Почему в наушниках нет звука и как его самостоятельно восстановить
Если в наушниках неожиданно пропал звук, то зачастую причиной этому служит отсутствие драйверов или неправильное подключение самого устройства. Если не работает динамик, а точнее один наушник, то это значительно хуже, так как поломка получается в самой гарнитуре. О том, что делать, и как восстановить звучание, мы поговорим в этой статье.
Причины, почему в наушниках, подключенных к компьютеру нет звука, могут быть следующими:
Отсутствие или устарелость драйверов
Возможно причина неработоспособности гарнитуры именно в программном обеспечении. В таком случае нужно поискать диск, на котором есть все установочные драйвера. Обычно он идет в комплекте с материнской платой и на нем всегда есть требуемое ПО. Установка достаточно простая и не сопровождается трудностями, что делает этот способ самым быстрым и простым.
После того, как драйвера будут установлены, нужно перезагрузить ПК и он начнет их распознавать.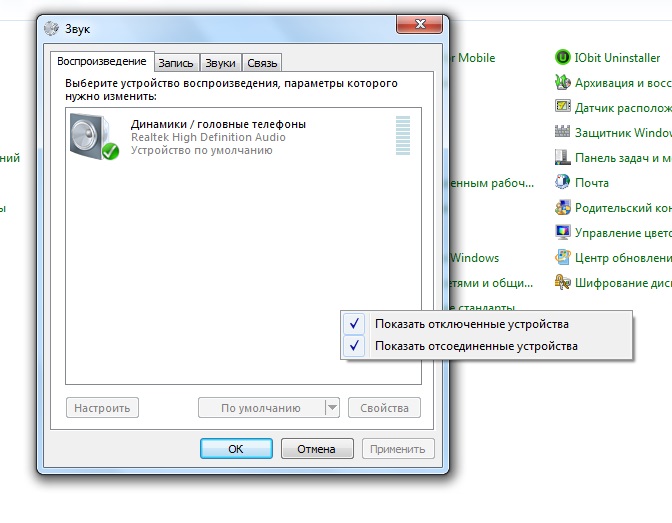
Другой случай, если диск как обычно это случается, пропал. В этой ситуации делаем следующее:
- Определяем, какая аудио карта установлена:
- Заходим в «Диспетчер устройств» и выбираем пункт «Звуковые устройства» или «Аудиовыходы», заходим туда и находим аудиоплату.
- Заходим на сайт производителя и скачиваем актуальную версию:
- В поиске вводим «realtek high definition audio drivers».
- Переходим на оф. сайт, находим свежее ПО и скачиваем.
- Установка драйвера:
- Стандартная процедура для любой утилиты. Запускаем установочный файл и последовательно выполняем установку.
- Настройка драйвера:
- Заходим в дополнительные настройки (Пуск/Панель управления/Диспетчер Realtek).
- Разделяем входные гнезда в виде независимых устройств. Это необходимо для одновременного потока на все подключенные устройства (не только на колонки, но и наушники и микрофон).
- Отключаем определение выходов, расположены на передней панели.
После этого достаточно подключить гарнитуру и дальше наслаждаться приятным звучанием.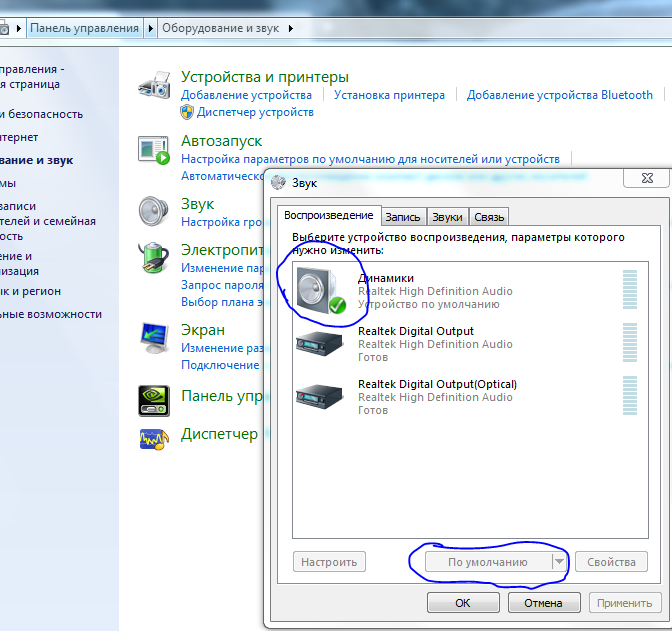
Диагностика
Неполадки могут быть более банальными, чем вы думаете. Например, если гарнитура подключена к разъему передней панели, то она может попросту быть отключена и поэтому не работать. Исправить это вам поможет диспетчер звука Windows.
Его настройки ничем не отличаются на разных версиях ОС, в том числе и на 7, 8 и 10.
Уровень громкости
Самый банальный вариант – громкость на самом компьютере выставлена на минимальном уровне или вовсе выключена. Чтобы исправить это нужно:
- В углу рабочего стола (где отображается время) найти значок громкости и открыть его (нажав левой мышкой).
- Перед вами появится окно с регулятором громкости, в нижней его части откройте «Микшер» и переместите все ползунки вверх.
После этого звук снова будет слышен на самостоятельно выставленном вами уровне.
На ноутбуке
Если ваш ноутбук не воспроизводит звук через наушники, то причины зачастую идентичны вышеуказанным для стационарных компьютеров.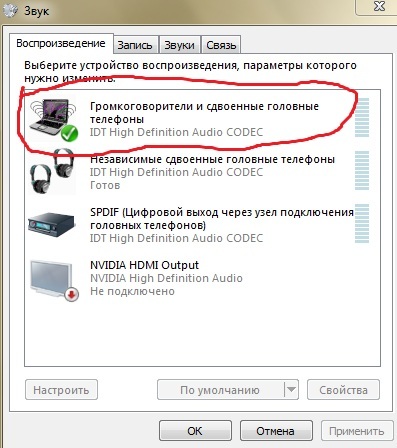 Вам нужно или обновить драйвера или включить его, используя диспетчер. Но существует и несколько особых случаев, связанных с аудиокартой или спецификой функционирования драйверов.
Вам нужно или обновить драйвера или включить его, используя диспетчер. Но существует и несколько особых случаев, связанных с аудиокартой или спецификой функционирования драйверов.
Звуковая карта вышла из строя
Крайне редко, но случается так, что она ломается по той или иной причине. В этой ситуации у вас перестанет воспроизводиться звук и работать все имеющиеся разъемы.
Проверить ее работоспособность можно одним из нескольких вариантов, представленных в нашей отдельной статье.
Специфика работы программного обеспечения
Например, если вы выключите ноутбук Asus с подключенными к нему наушниками, вытащите их при выключенном устройстве, то после его включения ноут может «подумать», что они все еще в гнезде, ввиду чего звук не будет воспроизводиться через динамики.
Есть два решения этой проблемы:
- Вставить и вытащить штекер, после чего данные обновятся.
- Убрать из системы программу по автоопределению устройств.
После этих манипуляций проблема будет решена.
На передней панели
Если у вас пропал звук в наушниках, подключенных к передней панели компьютера, то мы готовы предложить несколько вариантов решения этих неполадок:
- Исправить параметры распределения сигнала. Для этого можно использовать как стандартную, так и фирменную утилиту.
- Установить актуальное программное обеспечение. Зачастую вместе с ним устанавливается и вышеупомянутая утилита, которая дает возможность правильно настроить систему.
- Провести диагностику работоспособности передней панели. Могут не работать, как все выходы, так и только одно гнездо. Если проблема с входом для наушников, то все дело, скорее всего, в настройках или контактах. Вы можете попробовать проверить их состояние самостоятельно или обратиться в специализированный сервис, где опытные мастера быстро найдут причину неполадок и исправят ее.
- Неработающая звуковая карта. В этом случае, как мы уже говорили выше, на вашем устройстве вообще не будет звука, а разъемы перестанут работать.
 Проверить ее работоспособность крайне просто, о чем мы уже рассказывали в соответствующей статье.
Проверить ее работоспособность крайне просто, о чем мы уже рассказывали в соответствующей статье.
Исходя из найденных неполадок, вы сможете решить их быстро и без каких-либо трудностей, вне зависимости от того, какой виндовс у вас стоит, 7, 8 или 10.
Неработоспособность наушников
Если проблема все еще не решена вышеописанными способами и звук по-прежнему пропадает, то возможно ваши наушники просто-напросто сломаны или сам разъем работает не корректно.
Что касается самого устройства, то причина может быть такой:
- Один или сразу два динамика не работают.
- Шнур надломлен или поврежден.
В данной ситуации не стоит чинить их самостоятельно, потому как вы можете сделать только хуже. Лучше отнести их мастеру для максимально быстрого и качественного результата.
Что касается неработающего разъема, то его следует так же проверить. Проверка звука может быть осуществлена подключением работоспособной гарнитуры, и если он все равно не работает, то займитесь его восстановлением при помощи паяльника или отнесите в сервис.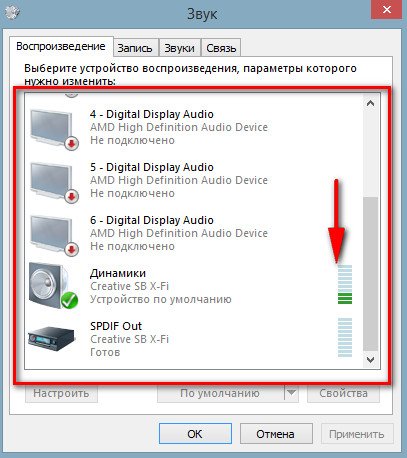 Покупка новой аудиокарты также возможна, одна это будет стоить дороже.
Покупка новой аудиокарты также возможна, одна это будет стоить дороже.
Bluetooth наушники
Что касается блютуз гарнитуры, то с ней дело обстоит значительно проще. Чтобы ПК увидел их, нужно найти устройство, воспользовавшись специальным модулем. Далеко не все компьютеры и ноутбуки оснащаются встроенными передатчиками, поэтому нужно проверить их на предмет наличия в «Диспетчере устройств».
Если он есть, то можно идти дальше, если же ваш ПК не оснащен им, то он покупается отдельно в специализированных магазинах и подключается к порту USB как стандартная флешка.
Далее находим и включаем гарнитуру при помощи специальной кнопки, которой они обычно оснащаются. После активации зачастую загорается подсветка. Через специальную панель они добавляются и открываются как устройство воспроизведения. Оборудование устанавливается в автоматическом режиме, поэтому вам остается лишь установить соединение и пользоваться в свое удовольствие.
Напоследок
Теперь вы знаете возможные причины того, почему наушники не воспроизводят звук.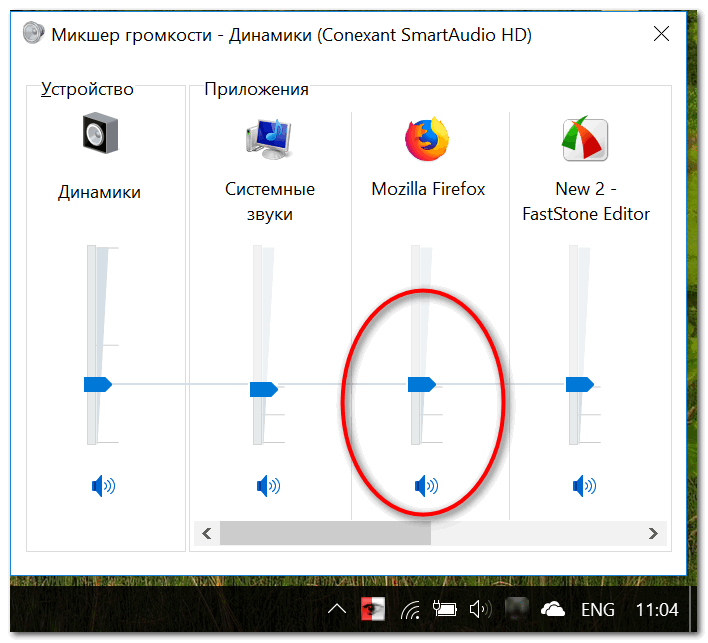 И сможет самостоятельно определить их и исправить в кратчайшие сроки, не обращаясь в специализированный сервис.
И сможет самостоятельно определить их и исправить в кратчайшие сроки, не обращаясь в специализированный сервис.
Пошаговый план действий разобран более подробно в этом видео
почему нет звука и что делать
Часто бывает так, что в наушниках пользователей звук есть, а динамиках на ноутбуке его нет. А может быть и такое, что звука нет ни на одном устройстве. Этому сопутствует целый ряд причин:
- не настроен регулятор громкости;
- неверное подключение гаджета на панели аудиоустройств;
- слетели драйвера.
Самыми серьезными являются проблемы, которые возникают на физическом плане, а не программном. Например:
- неисправность звуковой карты;
- вышедшие из строя колонки.

Настройка регулятора громкости
Когда звук пропал по причине неправильной настройки регулятора громкости, пользователю нужно сделать следующее, чтобы исправить эту проблему:
- Найти значок громкости на панели задач ноутбука.
- Кликнуть по этой иконке правой кнопкой.
- В открывшемся списке выбрать «Микшер».
- Поднять все регуляторы громкости, которые были опущены вниз до упора, вверх. Выбрать такой уровень громкости, который бы соответствовал пожеланиям пользователя.
Если же звук все-равно не появился, то следует перейти к решению следующей проблемы.
Правильное подключение аудиоустройств
Если звук на ноутбуке пропадает при включении наушников, а при работе динамиков он присутствует, или, наоборот, звук на ноуте работает только в наушниках, то возможно проблема в неправильном подключении гаджета. Это можно проверить таким образом:
- Нажать по значку, обозначающему динамик, ПКМ (правой клавишей мыши).
- В открывшемся списке выбрать «Звуки».

- Кликнуть пункт «Воспроизведение».
- В нем отобразятся все подключенные и неподключенные устройства.
- Если не работает динамик на ноутбуке, то следует нажать правой кнопкой на него и выпавшем списке, кликнуть на пункт «Включить».
- То же самое сделать с наушниками, если нет звука.
Если некоторые неподключенные гаджеты не отображаются, то нужно кликнуть ПКМ по пустому месту в этом блоке, пройдя вниз выпавшего списка, пользователь сможет найти два пункта:
- «Показать отключенные устройства».
- «Показать отсоединенные устройства».
Надо поставить галочки напротив каждого пункта. Тогда все приборы, подключенные к ноутбуку, отобразятся.
Драйвера
На ноутбук также устанавливаются звуковые драйвера, как это делается на компьютере после установки операционной системы. Они могут слетать, после заражения гаджета вирусом или каких-либо неправильных действий пользователя.
Поэтому, если проблема не была решена ранее, то возможно слетели драйвера на звук.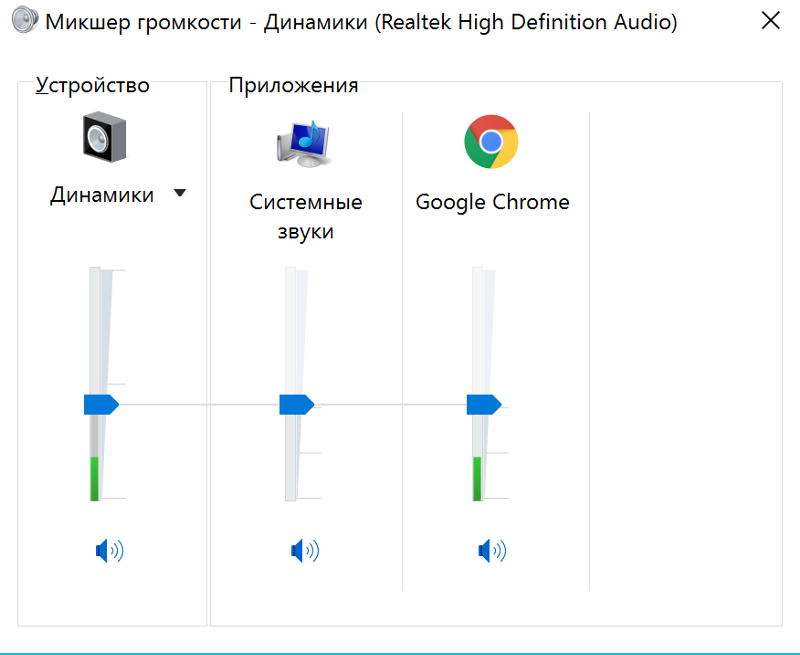 Проверяется это следующим образом:
Проверяется это следующим образом:
- Нужно зайти в меню «Пуск». Это кнопка, которая располагается на панели задач экрана ноутбука в левой нижней части.
- Кликнуть по ней левой кнопкой мыши.
- Отобразится список программ и документов, которые недавно запускались в левой части, а в правой пользователь должен найти пункт «Панель управления».
- Кликнуть по ней.
- В открывшемся окне, в правой верхней его части, заменить «Крупные значки» на «Мелкие значки».
- В третьем столбце отобразившегося на экране окна пользователь должен найти «Диспетчер устройств».
- Кликнуть по нему.
- Откроется окно, в котором пользователю следует найти пункт «Звуковые, игровые и видеоустройства».
- Нажать на него. В списке владелец ноута увидит один или два вида драйверов. Обычно звуковые дрова выпускает компания Realtek или VIA. Поэтому если видно одно из этих слов в пункте на экране, то можно нажимать на него правой кнопкой мыши.
- Выпадет список, в котором нужно выбрать пункт «Остановить», затем «Отключить устройство».

- После этого кликнуть «Включить устройство».
- Если звук не появился, то следует переустановить драйвера. Нажать кнопку в этом же списке «Удалить».
- Установить новые с помощью программы Driver Pack Online.
Внимание! Если драйверов нет и напротив этого пункта горит значок в виде желтого треугольника, то это значит, что их нужно установить. Простому пользователю можно использовать программу Driver Pack Online. После скачивания на ноутбук и ее запуска, утилита найдет и установит необходимые дрова.
Служба Windows Audio
Если после совершенных действий звук так и не появился, а с драйверами и регуляторами громкости все в порядке, то возможно отключена служба в операционной системе. Windows Audio отвечает за выход звука на аудиоустройства.
Работает она или нет можно проверить так:
- Зажать клавиши на клавиатуре ноутбука Win + R.
- Выпадет диалоговое окно.
- В нем ввести следующие слова: «services.
 msc».
msc». - Нажать на кнопку «Ок» или Enter на клавиатуре ноутбука.
- Откроется список служб, которые запущены или простаивают в ОС.
- Пользователю нужно найти «Windows Audio».
- Нажать «Запустить», либо «Перезапустить», если она уже была запущена. Это делается для перестраховки.
Теперь звук должен появиться в динамиках или наушниках. Если нет звука до сих пор, то проблему можно исправить в BIOS.
Настройка звука в BIOS
Бывает так, что звуковая карта отключена в BIOS, поэтому возникает проблема. Чтобы изменить настройки ноутбука нужно:
- Во время перезагрузки ноутбука усиленно нажимать Del или клавишу на гаджете, которая соответствует выходу в BIOS. Самыми частыми являются Fn + F2, Fn + Del, Fn + F10.
- После того, как пользователь вошел в БИОС, необходимо открыть вкладку «Advanced».
- Найти пункт под названием «Onboard HD Audio». Этот пункт может называться и по-другому. Все зависит от версии Биоса и выпуска ноутбука.
- Напротив этой надписи кликнуть по «Disabled» (то есть «Отключено») и исправить на «Enabled» («Включено»).

- Нажать кнопку F10.
- Кликнуть клавишу Enter.
Ноутбук перезапустится и звук должен будет появиться.
Неисправные динамики
Если проблема не была исправлена, то возможно все дело в физической неисправности наушников или динамиков.
Бывает так, что провода рвутся внутри, а внешне это незаметно. Тут поможет только способ подсоединения наушников к другому устройству: к смартфону или еще одному ноутбуку. Если они не будут работать на втором гаджете, то проблема заключается в физическом разрыве проводов.
Внимание! Проверить на разрыв можно аккуратно захватив пальцами двух рук и растягивая провод. Если он в определенном месте не будет сопротивляться и растянется как резинка, значит в этом месте обрыв. При наличии навыков работы с паяльником можно исправить разорванные концы. Если их нет, то лучше купить новые.
Еще одна физическая причина неработающих устройств может скрываться в разъеме для наушников. Многие пользователи не обращают внимания на отличие между гарнитурными разъемами и классическими.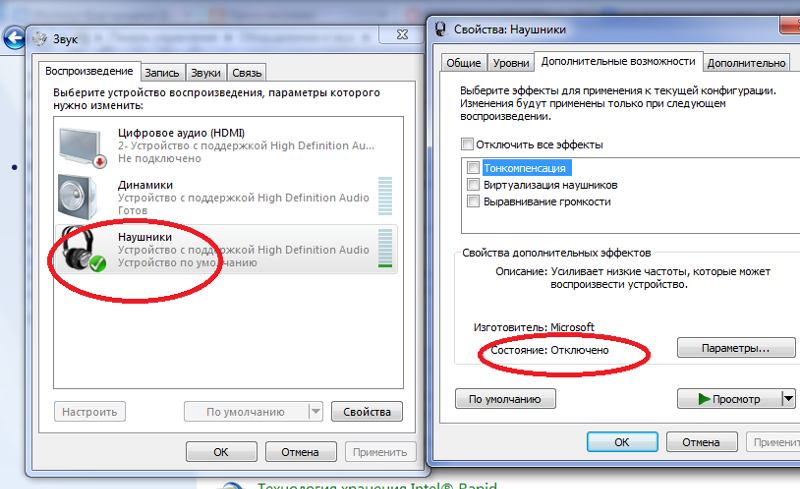 Они заключаются в следующем:
Они заключаются в следующем:
- Классические разъемы поддерживают классические аудиовыходы. На ноутбуке располагаются в виде двух гнезд: одно — для микрофона и другое — для наушников. Конец провода для подключения к разъему состоит из двух штеккеров по три контакта на каждом.
- Гарнитурный разъем состоит из одного гнезда на ноутбуке, в который подключаются соединенные в один штеккер микрофон и «уши». Концевик штеккера имеет четыре контакта.
Внимание! Если разъемы на ноутбуке и штеккеры на наушниках различаются, то необходимо использовать специальные переходники.
Проблемы со звуковой картой
Проблемы со звуковой картой возникают тогда, когда у пользователя наблюдаются скачки напряжения, отсутствует заземление в розетке или нет обычной UPS. От резких скачков напряжения звуковые карты могут выходить из строя.
Несмотря на все описанные проблемы и их решения, если пользователь, испробовав все варианты, так и не смог добиться появления звука, то рекомендуется отнести ноутбук в сервис-центр.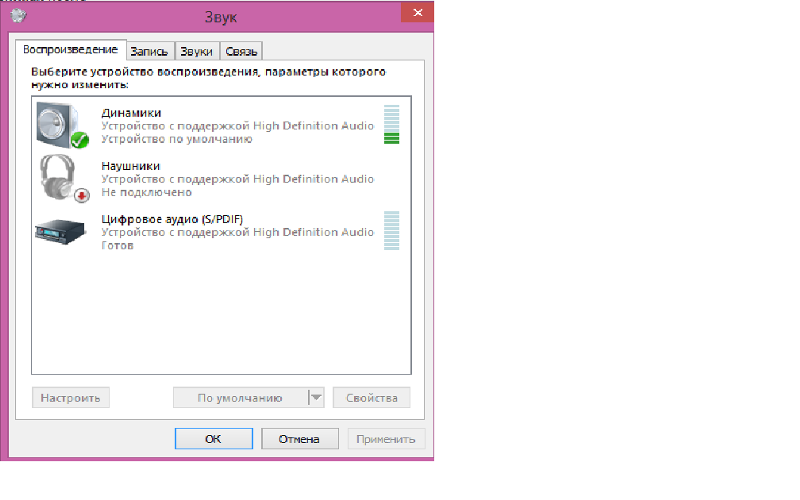
Исправляем то, что не работает на Windows: звук, микрофон, наушники
Вы хотите послушать музыку, а звука нет. Вам надо наговорить текст, но микрофон не работает. Могут не включаться и наушники. Все это, конечно, весьма досадно. Однако бывают простейшие неполадки, которые можно исправить, не обладая специальными знаниями.
Не работает звук
Звук иногда может отключиться без видимых причин. Этого давно не происходит на Windows 7, однако 8 и 10 версии системы грешат этим после обновлений. Кроме того, может нарушиться работа драйвера. Именно эту версию мы и будем рассматривать как наиболее частую.
Итак, звук не работает. Вы уже обратили внимание на значок «Громкоговорители и головные телефоны», он не перечеркнут, то есть, звук должен быть. Следующий вариант, который вы должны попробовать, если пользуетесь Windows 8 или 10, это диагностика звуковых устройств. Это очень просто: надо лишь кликнуть правой кнопкой на этот самый значок и в контекстном меню выбрать пункт «Обнаружить неполадки со звуком».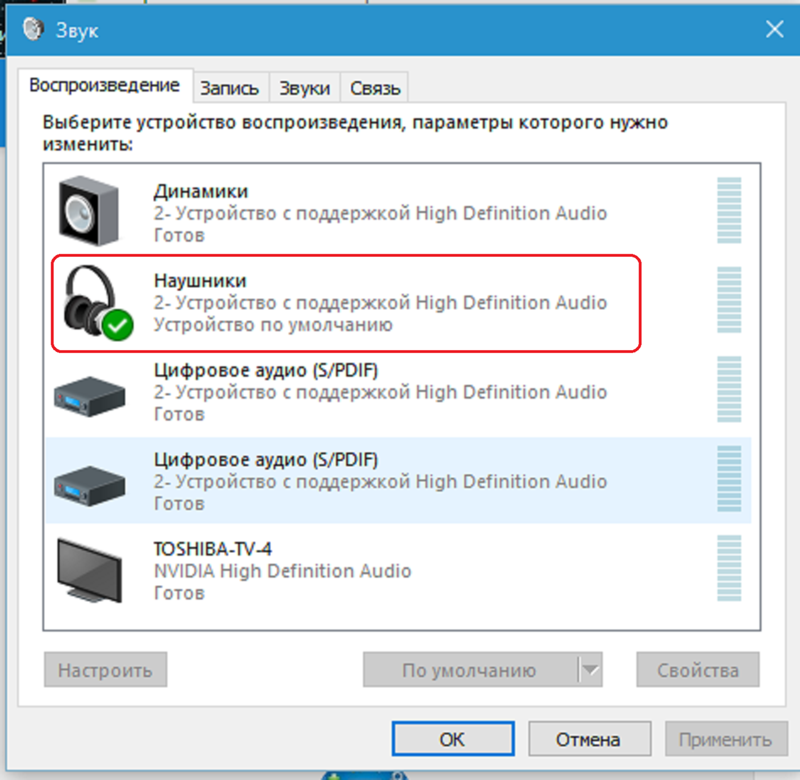 Скорей всего, результата не будет, но мало ли.
Скорей всего, результата не будет, но мало ли.
Проверяем и обновляем драйвера
Если неполадки со звуком не обнаружены, а система по-прежнему молчит, надо проверять драйвера. Скорее всего, если у вас Windows 8 или 10, система самостоятельно накатила обновленную версию ПО, а она не подошла. Если вы работаете с ОС Win 7, вероятнее всего, имела место критическая ошибка системы, коснувшаяся аудиодрайвера.
В любом случае, нам надо войти в «Диспетчер устройств». В Windows 7 для этого следует нажать на кнопку «Пуск», а затем «Панель управления > Звуковые, видео и игровые устройства». В Windows 8 и 10 «Диспетчер устройств» проще всего найти поиском, а выбор раздела осуществляется так же. В нем надо обратить внимание на то, установлен ли драйвер. Тут все просто: если название устройства выделено желтым восклицательным знаком или имеет подпись «Устройство с поддержкой High Definition Audio», значит, драйвера не найдены вовсе или же система не распознала аудиокарту и установила на нее то, что было.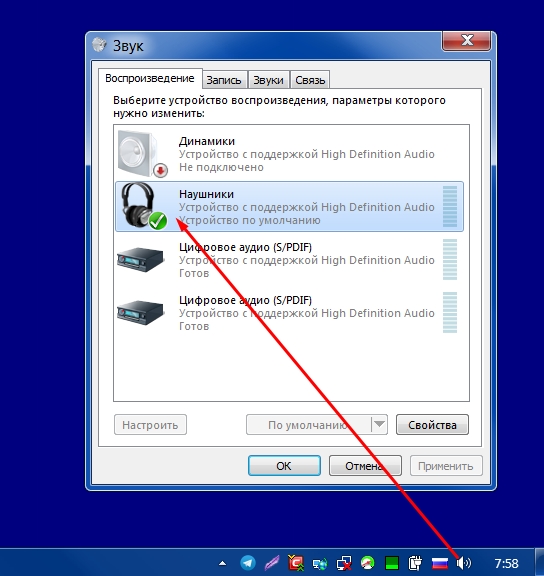
Чтобы найти подходящий драйвер, надо зайти в любой интернет-поисковик и написать название модели вашего ноутбука или материнской карты и после этого написать Support или Driver. Скорее всего, этого будет довольно, но если искомое не нашлось сразу, можно сходить на сайт производителя ноутбука или материнской карты.
Драйвера обычно имеют расширение .exe, поэтому устанавливаются как обычная программа, после чего систему следует перегрузить.
Важно. Если вы не смогли найти драйвера под 8 или 10 версии операционной системы, это не страшно. Загружайте программное обеспечение под Windows 7, устанавливайте в режиме совместимости и пользуйтесь на здоровье. Главное, чтобы совпадала разрядность (x64 или x86).
Кроме нарушения работы драйверов, звук может отсутствовать также по причине отключения аудио-карты в BIOS или, например, выключенной службой Windows Audio, которую можно включить через раздел «Администрирование».
Не работают микрофон или наушники
Поскольку оба эти устройства относятся к внешней звуковой периферии, то и способы борьбы с неполадками тут схожи.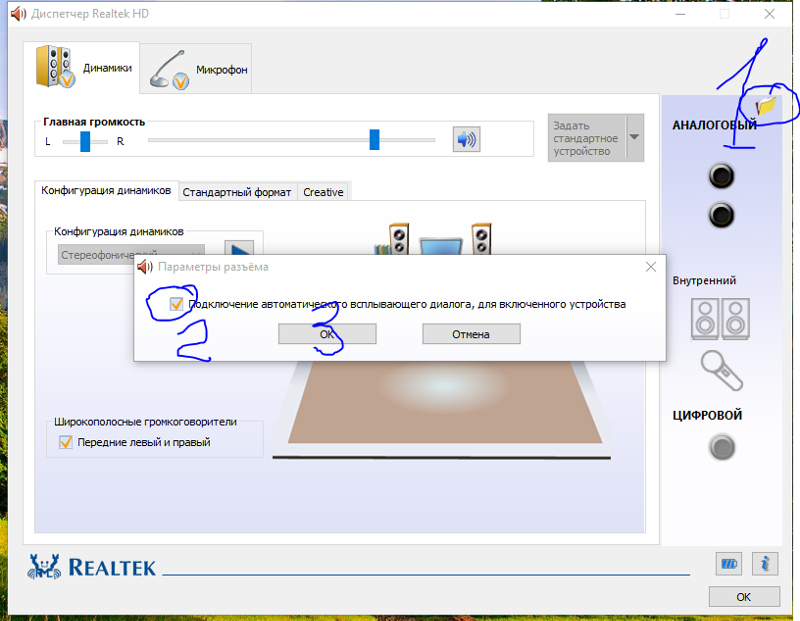 Сначала необходимо выяснить, включены ли сами гаджеты, то есть все ли кнопки нажаты, все ли бегунки переведены в положение «ON». Вторым пунктом нашей программы является проверка того, в правильное ли гнездо воткнут штекер и работает ли оно. Если вы трудитесь за ноутбуком, а не за десктопом, зайдите в «Панель управления» > «Звук» и запустите проверку устройств.
Сначала необходимо выяснить, включены ли сами гаджеты, то есть все ли кнопки нажаты, все ли бегунки переведены в положение «ON». Вторым пунктом нашей программы является проверка того, в правильное ли гнездо воткнут штекер и работает ли оно. Если вы трудитесь за ноутбуком, а не за десктопом, зайдите в «Панель управления» > «Звук» и запустите проверку устройств.
Для этого надо кликнуть на выбранном устройстве правой кнопкой и выбрать пункт «Проверка». Она показала, что все в порядке, а звука в микрофоне или наушниках все же нет? Значит, скорей всего, проблема лежит в плоскости «железа».
Однако, если речь идет о микрофоне, то тут многое решается правильными настройками. Для того, чтобы оценить, правильно ли настроен ваш микрофон, следует вновь зайти в «Панель управления» > «Звук», выбрать пункты «Запись» и «Микрофон», а затем нажать кнопку «Свойства». Вы должны проверить все вкладки в появившемся окне: «Общие», «Прослушать», «Особые», «Уровни», «Дополнительные функции микрофона», «Дополнительно».
Таким же образом необходимо проверить, все ли необходимые параметры включены, на панели управления звуком. Она может быть разработана разными производителями и, соответственно, выглядеть по-разному, но суть одна: микрофон или же устройства записи должны быть включены.
Если вы пришли к выводу, что все должно работать, но звука в микрофоне или наушниках по-прежнему нет, следовательно, проблема, скорее всего, в драйверах к звуковой карте. Как их обновить, мы уже рассмотрели.Читайте также:
Фото: CHIP
Что делать если пропал звук на ноутбуке? Причины неполадки
Если у вас вдруг перестал работать звук на ноутбуке, нужно хорошо разобраться в проблелеме, так как причин этой неполадке может быть достаточно много, и с некоторыми из них вы можете справиться самостоятельно.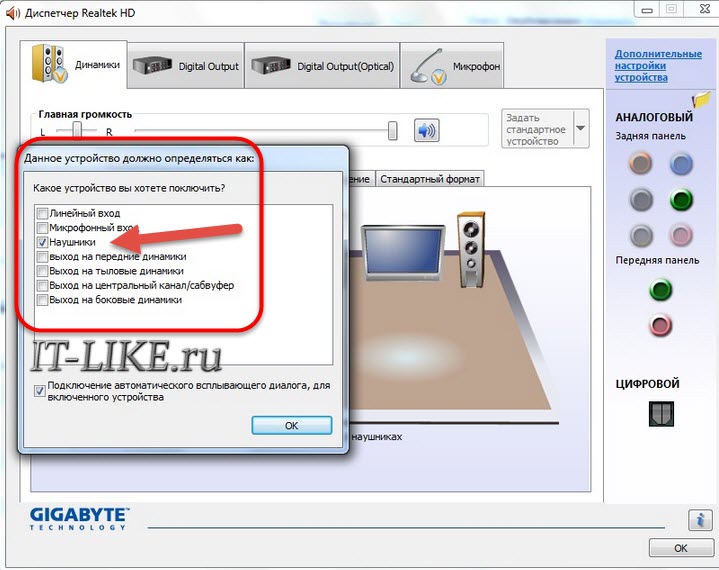 Причины исчезновения звука можно разделить на аппаратные и программные.
Причины исчезновения звука можно разделить на аппаратные и программные.
Содержание:
- Несколько причин пропадания звука
- Советы по настройке звука
Несколько причин пропадания звука
Устройство воспроизведения
Вопрос, как включить динамики в ноутбуке, если нет звука, может возникнуть в ситуациях, когда пользователь добавлял устройства в настройках – колонки (как проводные, так и беспроводные) или звуковые системы. Чтобы восстановить работу динамиков, потребуется:
- Снова кликнуть ПКМ по пиктограмме рупора, но выбрать при этом другой пункт.

- Открыть вкладку «Воспроизведение». Если «Динамики» отключены, тогда надо восстановить их работу – кликнуть ПКМ и выбрать «Включить».
Служба Windows Audio
Если всё ещё не удалось решить проблему: «почему звук на ноутбуке не работает, что делать» (Windows 7, 8 и 10), то стоит проверить сервис Windows Audio. Чтобы восстановить работу службы, потребуется:- Нажать на клавиатуре одновременно «Win» (значок Windows) и «R». Ввести в поле «services.msc» и кликнуть «ОК».
- Найти в списке Windows Audio и кликнуть ПКМ. Выбрать в меню «Запустить», если служба отключена, или «Перезапустить» — если сервис работает.
Сервис «Устранение неполадок»
Следующий уровень проблемы — не работает звук на ноутбуке и как исправить, если вообще звука нет – стоит попробовать решить через службу «Устранение неполадок». Для этого потребуется:
- Кликнуть ПКМ по пиктограмме рупора на панели задач.
- В меню выбрать «Устранение неполадок».
Советы по настройке звука
1. Если звук пропал после установки программ или обновлений, то попробуйте сделать откат системы на то время, когда звук нормально работал. Если звук восстановился, то проблема может быть в конфликте с новой программой или обновлениями.
2. Если перестал работать звук в ноутбуке и система пишет, что устройство используется другим приложением, то нужно посмотреть в трее (рядом с часами) какие из приложений запущенны. Можно и в диспетчере задач посмотреть на запущенные приложения. Попробуйте отключить те, которые могут использовать звук (плееры, проигрыватели и др.). Если найдете такие приложения, после отключения которых появляется звук, то нужно убрать их из автозапуска.
3. Пропал звук на ноутбуке что делать: если в спящий режим ноутбук перешел с наушниками, потом наушники вынули и ноутбук вывели со спящего режима. И звука нет. Помогло: снова зайти в спящий режим, но выходить уже с вставленными наушниками. То есть повторить операцию в обратном порядке (переводим в спящий режим без наушников, а выводим из режима уже с наушниками). Такое может быть и при подключении других интерфейсов использующих звук, например HDMI.
4. Если нажать правой кнопкой мыши на значок громкости в трее, то можно увидеть пункты выбора устройств воспроизведения. Выбираете устройства воспроизведения и смотрите, то ли устройство выбрано для воспроизведения звука. Нужно выбрать динамики для прослушивания звука на ноутбуке. Если вы подключали, например, по HDMI телевизор, то может быть выбрано другое устройство.
5. Если звука нет только на видео или при проигрывании отдельных файлов, то может, нет нужных кодеков. Можно скачать кодеки и установить, это просто сделать. Популярный набор кодеков K-Lite-Codec. Можно его скачать и установить.
Почему не работают наушники на ноутбуке или компьютере с Windows 7/10
Отсутствие звука в динамиках наушников после их подключения к ноутбуку или стационарному компьютеру мотивируется множеством причин. Их можно разделить на две основные группы: сбои в программе и неисправности самой аппаратуры. Что делать, если не работают наушники на ноутбуке или ПК? Предлагаем вам несколько решений и подробных инструкций по устранению такой проблемы.
Проводим диагностику
Чтобы найти причину, почему не работают наушники на компьютере, необходимо провести последовательную диагностику всех систем.
- Сначала нужно исключить поломку самих наушников. Для этого надо подключить их к другому устройству, например, к смартфону или DVD-плейеру. Если наушники нормально передают звучание, то продолжаем диагностику.
- Необходимо убедиться, что наушники были правильно подключены к компьютеру, с использованием нужного разъема. На некоторых моделях ноутбуков есть идентичные гнезда для подключения записывающих устройств и звуковоспроизводящей аппаратуры. Проверьте подключение — около входа должен присутствовать соответствующий знак, или разъем имеет зеленый цвет.
- Следует проверить громкость: часто уровень стоит на нулевой отметке, поэтому и не работает звук. Также, когда вы подключаете наушники к компьютеру, стоит проверить регулятор звука, расположенный на самом изделии.
- Восстановление системы. Иногда наушники не передают звук из-за того, что была переустановка или обновление оперативной системы (ОС) — необходимо провести восстановление.
- Обновление или переустановка драйверов. Когда восстановление ОС не принесло желаемого результата, и ноутбук по-прежнему не видит наушники, то надо перезагрузить драйвера для аудиокарты или обновить их. Эта методика помогает устранить неполадки, которые произошли в воспроизведении или связаны с записью звука.
- Банальные причины. Когда вы используете переднюю панель стационарного ПК для подключения, то этот разъем может быть просто отключен. Для устранения проблемы заходим в раздел Диспетчер звука Windows (Виндовс) и производим простые действия:
Если не удалось подключить наушники на передней панели системного блока, то подсоедините их с тыльной стороны к выходам аудиокарты.
Почему Windows 10 не распознает гарнитуру
Если аппаратная часть ПК и наушники работают, то, вероятно, ОС не видит гарнитуру из-за сбоя настроек звука или некорректной работы драйвера звуковой карты/встроенного в материнскую плату адаптера.
В стандартной ситуации при подключении наушников в разъем 3,5 звук автоматически воспроизводится через них, или появляется окно с предложением выбрать, какое устройство подсоединяется к ПК. Указав гарнитуру, пользователь переводит звук на нее. Однако не всегда это происходит.
Первое, что следует сделать, если наушники не заиграли – через иконку в трее нужно выбрать «параметры звука» и посмотреть, какие варианты отображаются в устройствах воспроизведения. Если гарнитура отображается, то иногда достаточно переключиться на нее, а также активировать «использовать по умолчанию». В этом случае после каждого подсоединения аудио будет автоматически играть через них.
Если это не помогло, или в трее нет возможности изменить параметры звука, то вероятная проблема — устаревший, неработающий, отсутствующий драйвер. В диспетчере устройств можно посмотреть пункт «аудиовходы и выход». Если есть желтый или красный значок рядом с названием устройства, или в данном меню вообще пусто, то это подтверждает сбой программного обеспечения. В такой ситуации необходимо с сайта производителя оборудования скачать нужный драйвер.
Совет! Если есть сомнения в том, кто изготовил звуковую карту или материнскую плату (если адаптер встроен), то DriverPackSolution поможет исправить ситуацию и заодно обновит ПО для всей аппаратной части.
Как настроить гарнитуру в ОС Windows 7
Настройка звука в Windows 7 ничем не отличается от более новых версий операционной системы.
Если звук самостоятельно не поступает на наушники, необходимо открыть «устройства воспроизведения» через специальный значок в трее. Если среди доступных устройств есть требуемая гарнитура, переключаемся на нее и кликаем по «использовать по умолчанию».
Если ситуация не изменилась, то
Сайт Realtek
Почему ПК не видит Bluetooth гарнитуру
Несмотря на то, что качество звука у проводных наушников все еще в большинстве случаев лучше, чем у Bluetooth моделей, некоторые пользователи останавливаются на использовании последних. Как правило, соединение не вызывает особых сложностей, но если синхронизацию осуществить не удалось, то стоит знать, как с этим бороться. Инструкция приведена ниже.
Проверка правильности подключения
Прежде чем рассматривать сложные варианты устранения сбоя, стоит убедиться, что сопряжение изначально сделано верно.
- На гарнитуре специальной кнопкой необходимо активировать режим поиска. Иногда просто сдвигается переключатель в нужное положение, в других случаях требуется подержать кнопку поиска/воспроизведения несколько секунд. Правильный вариант для конкретной гарнитуры стоит искать в ее инструкции.
- Большинство Bluetooth наушников имеют светодиод, который начинает быстро мигать в режиме поиска доступных устройств для соединения.
- На ПК необходимо в трее кликнуть по значку Bluetooth и открыть «добавление устройств Bluetooth». Если иконки нет, то необходимо открыть «параметры» — «устройства» — «Bluetooth».
- Выбираем нужный аксессуар и выполняем сопряжение.
Добавление устройства Bluetooth
Возможные неисправности
Если выполнение инструкции по синхронизации не помогло, то стоит проверить ряд причин, по которым произошел сбой.
Для начала стоит убедиться, что девайс оборудован Bluetooth модулем. Для ноутбуков эта функция уже давно стала стандартной, стационарные компьютеры имеют модуль BT крайне редко. Для проверки заходим в диспетчер устройств и ищем надпись Bluetooth. Если ее нет, то встроенного адаптера нет – потребуется внешний USB модуль.
Вторая распространенная причина сбоя – не работает драйвер. В этом случае в диспетчере устройств стоит посмотреть название адаптера и скачать для него ПО с сайта производителя. Если речь идет о ноутбуке, то можно просто найти на сайте компании свою модель и скачать для нее весь необходимый софт.
Важно! После установки/обновления драйвера необходимо перезагрузить девайс и попробовать заново провести синхронизацию.
Если вышеперечисленные рекомендации не помогли, то, скорее всего, у гарнитуры и ПК версии Bluetooth не совместимы. В таком случае потребуется подобрать другой аксессуар.
Напоследок один дельный совет: если в ваших наушниках на компьютере или ноутбуке нет звука, то не надо суетиться — спокойно и методично проверьте все системы. Действуйте по методу от простого отказа к сложному случаю, и все получится. В противном случае наушники просто вышли из строя, и требуется их ремонт или замена.
Нет звука в наушниках
Любое электронное устройство может выйти из строя. Что делать, если звука в наушниках нет?
Совет: Неисправность следует искать по методу – от простого к сложному.
Содержание:
- Определяем причину отсутствия звука (алгоритм действий)
- Восстановление звука в наушниках
Определяем причину отсутствия звука (алгоритм действий)
1. Проверяем, не отключен ли звук в компьютере, и положение движка уровня громкости.
После этого кликните мышкой по движку регулятора громкости, вы должны услышать системный звук.
2. Далее следует проверить уровень звука в приложении – источнике (медиа плейер, ролик в Youtube, компьютерная игра).
Возможно в программе просто выключен звук.
3. Если после этих действий, звук не появился – надо понять, где проблема: в аппаратной или программной части.
Не забудьте проверить регулятор громкости, установленный на самих наушниках (если он есть).
Подключаем наушники к заведомо исправному источнику звука (смартфону, MP3 плейеру). Если звук есть – разбираемся с компьютером. Аналогично можем проверить источник: подключив к компьютеру акустическую систему.
Справедливости ради, отсутствие звука часто связано с неправильным подключением разъемов. Как правило, наушники включаются в переднюю панель корпуса.
При сборке системного блока, «мастера» иногда забывают подключить соединительные кабели к материнской плате. Для исправления требуется элементарное знание компонентов ПК.
Проверяется достаточно просто – переключите штекер в основной разъем на задней стенке системника. Он должен быть зеленого цвета. Даже если у вас звуковая плата 5.1 (то есть 6 разъемов в группе), найти точку включения несложно. Цветовая и символьная маркировка есть всегда.
Конечно, не исключен вариант выхода из строя оборудования: звуковой платы компьютера. Ремонт производится в специализированных мастерских.
Восстановление звука в наушниках
Вариант 1: наушники исправны, звук в компьютере включен – проблема программная
Кликаем правой кнопкой мышки по значку динамика (в правом нижнем углу), открываем раздел «Устройства воспроизведения». Проверяем наличие опознанного устройства. Если напротив него стоит знак «отключено» — заходим в раздел «свойства» и включаем наушники.
Звук не появился – в том же разделе «свойства» проверяем уровень звука, и не отключен ли значок динамика.
При отсутствии иных проблем, звук должен восстановиться.
Если вы вообще не видите устройств воспроизведения в указанных окнах, проверьте наличие и корректность установки драйверов звуковой платы.
Информация: Драйвер, это системная программа, управляющая любым аппаратным компонентом компьютера.
Для этого необходимо через панель «Настройки» (кликаем правой кнопкой по значку «Windows» в левом нижнем углу экрана) запустить диспетчер устройств. В открывшемся окне отображаются все установленные в компьютере аппаратные компоненты, а также их состояние.
Находим вкладку со словами «audio» или «звуковые устройства», проверяем наличие звуковой платы. Название в каждом компьютере свое, но в строке должно присутствовать слово «audio». Если подобные устройства отсутствуют, или помечены красным (желтым) крестиком, необходимо установить (обновить) драйвера.
Кликаем правой кнопкой по строке с проблемным устройством, в открывшемся окне выбираем «свойства». Заходим во вкладку «драйвера», и совершаем необходимое действие: «обновить» или «установить».
Операционная система обычно самостоятельно находит управляющие программы (на диске «С» или в интернете). Если драйвера не найдены – потребуется установочный диск, который должен идти в комплекте с компьютером.
При его отсутствии, необходимо выйти на сайт производителя звуковой платы, и загрузить драйвер.
На этом возможности восстановления программных продуктов исчерпаны. Можно допустить наличие вируса в операционной системе. В любом случае не помешает проверка центром безопасности Windows, или сторонним антивирусом, на ваш выбор.
Вариант 2: программное обеспечение в порядке (проверяли акустическими системами или другими наушниками) – проблема в головных телефонах
При всем «ассортименте» поломок, 90% из них касаются разъемов или проводов. Вставая из-за компьютерного стола, мы часто забываем снять наушники, и дергаем за провод. Вторая причина повреждения – звуковой кабель неоднократно попадал под ножку стула.
Итак, ремонтируем наушники. Если на проводе или разъеме нет явных повреждений, ищем обрыв с помощью мультиметра.
Совет: проверять целостность провода, изгибая или дергая за провод (во включенном состоянии) не рекомендуется. Можно устроить короткое замыкание, и вывести из строя звуковую плату компьютера.
Для понимания, как работают наушники, немного изучим конструкцию. Подключение с помощью стандартного штырькового разъема 3,5 мм типа «джек».
Как правило, он неразборный, а стало быть неремонтопригоден. Три контакта: общий (или «минусовой»), и по одному проводу на канал (если наушники стереофонические). Провод заводится в корпус наушников напрямую, или с помощью коробочки-разветвителя.
Внутри может быть регулятор громкости – еще один потенциальный источник неисправностей. Далее, провода соединены непосредственно с динамиками, установленными в амбушюрах.
Обрыв чаще всего происходит внутри провода, хотя бывает, что оторвалась некачественная пайка. В любом случае, для проверки необходимо вскрыть корпус наушников и прозвонить кабель.
Разумеется, речь идет не о таком варианте:
Эти наушники не ремонтируются.
Для прозвонки надо знать распиновку разъема «джек».
Разобрав амбюшюры, проверяем целостность провода по всем контактам.
Тонкий и гибкий кабель наушников тяжело поддается восстановлению, хотя при известном терпении можно спаять и его. Более разумное решение – купить новый отрезок провода, и заменить его вместе с разъемом. В продаже имеются как экранированные аудио кабели, так и разборные разъемы.
Если ваши наушники работают по беспроводной схеме (точнее не работают) – ремонт также возможен, но это уже тема другой статьи.
Итог: Восстановление работоспособности программной части не вызовет проблем даже у начинающего пользователя. А вот ремонт наушников с помощью паяльника, сможет осилить лишь пользователь, мало-мальски знакомый с радиоделом.
Тематические материалы: Как настроить наушники для воспроизведения качественного звука , Как подключить наушники к телевизору , Как правильно настроить микрофон наушников на компьютере с Windows , Как разобрать наушники: инструкция с пошаговым фото ремонта всех элементов гарнитуры , Как самостоятельно починить наушники, если один перестал работать , Как сделать звук в наушниках громче: на компьютере и телефоне , Как улучшить качество звука в наушниках , Причины шипения и хрипения в наушниках , Простые и эффективные способы увеличения баса в наушниках
Работа с персональным компьютером невозможна без звукового сопровождения. Если при этом вы не хотите мешать окружающим, или звуковой ряд относится к приватной информации – используются наушники.
рис 1
Любое электронное устройство может выйти из строя. Что делать, если звука в наушниках нет?
Совет: Неисправность следует искать по методу – от простого к сложному.
Определяем причину отсутствия звука (алгоритм действий)
1. Проверяем, не отключен ли звук в компьютере, и положение движка уровня громкости.
рис 2
После этого кликните мышкой по движку регулятора громкости, вы должны услышать системный звук.
2. Далее следует проверить уровень звука в приложении – источнике (медиа плейер, ролик в Youtube, компьютерная игра).
рис 3
Возможно в программе просто выключен звук.
3. Если после этих действий, звук не появился – надо понять, где проблема: в аппаратной или программной части.
Не забудьте проверить регулятор громкости, установленный на самих наушниках (если он есть).
Подключаем наушники к заведомо исправному источнику звука (смартфону, MP3 плейеру). Если звук есть – разбираемся с компьютером. Аналогично можем проверить источник: подключив к компьютеру акустическую систему.
Справедливости ради, отсутствие звука часто связано с неправильным подключением разъемов. Как правило, наушники включаются в переднюю панель корпуса.
рис 4
При сборке системного блока, «мастера» иногда забывают подключить соединительные кабели к материнской плате. Для исправления требуется элементарное знание компонентов ПК. Проверяется достаточно просто – переключите штекер в основной разъем на задней стенке системника. Он должен быть зеленого цвета. Даже если у вас звуковая плата 5.1 (то есть 6 разъемов в группе), найти точку включения несложно. Цветовая и символьная маркировка есть всегда.
рис 5
Конечно, не исключен вариант выхода из строя оборудования: звуковой платы компьютера. Ремонт производится в специализированных мастерских.
Восстановление звука в наушниках
Вариант 1 Наушники исправны, звук в компьютере включен – проблема программная
Кликаем правой кнопкой мышки по значку динамика (в правом нижнем углу), открываем раздел «Устройства воспроизведения». Проверяем наличие опознанного устройства. Если напротив него стоит знак «отключено» — заходим в раздел «свойства» и включаем наушники.
рис 6
Звук не появился – в том же разделе «свойства» проверяем уровень звука, и не отключен ли значок динамика.
рис 7
При отсутствии иных проблем, звук должен восстановиться.
Если вы вообще не видите устройств воспроизведения в указанных окнах, проверьте наличие и корректность установки драйверов звуковой платы.
Информация: Драйвер, это системная программа, управляющая любым аппаратным компонентом компьютера.
Для этого необходимо через панель «Настройки» (кликаем правой кнопкой по значку «Windows» в левом нижнем углу экрана) запустить диспетчер устройств. В открывшемся окне отображаются все установленные в компьютере аппаратные компоненты, а также их состояние.
рис 8
Находим вкладку со словами «audio» или «звуковые устройства», проверяем наличие звуковой платы. Название в каждом компьютере свое, но в строке должно присутствовать слово «audio». Если подобные устройства отсутствуют, или помечены красным (желтым) крестиком, необходимо установить (обновить) драйвера.
Кликаем правой кнопкой по строке с проблемным устройством, в открывшемся окне выбираем «свойства». Заходим во вкладку «драйвера», и совершаем необходимое действие: «обновить» или «установить».
рис 9
Операционная система обычно самостоятельно находит управляющие программы (на диске «С» или в интернете). Если драйвера не найдены – потребуется установочный диск, который должен идти в комплекте с компьютером.
При его отсутствии, необходимо выйти на сайт производителя звуковой платы, и загрузить драйвер.
На этом возможности восстановления программных продуктов исчерпаны. Можно допустить наличие вируса в операционной системе. В любом случае не помешает проверка центром безопасности Windows, или сторонним антивирусом, на ваш выбор.
Вариант 2 Программное обеспечение в порядке (проверяли акустическими системами или другими наушниками) – проблема в головных телефонах
При всем «ассортименте» поломок, 90% из них касаются разъемов или проводов. Вставая из-за компьютерного стола, мы часто забываем снять наушники, и дергаем за провод. Вторая причина повреждения – звуковой кабель неоднократно попадал под ножку стула.
Итак, ремонтируем наушники. Если на проводе или разъеме нет явных повреждений, ищем обрыв с помощью мультиметра.
Совет: проверять целостность провода, изгибая или дергая за провод (во включенном состоянии) не рекомендуется. Можно устроить короткое замыкание, и вывести из строя звуковую плату компьютера.
Для понимания, как работают наушники, немного изучим конструкцию. Подключение с помощью стандартного штырькового разъема 3,5 мм типа «джек».
рис 10
Как правило, он неразборный, а стало быть неремонтопригоден. Три контакта: общий (или «минусовой»), и по одному проводу на канал (если наушники стереофонические). Провод заводится в корпус наушников напрямую, или с помощью коробочки-разветвителя.
рис 11
Внутри может быть регулятор громкости – еще один потенциальный источник неисправностей. Далее, провода соединены непосредственно с динамиками, установленными в амбушюрах.
Обрыв чаще всего происходит внутри провода, хотя бывает, что оторвалась некачественная пайка. В любом случае, для проверки необходимо вскрыть корпус наушников и прозвонить кабель.
Разумеется, речь идет не о таком варианте:
рис 12
Эти наушники не ремонтируются.
Для прозвонки надо знать распиновку разъема «джек».
рис 13
Разобрав амбюшюры, проверяем целостность провода по всем контактам.
рис 14
Тонкий и гибкий кабель наушников тяжело поддается восстановлению, хотя при известном терпении можно спаять и его. Более разумное решение – купить новый отрезок провода, и заменить его вместе с разъемом. В продаже имеются как экранированные аудио кабели, так и разборные разъемы.
рис 15
Если ваши наушники работают по беспроводной схеме (точнее не работают) – ремонт также возможен, но это уже тема другой статьи.
Итог:
Восстановление работоспособности программной части не вызовет проблем даже у начинающего пользователя. А вот ремонт наушников с помощью паяльника, сможет осилить лишь пользователь, мало-мальски знакомый с радиоделом.
Bluetooth наушники не воспроизводят звук с ноутбука. Не отображаются в устройствах воспроизведения Windows
Одна из самых частых проблем, с которой сталкиваются в процессе подключения Bluetooth наушников к ноутбуку, или ПК – когда наушники подключились, но не воспроизводят звук. То есть звук с ноутбука (в играх, в браузере, проигрывателе) не идет на беспроводные наушники, а воспроизводится из динамиков ноутбука, или подключенных колонок. При этом, очень часто сами Bluetooth наушники не отображаются в устройствах воспроизведения в Windows 10, 8, 7. Нет возможности выбрать наушник в качестве устройства для вывод звука с компьютера.
Мы рассмотрим решения связанные именно с отсутствием звука из наушников, а не с подключением. Ваши наушник должны быть подключены к компьютеру. Если не получается подключить, вот инструкция: как подключить Bluetooth наушники к компьютеру или ноутбуку. Еще одна популярная проблема, когда ноутбук вообще не видит Bluetooth наушники. Отвечая на вопросы по этой теме в комментариях к другим статьям, я заметил, что большинство неполадок связаны именно с несовместимостью наушников и системы/драйвера Bluetooth адаптера. Даже если Windows находит и подключает наушники (или Bluetooth колонку, не важно), то очень часто система просто не понимает, как работать с этим устройством. Так как устройство новое, а драйвер/система устаревшая. И вот как раз по этой причине очень часто приходится искать и применять разные решения, о которых я расскажу в этой статье. Особенно часто это бывает при подключении новых устройств к Windows 7, так как система уже старая, и обычно она установлена на ноутбуках и ПК с устаревшим железом.
Проверяем Bluetooth наушники в устройствах воспроизведения Windows
Значит вы подключили наушники к компьютеру, они подключились, но звука нет. Первым делом нужно открыть панель управления звуком, посмотреть, есть ли там наушники, и используются ли они как устройство для вывода звука по умолчанию.
В Windows 10 заходим в Параметры, в раздел «Система», вкладка «Звук» и справа выбираем «Панель управления звуком». Или просто нажимаем правой кнопкой мыши на иконку звука в трее и выберите «Открыть параметры звука», где перейдите в «Панель управления звуком». В окне «Звук», на вкладке «Воспроизведение» должны быть Блютуз наушники. Нужно нажать на них правой кнопкой мыши и выбрать «Использовать по умолчанию».
Возле наушников появится значок (галочка в зеленом кружечке) и статус «Устройство по умолчанию». После этого звук должен воспроизводится через наушник.
В Windows 7 все примерно так же. Нужно открыть «Устройства воспроизведения» и сделать наушники (Bluetooth Headset) устройством по умолчанию.
Если после этих действий из наушников тишина, звука нет (а он должен быть: включена музыка, открыто видео на компьютере, через динамики звук есть), то проверьте настройки громкости на компьютере и на наушниках (там могут быть для этого отдельные кнопки). Подключите наушник к другому устройству (к телефону, например) для проверки. Бывает еще, что звук есть, но он он плохой. Об этом я писал в отдельной статье: плохой звук в Bluetooth наушниках на компьютере или ноутбуке.
Если же в настройках звука в Windows Bluetooth наушников нет вообще, то причины чаще всего две:
- Наушники все таки не подключены к ноутбуку/ПК. Я об этом писал в начале статьи и давал ссылку на инструкцию. Чтобы проверьте, подключены или нет, зайдите в настройки Bluetooth на компьютере и проверьте. В Windows 10 нужно зайти в «Параметры», в раздел «Устройства» на вкладку «Bluetooth». Там наушник должны быть в статусе «Подключенный голос, музыка», или «Подключенная музыка». В разделе «Звук». Возле них должна быть иконка в виде наушников.
В Windows 7 нужно открыть «Панель управления» и перейти в «Оборудование и звук» — «Устройств и принтеры» — «Устройства Bluetooth».
Там должны быть наушники. Но без ошибки. Без желтого восклицательного знака, как у меня на скриншоте возле AirPods. Кстати, о проблемах с подключением AirPods в Windows 7 я писал в статье как подключить AirPods к компьютеру и ноутбуку на Windows. Но такая проблема в семерке бывает не только с AirPods, но и с множеством других, новых наушников. - Наушники подключены, но не установлен драйвер, Windows не определяет их как наушники. Выглядит это следующим образом: в Windows 10 наушники могут определяться неправильно. Например, как телефон (иконка телефона возле названия). Или находится в разделе «Другие устройства», а не «Звук».
В диспетчере устройств могут быть неустановленные периферийные устройства Bluetooth.
В Windows 7 примерно такая же ситуация. Подключенные наушники отображаются с желтым восклицательным знаком. Если нажать на них правой кнопкой мыши и запустить «Устранение неполадок», то скорее всего появится сообщение, что «Не установлен драйвер для Периферийное устройство Bluetooth».
И система не может найти и установить его. Более того, вручную его тоже никак не установить. Об этом дальше в статье.
Что в итоге: либо наушники вообще не подключены (и их нужно просто подключить), либо подключены, но не установлен драйвер, или установлен кривой драйвер. А без драйвера Windows не понимает, что это за устройство и как с ним работать. Поэтому ноутбук не выводит звук на Bluetooth наушник, так как система не знает, что это вообще наушники, и что их можно использовать для воспроизведения звука.
Что с драйвером на Bluetooth наушники?
Мы не можем просто скачать и установить драйвер на каике-то конкретные наушники. По той причине, что таких драйверов просто нет. Нет драйвера на AirPods, на какую-то модель наушников от JBL, Sony, Marshall, Sennheiser, Panasonic, Beats, или какие-то китайские TWS наушники и т. д. Отдельных драйверов нет, можете посмотреть на сайте производителя своих наушников.
Если я правильно понимаю, то алгоритм работы с наушниками заложен именно в драйвере Bluetooth адаптера. Поэтому, все что мы можем сделать, это обновить драйвер Bluetooth адаптера. Ну и еще несколько советов:
- Удалите наушники из списка подключенных устройств в Windows, удалите их в диспетчере устройств и подключите заново.
- Обновите (переустановите) драйвер Bluetooth адаптера. Его можно скачать с сайта производителя ноутбука (для своей модели), или с сайта производителя самого адаптера (если у вас USB, или PCI адаптер). Скачайте драйвер и запустите его установку.
Еще такой момент, что самый новый драйвер, как правило, можно найти именно на сайте производителя беспроводного модуля (Wi-Fi/Bluetooth обычно работает через один модуль, особенно в ноутбуках). Если у вас, например, Wi-Fi/Bluetooth модуль от Intel (как в моем случае), то скачайте с сайта Intel драйвер на Wireless Bluetooth для Windows 10, Windows 8, или Windows 7. - Установите все обновления операционной системы Windows. Очень часто вместе с обновлениями системы устанавливаются обновления драйверов, среди которых может быть драйвер на Блютуз.
После обновлений попробуйте повторно подключить свои наушники. Возможно, после этого Windows их определит, и они появляться в списке устройств для воспроизведения звука в настройках Windows.
Нет звука из разъема для наушников ноутбука
Последнее обновление , Елена Керачева .
Вы когда-нибудь сталкивались со следующей проблемой: вы подключаете наушники к ноутбуку, но нет звука не выходит? Если проблема не устраняется после перезагрузки ноутбука и отключения динамиков, значит, вы попали в нужное место. В этой статье обсуждается, что сработало для наших пользователей, поэтому продолжайте читать.
Предварительно
Прежде чем пробовать наши решения, убедитесь, что ваши наушники работают. Для этого вы можете подключить их к другому устройству (например, мобильному телефону или другому компьютеру). Еще вы можете попробовать другие наушники на своем компьютере и посмотреть, есть ли у вас такой же результат. Если это ваш случай, то вам следует рассмотреть варианты, описанные в этой статье.
RealTek HD Audio Manager
Наиболее распространенное решение этой проблемы, по-видимому, связано с RealTek HD Audio Manager.Вот что вам нужно сделать:
- Перейти на панель управления .
- Щелкните «Оборудование и звук» .
- Прокрутите вниз и щелкните «RealTek HD Audio Manager» .
- Щелкните «Дополнительные настройки устройства» . Он находится в правом верхнем углу и написан синим цветом.
- Выберите «Многопотоковый режим» .
- Затем нажмите «ОК».
Ваша проблема должна быть решена!
Но если это решение не работает для вас, мы рекомендуем вам попробовать другие варианты, описанные в этой статье.
Проблемы с разъемом для наушников
Одна из проблем со звуком, с которой обычно сталкиваются пользователи ноутбуков с Windows, — это несоответствие между аудиоразъемом (наушниками) компьютера и его звуковой системой . Эта проблема может быть связана с одним из нескольких факторов, включая отсутствие драйверов, сломанный аудиоразъем или, очень просто, изменение настроек звука вашей системы.
Статические заряды
Если разъем для наушников не работает, проблема может быть связана со статическим зарядом .Чтобы удалить их, попробуйте следующее:
- Выньте аккумулятор.
- Нажмите кнопку питания 5 раз. Это выключит ваш компьютер.
- Включите компьютер и проверьте разъем в наушниках.
Утвержденные аудиоустройства
Вы хотите проверить одобренные аудиоустройства, чтобы узнать, не отклоняются ли ваши наушники вашей системой.
- Зайдите на панель управления .
- Щелкните «Оборудование и звук» , а затем выберите «Звук» .
- Затем щелкните Управление аудиоустройствами .
Если отображается значок наушников , просто установите этот параметр в качестве параметра звука по умолчанию . Если значок отсутствует, это может быть признаком того, что на вашем компьютере отсутствуют драйверы (или что ваши наушники вышли из строя — но вы это уже проверили!).
Если это просто проблема отсутствующих драйверов , вы можете попытаться исправить это, обновив операционную систему.Это поможет определить отсутствующие драйверы, которые необходимо установить.
Аудио драйверы
Даже если они не пропали, обязательно обновите до последней версии аудиодрайверов с сайта поддержки. Вы можете найти их на сайте производителя вашего ноутбука.
Проблема с программным обеспечением
Примечание : учтите, что следующее решение полезно только в определенных случаях.
Иногда проблема может быть связана с программным обеспечением.В этом случае вам может потребоваться удалить ваши аудиодрайверы и загрузить общие драйверы. Вот как это сделать в Windows 8:
- Нажмите одновременно клавиши Windows и X на начальном экране.
- Щелкните «Диспетчер устройств» .
- Развернуть «Контроллеры звука, видео и игр» .
- Щелкните правой кнопкой мыши по устройству в списке.
- Щелкните «Удалить» .
- Перезагрузите компьютер, чтобы загрузить общие драйверы для Windows 8.
- Проверьте исправность аудиоразъема.
Мы надеемся, что вы найдете наши решения полезными и что ваша проблема теперь решена!
Изображение: © gstockstudio — 123rf.com
Нет звука из разъема для наушников ноутбука
Последнее обновление , Елена Керачева .
Вы когда-нибудь сталкивались со следующей проблемой: вы подключаете наушники к ноутбуку, но нет звука не выходит? Если проблема не устраняется после перезагрузки ноутбука и отключения динамиков, значит, вы попали в нужное место.В этой статье обсуждается, что сработало для наших пользователей, поэтому продолжайте читать.
Предварительно
Прежде чем пробовать наши решения, убедитесь, что ваши наушники работают. Для этого вы можете подключить их к другому устройству (например, мобильному телефону или другому компьютеру). Еще вы можете попробовать другие наушники на своем компьютере и посмотреть, есть ли у вас такой же результат. Если это ваш случай, то вам следует рассмотреть варианты, описанные в этой статье.
RealTek HD Audio Manager
Наиболее распространенное решение этой проблемы, по-видимому, связано с RealTek HD Audio Manager.Вот что вам нужно сделать:
- Перейти на панель управления .
- Щелкните «Оборудование и звук» .
- Прокрутите вниз и щелкните «RealTek HD Audio Manager» .
- Щелкните «Дополнительные настройки устройства» . Он находится в правом верхнем углу и написан синим цветом.
- Выберите «Многопотоковый режим» .
- Затем нажмите «ОК».
Ваша проблема должна быть решена!
Но если это решение не работает для вас, мы рекомендуем вам попробовать другие варианты, описанные в этой статье.
Проблемы с разъемом для наушников
Одна из проблем со звуком, с которой обычно сталкиваются пользователи ноутбуков с Windows, — это несоответствие между аудиоразъемом (наушниками) компьютера и его звуковой системой . Эта проблема может быть связана с одним из нескольких факторов, включая отсутствие драйверов, сломанный аудиоразъем или, очень просто, изменение настроек звука вашей системы.
Статические заряды
Если разъем для наушников не работает, проблема может быть связана со статическим зарядом .Чтобы удалить их, попробуйте следующее:
- Выньте аккумулятор.
- Нажмите кнопку питания 5 раз. Это выключит ваш компьютер.
- Включите компьютер и проверьте разъем в наушниках.
Утвержденные аудиоустройства
Вы хотите проверить одобренные аудиоустройства, чтобы узнать, не отклоняются ли ваши наушники вашей системой.
- Зайдите на панель управления .
- Щелкните «Оборудование и звук» , а затем выберите «Звук» .
- Затем щелкните Управление аудиоустройствами .
Если отображается значок наушников , просто установите этот параметр в качестве параметра звука по умолчанию . Если значок отсутствует, это может быть признаком того, что на вашем компьютере отсутствуют драйверы (или что ваши наушники вышли из строя — но вы это уже проверили!).
Если это просто проблема отсутствующих драйверов , вы можете попытаться исправить это, обновив операционную систему.Это поможет определить отсутствующие драйверы, которые необходимо установить.
Аудио драйверы
Даже если они не пропали, обязательно обновите до последней версии аудиодрайверов с сайта поддержки. Вы можете найти их на сайте производителя вашего ноутбука.
Проблема с программным обеспечением
Примечание : учтите, что следующее решение полезно только в определенных случаях.
Иногда проблема может быть связана с программным обеспечением.В этом случае вам может потребоваться удалить ваши аудиодрайверы и загрузить общие драйверы. Вот как это сделать в Windows 8:
- Нажмите одновременно клавиши Windows и X на начальном экране.
- Щелкните «Диспетчер устройств» .
- Развернуть «Контроллеры звука, видео и игр» .
- Щелкните правой кнопкой мыши по устройству в списке.
- Щелкните «Удалить» .
- Перезагрузите компьютер, чтобы загрузить общие драйверы для Windows 8.
- Проверьте исправность аудиоразъема.
Мы надеемся, что вы найдете наши решения полезными и что ваша проблема теперь решена!
Изображение: © gstockstudio — 123rf.com
Нет звука из разъема для наушников ноутбука
Последнее обновление , Елена Керачева .
Вы когда-нибудь сталкивались со следующей проблемой: вы подключаете наушники к ноутбуку, но нет звука не выходит? Если проблема не устраняется после перезагрузки ноутбука и отключения динамиков, значит, вы попали в нужное место.В этой статье обсуждается, что сработало для наших пользователей, поэтому продолжайте читать.
Предварительно
Прежде чем пробовать наши решения, убедитесь, что ваши наушники работают. Для этого вы можете подключить их к другому устройству (например, мобильному телефону или другому компьютеру). Еще вы можете попробовать другие наушники на своем компьютере и посмотреть, есть ли у вас такой же результат. Если это ваш случай, то вам следует рассмотреть варианты, описанные в этой статье.
RealTek HD Audio Manager
Наиболее распространенное решение этой проблемы, по-видимому, связано с RealTek HD Audio Manager.Вот что вам нужно сделать:
- Перейти на панель управления .
- Щелкните «Оборудование и звук» .
- Прокрутите вниз и щелкните «RealTek HD Audio Manager» .
- Щелкните «Дополнительные настройки устройства» . Он находится в правом верхнем углу и написан синим цветом.
- Выберите «Многопотоковый режим» .
- Затем нажмите «ОК».
Ваша проблема должна быть решена!
Но если это решение не работает для вас, мы рекомендуем вам попробовать другие варианты, описанные в этой статье.
Проблемы с разъемом для наушников
Одна из проблем со звуком, с которой обычно сталкиваются пользователи ноутбуков с Windows, — это несоответствие между аудиоразъемом (наушниками) компьютера и его звуковой системой . Эта проблема может быть связана с одним из нескольких факторов, включая отсутствие драйверов, сломанный аудиоразъем или, очень просто, изменение настроек звука вашей системы.
Статические заряды
Если разъем для наушников не работает, проблема может быть связана со статическим зарядом .Чтобы удалить их, попробуйте следующее:
- Выньте аккумулятор.
- Нажмите кнопку питания 5 раз. Это выключит ваш компьютер.
- Включите компьютер и проверьте разъем в наушниках.
Утвержденные аудиоустройства
Вы хотите проверить одобренные аудиоустройства, чтобы узнать, не отклоняются ли ваши наушники вашей системой.
- Зайдите на панель управления .
- Щелкните «Оборудование и звук» , а затем выберите «Звук» .
- Затем щелкните Управление аудиоустройствами .
Если отображается значок наушников , просто установите этот параметр в качестве параметра звука по умолчанию . Если значок отсутствует, это может быть признаком того, что на вашем компьютере отсутствуют драйверы (или что ваши наушники вышли из строя — но вы это уже проверили!).
Если это просто проблема отсутствующих драйверов , вы можете попытаться исправить это, обновив операционную систему.Это поможет определить отсутствующие драйверы, которые необходимо установить.
Аудио драйверы
Даже если они не пропали, обязательно обновите до последней версии аудиодрайверов с сайта поддержки. Вы можете найти их на сайте производителя вашего ноутбука.
Проблема с программным обеспечением
Примечание : учтите, что следующее решение полезно только в определенных случаях.
Иногда проблема может быть связана с программным обеспечением.В этом случае вам может потребоваться удалить ваши аудиодрайверы и загрузить общие драйверы. Вот как это сделать в Windows 8:
- Нажмите одновременно клавиши Windows и X на начальном экране.
- Щелкните «Диспетчер устройств» .
- Развернуть «Контроллеры звука, видео и игр» .
- Щелкните правой кнопкой мыши по устройству в списке.
- Щелкните «Удалить» .
- Перезагрузите компьютер, чтобы загрузить общие драйверы для Windows 8.
- Проверьте исправность аудиоразъема.
Мы надеемся, что вы найдете наши решения полезными и что ваша проблема теперь решена!
Изображение: © gstockstudio — 123rf.com
Нет звука из разъема для наушников ноутбука
Последнее обновление , Елена Керачева .
Вы когда-нибудь сталкивались со следующей проблемой: вы подключаете наушники к ноутбуку, но нет звука не выходит? Если проблема не устраняется после перезагрузки ноутбука и отключения динамиков, значит, вы попали в нужное место.В этой статье обсуждается, что сработало для наших пользователей, поэтому продолжайте читать.
Предварительно
Прежде чем пробовать наши решения, убедитесь, что ваши наушники работают. Для этого вы можете подключить их к другому устройству (например, мобильному телефону или другому компьютеру). Еще вы можете попробовать другие наушники на своем компьютере и посмотреть, есть ли у вас такой же результат. Если это ваш случай, то вам следует рассмотреть варианты, описанные в этой статье.
RealTek HD Audio Manager
Наиболее распространенное решение этой проблемы, по-видимому, связано с RealTek HD Audio Manager.Вот что вам нужно сделать:
- Перейти на панель управления .
- Щелкните «Оборудование и звук» .
- Прокрутите вниз и щелкните «RealTek HD Audio Manager» .
- Щелкните «Дополнительные настройки устройства» . Он находится в правом верхнем углу и написан синим цветом.
- Выберите «Многопотоковый режим» .
- Затем нажмите «ОК».
Ваша проблема должна быть решена!
Но если это решение не работает для вас, мы рекомендуем вам попробовать другие варианты, описанные в этой статье.
Проблемы с разъемом для наушников
Одна из проблем со звуком, с которой обычно сталкиваются пользователи ноутбуков с Windows, — это несоответствие между аудиоразъемом (наушниками) компьютера и его звуковой системой . Эта проблема может быть связана с одним из нескольких факторов, включая отсутствие драйверов, сломанный аудиоразъем или, очень просто, изменение настроек звука вашей системы.
Статические заряды
Если разъем для наушников не работает, проблема может быть связана со статическим зарядом .Чтобы удалить их, попробуйте следующее:
- Выньте аккумулятор.
- Нажмите кнопку питания 5 раз. Это выключит ваш компьютер.
- Включите компьютер и проверьте разъем в наушниках.
Утвержденные аудиоустройства
Вы хотите проверить одобренные аудиоустройства, чтобы узнать, не отклоняются ли ваши наушники вашей системой.
- Зайдите на панель управления .
- Щелкните «Оборудование и звук» , а затем выберите «Звук» .
- Затем щелкните Управление аудиоустройствами .
Если отображается значок наушников , просто установите этот параметр в качестве параметра звука по умолчанию . Если значок отсутствует, это может быть признаком того, что на вашем компьютере отсутствуют драйверы (или что ваши наушники вышли из строя — но вы это уже проверили!).
Если это просто проблема отсутствующих драйверов , вы можете попытаться исправить это, обновив операционную систему.Это поможет определить отсутствующие драйверы, которые необходимо установить.
Аудио драйверы
Даже если они не пропали, обязательно обновите до последней версии аудиодрайверов с сайта поддержки. Вы можете найти их на сайте производителя вашего ноутбука.
Проблема с программным обеспечением
Примечание : учтите, что следующее решение полезно только в определенных случаях.
Иногда проблема может быть связана с программным обеспечением.В этом случае вам может потребоваться удалить ваши аудиодрайверы и загрузить общие драйверы. Вот как это сделать в Windows 8:
- Нажмите одновременно клавиши Windows и X на начальном экране.
- Щелкните «Диспетчер устройств» .
- Развернуть «Контроллеры звука, видео и игр» .
- Щелкните правой кнопкой мыши по устройству в списке.
- Щелкните «Удалить» .
- Перезагрузите компьютер, чтобы загрузить общие драйверы для Windows 8.
- Проверьте исправность аудиоразъема.
Мы надеемся, что вы найдете наши решения полезными и что ваша проблема теперь решена!
Изображение: © gstockstudio — 123rf.com
Наушники не работают в Windows 10? Вот некоторые исправления
Настройка звуковых устройств в Windows может быть непростым делом. Драйверы могут конфликтовать друг с другом, Windows может неправильно интерпретировать один тип звука как другой, и вам, возможно, придется погрузиться в настройки звука, чтобы точно выяснить, что происходит.Когда ваши наушники не работают в Windows 10, пришло время устранить неполадки.
Конечно, все идет хорошо, вы сможете подключить звуковое устройство, и оно будет работать, но если этого не произойдет, это руководство поможет вам спасти вас.
Связанные : Последние проблемы с обновлением Windows 10 и способы их устранения
Во-первых, устраните проблему
Прежде чем переходить ко всем программным исправлениям, перечисленным ниже, важно убедиться, что проблема не связана с оборудованием.Если это так, то приведенные ниже исправления, вероятно, вам не помогут.
Два примечательных элемента оборудования, которые могут выйти из строя, когда ваши наушники не работают, — это сами наушники и порт, к которому вы их подключаете. Сначала подключите наушники к другому устройству, чтобы проверить, работают ли они там. Вероятно, это хороший знак, что вам нужны новые наушники, если они все еще не работают.
Если они работают на другом устройстве, попробуйте подключить наушники к другому аудиопорту на ПК, на котором они не работают.Если они вдруг начинают работать, то это говорит о том, что проблема с исходным портом. Вы можете просто использовать наушники через новый порт или прочитать наш список исправлений.
Убедитесь, что наушники включены и установлены как устройство по умолчанию
Еще одно важное место, где вам может потребоваться проверить, когда ваши наушники не работают в Windows 10, является окно звука. Лучший способ попасть сюда — щелкнуть правой кнопкой мыши значок динамика в области уведомлений в углу Windows, а затем нажать «Открыть настройки звука».”
В окне «Настройки звука» нажмите «Управление звуковыми устройствами» и посмотрите, находится ли ваша «гарнитура» или «наушники» в списке «Отключено». Если да, щелкните их и нажмите «Включить».
Чтобы установить наушники в качестве аудиоустройства по умолчанию и переключить их на автоматическое подключение сразу после подключения, вернитесь в меню «Настройки звука».
Здесь щелкните раскрывающийся список «Выберите устройство вывода» и выберите наушники из списка.
В будущем вы также сможете изменить звуковое устройство по умолчанию, просто щелкнув значок динамика в области уведомлений панели задач и выбрав оттуда предпочитаемое звуковое устройство.
Обновите, переустановите или замените звуковые драйверы
Если вы подключаете наушники к компьютеру с Windows 10 и получаете этот успокаивающий звук «Дин», хорошая новость заключается в том, что они обнаруживаются на аппаратном уровне. Если ваши наушники не работают в Windows 10 даже со звуковым сигналом, плохие новости заключаются в том, что что-то не так с программной частью при передаче звука с ПК на наушники.
Чтобы исправить это, перейдите в «Диспетчер устройств -> Контроллеры звука, видео и игр», затем выберите свой аудиодрайвер.(В нашем случае это Realtek High Definition Audio.)
Для начала щелкните драйвер правой кнопкой мыши, выберите «Обновить драйвер», затем «Автоматический поиск обновленного программного обеспечения драйвера».
Если это не удается, щелкните драйвер правой кнопкой мыши и выберите «Отключить устройство» перед повторным включением. Наконец, вы также можете попробовать откатить драйвер, выбрав «Свойства» из контекстного меню драйвера, затем щелкнув вкладку «Драйвер» и «Откатить драйвер».
Некоторые пользователи также сообщили о следующем как об исправлении.В окне «Обновить драйвер» нажмите «Найти на моем компьютере драйверы», затем «Я выберу из списка» и выберите «Аудиоустройство высокой четкости». Вы можете получить предупреждающее сообщение о несовместимости драйвера. Не обращайте внимания на сообщение, а затем установите драйвер.
Если это не сработает, вы также можете найти последнюю версию драйвера на веб-сайте производителя наушников.
Связанные : 11 лучших тем для Windows 10, которые вы должны проверить
Измените «Формат по умолчанию» ваших наушников
Вернитесь в окно «Звук» и щелкните вкладку «Воспроизведение».Щелкните правой кнопкой мыши наушники (они могут отображаться как «Динамики», если они подключены, или как «2-й аудиовыход» или аналогичный), затем щелкните «Свойства» и перейдите на вкладку «Дополнительно».
Попробуйте поиграть с «Форматом по умолчанию» наушников, нажимая «Тест» каждый раз, когда вы меняете его, чтобы увидеть, начинаете ли вы слышать звук.
Выберите HD Audio вместо AC97
AC97 и HD Audio — это два аудио стандарта, которые обычно подключаются к переднему разъему 3,5 мм на многих настольных компьютерах.Использует ли ваш компьютер один или другой, в конечном итоге будет зависеть от того, какой разъем соединяет вашу материнскую плату с передними звуковыми портами.
Предполагая, что все правильно подключено внутри (например, с использованием более свежего заголовка HD Audio, который автоматически обнаруживает устройства), вы должны войти в свой инструмент аудиодрайвера и убедиться, что ваши «Настройки коннектора» верны.
Нашим звуковым драйвером является Realtek HD Audio Manager (находится в Панели управления). Откройте его, щелкните значок «Параметры» в правом верхнем углу и убедитесь, что в разделе «Параметры разъема» выбрано «Передняя панель HD Audio».
Пока вы здесь, вы также можете использовать наушники в качестве второго аудиоустройства вместо замены динамиков, установив флажок в поле, которое мы выделили красным ниже.
Убедитесь, что Bluetooth работает правильно
Другая проблема, связанная с тем, что ваши наушники не работают в Windows 10, может быть связана с Bluetooth. Очевидно, это относится только к наушникам Bluetooth. Есть две основные вещи, на которые следует обратить внимание.
Во-первых, убедитесь, что ваши наушники совместимы с Windows 10.Если ваш компьютер поддерживает только Bluetooth 4.0, а у вас наушники 5.0, они могут работать некорректно.
Щелкните правой кнопкой мыши «Пуск» и выберите «Диспетчер устройств». Разверните «Bluetooth», чтобы увидеть текущую версию Bluetooth.
Вторая проблема может заключаться в том, что в Windows 10 отключен Bluetooth. Нажмите «Пуск» и введите «Bluetooth». Выберите «Настройки Bluetooth и других устройств». Установите для Bluetooth значение «Вкл.».
Также возможно, что ваш встроенный адаптер Bluetooth вышел из строя. Попробуйте подключить другие устройства Bluetooth, чтобы убедиться, что это только наушники.Если ничего не работает, возможно, вам придется купить USB-адаптер Bluetooth или защитный ключ.
Вот и все. Ищете больше указателей для Windows 10? Как насчет нашего руководства по тестированию графики на вашем ПК с Windows 10 или нашего анализа того, достаточно ли программного обеспечения безопасности Windows по умолчанию, Защитника Windows, для защиты вашей сетевой безопасности.
Связанный:
Эта статья полезна? да Нет
Кристальный КраудерКристал Краудер более 15 лет проработала в сфере высоких технологий, сначала в качестве ИТ-специалиста, а затем в качестве писателя.Она работает, чтобы научить других максимально эффективно использовать свои устройства, системы и приложения. Она всегда в курсе последних тенденций и всегда находит решения общих технических проблем.
8 вещей, которые стоит попробовать, если ваши наушники не работают в Windows
Мне нравится слушать музыку в наушниках, когда я над чем-то работаю, потому что это останавливает болтовню в моей голове и помогает мне сосредоточиться на текущей задаче.Это также дает мне расслабленное настроение, поэтому я не беспокоюсь о времени и сроках, и в целом повышает мою продуктивность.
Мало что раздражает сильнее, чем когда мои наушники перестают работать посреди песни. Однако со временем я научился находить некоторые быстрые исправления и другие продвинутые решения некоторых проблем, связанных с устранением неполадок, которые у меня возникли с моей парой.
В этом посте перечислены некоторые из проверенных и проверенных вещей, которые вы можете сделать, когда обнаружите, что ваши наушники не работают в Windows.
Кроме того, не стесняйтесь проверить наш канал YouTube и посмотреть созданное нами короткое видео, которое охватывает большинство пунктов этой статьи.
Причины, по которым наушники не работают в WindowsНекоторые из распространенных проблем, с которыми вы можете столкнуться с наушниками, включают поврежденный кабель, неработающий разъем для наушников, проблемы с подключением Bluetooth, невозможность синхронизировать звук с видео или включить или выключить шумоподавление.
Это всего лишь несколько проблем, но они могут варьироваться в зависимости от количества доступных моделей наушников.
Среди причин, по которым наушники не работают в Windows, можно назвать несовместимую операционную систему и драйверы или после установки Центра обновления Windows, которые могут сломать наушники и другие компоненты вашего компьютера.
Многие пользователи, обновившие свои компьютеры с Windows 10 до обновления 1903 года, сообщали, что их компьютеры не распознают их наушники, поэтому они ничего не слышат, хотя динамики работают нормально.
Обычно это системная проблема, но также может указывать на проблему с наушниками.
Исправить наушники, не работающие в Windows- Предварительные проверки
- Используйте средство устранения неполадок Windows
- Используйте средство устранения неполадок со звуком
- Проверьте драйверы звука
- Обновление или откат драйверов
- Обновление или откат обновлений Windows
- Выполните восстановление системы
- Восстановите или замените
- Если вы используете проводные наушники, проверьте аудиоразъем.Найдите порт аудиовыхода сбоку или сзади компьютера, часто со значком наушников или динамика, и убедитесь, что разъем для наушников правильно подключен. Вы также можете отключить и снова подключить их, чтобы полностью вставить его, пока вы чувствуете щелчок.
- Если у вас беспроводные наушники, включите Bluetooth в Windows, а также на наушниках и соедините два устройства вместе.
- Убедитесь, что ваши наушники подключены или сопряжены с другим устройством через Bluetooth.Если да, выключите его, подключите наушники и посмотрите, заработают ли они снова.
- Очистите разъем для наушников на компьютере. Пыль, ворс и грязь могут блокировать соединение между разъемом и наушниками. Проверьте это и очистите домкрат с помощью ватной палочки, смоченной медицинским спиртом, чтобы удалить ворсинки и пыль, или используйте баллончик со сжатым воздухом, если он у вас есть поблизости. Подключите наушники обратно и посмотрите, работают ли они.
- Сделайте наушники устройством по умолчанию. Возможно, вы подключили наушники, но они не распознаются как аудиоустройство по умолчанию.В этом случае установите их в качестве устройства по умолчанию, щелкнув правой кнопкой мыши значок громкости / звука на панели задач вашего компьютера и выбрав Открыть настройки звука .
- В разделе Sound в разделе Output выберите наушники из раскрывающегося меню.
- Проверьте, не отключен ли звук в наушниках, по красному кружку с косой чертой на регуляторе громкости Windows . Если это так, нажмите на динамик под громкостью микшера, чтобы включить его.
- Отрегулируйте уровни звука в наушниках. Для этого перейдите в Настройки звука> Звуки и щелкните вкладку Уровни , чтобы проверить настройки громкости ваших наушников. Нажмите «Баланс», чтобы настроить уровни баланса.
- Попробуйте использовать другой набор наушников, чтобы узнать, с наушниками ли проблема или с компьютером. Если с наушниками все в порядке, проблема может быть в драйверах, операционной системе или других настройках компьютера.
- Проверьте улучшения звука.Для этого перейдите на вкладку Настройки звука> Звуки> Улучшения и нажмите Отключить все улучшения . Проверьте свои наушники, выбрав Preview . Некоторые звуковые карты могут не работать, если включены улучшения.
Для этого щелкните правой кнопкой мыши значок звука / динамика на панели задач и выберите Устранение проблем со звуком .
Выберите наушники и нажмите Далее .
Если вы получили запрос на открытие улучшений звука, нажмите Нет. Не открывайте улучшения звука .
Используйте средство устранения неполадок со звуком- Для этого откройте настройки Windows, нажав Пуск> Настройки , а затем нажмите «Обновление и безопасность».
- Щелкните Устранение неполадок и выберите параметр Воспроизведение звука .
- Нажмите Запустите средство устранения неполадок и следуйте инструкциям на экране.
- Перезагрузите компьютер. Если вы проверили настройки звука и другие проверки, и все они работают нормально, попробуйте перезагрузить компьютер, чтобы устранить любые программные сбои, которые могут привести к тому, что ваши наушники не будут работать в Windows.
- Для этого щелкните правой кнопкой мыши Пуск> Диспетчер устройств .
- В окне диспетчера устройств дважды щелкните категорию Звуковые, видео и игровые устройства .
- Проверьте, обновлен ли драйвер вашей звуковой карты. Если нет, щелкните его правой кнопкой мыши и выберите Обновить драйвер . Вы можете позволить системе выполнять автоматический поиск обновленного программного обеспечения драйвера или искать программное обеспечение самостоятельно с компьютера.
- Вы также можете загрузить драйверы с веб-сайта разработчика звуковой карты или производителя. Убедитесь, что вы загрузили последнюю версию драйвера для используемой версии Windows, и помните, куда вы его загрузили, чтобы установить его позже.
Драйверы аудио и / или Bluetooth можно откатить до более старой версии, если обновление Windows вызвало проблему с вашими наушниками. Если обновления не было, вам необходимо обновить драйверы до последней доступной версии.
Чтобы откатить драйвер, выполните следующие действия:
- Щелкните правой кнопкой мыши Пуск> Диспетчер устройств . Дважды щелкните категорию Звуковые, видео и игровые контроллеры и щелкните правой кнопкой мыши драйвер аудио или Bluetooth.
- Выберите Свойства .
- Щелкните вкладку Driver , а затем выберите параметр Откат .
Примечание : Если обновления не было, необходимо обновить драйверы до последней доступной версии.
Установите последнее обновление Windows sЕсли вы обнаружите, что ваши наушники не работают в Windows после установки Центра обновления Windows, удалите обновление и перезагрузите компьютер.
- Для этого перейдите в «Настройки »> «Обновление и безопасность» , а затем нажмите «» Центр обновления Windows .
- В разделе «Установленные обновления» удалите последние обновления по указанной там ссылке и скройте их с помощью инструмента «Скрыть обновления».
Вы также можете получить исправление, проверив наличие новых обновлений, выпущенных Microsoft.
Выполнить восстановление системыВосстановление системы вернет вас туда, где вы были до того, как возникла проблема с наушниками.
- Вы можете сделать это, набрав Восстановление системы в строке поиска и выбрав Создать точку восстановления .
- В окне Свойства системы щелкните Восстановление системы .
- Когда вы увидите окно Восстановить системные файлы и настройки , нажмите Далее .
- Выберите точку восстановления, к которой хотите вернуться, и нажмите Далее .
Если ни одно из вышеперечисленных исправлений не помогло решить проблему с наушниками, не работающими в Windows, вы можете отнести свой компьютер или наушники мастеру по ремонту, если они все еще находятся на гарантии.Или замените их, если проблема в наушниках.
Fix No Sound после отключения наушников в Windows 10
Вы можете заметить, что нет звука после отключения наушников в Windows 10 от компьютера. Существуют различные факторы, которые могут привести к тому, что звук не будет работать в Windows 10, когда вы отключите наушники от порта jack. Отсутствие звука может быть вызвано некоторым программным обеспечением или программами, неправильной конфигурацией звука (выбран неправильный динамик), отключенными службами, неисправными звуковыми драйверами и т. Д.Вы можете прочитать содержание ниже, чтобы найти решения для , чтобы исправить отсутствие звука после отключения наушников в Windows 10. Проверьте это руководство, чтобы исправить плохое качество звука в динамиках и наушниках.
РЕКОМЕНДУЕТСЯ: Исправьте эту проблему в 3 простых шага. Занимает всего 2 минуты.
1) Загрузите утилиту восстановления.
2) Установите программу и нажмите кнопку «Сканировать».
3) По завершении сканирования нажмите кнопку «Исправить ошибки».
4) Перезагрузите компьютер.
Краткое примечание: Перед тем, как вносить какие-либо изменения в ваш компьютер, я предлагаю вам создать точку восстановления системы, чтобы вы могли восстановить свой компьютер до предыдущего рабочего состояния, если что-то пойдет не так.
Шаг 1. Протестируйте динамики на заведомо исправных компьютерах.
- Подключите все подключения динамиков. Убедитесь, что разъем и плата питания в порядке.
- Настольные компьютеры — проверьте динамики с другим рабочим компьютером.
- Портативные компьютеры — Подключите к ноутбуку все работающие динамики, чтобы убедиться, что внутренние динамики ноутбука не работают.
Шаги 2: Проверьте настройки звука и измените их.
- Отсоедините разъем наушников от аудиопорта компьютера.
Щелкните правой кнопкой мыши значок динамика на панели задач. (Найдите его в правом нижнем углу рядом с отображением времени) Нажмите Открыть настройки звука
Выберите динамик из Выберите устройство вывода из раскрывающегося списка . (Так как здесь есть вероятность, что наушники или другие аудиоустройства вызывают проблемы, выберите только ваши Динамики .
Исправить отсутствие звука после отключения наушников в Windows 10
Нажмите Start type Sound нажмите Enter.Щелкните Speaker Properties . Выберите Использовать это устройство (включить) из раскрывающегося списка Использование устройства .
Шаг 3. Настройте и проверьте динамики.
Настройте и проверьте динамики, как показано на рисунке. Когда вы нажимаете «Тест», вы должны слышать звук из динамиков. Если да, то отсутствие звука после отключения наушников в Windows 10 исправлено. Если нет, перейдите к шагам ниже.
Шаг 4. Откатите аудиодрайверы и переустановите аудиодрайверы или верните Windows в предыдущее рабочее состояние.
- Нажмите Windows + R . Введите devmgmt.msc в команду запуска.
- Найдите аудио драйверы. Откатите драйверы, если они есть.

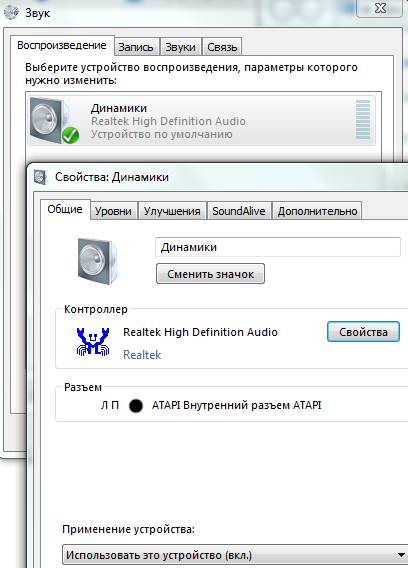 Проверить ее работоспособность крайне просто, о чем мы уже рассказывали в соответствующей статье.
Проверить ее работоспособность крайне просто, о чем мы уже рассказывали в соответствующей статье.
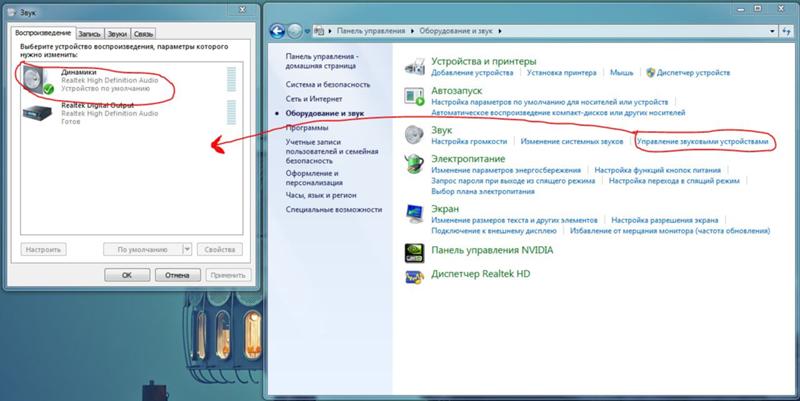

 msc».
msc».
