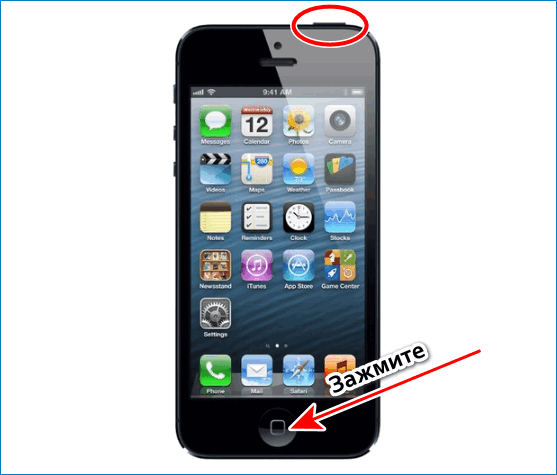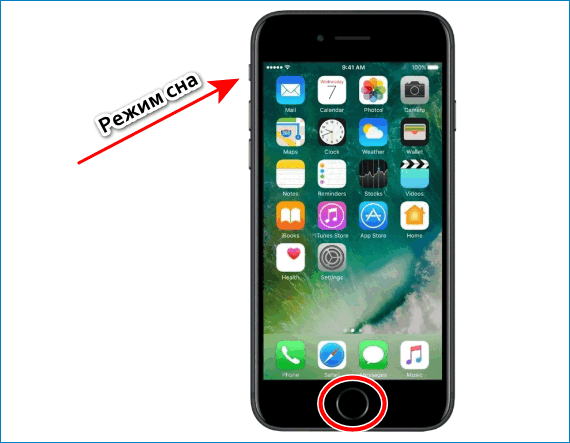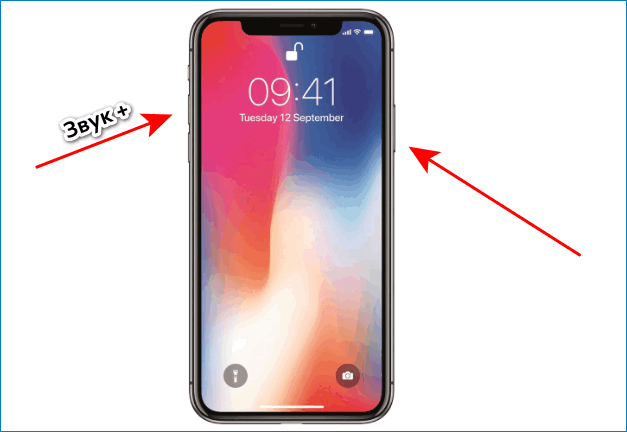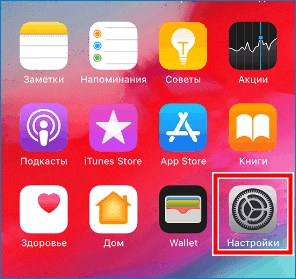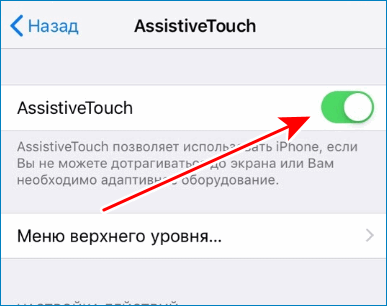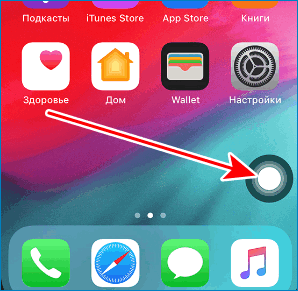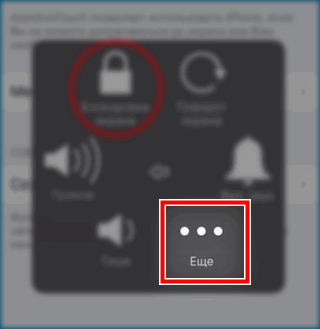Как на айфоне (iPhone) делать скриншот?
В век цифровых технологий мы ежедневно имеем дело с огромным количеством информации, зачастую её приходится искать и изучать буквально на бегу. Этими данными каждый день по роду разных дел нам нужно делиться с семьей, друзьями, коллегами и другими людьми. Сохранить с экрана смартфона документы, схему пути, фрагменты чатов, контакты и другие важные данные в считанные секунды нам помогает скриншот — снимок экрана Вашего смартфона. В современном ритме жизни так важно уметь использовать эту полезную и легкую функцию.
В данной статье мы расскажем Вам о возможных способах создания скриншота на Вашем айфоне, как новейших моделей — где нет физической кнопки «Домой» (модели X, XR, XS и XS Max, и айфоны 11, 11 Pro и 11 Pro Max), так и на прежних версиях айфонов с кнопкой (iPhone 8, 7, 6S, 6, SE и на более старых моделях). А также поделимся «не кнопочными» способами, позволяющими заснять изображение экрана, которые могут пригодиться, если кнопки не срабатывают.
Инструкция подходит для устройств
- iPhone 11/11 Pro/11 Pro Max;
- iPhone X/Xs/Xs Max;
- iPhone Xr;
- iPhone 7/7Plus;
- iPhone 8/8 Plus;
- iPhone 6/6s/6S Plus/6 Plus;
- iPhone 5/5S.
Все рисунки и видео в статье созданы на примере iPhone 8+.
Оглавление
Как сделать скриншот на айфонах с кнопкой “Домой”?
Для создания скриншота на версиях «с кнопкой», Вам нужно одновременно коротким нажатием нажать кнопку «Домой» (круглая кнопка внизу под экраном) и клавишу блокировки (на iPhone 6, 6S, 7, 8 она расположена на правой боковой поверхности, на iPhone 4, 4S, 5, 5S, SE — на верхней боковой поверхности). И после короткого одновременного нажатия быстро отпустить кнопки.
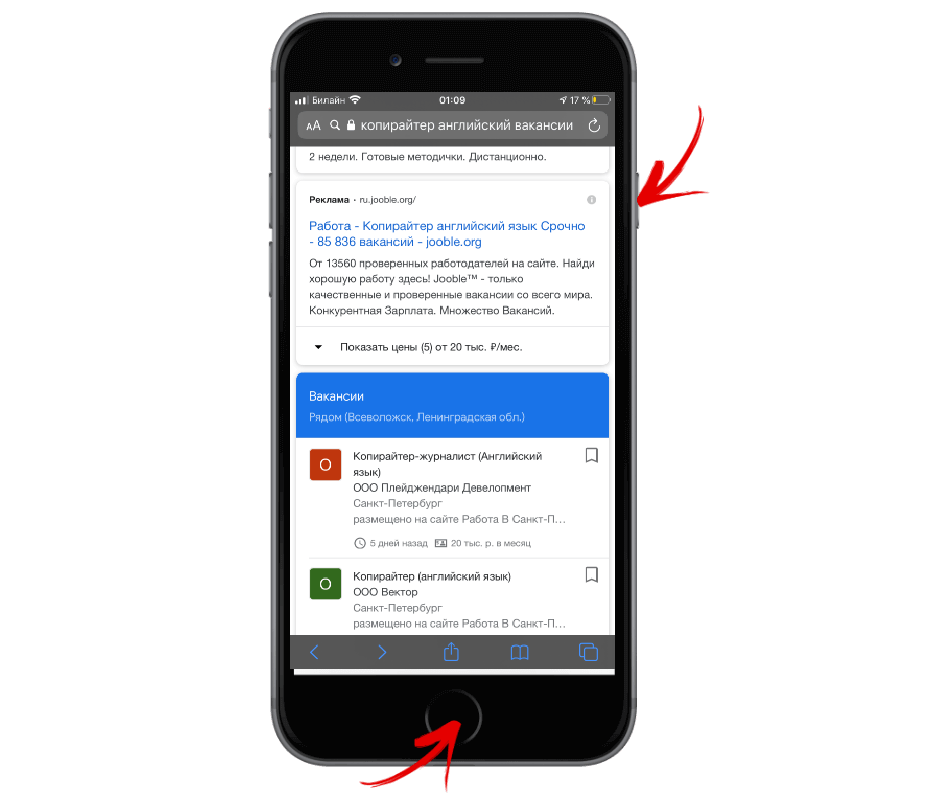
Рисунок 1. Чтобы сделать скриншот, быстро нажмите и отпустите кнопки Домой и клавишу блокировки
Что произойдёт? Вы услышите звук, напоминающий щелчок камеры, и экран на мгновение станет белым. После этого, в нижнем левом углу экрана Вы увидите миниатюрное изображение только что сделанного скриншота.
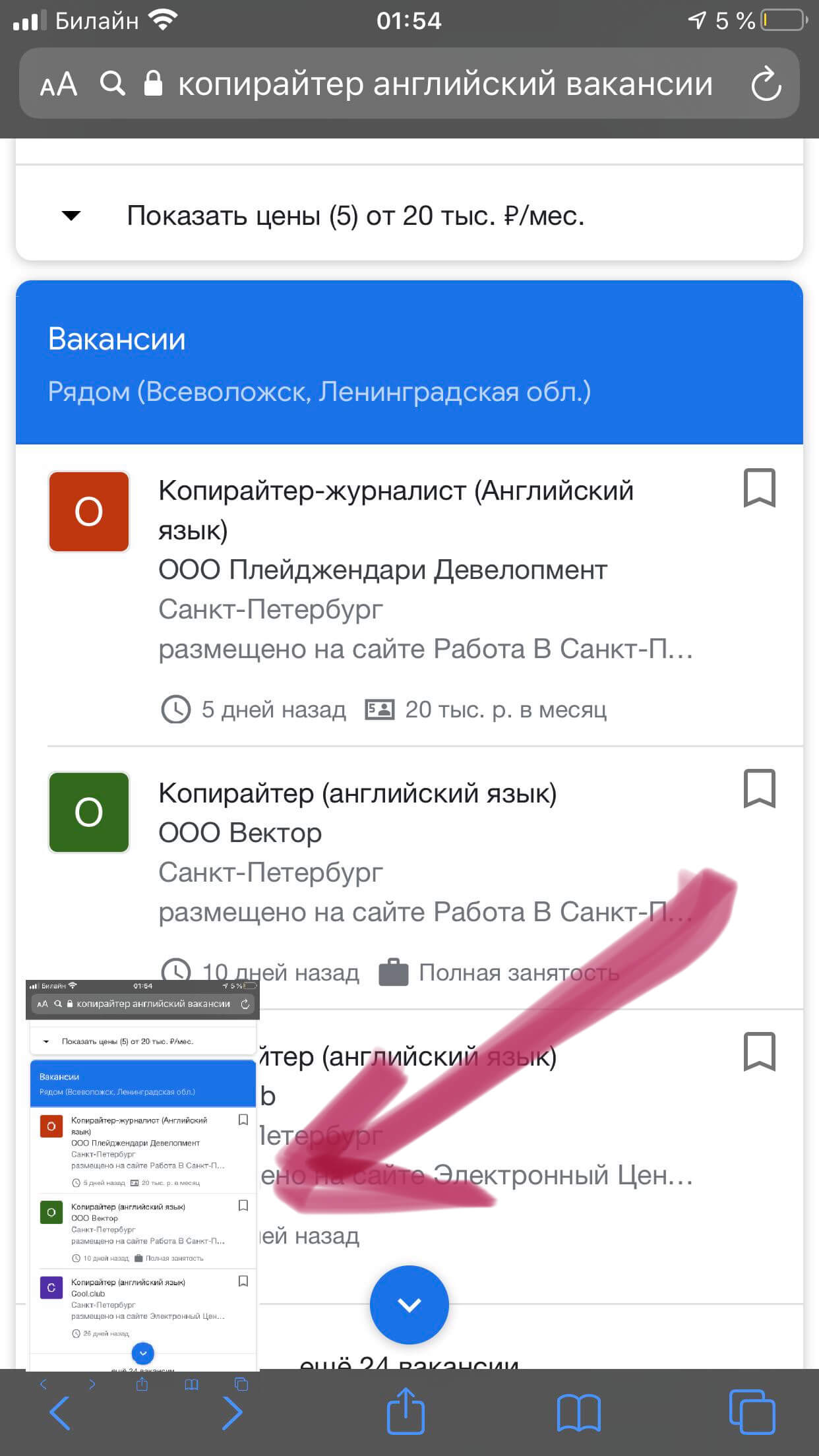
Рисунок 2. В нижнем правом углу возникла миниатюра скриншота.
Если звук девайса выключен, то щелчка камеры слышно не будет, Вы лишь зрительно увидите «фотографирование». Если Вы кликните по появившейся в нижнем углу миниатюре — откроется графический редактор, где Вы сможете отредактировать скриншот (подробнее об этом расскажем и покажем процесс в пункте 4). Чтобы сохранить изображение, если Вы уже по нему кликнули, — нажимайте кнопку «Готово» в левом верхнем углу, затем выбирайте «Сохранить в фото». Если же Вы изображение скриншота не открывали, оно само по умолчанию сохранится, найти его Вы сможете как в «Фото», так и в разделе «Снимки экрана».

Рисунок 3. Скриншот сохраняется в «Фото»
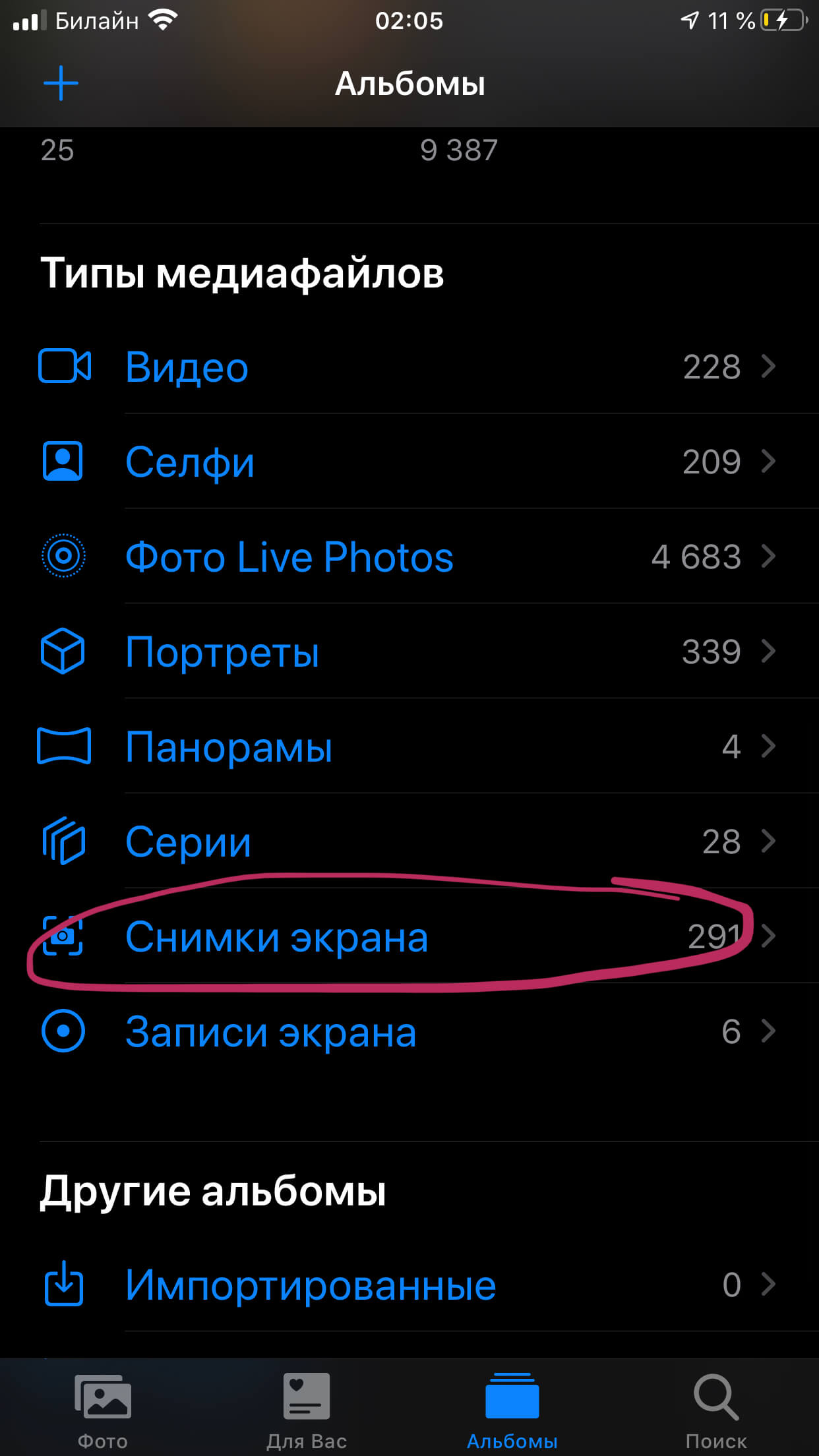
Рисунок 4. Скриншот сохраняется дополнительно в раздел «Снимки экрана» (помимо «Фото»)
Как сделать скриншот на новых моделях iPhone “Без кнопки домой” и какие это устройства?
Следующие смартфоны: iPhone 11, 11 Pro, 11 Pro Max, XS, XS Max, XR, X — современные безрамочные айфоны, в которых уже нет физической кнопки «Домой». Соответственно, сочетание клавиш в этих устройствах тоже другое. Чтобы создать скриншот на данном устройстве, Вам потребуется одновременно зажать и тут же отпустить 2 клавиши — блокировку и кнопку увеличения громкости.

Рисунок 5. Кнопка блокировки и кнопка увеличения громкости для создания скриншота на девайсе без кнопки Home
Это единственное отличие создания скриншота от «кнопочных» моделей, в остальном процесс происходит так же — звучит щелчок камеры, экран замирает и белеет на долю секунды, и изображение скриншота появляется в нижнем левом углу. Вы точно также можете сразу нажать на него, если необходимо отредактировать, или ничего не делать, и оно автоматически сохраниться. Чтобы потом его найти, зайдите либо в раздел «Фото», либо в «Снимки экрана».
Если возникают проблемы: что делать когда кнопки не работают?
В случае неисправности какой-либо из кнопок, существуют альтернативы для создания скриншота. Один из альтернативных способов — AssistiveTouch, стандартная функция iPhone, о которой мало кто из пользователей знает, поскольку по умолчанию она находится в «спящем» режиме. Цель ее — управление девайсом с помощью жестов.
Чтобы включить AssistiveTouch:
- Заходим в Настройки
- Выбираем раздел «Основные»
- Проходим в «Универсальный доступ»
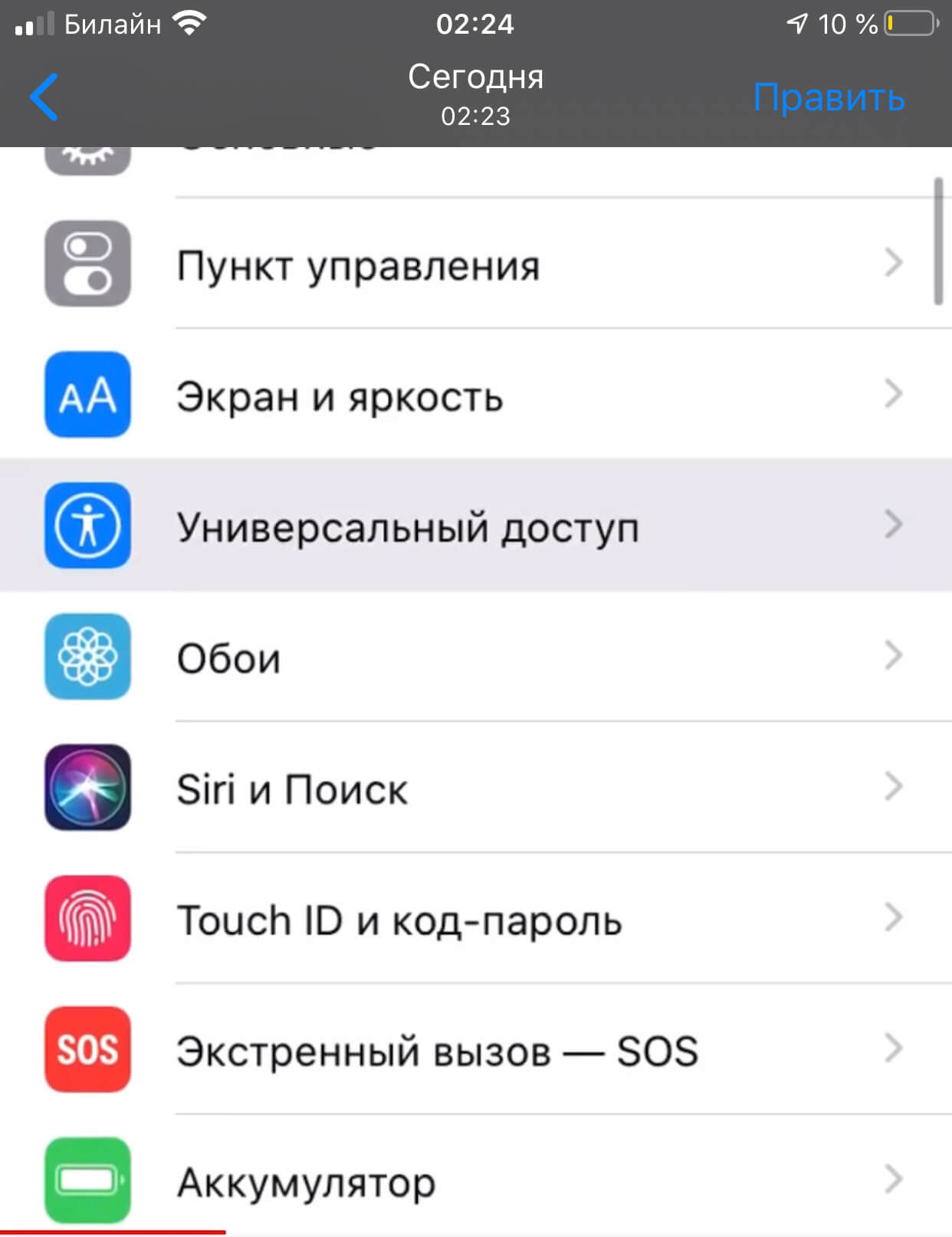
Рисунок 6. Заходим «Настройки» — «Основные» — «Универсальный доступ»
Находим в разделе «Физиология и моторика» пункт AssistiveTouch, передвигаем кнопку на режим «Включено».

Рисунок 7. Выбираем AssistiveTouch

Рисунок 8. Активизируем функцию AssistiveTouch
После того, как эти действия будут проделаны, появится новый элемент Вашего дисплея — «плавающая» кнопка AssistiveTouch, которую можно поместить в любое место экрана, меняя положение. Коснувшись её, Вы увидите варианты команд, одна из которых будет “Сделать скриншот”.

Рисунок 9. Появляется «плавающая» кнопка
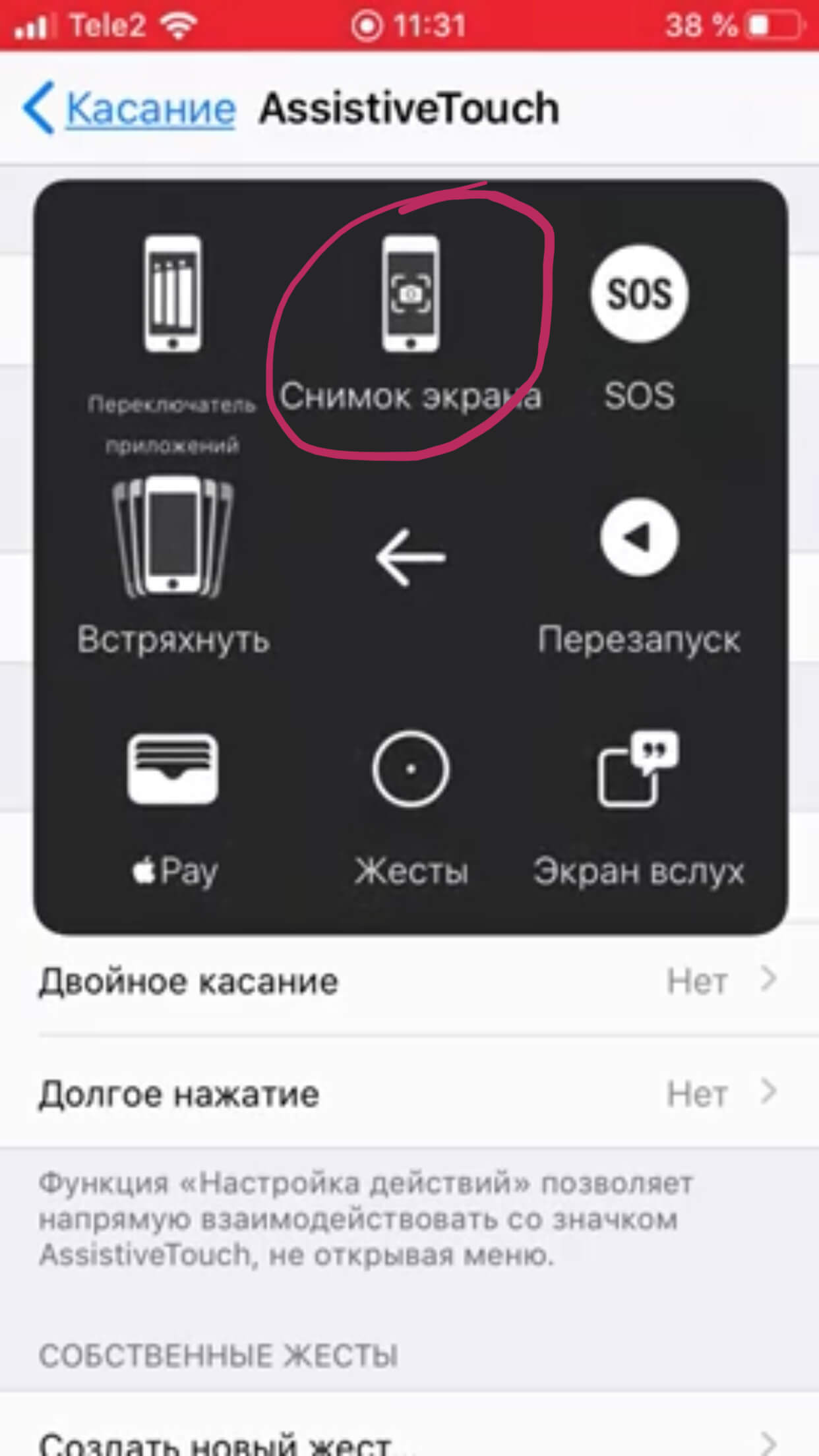
Рисунок 10. Появляется меню с командами, среди которых — «сделать скриншот».
Ещё один вариант сохранять снимки экрана — специальные приложения. Мы расскажем об одном из них, называется оно Awesome Screenshot. Это приложение сможет скриншотить полностью страницу открытого в Safari сайта или его части в пределах экрана, поскольку является бесплатным расширением браузера Safari.
Как работать с Awesome Screenshot
- Найдите в AppStore и загрузите приложение Awesome Screenshot for Safari
- После установки зайдите в Safari в раздел Действия (Actions)
- Нажмите на раздел Screenshot и установите ползунок во включенное положение
- Готовые снимки можно редактировать в мини-редакторе приложения (обрезать края, добавлять текст и графику).

Рисунок 11. Вводим название сайта в приложении
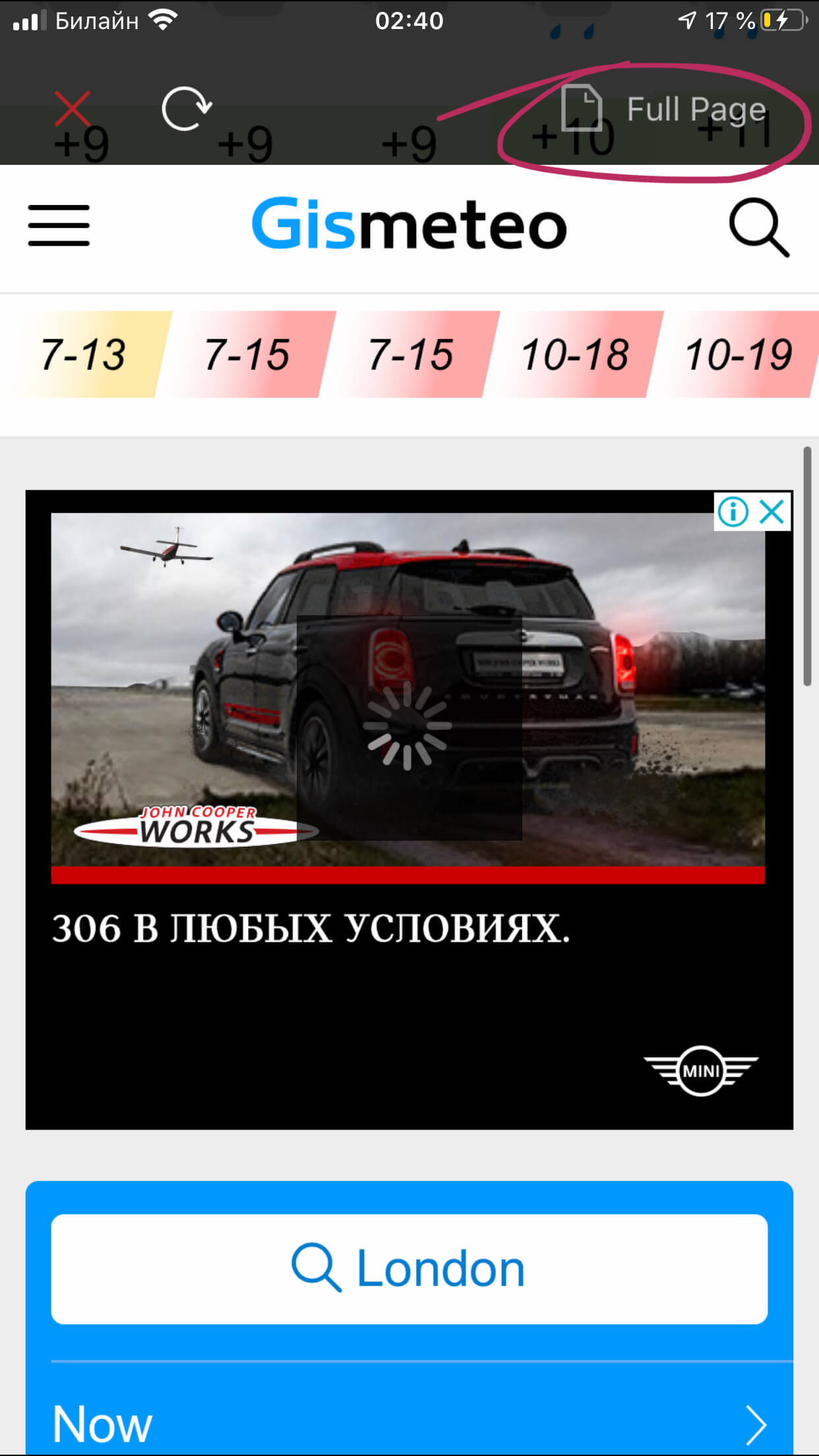
Рисунок 12. Выбираем полную версию (при необходимости)
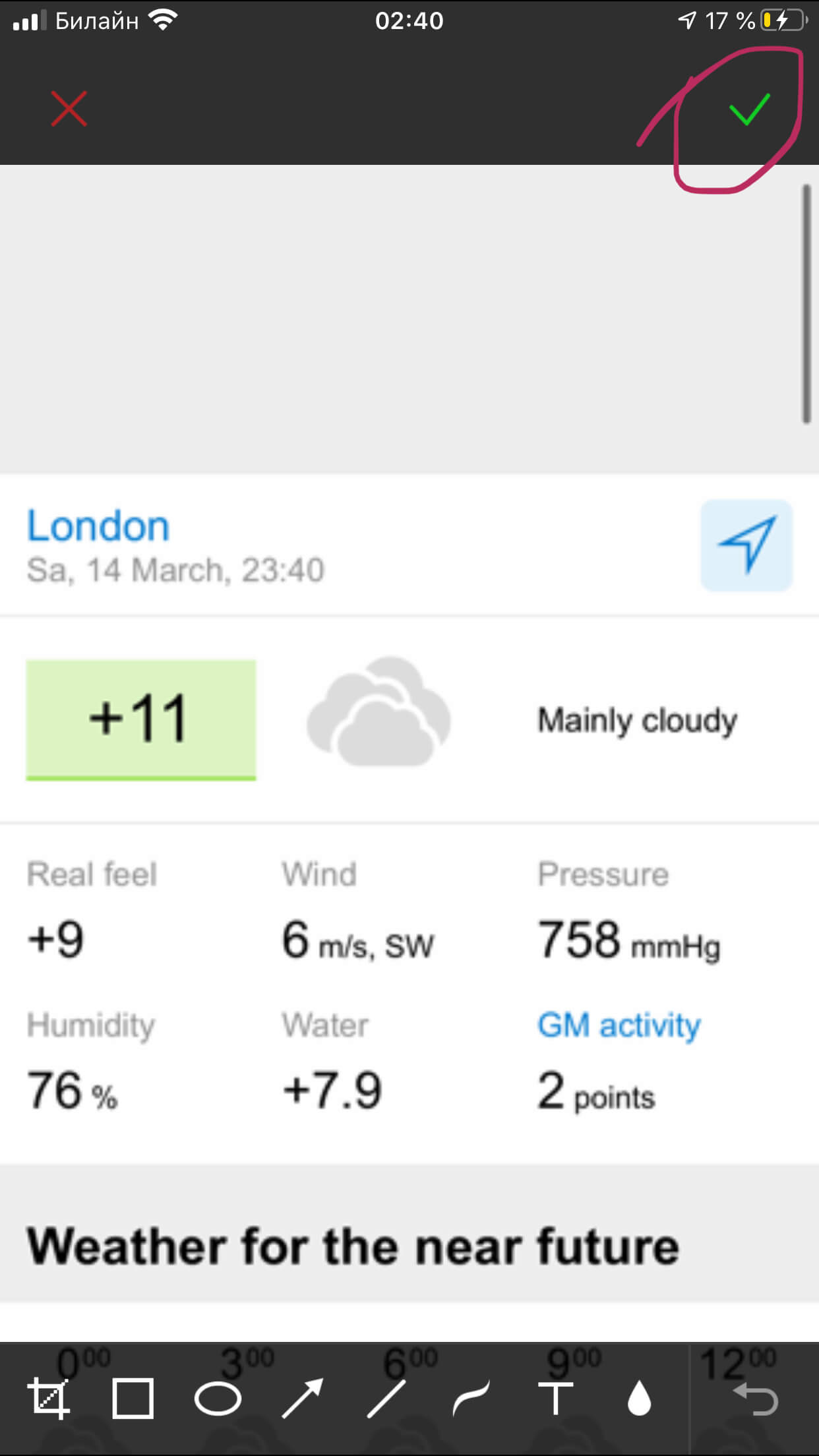
Рисунок 13. Нажимаем «Сохранить»

Рисунок 14. Сохраняется полная версия страницы в виде скриншота
Можно ли редактировать скриншоты и как это делать?
Да, при необходимости Вы сможете отредактировать скриншот очень просто, сразу нажав на появившееся миниатюрное изображение в нижнем углу. Если не успели кликнуть на него сразу после скрина — заходите в раздел Фото/Снимки экрана, ещё раз отскриншотьте, и на этот раз успевайте нажать на миниатюру изображения. Нажав на неё, Вы попадёте во встроенное редактирование, где можно отредактировать границы картинки, начертить/нарисовать графику, написать дополнительный текст и отправить кому-то отредактированный вариант.

Рисунок 15. Нажимаем на миниатюру скриншота в левом нижнем углу
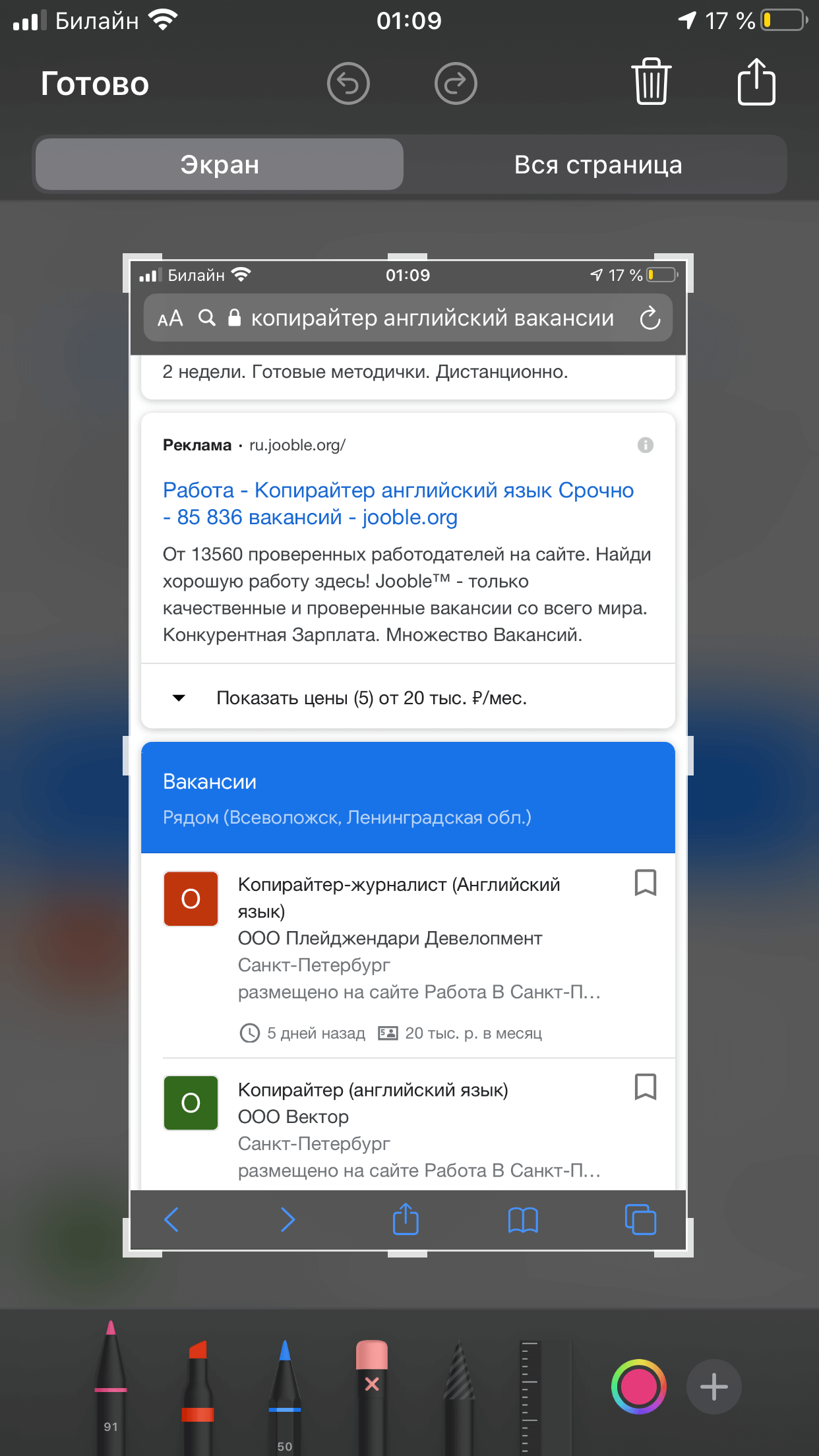
Рисунок 16. Редактируем в приложении размер, добавляем графику, текст
Как поделиться скриншотом?
Снимок экрана может быть отправлен через обычные сообщения или любой messenger. Для этого, в режиме редактирования скриншота нажмите на значок «Поделиться» в правом верхнем углу (см.рисунки), и выбирайте любой из открывшихся способов в меню (Сообщения, Почта или нужный Вам мессенджер).
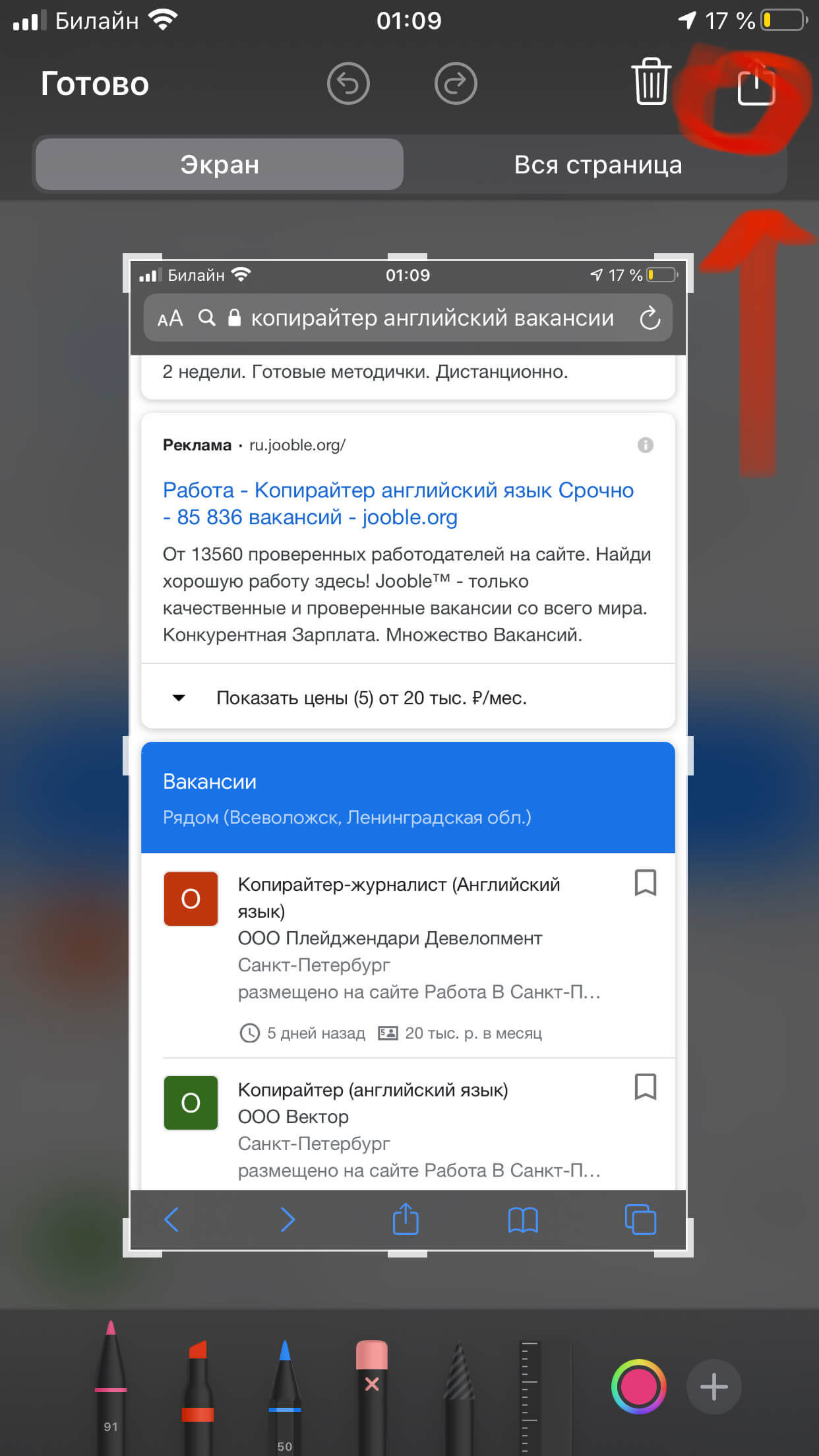
Рисунок 17. Выбираем кнопку «Поделиться» в правом верхнем углу

Рисунок 18. Выбираем нужный способ отправки скрина
Выводы
Итак, в статье мы рассказали Вам об основных методах создания скриншотов на айфонах более старых и новых моделей, а также об альтернативных способах, подкрепив инструкции наглядными картинками и видео. Как мы видим, в случае исправной работы всех кнопок устройства, сделать фото экрана — секундный процесс, к которому пользователь интуитивно привыкает с первого раза, и процесс редактирования и отправки скриншотов также довольно прост, достаточно попробовать. Благодаря этому современному и бесплатному способу передачи информации, современная жизнь во многом упрощается, и мы справляемся с передачей максимально полезной информации в результате минимальных действий — и в этом польза прогресса!
Оставайтесь с нами, скоро мы расскажем Вам о других полезных и простых возможностях Ваших айфонов! До встречи!
Как сделать снимок экрана на айфоне?
Яблочные устройства упростили жизнь современного человека. Отличаясь компактными размерами, девайся хранят в себе большие объемы информации и могут стать достойной альтернативой полноценному компьютеру.
Порой нужно срочно поделиться важной информацией с коллегами, близкими или друзьями. Для этой цели в iPhone предусмотрена функция скриншота. В зависимости от модельного ряда устройств, сделать снимок экрана можно различными способами.
Для устаревших моделей от iPhone 4 до iPhone 8
Яблочные телефоны от знаменитого iPhone 4 и до iPhone 8, оснащены единым механизмом создания снимка экрана. Если вы хотите узнать, как сделать скриншот на айфоне , следует одновременно зажать кнопки блокировки и «Домой». У более устаревших моделей кнопка блокировки расположена на верхней грани. У современных устройств она находится на правой боковой панели.
После нажатия клавиш, экран побелеет на несколько мгновений и прозвучит характерный щелчок. Далее в левом нижнем углу появится миниатюра сделанного снимка. Нажав на образ, пользователь автоматически перейдет в редактор изображений. Здесь можно будет обрезать снимок, добавить различные эффекты и провести прочие манипуляции. После этого юзеру будет предложено удалить снимок или сохранить его. Найти фотографию можно будет в фотопленке.
Для устройств последних поколений, iPhone x, xs, xr, 11
Современные безрамочные яблочные устройства отличаются от предшественников. Сделать скриншот экрана на айфоне 10, 11 придется иным путем. Это можно объяснить отсутствием кнопки «Домой» и усовершенствованным интерфейсом. Разработчики внесли ряд перемен в новые устройства. Они затронули и комбинацию клавиш, с помощью которой можно сделать снимок экрана.
Для того, чтобы сделать скрин на безрамочном айфоне, следует одновременно нажать на кнопку блокировки и изменения громкости. Механизм создания скриншота отличается только этим. Пользователь услышит щелчок, сможет отредактировать снимок или удалить его.
Другие методы
В некоторых случаях, стандартный метод создания снимка экрана не актуален. Разработчики предусмотрели и другой способ сделать скриншот. Для этого следует воспользоваться функцией «AssistiveTouch». Она представляет собой кнопку «Домой», которая появляется прямо на экране. Активировать функцию можно следующим способом:
- Перейти в «Настройки».
- Выбрать раздел «Универсальный доступ». Среди многочисленных функций можно найти и «AssistiveTouch».
- Активировать функцию можно, передвинув бегунок. Он должен загореться характерным зеленым светом.
- После этого на экране появится кнопка «Домой».
Полупрозрачную кнопку можно свободно передвигать по экрану, в зависимости от необходимости. Для того, чтобы сделать скрин экрана, следует кликнуть по кнопке. После этого на экране появится небольшое меню. Среди доступных функций будет и «Снимок экрана». В случае необходимости, можно настроить «AssistiveTouch» на создание скриншота двойным касанием или при помощи долгого нажатия. Сделать это можно через «Настройки».
Как сделать длинный скриншот в iOS 13 на iPhone и iPad
iOS 13 помимо прочих нововведений внесла значительные улучшения и в браузер Safari. Они коснулись и версии для iPadOS, которая из мобильной стала полноценной десктопной ОС. Теперь работа Safari на планшете мало чем отличается от работы на Mac.

ПО ТЕМЕ: iOS 13 добавляет на iPhone SE и iPhone XR полноценный 3D Touch.
Обзор всех новых функций iOS 13 (Видео)
ПО ТЕМЕ: Какой iPhone лучше держит батарею? Сравнение времени автономной работы всех актуальных iPhone в 2019 году.
Одна из интересных и востребованных функций Safari не была никак упомянута во время презентации WWDC 2019. Тем не менее эта возможность полностью меняет механизм работы со скриншотами в Safari. Пользователям такой функционал понравится.
Начиная с iOS 13 на iPhone и iPad появилась возможность создавать полностраничные длинные скриншоты. Это действительно здорово, ведь теперь нет необходимости уменьшать масштаб картинки, чтобы получить все ее содержимое в окне для последующего снятия снимка. И эта функция, что немаловажно, работает, как обычное снятие скриншота.
ПО ТЕМЕ: Как в iOS 12 и iOS 13 на iPhone блокировать все звонки от неизвестных и скрытых номеров: 2 способа.
Как сделать полностраничный длинный скриншот на iPhone и iPad
1. Перейдите на веб-страницу, снимок экрана которой вы хотите сделать.
2. Выполните обычные действия для снятия скриншота (подробно). Для этого на устройствах без Face ID нажмите комбинацию клавиш
3. Нажмите на предпросмотр снимка.

4. В верхней части окна выберите опцию «Полная страница».

5. Нажмите «Готово».
Вы всегда можете обрезать страницу, оставив там только нужное.
Примечание: Полностраничные скриншоты не подходят, если работает другое приложение в режиме разделенного экрана. Кроме того, эта функция активна только для веб-страниц в Safari. Так что, если понадобится сделать снимок с экрана с длинной перепиской в iMessage, то придется использовать специализированное приложения для создания скриншотов, например, Tailor.
Смотрите также:
Как сделать скриншот экрана на Iphone — инструкция
Владельцы смартфонов компании Apple могут легко сохранить информацию нужную информацию, сделав снимок экрана. Это функция заложена в самом смартфоне. Вам не придется скачивать дополнительное приложение.
Не знаете, как сделать скриншот на iPhone?
Выберите любой из представленных способов, позволяющих сделать мгновенный снимок.
Создание скриншота на Айфоне
Сделать снимок экрана можно находясь в любом приложении. Вы сможете в одно движение заскринить переписку в социальной сети, и отправить ее друзьям. Для каждой модели телефона предусмотрен свой способ создания скрина.

Способ 1: Одновременное нажатие двух кнопок
Сделать снимок экрана iPhone сможет даже новый пользователь смартфоном. Для каждой модели предусмотрен индивидуальный метод создания скриншота:
- iPhone 4/4s, 5/5s – одновременно нажмите клавишу блокировки (находящуюся вверху телефона) и «Домой» (единственная круглая кнопка).

- iPhone 6/6 плюс, 6s/6s плюс, 7/7 плюс, 8/8 плюс – зажмите одновременно кнопку «Home» и «режим сна» (расположена на правой панели корпуса).

- iPhone Х – нажмите и удерживайте боковую кнопку на правой стороне гаджета, при этом зажав клавишу прибавления громкости. Одновременно отпустите обе кнопки.

Весь процесс займет не более 2 секунд. Сделанный снимок сохраняется в папку «Фото»
Способ 2: С помощью функции AssistiveTouch
Данный метод особо актуален, если на телефоне не работает кнопка «домой». Обратите внимание, что воспользоваться таким способом могут владельцы Айфона любой модели. Для этого следуйте простому алгоритму действий:
- На рабочем столе откройте папку «Настройки».

- Нажмите на строку «Основные».
- Перейдите в раздел «Универсальный доступ».
- В разделе «Взаимодействие» расположена опция «AssistiveTouch», откройте ее.
- Переведите ползунок в положение «Включить», на экране появится серый квадрат.

- Откройте страницу или изображение, которое требуется сфотографировать.
- Кликните по созданному ярлыку (серый квадрат).

- В открывшемся меню кликните по иконке «Устройство».
- Выберите «Еще»

- Нажмите на значок скриншота.
Снимок экрана будет автоматически сохранен в папку
«Фото». Стоит отметить, что таким способом можно сделать скрин на любом устройстве бренда Apple
Скриншот видео на Айфоне
Не знаете, как записать видео с экрана на iPhone?
Тогда воспользуйтесь следующей инструкцией:
- Перейдите в меню «Настройки».
- Выберите строку «Пункт управления».
- Перейдите в раздел «Настроить элем. управления».
- В списке «Еще элементы управления» расположена функция «Запись экрана».
- Нажмите на изображение «+» (находится слева от нужной функции).
- Нажмите кнопку «Домой».
Узнайте как сделать скриншот в игре, подробности по ссылке
Потянув за нижнюю часть экрана, Вы увидите новую иконку, при помощи которой можно записывать видео
Следуя инструкции, Вы сможете записать видео и создать скрин, запечатлев действия, происходящие на экране смартфона. Обратите внимание, что изображение сохраняется в формате png.
Как сделать скриншот на Айфоне
Не знаете как сделать скриншот на Айфоне? Есть два простых способа:
Способ №1 — кнопка блокировки + Home
Нужно одновременно нажать кнопку блокировки + кнопку Home как показано на скриншоте ниже:

В нижней левой части экрана вы увидите миниатюру снимка — нажав на нее можно будет отредактировать изображение:

Если вы хотите поделиться картинкой — нужно нажать на иконку в левом нижнем углу экрана:

Иконка «+» вызовет дополнительное меню редактирования с возможностью добавлять подписи, фигуры и так далее:

Таким способов можно делать скриншот с рабочего стола, программ и даже при просмотре видео.
Способ №2 — делаем скрин без использования кнопок
Если одна из кнопок на вашем iPhone не работает — можно воспользоваться данным способом. Переходим в Настройки > Основные > Универсальный доступ:

Находим пункт AssistiveTouch и активируем его:

В нижней правой части экрана появится кнопка, которую можно передвинуть по своему усмотрению:

Нажимаем на нее и идем по пути: Аппарат > Еще > Снимок экрана. Сама кнопка при этом на скриншоте отображена не будет.
Инструкция актуальна для iPhone 4, 4s, 5, 5s, 6, 6s, 7, 8.
2 простых способа сделать скриншот экрана на iPhone
На чтение 5 мин. Просмотров 15 Опубликовано
Каждому пользователю iPhone, может, в какой-либо момент понадобиться возможность, сделать скриншот экрана своего смартфона. Однако далеко не все знают, каким образом это можно сделать. В этой статье будет представлено несколько способов, с помощью которых можно не только сделать скриншот, но и записать видео с айфона.
Как делать скрины экрана на Айфоне
В операционной системе iOS, на которой работают айфоны, встроена функция, создания и сохранения скриншотов, сделанных со смартфона. Причём эта функция имеется не только на всех моделях айфона, но и на iPad и iPod touch.Так что, устанавливать специальные программы для совершения снимка, совершенно необязательно. Процесс создания снимка без использования дополнительных программ, выглядит следующим образом:
- Выберите то, что вы собираетесь сфотографировать.
- Нажмите кнопки «Home» и кнопку блокировки (нажимать необходимо одновременно две кнопки).
- Если вы всё сделали правильно, то на телефоне появится белая рамка, которая исчезнет через секунду, также произойдёт характерный звук.
- Сделанный скриншот сразу же будет сохранен в соответствующей папке.
Как делать скрин видео на Айфоне – тоже интересный вопрос. Начнем с того, что многие пользователи вообще не видят рабочие кнопки для этой цели. Еще на Айфоне можно подключить черный список.

Что делать, если не работают необходимые кнопки?
Если вы повредили одну или обе кнопки, которые необходимы для совершения снимка, то можете настроить функцию создания скришнотов без нажатия кнопок. Такая функция также доступна на всех устройствах с операционной системой iOS и не требует установки дополнительных программ. Для включения представленной функции необходимо выполнить следующие действия:
- Откройте настройки.
- Найдите и откройте пункт «Основные».
- Далее, перейдите в «Универсальный доступ».
- Отыщите функцию «AssistiveTouch».
- Включите указанную функцию.
- После этого на экране айфона появится небольшая кнопка, которая перемещается в любое место.
- Нажав на указанную кнопку, вы откроете меню.
- В открывшемся меню зайдите в «Аппарат», затем «Еще» и нажмите «Снимок экрана».
Таким образом, с помощью этого способы вы легко сможете делать скриншот, не нажимая дополнительные кнопки.
Как сделать скрин-видео c экрана iOS
Как сделать скриншот на iPhone [Инструкция]
Сегодня мы поговорим еще об одной сногсшибательной функции iPhone, которой я пользуюсь НУ О-О-О-ЧЕНЬ ЧАСТО! В этой статье я расскажу как сделать скриншот на iPhone.
Если вы действительно не в теме, то сильно удивитесь на сколько просто это делается. Если вы не знаете зачем люди вообще делают снимки экрана, тогда ваш случай совсем запущенный и вы просто ОБЯЗАНЫ прочитать эту статью до конца! Поехали!
Сразу перейдем к делу!
Чтобы сделать скриншот на iPhone, одновременно нажмите на кнопки HOME и POWER:

Пожалуйста не путайте однократное нажатие на указанные кнопки с их зажатием. Зажатие кнопок на 7 секунд приведет к жесткому перезапуску iPhone.
Для создания снимка экрана iPhone ОДНОКРАТНО НАЖМИТЕ ОБЕ КНОПКИ. При удачном выполнении, экран телефона мигнет белым цветом и раздастся звук затвора фотоаппарата.
Найти созданные скриншоты вы сможете в приложении Фото. Внутри приложения существует отдельный альбом, который так и называется «Снимки экрана«.
Скриншоты можно пересылать или делиться с другими точно так же как и обычными фотографиями. Если вы не знаете как скинуть фото с iPhone на компьютер — вот вам инструкция.
Где я использую скриншоты сделанные на iPhone:
- Для вставки в статьях про iPhone на этом сайте.
- В случае когда надо что-то быстро записать с экрана телефона.
- Для постинга всяко-разно в Инстаграм.
А вообще функция создания скриншотов на iPhone — просто ОГОНЬ! Лучше и не придумаешь!
Ну и как обычно… Если статья оказалась полезной, смело ставь лайк в соцсетях. Для меня это важно!
Подписывайтесь на наш Telegram, VK, Twitter, Instagram.
Поверните экран на iPhone или iPod touch
Экран вашего iPhone и iPod touch можно поворачивать, чтобы вы могли видеть приложения, такие как Safari и Сообщения, в портретном или ландшафтном режиме. Узнайте, как повернуть экран на iPhone или iPod touch, или обратитесь за помощью, если эта функция не работает.
Некоторые приложения не поддерживают поворот, поэтому ваш экран может не вращаться, даже если блокировка портретной ориентации не включена.
Поворот экрана на iPhone без кнопки «Домой»
- Проведите пальцем вниз от правого верхнего угла экрана, чтобы открыть Центр управления.
- Нажмите кнопку
 блокировки книжной ориентации, чтобы убедиться, что она выключена.
блокировки книжной ориентации, чтобы убедиться, что она выключена. - Поверните iPhone на бок.
Если экран по-прежнему не вращается, попробуйте другое приложение, например Safari или Messages, которое, как известно, работает в альбомном режиме.
Узнайте, как повернуть экран на iPad.
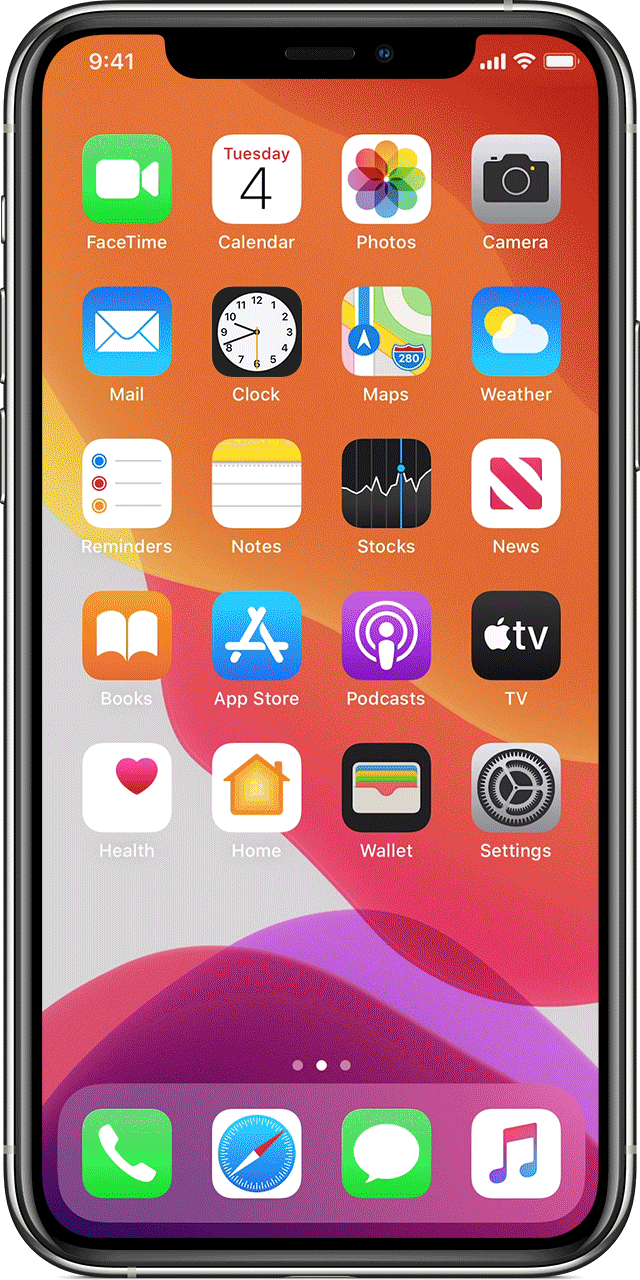
Поворот экрана на iPhone или iPod touch с помощью кнопки «Домой»
- Проведите пальцем вверх от нижнего края экрана, чтобы открыть Центр управления.
- Нажмите кнопку
 блокировки книжной ориентации, чтобы убедиться, что она выключена.
блокировки книжной ориентации, чтобы убедиться, что она выключена. - Поверните iPhone или iPod touch на бок.
Если экран по-прежнему не поворачивается, попробуйте другое приложение, например Safari или Messages, которое, как известно, работает в ландшафтном режиме.
Дата публикации:
.Как перемещать приложения и создавать папки на вашем iPhone, iPad или iPod touch
Вы можете упорядочивать приложения на главном экране, помещать их в папки и перемещать на другие страницы или экраны. Вы также можете изменить порядок своих страниц.
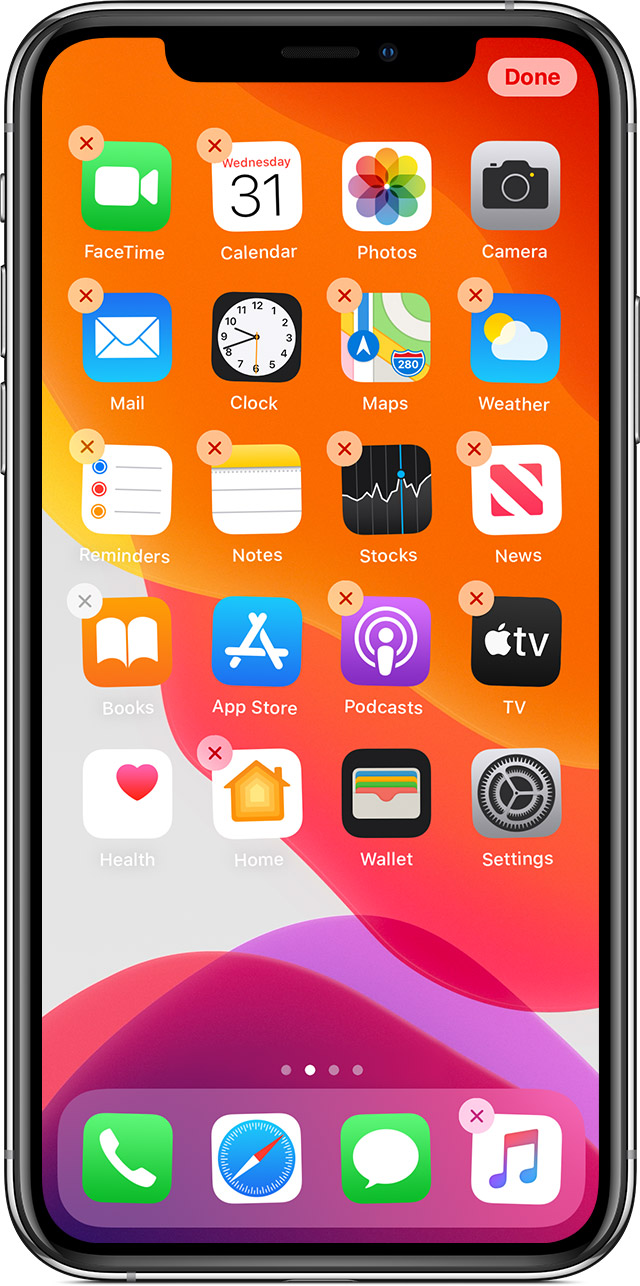
Коснитесь и удерживайте любое приложение на экране, затем коснитесь «Изменить главный экран».
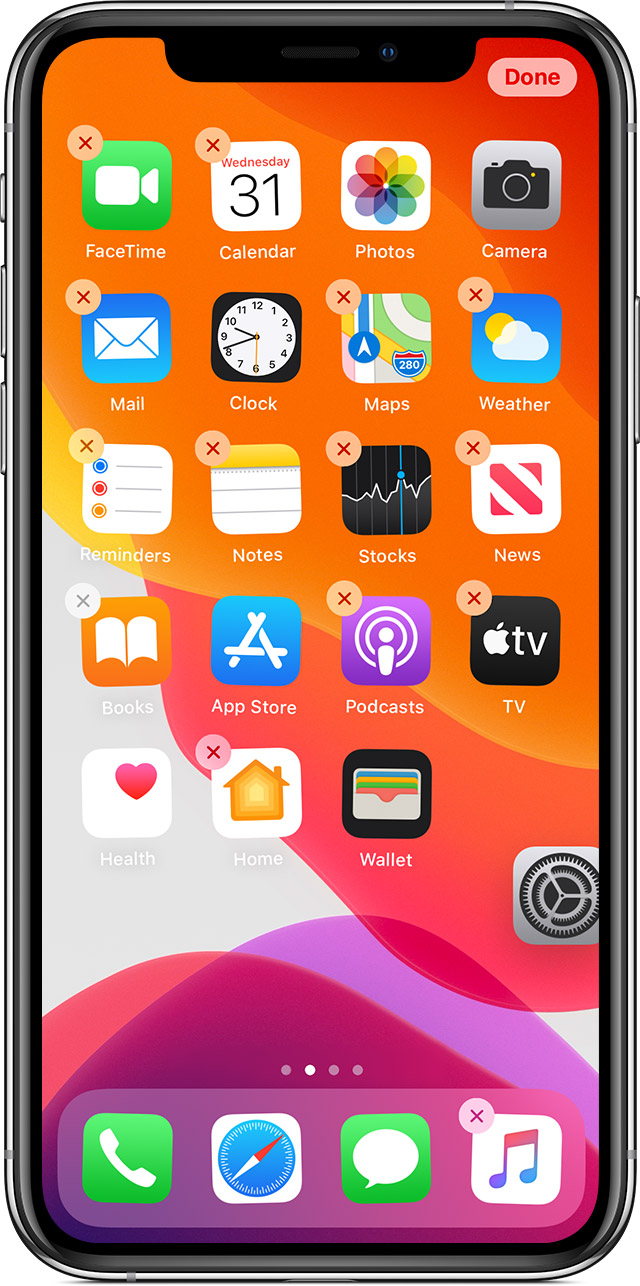
Теперь вы можете перетащить любое приложение в другое место, включая док-станцию в нижней части экрана.
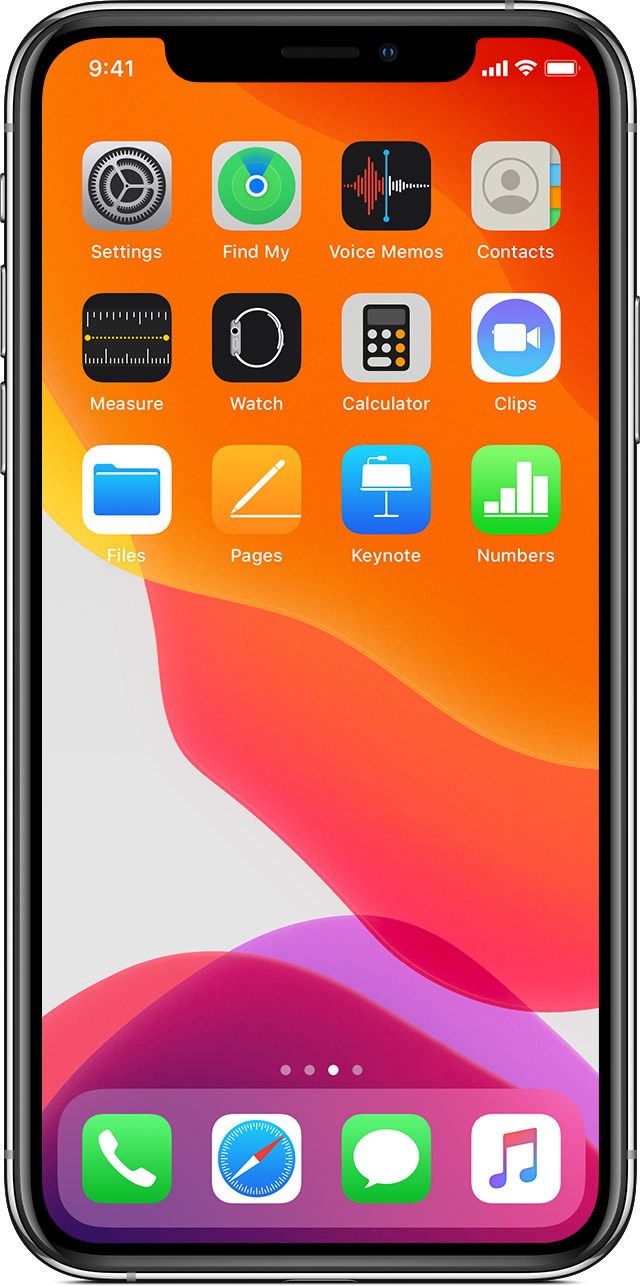
На iPhone X и новее нажмите «Готово», чтобы сохранить. На iPhone 8 и более ранних версиях нажмите кнопку «Домой».

Поместить приложения в папку
Если у вас много приложений, вы можете поместить их в папки.
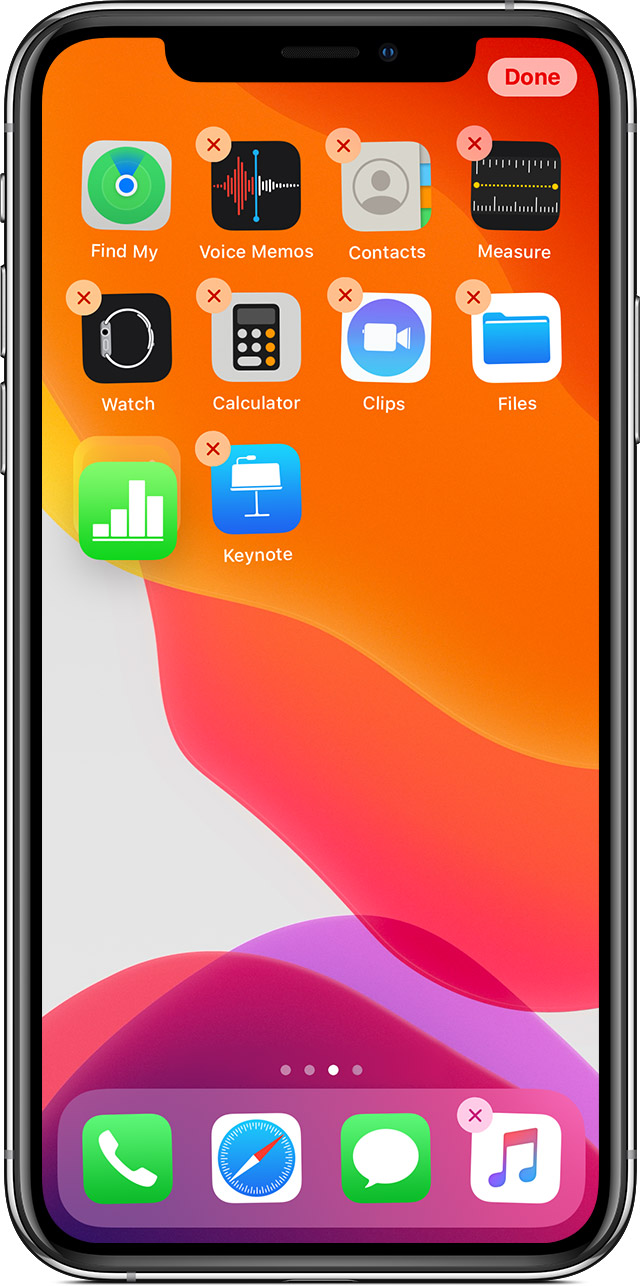
Чтобы создать папку, перетащите приложение в другое приложение.

Если вы хотите переименовать папку, коснитесь поля имени или ![]() , а затем введите новое имя.
, а затем введите новое имя.

Теперь, когда у вас есть папка, вы можете перетаскивать в нее приложения.Папки могут содержать более одной страницы.


Переместить приложение на другую страницу
Вы начинаете с одной страницы приложений. Чтобы создать новую страницу, перетащите приложение к правому краю экрана.Возможно, вам придется подождать секунду, прежде чем появится новая страница. Чтобы удалить страницу, объедините все свои приложения на другом главном экране. Если приложений нет, страница будет удалена.
Если у вас более одной страницы, яркая точка в ряду точек над док-станцией показывает, на какой странице вы находитесь. Вы можете переместить приложение на другую страницу и создать новые страницы:
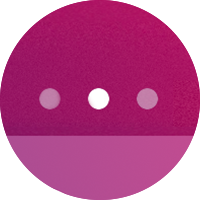
Если есть точки слева или справа от яркой точки, вы можете перетащить приложение в правую часть экрана, чтобы переместить приложение на следующую страницу в том же направлении.Или проведите пальцем влево, чтобы увидеть приложения на этой странице.

Если справа от яркой точки нет точек, при перетаскивании приложения в эту сторону экрана создается новая страница.

Дата публикации:
.Как записать экран вашего iPad или iPhone без взлома «iOS и iPhone :: Гаджет-хаки
Если вы используете iOS 10 или ниже, нет встроенного способа сделать запись экрана на iPad, iPhone или iPod touch прямо с устройства, но это не значит, что нет возможности записывать свой экран вообще.
Иногда в iOS App Store появляется приложение, предлагающее запись экрана, например Vidyo, но Apple удаляет их так же быстро, как они появляются.Также был хак, который позволял загружать приложение для записи экрана на iOS, но в настоящее время он не работает в iOS 9. Кроме того, существует несколько приложений для взлома, но самый безопасный способ — просто использовать свой Mac.
Существуют сторонние приложения Mac для записи экрана вашего устройства iOS, такие как Reflector, но Apple представила собственный способ записи экрана iPad, iPhone или iPod touch в Mac OS X Yosemite бесплатно — если на устройстве есть iOS 8 или выше.
Не пропустите: как записать экран вашего iPhone со звуком в iOS 11 — не требуется взлома или компьютера
Итак, если вам просто нужно поделиться видео с некоторыми настройками настроек для вашей бабушки в другом штате, или хотите снять потрясающие кадры игрового процесса, которые хотите загрузить на YouTube, вот как это делается.
Требования
Чтобы записать изображение с экрана на iPad, iPhone или iPod touch, убедитесь, что выполняете эти требования, прежде чем двигаться дальше.
- iPad, iPhone или iPod touch с портом Lightning
- iOS 8 или выше
- Mac под управлением OS X Yosemite (10.10) или выше
- QuickTime Player 10.4 или выше
- Кабель USB-to-Lightning
Обратите внимание, что это не будет работать с QuickTime 7 Pro, только с версией, которая предустановлена в OS X Yosemite или выше.
Шаг 1. Подключите устройство iOS к Mac
Подключите iPad, iPhone или iPod touch к Mac с помощью кабеля USB-Lightning. В зависимости от того, подключали ли вы устройство iOS к компьютеру раньше или нет, вы можете получить предупреждение на своем iPhone с вопросом, хотите ли вы «Доверять этому компьютеру?» — просто нажмите Trust .
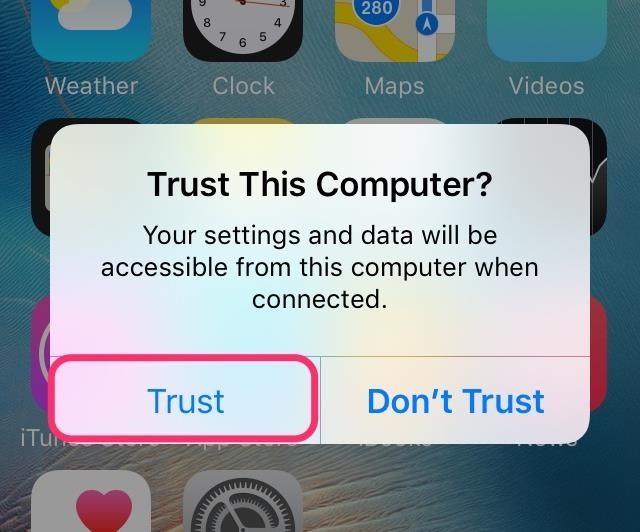
Шаг 2: Запустите QuickTime Player
QuickTime Player — это темный маг, который отвечает за запись экрана вашего устройства iOS.Самый быстрый способ вызвать QuickTime Player — через Spotlight; щелкните значок увеличительного стекла в строке меню или используйте сочетание клавиш Command + Пробел , затем введите «QuickTime» и нажмите , введите или дважды щелкните QuickTime Player.
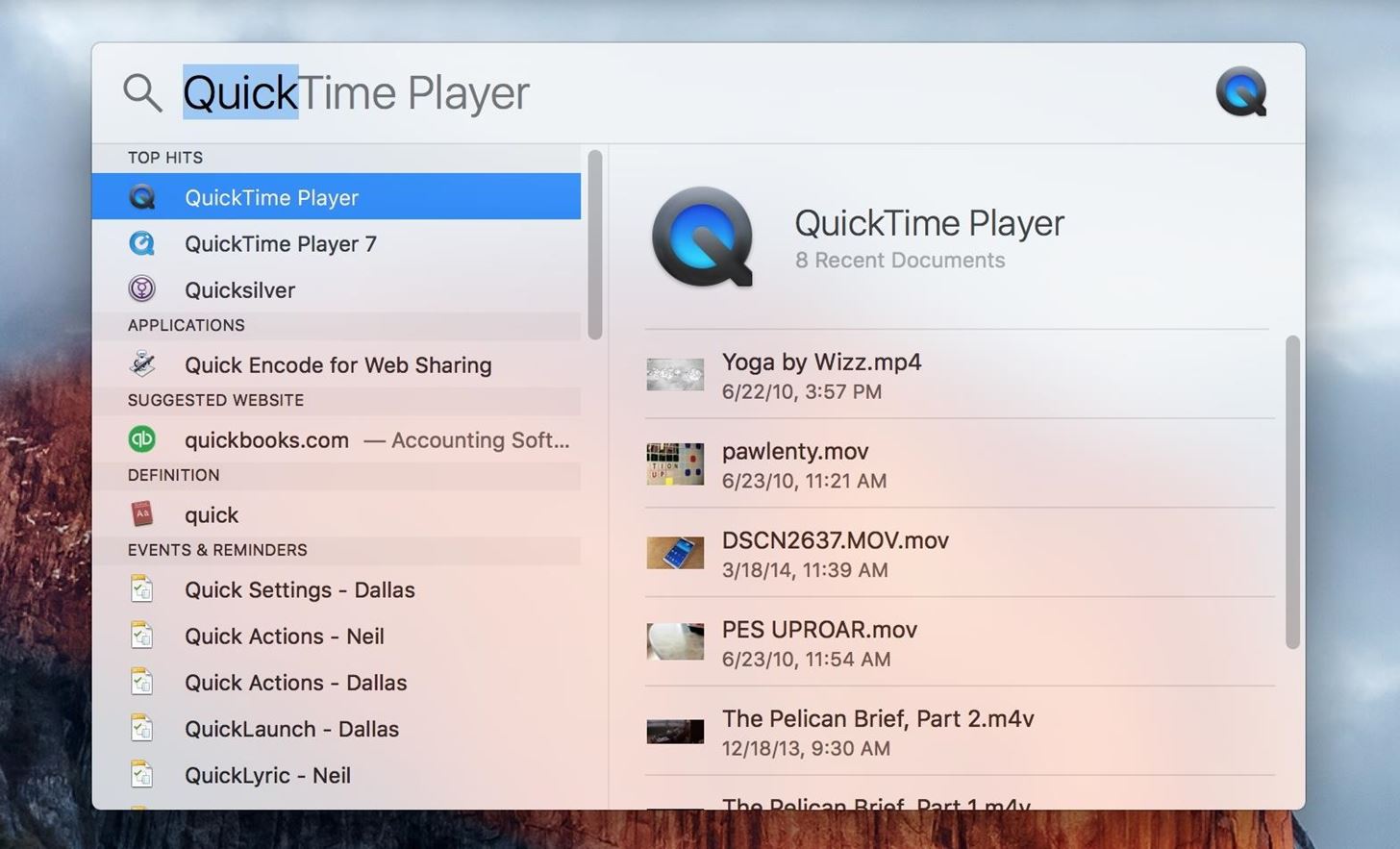
(QuickTime Player также можно найти в папке Applications .)
Шаг 3. Установите параметры
Перейдите в Файл в строке меню и выберите Новая запись фильма или используйте сочетание клавиш Alt + Command + N .
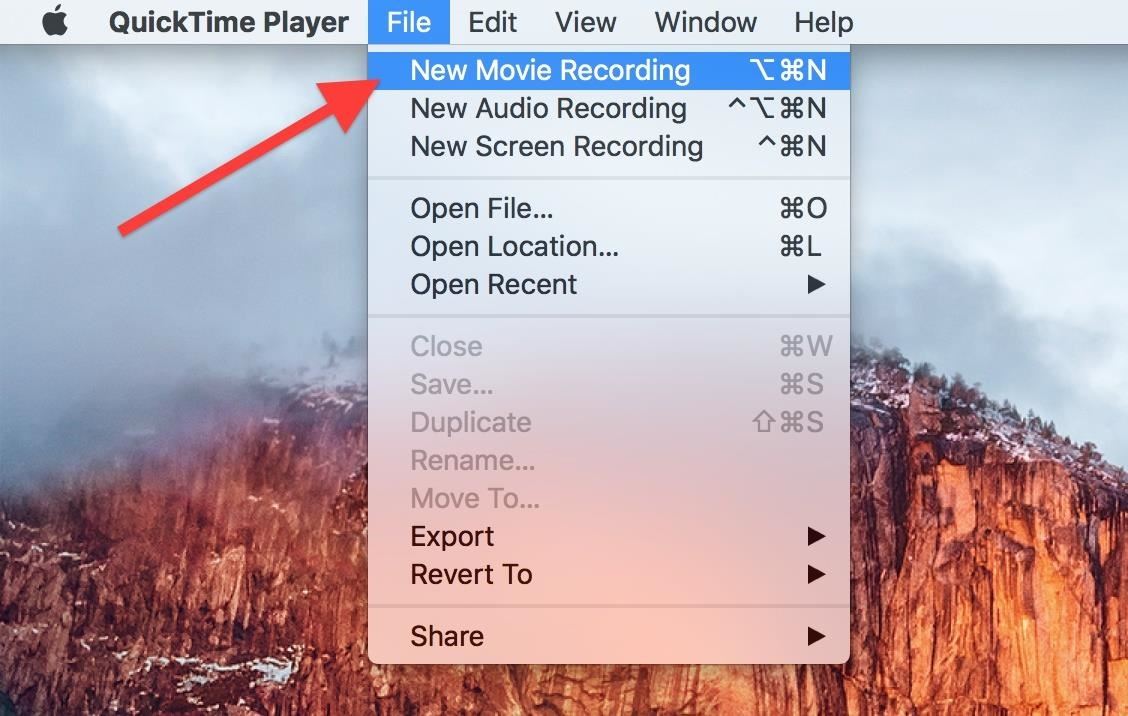
Теперь должен появиться экран записи фильма, который также должен активировать встроенную камеру FaceTime вашего Mac — пока просто игнорируйте это.
Справа от красной кнопки «Запись» щелкните направленную вниз стрелку , чтобы открыть параметры. В этом меню выберите iPhone (или любое подключенное устройство iOS) в разделе «Камера».
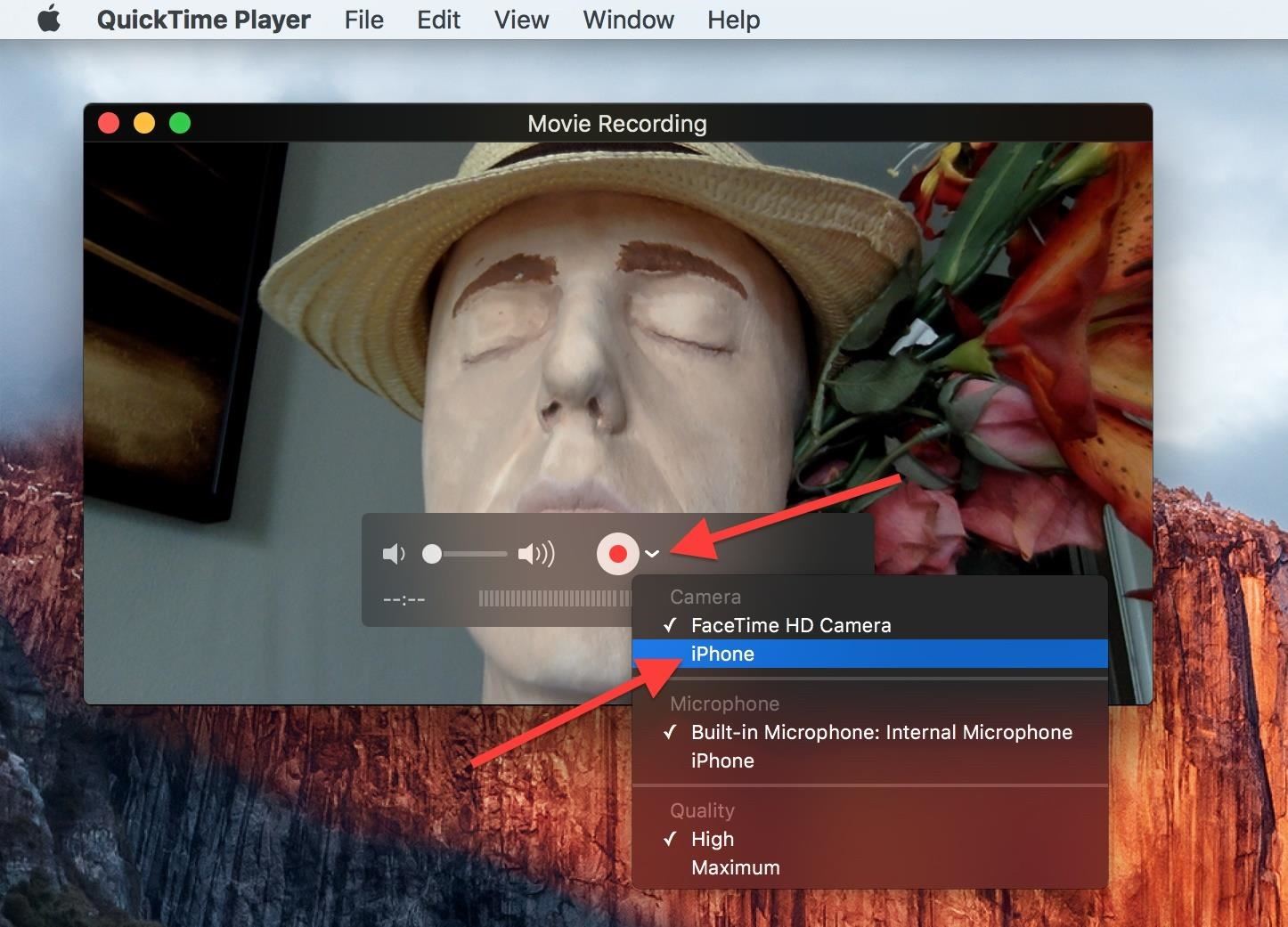
Как видите, у вас также есть возможность озвучивать или записывать с микрофона вашего iPhone, а также со встроенного микрофона вашего Mac или другого микрофонного входа.Кроме того, вы можете выбирать между высоким или максимальным качеством.
Шаг 4: Запишите свой экран
Теперь вы должны увидеть экран вашего iPhone на рабочем столе Mac. Все, что вам остается сделать, это нажать эту красивую красную кнопку записи , и шоу начнется. QuickTime обнаружит вращение, поэтому, когда вы поворачиваете ориентацию устройства, запись будет изменяться соответствующим образом.

Фактическая запись почти прямая, а это означает, что есть небольшая задержка между прикосновением к экрану вашего устройства iOS и его отображением в QuickTime.По большей части, задержка почти незначительна, хотя, если вы записываете тяжелую 3D-игру, результаты могут быть неоптимальными, особенно если вы пытаетесь сделать закадровый голос.
Если ваше устройство iOS по какой-либо причине засыпает, запись будет приостановлена, и после того, как вы разбудите устройство, запись возобновится.
Что нельзя изменить в записи
Если вы еще не заметили, время, указанное на экране в записи, всегда будет 9:41, но в любое другое время (на экране блокировки, в Центре уведомлений, и т.п.будет их обычное время). Если вам интересно, почему сейчас 9:41, а не в другой раз, выясните причину.
Кроме того, у вас также будет индикатор полной мощности сигнала (независимо от того, какой у вас истинный уровень сотового сигнала), полный значок Wi-Fi (даже если Wi-Fi отключен), полностью заряженный «зеленый» аккумулятор, и подключенный символ молнии.

Шаг 5: Остановить и сохранить запись
Если вы хотите остановить запись, наведите указатель мыши на окно записи QuickTime, чтобы отобразить элементы управления, затем нажмите кнопку остановки .QuickTime Player теперь показывает вам то, что вы записали, и если вам нравится то, что вы видите, вы можете продолжить и сохранить его как файл .mov — выберите File -> Save в строке меню, используйте команду + S сочетание клавиш или щелкните красный X, чтобы закрыть окно.
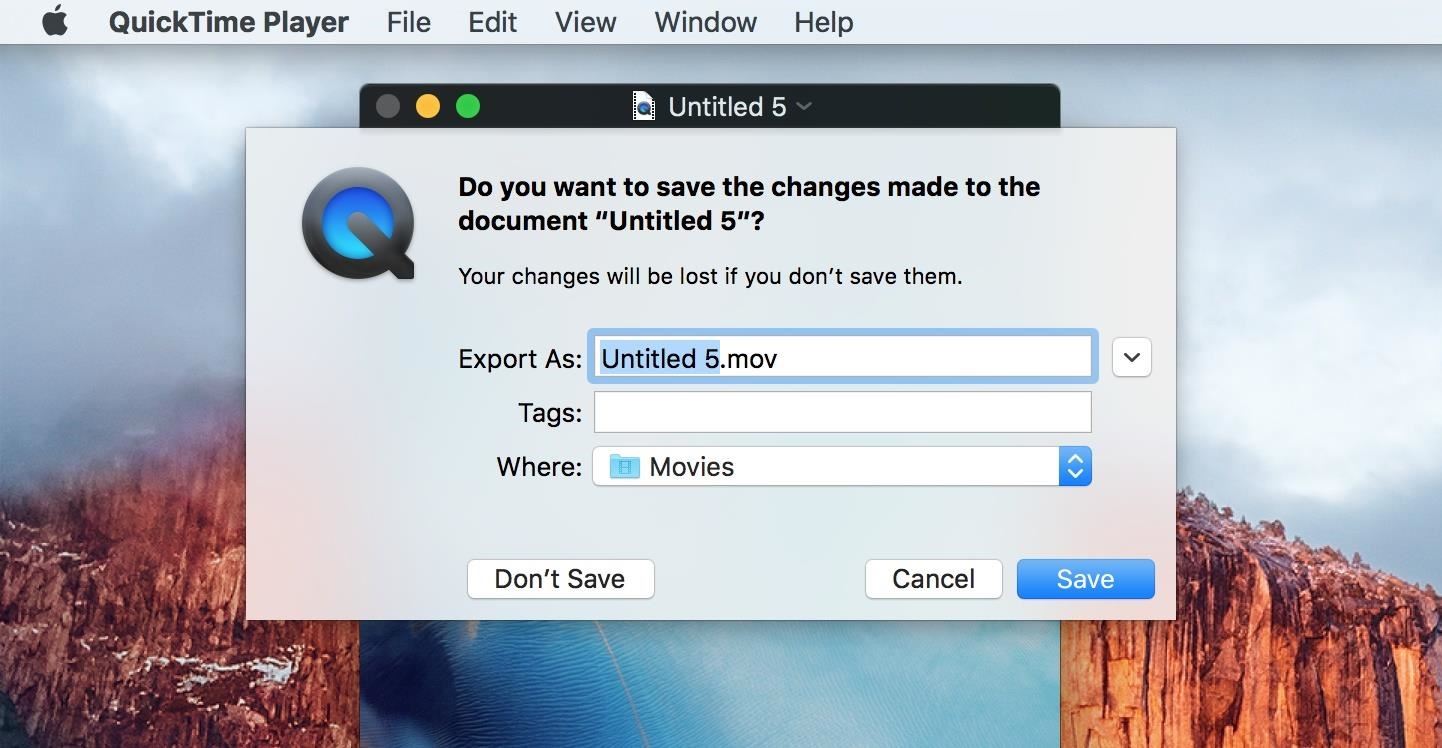
Файл будет сохранен в выбранном вами каталоге и будет сохранен с исходными размерами разрешения экрана вашего устройства iOS. Например, для iPhone 6 Plus это будет 1080 x 1920 пикселей.
Шаг 6: Совместное использование видео
При желании вы можете экспортировать или сохранить видео прямо сейчас. Просто перейдите к File в строке меню и выберите Export или Share , в зависимости от того, что вы хотите сделать.
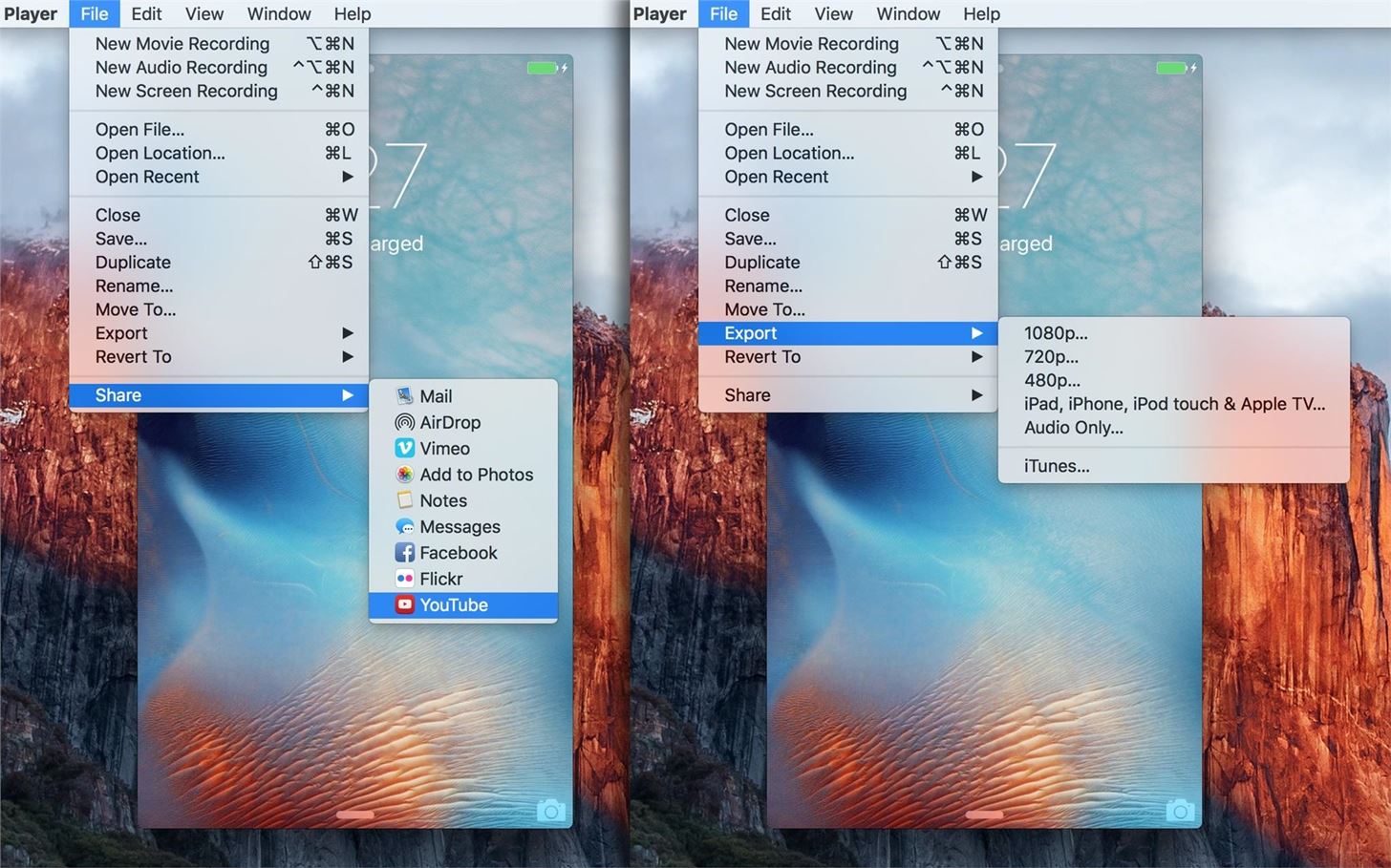
Вы можете экспортировать в разных размерах или только аудио, и вы можете поделиться через почту, AirDrop или сообщения, добавить в заметку или приложение для фотографий и даже загрузить на Vimeo, Facebook, Flickr или YouTube.
Не пропустите: как бесплатно записать экран вашего Mac
Обеспечьте безопасность соединения без ежемесячного счета .Получите пожизненную подписку на VPN Unlimited для всех своих устройств при единовременной покупке в новом магазине Gadget Hacks Shop и смотрите Hulu или Netflix без региональных ограничений.
Купить сейчас (80% скидка)>
.Remote Tech Support: лучшие способы демонстрации экрана на iOS, macOS и других устройствах
Ваши друзья и семья, вероятно, только что приобрели ряд новых устройств, и iPhone, iPad, Mac или Apple TV, вероятно, тоже есть. Если вы похожи на меня, то вы — служба технической поддержки для семьи и друзей, а праздники означают, что у вас есть некоторая работа. Благодаря новым удобным функциям, таким как встроенная функция записи экрана в iOS 11, давайте рассмотрим несколько лучших способов удаленно помочь другим с их новыми устройствами Apple и возможность поделиться экраном с любым устройством.
До iOS 11 и ее новой функции записи экрана было немного затруднительно удаленно поделиться экраном с устройством iOS (особенно если вам нужно было видеть экран человека, которому вы помогаете).
Экранная запись iOS 11
Это удобная функция по разным причинам, и она действительно полезна для предоставления некоторой удаленной технической поддержки.
Еще лучше, использование записи экрана означает, что вам не нужно общаться вживую с другими (отлично подходит для плотных графиков и работы в разных часовых поясах).
Если у вас еще не включена запись экрана, просто зайдите в Настройки → Центр управления → Настроить элементы управления и нажмите кнопку ![]() рядом с Запись экрана .
рядом с Запись экрана .
3D Коснитесь значка записи экрана, чтобы включить / выключить микрофон
Оттуда это так же просто, как открыть Центр управления, собрать все, что вам нужно, и поделиться им из приложения «Фото».
Другой вариант, если кому-то особенно трудно объяснить свою проблему, — попросить его прислать вам запись экрана того, что он делает в настоящее время, чтобы вы могли решить эту проблему.
Чтобы получить более подробные сведения о записи экрана в iOS 11 и несколько советов, ознакомьтесь с нашими инструкциями.
FaceTime
Если лучше помочь кому-то в короткие сроки или если в прямом эфире лучше, чем в записи, старый добрый вызов FaceTime может помочь. Если у человека, которому вы помогаете, есть дополнительное устройство iOS, это поможет вам лучше понять, что происходит. Также полезно увидеть, как человеку нужно настроить, как он пытается перемещаться, нажимать, взаимодействовать и т. Д.со своим устройством. FaceTime может быть хорошим помощником в поддержке Apple TV.
Приятно иметь регулируемую подставку или штатив, чтобы устройство FaceTime было устойчиво и под прямым углом. Штатив KCOOL в стиле осьминога отлично подходит для портативности и гибкости, а легкий штатив AmazonBasics — отличное соотношение цены и качества для полноразмерного варианта, который хорошо сочетается с адаптером для крепления штатива Ipow для iPad и другими аксессуарами.
Совместное использование экрана с Mac на Mac
Оказание поддержки другим может быть еще проще, если вы возьмете под свой контроль их устройство.Благодаря встроенной в MacOS функции совместного использования экрана Apple вы получаете эту возможность в дополнение к возможности быстрого переключения с просмотра экрана на совместное использование вашего.
Для этого убедитесь, что в «Системных настройках» → «Совместное использование» установлен флажок «Совместное использование экрана». Кроме того, если Apple ID, который они используют для iCloud и Сообщений на Mac, отличается, вам необходимо иметь оба адреса электронной почты в их карточке контакта на вашем Mac.
Выполните поиск в центре внимания Общий доступ к экрану и запустите его.
После этого вы увидите диалоговое окно с возможностью ввести Apple ID человека, с которым вы хотите поделиться экраном.
На принимающей стороне они увидят это приглашение.
Убедитесь, что они выбрали Control My Screen .
Совместное использование экрана на Mac из сообщений
Еще один способ начать демонстрацию экрана — через Сообщения в macOS. Щелкните Подробности в правом верхнем углу сообщения и выберите Пригласить на общий доступ к моему экрану или Спросить на общий доступ к экрану .
После подключения автоматически инициируется голосовой вызов FaceTime вместе с демонстрацией экрана.
Еще один полезный трюк — открыть QuickTime Player и начать запись экрана (Файл → Новая запись экрана), чтобы они могли вернуться к руководству в любое время.
Когда вы будете готовы завершить сеанс, вы можете нажать «Совместное использование экрана» рядом с в строке меню и выбрать «Выйти из общего доступа к экрану».
Совместное использование экрана с любым устройством
Если совместное использование экрана в macOS у вас не работает, или если вам нужно помочь кому-то с компьютером с Windows или Chromebook (или любым другим устройством), вы можете использовать что-то вроде TeamViewer, которое совершенно бесплатно для личных учетных записей.GoToMeeting от LogMeIn — еще один вариант, но он оплачивается после 14-дневной бесплатной пробной версии.
С указанными выше параметрами вы должны быть готовы к устранению любых неисправностей, которые окажутся на вашей тарелке, надеюсь, без головной боли 🤓. Чтобы узнать о других способах максимально эффективного использования устройств Apple, ознакомьтесь с нашим практическим руководством, а также в этих статьях:
Посетите 9to5Mac на YouTube, чтобы узнать больше новостей Apple:
FTC: Мы используем автоматические партнерские ссылки для получения дохода. Подробнее.
Посетите 9to5Mac на YouTube, чтобы узнать больше новостей Apple:
.