Как выделить весь текст? Выделение текста с помощью курсора и контекстного меню :: SYL.ru
При создании и оформлении документов, длина которых может достигать нескольких сотен страниц, используются разные текстовые редакторы. Большое количество различных функций очень облегчает человеку работу, поэтому необходимо уметь ими пользоваться. Для редактирования информации нужно знать, как выделить весь текст наиболее удобным способом. Чаще всего пользователи делают это мышкой, но уже не секрет, что существуют более удобные варианты.
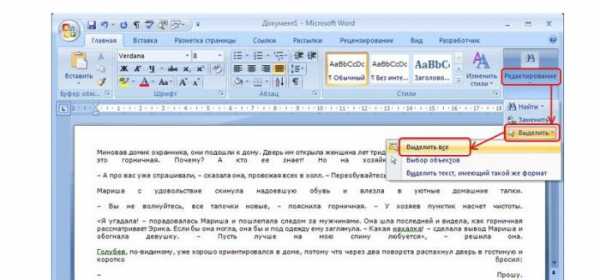
Перемещение курсора мышки
Выделение текста с помощью мыши — наиболее простой и понятный способ. Таким образом можно отметить любое слово или определенный фрагмент. Для этого необходимо поместить курсор в нужную часть текста и, удерживая клавишу мышки, переместить указатель. Выделенный фрагмент должен стать темного цвета.
Протяжка может осуществляться не только по горизонтали, но и в вертикальном направлении. Если курсор доходит до краев документа, вместе с расширением области, которая отмечена, происходит и автоматическая прокрутка. Чтобы убрать выделение, достаточно щелкнуть мышкой в любой части документа.
В редакторе MS Word предусмотрена опция для пользователей, которые хотят не просто выделить весь текст (сплошной), а сделать так, чтобы слова отмечались каждое отдельно. Для этого нужно зайти в «Сервис» и найти вкладку «Параметры». В меню «Правка» есть пункт «Автоматически выделять слова» — необходимо поставить галочку напротив него.

Метод щелчка
С помощью мышки можно отметить:
- Одно слово. Для этого необходимо сделать двойной щелчок на слове.
- Предложение. Нужно два раза щелкнуть клавишей мышки и нажать Ctrl.
- Один абзац. Чтобы это сделать, достаточно осуществить тройной щелчок на абзаце.
- Одну строку. Курсор нужно установить на левом поле и щелкнуть мышкой.
- Весь документ. Для этого необходимо три раза нажать кнопку мыши, установив указатель на левом поле.
Если необходимо выделять большие фрагменты текста, целесообразно совмещать метод щелчка и перемещения. Клацнув клавишей мышки с левой стороны, отметить строку, а затем выполнять перетяжку до нужного места в документе.
При помощи клавиатуры
Теперь расскажем, как выделить весь текст, не тратя много усилий и времени, используя клавиатуру. Для этого нужно осуществить такие действия:
- Зажав клавишу Shift, перемещать указатель к концу фрагмента, который нужно отметить.
- Установив курсор, необходимо отпустить кнопку Shift.

Выделение больших фрагментов текста
Если при работе с документами возникает необходимость выделить большой участок, нужно удерживать клавишу Shift и одновременно перемещать курсор.
Чтобы отметить абзац, можно воспользоваться кнопочками «стрелка вниз» или «стрелка вверх», зажав при этом комбинацию Alt + Shift. Если требуется выделить определенный участок в пределах экрана, нужно переместить курсор в начало экрана и нажать сочетание Shift + PageDown. При помощи комбинации Shift + Home/End можно отметить участок текста от того момента, где находится указатель, до начала или конца строки. Весь документ легко выделится сочетанием клавиш Ctrl + A.
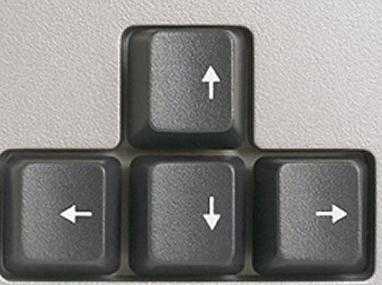
Чтобы расширить отмеченный диапазон, необходимо удерживать кнопку Shift и установить указатель в конкретном месте. Нажав одновременно Ctrl и Shift, с помощью мышки можно выделить любой фрагмент текста.
Режим выделения
Активировать его можно, нажав кнопку F8. После этого выделять текст нужно будет при помощи клавиш Page Up и Page Down. Shift при этом можно не нажимать. Операция будет произведена до указанной буквы или символа. Также можно использовать пробел, чтобы отметить текст до слова, или Enter, если нужно выделить абзац. Чтобы выйти из этого режима, необходимо нажать Esc.
Пользователям будет полезно узнать, как выделить весь текст с помощью клавиши F8. Достаточно просто нажимать ее до тех пор, пока не выделится документ полностью.
Команды меню MS Word
В разных версиях программы команды меню могут немного отличаться, но алгоритм действий один и тот же. Нужно выполнить такие шаги:
- Открыть документ.
- Перейти в раздел «Главная», затем найти вкладку «Выделить» и выбрать пункт «Выделить все». В версиях редактора Word-2003 и ниже нужно перейти в раздел «Правка» и нажать «Выделить все».

Для выделения текста можно воспользоваться контекстным меню. Для этого необходимо клацнуть правой клавишей мышки в любой области документа. В открывшемся окошке нужно выбрать меню «Стили» и опцию «Выделить все фрагменты текста с одинаковым форматированием». Если ранее документ не был отформатирован, то будет отмечен весь текст.
Если пользователь часто создает документы и задает определенные параметры, ему нужно знать, как выделить весь текст быстро, не тратя лишнего времени. В этих целях можно вывести команду «Выделить все» на панель быстрого доступа. Она будет располагаться в верхней части экрана. Для этого нужно выбрать пункт «Настройка панели быстрого доступа» и перейти в раздел «Другие команды». Затем следует открыть «Выбрать команды из» и «Все команды». Там в списке необходимо найти «Выделить все» и подтвердить выбор, нажав ОК. После этого текст будет отмечаться по единственному щелчку на этой иконке.
Word-2007
Чтобы быстро выделить все в «Ворде-2007», нужно выбрать меню «Редактирование», затем перейти в раздел «Выделить» и «Выделить все». В этих же целях можно воспользоваться сочетанием клавиш Ctrl и А. Если нужно отметить текст такого же формата, необходимо в разделе «Выделить» выбрать пункт «Выделить текст».
Выделение отдельными колонками
Если нужно поменять шрифт первых символов абзаца, целесообразнее воспользоваться выделением колонками. Чаще всего это необходимо при редактировании исходных текстов. Комбинация Ctrl + Shift + F8 позволяет перейти в режим такого выделения.
www.syl.ru
Как выделять текст с помощью клавиатуры: выделить все кнопка
Как выделить только часть текста?
Чтобы выделить часть текста, вам понадобится курсор мыши. Нет, можно обойтись и без него, но тогда процесс выделения текста может занять очень много времени.
Итак, если вам нужно выделить какие-то буквы в одном слове, кликните мышкой в том месте, откуда начинается слово. Затем зажмите клавишу Shift и на стрелку влево или вправо для выделения букв, например:

Если вы зажмете сочетание клавиш Ctrl+Shift и нажмете влево или вправо, будут выделяться целые слова:

Shift + стрелка вверх или вниз от указанного слова позволяет выделять целые строки.

Shift + Home или End выделяет строку от начала или до конца строки.

Shift + Ctrl + Home или End выделяет весь текста от указанного символа до начала или до конца.

Мышкой, к слову, пользоваться удобнее, а зачастую и проще — выделил фрагмент, да скопировал. При этом вы можете копировать несколько частей текста — нажмите на Ctrl и выделите нужные вам слова или фрагменты:

Поставьте курсор у начального символа, затем нажмите на Shift и поставьте курсор у последнего символа — будет выделен весь текст, который находится между этими символами:

Сложно? На самом деле запомнить сочетания клавиш несложно, для этого хватит и пары дней.
Перетащить мышь, чтобы выделить текст в Microsoft Word требуется точность ювелира. Я предпочитаю использовать сочетание клавиши Ctrl, Shift и клавиши со стрелками, чтобы выделить текст, что гораздо быстрее, чем производить это действие мышкой.
Выделение больших кусков текста
Если вам нужно выделить сразу весь текст в вашем документе, то тут вам поможет комбинация клавиш CTRL-A. При ее нажатии выделяется сразу весь текст.
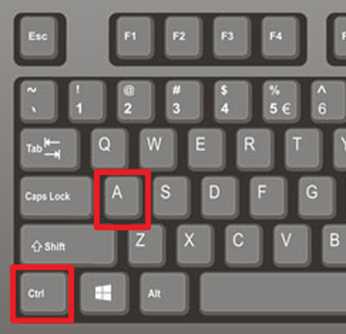
Для выделения одной страницы текста можно использовать комбинации клавиш SHIFT-PageUp и SHIFT-PageDown. С их помощью можно выделять текст по одной странице вверх или вниз.
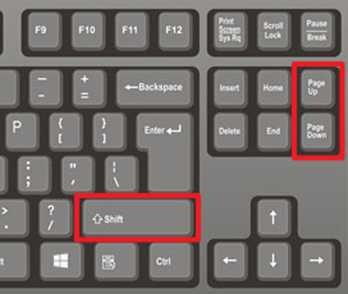
С помощью комбинаций клавиш SHIFT-Home и SHIFT-End можно выделять текст от курсора и до начала/конца текущей строки.
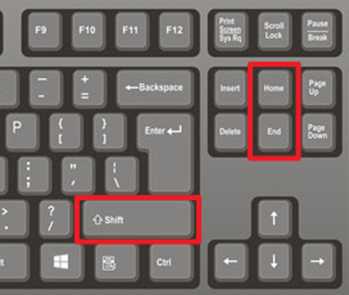
А с помощью комбинаций CTRL-SHIFT-Home и CTRL-SHIFT-End можно выделять текст от курсора и до начала/конца всего документа
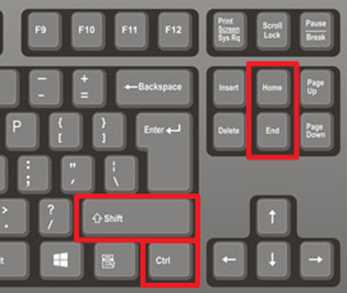
Как видите, существует масса комбинаций клавиш, с помощью которых можно выделять текст с помощью клавиатуры также быстро, как и с помощью мышки.
- 23.10.2017
- Клавиатура, Компьютеры, Статьи, Технологии, Толковые
Не всегда мышь это идеальный инструмент для выделения текста. Бывает сложно выделить ею текст мелким шрифтом с большой точностью, или большой объем текста. А может быть мыши вообще нет на вашем компьютере. Тут-то на помощь и приходит клавиатура: она обладает и этой функцией. Вы узнаете, как выделить текст с помощью клавиатуры из нашей небольшой заметки. Сделать это очень просто!
Выделяем текст при помощи клавиатуры
Как выделить весь текст
Если вам нужно выделить весь текст сразу, нажмите одновременно клавиши Ctrl и A.
Как выделить часть текста
- Сначала вам нужно поместить курсор в место, откуда вы хотите начать выделение текста. Сделать это можно мышью или клавиатурой, воспользовавшись стрелками.
- Нажимаем и удерживаем нажатой волшебную клавишу Shift, одновременно нажимая или удерживая одну из стрелок. Теперь курсор будет перемещаться, выделяя всё после себя. Нажимая влево или вправо, вы будете выделять по символу, а нажимая вниз или вверх — по строчке, что значительно быстрее.
- Также вы можете нажимать клавиши PageUp или PageDown при нажатой Shift. Это позволит вам выделять страницы целиком.
На этой картинке отмечены все клавиши, которые вам понадобятся при выделении текста.
Ещё хитрости при выделении текста клавиатурой
- Если вместе с Shift нажать и удерживать клавишу Ctrl, то при перемещении курсора стрелками влево или вправо будут выделяться целые слова. А если перемещать курсор стрелками вверх и вниз, то выделяться будут целые абзацы! Это очень удобно при работе с большими текстами.
- Если при удерживании Shift нажать клавишу Home, то текст выделится до начала строки. А если нажать клавишу End, то до её конца. А если помимо Shift удерживать ещё и Ctrl, то текст в зависимости от нажатой клавиши выделится до начала или до конца документа.
- Чтобы запомнить эти сочетания клавиш, просто применяйте их почаще, даже если поначалу они будут отнимать у вас больше времени, чем привычные способы выделения. Со временем вы ускоритесь, и ваша работа за компьютером станет ещё более эффективной.
Теперь вы знаете, как выделить текст с помощью клавиатуры без использования мыши, и некоторые дополнительные хитрости. Желаем вам плодотворной работы с текстом!
Чаще всего для выделения текста большинство пользователей компьютеров используют компьютерную мышку. Однако, встречаются ситуации при которых нужный фрагмент текста в документе упорно не хочет выделяться. Вместо этого выделяется либо значительно большая часть текста чем нужно, либо меньшая. В этом случае может помочь выделение текста с помощью клавиатуры, которое позволяет добиться точного результата, сэкономив вам время и сохранив нервную систему. Также выделение текста с клавиатуры оказывается полезным при выделение многостраничных тестов, так как позволяет провести операцию гораздо быстрее, чем с использованием мыши.
Как выделить текст с помощью клавиатуры
- Установите курсор в начало выделяемого фрагмента. Если с первого раза это не получилось — не страшно. Всегда можно подкорректировать положение курсора стрелками «влево» и «вправо» на клавиатуре.
- После того, как курсор будет установлен в начале выделяемого текста, нажмите клавишу Shift на клавиатуре и клавишу стрелка «Вправо». Курсор начнет перемещаться одновременно выделяя текст от начала своего пути. После того, как нужный фрагмент текста будет полностью выделен отпустите кнопку со стрелкой а затем клавишу Shift.
- Нажмите клавишу выбора контекстного меню на клавиатуре или сделайте прямо на выделенном тексте правый клик мышкой и появившемся контекстном меню выберите пункт «Копировать». В результате выделенный текст будет скопирован, помещен в буфер обмена и готов к последующей вставке.
Также существуют различные дополнительные возможности по выделению текста с помощью клавиатуры, которые в некоторых случаях оказываются очень полезными.
- Для быстрого выделения всего текста в открытом документе можно использовать сочетание клавиш Ctrl + A (А — английская от слова all — всё).
- Чтобы выделять текст не посимвольно, а пословно (целыми словами), что перед нажатием Shift нажмите клавишу Ctrl на клавиатуре. Таким образом, сочетание Ctrl + Shift + «стрелка вправо» будет выделять слова справа от курсора, а Ctrl + Shift + «стрелка влево» — слева.
- Сочетания клавиш Ctrl + Shift + «стрелка вверх» и Ctrl + Shift + «стрелка вниз» выделяют текст абзацами выше и ниже курсора соответственно.
- Сочетания клавиш Shift + PageUp и Shift + PageDown выделению текст в документе постранично вверх и вниз соответственно.
- Сочетания клавиш Shift + Home и Shift + End выделяют текст от курсора до начала строки и до ее конца соответственно.
- Сочетания клавиш Ctrl + Shift + Home и Ctrl + Shift + End выделяют текст от места установки курсора до начала и до конца документа соответственно.
Запомнить данные сочетания клавиш очень просто. Для это нужно только попрактиковаться в выделении текстов указанными способами и вы непременно оцените преимущества использования «горячих клавиш» при оперировании с фрагментами текстовых документов.
Читайте также:
- Как выделить весь текст
Как выделить весь текст сразу: основные способы Комбинация «горячих клавиш». Полностью выделенный текст можно сделать,…
- Выделить текст в ворде
Выделение текста с помощью мышиДостаточно сделать несколько щелчков пальцем, как нужный фрагмент выделен. Но для…
- Как пересказывать текст
Научить ребёнка пересказу прочитанного Дошкольнику, не умеющему читать, следует выбрать лёгкие, доступные его пониманию тексты.…
le-protestant.ru
Как выделить текст с помощью клавиатуры. Как выделять текст с помощью клавиатуры? Способы выделения всего текста и его частей на клавиатуре
Часто бывает нужно выделить весь текст в окне браузера, текстового редактора или другого приложения: например, чтобы скопировать его в текстовый документ или вставить в письмо и отправить кому-нибудь, либо наоборот, чтобы удалить его из файла и начать писать всё заново. В этой статье мы расскажем об основных способах выделения текста, которые действуют практически во всех приложениях, будь то текстовый процессор, браузер или программа для обмена сообщениями.
Выделение клавиатурой
Самый, пожалуй, простой способ выделить весь текст сразу — воспользоваться специальной клавишной комбинацией, которая работает в любых программах. Просто нажмите на клавиатуре одновременно и латинскую [A] (она же русская [Ф]). Кстати, выделенный таким способом текст можно очень легко скопировать, даже не отрывая руки от клавиатуры — просто нажмите одновременно и [C]. А если хотите удалить выделенный текст из файла, вам поможет клавиша .
Выделение мышью
Если отрывок небольшой, выделить его можно и мышью — просто установите курсор в начало текста, нажмите левую кнопку мыши и, удерживая её, пролистайте колёсиком страницу до конца. Однако для длинных многостраничных текстов это не годится — листать придётся очень долго. В таком случае проще и быстрее всё же выделить весь текст клавиатурой. Кстати, в некоторых приложениях, в частности, в браузерах, Блокноте Windows, Skype и некоторых других мессенджерах есть и ещё один способ выделения всего текста мышью — нажмите правую кнопку и найдите в появившемся меню пункт «Выделить все». Таким же способом можно потом и скопировать выделенный текст — нажмите на нём правой кнопкой мыши и выберите команду «Копировать».
Выделение через меню
В большинстве программ, так или иначе предназначенных для работы с текстом, опция выделения есть и в меню «Правка». Откройте его и найдите пункт «Выделить все». Кстати, часто рядом с командой в меню пишут и клавишную комбинацию, которую можно использовать для её быстрого выполнения. Так что если вы вдруг забыли, какими клавишами пользоваться для выделения всего текста, откройте меню «Правка» и обратите внимание — наверняка там найдется подсказка.
При работе с текстовыми, графическими и прочими типами файлов практически всегда возникает необходимость выделить, скопировать и вставить весь объем данных или только лишь какую-то его часть. В большинстве случаев все эти процессы пользователь выполняет при помощи мыши, но как быть если она вышла из строя? В подобной ситуации может выручить само устройство ввода, то есть клавиатура, тем более, что с ее помощью данные операции выполняются значительно быстрее. В данной инструкции детально рассмотрим все способы того, как выделить текст с помощью клавиатуры и какие кнопки для этого предусмотрены. Коснемся процесса выделения текста в Ворде, Excel, интернет-браузере и программах для чтения файлов PDF.
Работа с текстами
Итак, приступим. Выделение текста клавиатурой можно выполнять как целиком, так и фрагментами, вплоть до определенного количества символов. Ниже разберем все виды подобных операций по порядку.
- Сразу выделить весь текст позволяет команда, а точнее говоря, сочетание клавиш «Ctrl + A». При этом производится выделение текста всего документа.
Обратите внимание : данной комбинацией клавиш можно выделять текст не только в Ворде, Excel и прочих текстовых редакторах, но и в интернете на каком-нибудь сайте и в программах по чтению файлов с расширением.pdf. При этом, как правило, потребуется активация соответствующего инструмента программы.
- Чтобы выделить текст определенной части конца документа выставьте стрелками «Вверх/Вниз» курсор в нужную позицию и нажмите комбинацию клавиш «Ctrl + Shift + End».
- Чтобы выделить текст определенной части начала документа выставьте стрелками «Вверх/Вниз» курсор в нужную позицию и нажмите комбинацию клавиш «Ctrl + Shift + Home».

- Для выделения строки целиком или только ее части выставьте курсор в нужное положение и нажмите клавиши «Shift + End» (выделение слева направо) или «Shift + Home» (справа налево).
- Для выделения произвольного количества строк используем сочетания клавиш «Shift + ▼» (сверху в низ) или «Shift + ▲» (снизу в верх).
- Выделение произвольного числа символов выполняется комбинациями клавиш «Shift + (слева направо) и «Shift + ◄» (справа налево).
- Для выборки фраз к предыдущей комбинации добавляем клавишу «Ctrl». Направление также контролируем стрелками.
- Для выделения произвольного числа абзацев от начальной позиции курсора снова используем кнопки, как и в предыдущих двух способах, но уже оперируя стрелками «▼/▲»
Работа с файлами и папками
С выделением текстов и их фрагментов мы разобрались. Теперь давайте разберем, как выполнять ту же операцию для фотографий, видео, аудио и прочих файлов и папок.
Здесь все тоже предельно просто. При открытии папки или какого-либо диска компьютера (ноутбука), выделение всего содержимого производится все той же комбинацией кнопок «Ctrl + A». Если необходимо произвести копирование только нескольких файлов или папок, применяем сочетание клавиш «Shift + ▼/▲».
В прошлой статье мы рассмотрели сочетания клавиш для быстрого и удобного перемещения курсора по тексту. Здесь найдется место поведать о том, как выделять любые части текста и фрагменты любой конфигурации.
Что такое выделение текста.
Думаю вы уже заметили общую концепцию и логику, которая прослеживается в использовании «горячих клавиш» при работе с текстом. Благодаря этому комбинации и соответствующие им действия очень легко запоминаются. Если вы поняли логику перемещения по тексту с помощью клавиатуры, то освоить приемы с выделением текста и его фрагментов не составит труда.
Итак, что же такое выделение? Выделение текста это операция позволяющая в
makewap.ru
Как выделить текст
Как выделить текстКак выделить текст
Для выделения текста с помощью мыши:
- Нажмите кнопку мыши на первом выделяемом символе и перемещайте курсор, не отпуская кнопку, до последнего выделяемого символа.
- Отпустите кнопку мыши.
Для выделения текста с помощью клавиатуры:
Установите курсор на первый выделяемый символ и используйте следующие клавиши для выделения текста.
|
Клавиши |
Функция |
|
Shift+Cтрелка Влево(Вправо) |
Выделение одного символа текста слева или справа от курсора. |
|
Shift+Стрелка Вверх(Вниз) |
Выделение одной строки текста вверх или вниз. |
|
Shift+END |
Выделение текста до конца строки. |
|
Shift+HOME |
Выделение текста до начала строки. |
|
Shift+PAGE DOWN |
Выделение текста одного окна вниз. Или отмена выделения, если следующее окно уже выделено. |
|
Shift+PAGE UP |
Выделение текста одного окна вверх. Или отмена выделения, если предыдущее окно уже выделено. |
|
Ctrl+Shift+Стрелка Влево(Вправо) |
Выделение текста до следующего или предыдущего слова |
|
Ctrl+Shift+Стрелка Вверх(Вниз) |
Выделение текста до начала или конца абзаца. |
|
Ctrl+Shift+END |
Выделение текста до конца документа. |
|
Ctrl+Shift+HOME |
Выделение текста до начала документа. |
Выделенный текст отмечается цветом.
Для отмены выделения текста:
- Нажмите кнопку мыши в любом месте документа
- Либо нажмите клавишу СТРЕЛКИ на клавиатуре.
informationworker.ru
Как выделить текст с помощью клавиатуры?
Как выделить текст с помощью клавиатуры? Ситуация, когда приходится использовать в качестве инструмента для выделения текста печатную панель ноутбука или компьютера, возникает довольно часто.
Нередко данная операция необходима как экстренный выход, например, вышла из строя мышь, а материал надо сдать срочно. Иногда при работе с документом выделять все с помощью печатной панели ноутбука или компьютера гораздо удобнее и эффективнее, потому что скорость этого процесса заметно возрастает (одна из причин — не надо часто переносить руку с кнопок на мышку).
Сначала надо найти на печатной панели клавиши, которые делают этот процесс возможным без применения мышки.
Так как на кнопках указаны сокращенные иностранные наименования, на клавиатуре эти клавиши не так просто найти, тем более что существует немало различных схем расположения. Но есть раскладка, встречающаяся наиболее часто (рис. 1).
Приступая к работе, главное — понимать важный принцип: от сочетания кнопок и местоположения курсора зависит способ выделения:

Рисунок 1. Клавиши для выделения текста.
- одного символа;
- строки;
- абзаца;
- больших фрагментов документа;
- всего текста сразу.
Выделение символа или знака
Этот прием нужен, когда, например, необходимы тонкие поправки материала, детальные изменения. Курсор с помощью стрелочек подводим к началу выделяемого места.
Удерживая «Shift», одним нажатием на стрелочку «Вправо» выделяем один знак. Если не отпускать стрелку, выделение продолжится до окончания документа.
Если удобнее обозначать все справа налево, то, удерживая ту же ключевую кнопку, добавляем стрелку «Влево», и процесс будет столь же эффективным, только с другим направлением. Регулировать количество обозначаемых знаков будет проще, если задействовать обе руки.
Как выделить группы символов и строки? Этот способ больше подходит для поправок и смысловой редакции. При необходимости выделить часть текста группами знаков используем комбинацию (одновременное нажатие) клавиш «Shift» и «Ctrl» — в этом случае при перемещении стрелками курсора влево и вправо будет выделяться слово (одно нажатие стрелки — одно слово).
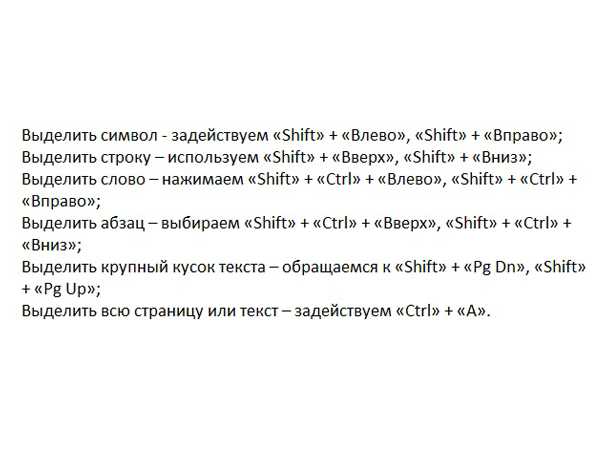
Рисунок 2. Комбинации клавиш.
Чтобы выделить всю строку, курсор устанавливаем в ее начале, комбинируем стрелки «Вверх» и «Вниз» с кнопкой «Shift». Если удерживать стрелку в этом сочетании нажатой, фрагмент будет выделяться построчно вверх или вниз до отпускания одной из клавиш или до места, где документ заканчивается.
В последнем варианте этот процесс будет происходить гораздо активнее. При захвате лишнего фрагмента меняйте направление на противоположное. Это действие будет отменять предыдущий процесс.
Выделение абзаца
Порой необходимо что-то переместить в документе, поправить композицию, меняя, например, абзацы местами. Эта миссия подразумевает захват таких локальных фрагментов, как абзац. Эту задачу выполняет одновременное нажатие сразу трех клавиш: «Shift», «Ctrl» и стрелка «Вверх» или «Вниз».
В данной комбинации одно нажатие стрелки выделяет целый абзац, если ее не отпускать, документ стремительно выделяется по направлению стрелки, вверх или вниз. Выделять абзацами, как показывает практика, еще быстрее, чем при построчном варианте.
Как выделить фрагмент текста большими кусками? Чаще этот прием востребован для копирования или перемещения больших частей и очень ускоряет работу благодаря одновременному использованию «Pg Dn» или «Pg Up» вместе с известной уже нам кнопкой «Shift».
Когда курсор находится в конце документа, для этой операции используются нажатые вместе клавиши «Shift» и «Pg Up». Разместив курсор в начале выделяемого объекта, меняем «Pg Up» на «Pg Dn». Фрагмент текста таким образом выделяется всего в несколько приемов.
Недостатком такого способа можно назвать неконтролируемость границ выделения — приходится прибегать к помощи других приемов, чтобы уточнить нужную область обозначения.
Как выделить весь текст с помощью клавиатуры? Разработчики программ часто используют для управления так называемые горячие клавиши, когда на конкретную кнопку накладывается определенная функция, которая реализуется при задействовании ее одновременно с другой клавишей.
Для того чтобы документ выделился весь и сразу, достаточно нажать вместе «Ctrl» и кнопку, отвечающую за написание английской буквы «А». Тогда, в каком бы месте ни находился курсор, все слова мгновенно выделяются.
Заключение
Для удобства обозначают комбинации выделения, используя знак «+». Он сообщает, что указанные клавиши должны быть нажаты одновременно. К тому же так гораздо проще запомнить сочетания горячих клавиш и тот результат, к которому приводит их задействование.
Полезно, особенно в начале практики применения этих приемов, пользоваться сводной таблицей вышеописанных комбинаций (рис. 2).
Имея под рукой этот список, вы будете знать, как выделить текст с помощью клавиатуры.
А скорость управления этими функциями непременно придет с опытом.
lediznaet.ru
Как открыть сочетанием клавиш. Как выделить текст с помощью клавиатуры
В прошлой статье мы рассмотрели сочетания клавиш для быстрого и удобного перемещения курсора по тексту. Здесь найдется место поведать о том, как выделять любые части текста и фрагменты любой конфигурации.
Что такое выделение текста.
Думаю вы уже заметили общую концепцию и логику, которая прослеживается в использовании «горячих клавиш» при работе с текстом. Благодаря этому комбинации и соответствующие им действия очень легко запоминаются. Если вы поняли логику перемещения по тексту с помощью клавиатуры, то освоить приемы с выделением текста и его фрагментов не составит труда.
Итак, что же такое выделение? Выделение текста это операция позволяющая выбрать некоторый фрагмент текста для дальнейшей с ним работы — копировать, вырезать, удалять, перемещать. Размер такого фрагмента никак не ограничен — может быть как выделение одного символа, слова, строки, страницы, так и полностью документа.
Полагаю вам уже известно что это такое. Но тем не менее расскажу. Выделение, как правило, отображается как окрашивание выделямого фрагмента текста в другой цвет, обычно полностью контрастный относительно нормального текущего цвета фона и текста. Поскольку чаще всего используется классическая цветовая гамма — черный текст на белом фоне, то при выделении цвета инвертируются — черный (либо синий) фон и белый текст.
Выделение текста мышью
Чаще всего пользователи для выделения текста используют мышь. Выделение текста с помощью мыши бывает незаменимо там, где нужно выделить нередактируемый текст, например на веб-странице.
Чтобы выделить текст мышью, нужно удерживая левую кнопку перемещать курсор над фрагментом текста который вы хотите выделить. Возможно что это единственный способ которым вы пользуетесь. Но дело в том, что это способ не единственный и не всегда самый эффективный особенно в том случае, когда вы работаете с редактируемым текстом.
Посудите сами. Допустим, такая ситуация: вы набираете или редактируете текст, и вам нужно полностью удалить строку на которой в данный момент стоит курсор. Разумеется это будет быстрее и эффективнее сделать лишь с помощью клавиатуры, нажав три клавиши, чем тянуться за мышью, прицеливаться и выделять нужный фрагмент. Поэтому на подобных сочетаниях мы и остановимся.
Как выделять мышью слова, абзацы, строки и произвольные фрагменты текста.
Но прежде стоит еще сказать о выделении мышью. Стандартный способ, работающий практически везде — двойной и тройной щелчок левой кнопкой мыши. Двойной щелчок позволяет выделять слово, по которому он сделан, а тройной — абзац. Правда поведение тройного щелчка может отличаться в различных приложениях. К примеру, в текстовом процессоре MS Word или в браузере Mozilla Firefox, тройной щелчок позволяет выделять именно абзац текста, а в некоторых приложениях этот прием выделяет строку. Так или иначе, где бы вам ни понадобилась эта функция, попробуйте ее, и сразу станет ясно как она работает.
Кроме того, выделение нужного фрагмента редактируемого текста можно произвести следующим образом. Запомните раз и навсегда: всегда и везде, в любом приложении, выделение текста производится с помощью клавиши Shift. Исключая различные консоли и командные оболочки. Но в них все приемы отличаются от стандартной работы с текстом в классических графических приложениях, которые мы здесь рассматриваем.
Предлагаю вам в качестве традиционного выделения нажатой левой кнопкой мыши пользоваться следующим: установить курсор в начале фрагмента который нужно выделить, нажать клавишу Shift, и удерживая ее, щелкнуть мышью в конце нужного фрагмента. На мой взгляд это дает более четкий контроль над выделением куска текста.
Выделение текста клавиатурой.
А вот теперь о самых эффективных способах. Выделить любой фрагмент текста позволяют сочетания клавиши Shift с клавишами-стрелками управления курсором — Left, Right, Up, Down. При этом сочетания Shift+Left и Shift+Right выделяют текст посимвольно. Поэтому такой способ годится только для мелких фрагментов текста, часть слова, несколько символов. причем даже для выделения части слова он не всегда самый эффективный, но об этом позже.
Клавиши для выделения строк текста
Сочетания Shift+Up и Shift+Left позволяют выделять текст построчно, на строку вверх и вниз от курсора соответственно. При этом стоит заметить, что если исходное положение курсора середина строки, то подобное сочетание выделит фрагмент с середины строки, начиная с места в котором находится курсор, до середины нижней или верхней строки, соответственно до места точно сверху или снизу курсора.
Далее, вспомним о клавишах перехода в начало (Home) и конец (End) строки. Использование их совместно с Shift даст эффект выделения фрагмента от текущего положения курсора до начала или конца строки соответственно.
Выделение отдельного слова.
Полагаю вам уже понятна логика выделения текста, поэтому вспомнив о сочетаниях пословесного перемещения по тексту, можно вывести соответсвующее пословесное и поабзацное выделение. Ctrl+Shift+Left (Right, up, down). Но такое сочетание уже довольно сложно. Положение пальцев для него — левый мизинец — левый Ctrl, левый безымянный -левый Shift, и правый мизинец на нужную клавишу-стрелку. Здесь трудность может представлять одновременное нажатие ctrl и shift. Но в любом случае его нужно освоить, ибо оно используется не только при работе с текстом, но и во множестве других сочетаний.
Постраничное выделение
Для этого используются клавиши shift+pgUp и shift+pgDown, для выделения на страницу вверх и вниз соответственно.
Выделить весь документ с текущей позиции курсора и до начала или до конца позволят сочетания Ctrl+Shift+Home и Ctrl+Shift+Home.
Как выделить весь текст.
Выделение сразу всего редактируемого текста можно произвести используя комбинацию Ctrl+a. Причем эта комбинация работает не только для текста. Допустим вы можете выделить полностью веб-страничку с ее помощью. Это же сочетание можно использовать при операциях с файлами и папками, о чем вы можете узнать в соответствеющей статье.
Удаление выделенного текста.
Любой выделенный фрагмент текста можно полностью удалить клавишей Delete, Backspace, причем в этом случае они будут работать одинаково. Выделенный текст можно заменить выполнив операцию вставки, или набрав на клавиатуре заменяющий фрагмент.
Теперь вы можете эффективно редактировать текст совершенно не используя мышь. И если вы будете пользоваться этими способами, очень скоро заметите, что скорость работы с текст
radiobud.ru
как выделить текст? как с помощью клавиатуры выделить текст
Ctrl+A — Выделить весь текст в документе. Shift+стрелки — выделение текста от текущего места в указанном направлении. Shift+Home — выделить текст от текущего места до начала строки. Shift+End — выделить текс от текущего места до конца строки. Как-то так =)
нажимает на начало текста (или в конце) левой кнопкой мышки и удерживая ведешь по тексту, когда закочишь с выделением и нужно скопировать, отпускаешь кнопку наводишь курсором на текст, нажимаешь правой кнопкой, далее копировать…. и далее наводишь курсор куда хочешь вставить текс, т далее, вравой кнопкой нажимаешь, далее «вставить»)))))))))) надеюсь это не вопрос «стёб»))))))))))))))))))
<a rel=»nofollow» href=»https://youtu.be/GaN3gNFTWKI» target=»_blank»>https://youtu.be/GaN3gNFTWKI</a> пошаговая инструкция! бесплатная!
touch.otvet.mail.ru
