«Найти айфон» — где находится в настройках, включение и отключение
Потерянный или украденный iPhone можно обнаружить на карте или удаленно заблокировать. Но только если на устройстве включена встроенная служба «Найти Айфон». Где находится в настройках нужный параметр и как правильно его использовать, расскажем далее.
Служба доступна на всех «яблочных» устройствах. Позволяет удаленно управлять айфоном с помощью учетной записи Apple ID. Доступные действия:
- Обнаружение географического местоположения смартфона на карте, запись истории координат.
- Активация режима пропажи. После этого на экране смартфона появится сообщение с просьбой связаться с владельцем по указанному контакту (почта, номер телефона).
- Удаленный запуск громкого звукового сигнала, даже если включен беззвучный режим. Удобно, если нужно найти устройство, которое было потеряно в пределах дома или квартиры.
- Дистанционное удаление пользовательских данных и полная блокировка устройства. Восстановить после этого файлы невозможно.
Функция доступна только на рабочем смартфоне, при наличии подключения к сети Интернет. Если он выключен, то обнаружить айфон не получится.
Как включить «Найти iPhone»
Для использования функцию необходимо сперва активировать через настройки. Если это не сделать, то служба просто не будет работать. Как это сделать:
- Подключитесь к сети Интернет. Откройте меню «Настройки» и найдите в списке пункт «iCloud».
- Авторизуйтесь с помощью аккаунта Apple ID. Для этого введите логин и пароль, дождитесь соединения.
- При необходимости выполните вход в учетную запись iCloud. Появится системное уведомление, где будет предложено активировать дополнительные функции, объединить данные облачного хранилища и внутренней памяти смартфона. Разрешите или запретите действие на свое усмотрение.
- Пролистайте страницу до пункта «Найти iPhone». Передвиньте ползунок в состояние «Включено». Появится уведомление. Нажмите «Ок», чтобы подтвердить действие.
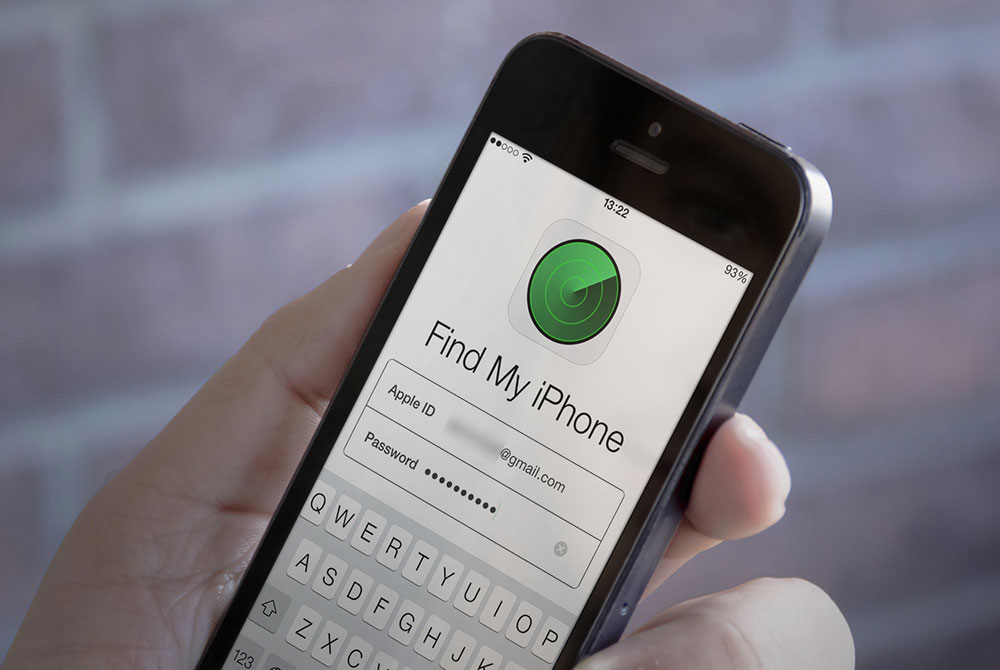
На этом настройка заканчивается. Проверить, активна ли функция, можно через основные параметры. Для этого перейдите в раздел «Приватность» и найдите здесь строчку «Службы геолокации». Убедитесь, что в списке есть «Найти iPhone», а ползунок напротив службы находится в состоянии «Включено».
Как отключить «Найти iPhone»
Если деактивировать службу, то данные геолокации перестанут записываться, а на смартфоне нельзя будет использовать дистанционное управление. Как отключить функцию «Найти айфон»:
- Через мобильное устройство. Откройте меню «Настройки» и в списке доступных параметров выберите «iCloud». Обязательно авторизуйтесь с помощью данных Apple ID. Для этого подключитесь к сети. Пролистайте страницу до самого низа. Здесь находим название нужного параметра («Find iPhone», если используете английскую версию iOS) и передвигаем ползунок в состояние «Выключено», чтобы запретить устройству собирать данные.
- Через официальный сайт айклауд. Подключите мобильное устройство к сети Интернет и авторизуйтесь в облаке с помощью данных Apple ID. В открывшемся окне перейдите на вкладку «Все устройства» и нажмите кнопку «Удалить». Подтвердите действие, чтобы полностью отключить службу на выбранном смартфоне.
После этого вы не сможете включить на телефоне «Режим пропажи» и использовать другие функции службы. Поэтому несколько раз подумайте, прежде чем отключать ее.
Служба включается и выключается через настройки устройства или учетную запись айкладу (доступ через браузер). Из-за настроек конфиденциальности, сделать это удаленно можно только при наличии активного подключения к сети. После деактивации параметра, данные геолокации автоматически удаляются и становятся недоступны для просмотра через профиль Apple ID.
Как включить или отключить функцию «Найти Айфон»
Бережете продукцию Apple и решили узнать о такой функции, как «Найти Айфон». Или, быть может, потеряли свой смартфон, но теперь не знаете, как его найти и какими сервисами или программами для этого пользоваться? Специально для вас написали статью, в которой раскрываем все секреты и фишки этой опции, способы поиска своих гаджетов, методы защиты и прочие важные рекомендации.
Из статьи вы узнаете
Особенности функции и как она работает
Корпорация Apple всегда уделяла вопросам безопасности одно из приоритетных мест, благодаря чему ее продукция по сей день считается одной из самых безопасных. Для операционной системы iOS до сих пор не существует каких-то серьезных вирусов, которые бы могли нанести вред как, например, для Windows или Android, с чем сталкиваются сотни тысяч пользователей каждый день.
Разработчики из Купертино продумали систему и в случае кражи устройств. Ведь техника Apple уже какой год представляет собой самый лакомый кусочек для мелких и крупных воришек, вот только не у многих хватает знаний, чтобы скрыть местоположение тех же Айфонов или iPad.
Весь процесс осуществляется благодаря специальной функции и отдельному приложению, которые называются «Найти iPhone». На английском же они именуются как «Find my iPhone».


В случае, если ваш телефон или планшет украдут, при наличии подключенной функции можно будет отследить, где же находится аппарат, воспроизвести на нем звуковой сигнал, стереть данные, отправить уведомление.
Сервис впервые был анонсирован еще в далеком 2011 году, когда другие крупные гиганты в сфере IT не могли и подумать о подобных возможностях. Тогда первая версия функции и приложения появилась для iOS 5.
Активация
Чтобы использовать данный функционал, нужно сначала активировать его. Осуществляется это в настройках Айфона. Для работы службы на аппарате должна быть установлена версия iOS 5 и выше.
- Зайдите в «Настройки» и выберите пункт iCloud.
- Здесь найдите пункт «Найти Айфон» и поставьте ползунок в положение «Включено».
- Система запросит подтверждение вводом пароля от Apple ID. Укажите его и подтвердите операцию.
- Все, теперь опция работает, и пользователь сможет отслеживать свой смартфон и управлять им, как через сервис в браузере, так и при помощи отдельного приложения, устанавливаемого на любом из устройств на iOS.






Как пользоваться на ПК?
- Допустим, что у вас украли телефон или он был попросту где-то потерян. На компьютере заходим в браузер и вводим там адрес icloud.com. Это официальный сайт сервиса iCloud, который предоставляет доступ не только к облачному сервису, но и позволяет управлять телефоном на расстоянии.
- Итак, вы зашли на сайт. Теперь нужно ввести Apple ID и пароль от него. Учтите, что вводятся те данные от учетной записи, которая используется в вашем смартфоне;
- Зашли? Теперь в меню выберите пункт «Найти Айфон». Система отобразит список устройств, подключенных к этой учетной записи;
- Выбираете свой смартфон и нажимаете на него. Система автоматически обновит данные и покажет на карте, где в текущий момент находится гаджет.


Здесь же можно использовать и другие опции для поиска смартфона. Далее подробнее о них:


Воспроизвести звук
Позволяет удаленно воспроизвести звук на вашем устройстве, отправив команду через сервис. В этом случае намного проще определить, где находится гаджет. В основном данная возможность используется, когда вы точно знаете примерное местоположение, определив его на карте, но с небольшими погрешностями. Активировав воспроизведение, ваш телефон через 10-30 секунд автоматически подаст сигнал, но это при условии, что он подключен к сети.
Режим пропажи
Если не получается отследить Айфон, например, когда у него отсутствует доступ к интернету, то можно активировать данную функцию. В этом случае вы сможете заблокировать iPhone, чтобы человек, укравший или нашедший устройство, не смог с ним ничего сделать, как только войдет в сеть.
Еще одна опция, которую можно активировать здесь же — это оповещение на экране. Предоставляет возможность написать специальное сообщение с просьбой перезвонить, оставив свой номер и предложение о награде за возвращение телефона. Скорее всего, человек, нашедший телефон, созвонится с вами, так как без разблокировки он не сможет пользоваться им.
И здесь же есть дополнительная опция, позволяющая установить пароль на вход, если ранее этого не было сделано. При входе в сеть телефон автоматически установит этот пароль, после чего злоумышленник не сможет им пользоваться.
Удаленное стирание данных
Если же телефон попал в посторонние руки, и нет возможности его вернуть, то активируйте этот пункт. В таком случае Айфон при подключении к сети автоматически удалит все данные, вернувшись к заводским настройкам. Но обратите внимание, что после активации этого пункта из вашего iCloud удалится и вся информация о телефоне, соответственно, вы уже никак не сможете им управлять и потеряете полный контроль.
Помимо этих пунктов еще отображается уровень заряда вашего устройства и его последнее местонахождение на карте. Даже если на момент проверки не удалось определить позицию, то можно увидеть последние координаты. Система отображает данные за последние 24 часа.
Еще при активации функции «Найти iPhone» автоматически включается и такая опция, как «Блокировка активации». Это специальная служба, предотвращающая использование другого аккаунта на вашем Айфоне. Например, злоумышленник украл телефон, но не возвращает его. При этом он не сможет использовать другую учетную запись, потому что стоит блокировка активации, причем она будет активна до тех пор, пока ее не отключат. А сделать это можно только после ввода пароля от Apple ID, использующегося на Айфоне. Даже если человек попытается прошить телефон или сделать jailbrake, все равно останется привязка именно к вашему аккаунту, в результате чего смартфон просто превратится в «кирпич».
Как пользоваться на телефоне или планшете?
Для этого в меню iOS есть отдельное приложение, которое так и называется – «Найти Айфон». Загрузив его, пользователь сможет авторизоваться под данными своего аккаунта, который используется на потерянном устройстве и уже отсюда управлять им.
Здесь возможности практически такие же, как и в браузерной версии, но есть одно дополнение. Можно нажать на иконку автомобиля, чтобы проложить маршрут до своего потерянного Айфона. Это очень удобно, ведь в один клик на экране построится полный путь, и вы получите полезную информацию, а именно, какое расстояние до этой точки, сколько займет по времени поездка.


Осуществлять поиск и управление можно и через браузерную версию также с планшета или мобильного телефона. Например, если вы пользуетесь Android или Windows Mobile, то просто заходите на сайт iCloud, авторизуетесь там под учетной записью и проводите все те же операции, что мы описали выше.
Деактивация
Решили отключить данный сервис? Сразу предупреждаем, что делать это лучше только в том случае, если продаете смартфон. В остальных же ситуациях функция обязательно когда-нибудь да пригодится, поэтому отключение будет бессмысленным.
Для отключения можете воспользоваться одним из 4 предложенных ниже способов:
- Со своего смартфона зайдите в «Настройки», перейдите в пункт iCloud и снимите ползунок с пункта «Найти Айфон». Для подтверждения операции необходимо будет заново ввести пароль от учетной записи и Apple ID. При этом на ваш адрес электронной почты придет уведомление, в котором будет информация об отключении.
- Также можете отключить эту опцию и через учетную запись, просто удалив ее со смартфона. Для этого зайдите в «Настройки» и выберите пункт iCloud. Пролистайте вниз и нажмите вкладку «Удалить учетную запись». Появится уведомление, где будет предложено сохранить персональную информацию или удалить. Тут решение уже за вами. Далее подтверждаете операцию вводом пароля от ID, и аккаунт удаляется.
- Если у вас установлено приложение «Найти iPhone», то выключить работу опции можно здесь же. Для этого зайдите в программу, введите данные от учетной записи. Подождите, пока система отобразит полный список устройств, подключенных к этой учетке. Как только появится информация о подключенных девайсах, выберите один, на нем сделайте свайп влево и нажмите вкладку «Удалить». Только учтите, что можно будет удалить устройства, которые на данный момент к сети не подключены!
- И последний способ — это удаление через iCloud с компьютера. Зайдите на официальный сайт сервиса icloud.com и авторизуйтесь. После успешного входа выбираете здесь вкладку «Все устройства», дожидаетесь, пока обновится список, находите свой девайс и нажимаете на пункт «Стереть». Подтвердите операцию вводом пароля от учетной записи. Теперь все данные с вашего смартфона будут полностью удалены, в том числе и данная функция.
Как проверить, привязан ли мой iPhone к iCloud и имеет ли статус «Блокировки активации»?
Этот совет будет очень полезным для тех пользователей, которые продают или покупают смартфоны с рук. Вы сможете проверить, есть ли привязка к сервису iCloud, и заблокирована ли возможность активации другой учетной записи. Раньше был открытый сервис от Apple, позволяющий быстро проверять статус любого устройства, но этим стали пользоваться хакеры и карманники, которые быстро проверяли iPhone и шантажировали своих жертв.
На данный момент можно воспользоваться другой хитрой схемой:
- Зайдите по ссылке, которая расположена в этом пункте. Это прокси-ссылка, так как из России, как ни странно, проверить привязку нельзя;
- Укажите, что находитесь в Европе, а дальше из списка выберите Германию;
- Из общего списка устройств выберите iPhone и на следующей странице укажите в качестве причины пункт — Repair and Physical Damage;
- Система попросит вас уточнить запрос. Из следующего списка выбираете пункт Buttons not working;
- Дальше выбираете раздел под названием Send in for Repair и указываете вкладку Home button;
- Осталось только ввести IMEI телефона и нажать на стрелочку, после чего система выдаст вам уведомление.
Если на телефоне опция активна, то появится уведомление о том, что служба поддержки не может принять ваш запрос.
В случае, если опция не активна, вас попросят авторизоваться под своей учетной записью. Как видите, все очень просто и быстро!
Важно знать! Никогда не приобретайте Айфоны, на которых активирована опция поиска и блокировка активации. В противном случае вы не сможете полноценно использовать все возможности девайса и подключать свой аккаунт Apple ID.
Поиск наушников AirPods через опцию
С версии iOS 10.3 появилась возможность поиска и наушников AirPods, ведь они тоже подключаются к устройству через беспроводные сети.
Если вам нужно найти наушники, то выполните следующие действия:
- Зайдите на сайт iCloud или в программу, установленную на вашем смартфоне и авторизуйтесь под Apple ID, который используется на смартфоне с наушниками;
- Откройте службу «Найти iPhone» и подождите, пока система отобразит полный список устройств. Выберите там наушники и посмотрите, где на карте они сейчас находятся.
Система может отображать 3 точки разных цветов:
- Синяя — отображается рядом с устройством, использующим ваши наушники;
- Зеленая — отображается рядом с устройствами, которые в данный момент находятся в режиме онлайна;
- Серая — отображается рядом с устройствами, которые отключены или разряжены. В случае с AirPods еще можно добавить пункт «Находятся в чехле», то есть, не активны.
В сервисе можно воспроизвести звуковой сигнал, чтобы найти свои наушники, причем вы можете воспроизводить как левый, так и правый, что очень удобно. Для этого нужно просто нажать на AirPods в списке, выбрать вкладку «Действия» и начать воспроизведение. Как только найдете, кликните по кнопке «Остановить».
Заключение
Возможности этой функции впечатляют, поэтому мы рекомендуем нашим читателям, использующим продукцию Apple, обязательно активировать эту опцию. Она поможет не только в случае кражи, но и в случае простой потери телефона где-то в доме. А это, как правило, случается у многих пользователей. И порою проще зайти в интернет и запросить воспроизведение сигнала, чем бегать по дому и ворошить все вокруг!
3 способа, как отключить функцию «Найти iPhone»

Обратите внимание удалить в приложении «Найти iPhone» можно только iPhone, iPad и компьютер Mac не подключенный к интернету, со статусом «офлайн». Если ваш девайс подключен к сети Интернет, кнопка «Удалить» не появится.
Как найти айфон — Mobcompany.info
Благодаря высокой стоимости и отменному качеству продукция Apple становится целью номер один для многих злоумышленников. Компания понимает это, и занимаются разработкой защитной системы в полной мере. Функции вышеупомянутой системы позволят не только обезопасить смартфон от взломов, но и найти его в случае пропажи.
Современные модели смартфонов и планшетов от Apple оснащены датчиком отпечатка пальцев. Данная функция позволяет не только защищать смартфон от вмешательства посторонних лиц, но и быстро получать к нему доступ его владельцу.
В 2010 году Apple предоставили «Найти Айфон», позволяющую отследить его местонахождение. Именно о ней и пойдет речь ниже.

Настройка функции отслеживания
Первым делом необходимо зайти в настройки и перейти в пункт ICloud, где выбрать вышеупомянутую функцию.
Затем ее необходимо активировать.
Внимание! Помимо отслеживания существует еще одна прекрасная функция под названием «Последняя геопозиция». Ее смысл состоит в отправке данных с места нахождения при каждом подключении к зарядному устройству.
После нужно убедиться, включены ли службы геолокации. Для этого следует перейти в раздел конфиденциальности и выбрать данный пункт. Если они включены, необходимо перейти в раздел системных служб и включить настройку «Найти Айфон».
Теперь функция отслеживания активирована, пользователь сможет отследить телефон через ICloud.
Важно! Владельцам нескольких устройств Apple необходимо настраивать данную функцию к каждому девайсу отдельно.
Как найти Айфон с компьютера
Отыскать устройство Apple можно с помощью любого другого девайся, имеющего доступ к интернету.
Если владелец утерянного телефона имеет еще один девайс Apple, он имеет возможность загрузить на него приложение «Найти Айфон», найти которое можно в AppStore. Если такая возможно отсутствует, тогда отслеживать Айфон придется через ICloud.

Для поиска телефона должны быть соблюдены следующие требования:
- Функция отслеживания должна быть включена.
- Девайс не должен быть разряжен.
- Устройство должно быть подключено к интернету.
Для начала поиска необходимо перейти на сайт icloud.com

Необходимо ввести свой ID и соответствующий пароль в поля для ввода. Затем нужно найти приложение «Найти IPhone» и открыть его.
Открытая карта позволит увидеть расположение всех устройств, что были привязаны к текущему аккаунту Айклауд, и на которых были включены функции отслеживания.
Нажав на «Все устройства», вы увидите выдвижное меню, которое предлагает список устройств. Из списка необходимо выбрать нужный девайс.
Затем откроется окно с информацией о смартфоне и предложит такие возможности:
- Воспроизвести звук. Стандартная мелодия заиграет из динамиков Айфона даже, если был включен беззвучный режим. Поможет при поиске смартфона в случае, если он находится где-нибудь неподалеку.
- «Режим пропажи». Самая главная функция, позволяющая после введения номера написать сообщение похитителю. К примеру, можно сказать, что за возвращение смартфона нашедший его человек будет вознагражден. Затем экран Айфона будет заблокирован, а на дисплее будет высвечено написанное владельцем сообщение с просьбой позвонить на заявленный в сообщении номер. Для снятия блокировки потребуется введение пароля.

- Стереть Айфон/Айпад. Стирает все данные, находящиеся на телефоне.

Внимание! Даже если устройство на данный момент выключено или не подключено к интернету, вышеописанные операции стоит проделать. При первом следующем включении девайса и подключении его к интернету они сразу же вступят в силу.
5 Простых Способов Найти Потерянный iPhone (1 видео)
Все иллюстрации этой статьи (5 фото)
Как отключить Найти Айфон: обзор способов
Эта замечательная опция позволяет владельцам Айфона удаленно управлять смартфоном. Такой способ может понадобиться в случае потери гаджета или если его украли. Используя опцию «Найти iPhone» можно заблокировать телефон, отправить текстовое сообщение с него или воспроизвести звук. Кроме того, можно удалить персональные данные, чтобы они не стали доступны для злоумышленников или нашедшего аппарат человека.
Но бывают ситуации, когда требуется отключить эту возможность. В качестве примера можно привести требование работников сервисных центров, принимающих Айфон на обслуживание или ремонт. Зачастую они просят отключить опцию «Найти iPhone», чтобы после возможного восстановления работоспособности аппарата он не завис навсегда при включении.
Когда требуется деактивировать «Найти iPhone»?
Без деактивации этой опции невозможно восстановить работоспособность смартфона в iTunes. Она выдаст сообщение информирующее, что, прежде чем приступать к процедуре перепрошивки требуется деактивировать опцию «Найти iPhone».
Вместе с тем, нельзя стереть материалы из телефона без отключения этой функции, сбросить установки, воссоздать файлы из запасного дубликата, хранящегося в iTunes. Также требуется отключать «Найти iPhone» перед тем, как оставить устройство в сервисной службе Apple. Кроме вышеперечисленных случаев не рекомендуется выключать данную опцию.
Существует четыре надежных и эффективных способа деактивировать функцию «Найти iPhone». Три из них совершаются с помощью самого устройства. Еще один способ требует использования персонального компьютера, планшетного ПК или другого смартфона на iOS или Android.
Методы деактивации «Найти iPhone»
Существует несколько методов отключить «Найти iPhone»:
- Посредством установок в Айфоне или iPad через меню iCloud. Есть два варианта, как это осуществить.
- Посредством программного обеспечения для iOS «Найти iPhone». Программное обеспечение распространяется на бесплатной основе.
- С помощью персонального компьютера с установленной операционной системой Windows или Mac OS X, посредством планшетного ПК или смартфона в программе «Найти iPhone». Будет кстати сказать, что для этой операции подойдут и аппараты с операционной системой Android.
Обязательным условием для деактивации «Найти iPhone» со стороннего оборудования является наличие выхода в интернет.
Деактивация «Найти iPhone» на Айфоне
Первым делом требуется войти в настройки Айфона и затем в меню iCloud. А потом отключить опцию «Найти iPhone» в этом разделе.


Система затребует Apple ID и пароль, если в установках Айфона в разделе iCloud идентификатор не подключен. Необходимо будет авторизоваться для деактивации «Найти iPhone». После деактивации защитной опции пользователь получит соответствующее текстовое сообщение на адрес e-mail, который он указал в настройках Apple ID.
Выключение опции на Айфоне с помощью деактивации всех возможностей iCloud
Следует подчеркнуть, что функциональные возможности iCloud могут отключаться отдельно друг от друга и одновременно все за один раз. Среди этих функций такие, как синхронизирование почты, контактов телефонной книги, календаря, напоминаний, заметок, фотографий, документов и сведений, а также резервное копирование. Кроме того, в число этих опций входит Safari, связки ключей и нужная в данном случае функция «Найти iPhone». Для того чтобы отключить все эти опции сразу необходимо совершить ряд последовательных действий.
Во-первых, следует перейти в установки iCloud и выбрать пункт «Удалить учетную запись». Затем положительно ответить запрос на совершение этой операции.


Теперь потребуется выбрать, как поступить с данными браузера Safari и списком контактов iCloud. На выбор можно удалить их или же оставить на смартфоне.
Затем следует указать Apple ID и пароль. К идентификатору привязано само устройство и посмотреть его можно в установках меню раздела «ICloud» в графе «Учетная запись». После подтверждения отключения весь функционал iCloud будет деактивирован. При этом на email не поступит никакого уведомление.


Как деактивировать опцию в программе для iOS?
В ситуациях, когда у пользователя нет доступа к собственному Айфону по причине утери или кражи, отключить опцию «Найти iPhone» можно посредством любого иного устройства с операционной системой iOS. Для этой цели необходимо открыть программу «Найти iPhone». Сделать это можно прямо с рабочего стола устройства. Затем требуется указать Apple ID и пароль.


Следующим шагом следует дождаться обновления состояния всех прикрепленных к идентификатору устройств. После того, как появится список девайсов необходимо выбрать тот, на котором требуется отключить функцию «Найти iPhone». Справа от наименования девайса будет находиться кнопка «Удалить». Ее следует нажать.


Необходимо подчеркнуть, что стирать девайсы в программе «Найти iPhone» можно лишь при условии, что они не подсоединены в этот момент к интернету. iPhone, iPad или ПК Mac должны находиться в статусе «офлайн». В противном случае напротив аппарата кнопка «Удалить» не появится. Теперь требуется дать согласие на стирание. Устройство будет исключено из перечня, после чего можно приступать к восстановлению Айфона через приложение iTunes из «DFU-режима» или «Recovery Mode».


Следует отметить, что в обычном режиме для восстановления Айфона или материалы из резервной копии, а также удаления сведений из памяти телефона потребуется деактивировать «Найти iPhone» непосредственно на аппарате. В противном случае приложение iTunes не станет совершать никаких действий по заданному запросу.
Также следует учесть, что если до перепрошивки Айфон опять подсоединить к интернету, то телефон добавится в меню «Все устройства» и на нем снова активируется «Найти iPhone». Поэтому рекомендуется не использовать сразу интернет на смартфоне после удаления его из iCloud.
Деактивация «Найти iPhone» на ПК, планшете или смартфоне
«Найти iPhone» является не только опцией безопасности и программным обеспечением для операционной системы iOS. Кроме этого, инструмент с таким названием есть на сайте iCould.com. На этой страничке можно управлять «Найти iPhone» и некоторыми ее возможностями. Например, режимом пропажи, проигрыванием звука и удалением устройства. Для совершения этих операций через iCoukd.com нужен доступ в интернет.
В начале работы с этим инструментом необходимо перейти по адресу — www.icloud.com и авторизоваться на странице. Для этого подойдут компьютер, планшетный ПК или смартфон.
В списке вверху страницы необходимо выбрать «Все устройства», а также аппарат, на котором требуется отключить опцию «Найти iPhone».
Затем требуется выбрать «Стереть», рядом с которым будет наименование устройства Apple, для которого осуществляется эта операция. Затем необходимо утвердительно ответить на появившийся запрос, повторно нажав «Стереть».
На следующем этапе следует ввести пароль Apple ID и два раза нажать на «Далее». Теперь остается только кликнуть на «Готово». Следует подчеркнуть, что вводить телефонный номер, как и текст информационного сообщения, не нужно. Эти пункты можно пропустить. Запрашивание удаления Айфона будет поставлено в очередь и процедура завершится при следующем выходе телефона в интернет.
Целесообразно обратить внимание пользователей, что после указания пароля к Apple ID и нажатия на «Готово» отменить удаление устройства уже будет невозможно. Поэтому рекомендуется производить данную операцию только будучи уверенным в ее необходимости.
Будет кстати подчеркнуть, что в отличие от удаления Айфона из iCould отключение «Найти iPhone» последним описанным способом можно осуществлять как для подключенных к интернету устройств, так и для не подключенных аппаратов. Также, важно отметить, что все методы деактивации «Найти iPhone» осуществимы только при условии введения Apple ID. Наличие идентификатора, к которому привязано то или иное устройство Apple при данной процедуре обязательно.
ПОХОЖИЕ СТАТЬИ:
номеров — Список функций — Apple
АВЕДЕВ
Возвращает среднее значение разницы набора чисел от их среднего (среднего арифметического).
СРЕДНЕЕ
Возвращает среднее (среднее арифметическое) набора чисел.
AVERAGEA
Возвращает среднее (среднее арифметическое) для набора значений, включая текст и логические значения.
СРЕДНИЙ
Возвращает среднее (среднее арифметическое) ячеек в диапазоне, удовлетворяющем заданному условию.
СРЕДНИЙ
Возвращает среднее (среднее арифметическое) ячеек в коллекции, удовлетворяющих всем заданным условиям.
БЕТАДИСП
Возвращает кумулятивное значение вероятности бета-распределения.
BETAINV
Возвращает значение, обратное заданному кумулятивному значению вероятности бета-распределения.
БИНОМРАСП
Возвращает вероятность биномиального распределения отдельного члена указанной формы.
ХИДИСТ
Возвращает одностороннюю вероятность распределения хи-квадрат.
CHIINV
Возвращает значение, обратное односторонней вероятности распределения хи-квадрат.
ЧИТЕСТ
Возвращает значение из распределения хи-квадрат для заданных данных.
УВЕРЕННОСТЬ
Возвращает значение для создания статистического доверительного интервала для выборки из генеральной совокупности с известным стандартным отклонением.
КОРРЕЛ
Возвращает корреляцию между двумя коллекциями с использованием анализа линейной регрессии.
СЧЕТ
Возвращает количество аргументов, содержащих числа, числовые выражения или даты.
COUNTA
Возвращает количество непустых аргументов.
СЧЕТЧИК
Возвращает количество пустых ячеек в диапазоне.
СЧЁТЕСЛИ
Возвращает количество ячеек в диапазоне, удовлетворяющем заданному условию.
СЧЁТЕСЛИ
Возвращает количество ячеек в одном или нескольких диапазонах, удовлетворяющих заданным условиям (одно условие на диапазон).
COVAR
Возвращает ковариацию двух коллекций.
КРИТБИНОМ
Возвращает наименьшее значение, для которого кумулятивное биномиальное распределение больше или равно заданному значению.
DEVSQ
Возвращает сумму квадратов отклонений набора чисел от их среднего (среднего арифметического).
EXPONDIST
Возвращает экспоненциальное распределение указанной формы.
FDIST
Возвращает F-вероятностное распределение.
FINV
Возвращает значение, обратное F-распределению вероятностей.
ПРОГНОЗ
Возвращает прогнозируемое значение y для заданного значения x на основе значений выборки с использованием анализа линейной регрессии.
ЧАСТОТА
Возвращает массив того, как часто значения данных встречаются в диапазоне значений интервала.
ГАММАДИСТ
Возвращает гамма-распределение в указанной форме.
ГАММАОБР
Возвращает кумулятивное обратное гамма-распределение.
ГАММАЛЬН
Возвращает натуральный логарифм гамма-функции G (x).
GEOMEAN
Возвращает среднее геометрическое.
HARMEAN
Возвращает среднее гармоническое.
ПЕРЕСЕЧЕНИЕ
Возвращает точку пересечения оси Y наиболее подходящей линии для коллекции с использованием анализа линейной регрессии.
БОЛЬШОЙ
Возвращает n-е по величине значение в коллекции. Наибольшее значение имеет номер 1.
ЛИНЕЙН
Возвращает массив статистики прямой линии, которая наилучшим образом соответствует заданным данным с использованием метода наименьших квадратов.
LOGINV
Возвращает значение, обратное логарифмически нормальному кумулятивному распределению x.
ЛОГНОРМРАСП
Возвращает логарифмически нормальное распределение.
МАКС
Возвращает наибольшее число в коллекции.
МАКСА
Возвращает наибольшее число в коллекции значений, которые могут включать текст и логические значения.
МЕДИАНА
Возвращает медианное значение в коллекции чисел. Медиана — это значение, при котором половина чисел в коллекции меньше медианы, а половина — больше.
МИН.
Возвращает наименьшее число в коллекции.
MINA
Возвращает наименьшее число в коллекции значений, которые могут включать текст и логические значения.
РЕЖИМ
Возвращает наиболее часто встречающееся значение в коллекции чисел.
ОТРБИНОМРАСП
Возвращает отрицательное биномиальное распределение.
НОРМРАСП
Возвращает нормальное распределение указанной функции формы.
NORMINV
Возвращает значение, обратное кумулятивному нормальному распределению.
НОРМСТРАСП
Возвращает стандартное нормальное распределение.
НОРМСТОБР
Возвращает значение, обратное кумулятивному стандартному нормальному распределению.
ПРОЦЕНТИЛЬ
Возвращает значение в коллекции, которое соответствует определенному процентилю.
ПРОЦЕНТРАНГ
Возвращает ранг значения в коллекции в процентах от коллекции.
ПЕРМУТ
Возвращает количество перестановок для заданного числа объектов, которые можно выбрать из общего числа объектов.
ПУАССОН
Возвращает вероятность того, что произойдет определенное количество событий, с использованием распределения Пуассона.
ПРОБ
Возвращает вероятность диапазона значений, если вам известны вероятности отдельных значений.
КВАРТИЛЬ
Возвращает значение для указанного квартиля данной коллекции.
РАНГ
Возвращает ранг числа в диапазоне чисел.
НАКЛОН
Возвращает наклон наиболее подходящей линии для коллекции с использованием анализа линейной регрессии.
МАЛЫЙ
Возвращает n-е наименьшее значение в диапазоне.Наименьшее значение имеет номер 1.
СТАНДАРТНЫЙ РАЗМЕР
Возвращает нормализованное значение из распределения, характеризуемого заданным средним значением и стандартным отклонением.
СТАНДОТКЛОН
Возвращает стандартное отклонение, меру дисперсии, набора значений на основе их выборочной (несмещенной) дисперсии.
СТАНДОТКЛОН
Возвращает стандартное отклонение, меру дисперсии, набора значений, которые могут включать текст и логические значения, на основе выборочной (несмещенной) дисперсии.
STDEVP
Возвращает стандартное отклонение, меру дисперсии, набора значений на основе их (истинной) дисперсии генеральной совокупности.
STDEVPA
Возвращает стандартное отклонение, меру дисперсии, набора значений, которые могут включать текстовые и логические значения, на основе (истинной) дисперсии генеральной совокупности.
СТЬЮДРАСП
Возвращает вероятность из t-распределения Стьюдента.
TINV
Возвращает значение t (функция вероятности и степеней свободы) из распределения Стьюдента.
ТТЕСТ
Возвращает вероятность, связанную с t-критерием Стьюдента, на основе функции t-распределения.
VAR
Возвращает выборочную (несмещенную) дисперсию, меру дисперсии набора значений.
VARA
Возвращает выборочную (несмещенную) дисперсию, меру дисперсии, набора значений, включая текстовые и логические значения.
ВАРП
Возвращает генеральную (истинную) дисперсию, меру дисперсии набора значений.
ВАРПА
Возвращает выборочную (несмещенную) дисперсию, меру дисперсии, набора значений, включая текстовые и логические значения.
ВЕЙБУЛЛ
Возвращает значения распределения Вейбулла.
ZTEST
Возвращает одностороннее значение вероятности Z-теста.
.Как добавить дополнительные параметры в меню общего доступа вашего iPhone
Каждый раз, когда вы нажимаете кнопку «Поделиться», открывается двухуровневое меню «Действия», которое дает вам множество вариантов обмена. В зависимости от типа объекта, которым вы собираетесь поделиться (фотография, музыка, заметки, файлы и т. Д.), Появятся параметры по умолчанию, такие как AirDrop, Сообщения, Почта, AirPlay, Дублировать, Копировать и т. Д. Однако некоторые могут не знать, что меню можно настраивать — вы можете добавить другие параметры, такие как Twitter, Facebook, Snapchat, Instagram, iCloud Drive, Dropbox и другие.Это делает совместное использование намного проще, чем открытие отдельных приложений и последующий доступ к вашим фотографиям / файлам, чтобы поделиться ими. Вот как добавить дополнительные параметры в меню общего доступа:
- Сначала откройте фотографию или другой файл и нажмите кнопку «Поделиться» в нижнем левом углу (или в другом месте в зависимости от типа файла).
- Теперь вы увидите два ряда опций. Прокрутите до конца вправо в любой строке, пока не увидите параметр «Еще». Нажмите на него.
- Вам будет представлен список переключателей для всех применимых приложений.Например, если вы пытаетесь поделиться фотографией и у вас есть приложение Snapchat на вашем iPhone, оно появится в качестве опции. Включите приложения, которые должны появиться в вашем меню. Если вы не видите приложение, которое хотите добавить, установите флажок «Дополнительно» на другом уровне (и убедитесь, что это конкретное приложение загружено). Например, «Добавить в iCloud Drive» и Dropbox находятся на нижнем уровне опций.
- После того, как ваши приложения включены, вы можете изменить их положение в меню.Коснитесь и удерживайте значок с тремя линиями справа, пока не «схватите» его, а затем перетащите в нужное место.
Вот и все, теперь ваши приложения появятся в параметрах общего доступа.
.Как найти припаркованный автомобиль с помощью Карт на вашем iPhone
Maps отмечает местоположение вашего автомобиля булавкой, когда вы отключаете iPhone от Bluetooth или CarPlay в машине, чтобы вы могли легко найти, где вы припаркованы.
Прежде чем начать
Проверьте эти вещи:
- Включите службы определения местоположения.Перейдите в «Настройки»> «Конфиденциальность», затем выберите «Службы геолокации», чтобы включить их.
- Убедитесь, что значимые местоположения включены. Перейдите в «Настройки»> «Конфиденциальность»> «Службы геолокации»> «Системные службы»> «Важные местоположения», затем включите «Важные местоположения». Вас могут попросить ввести пароль.
- Включите Показать припаркованное место. Выберите «Настройки»> «Карты» и включите «Показать припаркованное место».
- Убедитесь, что ваш iPhone подключен к CarPlay или Bluetooth в автомобиле.

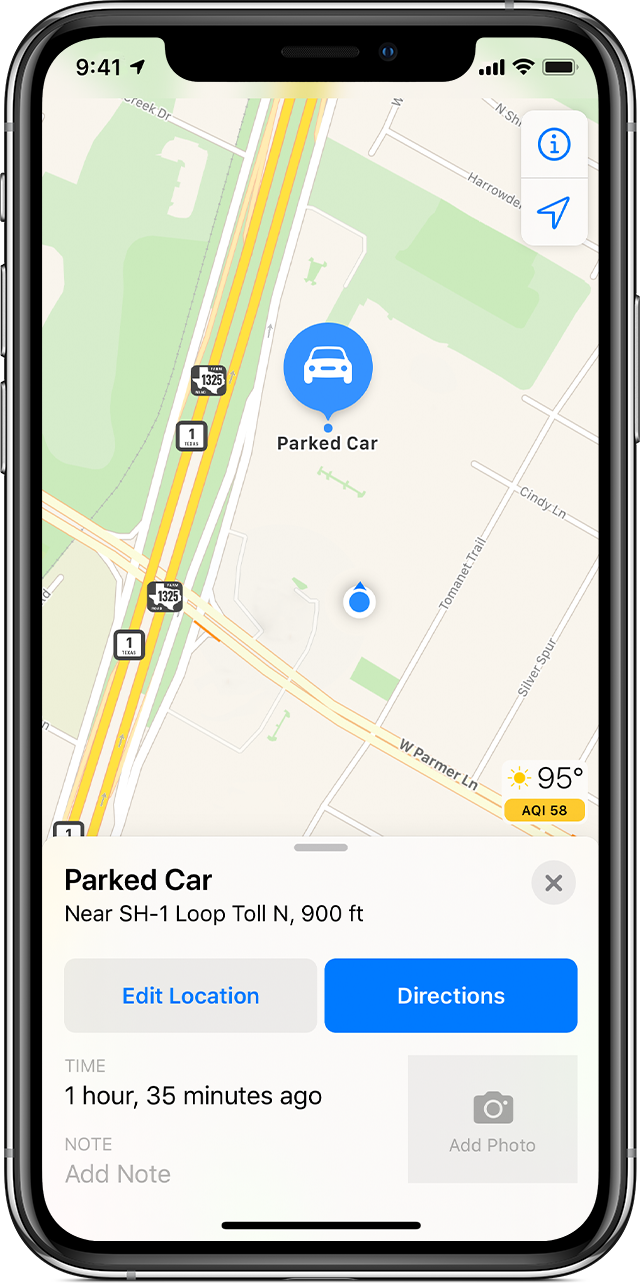
Найдите свою машину
Когда вы выходите из автомобиля, ваш iPhone отключается от Bluetooth, что позволяет Картам отмечать местоположение вашего автомобиля. Чтобы изменить местоположение вашего автомобиля, откройте «Карты» и нажмите кнопку «Припаркованная машина» ![]() или добавьте фотографию того места, где вы припарковались.
или добавьте фотографию того места, где вы припарковались.
Когда вы будете готовы вернуться к машине, выполните следующие действия:
- Открытые карты.
- Нажмите на поле поиска, затем выберите припаркованный автомобиль из списка предложений.
- Нажмите «Маршруты» и выберите «На автомобиле», «Пешком», «Общественным транспортом» или «Ездить».
- Выберите маршрут, который вам больше нравится. Когда будете готовы, нажмите «Пуск».
Чтобы удалить значок припаркованной машины, нажмите кнопку припаркованной машины ![]() на карте. Затем смахните вверх по карточке меню и коснитесь «Удалить машину». Карты не отметят вашу припаркованную машину, если вы часто паркуетесь в одном и том же месте, например, дома или на работе.
на карте. Затем смахните вверх по карточке меню и коснитесь «Удалить машину». Карты не отметят вашу припаркованную машину, если вы часто паркуетесь в одном и том же месте, например, дома или на работе.

Дата публикации:
.Не может найти меню специальных возможностей и его параметры в iOS 13? У него огромное обновление, которое стоит проверить «iOS и iPhone :: Гаджеты
Меню «Доступность» iPhone — одна из тех опций, которые очень легко упустить из виду, но которые невероятно удобны в определенных ситуациях. Вы можете настроить AssistiveTouch для помощи в навигации по устройству, использовать Bluetooth-мышь, когда экран работает, и включить фильтр красного экрана для ночных выходок. Пока меню было доступно, оно было в настройках «Общие», но не в iOS 13.
Хотя специальные возможности расположены на общей странице приложения «Настройки» в iOS 12 и ниже, Apple с тех пор осознала, насколько важна эта настройка. Он включает в себя более важные параметры, такие как голосовое управление, полностью автоматическое управление, и при этом меню специальных возможностей переместилось на более заметное место — на главную страницу настроек. При этом доступность также была очищена и упорядочена, поэтому появилось больше подменю, поэтому параметры внутри также переместились.
Например, AssistiveTouch, Reachability, 3D Touch (или Haptic Touch), Touch Адаптация, Tap to Wake, Shake to Undo, Vibration и Call Audio Routing были объединены вместе в новом меню «Touch» в разделе Physical and Мотор секция. Раньше все они имели отдельные меню на главной странице специальных возможностей в разделе Взаимодействие .
Адаптация дисплея, которая используется для инвертирования цветов, цветовых фильтров, автояркости и уменьшения точки белого, в iOS 13 называется «Отображение и размер текста».В нем меню «Инвертировать цвета» было разделено на отдельные переключатели для умного инвертирования и классического инвертирования.
Новое меню также включает дополнительные параметры из основного раздела Vision , в том числе полужирный текст, крупный текст, формы кнопок, включение / выключение меток, уменьшение прозрачности и увеличение контрастности. Кроме того, появилась новая опция «Различать без цвета».
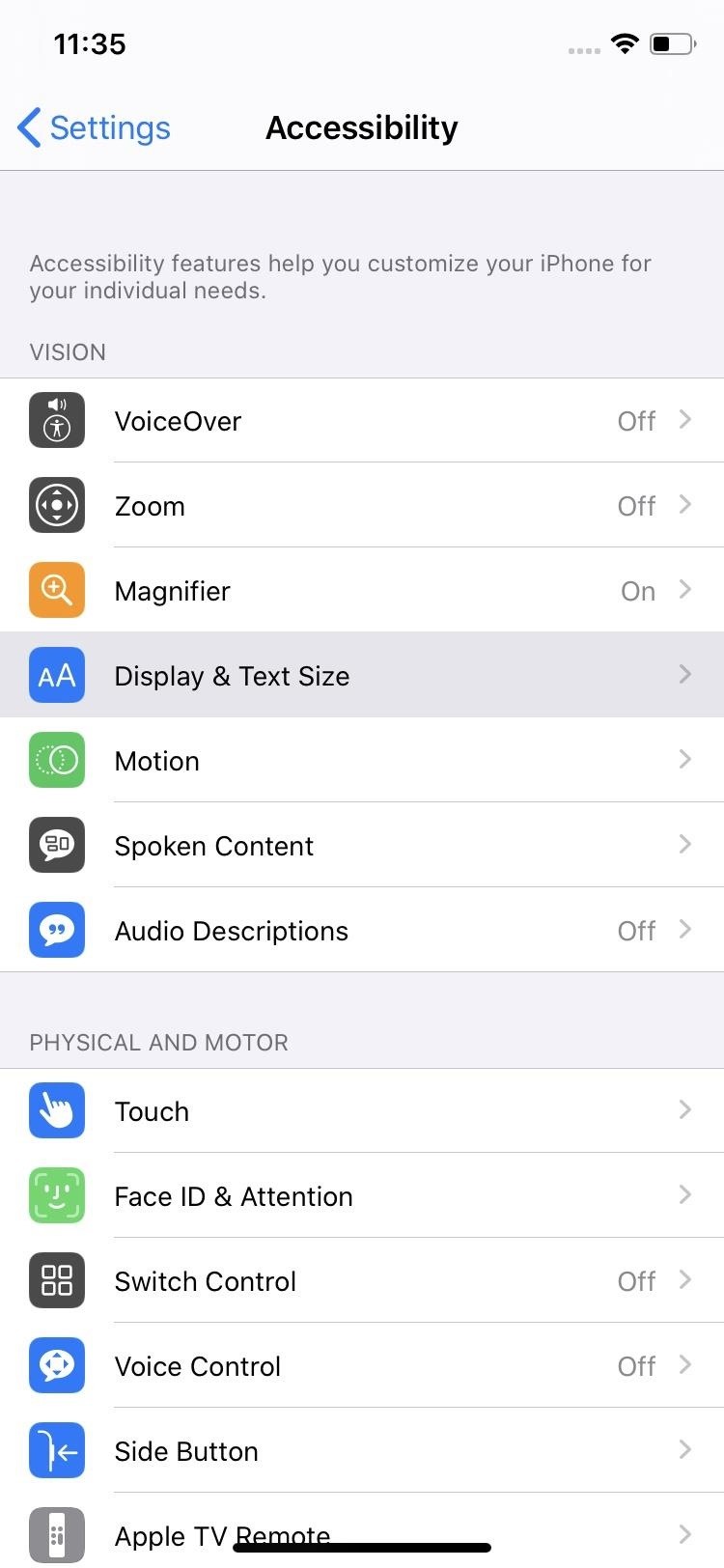
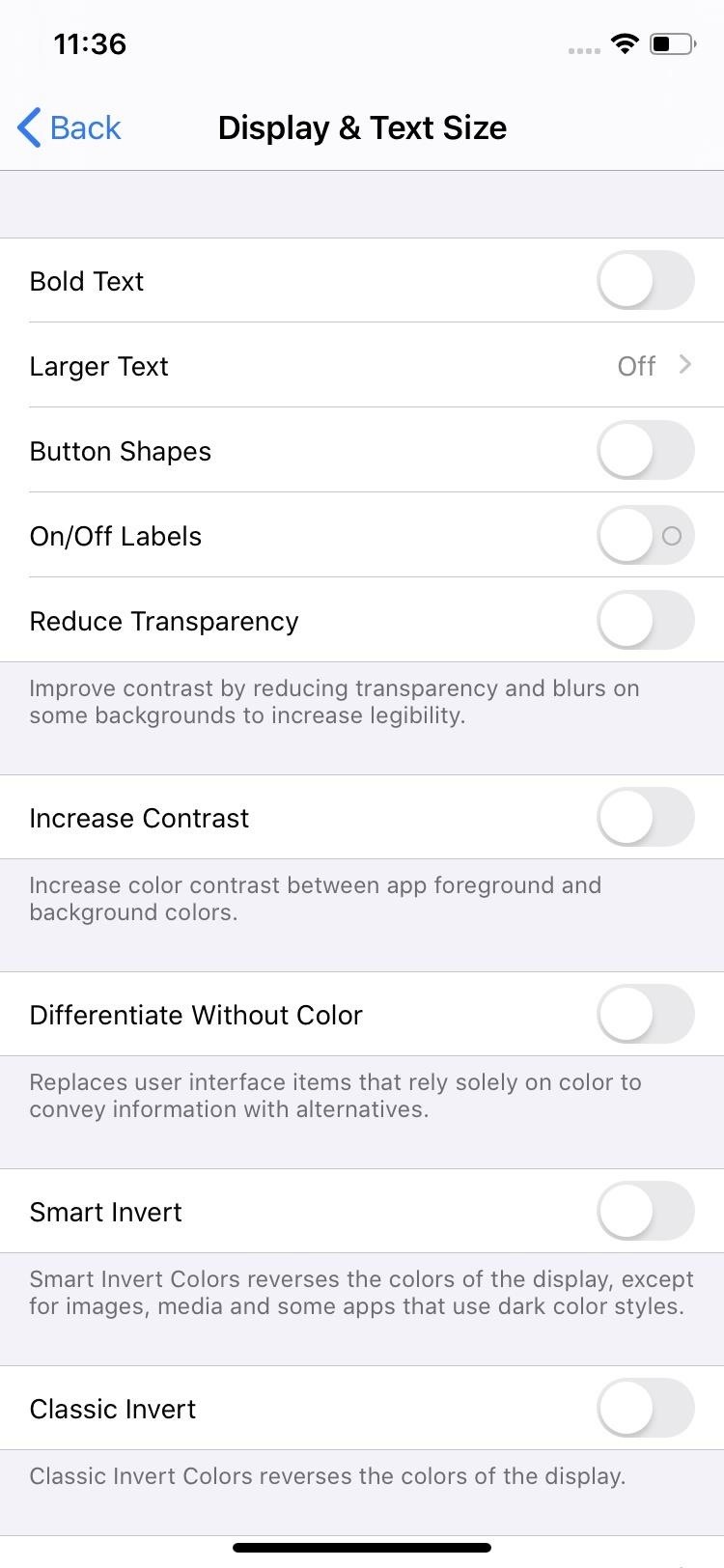
Параметр «Уменьшить движение», который раньше был в разделе Vision , теперь является частью новой коллекции под Vision под названием «Движение».«В нем есть две новые настройки для« Эффекты автоматического воспроизведения сообщений »и« Автоматическое воспроизведение видео для предварительного просмотра ».
Речь в Vision была переименована в« Разговорный контент »и включает все те же параметры, кроме« Выделить контент ». , «который выделял текст во время его произнесения. Эта опция была полностью удалена. Также в новом разделе Vision есть» Аудиоописание «, которое раньше находилось в разделе Hearing .
Каким бы разным ни был макет, в новом меню специальных возможностей по-прежнему присутствуют некоторые знакомые элементы, которые помогут вам привыкнуть к нему в кратчайшие сроки.Важнейшая настройка Accessibility Shortcut по-прежнему находится внизу страницы, хотя теперь она сгруппирована с Siri и управляемым доступом в разделе General . Раньше Siri входила в раздел Hearing .
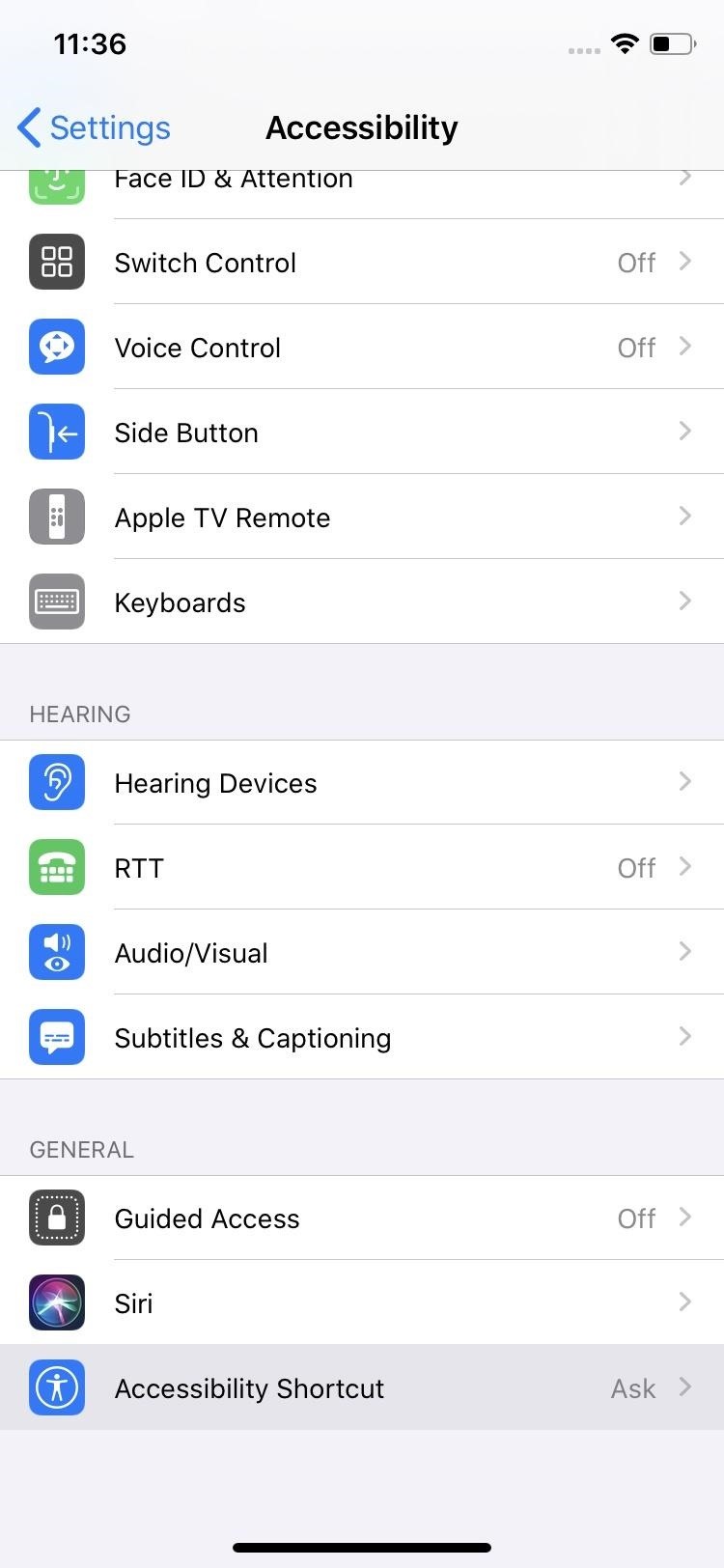
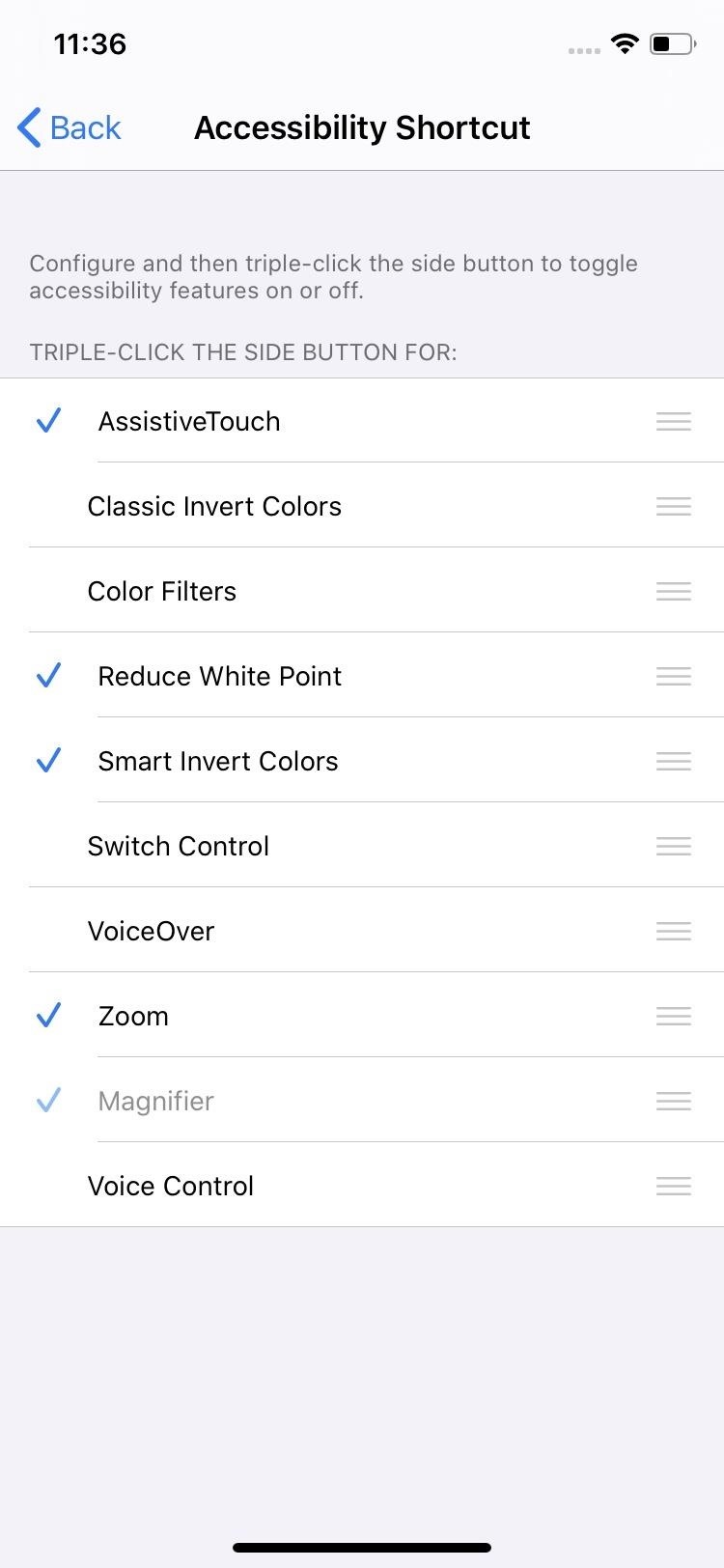
Параметр «Face ID & Attention» из старого раздела Vision теперь находится в разделе Physical and Motor . И к нему присоединяются Switch Control, Side Button (или Home Button) и Keyboards из старого раздела Interaction .Кроме того, есть новая функция голосового управления, а также новая опция Apple TV Remote.
В новом разделе Hearing все еще есть слуховые устройства и RTT / TTY, но светодиодная вспышка для предупреждений, моно аудио, шумоподавления телефона и ползунок баланса теперь находятся в подменю под названием «Аудио / видео». Субтитры и субтитры также переместились в Hearing из старого раздела Media .
Не пропустите: как использовать беспроводную или USB-мышь на вашем iPhone в iOS 13
Обеспечьте безопасность подключения без ежемесячного счета .Получите пожизненную подписку на VPN Unlimited для всех своих устройств при единовременной покупке в новом магазине Gadget Hacks Shop и смотрите Hulu или Netflix без региональных ограничений.
Купить сейчас (80% скидка)>
.

