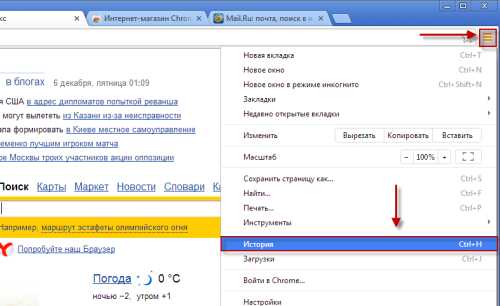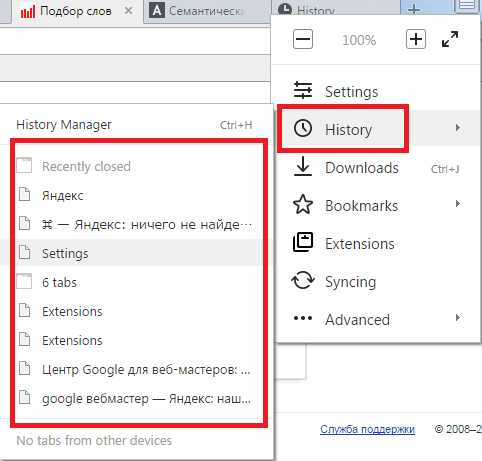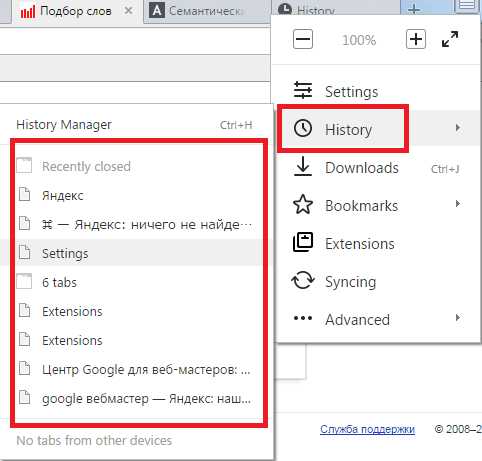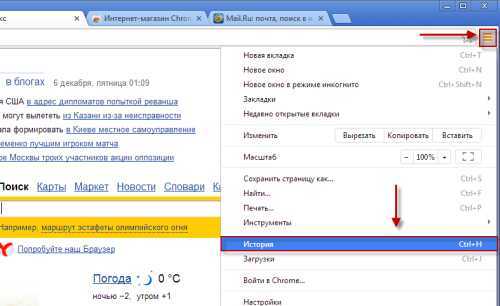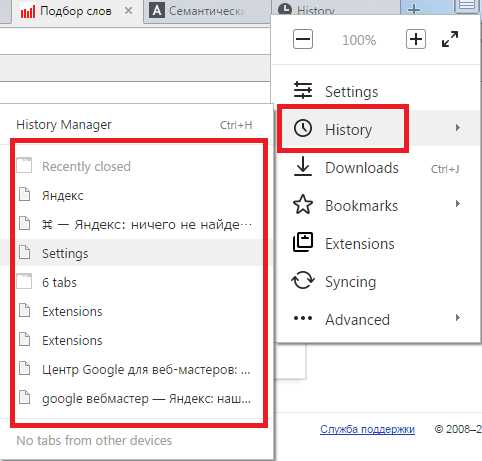Как найти/сохранить/восстановить закладки в Яндекс Браузера
Эта небольшая статья-дополнение к прошлой, в которой рассказывалось как сохранить закладки Яндекс браузера штатными средствами ос Windows (виндовс): есть комментарии, гости делись вариантами…
Так получилось, что нынче многие (в связи отказом настроек обновлённого Яндекс браузера) обеспокоены этим обстоятельством, а посему поделюсь решением как всё это дело поправить.
…расскажу как восстановить свои закладки из ранее сохранённого html файла. Откроем скрытые папки и файлы — т. есть поработаем напрямую с ядром обозревателя; или импортируем сохранённый html файл. Т.е научимся открывать файлы яндекс браузера — сохраним и восстановим закладки из файла напрямую. А также изучим как сохранять полностью рабочий браузер яндекса к себе на компьютер, и быстро восстанавливать привычную среду!!
Как найти файл с закладки Яндекс Браузера
Первым делом, чтобы увидеть папки и файлы Яндекс Браузера, нудно разрешить «показ скрытых папок и файлов».
К сожалению, не располагаю скринами (дам позже) — а пока опишу как это сделать:
Открываете проводник Windows… Подводите курсор к «Упорядочить» и выбираете «Параметры папок и поиска» — кликаете… Появится всплывающее окошко, в нём выбираем «Вид», проматываем книзу — выбираем «Показать скрытые файлы и диски» (устанавливаем флажок).
Теперь все скрытые папки, а в том числе и нужные документы Яндекс Браузера ОТКРЫТЫ !!
Не забывайте после внесения изменений вновь «скрывать папки» !!
Далее…
путь к файлу закладок Bookmarks Яндекс Браузера
Один из вариантов такой:
1. Windows На диске «С» — в папке «Пользователи» находим «Имя Вашей учетной записи» — «AppData» — «Local» — «Yandex — YandexBrowser» — «User Data» — «Default» и наконец «Bookmarks» либо «Bookmarks.bak»…
Файл Bookmarks.bak — место импортируемых закладок.
Можно как-то этот файл сохранять на комп и в последствии восстанавливать…
Как восстановить из ране сохранённого html файла закладки Я. браузера
Однако, если у вас есть ранее сохранённый html файл, то:
…импортировать его в браузер правильнее через вкладку «импортировать закладки настройки» (выбрать html-файл) — это в настройках.
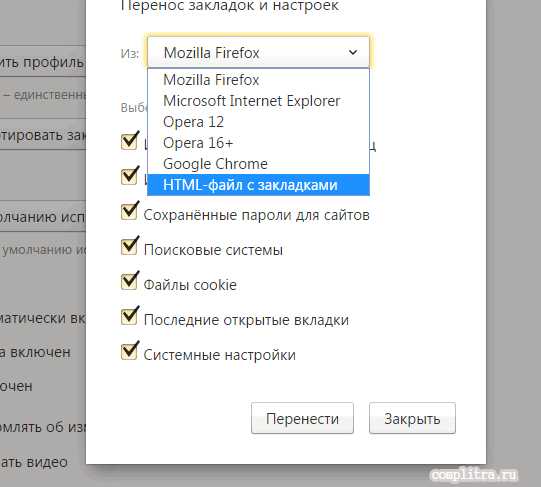
Ну и в плане совета:
можно сохранять свой рабочий браузер в отдельный файл YandexBrowser (т.е копировать папку целиком на комп) — таким образом быстро восстанавливать после переустановки Windows (виндовс), например.
Также можно сохранить отдельный файл Default — и просто-напросто заменять им в новоустановленном браузере «новый» — на этот ваш — с закладками…
Этот дефолтный файл содержит все наши данные — данные пользователя. так что смело работайте…
Либо же, как и говорилось оперировать отдельными файлами: об этом говорилось выше…
И ещё, для тех которые хотят изучить структуры различных обозревателей, очень рекомендую читать рубрику ТОНКИХ НАСТРОЕК РАЗЛИЧНЫХ БРАУЗЕРОВ у моего коллеги.
Очень и очень полезно!!
!..подписываясь —
мы расстаёмся с невежеством..!
Подписаться на life-News сайта Комплитра
Делитесь статьями с друзьями, вероятно это информация будет им полезна!
Будем внимательнее друг к другу!
Если что-то не ясно и остались вопросы, делитесь ими в комментариях…
Самое время рассказать о статье в соцсетях, буду признателен… complitra.ru !
меточная навигация:
web-инструменты Яндекс
complitra.ru
Восстановление вкладок в яндекс — Всё о компьютерах
Как восстановить закрытую вкладку?
Представьте самую обычную ситуацию: вы находитесь за компьютером, нашли какой-то очень интересный сайт и вместо того, что бы добавить его в закладки. случайно закрываете вкладку. У вас начинается паника — что делать? Главное — это не паниковать и не закрывать браузер, потому что закрытую вкладку всегда можно восстановить, ведь бравые разработчики об этом позаботились. Сегодня я расскажу о том, как открыть закрытую страницу во всех наиболее популярных веб-браузерах.
Mozilla Firefox
Один из признанных лидеров рынка веб-обозревателей — Mozilla Firefox, в простонародье больше известен как «лиса». Этот браузер поддерживает до 10 закрытых вкладок, так что если вы закрыли сразу несколько из них, все вкладки можно будет восстановить.
В верхней части экрана вы видите меню. Зайдите в «Журнал» и наведите стрелку мышки на пункт «Недавно закрытые вкладки». В правой части вы увидите последние закрытые страницы. Их может быть менее 10, в зависимости от того, сколько вкладок вы уже успели закрыть, но не более 10.
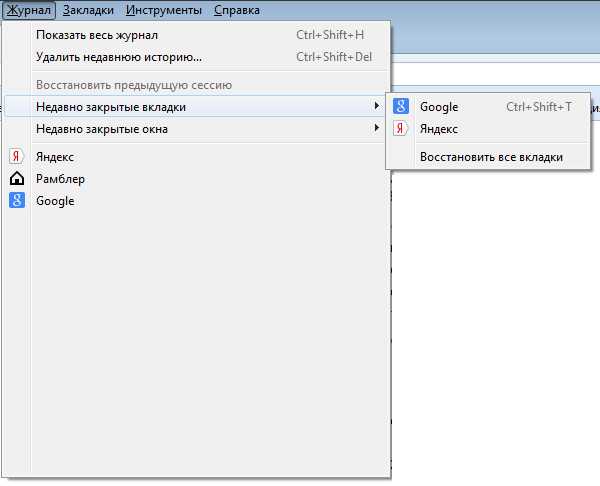
В некоторых случаях в верхней части Mozilla у вас будет отсутствовать меню. Это сделано для удобства использования (хотя, на мой взгляд, данное решение далеко не самое лучшее). Вам необходимо нажать на большую оранжевую кнопку с надписью Firefox в левом верхнем углу, после чего появится меню, в котором надо выбрать пункт «Журнал» — «Недавно закрытые вкладки».
Если вы не видите тех страниц, которые были вами закрыты, значит, эта функция отключена в браузере. Включается она очень просто. В меню выберите пункт «Инструменты» — «Настройки». Откроется окно с настройками. Откройте вкладку «Приватность» и измените значение у параметра «История» на «Firefox будет запоминать историю».
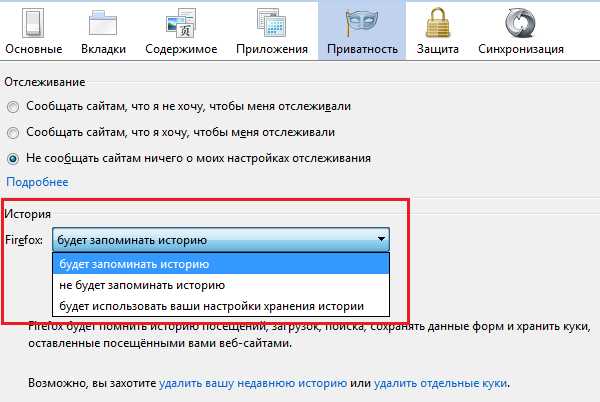
Нажмите ОК для сохранения параметров.
Кроме того, запомните, что последнюю вкладку можно восстановить с помощью нажатия на следующие клавиши: CTRL+SHIFT+T.
Google Chrome
Не менее популярен у россиян Google Chrome. а где-то он и вовсе занимает лидирующие позиции.
У «Хрома» меню находится не в левой стороне, а в правой, в остальном реализация практически не отличается от упомянутого выше Mozilla Firefox. Правда, в данном случае количество вкладок для восстановления будет чуть меньше — 8 штук. Впрочем, не думаю, что это так важно для вас.
Итак, в правой части экрана находим значок с тремя полосками — это кнопка вызова настроек браузера. Нажимаем и наводим стрелку мыши на пункт «Недавние вкладки» — с правой стороны появятся страницы, которые вы недавно закрыли.
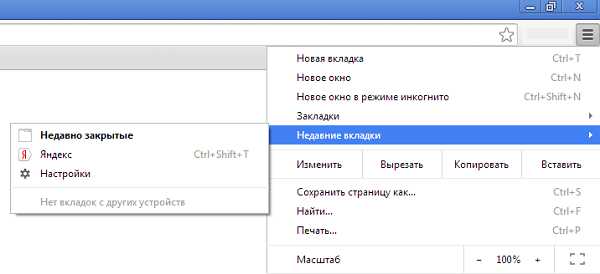
Как и в случае с Firefox, вы можете открыть последнюю закрытую вкладку нажатием на клавиши CTRL+SHIFT+T.
Яндекс.Браузер
Яндекс.Браузер — построенный компанией Яндекс веб-обозреватель на основе браузера с открытым исходным кодом Chromium. Благодаря рекламной поддержке, пользуется достаточно большим успехом в последнее время.
Браузер очень похож на Google Chrome, что неудивительно, если учесть, что созданы они на одной платформе. Поэтому вы можете воспользоваться предыдущим советом. Однако, на некоторых старых версиях данного браузера отсутствует функция восстановления закрытых вкладок. Тем не менее, существует другой способ восстановить закрытую страницу.
Зайдите в меню настроек и выберите нажмите на пункт «История».
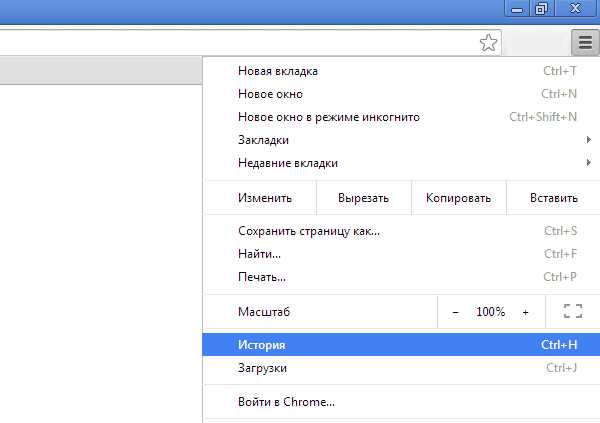
Перед собой вы увидите все страницы, которые посещали за последнее время. Кликните по нужной из них два раза и она откроется в новой вкладке.
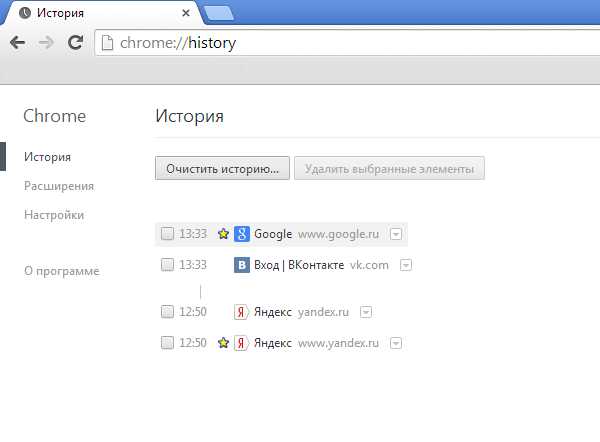
Пример показан на Google Chrome, но сути это ровным счетом не меняет.
Internet Explorer
Еще несколько лет назад все новые страницы в Internet Explorer запускались исключительно в новом окне. К счастью, этот недостаток был исправлен и для браузера стала доступна поддержка вкладок. Тем не менее, случайно закрыть вкладку в IE можно точно так же, как и в любом другом обозревателе.
Что бы ее восстановить, необходимо выбрать в меню раздел «Сервис», затем пункт «Панели Explorer» — «Журнал».

К сожалению, восстановить вкладку здесь можно только через просмотр журнала. Быстрый доступ к журналу можно получить, нажав на сочетание клавиш CTRL+SHIFT+H.
Последняя закрытая вкладка открывается все тем же хаком — CTRL+SHIFT+T.
В отличии от других обозревателей, Opera позволяет сохранять аж до 50 закрытых страниц. Зачем это может понадобиться обычному пользователю, не совсем понятно.
В правом углу окна находится кнопка с надписью Opera. Кликните по ней и появится меню. Выберите пункт «Вкладки и окна», а затем — «Закрытые вкладки», после чего увидите все недавно закрытые страницы. CTRL+SHIFT+T в «Опере» также работает.
ВНИМАНИЕ! Этот способ актуален для всех браузеров, включая Opera. Открываем новую вкладку, нажимаем на нее правой кнопкой мыши и в меню выбираем «открыть последнюю закрытую вкладку».
Вопросы задавайте через комментарии.
Восстановление закрытых вкладок в браузерах

Сегодня многие люди активно пользуются интернетом. При этом имеется большое количество браузеров. Часто бывает, что, читая важную информацию, вдруг случайно, или по ошибке, закрываешь нужную вкладку. А если адрес сайта вы не запомнили? Для таких случаев необходимо знать – как восстановить закрытую вкладку. Об этом наша статья.
Конечно, вы можете снова вручную вводить адрес сайта, а потом искать на нем нужную страницу. Но лучше воспользоваться нашими полезными способами. Рассмотрим варианты восстановления закрытой вкладки для самых популярных браузеров. Наверняка, в этом списке окажется и тот, которому вы отдали предпочтение.
Восстановление закрытой вкладки в Google Chrome
- Нажмите комбинацию клавиш на клавиатуре Ctrl+Shift+T .
- Кликните правой кнопкой мышки по уже открытой вкладке и выберите из списка пункт «Открыть закрытую вкладку ».
- Откройте новую вкладку, а кликните по строке «Недавно закрытые сайты » в нижней части страницы.
- Нажмите комбинацию клавиш клавиатуры Ctrl+H или откройте Историю браузера в меню Google Chrome. Перед вами появится список сайтов, которые вы посещали за последнее время.

- Нажмите комбинацию клавиш на клавиатуре Ctrl+Shift+T .
- Откройте главное меню браузера, наведите мышкой на пункт «Журнал », затем – на пункт «Недавно закрытые вкладки ». После этого выбирайте из списка вкладок ту, которая была недавно вами закрыта. Вы также можете восстановить все вкладки, нажав на «Восстановить все вкладки ».
- Вы также можете открыть журнал посещений сайтов. Для его открытия воспользуйтесь комбинацией клавиш Ctrl+H или Ctrl+Shift+H .
- Чтобы восстановить закрытую вкладку нужно одновременно нажать клавиши на клавиатуре Ctrl+Shift+T.
- Для открытия закрытой вкладки – щёлкните правой кнопкой мыши по вкладке или по пустому месту на панели вкладок. Появится меню, в котором вы должны найти «Открыть последнюю закрытую вкладку » и нажать на неё левой кнопкой мыши. Таким образом, можно открыть все недавно закрытые вкладки.

- Чтобы вернуть закрытую вкладку, нажмите на значок, который находится в левом верхнем углу браузера. Появятся инструменты, где вы должны будете навести курсор на пункт «Недавно закрытые ». После этого откроется список всех вкладок, которые были закрыты после запуска браузера Opera.
- В главном меню браузера вы должны выбрать «История » или нажать на клавиатуре клавиши Ctrl+H. Откроется список сайтов, которые вы недавно посещали. Выберите нужную страницу и снова загрузите ее.
Восстановление закрытой вкладки в Яндекс браузере
- Воспользуйтесь сочетаниями клавиш на клавиатуре Ctrl+Shift+T.
- Откройте меню браузера, выберите «История » и найдите нужную вкладку, снова загрузив ее.
- Нажмите сочетание клавиш на клавиатуре Ctrl+Shift+T.
- Нажмите кнопку «Создать вкладку » или нажмите Ctrl+T. На странице новой вкладки в области «Повторное открытие закрытых вкладок » выберите адрес сайта, который требуется открыть.
- Откройте браузер. Нажмите кнопку «Сервис » и выберите пункт «Повторное открытие последнего сеанса просмотра ». Все сайты, открытые при завершении работы браузера Internet Explorer в последний раз, будут открыты в новых вкладках.
Таким образом, в любом браузере можно открыть ранее закрытые вкладки, и продолжить работу с ними. Рекомендуется использовать для этого самый простой способ, а именно – сочетание клавиш на клавиатуре Ctrl+Shift+T. Этот способ подходит почти для всех популярных браузеров.
Похожие статьи
Восстановление вкладок в браузере Яндекс
Современным пользователям часто приходится работать с большим количеством открытых страниц одновременно. Если вы случайно закроете нужный вам сайт, или он будет закрыт в результате программной ошибки, найти его будет крайне непросто, если вы не помните его адрес в сети. Специально для подобных случаев разработчики создали несколько удобных инструментов, с помощью которых пользователи могут восстановить случайно закрытые вкладки в Яндекс-браузере. В данной статье детально описаны все подобные возможности.
Быстрое восстановление последней посещенной вкладки
Если вы случайно закрыли нужный вам вебсайт, и хотели бы снова открыть его в браузере, вы можете воспользоваться сервисом «Последняя страница». С его помощью пользователи могут быстро восстановить последнюю закрытую вкладку.
Для того чтобы снова открыть закрытую страничку, вам необходимо воспользоваться комбинацией горячих клавиш Shift + Control + T (буква «Е» при русском языке ввода). Данная комбинация работает при любой активной раскладке клавиатуре и при включенном режиме ввода заглавных букв «Caps Lock».
С помощью этого инструмента вы можете открыть последнюю вкладку, закрытую вручную (например, с помощью значка в виде крестика). Кроме того, в памяти браузера будет хранится определенное количество таких страниц, так что вы можете пользоваться комбинацией несколько раз, чтобы поочередно восстановить несколько вкладок.
Если вы закроете Яндекс браузер и откроете его снова – данная последовательность будет удалена из памяти компьютера, и вернуть нечаянно закрытую интернет-страничку таким способом вы уже не сможете.
Стрелка «Назад»
Если вы не закрывали вкладку, а просто открыли в ней новый сайт, вы можете воспользоваться другим элементом интерфейса – умной стрелкой «Back» («Назад»), чтобы восстановить информацию. Данная кнопка расположена слева от строки адресации в Яндекс браузере. Каждое нажатие по ней возвращает пользователя на один шаг назад, к предыдущей посещенной на этой вкладке страничке.
Кроме того, вы можете кликнуть ПКМ по данной пиктограмме, чтобы вызвать полный список всех посещенных страниц. Нажатием на элемент списка вы автоматически переместитесь на соответствующий вебсайт.
Недавно закрытые
Еще один элемент интерфейса в браузере Яндекс позволяет вывести список страниц, которые были закрыты во время текущей сессии. Для этого чтобы открыть его, пользователям необходимо выполнить пару несложных шагов, согласно данной инструкции:
- Вызовите панель управления функциями веб-обозревателя с помощью специальной кнопки, которая размещена в самом верху окна, немного левее кнопок «Свернуть» и «Закрыть».
- В развернувшемся меню требуется навести курсор на раздел с названием «История» («History»).
- В разделе «Недавно закрытые» («Recently closed») размещен список страниц, которые вы закрывали во время текущей сессии.

- Чуть ниже расположен раздел «From others devices» («На других устройствах»). Здесь указаны сайты, которые вы посещали на других устройствах, синхронизированных с вашим аккаунтом Яндекс.
Вы можете открыть данные ресурсы простым нажатием по элементам списка.
История посещений
Если вы хотите восстановить вкладку, закрытую не только что, а ранее, вы можете воспользоваться менеджером истории. Для этого вызовите панель быстрого доступа Яндекса, как описано в предыдущем разделе руководства. Наведите курсор на категорию «History» («История»). Выберите опцию, которая называется «History Manager» («Диспетчер истории»). Вы также можете открыть данный раздел, одновременно нажав на своей клавиатуре клавиши Control и H (буква «Р» в русской раскладке).
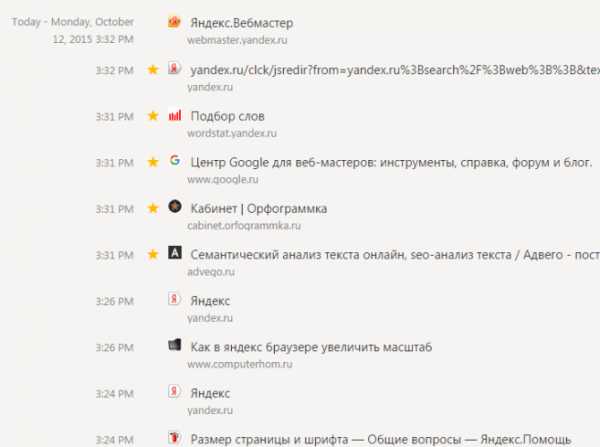
На данной странице представлен полный список сайтов, которые вы когда-либо посещали с помощью Яндекс браузера. Посещения рассортированы в виде «от младшего к старшему» и удобно рассортированы по дням недели. Возле каждой записи указано время, в которое вы заходили на вебсайт. Каждая запись представляет собой обычную гиперссылку, и пользователи могут легко переместиться на нужный ресурс с помощью нажатия ЛКМ, и восстановить утерянный ресурс.
Если вы нашли какую-то важную или интересную для вас информацию, вы можете добавить вебсайт, на котором она расположена, в закладки. С помощью закладок пользователи получают возможность быстро открывать любой ресурс бесконечное количество раз с удобной панели. В веб-обозревателе от Yandex существует два вида закладок – обычные текстовые и визуальные.
Если вам необходимо добавить обычную закладку, вам нужно открыть интересующий вебсайт кликнуть по пиктограмме в виде звездочки в правой части строки адресации. В открывшемся всплывающем окошке можно указать имя создаваемого объекта, а также выбрать, хотите ли вы поместить его на панель закладок под поисковой строкой для быстрого доступа или в специальную директорию.
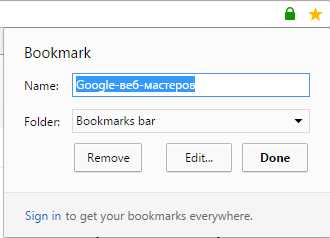
Для того чтобы поместить ссылку на страничку в виде визуальной закладки, пользователям потребуется открыть новую вкладку, чтобы попасть на экспресс-панель. Здесь необходимо нажать на значок «+Add» («+Добавить») и ввести URL-адрес ресурса, который вы хотите сохранить.
Теперь, если вы случайно закроете важную страницу, вы легко сможете восстановить ее, кликнув по закладке на данной панели.
Статья была полезна?
Поддержите проект — поделитесь в соцсетях:
Источники: http://fulltienich.com/kak-otkryt-zakryituyu-vkladku-mozilla-chrome-opera/, http://faytan.ru/repair-tab-browser/, http://moybrauzer.ru/yandeks/vosstanovit-vkladki.html
it-radar.ru
Как восстановить закрытое окно в яндексе
Как в браузере восстановить закрытые вкладки
На сегодняшний день большинство людей проводят львиную долю своего времени в интернете. Собственно, и самой часто используемой программой на компьютере является интернет-обозреватель или иначе – браузер. В браузере ежедневно просматривается масса полезной и важной информации, и часто пользователи сталкиваются с проблемой, когда нужная вкладка была по ошибке закрыта. Именно в этой статье я вам и расскажу, каким образом восстановить закрытые вкладки в браузере.
Конечно, очень хорошо, если вы помните название сайта, который вы посещали. Но если вы вышли на сайт случайно, например, через поисковик, то для восстановления вкладки лучше воспользоваться способами, которые описаны ниже для каждого популярного браузера.
Способы восстановления закрытых вкладок в браузере Google Chrome.
1. В открытом браузере Chrome нажмите на клавиатуре комбинацию клавиш Ctrl+Shift+T.
2. Кликните правой кнопкой мыши по любой вкладке и выберите пункт «Открыть закрытую вкладку».
3. Откройте меню браузера Chrome, а затем выберите пункт «История». Также в историю можно быстро перейти с помощью комбинации клавиш Ctrl+H. В истории можно списком просмотреть все сайты, которые вы посещали.
Способы восстановления закрытых вкладок в браузере Mozilla Firefox.
1. Нажмите в открытом браузере комбинацию клавиш на клавиатуре Ctrl+Shift+T.
2. Откройте меню Firefox, выберите пункт «Журнал», а затем «Недавно закрытые вкладки». Откроется список закрытых вкладок, среди которых найдите и выберите необходимую. Если вам необходимо восстановить все вкладки, выберите соответствующий пункт «Восстановить все вкладки».
3. Найти закрытую вкладку можно также в журнале посещений. Для этого наберите на клавиатуре сочетание клавиш Ctrl+H или Ctrl+Shift+H.
Способы восстановления закрытых вкладок в браузере Opera.
1. Нажмите в открытом браузере комбинацию клавиш на клавиатуре Ctrl+Shift+T.
2. Кликните правой кнопкой мыши по любой открытой вкладке или на пустой области в панели вкладок и выберите пункт «Открыть последнюю закрытую вкладку». Таким образом, в несколько кликов можно открыть несколько вкладок, которые были вами закрыты.
3. Выберите иконку в левом верхнем углу браузера. Откроется меню, в котором нас интересует пункт «Недавно закрытые». Откроется окно со списком всех вкладок, которые были когда-либо закрыты.
4. Выберите меню браузера в верхнем левом углу и выберите меню «История». Через журнал просмотров можно найти ссылку на сайт, который был по ошибке закрыт. Также это меню можно вызвать комбинацией горячих клавиш на клавиатуре Ctrl+H.
Способы восстановления закрытых вкладок в Яндекс.Браузере.
1. Наберите на клавиатуре сочетание клавиш Ctrl+Shift+T.
2. Выберите меню браузера и откройте пункт «История». В списке недавно посещенных сайтов найдите нужную ссылку и откройте ее.
Способы восстановления закрытых вкладок в браузере Internet Explorer.
1. Наберите на клавиатуре сочетание горячих клавиш Ctrl+Shift+T.
2. Откройте в браузере новую вкладку или нажмите Ctrl+T. В новой вкладке перейдите в область «Повторное открытие закрытых вкладок» и найдите нужный сайт.
3. В открытом браузере выберите меню «Сервис», а затем выберите пункт «Повторное открытие последнего сеанса просмотра». Откроются новые вкладки, в которых будут загружены все ссылки, которые были запущены во время предыдущей работы браузера.
В итоге становится понятно, что в любом браузере предусмотрен далеко не один способ восстановления закрытых вкладок. Если вы не нашли своего браузера в списке, попробуйте воспользоваться сочетанием клавиш на клавиатуре Ctrl+Shift+T. Это единая комбинация для восстановления вкладок и подходит практически для всех браузеров.
Запись опубликована 11.02.2015 автором Kait.15 в рубрике Браузеры. Отблагодари меня, поделись ссылкой с друзьями в социальных сетях:
Навигация по записям
Восстановление вкладок в браузере Яндекс
Современным пользователям часто приходится работать с большим количеством открытых страниц одновременно. Если вы случайно закроете нужный вам сайт, или он будет закрыт в результате программной ошибки, найти его будет крайне непросто, если вы не помните его адрес в сети. Специально для подобных случаев разработчики создали несколько удобных инструментов, с помощью которых пользователи могут восстановить случайно закрытые вкладки в Яндекс-браузере. В данной статье детально описаны все подобные возможности.
Быстрое восстановление последней посещенной вкладки
Если вы случайно закрыли нужный вам вебсайт, и хотели бы снова открыть его в браузере, вы можете воспользоваться сервисом «Последняя страница». С его помощью пользователи могут быстро восстановить последнюю закрытую вкладку.
Для того чтобы снова открыть закрытую страничку, вам необходимо воспользоваться комбинацией горячих клавиш Shift + Control + T (буква «Е» при русском языке ввода). Данная комбинация работает при любой активной раскладке клавиатуре и при включенном режиме ввода заглавных букв «Caps Lock».
С помощью этого инструмента вы можете открыть последнюю вкладку, закрытую вручную (например, с помощью значка в виде крестика). Кроме того, в памяти браузера будет хранится определенное количество таких страниц, так что вы можете пользоваться комбинацией несколько раз, чтобы поочередно восстановить несколько вкладок.
Если вы закроете Яндекс браузер и откроете его снова – данная последовательность будет удалена из памяти компьютера, и вернуть нечаянно закрытую интернет-страничку таким способом вы уже не сможете.
Стрелка «Назад»
Если вы не закрывали вкладку, а просто открыли в ней новый сайт, вы можете воспользоваться другим элементом интерфейса – умной стрелкой «Back» («Назад»), чтобы восстановить информацию. Данная кнопка расположена слева от строки адресации в Яндекс браузере. Каждое нажатие по ней возвращает пользователя на один шаг назад, к предыдущей посещенной на этой вкладке страничке.
Кроме того, вы можете кликнуть ПКМ по данной пиктограмме, чтобы вызвать полный список всех посещенных страниц. Нажатием на элемент списка вы автоматически переместитесь на соответствующий вебсайт.
Недавно закрытые
Еще один элемент интерфейса в браузере Яндекс позволяет вывести список страниц, которые были закрыты во время текущей сессии. Для этого чтобы открыть его, пользователям необходимо выполнить пару несложных шагов, согласно данной инструкции:
- Вызовите панель управления функциями веб-обозревателя с помощью специальной кнопки, которая размещена в самом верху окна, немного левее кнопок «Свернуть» и «Закрыть».
- В развернувшемся меню требуется навести курсор на раздел с названием «История» («History»).
- В разделе «Недавно закрытые» («Recently closed») размещен список страниц, которые вы закрывали во время текущей сессии.

- Чуть ниже расположен раздел «From others devices» («На других устройствах»). Здесь указаны сайты, которые вы посещали на других устройствах, синхронизированных с вашим аккаунтом Яндекс.
Вы можете открыть данные ресурсы простым нажатием по элементам списка.
История посещений
Если вы хотите восстановить вкладку, закрытую не только что, а ранее, вы можете воспользоваться менеджером истории. Для этого вызовите панель быстрого доступа Яндекса, как описано в предыдущем разделе руководства. Наведите курсор на категорию «History» («История»). Выберите опцию, которая называется «History Manager» («Диспетчер истории»). Вы также можете открыть данный раздел, одновременно нажав на своей клавиатуре клавиши Control и H (буква «Р» в русской раскладке).
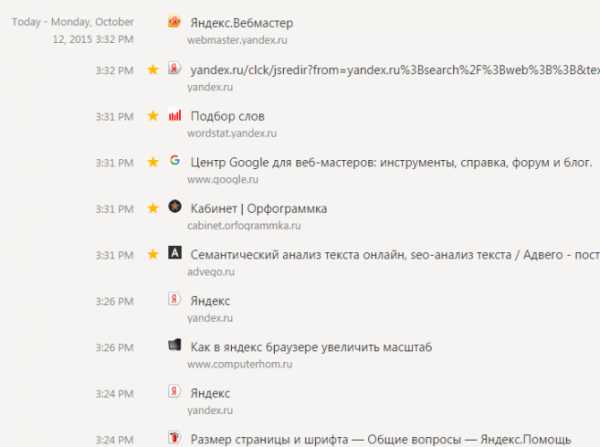
На данной странице представлен полный список сайтов, которые вы когда-либо посещали с помощью Яндекс браузера. Посещения рассортированы в виде «от младшего к старшему» и удобно рассортированы по дням недели. Возле каждой записи указано время, в которое вы заходили на вебсайт. Каждая запись представляет собой обычную гиперссылку, и пользователи могут легко переместиться на нужный ресурс с помощью нажатия ЛКМ, и восстановить утерянный ресурс.
Если вы нашли какую-то важную или интересную для вас информацию, вы можете добавить вебсайт, на котором она расположена, в закладки. С помощью закладок пользователи получают возможность быстро открывать любой ресурс бесконечное количество раз с удобной панели. В веб-обозревателе от Yandex существует два вида закладок – обычные текстовые и визуальные.
Если вам необходимо добавить обычную закладку, вам нужно открыть интересующий вебсайт кликнуть по пиктограмме в виде звездочки в правой части строки адресации. В открывшемся всплывающем окошке можно указать имя создаваемого объекта, а также выбрать, хотите ли вы поместить его на панель закладок под поисковой строкой для быстрого доступа или в специальную директорию.

Для того чтобы поместить ссылку на страничку в виде визуальной закладки, пользователям потребуется открыть новую вкладку, чтобы попасть на экспресс-панель. Здесь необходимо нажать на значок «+Add» («+Добавить») и ввести URL-адрес ресурса, который вы хотите сохранить.
Теперь, если вы случайно закроете важную страницу, вы легко сможете восстановить ее, кликнув по закладке на данной панели.
Статья была полезна?
Поддержите проект — поделитесь в соцсетях:
У каждого бывает — восстанавливаем закрытую вкладку в браузере
Привет, уважаемые читатели блога. На дворе половина второго ночи, а я только закончил некоторые изменения внешнего вида блога. А ведь вы, думаю, ждете от меня новых уроков. Тогда, отлично. Сегодня я отойду от привычной темы Ворд и Эксель, и расскажу о некоторой компьютерной хитрости. Уверен, что каждый из вас с этой проблемой сталкивался, но мало кто знает, что нужно сделать, чтобы ее исправить.
И поговорим мы сегодня о том, как восстановить закрытую вкладку в Яндексе Браузере, Хроме, Мозилле или любом другом браузере. Для тех, кто не в теме, браузер – это программа, через которую вы выходите в интернет (Google Chrome, Mozilla Firefox, Яндекс.Браузер, Опера и прочие). Честно признаюсь, что на Internet Explorer я этот способ не проверял, так как не считаю его за приличный браузер. Если кто проверил, то отпишитесь в комментариях.
Уверен, что вы, как и я, часто по спешке или невнимательности, закрывали нужную закладку, при поиске в огромной сети интернета. У меня, иногда, открыто более 20 вкладок одновременно, и очень досадно, когда случайно закрыл не то, что хотел.
Вот вам три способа, что делать, если случайно закрыл вкладку как восстановить.
Хочу обратить ваше внимание, что сегодня будут не просто снимки с экрана, но это анимированные картинки (гифки), где вы наглядно увидите, как это работает у меня.
Способ первый – Воспользуемся историей браузера
После того, как в спешке была закрыта вкладка, нажмите на Меню браузера. В Яндексе это небольшой значок с трема полосками в верхнем правом углу окна.
Затем в Меню подведите курсор на «История» и выберите ту вкладку, что недавно закрыли. Ну, а если это было не сейчас и не сегодня, можете «погулять» по истории просмотров.
Способ второй – Горячие клавиши
Второй способ вернуть закрытую вкладку – это воспользоваться горячими клавишами, т.е. нажать на клавиатуре определенную комбинацию. На моем скриншоте не видно, что я жму, но посмотрите – моя мышка никуда не кликает, а я на клавиатуре нажимаю CTRL + SHIFT+ T (или русская Е).
Каждый раз, когда я нажимаю эти клавиши одновременно, браузер возвращает закрытые страницы по порядку их закрытия.
Способ третий – Если программа была закрыта
Я очень не люблю перезагружать Windows. У меня открыто много страниц, которые мне нужны. Это одна из причин, почему я с Windows 10 вернулся на 7ку. Из-за своей любви к обновлению и неожиданным перезагрузкам, я не мог работать.
А синий экран смерти, когда, неожиданно, была прервана работа. Как же тогда вернуть вкладки обратно?
Для этого я закрыл Яндекс браузер с открытыми вкладками и снова его открыл. Запускается пустое окно. Тогда я воспользуюсь вторым способом – нажимаю CTRL + SHIFT+ T (или русская Е). И все 4 вкладки вернулись обратно.
Как видите, ничего сложного нет. Поэтому, если в очередной раз вы случайно закроете вкладку, вы будете знать, как ее восстановить.
Источники: http://bezwindowsa.ru/brauzery/closed-tabs.html, http://moybrauzer.ru/yandeks/vosstanovit-vkladki.html, http://v-ofice.ru/internet/zakryl-vkaldku-v-brauzere/
it-radar.ru
Как восстановить закрытую вкладку — Все браузеры
Практически перед каждым активным пользователем интернета рано или поздно встает вопрос, как восстановить закрытую вкладку.
Если вы отыскали на просторах интернета полезную информацию и случайно закрыли сайт, не запомнив при этом адрес ресурса, то вам поможет это руководство.
Естественно, вы можете снова отыскать нужный сайт, но это может занять определенное количество времени, по этой причине гораздо проще его восстановить.
Далее предлагаю рассмотреть порядок восстановления закрытых порталов в различных браузерах.
Содержание:
На сегодняшний день существует множество методов оперативно восстановить страницу, которую пользователь по неосторожности закрыл.
Но из-за недостаточной информированности многие пользователи тратят огромное количество времени на повторный поиск нечаянно закрытых ресурсов.
Восстановление закрытого сайта в Google Chrome
Существует несколько методов открытия закрытой нечаянно страницы в Хроме.
- Первый метод повторного запуска сайтов в Гугл Хром является самым оперативным и легким. Как только вы заметили, что ошибочно закрыли необходимую вам страницу, необходимо воспользоваться следующими кнопками Ctrl+Shift+T, после чего она заново откроется.
- Для открытия сайта в Гугл при помощи второго метода необходимо запустить новую страницу, щелкнуть по ней правой кнопкой и в появившемся меню нажать на подпункт «Открыть закрытую вкладку».
Далее вы увидите список, где вы сможете выбрать необходимый вам портал.
Подпункт «Открыть закрытую вкладку»
- Для запуска закрытого портала в Google Chrome при помощи третьего метода необходимо зайти в историю веб-браузера. Это можно сделать при помощи сочетания кнопок Ctrl+H или просто выбрав подпункт «История» в меню веб-браузера.
Далее вы сможете увидеть список всех порталов, на которые вы заходили в последнее время и выбрать нужный.
Открытие раздела История
вернуться к меню ↑Повторное открытие сайта в Mozilla Firefox
Мозила является вторым по популярности браузером среди пользователей интернета. Восстановить случайно закрытый сайт в Мозиле можно также тремя способами.
- Первый метод заключается, как и в случае с Google Chrome, в нажатии клавиш Ctrl+Shift+T.
- Для того, чтобы снова открыть закрытый сайт в FireFox при помощи второго метода вам необходимо зайти в меню веб-браузера, нажать на иконку «журнал».
Затем в появившемся списке выбрать подпункт «Недавно закрытые вкладки», после чего вы сможете увидеть перечень всех недавно закрытых сайтов. Вы можете как выбрать необходимый вам сайт, так и заново открыть все закрытые сайты, щелкнув по кнопке «Восстановить все вкладки».
Подпункт «Недавно закрытые вкладки»
- Кроме того, вы можете заново открыть случайно закрытую страницу при помощи журнала посещений. Для того чтобы справиться с этой задачей, вы можете использовать специальное сочетание клавиш: Ctrl+H или Ctrl+Shift+H.
Повторное открытие сайта в Opera
Опера является достаточно востребованным среди пользователей браузером, который существенно упрощает процесс поиска необходимой информации в интернете.
Повторное открытие сайта в Опере также можно выполнить несколькими способами.
- Первый метод предполагает применение комбинации кнопок Ctrl+Shift+T.
- Для решения этой же задачи при помощи второго способа необходимо щелкнуть по панели вкладок правой кнопкой мыши для активации специального меню.
Далее вам необходимо выбрать подпункт «Открыть последнюю закрытую вкладку», как это выглядит вы, можете увидеть на картинке, расположенной ниже.
Восстановление последней закрытой вкладки
- Также для возвращения закрытого портала вы можете нажать на специальный значок в верхнем левом углу интернет-браузера, после чего в появившемся меню выбрать подпункт «Недавно закрытые».
Далее вы сможете увидеть все закрытые в последнее время сайты и вы сможете выбрать необходимый. - Также для восстановления недавно закрытых страниц вы можете выбрать в меню браузер подпункт «История» и выбрать из списка искомый сайт. При необходимости вы можете активировать меню «История» при помощи комбинации клавиш Ctrl+H.
Восстановления вкладок в Яндекс браузере
Восстановить закрытую страницу в Яндексе можно двумя методами.
- Первый способ восстановления в Яндекс Браузере является стандартным и предполагает применение комбинации клавиш Ctrl+Shift+T.
- Для того, чтобы повторно открыть закрытый портал при помощи второго метода, вам необходимо выбрать подпункт «История» в меню браузера.
Подпункт «История» в меню
вернуться к меню ↑Восстановления вкладок в Internet Explorer
Для того чтобы восстановить сайт в Internet Explorer, вы можете использовать один из двух доступных методов.
- Первый способ восстановления страниц в Explorer заключается в использовании комбинации клавиш Ctrl+Shift+T.
- Для использования второго метода вам следует открыть меню «Сервис», а в появившемся меню выбрать подпункт «Повторное открытие последнего сеанса просмотра». После этого перед вами появятся все сайты, которые были открыты при закрытии браузера.
Подпункт «Повторное открытие последнего сеанса просмотра»
Несмотря на огромное количество разнообразных методов открытия закрытых страниц, лучше всего использовать комбинацию Ctri+Shift+T, так как этот способ является самым быстрым и подходит для любого браузера.
вернуться к меню ↑Как повторно открыть сайт в Chrome на смартфоне
Восстановить нечаянно закрытый сайт в Chrome на смартфоне можно при помощи трех методов:
- Если страница была закрыта только что, внизу еще некоторое время будет всплывать окно, оповещающее вас о закрытии, там же будет надпись «Отмена», которая и поможет вам восстановить недавно удаленную страницу.
Отмена закрытия вкладки
Главный недостаток такого способа восстановления заключается в том, что он позволяет восстановить только последнюю удаленную страницу.
Если необходимая вам страница была удалена давно, то вам стоит обратить внимание на другие методы восстановления.
- Второй метод позволяет восстановить любой закрытый ресурс. Вам необходимо перейти по форме с недавно закрытыми сайтами, щелкнув по иконке с часами в нижней части экрана.
Можно также щелкнуть по иконке с тремя точками, который размещены вертикально, а появившемся меню нажать на подпункт «Недавние вкладки».
Если смартфон синхронизирован с учетной записью Google Chrome, то будут восстановлены и те веб-ресурсы, которые вы открывали с ПК.
Список недавно закрытых вкладок
- Третий метод похож на второй. В версии Хром для смартфона заново открыть страницу можно по такой же схеме, как и в версии Chrome для ПК. Для этого необходимо зайти в историю посещаемых сайтов.
Основное преимущество такого способа заключается в том, что он позволяет найти любой использованный ранее портал.
Как заново открыть сайт в Opera на смартфоне
В Опере восстановление вкладок осуществляется примерно по такому же принципу.
- Первый метод подразумевает восстановление только что закрытой вкладки. Щелкаем по кнопке с общим списком открытых сайтов, затем по иконке с тремя точками и в открытом списке выбираем подпункт «Открыть последнюю закрытую вкладку».
Восстановление последней закрытой вкладки
- Второй способ предполагает использование истории. Такой метод поможет вам найти любую удаленную вкладку, даже ту, которую вы использовали много дней назад. «История» находится на главной странице возле экспресс-панели.
Вам необходимо зайти в нее и найти интересующий вас сайт.
Повторное открытие сайта в Firefox для Андроида
Восстановить удаленную вкладку в Firefox можно тремя способами, по своей сути, они идентичны методам восстановления в Хроме.
Для более доступного понимания, опишем все доступные методы еще раз.
- Если вы случайно закрыли только что вкладку, то восстановить ее можно в 1 клик, нажав на пункт «Отменить» во всплывающем окне, оповещающим вас об удалении.
Этот способ подходит только в том случае, если вы только что закрыли необходимую вам вкладку, в остальных случаях он не подойдет.
Отмена закрытия вкладки
- В домашнем экране вы можете перелистать все доступные категории, где вы сможете отыскать пункт «Последние вкладки». Именно так вы сможете найти использованные ранее вкладки и восстановить их.
- В домашнем экране вы сможете найти еще одну категорию – «История». Открыв ее, вы сможете увидеть полный перечень вкладок, которые вы использовали.
Итак, как вы могли заметить, ответов на вопрос, как восстановить закрытую вкладку на мобильном устройстве, великое множество.
Все, что от вас требуется – выбрать наиболее удобный для вас метод и применить его.
Теперь вы знаете, какими клавишами необходимо пользоваться для того, чтобы быстро восстановить последнюю случайно закрытую вкладку.
Надеюсь, эта статья будет вам полезной, что, в свою очередь, сделает интернет-серфинг более простым и комфортным.
Как восстановить закрытую вкладку — Порядок действий
Проголосоватьgeek-nose.com
Как восстановить закрытую вкладку?
Представьте самую обычную ситуацию: вы находитесь за компьютером, нашли какой-то очень интересный сайт и вместо того, что бы добавить его в закладки, случайно закрываете вкладку. У вас начинается паника — что делать? Главное — это не паниковать и не закрывать браузер, потому что закрытую вкладку всегда можно восстановить, ведь бравые разработчики об этом позаботились. Сегодня я расскажу о том, как открыть закрытую страницу во всех наиболее популярных веб-браузерах.
Mozilla Firefox
Один из признанных лидеров рынка веб-обозревателей — Mozilla Firefox, в простонародье больше известен как «лиса». Этот браузер поддерживает до 10 закрытых вкладок, так что если вы закрыли сразу несколько из них, все вкладки можно будет восстановить.
В верхней части экрана вы видите меню. Зайдите в «Журнал» и наведите стрелку мышки на пункт «Недавно закрытые вкладки». В правой части вы увидите последние закрытые страницы. Их может быть менее 10, в зависимости от того, сколько вкладок вы уже успели закрыть, но не более 10.
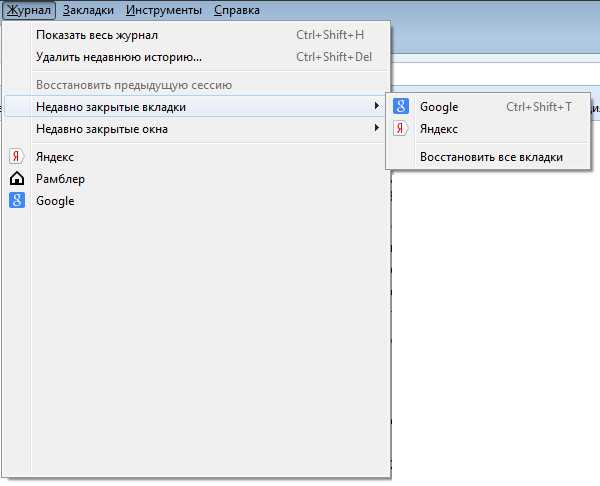
В некоторых случаях в верхней части Mozilla у вас будет отсутствовать меню. Это сделано для удобства использования (хотя, на мой взгляд, данное решение далеко не самое лучшее). Вам необходимо нажать на большую оранжевую кнопку с надписью Firefox в левом верхнем углу, после чего появится меню, в котором надо выбрать пункт «Журнал» — «Недавно закрытые вкладки».
Если вы не видите тех страниц, которые были вами закрыты, значит, эта функция отключена в браузере. Включается она очень просто. В меню выберите пункт «Инструменты» — «Настройки». Откроется окно с настройками. Откройте вкладку «Приватность» и измените значение у параметра «История» на «Firefox будет запоминать историю».
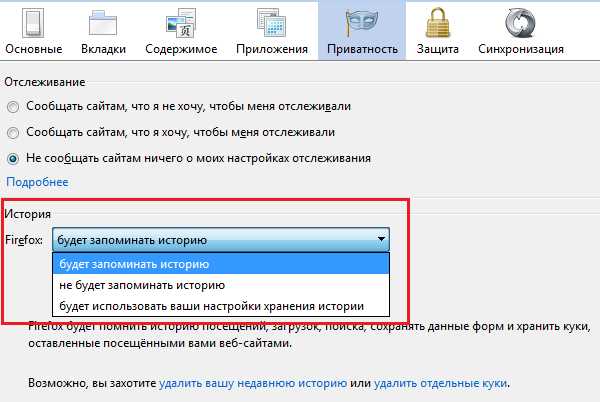
Нажмите ОК для сохранения параметров.
Кроме того, запомните, что последнюю вкладку можно восстановить с помощью нажатия на следующие клавиши: CTRL+SHIFT+T.
Google Chrome
Не менее популярен у россиян Google Chrome, а где-то он и вовсе занимает лидирующие позиции.
У «Хрома» меню находится не в левой стороне, а в правой, в остальном реализация практически не отличается от упомянутого выше Mozilla Firefox. Правда, в данном случае количество вкладок для восстановления будет чуть меньше — 8 штук. Впрочем, не думаю, что это так важно для вас.
Итак, в правой части экрана находим значок с тремя полосками — это кнопка вызова настроек браузера. Нажимаем и наводим стрелку мыши на пункт «Недавние вкладки» — с правой стороны появятся страницы, которые вы недавно закрыли.
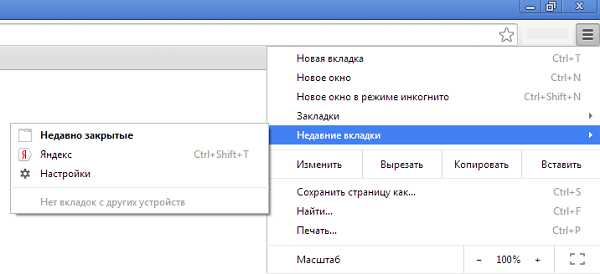
Как и в случае с Firefox, вы можете открыть последнюю закрытую вкладку нажатием на клавиши CTRL+SHIFT+T.
Яндекс.Браузер
Яндекс.Браузер — построенный компанией Яндекс веб-обозреватель на основе браузера с открытым исходным кодом Chromium. Благодаря рекламной поддержке, пользуется достаточно большим успехом в последнее время.
Браузер очень похож на Google Chrome, что неудивительно, если учесть, что созданы они на одной платформе. Поэтому вы можете воспользоваться предыдущим советом. Однако, на некоторых старых версиях данного браузера отсутствует функция восстановления закрытых вкладок. Тем не менее, существует другой способ восстановить закрытую страницу.
Зайдите в меню настроек и выберите нажмите на пункт «История».
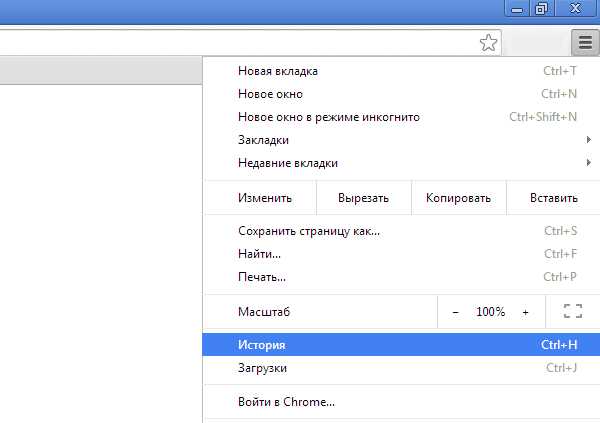
Перед собой вы увидите все страницы, которые посещали за последнее время. Кликните по нужной из них два раза и она откроется в новой вкладке.
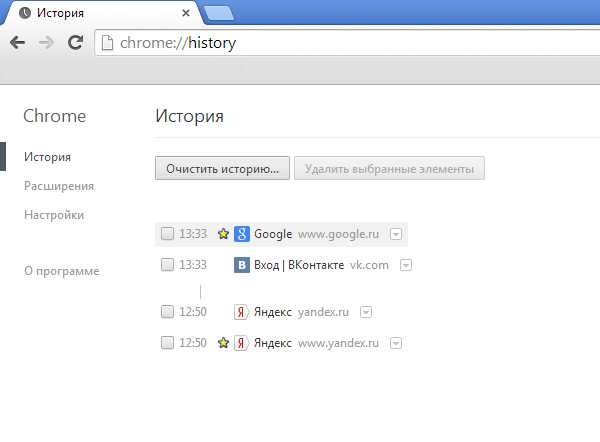
Пример показан на Google Chrome, но сути это ровным счетом не меняет.
Internet Explorer
Еще несколько лет назад все новые страницы в Internet Explorer запускались исключительно в новом окне. К счастью, этот недостаток был исправлен и для браузера стала доступна поддержка вкладок. Тем не менее, случайно закрыть вкладку в IE можно точно так же, как и в любом другом обозревателе.
Что бы ее восстановить, необходимо выбрать в меню раздел «Сервис», затем пункт «Панели Explorer» — «Журнал».

К сожалению, восстановить вкладку здесь можно только через просмотр журнала. Быстрый доступ к журналу можно получить, нажав на сочетание клавиш CTRL+SHIFT+H.
Последняя закрытая вкладка открывается все тем же хаком — CTRL+SHIFT+T.
Opera
В отличии от других обозревателей, Opera позволяет сохранять аж до 50 закрытых страниц. Зачем это может понадобиться обычному пользователю, не совсем понятно.
В правом углу окна находится кнопка с надписью Opera. Кликните по ней и появится меню. Выберите пункт «Вкладки и окна», а затем — «Закрытые вкладки», после чего увидите все недавно закрытые страницы. CTRL+SHIFT+T в «Опере» также работает.
ВНИМАНИЕ! Этот способ актуален для всех браузеров, включая Opera. Открываем новую вкладку, нажимаем на нее правой кнопкой мыши и в меню выбираем «открыть последнюю закрытую вкладку».
*****Вопросы задавайте через комментарии.
fulltienich.com
Как восстановить вкладки в Яндексе

Для пользователя любого браузера потеря текущей сессии является настоящей трагедией. После закрытия клиента оказывается, что вернуть информацию далеко не так просто, потому что открытые ранее вкладки просто-напросто исчезли. Однако на самом деле данная процедура не такая сложная, как может показаться на первый взгляд.
Есть множество причин, из-за которых пользователь может закрыть браузер и потерять нужные ему вкладки. Некоторые просто случайно закрывают его, и забывают о том, что у них было открыто множество нужных вкладок, в то время как другим приходится мириться с последствиями ошибок клиента, сбоев системы или же нехватки системных ресурсов. Именно поэтому нужно знать, как восстановить закрытые вкладки браузера в случае необходимости.
Как вернуть браузер в прежнее состояние?
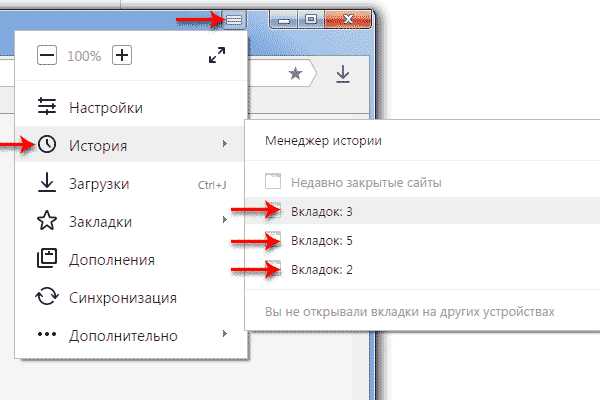
Если вы просто закрыли вкладку, которая вам была нужна, и хотите открыть ее снова, нажмите на любой другой вкладке или самой панели правой кнопкой мыши, после чего кликните на пункт Открыть закрытую вкладку. Этот способ позволит вам быстро возвращать случайно закрытые сайты.
Чтобы восстановить утраченную сессию, вам нужно зайти в Настройки и выбрать там пункт История. В списке будут отображаться все предыдущие состояния, которые были сохранены в вашей программе, и если сессия была закрыта буквально несколько минут назад, то можете быть уверены, что она сохранится в этом разделе.
Все сессии в основном расположены по порядку, поэтому у вас не должно возникнуть никаких сложностей с восстановлением именно той, которая вам нужна на данный момент. При этом стоит отметить, что крайне не рекомендуется открывать какие-либо вкладки до того, как вы восстановите сессию, потому что в противном случае вы можете просто ее потерять.
Нередко случаются такие ситуации, когда в процессе серфинга интернет-страниц появляются различные всплывающие окна, о которых сначала пользователь может даже не догадываться. В таком случае после того, как пользователь закрывает основное окно, он обнаруживает, что браузер открылся еще в одном, и только потом уже скрывает и его. После этого в сессиях сохраняется только вкладка последнего окна, в то время как все те окна, которые были открыты в основном, полностью отправляются в историю, и оттуда их уже нужно будет доставать вручную.
Как сохранить вкладки?
К сожалению, разработчики Яндекс не предусмотрели возможности сохранения сессии перед тем, как будет закрыт браузер, однако есть возможность зафиксировать интересующие вас сайты на панели браузера, которые останутся там и будут сохранены даже в том случае, если текущая сессия будет потеряна. Для этого нужно просто использовать функцию «Закрепить вкладку» в свойствах каждого сайта, после чего он не только будет сохранен в памяти браузера, но еще и защищен от случайного закрытия пользователем.
geektips.ru
Восстановить вкладки в яндекс браузере
Как в браузере восстановить закрытые вкладки
На сегодняшний день большинство людей проводят львиную долю своего времени в интернете. Собственно, и самой часто используемой программой на компьютере является интернет-обозреватель или иначе – браузер. В браузере ежедневно просматривается масса полезной и важной информации, и часто пользователи сталкиваются с проблемой, когда нужная вкладка была по ошибке закрыта. Именно в этой статье я вам и расскажу, каким образом восстановить закрытые вкладки в браузере.
Конечно, очень хорошо, если вы помните название сайта, который вы посещали. Но если вы вышли на сайт случайно, например, через поисковик, то для восстановления вкладки лучше воспользоваться способами, которые описаны ниже для каждого популярного браузера.
Способы восстановления закрытых вкладок в браузере Google Chrome.
1. В открытом браузере Chrome нажмите на клавиатуре комбинацию клавиш Ctrl+Shift+T.
2. Кликните правой кнопкой мыши по любой вкладке и выберите пункт «Открыть закрытую вкладку».
3. Откройте меню браузера Chrome, а затем выберите пункт «История». Также в историю можно быстро перейти с помощью комбинации клавиш Ctrl+H. В истории можно списком просмотреть все сайты, которые вы посещали.
Способы восстановления закрытых вкладок в браузере Mozilla Firefox.
1. Нажмите в открытом браузере комбинацию клавиш на клавиатуре Ctrl+Shift+T.
2. Откройте меню Firefox, выберите пункт «Журнал», а затем «Недавно закрытые вкладки». Откроется список закрытых вкладок, среди которых найдите и выберите необходимую. Если вам необходимо восстановить все вкладки, выберите соответствующий пункт «Восстановить все вкладки».
3. Найти закрытую вкладку можно также в журнале посещений. Для этого наберите на клавиатуре сочетание клавиш Ctrl+H или Ctrl+Shift+H.
Способы восстановления закрытых вкладок в браузере Opera.
1. Нажмите в открытом браузере комбинацию клавиш на клавиатуре Ctrl+Shift+T.
2. Кликните правой кнопкой мыши по любой открытой вкладке или на пустой области в панели вкладок и выберите пункт «Открыть последнюю закрытую вкладку». Таким образом, в несколько кликов можно открыть несколько вкладок, которые были вами закрыты.
3. Выберите иконку в левом верхнем углу браузера. Откроется меню, в котором нас интересует пункт «Недавно закрытые». Откроется окно со списком всех вкладок, которые были когда-либо закрыты.
4. Выберите меню браузера в верхнем левом углу и выберите меню «История». Через журнал просмотров можно найти ссылку на сайт, который был по ошибке закрыт. Также это меню можно вызвать комбинацией горячих клавиш на клавиатуре Ctrl+H.
Способы восстановления закрытых вкладок в Яндекс.Браузере.
1. Наберите на клавиатуре сочетание клавиш Ctrl+Shift+T.
2. Выберите меню браузера и откройте пункт «История». В списке недавно посещенных сайтов найдите нужную ссылку и откройте ее.
Способы восстановления закрытых вкладок в браузере Internet Explorer.
1. Наберите на клавиатуре сочетание горячих клавиш Ctrl+Shift+T.
2. Откройте в браузере новую вкладку или нажмите Ctrl+T. В новой вкладке перейдите в область «Повторное открытие закрытых вкладок» и найдите нужный сайт.
3. В открытом браузере выберите меню «Сервис», а затем выберите пункт «Повторное открытие последнего сеанса просмотра». Откроются новые вкладки, в которых будут загружены все ссылки, которые были запущены во время предыдущей работы браузера.
В итоге становится понятно, что в любом браузере предусмотрен далеко не один способ восстановления закрытых вкладок. Если вы не нашли своего браузера в списке, попробуйте воспользоваться сочетанием клавиш на клавиатуре Ctrl+Shift+T. Это единая комбинация для восстановления вкладок и подходит практически для всех браузеров.
Запись опубликована 11.02.2015 автором Kait.15 в рубрике Браузеры. Отблагодари меня, поделись ссылкой с друзьями в социальных сетях:
Навигация по записям
Восстановление закрытых вкладок в браузерах

Сегодня многие люди активно пользуются интернетом. При этом имеется большое количество браузеров. Часто бывает, что, читая важную информацию, вдруг случайно, или по ошибке, закрываешь нужную вкладку. А если адрес сайта вы не запомнили? Для таких случаев необходимо знать – как восстановить закрытую вкладку. Об этом наша статья.
Конечно, вы можете снова вручную вводить адрес сайта, а потом искать на нем нужную страницу. Но лучше воспользоваться нашими полезными способами. Рассмотрим варианты восстановления закрытой вкладки для самых популярных браузеров. Наверняка, в этом списке окажется и тот, которому вы отдали предпочтение.
Восстановление закрытой вкладки в Google Chrome
- Нажмите комбинацию клавиш на клавиатуре Ctrl+Shift+T .
- Кликните правой кнопкой мышки по уже открытой вкладке и выберите из списка пункт «Открыть закрытую вкладку ».
- Откройте новую вкладку, а кликните по строке «Недавно закрытые сайты » в нижней части страницы.
- Нажмите комбинацию клавиш клавиатуры Ctrl+H или откройте Историю браузера в меню Google Chrome. Перед вами появится список сайтов, которые вы посещали за последнее время.

- Нажмите комбинацию клавиш на клавиатуре Ctrl+Shift+T .
- Откройте главное меню браузера, наведите мышкой на пункт «Журнал », затем – на пункт «Недавно закрытые вкладки ». После этого выбирайте из списка вкладок ту, которая была недавно вами закрыта. Вы также можете восстановить все вкладки, нажав на «Восстановить все вкладки ».
- Вы также можете открыть журнал посещений сайтов. Для его открытия воспользуйтесь комбинацией клавиш Ctrl+H или Ctrl+Shift+H .
- Чтобы восстановить закрытую вкладку нужно одновременно нажать клавиши на клавиатуре Ctrl+Shift+T.
- Для открытия закрытой вкладки – щёлкните правой кнопкой мыши по вкладке или по пустому месту на панели вкладок. Появится меню, в котором вы должны найти «Открыть последнюю закрытую вкладку » и нажать на неё левой кнопкой мыши. Таким образом, можно открыть все недавно закрытые вкладки.

- Чтобы вернуть закрытую вкладку, нажмите на значок, который находится в левом верхнем углу браузера. Появятся инструменты, где вы должны будете навести курсор на пункт «Недавно закрытые ». После этого откроется список всех вкладок, которые были закрыты после запуска браузера Opera.
- В главном меню браузера вы должны выбрать «История » или нажать на клавиатуре клавиши Ctrl+H. Откроется список сайтов, которые вы недавно посещали. Выберите нужную страницу и снова загрузите ее.
Восстановление закрытой вкладки в Яндекс браузере
- Воспользуйтесь сочетаниями клавиш на клавиатуре Ctrl+Shift+T.
- Откройте меню браузера, выберите «История » и найдите нужную вкладку, снова загрузив ее.
- Нажмите сочетание клавиш на клавиатуре Ctrl+Shift+T.
- Нажмите кнопку «Создать вкладку » или нажмите Ctrl+T. На странице новой вкладки в области «Повторное открытие закрытых вкладок » выберите адрес сайта, который требуется открыть.
- Откройте браузер. Нажмите кнопку «Сервис » и выберите пункт «Повторное открытие последнего сеанса просмотра ». Все сайты, открытые при завершении работы браузера Internet Explorer в последний раз, будут открыты в новых вкладках.
Таким образом, в любом браузере можно открыть ранее закрытые вкладки, и продолжить работу с ними. Рекомендуется использовать для этого самый простой способ, а именно – сочетание клавиш на клавиатуре Ctrl+Shift+T. Этот способ подходит почти для всех популярных браузеров.
Похожие статьи
Восстановление вкладок в браузере Яндекс
Современным пользователям часто приходится работать с большим количеством открытых страниц одновременно. Если вы случайно закроете нужный вам сайт, или он будет закрыт в результате программной ошибки, найти его будет крайне непросто, если вы не помните его адрес в сети. Специально для подобных случаев разработчики создали несколько удобных инструментов, с помощью которых пользователи могут восстановить случайно закрытые вкладки в Яндекс-браузере. В данной статье детально описаны все подобные возможности.
Быстрое восстановление последней посещенной вкладки
Если вы случайно закрыли нужный вам вебсайт, и хотели бы снова открыть его в браузере, вы можете воспользоваться сервисом «Последняя страница». С его помощью пользователи могут быстро восстановить последнюю закрытую вкладку.
Для того чтобы снова открыть закрытую страничку, вам необходимо воспользоваться комбинацией горячих клавиш Shift + Control + T (буква «Е» при русском языке ввода). Данная комбинация работает при любой активной раскладке клавиатуре и при включенном режиме ввода заглавных букв «Caps Lock».
С помощью этого инструмента вы можете открыть последнюю вкладку, закрытую вручную (например, с помощью значка в виде крестика). Кроме того, в памяти браузера будет хранится определенное количество таких страниц, так что вы можете пользоваться комбинацией несколько раз, чтобы поочередно восстановить несколько вкладок.
Если вы закроете Яндекс браузер и откроете его снова – данная последовательность будет удалена из памяти компьютера, и вернуть нечаянно закрытую интернет-страничку таким способом вы уже не сможете.
Стрелка «Назад»
Если вы не закрывали вкладку, а просто открыли в ней новый сайт, вы можете воспользоваться другим элементом интерфейса – умной стрелкой «Back» («Назад»), чтобы восстановить информацию. Данная кнопка расположена слева от строки адресации в Яндекс браузере. Каждое нажатие по ней возвращает пользователя на один шаг назад, к предыдущей посещенной на этой вкладке страничке.
Кроме того, вы можете кликнуть ПКМ по данной пиктограмме, чтобы вызвать полный список всех посещенных страниц. Нажатием на элемент списка вы автоматически переместитесь на соответствующий вебсайт.
Недавно закрытые
Еще один элемент интерфейса в браузере Яндекс позволяет вывести список страниц, которые были закрыты во время текущей сессии. Для этого чтобы открыть его, пользователям необходимо выполнить пару несложных шагов, согласно данной инструкции:
- Вызовите панель управления функциями веб-обозревателя с помощью специальной кнопки, которая размещена в самом верху окна, немного левее кнопок «Свернуть» и «Закрыть».
- В развернувшемся меню требуется навести курсор на раздел с названием «История» («History»).
- В разделе «Недавно закрытые» («Recently closed») размещен список страниц, которые вы закрывали во время текущей сессии.

- Чуть ниже расположен раздел «From others devices» («На других устройствах»). Здесь указаны сайты, которые вы посещали на других устройствах, синхронизированных с вашим аккаунтом Яндекс.
Вы можете открыть данные ресурсы простым нажатием по элементам списка.
История посещений
Если вы хотите восстановить вкладку, закрытую не только что, а ранее, вы можете воспользоваться менеджером истории. Для этого вызовите панель быстрого доступа Яндекса, как описано в предыдущем разделе руководства. Наведите курсор на категорию «History» («История»). Выберите опцию, которая называется «History Manager» («Диспетчер истории»). Вы также можете открыть данный раздел, одновременно нажав на своей клавиатуре клавиши Control и H (буква «Р» в русской раскладке).
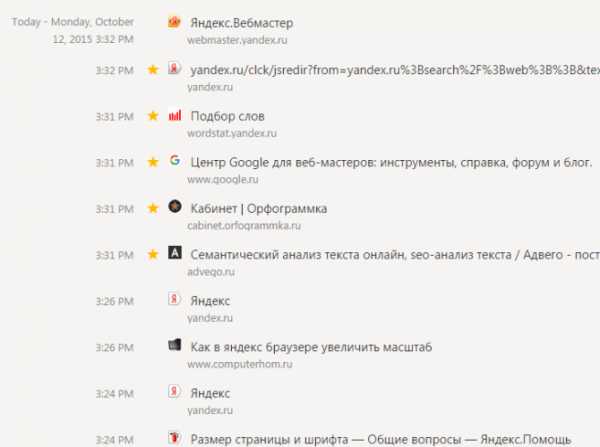
На данной странице представлен полный список сайтов, которые вы когда-либо посещали с помощью Яндекс браузера. Посещения рассортированы в виде «от младшего к старшему» и удобно рассортированы по дням недели. Возле каждой записи указано время, в которое вы заходили на вебсайт. Каждая запись представляет собой обычную гиперссылку, и пользователи могут легко переместиться на нужный ресурс с помощью нажатия ЛКМ, и восстановить утерянный ресурс.
Если вы нашли какую-то важную или интересную для вас информацию, вы можете добавить вебсайт, на котором она расположена, в закладки. С помощью закладок пользователи получают возможность быстро открывать любой ресурс бесконечное количество раз с удобной панели. В веб-обозревателе от Yandex существует два вида закладок – обычные текстовые и визуальные.
Если вам необходимо добавить обычную закладку, вам нужно открыть интересующий вебсайт кликнуть по пиктограмме в виде звездочки в правой части строки адресации. В открывшемся всплывающем окошке можно указать имя создаваемого объекта, а также выбрать, хотите ли вы поместить его на панель закладок под поисковой строкой для быстрого доступа или в специальную директорию.
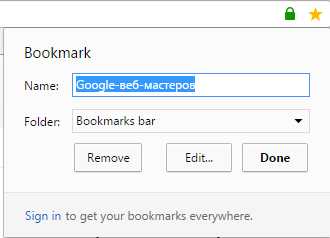
Для того чтобы поместить ссылку на страничку в виде визуальной закладки, пользователям потребуется открыть новую вкладку, чтобы попасть на экспресс-панель. Здесь необходимо нажать на значок «+Add» («+Добавить») и ввести URL-адрес ресурса, который вы хотите сохранить.
Теперь, если вы случайно закроете важную страницу, вы легко сможете восстановить ее, кликнув по закладке на данной панели.
Статья была полезна?
Поддержите проект — поделитесь в соцсетях:
Источники: http://bezwindowsa.ru/brauzery/closed-tabs.html, http://faytan.ru/repair-tab-browser/, http://moybrauzer.ru/yandeks/vosstanovit-vkladki.html
it-radar.ru