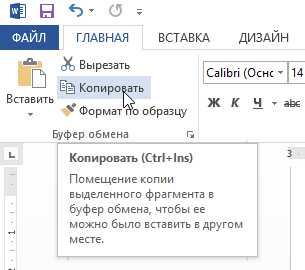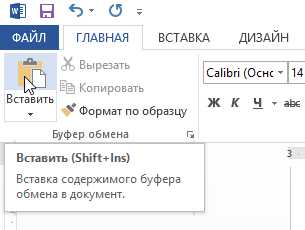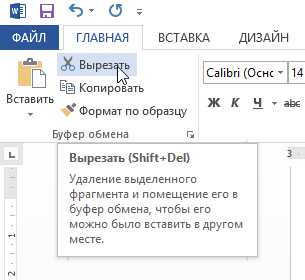Как скопировать и вставить текст
Часто в игре возникает надобность вставить скопированный текст или фрагмент текста. Да и не только в игре. Возможность копировать и вставлять текст полезна и в текстовых документах, в браузерах, в интернет страницах, в приложениях, в программах, в онлайн играх. Например в сампе. Безусловно, целый скопированный документ вставить в чат в сампе не получится. Но вставлять в самп короткие отрезки текста можно. Если документ, который Вы хотите вставить в чат или фрагмент текста очень большой — он обрежется до допустимой длинны строки чата. Поэтому если Вам надо вставить в чат сампа большой кусок текста — рекомендуем его разбить на небольшие строки и отправлять этот скопированные текст в чат сампа по очереди. Выделили мышкой один небольшой фрагмент, скопировали, развернули игру, вставили, отправили в чат. Таким образом Вы можете отправить в чат сампа весь текст, который необходимо скопировать и вставить в чат игры. Эта инструкция применима не только к чату нашей онлайн игры самп, а и к любому текстовому фрагменту или документу, который необходимо скопировать и вставить.Как скопировать фрагмент текста
- Откройте документ, с которого будете копировать текст
Это может быть интернет страница, ссылка с адресной строки браузера, документ ворд, документ эксель, название программы или ярлыка. В общем — всё что имеет в себе текст. Естественно, кроме картинок с текстом. С картинок текст без помощи специальных программ скопировать нельзя. - Выделите фрагмент текста, который хотите скопировать
Выделить часть текста можно мышкой. Также, текст можно выделить с помощью клавиатуры. Если Вы не знаете как выделить фрагмент текста с помощью клавиатуры: установите курсор в начале копируемого текста, зажмите кнопку «Shift» и с помощью кнопок стрелок на клавиатуре «влево», «вправо», «вверх», «вниз» выделите необходимый отрывок текста. Если с кнопкой «Shift» при выделении текста с помощью клавиатуры Вы зажмёте ещё и кнопку «Ctrl» — выделение текста с помощью кнопок «влево», «вправо», «вверх», «вниз» будет происходить не побуквенно, а пословно. То есть при каждом нажатии будет выделяться не одна буква, а одно слово целиком. - Чтобы скопировать выделенный текст — нажмите и удерживайте клавишу «Ctrl» и нажмите кнопку «C»
Выделенный текст скопируется в буфер обмена и Вы сможете его вставить как в любой другой текстовый документ, так и в чат сампа или в чат любой другой онлайн игры. Также скопировать выделенный кусок текста можно с помощью контекстного меню мышки. Чтобы скопировать выделенный текст мышкой — наведите курсор на выделенный текст и нажмите по нему правую клавишу мыши. В появившемся меню выберите пункт «Копировать» (для всех операционных систем Windows). Выделенный фрагмент текста будет скопирован в буфер обмена
Как вставить фрагмент текста
В текстовом документе вставить скопированный фрагмент текста очень просто. Достаточно установить курсор мышки на место, где должен появиться скопированный ранее текст, кликнуть правой клавишей мышки и выбрать пункт «Вставить». Скопированный ранее текст вставится из буфера обмена. Но что делать и как вставить скопированный текст в чат онлайн игры? Например как вставить скопированный текст или часть документа в чат сампа. Ведь в игре нету контекстного меню по клику правой кнопкой мышки. Здесь нам на помощь придёт комбинация клавиш виндовс, с помощью которой мы вставим скопированный текст в чат игры самп. Для того чтобы вставить скопированный текст в чат игры — зажмите и удерживайте на Вашей клавиатуре клавишу «Ctrl» и нажмите клавишу «V». Скопированный ранее текст сразу же вставится в чат игры. По этой инструкции Вы можете копировать и вставлять любой текст в любые программы и приложения, переносить текст между документами разных форматов, копировать и вставлять текст с интернет страниц и адресных строк браузеров. И самое главное — наша инструкция и комбинации клавиш чтобы скопировать и вставить текст помогут Вам в тех случаях, когда нет возможности использовать меню правой клавиши мыши. Запомните эти комбинации. Они Вам пригодятся и в Вашей реальной жизни, и в нашем онлайн симуляторе жизни виртуальной. Поздравляем. Теперь Вы умеете копировать и вставлять текст в любой документ, в любое приложение, в любую программу и в любой чат игры.
Копирование и перемещение текста в Word
Microsoft Word позволяет скопировать текст и вставить его в любой другой части документа. В ряде случаев это помогает сэкономить уйму времени. В случае, если имеется фрагмент текста, который необходимо переместить из одной области в другую, его можно вырезать и вставить либо просто перетащить при помощи мыши. О том, как перемещать и копировать текст в Word, Вы узнаете из этого небольшого урока.
Как скопировать и вставить текст
При копировании текст сохраняется в буфер обмена.
- Выделите текст, который необходимо скопировать.

- Нажмите команду Копировать на вкладке Главная. Вы также можете скопировать выделенный текст, нажав правую клавишу мыши и выбрав Копировать из появившегося контекстного меню.

- Поместите курсор в том месте, куда необходимо вставить текст.
- Нажмите Вставить на вкладке Главная.

- Скопированный текст появится.
Как вырезать и вставить текст
- Выделите текст, который необходимо вырезать.
- Нажмите команду Вырезать на вкладке Главная. Вы также можете вырезать выделенный текст, нажав правую клавишу мыши и выбрав

- Поместите курсор в том месте, куда необходимо вставить текст.
- Нажмите Вставить на вкладке Главная. Вырезанный текст появится.
Вы можете вырезать, копировать и вставлять текст, используя сочетания клавиш на клавиатуре. Нажмите Ctrl+X, чтобы вырезать, Ctrl+C, чтобы скопировать, и Ctrl+V, чтобы вставить.
Вы можете вырезать, копировать и вставлять текст правым щелчком мыши, выбирая необходимое действие из контекстного меню. При вставке текста таким способом существует возможность выбрать из трех параметров вставки, которые определяют форматирование текста: Сохранить исходное форматирование, Объединить форматирование и Сохранить только текст. Можно навести мышку на требуемый значок, чтобы получить информацию о назначении команды.
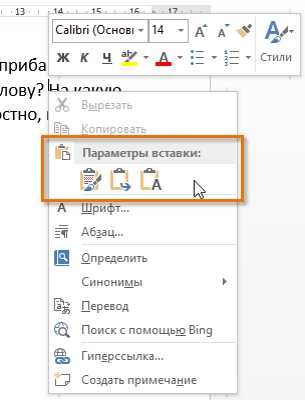
Перетаскивание текста
Способ drag-and-drop (тащи и бросай) позволяет использовать мышь для перемещения текста.
- Выберите текст, который необходимо переместить.
- Нажмите и удерживайте левую кнопку мыши, а затем перетаскивайте текст в то место, куда его необходимо вставить. Под курсором появляется значок прямоугольника, обозначающий, что Вы переносите текст.
- Отпустите левую кнопку мышки, текст переместится.
Если текст не появляется в указанном месте, можно нажать клавишу Enter на клавиатуре, чтобы переместить текст на новую строку.
Оцените качество статьи. Нам важно ваше мнение:
office-guru.ru
Копирование текста из одного файла в другой
Когда вы вырезаете или копируете текст, а затем вставляете его в тот же документ или другой документ Word, вы можете сохранить исходное форматирование или применить форматирование текста, окружающего место, куда он был вставлен. Форматирование выделенного текста Word после выполнения простой вставки из другого документа определяется тем, включает ли выделенный текст разрыв абзаца или разрыв раздела.
Если выделенный фрагмент | Word применяет |
|---|---|
|
Не включает знак абзаца |
Стиль символов и любое дополнительное форматирование символов. |
|
Является одиночным знаком абзаца |
Стиль абзаца и любое другое форматирование абзаца применяются к абзацу. |
|
Включает знак абзаца |
Стиль абзаца и любое другое форматирование абзаца применяются к абзацу. Word также применяет стиль символов и любое дополнительное форматирование символов к выделенному фрагменту. |
|
Включает разрыв раздела |
Все форматирование предшествующего раздела, включая поля, количество столбцов, номера строк, размер и ориентацию страницы, а также колонтитулы. |
Выполните одно из указанных ниже действий.
Сохранение форматирования исходного текста
-
Выделите текст, который необходимо вырезать или скопировать и нажмите клавишу + X, чтобы вырезать текст либо + C, чтобы скопировать текст.
-
Щелкните место в документе, в которое необходимо вставить текст и нажмите + V.
-
Нажмите кнопку Параметры вставки , которая появляется после вставки текста.
Я не вижу кнопку параметров вставки при вставке текста
-
В меню Word выберите пункт Параметры.
-
В разделе Средства разработки и проверки правописания выберите пункт Правка.
-
В разделе Вырезать и вставить параметры установите флажок Показывать кнопки параметров вставки.
-
-
Щелкните
Примечание: Если элементы маркированного или нумерованного списка вставляются в документ, содержащий маркированный или нумерованный список, «Сохранить исходное форматирование» может не отобразиться при нажатии кнопки «Параметры вставки».
Изменение форматирования исходного текста на форматирование конечного фрагмента
-
Выделите текст, который необходимо вырезать или скопировать и нажмите клавишу + X, чтобы вырезать текст либо + C, чтобы скопировать текст.
-
Щелкните место в документе, в которое необходимо вставить текст и нажмите + V.
-
Нажмите кнопку Параметры вставки , которая появляется после вставки текста.
Я не вижу кнопку параметров вставки при вставке текста
-
В меню Word выберите пункт Параметры.
-
В разделе Средства разработки и проверки правописания выберите пункт Правка.
-
В разделе Вырезать и вставить параметры установите флажок Показывать кнопки параметров вставки.
-
-
Выполните одно из указанных ниже действий.
Задача | Необходимые действия |
|---|---|
|
Сохранение форматирование, например полужирного или курсивного текста |
Нажмите кнопку Использовать форматирование конечного фрагмента. |
|
Удалить все исходное форматирование вставляемого текста |
Нажмите кнопку Сохранить только текст. |
Примечания:
-
Если часть выделенного содержимого не является текстом, параметр Сохранить только текст удаляет нетекстовое содержимое и преобразует его в текст. Например, если вы используете параметр Сохранить только текст при вставке содержимого, включающего рисунки и таблицы, во вставленном содержимом не будет рисунков, а таблицы преобразуются в ряд абзацев.
-
При вставке содержимого, включающего маркированные или нумерованные списки, параметр Сохранить только текст может привести к устранению маркеров или нумерации, в зависимости от параметров вставки текста по умолчанию Word. Для сохранения маркеров и нумерации вы можете преобразовать форматирование маркированного или нумерованного списка в абзацы, которые начинаются с маркеров или чисел.
Дополнительные материалы
Копирование форматирования между объектами и текстом
Копирование форматирования
support.office.com
Как скопировать и вставить несколько текстов в Microsoft Word
Как скопировать и вставить несколько текстов в Microsoft Word
Временами у вас может быть несколько блоков текста в разных местах, которые вы хотите скопировать и вставить в Word. К сожалению, Word не предлагает возможность скопировать текст из более чем одного выбора одновременно. Обычно вы можете переключаться между местоположениями, копируя и вставляя отдельные блоки в отдельный документ Word. Конечно, это работает, но этот метод является беспокойным и отнимает много времени.
Больше всего раздражает то, что если вы копируете текст из нескольких мест, когда дело доходит до вставки, Word будет вставлять только содержимое последнего выделения дефолт. Однако есть способ скопировать и вставить текст из нескольких мест одновременно. В этом руководстве мы покажем вам два простых метода, которые можно использовать для копирования и вставки текста из нескольких выделенных текстов в Microsoft Word.
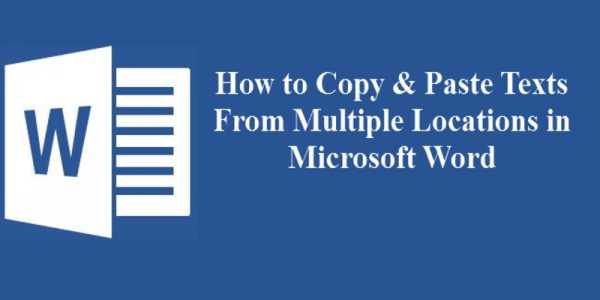 Как скопировать и вставить несколько текстов в Microsoft Word
Как скопировать и вставить несколько текстов в Microsoft WordМетод 1 : Использовать Spike
В Microsoft Word в буфере обмена есть расширенная функция, которая называется Spike. Эта менее известная функция позволяет копировать тексты из нескольких выбранных элементов в буфер обмена, а затем вставлять их как группу в новое место. Spike прост в использовании и работает как с текстом, так и с графикой. Чтобы использовать Spike, выполните следующие действия:
1. Выберите блок текста, который вы хотите скопировать.
2. Нажмите Ctrl + F3, чтобы скопировать текст в Spike.
3. Выделите следующий блок текста, который вы хотите скопировать, и нажмите Ctrl + F3, чтобы добавить его в буфер обмена.Повторяйте этот процесс, пока не скопируете все нужные текстовые блоки из исходного документа.
4. Используйте Ctrl + Shift + F3, чтобы вставить все скопированные блоки в пустой документ.
Даже если вы скопировали текст из двадцати разных мест, Spike вставит их все сразу в ваш новый документ те, которые вы скопировали, сначала появляются сверху, и в этом порядке.
Этот метод самый простой, но у него есть некоторые ограничения. Например, когда вы нажимаете клавиши Ctrl + F3, Spike скорее вырезает, чем копирует содержимое из исходного документа. Однако всякий раз, когда вы нажимаете Ctrl + F3, чтобы поместить блок контента в Spike, вы можете использовать привычку нажимать Ctrl + Z, чтобы отменить вырез, и это не приведет к удалению контента из Spike.
Метод 2. Использование инструмента выделения текста
Возможно, вы использовали ручку выделения, чтобы выделить ваши любимые фразы или некоторые разделы, которые требуют особого внимания в Word документ. Но знаете ли вы, что вы также можете использовать этот инструмент для копирования и вставки текста из нескольких выделенных текстов в Word? Хорошо покажу, как это сделать.
1. Откройте исходный документ и выделите текст, который вы хотите скопировать по всему документу. По умолчанию ручка выделения подсвечивается желтым при нажатии на нее.
2. Если вы хотите использовать другой цвет, вы можете выбрать один из доступных цветов, нажав на него.Выделите все текстовые блоки, которые вы хотите скопировать в статье.
3. Следующим шагом является поиск и выделение всего выделенного текста. Для этого нажмите Ctrl + H. Появится диалоговое окно «Найти и заменить». Перейдите на вкладку «Найти», затем выберите параметр «Дополнительно».
4. Это расширит диалоговое окно и откроет больше опций. Щелкните раскрывающийся список «Формат», затем выберите «Выделить» в параметрах меню.
5. Формат выделения теперь появится под полем «Найти что». Щелкните раскрывающийся список «Найти в», а затем выберите «Основной документ» из всплывающего меню.
Как скопировать и вставить несколько текстов в Microsoft Word
6. Microsoft Word теперь будет сканировать документ на наличие всех выделенных текстовых блоков. Затем он выделит все выделенные текстовые блоки и уведомит вас о выбранных элементах. В моем случае Word нашел шесть элементов, которые соответствовали моим критериям поиска.
7. Закройте диалоговое окно, затем нажмите Ctrl + C, чтобы скопировать все выделенные текстовые блоки.
8. Откройте пустой документ Word. Нажмите Ctrl + V, чтобы вставить выделенный выделенный текст в новый документ. Каждый отдельный текстовый блок будет вставлен как новый абзац. Вы заметите, что вставленный контент будет соответствовать формату, который вы применили, включая цвет, который вы использовали для выделения текста.
Если вы хотите вставить контент без форматирования, вы можете сделать Таким образом, путем настройки параметров в пустом документе.Вместо использования горячих клавиш Ctrl + V перейдите к настройкам вставки на вкладке «Файл» и выберите «Сохранить только текст».
Теперь ваш текст будет вставлен без выделения цветом или специального форматирования.
Завершение
Копирование и вставка нескольких текстовых блоков одновременно может быть очень полезным во многих сценариях. Например, у вас может быть длинный исходный документ, из которого вы хотите скопировать несколько текстовых выдержек. Вместо того, чтобы копировать и вставлять каждый текстовый блок по одному, что довольно утомительно, вы можете легко сделать все сразу, если вы знаете хитрости.
Более того, вставка не ограничивается только документами Microsoft Word , Вы можете вставить содержимое в любую программу, которая принимает текст, включая почтовые программы, такие как Outlook. Сообщите нам, если у вас возникнут какие-либо проблемы с вышеуказанными обходными путями, и будем рады помочь.
271 Просмотрено
blackgamer.ru