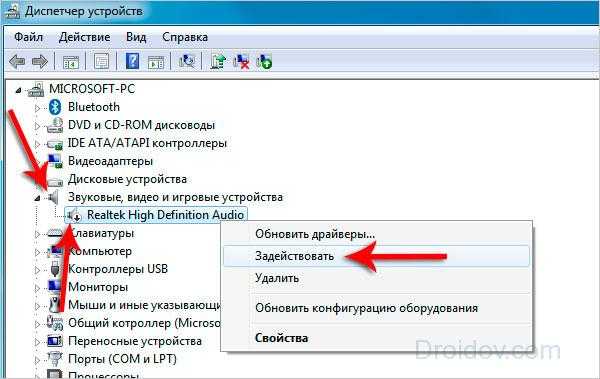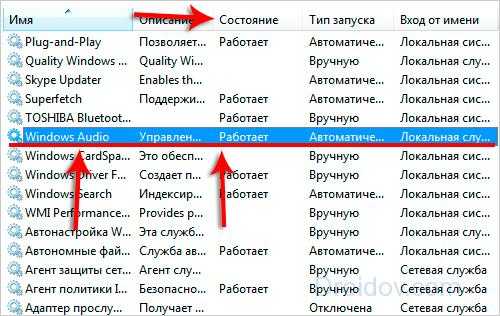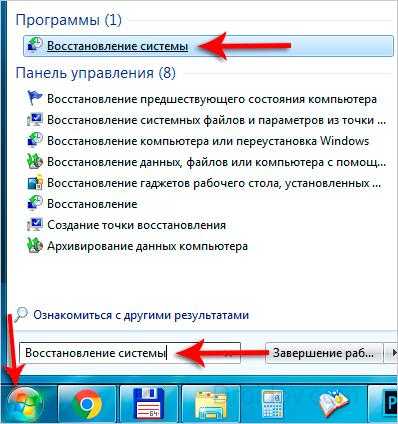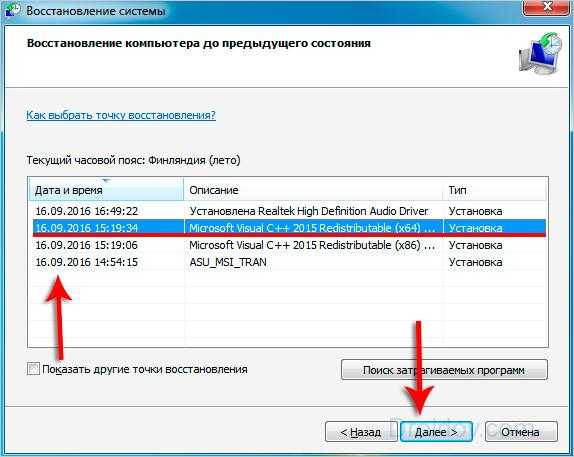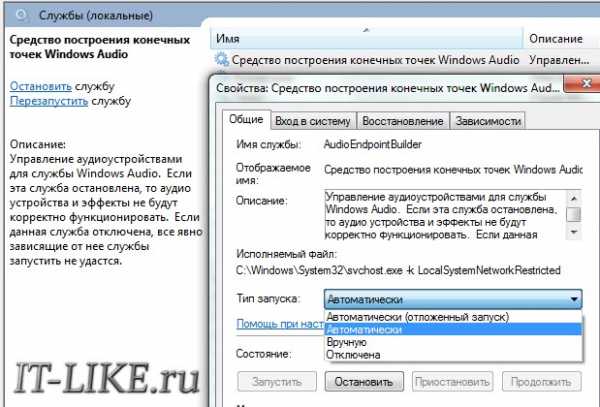Что делать, если пропал звук на ноутбуке и компьютере Windows
Наличие звука на компьютере или ноутбуке является самым важным, особенно в случае, когда пользователь ежедневно просматривает видеоролики на Youtube, слушает аудиозаписи или смотрит фильмы. К слову говоря, для решения данной проблемы нет необходимости вызывать специалиста по компьютерам, так как устранить проблему со звуком можно самому, даже если пользователь является новичком. Таким образом, в сегодняшней статье мы расскажем, почему не работает звук на компьютере или ноутбуке.
Причины пропадания звука на компьютере или ноутбуке Windows
Существует множество причин из-за которых может пропасть звук. Кроме того, причины подразделяются на три категории:
- Возникновение сбоя, конфликта аудиоустройства
- Отсутствие драйверов, изменение настроек пользователем
- Поломка звуковой карты или звукового оборудования (динамики, наушники)
Ниже мы рассмотрим подробные причины, а также расскажем о том, как их решить.
Причина №1. Приглушен звук в панели задач
Проверьте уровень громкости звука в панели задач, возможно в этом кроется проблема с отсутствием звука.
- В панели задач нажмите на иконку, напоминающую динамик.
- Теперь установите максимальный уровень громкости звука. После этого, попробуйте снова включить музыку или фильм. Если звук появился, значит проблема была в этом.
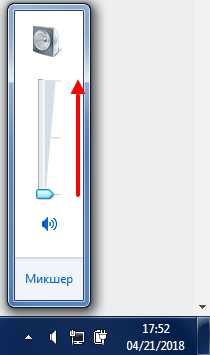
Причина №2. Не работает звуковое оборудование или динамики на ноутбуке
Не работают динамики на ноутбуке
Не работают динамики на ноутбуке? Насколько вы уверены, что они точно в исправном состоянии? К тому же, нельзя исключать случай короткого замыкания, даже при том, что ноутбук имеет защиту от перепадов напряжения. Тем не менее, важно определить проблему, для этого достаточно просто подключить внешнее звуковое устройство, к примеру портативные динамики, Bluetooth-наушники, либо наушники с разъемом Jack-3.5 мм.

В конце концов, если при подключении внешних звуковых устройств проявился звук, значит проблема в динамиках. В противном случае, проблема заключается в отсутствии драйверов, либо сбое работы.
Видео: Пропал звук на ноутбуке: причины и их решение
Не работают наушники на компьютере
Для того, чтобы подробнее рассмотреть и выявить данную проблему, требуется просто подключить исправное внешнее звуковое оборудование. Если это не помогло, значит проблема с аудио-драйверами.
Видео: Пропал звук на компьютере. Что делать?
Причина №3. В диспетчере звука отключен звук
Обычно на каждом компьютере или ноутбуке установлен по умолчанию драйвер звуковой карты Realtek High Definition Audio. Под драйвером именуется утилита «Диспетчер Realtek HD», которую можно найти в панели задач.
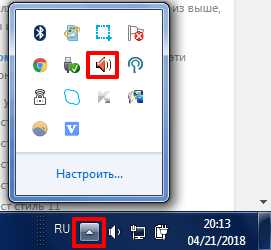
- Открыв утилиту «Диспетчер Realtek HD», увеличьте уровень громкости звука. После этого прослушайте музыкальный трек или включите фильм.
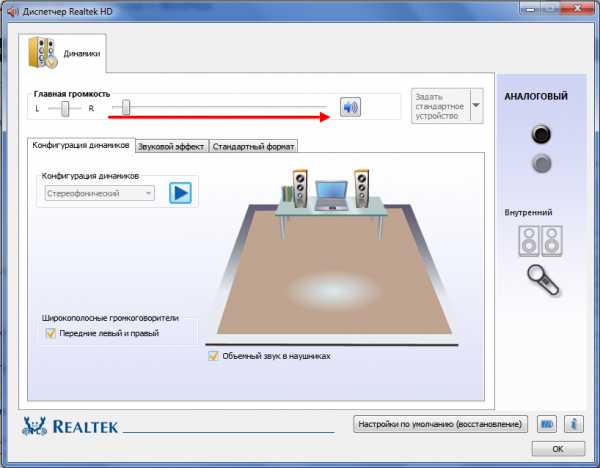
Причина №4. Не установлен звуковой драйвер
Частая причина отсутствия звука, как на компьютере, так и на ноутбуке, особенно после переустановки Windows.
- Войдите в «Диспетчер устройств». Для этого нажмите на кнопку Пуск, кликните правой кнопкой мыши по надписи Компьютер, выберите пункт «Свойства». В разделе «Система» кликните по «Диспетчер устройств».
- Теперь перейти в раздел «Звуковые, видео и игровые устройства». Если драйвера отключены, активируйте их, нажав правой кнопкой мыши по драйверу и выбрав пункт Включить.

Особенное внимание уделите на драйвера с пометкой вопроса. В подобной ситуации необходимо заняться поиском подходящего драйвера, согласно названию марки и модели звуковой карты. На этом сайте вы можете найти драйвера для звуковой карты.
Причина №5. Отключена служба, отвечающая за воспроизведение звука
Проверить работу служб, которые отвечают за воспроизведение звука на компьютере можно при помощи специальной утилиты «Службы». Для того, чтобы открыть данную утилиту, используйте инструкции ниже:
- Откройте «Панель управления» > «Администрирование» > «Службы» > «Windows Audio». Обратите внимание, чтобы служба находилась в состоянии «Работает». Если служба отключена, нажмите на кнопку «Запустить». После чего перезагрузите компьютер, чтобы появился звук.
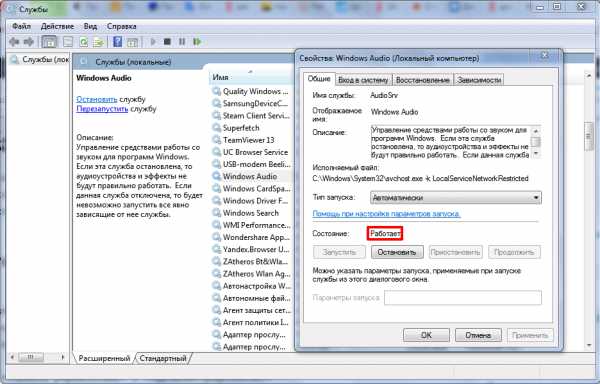
Причина №6. Звуковое оборудование отключено в настройках BIOS
Иногда происходит так, что настройки BIOS сбиваются на настройки по умолчанию. Таким образом, важно произвести корректные настройки БИОСа, чтобы активировать звуковое оборудование.
- Перезагрузите компьютер, при появлении экрана, нажмите на кнопку F2, либо DEL, F10, F12, для того, чтобы войти в меню BIOS.
- В настройках BIOS перейдите в раздел «Devices Configuration», или «Integrated Peripherals», или «Onboard Devices Configuration», или «Advanced». После чего активируйте опцию «High Definition Audio», установив значение на «Enabled».
Другие причины по которым пропал звук на ноутбуке или компьютере
- Пропал звук после того, как обновили Windows или установили новую программу? Попробуйте произвести откат системы, в большинстве случаев это решает проблему со звуком.
- Пишет, что устройство используется другим приложением? Это означает то, что запущено приложение, воспроизводящее звук. Для предотвращения этой проблемы, перезагрузите компьютер или ноутбуке.
- Что делать, если пропал звук на ноутбуке после выхода из спящего режима? Особенно актуальная проблема многих пользователей, единственный выход из данной проблемы — это полная перезагрузка ноутбука.
- Что делать, если в фильме нет звука на компьютере или ноутбуке? В таком случае, необходимо установить точную причину. Если фильм воспроизводится через локальные медиапроигрыватели, значит причина заключается в отсутствии необходимых аудио-кодеков.
Видео: Пропал звук на видео в Media Player Classic
- Что делать, если звук пропал на Youtube, Вконтакте или Одноклассники? Как известно, эти сервисы имеют свой регулятор звука, поэтому обратите внимание на него, и увеличьте громкость при необходимости.
Видео: На Youtube пропал звук (решение)
leephone.ru
Пропал звук на ноутбуке или компьютере
При запуске операционной системы у вас пропал звук на ноутбуке, и вместо привычной мелодии повисла гробовая тишина? Давайте разберемся, почему не работает звук на компьютере.
Как восстановить звук
Как сделать так, чтобы ПК вновь начал воспроизводить аудио? Чтобы вернуть «голос» нашему устройству, сначала необходимо понять почему не работает звук на ноутбуке. Причин может быть уйма, начиная проблемами с программным обеспечением и заканчивая аппаратными поломками. Рассмотрим же самые распространенные способы как восстановить звук на ноутбуке.
Регуляторы громкости
Самый простой способ как включить звук на ноутбуке – задействовать регуляторы громкости. В правом нижнем углу, прямиком на панели задач, располагается значок в виде динамика. Нажмите на него. Это приведет к открытию микшера, который выполнен в виде ползунка. Не трудно догадаться, что чем он выше, тем громче звук. Для нормального воспроизведения достаточно чтобы ползунок располагался хотя бы на середине.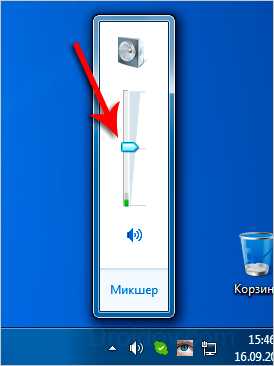
Если у вас в микшере стоит иконка запрета воспроизведения, то это говорит о том, что звук в вашей системе полностью отключен. Чтобы исправить это, достаточно кликнуть на эту иконку. После этого звуковое сопровождение должно вернутся.
Если звук исчез в какой-то конкретной программе (к примеру, не воспроизводится музыка через браузер), то и это можно исправить. Просто нажмите по значку ПКМ, после чего откроется выпадающий список. В нем надо выбрать пункт «Открыть микшер громкости». Появится новое окно, в котором находятся ползунки конкретных программ. Чтобы включить звук в какой-то утилите (том же браузере) перетащите ползунок хотя бы на середину.
Также с помощью данной менюшки можно заглушить какое-то приложение. К примеру, вы не хотите, чтобы во время интернет-серфинга вас отвлекали звуковые баннеры на сайтах. Что делать чтобы пропал звук на компьютере Windows 10 в поисковике? Просто переместите ползунок, который располагается напротив иконки браузера, в самый низ.
Устройства для воспроизведения
В том, что нет звука на ноутбуке виновными могут быть приборы воспроизведения. Не стоит пугаться, ведь это вовсе не означает, что динамики не работают. Возможно операционная система их попросту не видит. Чтобы исправить это, жмем ПКМ по уже знакомому нам значку и в списке выбираем пункт «Устройства воспроизведения». Запустится новый диалог. В нем есть список устройств, которые предназначены для воспроизведения информации. Нас интересует пункт «Динамики». Находим его и убеждаемся в том, что около изображения колонок стоит зеленая галочка.
Если она отсутствует, то становится понятно, почему пропал звук на вашем компьютере. Устройство воспроизведения просто не синхронизировано с ПК. Чтобы исправить это, кликните ПКМ по изображению динамика. В открывшемся списке выберите «Использовать по умолчанию». Если изображение динамика подсвечивается серым цветом, а само устройство имеет статут «Отключено», то жмем на иконку и выбираем пункт «Включить». Сделав это, не забудьте установить устройство в режим по умолчанию.
Совсем другое дело если динамики вообще не отображаются в списке подключенных устройств. Если вы столкнулись с такой ситуацией и не знаете, как восстановить звук на компьютере, просто нажмите на свободную область окна. Это приведет к открытию выпадающего списка. В нем надо отыскать вариант «Показать отключенные устройства» и кликнуть по нему. После этого динамики отобразятся, и вы сможете их подключить.
Проверка звуковой карты
Что делать если нет звука на компьютере даже после проведения всех выше описанных процедур? Нужно проверить звуковой чипсет, ведь возможно именно он является корнем проблемы. Итак, чтобы убедиться в работоспособности чипсета, сделайте следующее:
- Откройте «Диспетчер устройств». Чтобы сделать это запустите системную программу «Выполнить» (комбо Win + R) и активируйте команду devmgmt.msc.

- Появится новый диалог. В нем необходимо отыскать «Звуковые устройства» и открыть этот раздел.
- Если там располагается звуковая карта, то ее надо активировать. Для этого кликните на чипсет ПКМ и в выпадающем списке выберите пункт «Задействовать». После этого вопрос, как настроить звук на ноутбуке Windows 7, 8, 10, должен отпасть сам собой.

Бывают случаи, когда в разделе «Звуковые устройства» ничего нет. Если вы столкнулись с подобной ситуацией, то попробуйте поискать звуковой чипсет в «Других устройствах». Если вы нашли свое аудиоустройство там, и около девайса висит знак восклицания, то со звукового чипсета слетели драйвера. Чтобы восстановить звук, придется их переустановить. Об этом мы и поговорим в следующем разделе.
Переустановка драйверов
Первое, что надо сделать, так это определить, какие драйвера нужны для аудиоадаптера. В окне «Диспетчер устройств» дважды нажмите на звуковую карту. После этого откроется новый диалог, в котором необходимо перейти в раздел «Сведения». Там около надписи «Свойства» нажмите на выпадающий список и выберите пункт «ИД оборудования». После этого в поле «Значение» скопируйте первую запись.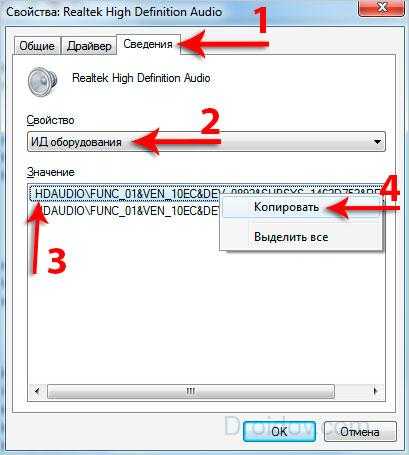
Откройте браузер и перейдите на сайт под названием devid.info. Этот интернет ресурс представляет собой огромную базу драйверов для различных устройств. Чтобы отыскать дрова для своей звуковой карты вставляем в поисковую строку ранее скопированный текст. Интернет-сайт автоматически подберет для вас подходящие дрова. Все что вам остается – найти самую свежую программу, которая подходит под вашу операционную систему. Сделав это, скачайте выбранный драйвер.
Если загруженный вами драйвер имеет формат .exe, то просто запустите его и следуйте рекомендациям инсталлятора. В случае если дрова имеют другой формат, придется прибегнуть к альтернативному способу установки. Вновь зайдите в «Диспетчер задач» и отыщите там звуковую карту. Откройте ее свойства и перейдите в раздел под названием «Драйвера». Там будет располагаться кнопочка «Обновить». Нажмите на нее и после этого кликните на «Выполнить поиск». Затем нажмите на «Обзор» и укажите системной утилите путь к скачанным ранее драйверам. Начнется процесс инсталляции. После установки драйверов все должно прийти в норму.
Проверка подключения
Если проблема со звуком так и не решилась, то стоит проверить подключение устройств воспроизведения. Если вы используете компьютер, то внимательно осмотрите системный блок и убедитесь, что провод для колонок находится в правильном разъеме. Как правило, он имеет зеленый окрас. Чтобы перестраховаться, вытяните и вставьте провод вновь.
Если же вы используете ноутбук, то убедитесь, что зеленый разъем не занят никакими устройствами. К примеру, многие вставляют туда наушники. Если они сейчас находятся в зеленом разъеме, то просто вытяните их оттуда. После этого воспроизведение звука будет осуществляться за счет встроенных динамиков лептопа.
Не лишним будет проверить периферию. Возможно, причина того, что на компьютере Windows XP нет звука – плохое оборудование. Проверьте свои наушники и колонки на исправность. Для этого подключите приборы к другому ПК, лептопу.
Служба Windows Audio
Порой причиной того, что пропал звук на компьютере Windows 7 может послужить сбой в системных службах. Поэтому при возникновении проблем с воспроизведением аудио, убедитесь, что никаких ошибок не произошло. Для этого:
- Запустите встроенную системную утилиту «Выполнить». С ее помощью активируйте команду services.msc. Это приведет к запуску нового диалога, в котором расположен перечень актуальных служб.

- Нас интересует Windows Audio. Находим ее в отображенном перечне и просматриваем параметр «Свойства». Если служба активна, то все в полном порядке и причина проблем с воспроизведением аудио кроется в чем-то другом.

- Если же служба деактивирована, то ее нужно включить. Для этого надо кликнуть по Windows Audio ПКМ, после чего в выпадающем списке нажать на пункт «Свойства».

- Отобразится новое диалоговое окно, в котором около надписи «Тип запуска» требуется выбрать вариант «Автоматически». Сделав это, кликаем на кнопку «Применить». После этого жмем на «Запустить» и для завершения настроек подтверждаем заданные параметры с помощью «ОК».
Настройка звука через Биос
Если вы не так давно изменяли параметры в системе, то не исключено, что на компьютере Windows 7 нет звука из-за настроек БИОСа. Чаще всего люди ненароком отключают функцию, которая и отвечает за трансляцию аудио. Чтобы исправить это, для начала надо войти в BIOS. Для этого перезагрузите компьютер и когда он начнет включаться, зажмите на клавиатуре F2.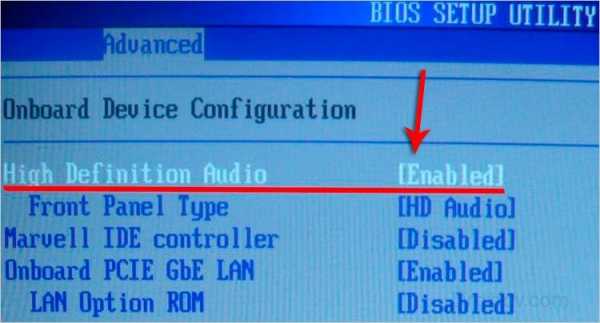
После этого откроется меню БИОС. Нас интересует вкладка Advanced. Переходим туда, после чего ищем High Device Configuration. Напротив этой характеристики должна стоять надпись Enabled. Если там написано Disabled — изменяем этот параметр, после чего фиксируем внесенные изменения посредством нажатия на F10.
Восстановление системы
Когда пропал звук на компьютере, и вы точно знаете когда это произошло, то чтобы исправить неполадку, можно попытаться произвести восстановление ОС. Если звук перестал работать после проведения манипуляций со стороны пользователя или программы, то это должно помочь. В крайних версиях Виндовс имеется функция «Восстановление системы». Именно ей мы и будем пользоваться. Итак, чтобы восстановить ОС, необходимо:
- Запустить меню «Пуск». В поисковую строку введите запрос «Восстановление системы». Запустите одноименную системную утилиту.

- Запустится стандартная программа. Она сходу порекомендует отменить последние изменения. Тем не менее, если вы знаете точную дату пропажи звука, то стоит указать точку отката самостоятельно. Для этого отметьте «Выбрать другую точку восстановления». Сделав это, кликайте на кнопку «Далее».

- Теперь надо указать дату, к которой наш ПК восстановится. Нажмите «Далее». После этого укажите диск и кликните на «Готово». Компьютер перезагрузится, и во время запуска произойдет откат.
Вирусы
Возможно во время загрузки фильма или новой игры вы подхватили какой-то вирус. Чтобы это исправить, обратите внимание на работу системы в целом. Возможно есть еще какие-то признаки того, что на вашем ПК завелось вредоносное ПО. Частые подвисания, медленная работа компьютера, частые предупреждения антивируса, рекламные баннеры – все это указывает на вирусы.
Чтобы побороть вредоносное программное обеспечение, необходимо прибегнуть к помощи современных антивирусов. Просканируйте ПК и удалите все подозрительные файлы. Я бы посоветовал вам антивирус Dr. Web. Он тщательно сканирует систему. При этом загрузить программу-антивирус можно на свой ПК совершенно бесплатно.
Переустановка операционной системы
Если после всех проделанных действий на Windows 10 нет звука, то надо прибегнуть к тяжелой артиллерии. Необходимо снести старую систему и переустановить Виндовс. Если вы все же решились на этот радикальный шаг, то не забудьте сохранить все важные данные на каком-то носителе или облачном сервисе.
Кроме этого, заранее скачайте все драйвера на флешку. Ведь после переустановки Виндовс вам вновь придется их инсталлировать. Когда вы будете устанавливать драйвера, то начните со звукового чипсета.
Заключение
Что делать если пропал звук на ноутбуке? Воспользуйтесь вышеописанными способами и, вероятнее всего, вы сможете решить проблему самостоятельно. Если ничего не помогло, и даже после полного сноса системы звук не появился, то выход один – нести «больного» в сервисный центр. Вероятнее всего, проблема кроется в аппаратуре. Возможно сломалась звуковая карта или же материнка. В любом случае с аппаратной поломкой без узкопрофильных знаний и специальных инструментов справиться не выйдет. Поэтому придется доверить свой компьютер мастеру.
droidov.com
ПОЧЕМУ НЕ РАБОТАЕТ ЗВУК НА НОУТБУКЕ причины в клавише

Если звук пропал впервые, перезагрузите ноутбук. Тогда думая, почему не работает звук на ноутбуке, изначально стоит проверить настройки самой программы. Причин того, почему на ноутбуке нет звука может быть несколько. Поэтому если на ноутбуке нет звука, это может стать серьёзной проблемой.
Если пропал звук в наушниках или скайпе, или просто не работает клавиша Fn – не стоит отчаиваться. Нужно убедиться в том, что установленный на ноутбуке драйвер звуковой карты точно соответствует вашей версии операционной системы. В противном случае нужно найти на диске, который продавался в комплекте с ноутбуком, или скачать в интернете на официальном сайте нужную вам версию драйвера карты для вашей операционной системы.
Современные ноутбуки имеют множество функциональных вариантов настройки – это и клавиши, и переключатели и т.п. Клавиша Fn позволяет получить быстрый доступ к некоторым настройкам системы, включая и настройку звука. Находится она почти всегда внизу у левого края клавиатуры. Если же не работает Fn, можно воспользоваться восстановлением системы.
На разных моделях ноутбуков меню, отвечающее за эти настройки, может отличаться. Если не работает кнопка управления – необходимо выполнить ее диагностику. Если на вашем ноутбуке отключился звук, и никакие известные вам меры по его возврату не помогают не отчаивайтесь. Проблемы со звуком на ноутбуке не обязательно признак серьезной поломки, вполне возможно, что решить эти проблемы вы сможете самостоятельно.
Данная проблема может возникнуть на любом ноутбуке с любой операционной системой, поэтому ниже приведем актуальный для всех список действий, которые последовательно нужно выполнить. Возможно, после одного из них пропавший в лэптопе звук появится.
Если для воспроизведения звука используются внешние колонки, проверьте, включены ли они в розетку, подключены ли все провода и штекеры, не выключен ли регулятор громкости. Откройте Пуск Панель управления Звук и проверьте все параметры. Пропал звук. Мучила ноут почти сутки. Каких только вмешательств с моей стороны он не терпел! Нет звука не в динамике не в наушниках, но драйвер обновил в компе есть но звуковой сигнал не идет, только через HDMI сигнал в тв звук и изображение передает.В чем причина?
Причины отсутствия звука на ноутбуке
7 — звук есть. ставлю обратно w.8.1 и опять проблема со звуком. Сталкиваясь с проблемой внезапного отсутствия звука на ноутбуке, будь на нем установлена 7 или Windows 8, легко можно запутаться в выявлении причин неприятного происшествия.
Для того чтобы разобраться с проблемой было проще, необходимо разделить все варианты отсутствующего звука на два главных раздела. Отдельно стоит рассказать о Windows Audio, или Службе управления звуком.
Подводные же камни состоят в том, что Служба управление звуков зависит сразу от трех других служб, следовательно, отключение хотя бы одной из них неизбежно приведет к проблемам. Все сделали, все подключили, а звука отчего то нет и нет. Почему? Аудиосистема, при установке и подключении которой были совершены ошибки, может стать причиной того, что звук на колонках бесследно пропадет. Кроме того, пока аудиосистема не будет настроена верно, выбрать пятиканальный звук в настройках звучания будет невозможно.
Наушники могут быть сломаны, это факт, но может быть и весьма распространенная проблема, заключающаяся в следующем. После его запуска функции восстанавливаются и сочетания клавиш управления звуком снова можно использовать. Но это решение, так сказать, обобщенное, более частный случай, когда не работает Fn звук на Windows 8. К сожалению, такое происходит повсеместно.
Отзывы на: Почему нет звука на компьютере или ноутбуке (459)
Во вкладке «звуковые, видео и игровые устройства» отображены все ваши звуковые устройства, которые отвечают за звук. Если на них крестик, значит они выключены. Копаться надо в вышеперечисленных настройках и будет вам чудо — звук заработает. Всем удачи! Другой материал по теме что делать если у вас нет звука при воспроизведении видео на компьютере.
При включения ноутбука в время приветствия звук есть. Все выше перечисленные способы не помогли. У меня ситуация иденитичная, только разъём для наушников я выломал, и звука теперь, собственно, кроме стартового из ноутбука не выдавить. Я вылечил свой ПК очень просто. я перезагрузил его и звук появился.
Пропал звук в наушниках
Стоит начать с самого простого – проверить, настройки в стандартной службе управления. Для того чтобы устранить причину, нужно ее установить. Но если с настройками все идеально – тогда стоит искать причину дальше, особенно, если проблема во многих программах.
Иногда после переустановки операционной системы драйвер может не переустанавливаться. Для этого нужно зайти в «Панель управления» и открыть вкладку «Звук». Перед началом настройки нужно убедиться в том, что вы правильно подключили исправное оборудование, нет ли конфликтов по причине несовместимости драйверов, не используются ли поврежденные драйвера.
У меня не работает звук в наушниках», жалуется пользователь. Теперь вы знаете, почему на ноутбуке нет звука и сможете устранить этот недостаток своими руками. К тому же, отсутствие звука на ноутбуках не столь редкая проблема, как это может показаться на первый взгляд.
Смотри еще:
- Голод при беременности Стоит ли есть помидоры при беременности? Ох уж эта беременность. Мол, фрукты во время беременности не только можно, а и нужно. И чтоб лишний вес не набрать, и чтоб отеков не было – ешь [] КАЛЬЦИЯ ГЛЮКОНАТ таблетки Препараты кальция. Торговое название: Кальция глюконат. Теперь вы знаете, сколько таблеток можно пить при дефиците кальция. Внимание! Информация о препарате Кальция глюконат [] Как придумать сложные пароли, которые легко запомнить Итак, какой должен быть пароль? Сложновато? Зато пароль, который Вы придумаете таким способом, будет надежным. BGS_zhv_MwvgA2[Q(A — отличный сложный пароль. Но за вас уверен — у вас с [] Фотопечать на стекле, печать фото на стекле в Москве Печать на стекле является универсальной технологией. Печать на стекле подчеркнет индивидуальность любого помещения. Еще совсем недавно печать текста и рисунков на стекле казалась []
valeryzykin.ru
Почему нет звука на компьютере или ноутбуке
За вывод звука с компьютера на колонки или наушники отвечает несколько сложная звуковая подсистема. Логично, что звука не будет, если есть проблема на любом этапе в пути следования звука.
Источников сей проблемы великое множество: начиная от сбоя в настройках Windows и заканчивая неполадками устройств звукового тракта. Но прежде чем говорить о причинах и о том, как это исправить, разберёмся, из чего состоит звуковая система компьютера.
Оборудование и софт
Аудиокарта, звуковая карта или звуковой адаптер — устройство, предназначенное для обработки аудиоданных на ПК. Карты могут быть дискретными (отдельными) и интегрированными, т.е. распаянными на материнской плате компьютера. Последние наиболее распространены и представлены двумя базовыми элементами: аудиокодеком — небольшой микросхемкой, и хостконтроллером в составе чипсета (южного моста).
Устройства записи и воспроизведения: микрофон, наушники, колонки и все прочее, что подсоединяется к входам-выходам аудиоадаптера и способно передавать или воспроизводить звук. Сюда же отнесём и соединительные кабели — они среди виновников пропадания звука далеко не на последнем месте. У меня есть хорошая статья на тему правильного выбора акустики для компьютера.
Операционная система:
- Драйвер, управляющий работой звуковой карты. Если драйвера нет — звука на компьютере также не будет
- Вспомогательные утилиты: компонента «Звук» в Windows и диспетчеры аудиоустройств от разработчиков оборудования
- Системные службы: Средство построения конечных точек Windows Audio
- Кодеки — комплект динамических библиотек, необходимых для проигрывания звуковых файлов определённых форматов. Некоторые аудиокодеки присутствуют в Windows изначально, другие устанавливаются по необходимости. Отсутствие части кодеков проявляется тем, что на компьютере не будут воспроизводиться отдельные музыкальные файлы, но в целом звук не пропадает. Пример кодеков: mp3, wma, aac и т. д.
Чтобы легче разобраться, почему компьютер вдруг стал «глухонемым», разделим причины на 2 группы по времени возникновения:
- звука не было с момента покупки или установки системы;
- звук был, а потом внезапно пропал.
Если звука не было никогда
В этом случае проблемы касаются аппаратной составляющей и установки драйверов.
Подключаем динамики правильно
Сначала удостоверьтесь, что аудиокарта корректно установлена и включена. Посмотрите на задний торец системного блока — гнезда для микрофона, колонок и наушников находятся на материнской плате или чуть ниже — если звуковая карта подключена как плата расширения. Таких гнезд как минимум 2-3 (микрофонный вход, линейный вход и линейный выход), как максимум — более десятка (на профессиональных картах). На ноутбуках гнездо jack 3.5 может быть всего одно.
Кроме аудиокарты, виновником отсутствия звука могут быть колонки или наушники, поэтому лучше с самого начала удостовериться, что они в порядке — проверить их на телефоне, к примеру.
Проверьте колонки в каждом из гнезд, поскольку гнезда могут быть переназначены в настройках диспетчера аудиоустройств, т.е. выход звука может быть не на зелёном, а на розовом гнезде, например. Посмотрим, как выполняется их переназначение на примере утилиты от Realtek:
- Откройте через панель управления «Диспетчер Realtek HD»
- В правой стороне окна есть схема аудиоразъёмов. Кликните правой кнопкой мыши по тому из них, какой хотите переназначить
- Выберите «Смена назначения разъемов»

- В открывшемся окошке выберите устройство, которое вы хотите подключить к этому гнезду

Надо заметить, что возможность переназначать гнёзда через диспетчер звука есть не везде. На тех компьютерах, где ее нет, это делается путем правки реестра.
Устанавливаем драйвер звука
Загляните в диспетчер устройств и проверьте, установлен ли звуковой драйвер. Без драйвера звуковая карта будет распознаваться как неизвестное устройство. Откройте из панели управления «Диспетчер устройств» и убедитесь, что она там присутствует.
Если вы видите у себя подобную картину, при этом в списке звуковых устройств аудиокарты нет — это ваш случай. Его можно найти на диске от материнской платы, а если диска нет — загрузить с веб-сайта производителя звукового адаптера, когда известна его модель. Если драйвер установлен, то вы увидите похожую картину:

Основное аудиоустройство, которое есть у вас в 90% случаев — это встроенный звуковой контроллер Realtek High Definition Audio. Остальные устройства (AWEI, DL-Link и XMOS) это мои внешние примочки. Если Realtek отображается без вопросительных и восклицательных знаков, то значит драйвер есть. Если же при этом также присутствует «Неизвестное устройство», то это какое-то другое устройство.
Как найти нужный драйвер по модели материнки
Лучше всего воспользоваться программой, которая автоматически установит драйвер. Если же действовать вручную, то для начала нужно определить модель «мамы». В этом поможет одна из утилит для распознавания оборудования ПК, например, бесплатные HWiNFO32\64 или CPU-Z. В HWiNFO нужная информация отображена в окне «System Summary», в поле «Motherboard».
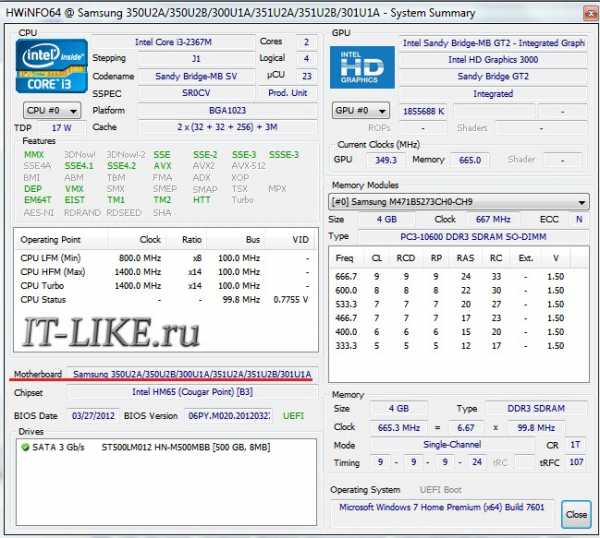
В CPU-Z – на вкладке «Mainboard» в поле «Model»

Уточнив данные, отправляемся на веб-ресурс производителя, в моем примере это Samsung. Воспользовавшись поиском, найдем на сайте раздел посвящённый устройству. Откроем вкладку/страницу «Поддержка» (Support) -> «Загрузки» (Download), зайдем в подраздел «Драйвера» (Drivers), выберем из списка версию своей ОС и скачаем драйвер звуковой карты (Audio, Sound Card).
 Теперь остается только запустить загруженный файл и по ходу установки жать кнопку «Next». По окончанию компьютер нужно перезагрузить. Также ищем драйвер для ноутбука по его модели с этикетки. Если причина была в драйверах, то звук должен появиться.
Теперь остается только запустить загруженный файл и по ходу установки жать кнопку «Next». По окончанию компьютер нужно перезагрузить. Также ищем драйвер для ноутбука по его модели с этикетки. Если причина была в драйверах, то звук должен появиться.
Некорректная загрузка звукового драйвера
Пропадания звука иногда случаются после некорректной установки программ и обновлений Windows. Решается проблема удалением аудиокарты в диспетчере устройств с последующей перезагрузкой.

После выбора пункта «Удалить» система предложит «до кучи» снести и драйвера этого устройства, не нужно отмечать.

После перезагрузки ПК, звуковая карта вновь появится на своём месте. Если не помогло, то повторяем процесс с «удалением программы драйверов». Также найдите и удалите установку драйвера из стандартного инструмента «Установка и удаление программ» в Windows. Перезагрузитесь и затем с нуля установите драйвера.
Если вы обновили драйвер и после этого появилась проблема, то рекомендую вернуться на предыдущий рабочий вариант. Для этого в свойствах устройства на вкладке «Драйвер» нужно нажать «Откатить» и перезагрузиться.
Настраиваем BIOS
Далее нужно удостовериться, что карта не отключена в настройках BIOS. Параметр, связанный со звуком, может называться: «Audio Controller», «Azalia Audio», «HDA Controller», «OnChip Sound» и т. п. со словами sound, audio, azalia, HDA. В разных версиях BIOS он находится во вкладках «Advanced» или «Integrated Peripherals». Для включения аудиоустройства нужно задать ему значение Auto или Enabled.
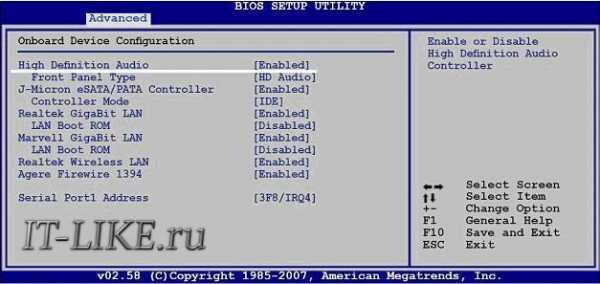
Если не можете этого найти, то рекомендую просто сбросить настройки по умолчанию, об этом я написал в конце статьи.
Компьютер все еще «глухонемой»? Не исключено, что звуковая карта попросту неисправна. В продаже есть много недорогих дискретных аудиокарт с интерфейсами USB, PCI и PCI-E, которыми можно заменить встроенную в случае её отказа.
Раньше звук был, но пропал
Причины связаны с неправильными действиями пользователя или устанавливаемых программ. Также, после заражения вирусами могут быть разные проблемы, включая и отсутствие звука. Проблему создаёт активность самой вредоносной программы и изменения в системе, которые она производит (модификация системных файлов и реестра вирусами и троянами — обычное явление).
Сначала, разумеется, нужно избавиться от зловреда. Для этого часто хватает возможностей антивируса, который «штатно» работает в системе. Но если после лечения звук не появился, придётся восстанавливать работу Windows.
Проверяем настройки аудио в Windows
Посмотрите на значок «Динамик» в области уведомлений панели задач. Может быть что уровень громкости стоит на нуле или вообще выключен, т.е. перечёркнут. Чтобы это поправить, щёлкните по динамику и передвиньте ползунок вверх. Это звучит глупо, но тем не менее, по невнимательности бывает и такое.
Если динамик помечен белым крестом в красном круге, нужно проверить, не отключены ли воспроизводящие устройства в Windows:
- Запустите апплет панели управления «Звук» или выберите пункт «Устройства воспроизведения» из контекстного меню динамика, т.е. кликнув по нему правой кнопкой.
- Если во вкладке «Воспроизведение» нет ничего, кроме сообщения «Звуковые устройства не установлены», щелкните там правой кнопкой мыши и поставьте отметку возле пункта «Показать отключенные устройства». После этого незадействованный девайс нужно включить, выбрав из его контекстного меню соответствующую команду:
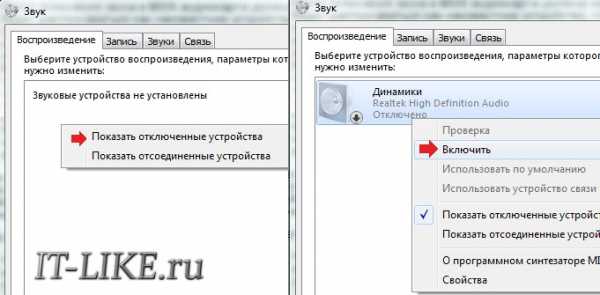
Обратите внимание, что должно быть выбрано правильное устройство вывода звука по умолчанию. Чтобы его задать достаточно кликнуть по нему в списке и нажать внизу на кнопку «По умолчанию». Попробуйте разные. Особенно сюда нужно заходить чтобы включить вывод звука через цифровой HDMI интерфейс. Кроме того, кликом по отмеченному крестом динамику можно запустить диагностику и автовосстановление настроек звука:
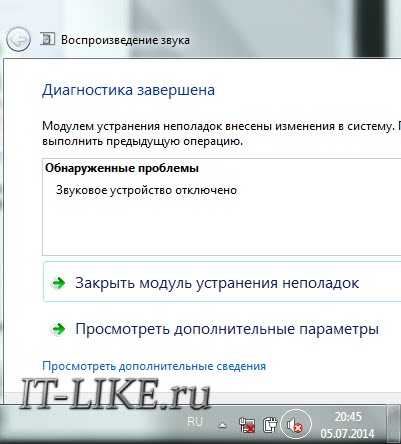
Этот встроенный мастер тоже иногда помогает решить проблему.
Если звук так и не появился, проверим, не отключены ли службы аудио:
- Откройте «Пуск» и впишите в строку поиска: services.msc. Запустите этот файл.

- В списке служб найдите «Средство построения конечных точек Windows Audio» и откройте ее свойства с помощью контекстного меню.
- Во вкладке «Общие» должен быть выбран тип запуска «Автоматически». Если служба остановлена, нажмите кнопку «Запустить»

Дефекты системных файлов или разделов реестра
Разом решить проблемы с файлами и реестром поможет восстановление системы если до того, как звук пропал, была создана контрольная точка. Когда точки нет или эта функция отключена, можно попытаться исправить ситуацию с помощью утилит dism и sfc.
Для восстановления системы к рабочим параметрам запустите от администратора командную строку (cmd.exe) и выполните по очереди две команды:
dism /online /cleanup-image /restorehealth
sfc /scannow
Команды выполняются довольно долго, после окончания работы нужно перезагрузиться. Они проверяют системные файлы, и в случае отклонения от исходных вариантов, они автоматически восстанавливаются из хранилища. В процессе восстановления, возможно, будет запрошен установочный диск с Windows или флешка.
Разгон компьютера и сброс BIOS
Чрезмерный разгон компьютера может привести к проблемам со звуком. Если вы или кто-то другой недавно баловались разгоном системной шины, то нужно уменьшить частоты или сбросить настройки BIOS на умолчания. Для этого можно использовать любой из нижеперечисленных способов:
1. Зайти в BIOS Setup и на вкладке Exit или Save & Exit нажать Load Setup Defaults (Load Defaults BIOS, Load Safe-Fail Defaults, Load Defaults Settings, Set BIOS Default, Restore Defaults – названия опции в разных версиях BIOS отличаются).
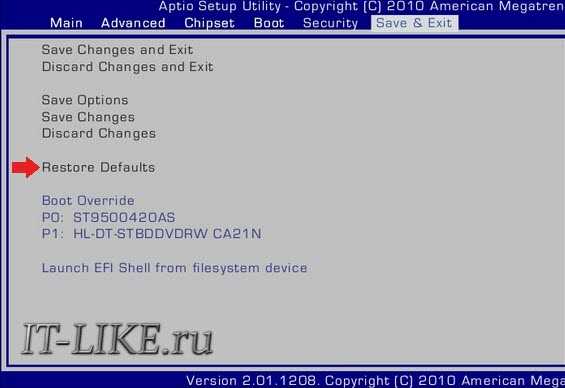
2. Найти на материнской плате батарейку RTC (на платах стационарных компьютеров это «таблетка» CR2032) и на некоторое время вынуть ее из гнезда (15 – 30 минут обычно хватает). Для ускорения сброса можно этой же батарейкой ненадолго замкнуть выводы гнезда.
3. Найти на плате перемычку Clear CMOS (CLRTC, Clear RTC, CCMOS и т. п. – на разных платах названия, опять же, разные) и ненадолго переместить ее на 2 соседних контакта.
Второй и третий способы выполняются только при полном отключении питания компьютера из розетки.
Почему ещё может не быть звука
Если перемычки на материнской плате, которые отвечают за переназначение вывода звука, не установлены или стоят не правильно – то звука не будет! Нужно внимательно посмотреть инструкцию к материнке, раздел касающийся Audio, и проверить как стоят перемычки на самом деле. При этом симптомы такие – в плеере файл проигрывается, громкость выставлена правильно, но в колонках полная тишина.
Если вы подключаетесь к передней панели, то она может быть просто не подключена к плате или подключена неправильно. Передние панели бывают двух типов: устаревшая AC’97 и HD Definition. Соответственно, если в настройках BIOS есть такая настройка, то нужно выбрать тип своей передней панели (попробовать и тот, и тот).
Если инструкции кажутся слишком сложными или решить проблему так и не удалось, а также, когда ситуация раз за разом повторяется, самое правильное, что стоит сделать – это обратиться в сервис или написать о своей проблеме в комментариях к статье.
it-like.ru
Почему не работает звук на компьютере и ноутбуке?
Почему не работает звук на компьютере
Если неожиданно пропадает и не работает звук на компьютере или ноутбуке, то первым делом нужно проверить работоспособность самих наушников или колонок, также не стоит забывать о проводке. Также бывает множеств других причин, почему не работает звук на компьютере или ноутбуке. Если же в правом нижнем углу, рядом с значком динамика стоит красный запрет, то это уже повод задуматься.

При виде красного запрета сразу же кликаем на эту самую иконку.
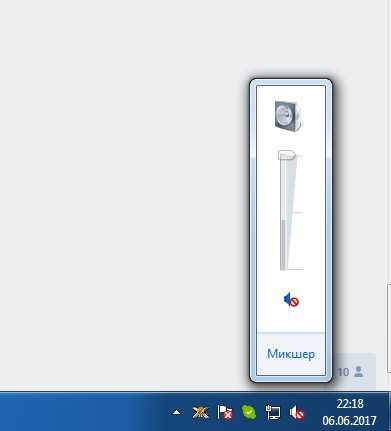
Почему не работает звук на компьютере (ноутбуке)?
В операционных системах Windows 7-8-10 сразу же начнется поиск проблем и диагностики всего звукового оборудования, в результате которого можно увидеть решение данной проблемы. Но если диагностика ничего не находит, то необходимо приступать к следующим действиям.
- Заходим в мой компьютер и кликаем правой кнопкой мыши, после чего переходим в управление и диспетчер устройств. В данной категории нужно отыскать звуковое и видео устройство, если же там стоит желтая иконка, то это будет означать что у вас не установлен подходящий драйвер для звука, после чего кликаем правой кнопкой мыши и обновляем драйвера.
- Также не забываем проверить работоспособность самой службы. Для этого заходим в меню пуск и находим комбинацию выполнить, после чего водим команду services.msc — и наживаем ок.
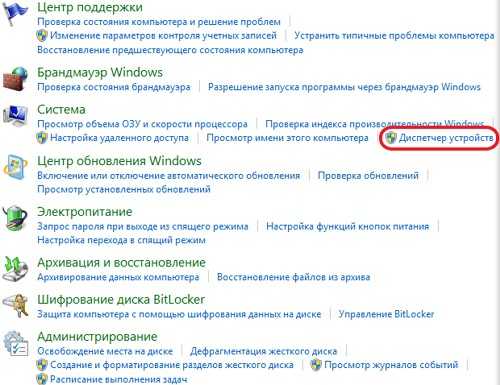
После открытия соответствующего окна находим службу под названием «Windows Audio». Смотрим внимательно, эта служба отвечает за работоспособность звука, и она должна работать. Это может быть причиной. Для этого кликаем по на правой кнопкой мыши и выбираем свойства, если служба отключена включаем ее, в тип запуска выставляем автоматически, нажимаем применить. Это одна из самых частых причин почему не работает звук на компьютере.
Также стоит проверить работоспособность самого устройства, зайдя в панель управления — звуки. Внимательно смотрим, что у нас выставлено по умолчанию.
Но и вкратце стоит отметить, если же вам не удалось отыскать причину отсутствия звука, то не исключен вариант, что у вас попросту вышла из строя звуковая карта. Чтобы выявить причину, можно найти запасную карту и подключить ее, но для нее также необходимо будет установить соответствующие драйвера.
Как восстановить звук на компьютере.
Что делать если звук плохой или звука нет.
Представим такую ситуацию, пользователь входит в Windows но вместо приветственного гудка слышит только гул работающего системного блока. Впрочем такая же ситуация случается и на ноутбуке. Это конечно расстроит многих пользователей, но не стоит отчаиваться всегда найдется выход. В этой статье мы с вами разберем, наиболее частые причины: “Почему нет звука на компьютере”, как найти неполадку и устранить ее.
Почему нет звука на компьютере (ноутбуке)?
Причиной отсутствия звука на компьютере могут быть несколько факторов, не следует отчаиваться что проблемой стали неполадки самого оборудования. Не стоит сразу бросаться на неисправность компонентов, подобные казусы чаще всего бывают не в аппаратном обеспечении, а в самой операционной системе. Данная проблема случается у всех известных операционных систем, тот же Linux не является идеальной.
Как восстановить звук на компьютере?
Прежде чем устранять проблему, следует ее найти, что явилось следствием отсутствия или потери звука на компьютере. Найти решение можно несколькими способами, но следует начинать с самого простого.
Пошаговое восстановление звука:
- Для начала перезагружаем операционную систему, есть вероятность что после перезагрузки звук может появиться.
- Проверяем все провода, внимательно смотрим вставлен ли сам штекер.
- На некоторых колонках стоит кнопка выключения, смотрим включена ли сама колонка. На некоторых колонках выключить звук можно повернув регулятор по часовой стрелке. Если все будет сделано правильно, то должен загореться красный светодиод, который имеется практически на всех колонках.
- Смотрим на значок динамиков, он расположен справа в нижней области. Значок должен быть не подчеркнут, если так то просто нажимаем на него, звук автоматически включится.
Также проверяем саму громкость динамиков.
- Подключаем свою колонку или наушники к другому устройству, так можно проверить саму работоспособность устройства.
- Заходим в диспетчер устройств и ищем звуковое и видео устройство, если в некоторых из них стоит восклицательный знак, то стоит обновить драйвера.
- Очень часто у современных компьютеров звуковое оборудование уже установлено в саму материнскую плату, и нужно установить специальные драйвера на сайте производителя.
- Если есть запасная звуковая карта, то проверяем ее работоспособность, нередко случается так, что выходит из строя гнездо звуковой карты.
- Можно также попробовать воспользоваться восстановлением системы.
- Также не стоит исключать того, что какое либо программное обеспечение конфликтует с системой. Для этого придется заново установить саму операционную систему, и уже потом поочередно обновлять драйвера. Но прежде чем устанавливать драйвера для других устройств, для начала устанавливаем драйвер для звуковой карты.
- Если же ничего из выше перечисленного не поможет, и звук не появится, то возможно следует отнести компьютер ближайший сервисный центр, где специалисты смогут окончательно выявить проблему.
Что делать, если нет звука на компьютере или звук плохой?
Хотелось бы отметить, что прежде чем приступать к ремонту, следует вспомнить из-за чего пропал звук и какие обновления вы производили на компьютере, очень часто некоторые программы конфликтуют с драйверами устройств, это так же может стать основной причиной. Также не стоит исключать того, что вы возможно удалили какой то системный файл. Но если никаких изменений не было, то тогда уже можно переходить вышеуказанным методам. Наверняка какой-нибудь метод поможет и звук на компьютере появиться.
Если же звук есть но он очень тихий или хрипит, то можно попробовать поковыряться в настройках звука. Быть может вы по случайности добавили какой-нибудь эффект к звуку. Если же звука нет в какой нибудь программе, то здесь прежде всего нужно поковыряться в настройках самой программы. Если с настройками программы вы так и не разобрались то можно переустановить программу. Ну и вкратце хотелось бы отметить то, что сейчас звуковую карту можно приобрести за очень дешевую сумму.
inarena.ru
Почему нет звука на ноутбуке и что делать при этом
Одно из главных предназначений современного компьютера – воспроизводить звук. Это не только прослушивание музыки или просмотр кино, но и оповещения от системы, Интернет-телефония, другие мультимедийные задачи. Поэтому если на ноутбуке нет звука, это может стать серьёзной проблемой.
Если классифицировать все возможные причины, то они могут делиться на программные и аппаратные. В первом случае, очевидно, речь идёт о настройках операционной системы или звуковой карты, во втором случае не работает звук на ноутбуке из-за проблем с аппаратной частью. С проблемами первого рода обычно можно справиться самостоятельно, но и проблемы второго рода часто тоже решаемы.
Не работает звук на ноутбуке, что делать
В первую очередь надо определить, что именно не работает. Не работает звук в общем или в каком-то конкретном приложении? Современные программы и веб-сервисы часто используют собственное управление звуком. Поэтому первое, в чём нужно убедиться – что звук не отключен программными средствами.
Так, на YouTube, SoundCloud, «ВКонтакте» и на других сайтах, откуда мы смотрим видео и слушаем музыку онлайн, есть собственные регуляторы громкости. Возможно, вы просто отключили звук, неосторожно коснувшись клавиш. Для проверки запустите на ноутбуке плейер или другую программу, воспроизводящую звук. Если там всё работает, значит, дело в программах.
С локальными плейерами картина чуть сложнее. Растройки этих плейеров позволяют выбрать устройство, через которое воспроизводится звук. Возможно, в настройках принудительно выбраны не динамики ноутбука, а выход на наушники или HDMI-выход. Современные ноутбуки практически всегда оснащены HDMI-выходами, работающими и как звуковое устройство. Поэтому, если вы недавно смотрели фильм с ноутбука на телевизоре, причина, почему нет звука на ноутбуке, может быть именно в этом. Проверьте настройки звука в вашем плейере. Если там устройством вывода назначен порт HDMI, смените его на «устройство по умолчанию».
5 основных причин и решений, когда нет звука на ноутбуке
- Проверьте настройки приложения, которое должно воспроизводить звук. Возможно, там уровень звука выставлен на ноль, и звук перестал работать на ноутбуке именно поэтому.
- Проверьте системные настройки звука. В Windows для этого надо кликнуть на иконке с изображением динамика в правом нижнем углу. Убедитесь, что в системном микшере не отключен звук вообще и не убран на ноль нужный источник. Также нужно, чтобы системе по умолчанию выбрано правильное устройство – та звуковая карта, которая работает в данный момент. Это актуально, если вы используете различные звуковые карты (скажем, встроенные динамики или встроенный HDMI). Для этого зайдите в «Панель управления», выберите там раздел «Звук», в Устройствах выберите встроенную звуковую карту как «Устройство по умолчанию».
- Проверьте наличие кодеков. Обычно проигрыватели сами сообщают вам, если вы пытаетесь воспроизвести файл, кодеков для которого в системе нет. Но это бывает не всегда. Рекомендуемый пакет кодеков для Windows – K-Lite, содержащий практически всё необходимое.
- Звуковым картам необходим драйвер, часто не работает звук на ноутбуке именно из-за его отсутствия. Если вы подключаете внешние звуковые карты, то установите драйвера для них. Скачать их можно с официальных сайтов производителей. Драйвера для карт, встроенных в ноутбуки, есть на сайтах производителей самих ноутбуков. Установлен ли драйвер для вашей карты, можно узнать через диспетчер устройств: устройства без опознанных драйверов там помечаются восклицательным знаком.
- Проблемы с аппаратной частью. Если через динамики звук воспроизводится, но на наушники его переключить не удаётся, то проблемы, скорее всего, с разъёмом. Наоборот, если на наушники звук выводится, а собственные динамики работать отказываются, дело, скорее всего, в динамиках или встроенном усилителе. Если звука нет вообще, хотя программные средства не сработали, проблемы наверняка на материнской плате. Только если программные способы не сработали, вам понадобится обратиться в сервис по ремонту ноутбуков.
Альтернатива есть всегда. Если проблемы с железом звуковой карты, вы можете приобрести USB-карту и выводить из неё звук на внешние колонки. Однако это достаточно хлопотно, да и подключать колонки каждый раз к ноутбуку – это утомительно.
Беспроигрышный вариант – обратиться к специалистам. Компьютерная помощь на дому поможет определить, почему нет звука на вашем ноутбуке, и справиться с проблемой.
Если эта инструкция помогла вам, поделитесь ей си своими друзьями в социальных сетях и сохраните в своих закладках.
Добавить комментарий
super-servise.ru