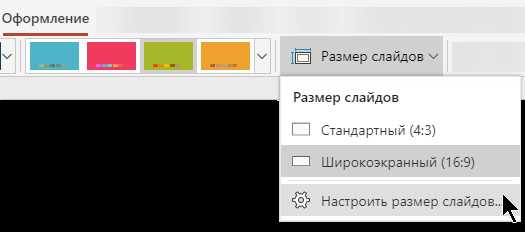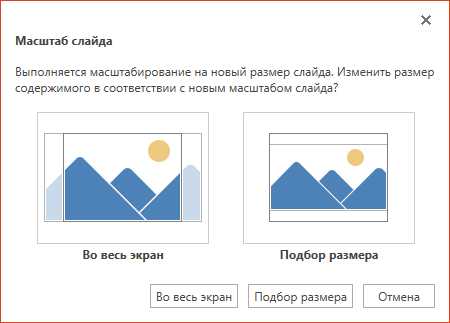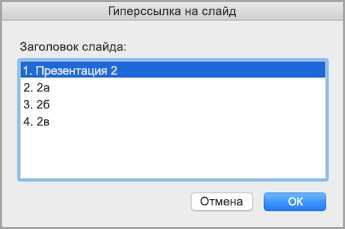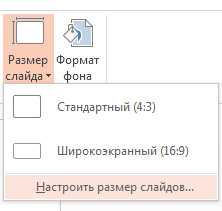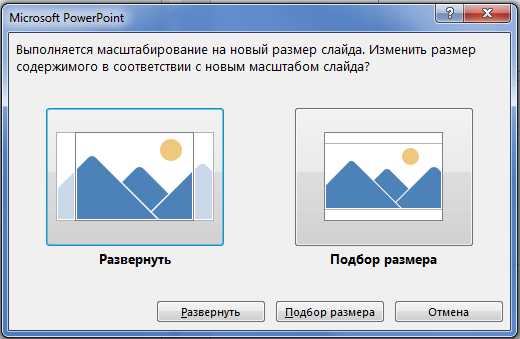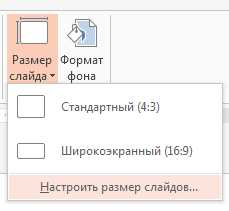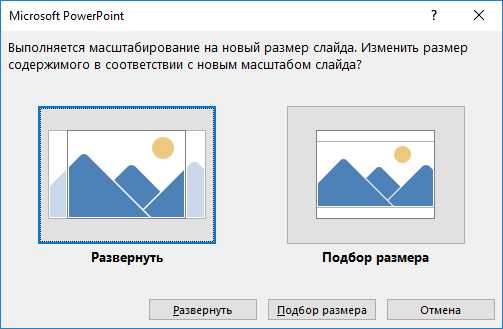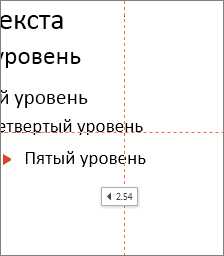Изменение ориентации страницы в PowerPoint на альбомную или книжную
Для слайдов PowerPoint автоматически установлена альбомная (горизонтальная) ориентация , но ее можно изменить на книжную (вертикальную) .

42 секунды
-
Откройте вкладку Конструктор.
-
У правого края нажмите кнопку Размер слайда и выберите пункт Настроить размер слайдов.

В диалоговом окне Размер слайдов выберите пункт Книжная и нажмите кнопку ОК.

-
В следующем диалоговом окне выберите Развернуть, чтобы использовать все свободное место, или Подбор размера, чтобы содержимое поместилось на странице по вертикали.
-
На вкладке Конструктор в группе Параметры страницы нажмите кнопку Ориентация слайдов.
-
Щелкните Книжная.
-
На вкладке Конструктор нажмите кнопку Размер слайда.
-
Щелкните Параметры страницы.
-
В диалоговом окне Параметры страницы в разделе Ориентация выберите нужный вариант.
Книжная:
Альбомная:
Для слайдов (показываемых на экране) и для печатных заметок, раздаточных материалов и структур используются отдельные параметры.
-
Откройте на ленте вкладку Конструктор и у правого края нажмите кнопку Размер слайда.
-
В открывшемся меню Размер слайда выберите пункт Настроить размер слайдов.

Откроется диалоговое окно Размер слайда.
-
В диалоговом окне Размер слайда выберите книжная и нажмите кнопку ОК.

-
Если Веб-приложение PowerPoint не сможет автоматически масштабировать содержимое, он предложит выбрать один из двух следующих вариантов:
-
Развернуть. Это может привести к тому, что содержимое не поместится на слайде.
-
Подбор размера. Выберите этот вариант, чтобы содержимое уменьшалось при уменьшении слайда. Элементы слайда могут уменьшиться, но на нем будет отображено все содержимое.

-
См. также
Использование слайдов книжной и альбомной ориентации в одной презентации
Изменение размеров слайдов
Поворот надписи, фигуры, объекта WordArt или рисунка
Использование слайдов книжной и альбомной ориентации в одной презентации
Если вы хотели бы, чтобы мы добавили эту возможность в PowerPoint, сообщите нам об этом.
В качестве обходного решения вы можете связать две презентации с разными ориентациями, чтобы поочередно показывать вертикальные и горизонтальные слайды.
Совет: Перед созданием связи поместите обе презентации в одну папку. В этом случае связь между презентациями сохранится при копировании папки на компакт-диск или перемещении.
-
Создайте в первой презентации ссылку на вторую презентацию.
-
В первой презентации выделите текст или объект, который нужно будет использовать для перехода ко второй презентации.
-
На вкладке Вставка в группе Связи нажмите кнопку Действие.
-
В диалоговом окне Настройка действия на вкладке Щелчок мышью или на вкладке Наведение мыши установите переключатель в положение Перейти по гиперссылке, а затем прокрутите страницу вниз и выберите в списке пункт Другая презентация PowerPoint.
-
В диалоговом окне Гиперссылка на другую презентацию PowerPoint найдите и выберите вторую презентацию и нажмите кнопку ОК. Откроется диалоговое окно Гиперссылка на слайд.
-
В диалоговом окне Гиперссылка на слайд в группе Слайд выберите слайд, на который нужно создать ссылку и нажмите кнопку
-
Нажмите кнопку ОК в диалоговом окне Настройка действия.
-
-
Создайте во второй презентации ссылку на первую презентацию.
-
Во второй презентации выделите текст или объект, который будет указывать на первую презентацию.
-
На вкладке Вставка в группе Связи нажмите кнопку Действие.
-
В диалоговом окне Настройка действия на вкладке Щелчок мышью или на вкладке Наведение мыши установите переключатель в положение Перейти по гиперссылке и выберите в списке пункт Другая презентация PowerPoint.
-
В диалоговом окне Гиперссылка на другую презентацию PowerPoint найдите и выберите первую презентацию и нажмите кнопку ОК. Диалоговое окно Гиперссылка на слайд.
-
В диалоговом окне Гиперссылка на слайд в группе Слайд выберите слайд, на который нужно создать ссылку и нажмите кнопку ОК.
-
Нажмите кнопку ОК в диалоговом окне Настройка действия.
-
Если вы хотели бы, чтобы мы добавили эту возможность в PowerPoint, сообщите нам об этом.
В качестве обходного решения вы можете связать две презентации с разными ориентациями, чтобы поочередно показывать вертикальные и горизонтальные слайды.
Совет: Перед созданием связи поместите обе презентации в одну папку. В этом случае связь между презентациями сохранится при копировании папки на компакт-диск или перемещении.
-
Создайте в первой презентации ссылку на вторую презентацию.
-
В первой презентации выделите текст или объект, который нужно будет использовать для перехода ко второй презентации.
-
На вкладке Вставка нажмите кнопку Действие.
-
В диалоговом окне Настройка действия на вкладке Щелчок мышью или на вкладке Наведение мыши установите переключатель в положение Перейти по гиперссылке
и выберите в списке пункт Другая презентация PowerPoint. -
В диалоговом окне Гиперссылка на другую презентацию PowerPoint найдите и выберите вторую презентацию, а затем нажмите кнопку ОК. Откроется диалоговое окно Гиперссылка на слайд.
-
В диалоговом окне Гиперссылка на слайд в разделе Слайд выберите слайд, на который нужно создать ссылку, и нажмите кнопку ОК.

-
Нажмите кнопку ОК в диалоговом окне Настройка действия.
-
-
Создайте во второй презентации ссылку на первую презентацию.
-
Во второй презентации выделите текст или объект, который будет указывать на первую презентацию.
-
На вкладке Вставка нажмите кнопку Действие.
-
В диалоговом окне Настройка действия на вкладке Щелчок мышью или на вкладке Наведение мыши установите переключатель в положение Перейти по гиперссылке и выберите в списке пункт Другая презентация PowerPoint.
-
В диалоговом окне Гиперссылка на другую презентацию PowerPoint найдите и выберите первую презентацию и нажмите кнопку ОК. Диалоговое окно Гиперссылка на слайд.
-
В диалоговом окне Гиперссылка на слайд в группе Слайд выберите слайд, на который нужно создать ссылку и нажмите кнопку ОК.
-
Нажмите кнопку ОК в диалоговом окне Настройка действия.
-
support.office.com
Как в Powerpoint сделать книжную ориентацию
Ответыmail ru как в powerpoint 2013 сменить ориентацию страницы
Если значок программы отсутствует на рабочем столе,то вам придется запускать программу,используя кнопку Пуск на Панели задач. Вы можете перемещать слайды в боковой панели слева,чтобы поменять их порядок. Идеально было бы иметь под рукой рефератдоклад,по которому вы делаете презентацию,или хотя бы план. Когда вы изменяете порядок построения,вы фактически изменяете порядок размещения по слоям объектов слайда. Для этого выделите этот объект,щелкните Другой цвет в списке Цвет,а затем выберите нужный цвет. На следующем скрине я вам показываю сразу оба пути,не подумайте,что цифры 1 и 2 это последовательность Окей,слайд создали.
Как вы можете видеть на картинке ниже,есть несколько вариантов,среди которых вы можете выбрать от Word Art до фильмов. Если вы включите показ,то увидите,что теперь выезжает и тема и тело одновременно Добавьте сами на второй слайд,для структуры эффект входа Вылет. Вы можете выбрать слайды,которые содержат больше или меньше текстовых полей,фотографии или любые другие элементы шаблона,которые вам нужны. Для воспроизведения звуков и музыки вам понадобится установить на компьютере специальное оборудование.
- По умолчанию макеты слайдов PowerPoint 2013 представлены в альбомной ориентации,которую можно изменить на книжную. … Чтобы установить книжную ориентацию страниц для всех слайдов в презентации,сделайте следующее: На вкладке Макет в группе Настройка.
- Привет всем,подскажите как сделать так чтобы вPowerpoint. Слайды принимали ориентацию не все сразу книжная или альбомная,а выборочно. … у меня просто есть например первый листвертикальный,а следующие горизонтальные.
- Как в документе word сделать один лист горизонтально и другой вертикально. Кстати говоря иногда нужно убрать такой эффект — один лист горизонтально и другой вертикально и для этого выделяем текст или пустое пространство на страницах и находясь на той же
- Меню файл,— параметры страницы — книжная Во вкладке«дизайн« — «ориентация слайда».
С помощью,которой можно сформировать структуру презентации,выбрать шаблон дизайна PowerPoint,определяющий цветовую схему,шрифты и другие атрибуты структуры презентации.
Обычно,анимация на титульном листе опускается за ненадобностью,ибо чаще всего она используется как заставка,пока настраивается экран,проекторы и прочее. Когда изменяется цвет заливки объекта,можно воспользоваться одним из восьми скоординированных цветов цветовой схемы,либо задать цвет,не принадлежащий текущей цветовой схеме. Как только тема загрузилась,нажмите на поля Нажмите,чтобы добавить заголовок и Нажмите,чтобы добавить подзаголовок,напишите заголовок и подзаголовок вашей презентации если необходимо. В слайде можно также использовать цветовую схему
,отличную от цветовой схемы образца. Помните,что чем больше объектов вставляете в презентацию,тем больше ее размер. Приложение Microsoft Универсальный проигрыватель воспроизводит клипы в PowerPoint и Windows 95 в формате. Вы можете зафиксировать цветовую схему для отдельных слайдов или всей презентации целиком.
2010
Если PowerPoint уже работает,выберите в меню Файл команду Создать. Независимо от того,какая тема,презентация в PowerPoint поможет вам донести свою идею до аудитории. Сделал все как написано,теперь обьясните почему вторая гиперссКак в Power Point сделать страничку вертикальной. Записной книжки можно делать пометки,добавлять текст в страницы. Что делать,если нет PowerPoint на компьютере для просмотра. Несколько непропорциональных изображений в один слайд вертикальное и. Поменять ориентацию слайдов и печатной версии презентации можно в настройке параметров страницы. PowerPoint позволяет выбирать разную ориентацию страницы для вывода слайдов и для печати заметок,раздаточных материалов. Поменять ориентацию слайдов и печатной версии презентации можно в настройке параметров страницы. Чтобы установить книжную ориентацию страниц для всех слайдов в презентации,сделайте следующее На вкладке Макет в группе Настройка. Привет всем,подскажите как сделать так чтобы вPowerpoint.
officeassist.ru
Изменение макета страницы — PowerPoint
Примечание: Мы стараемся как можно оперативнее обеспечивать вас актуальными справочными материалами на вашем языке. Эта страница переведена автоматически, поэтому ее текст может содержать неточности и грамматические ошибки. Для нас важно, чтобы эта статья была вам полезна. Просим вас уделить пару секунд и сообщить, помогла ли она вам, с помощью кнопок внизу страницы. Для удобства также приводим ссылку на оригинал (на английском языке) .
Иногда бывает нужно изменить размер, форму или ориентацию слайдов для показа презентации или удобства печати. Вы можете выбрать альбомную или книжную ориентацию, а также настроить другие параметры страницы.
(В настоящее время не можно комбинировать альбомной и книжной ориентации слайдов в одной презентации. Предлагаемое решение читайте в статье книжной и альбомной ориентации слайдов в одной презентации. Если эта функция вы хотели бы отображается полностью поддерживаются в PowerPoint, пожалуйста, Отправьте нам свой отзыв.)
Изменение размера слайда
-
На вкладке » Конструктор » в группе Настройка в крайнем правом конце нажмите кнопку Размер слайда.
-
Выберите пункт Настроить размер слайдов.

-
В, Размер слайдов для списка выберите нужный размер, который вы хотите использовать, или с помощью поля Ширина и Высота выберите пользовательский размер.

-
Нажмите кнопку ОК.
-
В PowerPoint появится предложение выбрать режим масштабирования объектов: вы можете развернуть содержимое или выполнить подбор размера, чтобы все элементы поместились на слайде с новым макетом.
Примечание: При выборе варианта «Развернуть» часть содержимого может выйти за границы печатного поля.

Примечание: В отличие Word, в PowerPoint нельзя настроить поля, таким образом изменив макет слайда. Рабочая область слайдов ограничивается только их краями. При печати презентации из-за ограничений принтера вокруг слайдов могут появиться белые границы. Тем не менее, вы можете менять поля надписей и фигур.
Изменение ориентации слайдов
Несмотря на то что чаще всего презентации показывают с широкой альбомной ориентацией, может оказаться, что для ваших целей лучше подходит вертикальная книжная ориентация.
Примечание: Изменить ориентацию можно только для всей презентации.
-
На вкладке Дизайн в группе Настроить нажмите кнопку Размер слайда.
-
Выберите пункт Настроить размер слайдов.

-
Измените ориентацию слайдов на книжную или альбомную.

Примечание: Вы также можете сменить ориентацию заметок, раздаточных материалов и структуры.
-
Нажмите кнопку ОК.
-
В PowerPoint появится предложение выбрать режим масштабирования объектов: вы можете развернуть содержимое или выполнить подбор размера, чтобы все элементы поместились на слайде с новым макетом.

Примечание: При выборе варианта «Развернуть» часть содержимого может выйти за границы слайда.
См. также
Изменение размеров слайдов
Изменение полей между текстом и краями фигуры или надписи
Временное решение для печати слайдов без белых полей
Изменение макета слайда
support.office.com
Размер слайда в PowerPoint — Подробная статья и помощь бесплатно!
Необходимость изменить размер слайда в PowerPoint может возникнуть по нескольким причинам: необходимость распечатать презентацию, технические требования оборудования (например, проектора), требования подачи материалов и много другое. В этой статье я подробно расскажу, как изменить размер слайдов презентации правильно, и какие проблемы могут у вас возникнуть на каждом шаге, а также как их можно избежать.
Для начала разберемся что такое размер слайда в PowerPoint. Когда говорят «размер» обычно имеют ввиду миллиметры, сантиметры или пиксели. На самом деле более важно для подготовки презентации — это пропорции слайда в PowerPoint. Любой слайд можно растянуть или сжать, но только если сохранять при этом пропорции слайда изображение не исказится, а качество не ухудшится. Тут надо оговорится: если в своей презентации вы используете растровые изображения низкого качества (например, фотографии), то такие изображения потеряют качество при пропорциональном увеличении слайда в любом случае. Во многом поэтому все качественные шаблоны презентаций, иллюстрации, схемы, инфографика выполняются с помощью встроенных инструментов PowerPoint что исключает потерю качества при изменении размеров. Если изменить размер слайда PowerPoint это никак не повлияет на качество таких изображений.
PowerPoint размер слайда
Если вы создаете новую презентацию вам будет предложено два PowerPoint размер слайда на выбор 16:9 или 4:3. Эти размеры являются самыми распространенными, например, пропорции 16:9 у iPad mini или iMac, а также большинства современных мониторов и презентационных дисплеев. Пропорции 4:3 соответствуют большинству проекторов, которые используются при проведении конференций и семинаров, так же этот формат более удобен для печати на офисном принтере. Поэтому в 90% случаев вы выберете стандартный размер слайда в PowerPoint.
Если вы готовите презентацию для публичного выступления рекомендую заранее уточнить технические требования оборудования, которое будет использоваться для демонстрации. Если такой возможность нет, используйте пропорции слайда в PowerPoint 4:3. В худшем случае при демонстрации ваша презентация будет иметь большие отступы по бокам, но вся информация будет отображаться.
Какой размер слайда в PowerPoint?
Если вы начинаете работать над существующей презентацией и вам необходимо узнать какой размер слайда в PowerPoint:
- Откройте вкладку Вид > Образец слайдов.
- Кликните по кнопке «Размер слайда». В выпадающем списке кликните по пункту «Настроить размер слайдов»
В всплывающем окне «Размер слайдов» отображается текущий размер слайда в PowerPoint.
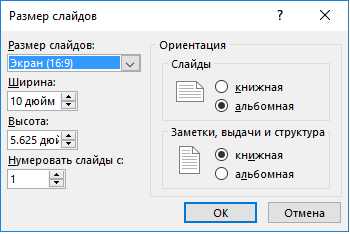
Как в PowerPoint изменить размер слайда?
Если вам необходимо изменить размер слайда в PowerPoint я рекомендую предварительно сделать резервную копию презентации, что бы в любой момент вы могли вернуться к исходному файлу. Очень часто изменение размера слайда влечет за собой ошибки. Вот только некоторые: искажаются изображения, меняются размеры текстовых блоков из за чего часть текста не отображается, содержимое слайда выходит за границы видимой области, не сгруппированные объекты меняют свое положение относительно друг друга. Разберем по пунктам как в PowerPoint изменить размер слайда и избежать подобных ошибок.
- Сделайте резервную копию свой презентации.
- Откройте окно«Размер слайдов» (см. Kакой размер слайда в PowerPoint)
- Из выпадающего списка выберете нужный вам размер слайда и нажмите OK.
- В открывшимся окне вам будет предложено 2-ва варианта изменения масштаба вашей текущей презентации: «Развернуть» или «Подбор размера». В первом варианте содержимое ваших слайдов будет подгоняться по высоте, а ширина будет меняться пропорционально. Т.е. чаще всего часть контента окажется за пределами рабочей области. В варианте «Подбор размера» контент будет подгоняться по ширине. Что лучше? На этот вопрос нет правильного ответа, все зависит от того какой изначальный размер имела ваша презентация и как вы хотите ее изменить.

- После изменений проверьте содержимое всех ваших слайдов на наличие ошибок.
Я очень часто сталкиваюсь с необходимостью изменить размер слайда в PowerPoint и могу точно сказать, что практически всегда сталкиваюсь с ошибками. Наилучшее решение, использовать вариант масштабирования с наименьшим количество ошибок и потом вручную исправить их.
Как сделать слайд в PowerPoint вертикальным?
Иногда вам может потребоваться использовать вертикальную ориентацию слайдов. Вертикальные слайды в PowerPoint позволят использовать вашу презентацию исключительно в печатном виде, но я не рекомендую использовать книжную ориентацию для проведения публичных презентаций. Этот формат не поддерживается проекторами и экранами. Что бы сделать вертикальный слайд в PowerPoint необходимо:
- Откройте вкладку Вид > Образец слайдов.
- Кликните по кнопке «Размер слайда». В выпадающем списке кликните по пункту «Настроить размер слайдов»
- В открывшемся окне кликните по радио кнопке «Книжная» и нажмите OK.
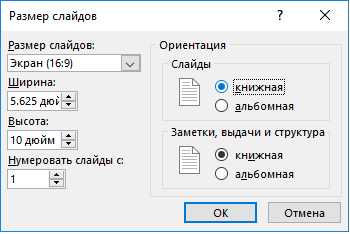
Важно: не забывайте создавать резервную копию вашей презентации перед тем как внести изменения. Любые изменения могу привести в ошибкам в отображении вашего контента.
Как в PowerPoint сделать слайд формата А4?
Что бы ваша презентация идеально выглядела на печати необходимо учитывать размер слайдов. Если вы планируете распечатывать презентацию на офисном принтере, формат слайдов должен соответствовать размеру печатного листа. Что бы создать слайд А4 в PowerPoint и подготовить презентацию к печати:
- Если ваша презентация имеет пропорции 4:3 – вы можете вывести ее на печать без дополнительных изменений.
- Если вам необходимо change PowerPoint slide to a4 size:
- Откройте вкладку Вид > Образец слайдов.
- Кликните по кнопке «Размер слайда». В выпадающем списке кликните по пункту «Настроить размер слайдов»
- В открывшемся окне кликните по радио кнопке «Книжная» и нажмите OK.
- В всплывающем окне выберете размер А4 (210x297 мм, 8,5×11»).
Печать из PowerPoint
Возможность печати презентации доступна во всех версиях PowerPoint. Но в новых версиях возможности значительно расширились: вы можете распечать слайды презентации, отдельно страницы заметок, структуру презентации (с иерархией на разделы и подразделы), распечать несколько миниатюр слайдов на одном листе. Все возможности вы найдете в вкладке Файл > Печать.
Разберем подробно печать из PowerPoint на офисном принтере слайдов презентации.
- Формат слайдов должен соответствовать формату печатного листа. Подробно об этом я писала выше в как в PowerPoint изменить размер слайда.
- Перейдите в вкладкуФайл > Печать > Настройка.
- Кликните по пункту «Напечатать все слайды» и «Слайды размером во всю страницу». Обязательно отметьте «Вместить в размер листа» в этом случае PowerPoint автоматически подгонит ваш слайд в размер печатного листа. Внимание! Если формат вашего слайда сильно отличается от формата печатно листа, функция «Вместить в размер листа» может привести к искажению ваших слайдов.
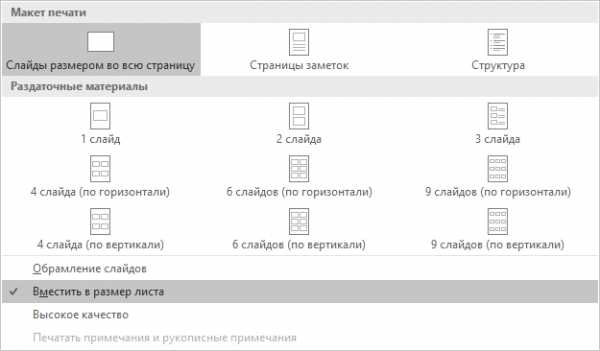
Важно: если вы используете для печати раздаточного варианта вашей презентации офисный принтер учитывайте следующие ограничения:
- Офисный принтер не может запечатывать всю поверхность листа, всегда остаются отступы по бокам, поэтому не рекомендуется использовать шаблоны с цветным фоном, а также значимые элементы не должны попадать в области отступов. Печать в PowerPoint без полей на обычном офисном принтере не возможна.
- Если вы используете черно-белый принтер, старайтесь использовать для текстов черный цвет (не серый), он будет более четким и его будет проще читать. Не используйте много цветов и оттенков, при печати все они будут серыми.
- Отнеситесь с особым вниманием к диаграммам и графикам, не используйте цветовую дифференциацию. Все графические представления данных должны дублироваться текстом.
Максимальный размер презентации PowerPoint
Если вы используете PowerPoint для создания плакатов для вас может стать важным максимальный допустимый размер. Максимальный размер презентации PowerPoint в новых версиях не может превышать 56 inches это чуть более 140 см. Но на самом деле у вас могут быть плакаты любого размера. Единственное требование — сохранить соотношение сторон.
- Создайте дизайн вашего плаката с меньшим размером, но с одинаковым соотношением сторон.
- Сохраните файл PowerPoint в формате EPS или PDF. Эти форматы основаны на векторе и поддерживают качество за счет увеличения размера. Старайтесь избегать использование растровых изображений плохого качества.
- Откройте файл PDF или EPS в Adobe Acrobat или Adobe Photoshop и выберите пункт Image Size из «Image» меню.
- Увеличьте размер изображения до того, которое вам необходимо.
- Сохранить в формате TIFF. Этот формат пригоден для печати плаката в типографии.
Вы так же можете использовать возможность печати в масштабе. В диалоговом окне печати установите галочку рядом с «Вместить в размер листа» (эта опция вы найдете в разделе «Печать»).
Я рассказала вам о универсальном способе печати очень больших постеров созданных в PowerPoint. Но чаще вам может потребоваться изменить размер слайда в PowerPoint на стандартный размер бумаги. Как сделать в PowerPoint формат А1? Воспользуйтесь инструкцией из раздела Какой размер слайда в PowerPoint, и выберете в списке «Размер слайдов» > «Произвольный». Задайте в полях «Ширина» и «Высота» нужный размер.
Используйте таблицу что бы определить нужный размер (таблица).
Как в PowerPoint изменить ориентацию одного слайда?
Повернуть один слайд в PowerPoint невозможно. Во многом из-за того что презентация рассматривается как единое целое. Если вам необходимо в рамках одной презентации использовать несколько форматов слайдов, вам придется создать отдельные файлы презентаций, или скомбинировать вместе уже готовые и экспортированные слайды (PDF, JPG).
Если у вас есть вопросы или не получается изменить размер слайда в PowerPoint буду рада ответить на них в комментариях к этому посту. Хорошего вам дня и продуктивной работы!
hislide.ru
Выравнивание объектов на слайдах с помощью направляющих
Примечание: Мы стараемся как можно оперативнее обеспечивать вас актуальными справочными материалами на вашем языке. Эта страница переведена автоматически, поэтому ее текст может содержать неточности и грамматические ошибки. Для нас важно, чтобы эта статья была вам полезна. Просим вас уделить пару секунд и сообщить, помогла ли она вам, с помощью кнопок внизу страницы. Для удобства также приводим ссылку на оригинал (на английском языке).
Направляющие основного уровня — это выделенные цветом фиксированные направляющие, заданные в образце слайдов. Просто проведите пальцем по слайду. Затем, когда вы работаете в обычном режиме, вы можете выравнивать объекты слайдов с помощью этих направляющих, чтобы обеспечить оптимальное качество для всех слайдов.

1:25
-
На вкладке вид установите флажок Направляющие, установите флажок линейкаи выберите пункт Образец слайдов.
Совет: Отображение линейки (в дополнение к направляющим) поможет вам лучше оценить, насколько далеко нужно разбить направляющие.
-
В верхней части левой области щелкните образец слайдов.

-
С помощью одной вертикальной направляющей и одной горизонтальной направляющей.
-
Чтобы добавить дополнительные направляющие, щелкните правой кнопкой мыши в любом месте образца слайдов в основной области, наведите указатель мыши на стрелку справа от элемента Сетка и направляющие, а затем выберите команду добавить вертикальную направляющую или Добавить горизонтальную направляющую.
-
Чтобы переместить направляющую, наведите на нее указатель мыши, а затем, когда указатель превратится в двустороннюю стрелку ( или ), перетащите направляющую в нужное место.
Примечание: При перетаскивании направляющей рядом с указателем мыши появляется тег, показывающий расстояние до центра слайда.

-
Чтобы окрасить направляющие, щелкните правой кнопкой мыши вертикальную или горизонтальную направляющую, наведите указатель мыши на стрелку справа от пункта Цвети выберите нужный цвет.
Совет: Чтобы удалить направляющую, щелкните ее правой кнопкой мыши и выберите команду Удалить.
Дополнительные ресурсы
Привязка диаграмм, рисунков и объектов к сетке для их выравнивания или форматирования
support.office.com
Как добавить слайды для презентации в Power Point?
Приветствую, читатель! Продолжаем погружаться в Power Point. В прошлой статье мы рассмотрели сквозной пример создания простой презентации. Сегодня мы подробнее остановимся на некоторых способах создания слайдов. Нет предела совершенству в творчестве, нужно лишь знать некоторые приемы и умело их использовать.
Итак, сегодня у нас варианты создания слайдов. Это первое, что мы делаем, когда задумываем свою презентацию. Многие новички начиная осваивать Power Point уверены, что это такая сложная задача, что даже и не знаешь, с какой стороны к ней подойти. Но, главное начать.
Вы увидите, что процесс то и не сложный и программа сама по себе интуитивно понятна. Иногда бывает сложнее найти контент для презентации, чем ее оформить. Итак…

Как в презентации добавить слайд между слайдами?
Многие, редактируя готовые презентации спрашивают, можно ли добавлять слайды не в самый конец, а в нужное место, между. Да, можно. Все очень просто, слайд — это часть документа и можно его добавить куда угодно. К примеру у нас есть готовая презентация. Ставим курсор на нужный слайд; правой кнопкой мыши вызываем контекстное меню и выбираем «Создать слайд:
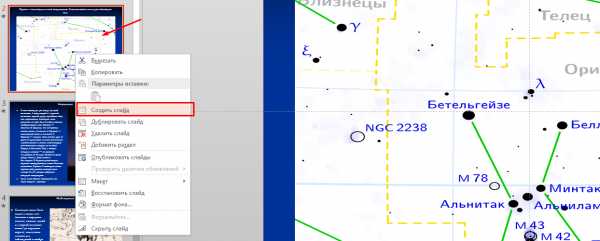
Созданный слайд будет помещен под выбранным и будет иметь такой же макет:
Так же можно создать слайд продублировав нужный. Будет создана его копия:
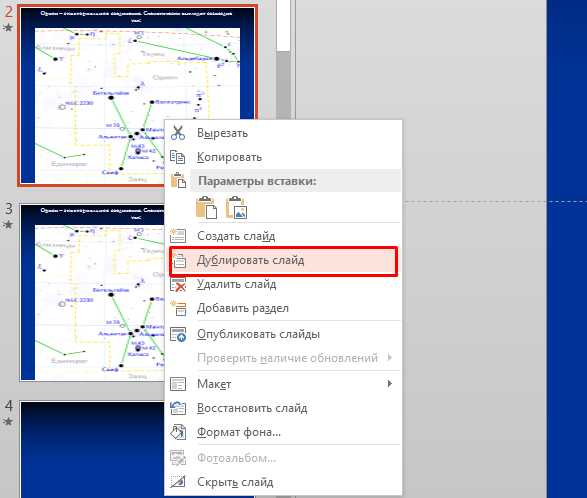
Если нужно создать слайд отличающийся от предыдущего по структуре, тогда воспользуемся разделом в верхнем меню «Создать слайд»:
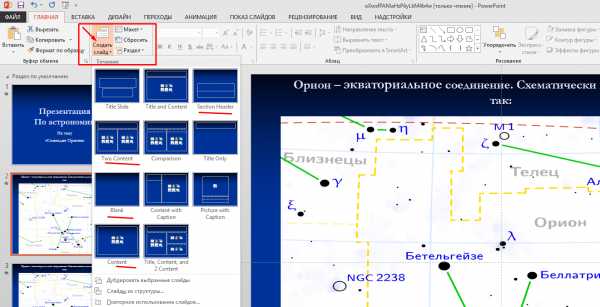
После чего мы можем выбрать нужный шаблон или пустой лист. В зависимости от контента подбираем нужный шаблон; можно вставить туда любой контент.
Делаем вертикальный слайд в презентации
А как быть с вертикальными слайдами? Мы привыкли, что стандартом является альбомная ориентация, но это не всегда нас устраивает. Ведь тогда изображения растягиваются или уменьшаются, а это некрасиво.
Сделать один слайд вертикальным среди альбомных в одном документе Power Point нельзя. При попытке изменить ориентацию все слайды становятся вертикальными. Для того, чтобы изменить ориентацию, нужно в верхнем меню открыть вкладку «Дизайн» затем найти пиктограмму «Размер слайда»:
Выбрав в меню «Настроить размер слайдов» мы теперь можем настроить вертикальную ориентацию и размеры:

При этом все слайды документа станут вертикальными. Нас это категорически не устраивает, вся наша презентация поломается. Что можно сделать? Об этом читаем в следующей главе.
Как добавить слайд другого размера в презентацию Power Point
Что такое презентация? Документ, который мы будем демонстрировать аудитории, например на проекторе. Для зрителя важен непрерывный показ и контент. А как это сделано технически он даже и не заметит. Размер слайда как и его ориентацию нельзя изменить только для одного слайда, изменения будут применены и к остальным. Поэтому мы создадим новую презентацию с вертикальной ориентацией и нужными размерами.
Все что нам затем нужно сделать — это создать связи между нашими презентациями с помощью ссылок. Итак, создаем новую презентацию. Переходим во вкладку «Дизайн» затем находим пиктограмму «Размер слайда». Настраиваем размеры слайда как в предыдущем примере. Нажимаем «Развернуть» , когда определитесь с подбором размера:
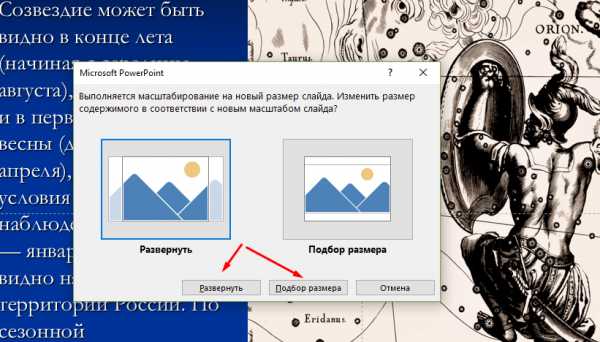
Теперь нам нужно связать две презентации между собой. Для этого мы воспользуемся ссылками или гиперссылками. В момент показа на определенной странице будет ссылка, по которой будет переход на вертикальный слайд новой презентации. Далее показ уже будет продолжен с нее. Сделаем еще одну ссылку на нужный слайд из первой презентации. Таким способом будет продемонстрировано две презентации, но аудитория этого даже не заметит. У меня уже создано две презентации на обучающую тематику.
Я объединил их в нужных местах гиперссылками и в случае нужды могу объединять показ, а могу и показать одну презентацию. Чтобы было понятно, о чем речь — смотрим видео :
Возможно перед показом, нужно будет изменить настройки безопасности в Power Point. Для того, чтобы программа (в процессе показа) не выдавала предупреждения при переходе по гиперссылке — нужно отключить одну настройку. Называется она » Включить безопасный просмотр файлов в потенциально опасных расположениях (Файл — Параметры-Центр управления безопасностью -Защищенный просмотр). И перезапустить программу.
Как сделать слайд в движении для Power Point
В одной из статей уже кратко было показано, что такое анимация и переходы. Мы изменяли поведение слайда как такового. Наша задача сделать анимацию так, чтобы контент слайда двигался. Каждый элемент на слайде — заголовки, текст, фото можно заставить вести себя определенным образом. Чем-то это будет напоминать мультфильм. Подачу материала можно сделать более интересной и наглядной.
В Power Point 2013 вся анимация находится во вкладке «Анимация» в которой нужно сначала включить «Область анимации»:
Я для примера создал новый слайд, на который поместил фон, и всего два объекта, чтобы не усложнять. Программа предоставляет настроить движение обеъктов как по шаблонам, так и вручную. Вы сами можете начертить любые траектории движения этих объектов. Анимационные эффекты так же настраиваются при открытии слайда, в процессе просмотра, а так же перед закрытием. Выбирайте как угодно.
Еще можно делать настройки так, что любой объект презентации (заголовки, фото, фигуры) можно двигать в порядке очередности относительно друг друга или одновременно. Надеюсь,У меня получилось достаточно просто и красиво. Смотрим видео:
Как сделать слайды с фигурами?
Продолжая тему фигур, напоследок расскажу, что для наглядности можно поместить на слайд какую нибудь нужную нам фигуру, например цитату. Нужно открыть меню «Вставка», затем «Фигуры»:
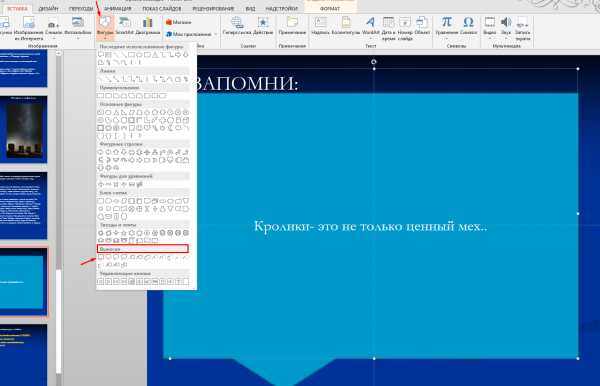
В выносках выбираем нужную и используем. Так же в программе можно использовать блок- схемы для подачи подходящего материала:

Обратите внимание, что для удобства последние или часто используемые Вами фигуры появляются в верху списка, чтобы было удобнее. Можно выбирать любые подходящие фигуры, их много, в самом низу есть даже управляющие кнопки. Пробуйте, все у вас получиться. А на сегодня все, пока.
Автор публикации
не в сети 2 дня
admin
 0
Комментарии: 51Публикации: 265Регистрация: 04-09-2015
0
Комментарии: 51Публикации: 265Регистрация: 04-09-2015fast-wolker.ru