Как с помощью клавиатуры Копировать текст?
Ctrl+c — копировать Ctrl+v — вставить Ctrl+a — выделить весь текст
ctrl+c — копировать ctrl+v — вставить.
«Ctrl + C» — копировать «Ctrl + V» — вставить «Ctrl + X» — вырезать
ctrl + c… тока я не знаю. . как текст выделять с помощью клавиатуры..Ctrl+A выделить все (в дериктории) Ctrl+С копировать (к выделиным) Ctrl+Х вырезать Ctrl+V вставить Ctrl+D удалить Ctrl+Z отменить (удалить из буфера обмена ) необязательно
сначала Ctrl+A выделять Ctrl+C — копировать Ctrl+V-вставлять
Если нужно скопировать только фрагмент текста, то нужно сначало поместить курсор на начало фрагмента. Затем (уже при помощи клавиатуры) , зажав Shift курсорной стрелкой довести выделение до конца фрагмента. А дальше, как описано в др. ответах Ctrl+C — копировать в буфер обмена (есть такая область памяти в операционной системе) . Для того, чтобы вставить содержимое буфера обмена (а в нём может быть не только текст, но и ЛЮБАЯ информация, попавшая под копирование (фотографии, муз. файлы, видео и пр. ) нужно встать курсором в то место, КУДА копирование производится и нажать Ctrl+V. Пара примеров, кроме текста: 1 — нужно скопировать файл (любой) с одного места на диске в другое (в другую папку, на другой логический раздел, на флэшку) . Выделить файл, нажать Ctrl+C, потом открыть папку (раздел) назначения и нажать Ctrl+V -файл скопирован на новое место. 2 — На «Ответах» в разделе «Фото-видео» вопрос: «Как Вам ЭТО? » и выложена неплохая фотография, но с мелкими (крупными) огрехами. И у Вас вдруг возникло желание помочь вопрошавшему и отредактировать ЭТО на свой вкус. Зачем сохранять оригинал у себя? Вы кликаете по ЭТОМУ правой кнопкой мыши, в контекстном меню выбираете пункт «Копировать изображение» (и оно попадает в буфер обмена) . Потом открываете свой любимый графический редактор, создаёте в нём новый документ, а командой Ctrl+V вставляете ЭТО в новый документ. Потом долго над ним измываетесь, сохраняете результат шедеврального редактирования и вставляете шедевр в свой ответ.
Ctrl+c — копировать Ctrl+v — вставить Ctrl+a — выделить весь текст
1 Любому пользователю будет полезно знать, что скопировать текст можно без мыши. Для этого выделите нужный фрагмент текста. Сделать это можно как удерживая нажатой левую клавишу мыши, так и удерживая нажатой клавишу Shift и передвигаясь по тексту при помощи клавиш со стрелками. 2 Теперь, чтобы скопировать выделенный текст, нажмите две клавиши: Ctrl и С или Ctrl и Ins (Insert). Выделенный текст будет скопирован в буфер обмена операционной системы. 3 Переместите курсор в нужное место и вставьте текст, используя следующую комбинацию клавиш: Ctrl и V или Shift и Ins (Insert). Скопированный ранее фрагмент текста незамедлительно появится. Подробнее: <a rel=»nofollow» href=»http://www.kakprosto.ru/kak-21338-kak-kopirovat-tekst-s-pomoshchyu-klaviatury#ixzz3wxN7e4KA» target=»_blank»>http://www.kakprosto.ru/kak-21338-kak-kopirovat-tekst-s-pomoshchyu-klaviatury#ixzz3wxN7e4KA</a>Ctr+c))) ─────────────────────────────── ─▄█████▄──────────────▄██████▄ █████████▄───────────██████████ ██████████───────────██████████ ██████████▄▄▄▄▄▄▄▄▄▄▄██████████ ███████████▀▀▀███▀▀▀███████████ █████████▀░░░░░▀░░░░░▀█████████ ─▀██████░░░▄▀▀▄░▄▀▀▄░░░██████▀─ ─────▄██░░░█░▄█░█▄░█░░░██▄───── ────████░░░█░██░██░█░░░████──── ────████░░░▀▄██▄██▄▀░░░████──── ────████▄░░▀░░░░░░░▀░░▄████──── ────██▀░░░░░▄█████▄░░░░░▀██──── ────█░░░░░░░▀█████▀░░░░░░░█──── ────█░░░░▄░░░░▀▀▀░░░░░▄░░░█──── ────▀ ░░░░▀▄▄▄▄▄▄▄▄▄▄▀░░░░ ░▄▀▄▀▀▀▀▄▀▄░░░░░░░░░ ░█░░░░░░░░▀▄░░░░░░▄░ █░░▀░░▀░░░░░▀▄▄░░█░█ █░▄░█▀░▄░░░░░░░▀▀░░█ █░░▀▀▀▀░░░░░░░░░░░░█ █░░░░░░░░░░░░░░░░░░█ █░░░░░░░░░░░░░░░░░░█ ░█░░▄▄░░▄▄▄▄░░▄▄░░█░ ░█░▄▀█░▄▀░░█░▄▀█░▄▀░ ░░▀░░░▀░░░░░▀░░░▀░░ ███████████▀▀▀░░░░░░░▀▀▀███████████ ████████▀░░░░░░░░░░░░░░░░░▀████████ ███████│░░░░░░░░░░░░░░░░░░░│███████ ██████▌│░░░░░░░░░░░░░░░░░░░│▐██████ ██████░└┐░░░░░░░░░░░░░░░░░┌┘░██████ ██████░░└┐░░░░░░░░░░░░░░░┌┘░░██████ ██████░░┌┘▄▄▄▄▄░░░░░▄▄▄▄▄└┐░░██████ ██████▌░│██████▌░░░▐██████│░▐██████ ███████░│▐███▀▀░░▄░░▀▀███▌│░███████ ██████▀─┘░░░░░░░▐█▌░░░░░░░└─▀██████ ██████▄░░░▄▄▄▓░░▀█▀░░▓▄▄▄░░░▄██████ ████████▄─┘██▌░░░░░░░▐██└─▄████████ █████████░░▐█─┬┬┬┬┬┬┬─█▌░░█████████ ████████▌░░░▀┬┼┼┼┼┼┼┼┬▀░░░▐████████ ▓██░░░░░░░░░░░░░░░░░░░░█▓▓ ██░░░░░░██░░░░░░░░░░░░░░█▓ █░░░░░░████░░░░░░░░░░░░░░█ █░░░░░░████░░░░████░░░░░░█ █░░░░░░░██░░░░░░░░░░░░░░░█ █░░░░░░░░░░░░░░░░░░░░░░░░█ █░░░░░██░░░░░░░░░░██░░░░░█ ██░░░░░██░░░░░░░░██░░░░░█▓ ▓██░░░░░░█████████░░░░░█▓▓ ▓▓▓██░░░░░░░░░░░░░░░░██▓▓▓ ▓▓▓▓████░░░░░░░░░░░██ █▀▀▀▀▀▄▄▄▄█▀▀█▄▄▄▄▀▀▀▀▀█ ▌▒░▄█▀▀▓▒▒░░░░▒▒▓▀▀█▄░▒▐ ▌▄▄█▓▒▒░░░░░░░░░░▒▒▓█▄▄▐ ▄█▓▒░░▄▀▀▄░░░░▄▀▀▄░░▒▓█▄ █▓▒░░░░░░░░░░░░░░░░░░▒▓█ █▓▒░▀█▄▄░░░░░░░░▄▄█▀░▒▓█ ▀█▓▒░░░█▄▄░░░░▄▄█░░░▒▓█▀ ▌▀▀█▓▒▒░░▀▀▀▀▀▀░░▒▒▓█▀▀▐ ▌▒░▀█▄▄▓▒▒░░░░▒▒▓▄▄█▀░▒▐ █▄▄▄▄▄▀▀▀▀█▄▄█▀▀▀▀▄▄▄ ______ █████ _______█████████ ________████████ _____ ███████ __________████████ ______██████████████ _____███▒▒░░░░░░░░▒ _______▒░░░░░ ⓤ░░ⓤ░▒ _______▒░░░░░░░░ >░░ ▒ _______██▒░░░░░·︾·░░▒ _______████▒░░░░░░░▒ ______▒▒███████████▒▒ ____▒░░░░░▒▒▒▒███░░░▒ ___▒░░░▒░░░░░░████░░ ▒ ___▒░░░░▒░░░░░█████░░▒ ___▒░░░░░▒░░░░███████░▒ ____▒░░░░▒░░░░██████▒▒ ____▒#▒▒▒▒▒░##░██████ __▒#▒░░░░░░░░░░░░░▒░▒ _▒░░░░░░░░░░░░░░Ѻ░░░▒ ▒░░░░░░░░░░░░░░░░░░░ ▒ ▒░░░░░░░░░░░░░░░Ѻ░░░ ▒ ▒░░░░░░░░░░░░░░░░░░░ ▒
CTRL + C Копирование CTRL + X Вырезание CTRL + V Вставка CTRL + Z Отмена DELETE Удаление
Ctrl+c — копировать Ctrl+v — вставить Ctrl+a — выделить весь текст
/フフ ▔▔▔▔▔▔▔ム`ヽ / ノ) )ヽ / | ( ͡° ͜ʖ ͡°)ノ⌒(ゝ._,ノ / ノ⌒7⌒ヽーく \ / 丶_ ノ 。 ノ、 。|/ `ヽ `ー-‘_人`ーノ 丶  ̄ _人’彡ノ
Ctrl и C одновременно нажимаешь-текст копируется, потом CTRL и V одновременно-и текст вставляется куда нужно!)
Ctrl и C одновременно нажимаешь-текст копируется, потом CTRL и V одновременно-и текст вставляется куда нужно!)
touch.otvet.mail.ru
Горячие клавиши вставить скопированное. Как копировать текст с помощью клавиатуры
Увеличение количества информации требует более быстрой ее обработки. В этом случае пригодятся секретные функции клавиатуры. Например, воспользовавшись этой пошаговой инструкцией, вы сможете быстрее дублировать и вставлять текстовые данные при их редактировании.
Работая с текстовыми документами на компьютере или ноутбуке, всегда хочется, чтобы рабочий процесс проходил удобней и быстрее. Оптимизировать работу помогают различные скрытые функции, имеющиеся в компьютерной технике. К примеру, при редактировании текстовых документов время от времени приходится что-то копировать. Если при этом пользоваться мышкой – времени уходит на порядок больше, чем при использовании специальных функций кнопок. Разберемся, как копировать текст с помощью клавиатуры.
Лучшее управление виртуальными рабочими столами и традиционным рабочим столом
Однако для использования новых комбинаций клавиш пользователи должны отключить опцию «Использовать устаревшую консоль». 
Переместите пользователей в начало меню «Пуск», пока указатель не превратится в двойную стрелку, чтобы настроить размер меню «Пуск» в соответствии с их потребностями. Однако, только когда опция «Использовать меню в полноэкранном режиме» выключена. Ссылки, веб-страницы и другие универсальные приложения могут быть закреплены в их контекстном меню в меню «Пуск». Эти приложения затем отображаются в правой части меню «Пуск», в том числе в режиме реального времени.
Когда может возникнуть необходимость копирования с клавиатуры
Скорее всего, каждый пользователь знаком с функцией копирования любых элементов с помощью мыши. Но это не всегда удобно. Например, когда сдублировать нужно много информации, а рабочее место оборудовано так, что мышью пользоваться неудобно, мышь может не работать или же просто отсутствовать.
Как перезагрузить компьютер с помощью клавиатуры
Он объединяет кнопки для создания виртуальных рабочих столов. Новая функция этой комбинации клавиш — возможность отпускания клавиатуры после активации, но представление остается тем же. С помощью мыши пользователи могут легко переключаться между различными виртуальными рабочими столами или создавать новые рабочие столы. Комбинация показывает только приложения открытого виртуального рабочего стола.
Их можно перенести на другие виртуальные рабочие столы через контекстное меню.

Создается новый виртуальный рабочий стол со знаком «плюс» внизу справа. Несколько виртуальных рабочих столов создаются несколькими нажатиями. Пользователи могут переключаться между рабочими столами так же, как переключение между приложениями на одном рабочем столе. В принципе, приложения также могут перемещаться между рабочими столами.
Как копировать тексты с помощью клавиатуры: пошаговая инструкция
Выделение фрагмента
Выделение выполняется двумя способами:
- если вы работаете на ноутбуке – поставьте курсор в начало нужной области, зажмите shift и, не отпуская ее, TouchPad-ом переставьте курсор в конец;
- если вы работаете на стационарном компьютере – поставьте курсор в начало нужного фрагмента, зажмите shift и, не отпуская ее, выделите область стрелочками (влево, вправо, вверх, вниз). При нажатии кнопок «влево» и «вправо» стрелочки будут двигать область выделения в выбранную сторону с шагом в один символ, а при использовании кнопок «вверх» и «вниз» – в одну строку.
Совет: если вам для копирования нужно вся страница, выделите ее, сочетая кнопок ctrl+a.
Если мышь перемещается по виртуальному рабочему столу в нижней области, приложения, запущенные на этом рабочем столе, отображаются в главном окне. Используя контекстное меню и выбрав «Переместить в \\ Рабочий стол», вы можете перемещать приложения. Закрытие рабочих столов не закрывает приложения. Пользователи также могут переключаться между приложениями в списке задач. Также есть возможность перейти непосредственно к программам. Мы хотели бы снова вернуть все это.
Другие комбинации клавиш для вставки
Короче говоря, текущий выбор вставляется в текущий интерфейс. Это все! Больше ввода для «комбинации клавиш: вставка». Другой способ вставить что-то с помощью комбинации клавиш — это одновременная активация пасты, которая в основном имеет тот же эффект, что и вышеупомянутая комбинация клавиш. Таким образом, вы можете использовать клавиши, которые вы предпочитаете на клавиатуре.
Копирование текста в буфер обмена
Дублируют выделенную область в буфер обмена одним из трех следующих способов:
- нажатием одновременно ctrl+c
- набором комбинации «горячих» клавиш ctrl+insert
- используя кнопку «copy» на панели задач
Совет: если вам нужно не сдублировать фрагмент, а переместить его, используйте функцию вырезания (для этого есть комбинация клавиш ctrl+x)
Тем не менее, мы хотели бы отметить, что первая упомянутая комбинация, конечно, может быть более практичной. В конце концов, это можно сделать удобно с левой стороны, а правая рука может просто оставаться на мыши. Поэтому мы можем так легко вставить что-то рядом.
Ключевая комбинация для вставки, кстати, применима в глобальном масштабе. Это означает, что он работает практически во всех программах, приложениях или операционных системах. Во всяком случае, если функция вставки предоставляется пользователем. Мы собрали больше клавиш для вас в этом районе, где вы также можете найти множество специальных нажатий клавиш для совершенно разных программ.
Вставка в документ фрагмента текста из буфера обмена
Чтобы вставить фрагмент, который находится в буфере обмена, поставьте курсор в нужное место. Далее воспользуйтесь одним из двух вариантов:
- нажатием сочетания «горячих» клавиш ctrl+v
- нажатием комбинации клавиш shift+insert
Выполнив по очереди описанные выше шаги, вы легко скопируете нужную информацию. Это поможет вам значительно ускорить работу по редактированию текстовых документов. Аналогичный способ используется и для дублирования любых других элементов на компьютере, например, так копируют ярлыки, папки, аудио- и видео- файлы, программы и т.д.
Сочетание клавиш для копиров
privats.ru
Как копировать и вставлять текст с помощью клавиатуры: Несколько способов
Работать на компьютере в настоящее время может практически каждый, однако далеко не все пользователи знают, как копировать текст с помощью клавиатуры.
А ведь этот навык может помочь сэкономить время, не совершая лишних движений с помощью манипулятора «мышь», а заменив их несколькими нажатиями «горячих клавиш».
Этим названием обозначают комбинации, с помощью которых намного проще пользоваться некоторыми функциями.
В основном, такой способ помогает людям, активно работающим с текстами – редакторам, секретарям, журналистам. Всего несколько комбинаций клавиш в будущем облегчают работу.
А на то, чтобы их запомнить, требуется не больше нескольких минут.
Выделение текста
Для выделения информации, которую требуется скопировать, пользуются клавишей Shift – установив курсор в начало текста, нажимают её и мышкой обозначают нужное количество символов или строк.
Способ работает и в Word, и в Блокноте, и в любом другом текстовом редакторе, помогая отметить часть документа любого размера – даже не помещающуюся в одно окно.
В результате получается выделенный текст, отмеченный обычно чёрным цветом (если область имеет другую окраску – то инверсным цветом).
Инверсное выделение красного текста.
Получение отдельных выделенных частей
Если между участками текста должна оставаться информация, не требующая копирования, пользователю пригодится использование клавиши Control (сокращённо на клавиатуре написано Ctrl).
Её обычное применение – ввод специальных символов, а дополнительное – использование комбинаций для быстрого выполнения команд, обычно требующих нескольких действий.
Если же пользоваться «Ctrl» вместе с мышкой, можно более удобно скопировать любую область текста:
- Выделить нужную часть страницы;
- Удерживая нажатой клавишу Ctrl, переместить курсор к новому объекту;
- Обозначить ещё один выделенный текст и перейти к следующему;
- После выбора всех нужных данных отпустить Ctrl.
Несколько выделенных участков текста.
Если выделять части информации, не удерживая клавишу, предыдущее выделение будет сниматься, так как редактор определяет нажатие кнопки мыши в качестве отмены всех ранее отмеченных объектов.
При этом метод подходит не только для текстовых редакторов, но и для таблиц типа Excel, ячейки и столбцы, в которых тоже можно выделять частями – хотя в этом случае могут возникнуть серьёзные проблемы со вставкой информации, поле для размещения которой должно чётко соответствовать начальному.
Изменение масштаба
Если текст располагается на нескольких листах, которые не видны в одном окне, удобно использовать при его выделении опцию уменьшения масштаба.
При этом клавиша Ctrl нажата, а колесо мыши прокручивается в направлении «на себя».
Таким способом можно увидеть на экране одновременно весь лист или даже несколько страниц.

Увеличенный участок текста.
Выделяя слишком мелкий текст и стараясь отметить объекты как можно точнее, пользуются той же клавишей и колесом мыши. Однако крутят уже в другую сторону – «от себя».
Этот же способ используют при обычном чтении мелких шрифтов.
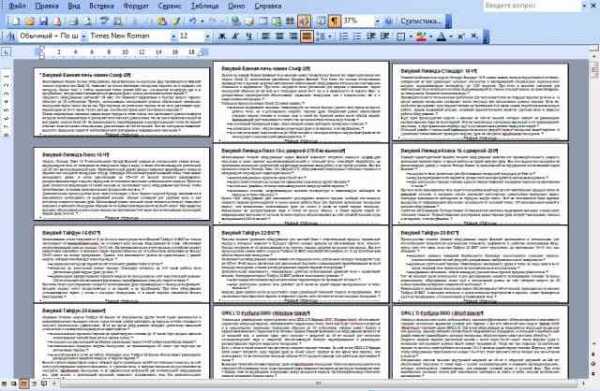
Уменьшенный текст.
Вам также должны понравится статьи:
- Онлайн распознавание текста — ТОП-3 сервиса
- Как написать красиво текст: ТОП-3 онлайн-сервисов
- 6 лучших сервисов для проверки на плагиат онлайн
Копирование данных
Для того чтобы поместить выделенный текст в буфер обмена нажимают Ctrl + C.
Это сочетание копирует данные в память, которая, в зависимости от вида и версии редактора, может содержать от 1 до 24 объектов, вставляемых по мере надобности в документ.

Расположение клавиш для копирования.
Перемещение информации
Пользоваться клавишей Ctrl можно не только для выделения данных, но и для их быстрого перемещения.
Нет никакой необходимости копировать текст, если, выделив, его можно просто переместить на новое место – при этом на старом информация исчезнет.
Однако если необходимо не убрать скопированную информацию, а оставить её на том же месте, перед перемещением нажимают Ctrl.
И теперь текст получается скопированным – но гораздо быстрее, чем с помощью стандартных методик.
Хотя копировать так данные удобно, только если место первоначального и конечного их размещения находятся на одной странице.
Вставка текста
После того как информация выделена, следует вставлять скопированный текст в нужное место. Для этого сначала устанавливается курсор, и только потом нажимается комбинация Ctrl + V.
В результате текст вставляется, иногда передав новому участку своё форматирование.
В такой ситуации данные форматируют заново, устанавливая стиль, шрифт и выравнивание.

Клавиши для вставки.
Особенности использования «горячих клавиш»
- Все сочетания нажимаются именно в том порядке, который указан. То есть сначала, например, выбирается Ctrl, а только потом V. Нажав клавиши одновременно, нужного результата можно и не получить;
- Символы в комбинациях указаны латинские для удобства использования. Однако они сработают, независимо от раскладки клавиатуры.
Вывод
Выучив и запомнив клавиши, употребляемые для того, чтобы копировать, перемещать и вставлять скопированный текст в документе, можно сэкономить не меньше 5–10% времени набора.
Путём несложных действий увеличивается выполняемый в течение определённого периода объём работ и снижается уровень усталости, полученный в ходе рабочего или творческого процесса.
Рекомендовать
Телеграм каналы
ddr64.ru
