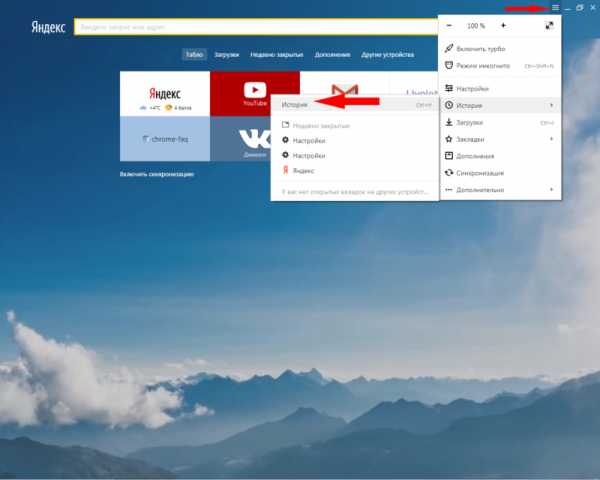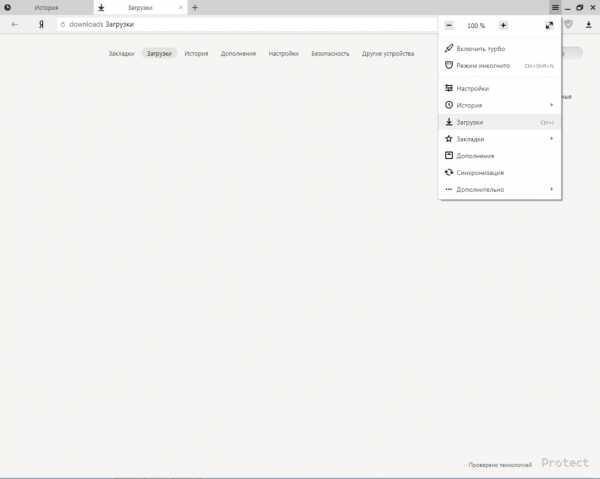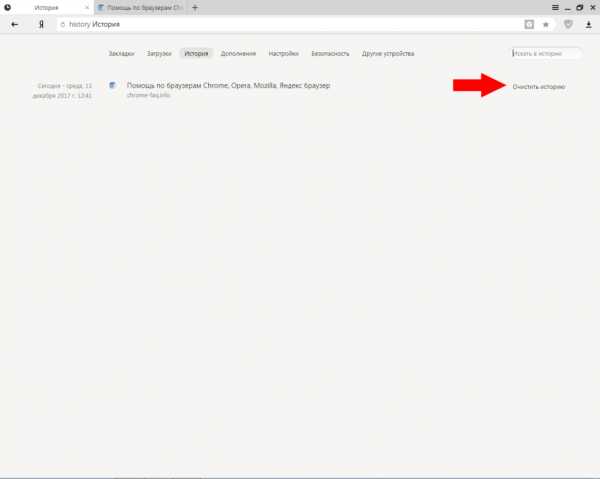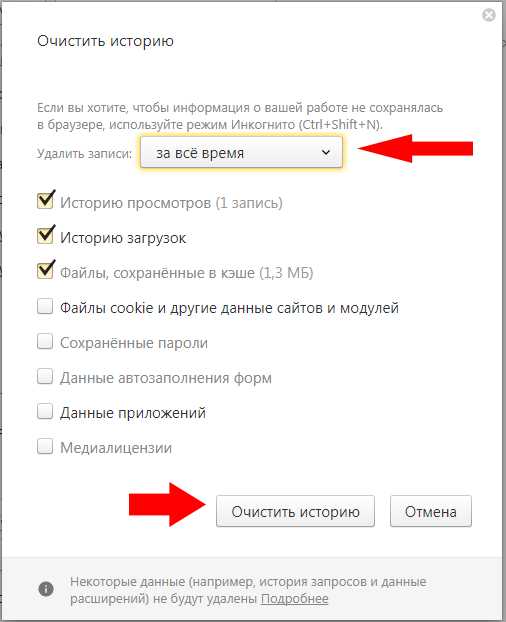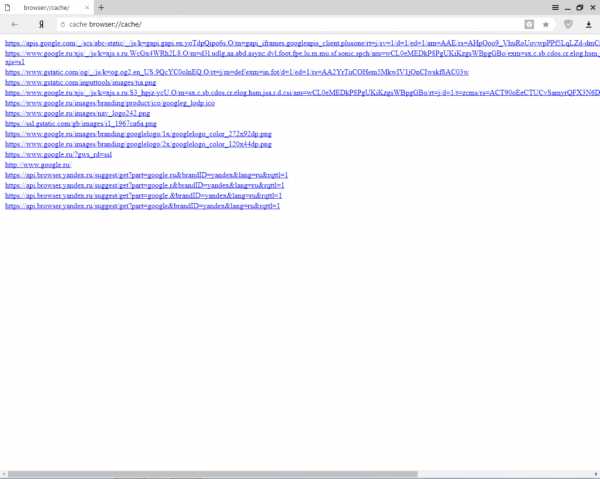Как посмотреть и очистить историю в Яндексе
История браузера – это место в программе, куда записываются все страницы Интернета, которые вы открывали на компьютере.
Посмотреть историю в Яндексе очень просто: нужно всего лишь нажать на кнопку с тремя горизонтальными линиями (вверху справа), выбрать История и еще раз История.
Покажется список всех страниц, на которые вы заходили. Здесь же можно их удалить, нажав на «Очистить историю» справа.
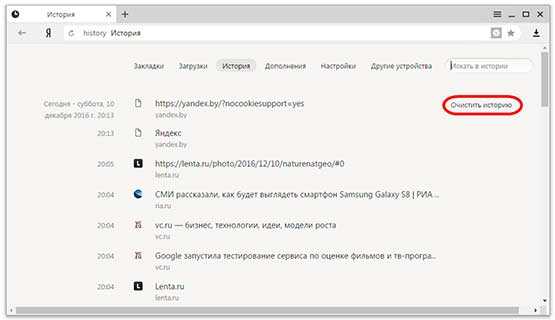
Появится небольшое окошко, где поставлены три галочки. Вверху него из списка можно выбрать промежуток времени, за который нужно удалить записи.
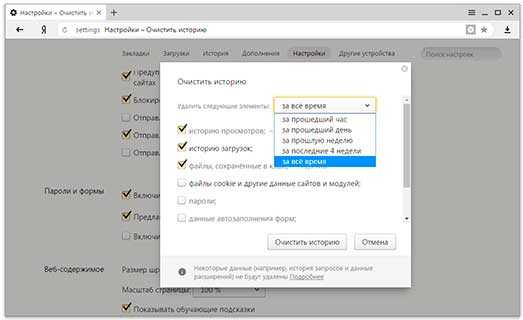
Собственно, если вам всё здесь понятно, можно просто нажать на кнопку «Очистить историю». Но для любознательных я все-таки объясню, что скрывается за каждым пунктом:)
История просмотров. Здесь все просто: удаляется непосредственно история посещения сайтов, то есть стирается сам список страниц. По умолчанию этот пункт всегда активен, так как он основной.
История загрузок. Стираются записи о тех файлах, которые вы скачивали из Интернета (но не сами файлы!).
Они, кстати, по умолчанию «складываются» в папку компьютера под названием «Загрузки». Если вы хотите их скрыть, не забудьте почистить и эту папку тоже.
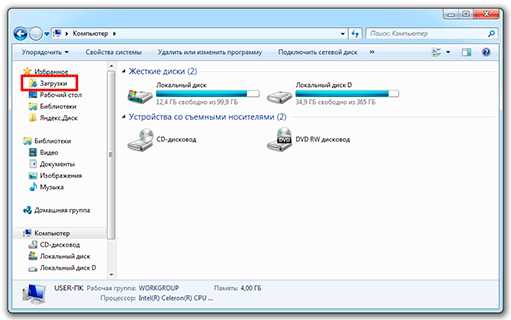
Файлы, сохраненные в кэше. Кеш — это такое особое хранилище браузера, куда попадают данные, которые могут позволить ускорить работу с определенными сайтами.
Например, сайт изобилует различными визуальными элементами (анимацией, картинками и пр.). Когда вы его открываете, браузер должен загрузить много всяких файлов, чтобы эти элементы показать. И если вы часто туда заходите, эта процедура будет вызывать ряд трудностей: объем данных для загрузки может быть большим, а это дополнительная трата времени и трафика.
Кэш создан для того, чтобы избегать подобных ситуаций и ускорять работу браузера. Но если это хранилище переполнено, то программа наоборот начнет работать медленнее (тормозить). Очистка кеша решает эту проблему.
Файлы cookie и другие данные сайтов и модулей. Благодаря «кукам» вы автоматически входите на некоторые сайты: в свою почту, страницы в социальных сетях и т.д. Если поставить галочку на этот пункт и очистить историю в Яндекс браузере, то эти данные сотрутся. А это значит, что вы не сможете войти в свое личное пространство на том или ином сайте, если не введете логин и пароль.
После такой чистки многие начинающие пользователи не могут попасть в свой ящик или на страницу в Одноклассниках – они просто не знают от них логины и пароли. Вот таким простым способом многие навсегда теряют к ним доступ. Поэтому перед удалением файлов cookie вы должны убедиться, что помните все логины/пароли от своих страниц.
Оставлять куки в некоторых ситуациях опасно. Ведь если другой человек воспользуется вашим компьютером, он получит полный доступ ко всем личным кабинетам. А это значит, сможет прочитать всю вашу переписку.
Пароли. Если поставить галочку на этот пункт, удалятся все пароли, которые помнит Яндекс.Браузер.
В том случае, если у других людей есть доступ к вашему компьютеру, лучше эти данные вообще не сохранять в браузере или хотя бы использовать проверенные программы для хранения паролей, такие как LastPass.
Данные автозаполнения и форм. Когда вы где-то на сайте заполняете какую-то форму (указываете имя, фамилию, телефон и т.д.), Яндекс эти данные запоминает. В следующий раз при заполнении подобных форм он предложит выбрать их из списка. Это удобно, когда приходится часто вводить одну и ту же информацию.
Резюме: при очистке истории первые три пункта (где и так стоят галочки) являются обязательными и вполне безопасными. Другие данные следует удалять только если вы помните все свои логины/пароли (от почты, страниц в соцсетях и т.д.).
Другие способы очистки истории
Горячие клавиши. Для тех, кто любит, чтобы было быстро, есть сочетание клавиш: Ctrl + Shift + Delete
Нажимаем на клавишу клавиатуры Ctrl, не отпуская ее, Shift и, не отпуская обе эти кнопки, Delete (del). Сразу после этого появится окошко очистки журнала.
Через меню. Если же вы наоборот не любите горячие клавиши, то это окошко можно вызвать и через меню браузера: – Дополнительно – Очистить историю.
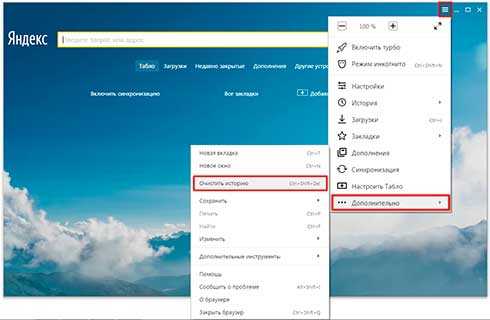
Удаление отдельных страниц
Допустим, вы подозреваете, что в момент отсутствия ваш компьютер может быть подвергнут тщательному анализу. Например, жена догадывается, что вместо пожертвований в детские дома и кошачьи приюты половина зарплаты уходит на сайты знакомств.
Тогда следует почистить отдельные записи — ведь если удалить всё, это может выглядеть подозрительно.
1. Открываем журнал просмотров. Для этого жмем на кнопку меню и в выехавшем списке выбираем пункты «История» и «История».
2. В списке наводим курсор на неугодный сайт. С правой стороны появляется небольшая стрелочка. Нажимаем на нее и выбираем пункт «Удалить из истории».
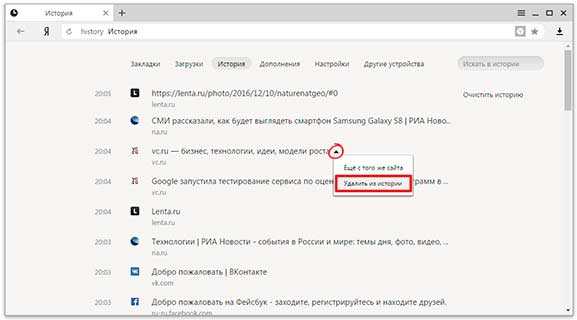
Также можно выбрать пункт «Еще с того же сайта» и найти другие его страницы, чтобы сразу удалить их все.
Как удалить сразу несколько страниц
Если страниц для удаления много, можно используем массовый способ их стирания.
1. Наводим курсор на страницу. Вместо ее иконки слева появляется пустое окно – щелкаем по нему.
2. Таким вот образом помечаем все страницы, которые нужно убрать, и жмем на надпись «Удалить выбранные элементы» (вверху).
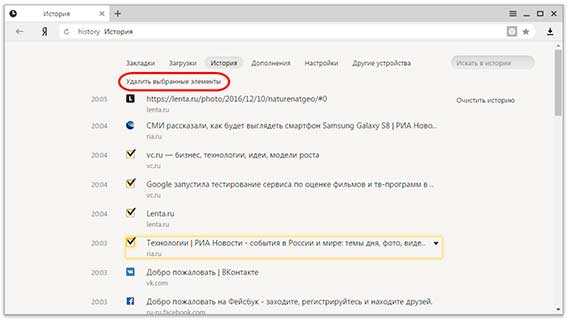
Поиск в истории
Бывает, нужно найти и удалить какую-то страницу, которую открывали весьма давно. Тогда перебор сайтов вручную может быть весьма долгим и утомительным занятием. Да, и не факт, что вы вообще сможете найти эту страницу.
Вот для этого в Яндексе имеется специальная функция поиска. В правом верхнем углу, над списком посещенных сайтов, есть поле «Искать в истории». В него нужно ввести какое-нибудь ключевое слово.
Например, если мы ищем сайт о рыбалке, тогда вводим в поле слово «рыбалка», «лещ» и т.д. Тогда в результатах поиска появятся все страницы, в названии которых это слово встречается.
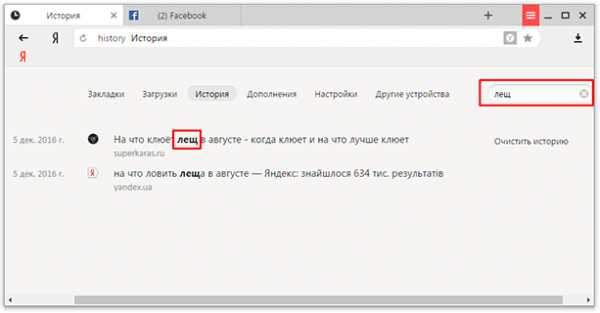
Еще можно искать по адресу сайта, если вы его помните. Для этого напечатать в поле его название полностью или частично и нажать клавишу Enter на клавиатуре.
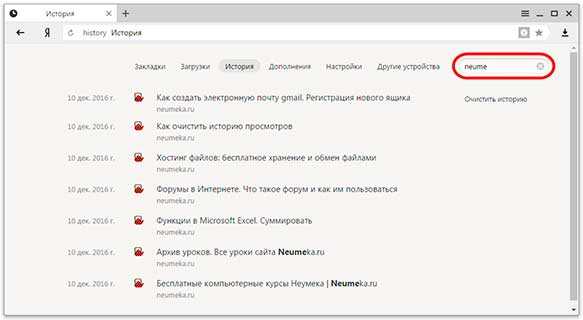
Режим инкогнито
Если удалять историю приходится часто, а для вас это слишком утомительно, тогда в Яндекс.Браузере режим, в котором история вообще не сохраняется.
Запустить его можно комбинацией клавиш Ctrl + Shift + N или через меню: — Режим инкогнито.
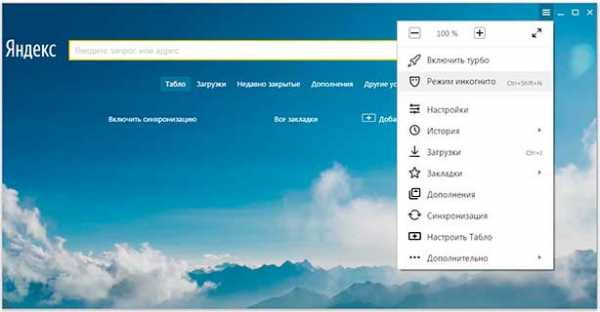
Откроется новое окно программы. Оно будет темно-серого цвета и выглядеть примерно так:
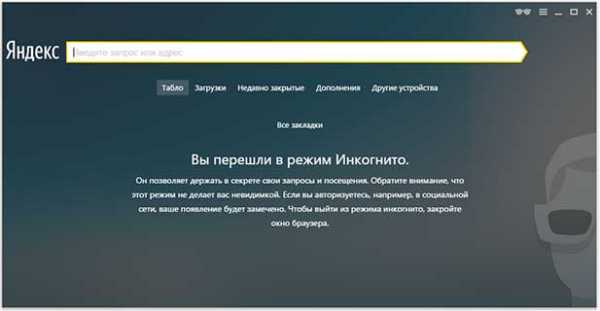
Вот через это окно и нужно открывать сайты, чтобы они не попадали в журнал просмотров. Для выхода из этого режима, нужно просто закрыть данное окно.
www.neumeka.ru
Как удалить историю в Яндексе, браузере, выбранные страницы и видео
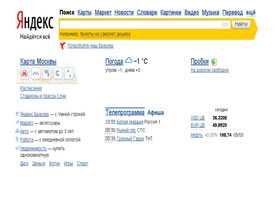
Как удалить историю в Яндексе
Поисковая система Яндекс предоставляет свой сервис с 1997 года и позволяет без труда отыскать в сети интернет необходимую информацию. Многие пользователи интернета сегодня спрашивают как удалить историю в Яндексе, в интернет браузере. Запросы через нее осуществляют в течение дня миллионы пользователей по всему миру благодаря удобству и качеству выполняемой работы (запросы находятся быстро и именно та информация, которая необходима). Сегодня мы рассмотрим вопрос как удалить историю в поиске Яндексе.
У системы функционирования поисковика Яндекс в наличии несколько особенностей для ускорения результатов поиска. Один из них – сохранение информации о тех страницах, на которых вы побывали, проще говоря – история. Очень удобная функция, так как со временем запросы могут повторяться, и история позволяет повторный поиск такой же, или похожей информации делать быстрее в несколько раз. Минус данного сервиса в том, что если вы не единственный пользователь компьютера, то история может стать доступна посторонним лицам. Такая ситуация может быть как дома, так и на рабочем месте. Ниже представлено руководство для очищения истории в Яндексе, что обезопасит вас от вероятности, что кто-то, кроме вас, сможет просмотреть историю вашего поиска и загрузок на компьютер.
Удаление истории поиска в Яндексе
Для последней версии Яндекс-браузера характерными есть отличия в способе удаление истории поиска в Яндексе, если сравнивать с более ранними версиями. Сейчас вам потребуются следующие действия:
- Создание аккаунта в системе Яндекс и авторизация. В правом верхнем углу есть надпись «Войти в почту», после нажатия на которую необходим ввод данных, которые требует система
- Подтверждение вашего пароля и логина, после чего входите в пункт «Личные настройки», где ищете среди вариантов «Другие настройки»
- Выбираете «Поисковые подсказки» в списке настроек, который должен отобразиться после предыдущих шагов
- Далее у вас есть выбор. Можно удалить как всю вашу историю запросов за конкретный срок, так и конкретную страницу или, например, перечень просмотренных вами страниц. Все на ваше усмотрение. Рассмотрим оба случая.
Удаление выбранных страниц
- Выполняете вход в ваш аккаунт в системе Яндекс. В верхнем углу с правой стороны нажимаете на значок, имеющий вид гайки. Он расположен в конце поля адресной строки.
- Далее должно отобразиться меню и там вы нажимаете пункт «История». При открытии этого пункта станет виден перечень посещаемых страниц в полном объеме.
- Выбрать страницы, которые подлежат удалению, можно в левой части от этого списка. Такие станицы просто отметьте галочкой. Вверху списка выбираете «Удалить выбранные элементы», после чего последует удаление только отмеченных страниц
Как удалить историю браузера
- Находите значок, на котором нарисована гайка и нажимаете на него. Появится меню, где выбираете «Инструменты», а уже внутри это пункта «Очистить данные просмотров»
- Отобразится таблица с информацией об истории запросов. Выбираете подходящий период сохраненной истории, который требуется удалить, вплоть до полностью всей истории. Для удобства перечень страниц, на которых вы побывали, в таблице поделен на такие пункты: история ваших просмотров и загрузок, очищение КЭШ памяти, сохраненные пароли. Выбор отдельных пунктов происходит проставлением галочек
- Нажимаете «Очистить историю»
Обновленная версия не ограничивается лишь возможностью очистить историю. Если в настройках снять отметку «Мои запросы в поисковых подсказках», то история не будет сохраняться вовсе.
Если вы ознакомились со статьей, то теперь владеете информацией, как очистить или удалить историю боаузера Яндексе. Будьте лишь внимательны с сохранением паролей. При удалении их позаботьтесь, чтобы они были где-либо еще записаны.
Как удалить, очистить историю в Яндекс, видео
sovetprost.ru
Как очистить историю, кэш и куки в Яндекс браузере
Навигация по статье
Когда пользователь предпочитает работать при помощи определенного браузера, у него может возникнуть потребности в очистке куки, кэша и прочей информации, поэтому вопрос, как очистить историю в Яндекс Браузере. Cookies представлен в виде текстового формата, который отображает данные при посещении любого интернет ресурса. Удаление истории браузера и чистка куки файлов не считается сложной задачей. Самое главное – это следовать определенной универсальной инструкции, посредством которой весь процесс занимает минимальное количество времени.
При каждом посещении сайта, вся информация записывается в раздел «История» в браузере. Это функция позволяет отыскать необходимый источник, если страница была закрыта случайно. Однако периодически удалять историю необходимо, чтобы сохранить оптимальную производительность браузера, а также сохранить достаточное количество памяти на жестком диске. Важно отметить, что браузер дает возможность произвести удаление истории в выборочном порядке, либо полностью. В таком случае, посредством первого варианта возможно сохранить историю, а во втором – стираются все сохраненные записи, поэтому часто данный способ называют радикальным.
Как удалить историю Яндекс Браузера
Прежде, чем рассмотреть вопрос, как можно удалить историю просмотров яндекс браузера, необходимо узнать, какие образом с ней можно ознакомиться.
Просмотреть накопленную историю посещений не представляет большого труда. Для этого соблюдаем следующий порядок:
- Заходим в меню.
- Находим в появившемся списке «История».
- Открывается еще одно не большое меню, там находим пункт «История».

В качестве альтернативы можно использовать комбинацию из двух клавиш: Ctrl и H. Сортировка сохраненных источников осуществляется по двум критериям: дате и времени посещения. Если существует необходимость просмотреть историю, например, начала месяца, то выбираем «раньше».
Иногда возникает необходимость найти определенную информацию среди сохранившейся истории. Вполне логично, что ручной поиск займет огромное количество времени, поэтому используем функцию поиска. Он располагается справа. В поиске можно указать, как фразу, так и одно слово. Первый вариант помогает сузить результаты поиска. При наведении на результат, можно получить дополнительные возможности:
- Просмотреть все переходы и работу с данным источником.
- Удалить появившуюся запись из истории.
Если есть необходимость проверить историю скачанных файлов и программ, то снова попадаем в меню и выбираем пункт «Загрузки». В качестве альтернативы нажимаем одновременно Ctrl и J. Открывается окно, схожее с историей посещений сайтов. Принцип работы идентичен. Единственным отличием является наличие расширенных возможностей. Наводя на появившуюся запись, можно:
- Открыть имеющийся файл на ПК.
- Показать обзор в папке загрузок.
- Перейти на сайт, с которого производилось скачивание.
- Копирование ссылки.
- Повторить загрузку или удаление файла.

Чтобы удалить историю просмотров яндекс браузера полностью, выполняем вход в историю браузера, как это было показано выше. Далее выполняем следующее:
- Справа можно увидеть опцию «очистить», нажимаем.

- Открывается следующее окно, где можно выбрать индивидуальные настройки очистки истории. Можно удалить записи за определенный промежуток времени: в течение недели, последний день, за несколько часов, месяц.
- Если требуется удалить другие файлы, то напротив названия ставим флажок и подтверждаем действие кнопкой «очистить».

Если есть необходимость совершить очистку выборочно, то для выполнения данной задачи можно воспользоваться двумя способами:
- Первый способ заключается в том, чтобы отметить красными значками те элементы истории, от которых нужно избавиться. Предпринимаем следующие действия:
— наводим курсор на имеющиеся в списке значки
— выбираем удаление объектов (функция появляется вверху окна)
- Второй способ:
— выполняем вход в историю посещения и наводим мышку на запись, которую нужно удалить
— в конце названия появляется небольшой треугольник, который дает возможность совершить ряд действий
— из предложенного списка выбираем удаление записи.
Стоит отметить, для того, чтобы посещение сайтов не фиксировалось в истории, браузер Яндекс предлагает воспользоваться функцией инкогнито.
Восстановление истории
Порой случаются ситуации, когда история удалена и появилась необходимости в ее восстановлении. Существует три способа, как восстановить удаленную историю в яндекс браузере:
- Используем кэш. Когда история была очищена, но кэш остался не тронутым, то он поможет выполнить данную задачу: в адресной строке необходимо прописать «browser://cache». Данный метод является не типичным, поэтому отыскать во всем списке нужную запись довольно трудно. Стоит отметить, что с его помощью возможно восстановить только последние элементы истории.

- Посредством Windows. Когда функция восстановления активирована, можно сделать откат. Стоит отметить, что все документы и файлы, которые были созданы после удаления истории останутся нетронутыми, поэтому переживать за их сохранность нет необходимости. Следуем инструкции:
— Открываем пусковое меню и переходим к панели управления.
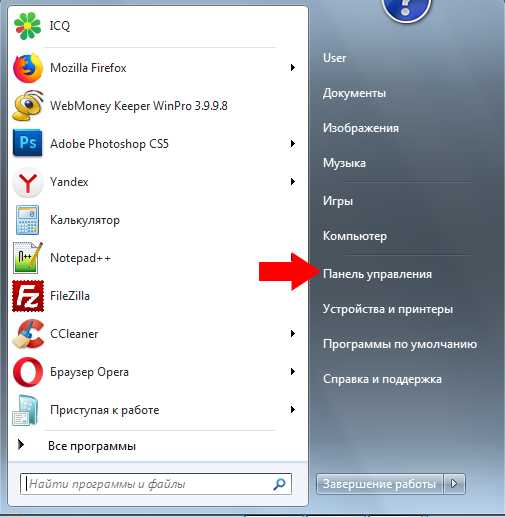
— Выбираем мелкий значки и выбираем из списка восстановление.
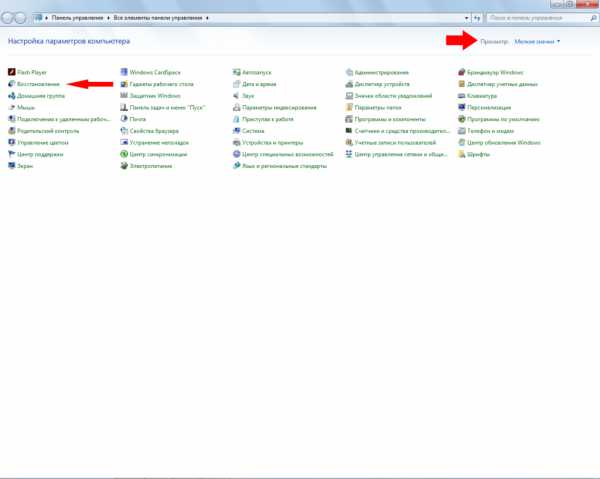
— Нажимаем запуск.
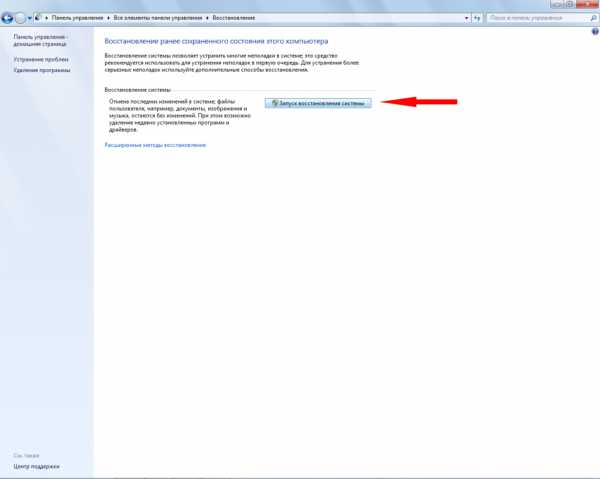
Далее будут предложены подсказки, поэтому остается только следовать им, и утилита сделает все возможное, чтобы восстановить удаленную историю. Как только процесс будет завершен, переходим к истории браузера, как это было ранее.
- Третий способ рекомендуется использовать продвинутым пользователем, поскольку необходимо работать с программой Recuva. Использовать можно и другие альтернативные варианты, главное – задать определенную область сканирования. Как только программа закончит работу, в заданной области появится папка History.
Удаление Кэша и куков Яндекс браузера
Вне зависимости от того, какой браузер использует для работы пользователи, куки и кэш остается всегда. Основной функцией cookies предоставление информации сайтам, чтобы они смогли запомнить посетителя. Так, например, нет необходимости каждый раз при вводе адрес набирать данные учетной записи. Браузер сделает это автоматически. Чтобы узнать, как удалить куки в яндекс браузере, можно воспользоваться несколькими способами:
- Используем браузерные настройки. Решаем задачу посредством следующей инструкции:
— Переходим в главное меню и открываем настройки.
— Из представленного списка выбираем дополнительные параметры.
— В перечне будет присутствовать раздел личных данных, заходим в него.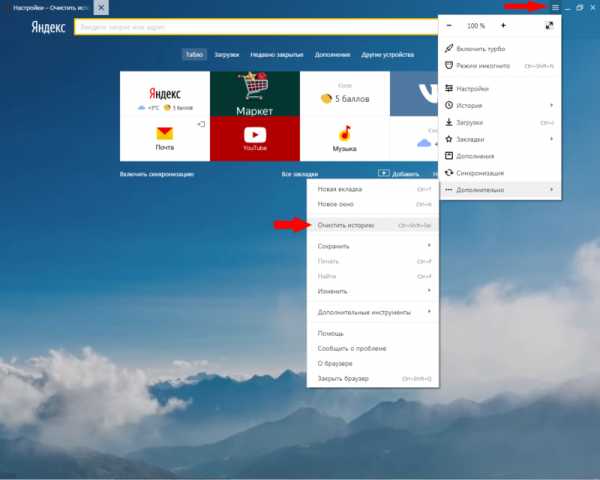
— Выбираем очистку истории загрузок.
— Из всего перечня необходимо отметить пункт с файлами cookies, подтверждаем действия посредством кнопки «очистить».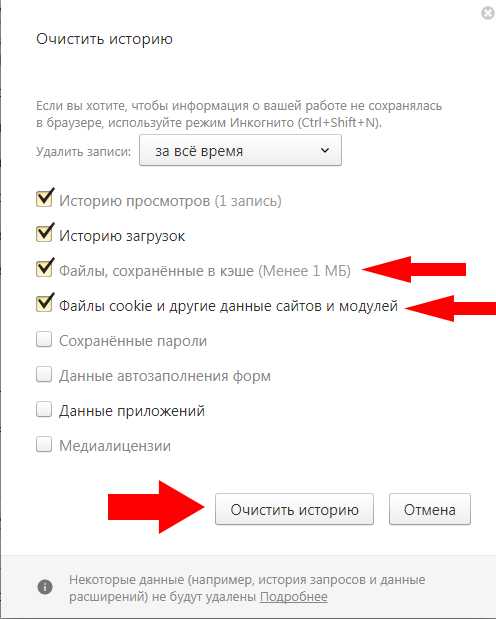
- Второй способ предполагает использование специальных программ. В таком случае нет необходимости осуществлять вход. Одной и з самых востребованных утилит считается CCleaner.
— Для начала скачиваем программу из надежного источника.
— Не стоит беспокоиться, что утилита определяет браузер как Chrome, все что потребуется это выбрать раздел cookies для дальнейшей очистки.
— Если для начала есть желание сканировать всю информацию, то нажимаем анализ.
— Как только программа закончит работу, выбираем «очистить».
Чтобы узнать, как удалить кеш с яндекс браузера, стоит вернуться немного назад и обратиться к инструкции, где описывается очистка файлов cookies при помощи настроек браузера. Повторяем все описанные шаги, но вместо галочки напротив куки, выбираем сохранение в кэше и подтверждаем операцию с помощью кнопки «очистить».
Все инструкции не предполагают сложностей. Как правило, для пользователей ПК, которые не имеют глубоких познаний, могут воспользоваться настройками браузера. Кроме того, данный подход считается наиболее безопасным и быстрым.
chrome-faq.info
Как очистить историю в Яндексе на компьютере?
Яндекс-браузер — востребованная система поиска. Поэтому будет полезно знать, как очистить историю в Яндексе. Принцип действий для удаления истории в браузере Яндекс мало чем отличается на различных устройствах, будь то компьютер, планшет или мобильный телефон.
Вряд ли найдется компьютер, где еще не установлена поисковая система Яндекс. Именно простота и функциональность обозревателя Яндекс принесла ему массовую популярность среди пользователей интернета. Но иногда, несмотря на понятный интерфейс браузера, требуется помощь, для того чтобы разобраться, как удалить историю запросов и для чего это нужно.
Зачем удалять историю в поисковой системе
 Первая и основная причина, по которой может понадобиться очистить историю в Яндексе, — это освобождение жесткого диска от временных файлов.
Первая и основная причина, по которой может понадобиться очистить историю в Яндексе, — это освобождение жесткого диска от временных файлов.
Эту процедуру целесообразно время от времени проводить для чистки компьютерных хранилищ от ненужной текстовой и графической информации. После таких несложных манипуляций скорость и качество работы браузера заметно улучшаются.
Очищать историю запросов в Яндексе необходимо и для того, чтобы быть в курсе обновлений наиболее посещаемых сайтов. После очистки журнала посещений браузер для загрузки страницы берет данные не из собственного хранилища, а обращается к информационному ресурсу. При этом, если на интересующем сайте доступны обновления, пользователь будет узнавать об этом одним из первых.
Еще одной причиной может послужить желание скрыть историю поиска в Яндексе. В случае использования чужого компьютерного устройства свою информацию можно засекретить.
Способы и последовательность действий при очистке истории в Яндексе
В Яндекс-браузере предусмотрена полная либо выборочная очистка. Для того чтобы убрать все лишнее из журнала посещений, надо в правом верхнем углу страницы кликнуть на значок инструментов (три горизонтальные полоски).
В открывшемся перечне нужно выбрать пункт «История». И в дополнительной вкладке — верхнюю позицию с таким же названием. В раскрывшемся окне отображен список посещения сайтов. Этот процесс можно ускорить, набрав на клавиатуре комбинацию клавиш Ctrl+H.
В правой части экрана компьютера размещена активная надпись «Очистить историю». Активируем ее наведением курсора и получаем диалоговое окно со списком элементов и перечнем временных периодов.
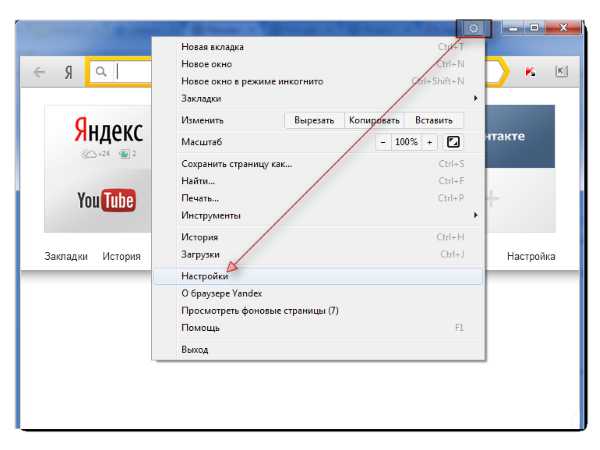
Скриншот настроек.
Рассмотрим, как очистить историю посещения полностью:
- Выполнить все вышеперечисленные действия, чтобы открыть журнал посещений и в нем дополнительную вкладку для выбора параметров.
- В диалоговом окне нужно проставить галочки в тех пунктах, которые удаляются. Как правило, это история просмотров и загрузок, файлы-куки и прочие данные сайтов.
- Выбрать временной диапазон от одного часа до периода за все время (предпочтительней).
- Активировать курсором кнопку «Очистить историю» и подождать до завершения операции.
Полное удаление информации о посещении сайтов в компьютере используется в основном для освобождения пространства на жестком диске, чтобы ускорить работу поисковика и ради отслеживания обновлений интернет-ресурсов.
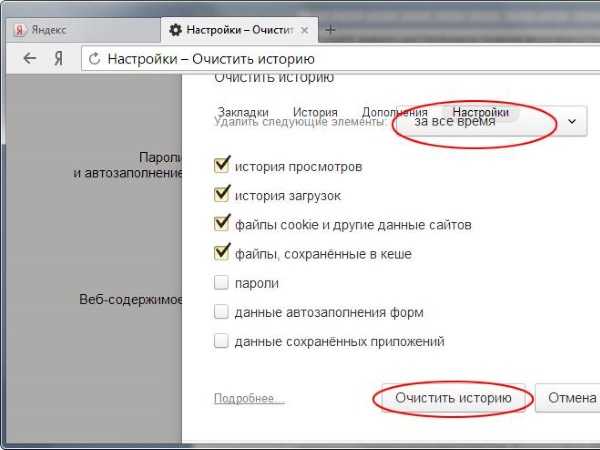
Скриншот настроек 2.
Теперь разберем, как очистить историю просмотров выборочно:
- Осуществить все предварительные действия по открытию браузера.
- Выбрать нужные страницы, проставив галочки.
- Навести курсор на кнопку «Очистить историю», открыв дополнительную вкладку.
- В раскрывшемся диалоговом окне необходимо пометить элементы для удаления.
- Обозначить временной период.
- Подтвердить намерения, нажав на кнопку «Очистить историю», и дать несколько минут системе для завершения процесса.
Выборочное удаление данных о посещении страниц в браузере подойдет для того, чтобы скрыть информацию о просматриваемых сайтах. Такой способ предпочтителен, если нужно воспользоваться чужим или общим компьютерным гаджетом.
Удаление истории в Яндексе на планшете
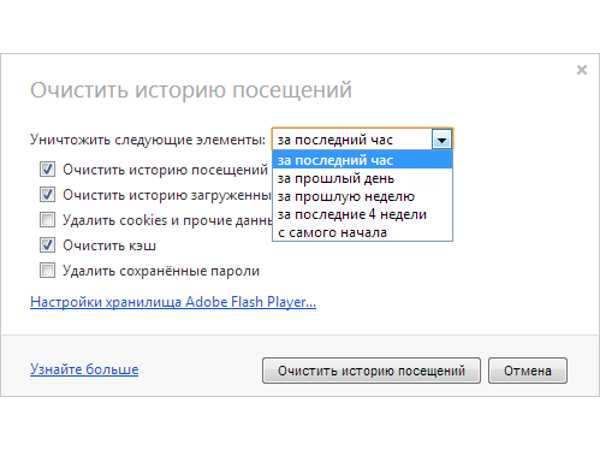
Удаление истории на планшете.
Очистить журнал посещений на Андроиде очень просто. На планшете поисковая система Яндекс отличается незначительно.
На стандартной странице Яндекс в планшете нужно найти кнопку с тремя вертикальными полосами. Иконка находится в правой верхней части экрана. В открывшемся списке выбрать строку «Настройки». На новой странице надлежит перейти в подпункт «Конфиденциальность».
И из трех предложенных вариантов выбрать «Очистить данные». Далее в перечне отметить галочками необходимые элементы: история, данные веб-страниц, кэш, предупреждения для сайтов, загрузки.
Неотмеченными зачастую оставляют несколько пунктов: пароли и открытые вкладки. Потом перейти к удалению, нажав «Очистить данные». Следующее диалоговое окно предложит подтвердить действия. Время ожидания завершения процесса может занять несколько минут.
Чистка истории в Яндексе на мобильных устройствах
Удалить историю в Яндексе на телефоне можно похожим способом, как и в предыдущих устройствах. В мобильном телефоне с операционной системой Андроид понадобится запустить браузер Яндекс.
Найти значок в виде шестеренки, которая подразумевает «Настройки», и нажать на нее. В открывшемся списке опций нужно выбрать раздел «Конфиденциальность». Далее в подразделе «Очистить данные» необходимо пометить элементы для ликвидации.
И еще раз активировать функцию «Очистить данные». Система затребует последнее подтверждение, после чего запустится процесс удаления посещений, загрузок и других ненужных сведений. Процесс не займет много времени.
В дальнейшем можно избавить себя от хлопот, связанных с очищением журнала посещений и загрузок. В пункте «Конфиденциальность» отметить «Не сохранять историю».
Только в таком случае не получится воспользоваться сохраненной в истории поисковика информацией.
Бывает так, что по причине внезапной потери доступа к интернету важная страница закрылась и обращение к журналу посещений может оказать неоценимую услугу, а именно возможность восстановить весь утерянный сеанс.
lediznaet.ru
Как очистить историю в Яндексе
Браузерные программы сохраняют в памяти список всех открытых веб-страниц. Иными словами, сайт, на который вы заходили хотя бы на одну минуту, браузер сохранит в памяти.
Эта функция для большинства пользователей не востребована, но иногда окажется очень нужной и полезной. Например, вы однажды день или даже наделю назад просмотрели информацию, которая на тот момент показалась вам малозначительной. А вот сегодня она оказалась внезапно важной.
И вот тут история поиска браузера поможет вам относительно быстро найти нужный вам сайт, ориентируясь на время его посещения.
Как открыть список веб-страниц в Яндекс.Браузере
В браузерные программы включены горячие клавиши управления. Так, например, в Яндекс.Браузер для открытия новой страницы, в которой будет отображён список посещённых сайтов, требуется одновременно нажать клавиши Ctrl и H (латинская раскладка).
Отметим, что на открывшейся странице будут доступны сразу восемь вкладок:
- Закладки;
- Загрузки;
- История;
- Дополнения;
- Настройки;
- Безопасность;
- Пароли;
- Другие устройства.
В истории посещений браузера Яндекса будет отображены все сайты, которые вы открывали, в следующем виде:
- Время посещение;
- Название сайта и полное наименование страницы, которую вы открыли;
- Логотип открытого сайта.
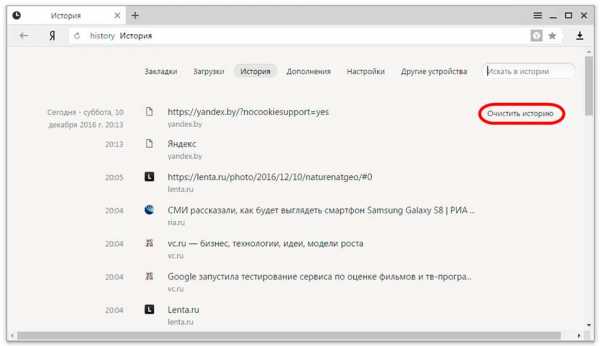
Если вы пользуетесь браузерной программой Яндекса только время от времени, то подобной информации будет достаточно, чтобы найти нужную информацию.
На случай если же вы постоянно и помногу пользуетесь Яндекс.Браузером, то тогда мы рекомендуем вам воспользоваться строкой поиска, которая размещена в верхнем правом углу страницы.
Чтобы воспользоваться поиском, введите контрольное слово, например, «кошки» или «собаки», и нажмите Enter. Браузерная программа тут же выдаст вам список страниц, в названии которого присутствует заданное в поиске слово.
Как очистить историю в Яндекс Браузере
Функция сохранения всех открытых сайтов полезна, но у неё имеется один неприятный недостаток: история будет доступна любому, кто откроет её в браузере.
Поэтому для сохранения приватности и безопасности ваших действий в сети Интернет и предусмотрена возможность удаления истории из памяти браузерной программы. И сделать это очень просто: ниже под строкой контекстного поиска вы найдёте предложение «Очистить историю просмотров».
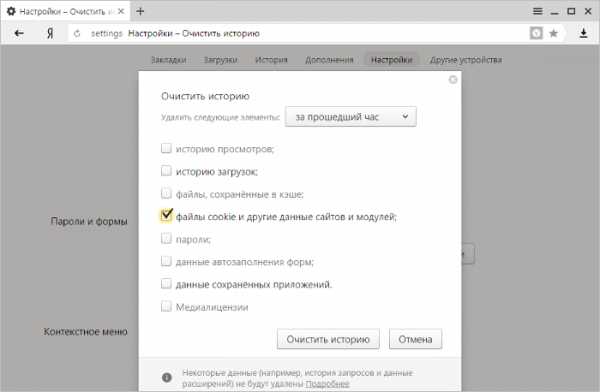
Удаляем историю поиска
Нажмите на него и перед вами тут же откроется окошко, в котором необходимо указать параметры удаления информации:
- Временной период, за который будет удалена вся информация.
Здесь вам будут предложены следующие варианты:
- Удалить данные за прошедший час;
- За прошедший день;
- За прошедшую неделю;
- За прошедшие 4 недели;
- Информацию за все время ведения истории посещения сайтов.
- Удалить истории просмотров.
Браузер в Яндексе удалит все данные о посещениях сайтов за выбранный вами период.
- История загрузок.
Если вы поставите галочку в этом разделе, то программа также удалит всю информацию о загрузках, совершенных вами (текстовые документы, картинки, программы, игры и т.п.).
- Файлы, сохранённые в кэше.
Кэш браузера Яндекса можно условно обозначить как его оперативную память. При загрузке любой браузерной программы на компьютер она всегда резервирует на его жёстком диске некоторый объём пространства, в котором будет сохранять графические и текстовые данные с веб-страниц, которые вы посещали.
Такое решение сокращает время загрузки страниц сайтов и разгружает интернет-трафик, особенно, если вы пользуетесь мобильными устройствами. Но, с другой стороны, любой при наличии соответствующих навыков может зайти в кэш браузера и по его данным выяснить, какие сайты вы посещали за последнее время.
Здесь отметим, что в стандартном предложении браузер в Яндексе предложит вам удалить три позиции:
- Список просмотров;
- Загрузки;
- Данные в кэше.
Но это не единственное, что вы сможете удалить.
- Данные с модулей и веб-страниц (cookie и др.).
Под термином cookie понимаются небольшие по объёму пакеты данных, отправляемые сайтами на браузерные программы. При повторном открытии сайта браузер отправляет обратно на него сохранённый пакет данных. Это делается для следующих целей:
- Проверка подлинности пользователя;
- Сохранение персональных предпочтений пользователя и его индивидуальных настроек сайта;
- Контроль состояния сеанса;
- Сохранение статистики о пользователе.
Если вы опасаетесь, что информация о вас будет интересна человеку, хорошо разбирающемуся в компьютерных премудростях, то удаляйте и этот раздел.
- Данные автозаполнения форм.
Браузерная программа Яндекса всегда предлагают вам разрешить им заполнение форм при входе на тот или иной сайт. Речь, прежде всего, о вводимых логинах и паролях.
В дальнейшем они уже сами, по умолчанию будут заполнять графы идентификации, благодаря чему значительно упрощается вход на сайты игр, банковских онлайн серверов и пр. под вашими собственными логинами.
В этом разделе не ведется учёт, когда вы конкретно посетили сайт, а только хранится формула доступа в него.
Насколько актуально стирать информацию из этого раздела, решать только вам.
- Данные приложений.
Если вы пользовались через браузер Яндекса различными соцсетями или играли в браузерные игры, тогда имеет смысл активировать этот раздел, чтобы программа удалила из собственной памяти данные, которые в ней сохранили сторонние приложения.
- Медиалицензии.
Медиалицензии подтверждают ваше оплаченное право пользоваться платным контентом (смотреть фильмы без назойливой рекламы в онлайн-кинотеатрах, слушать без ограничений музыку ВКонтакте и т.п.).
Если вы удалите сохраненную информацию из этого раздела, вы, естественно, не утратите вашу оплаченную медиалицензию, поскольку она сохраняется на сервере владельца онлайн-кинотеатра или социальной сети. Просто Яндекс.Браузер уже не сможет автоматически подтверждать ваше оплаченное привилегированное право, и вам это придётся делать вручную.
Заключение
Браузер в Яндексе позволяет удалить всю информацию, которая так или иначе касается активности пользователя в сети. Другое дело, что в некоторые разделы любопытные глазки и так не залезут, зато стирание с них данных в дальнейшем значительно осложнит пользование нужными и полезными веб-сайтами.

Сведём эту информацию в итоговую таблицу:
| Раздел | Рекомендации | Последствия |
| История посещений | Обязательно | Никаких |
| История загрузок | Если вы что-то загружали в свой компьютер, что хотите скрыть от посторонних глаз, то эту информацию следует обязательно удалить | Никаких |
| Файлы кэша | Рекомендуется удалить | Для вас лично – никаких |
| Автозаполнение форм | Не рекомендуется удалить | Придется после этого вносить информацию при входе в сайт вручную |
| Файлы приложений | Рекомендуется удалить | Никаких |
| Медиалицензии | Не рекомендуется удалить | Придется после этого вручную подтверждать оплаченную медиалицензию |
И в самом конце предлагаем вам видеоролик, в котором описаны все действия по удалению веб-страниц из памяти бразурной программы Yandex:
Как очистить историю поиска в Яндексе
blog-android.ru
Как очистить историю поиска в Яндексе
Многие пользователи используют интернет для поиска информации с помощью поисковых систем, Яндекс — один из немногих поисковиков, который сохраняет историю ваших запросов (но только, если вы осуществляете поиск, войдя в свой аккаунт). Также не играет разницы, какой браузер вы используете для поиска информации. Большинство пользователей рано или поздно хотят удалить историю поиска в Яндексе. В данной статье мы подробно разберем этот вопрос и поможем вам очистить вашу историю в Яндексе.
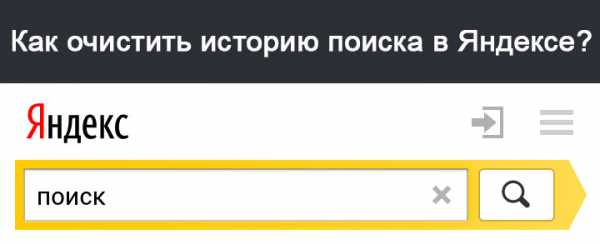
Как удалить историю поиска Яндекса или отдельные запросы?
1. Вбейте в адресной строке следующий адрес — yandex.ru
2. Нажмите на «Настройки», они находятся в правом верхнем углу.
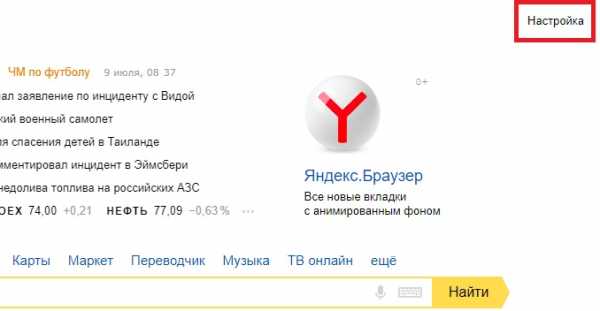
3. Затем во всплывающем окне выберите «Настройки портала».
4. В верхнем меню необходимо выбрать «Поиск», а затем нажать на кнопку «Очистить историю запросов».
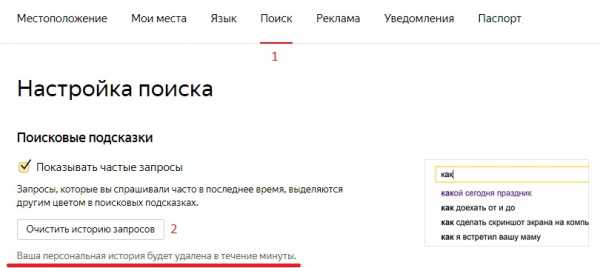
Как очистить историю поиска в Яндекс Браузере
Однако иногда, вам нужно полностью очистить историю поиска, для этого можно использовать различные методы. В настройках Яндекс Браузера вы можете удалить историю просмотров из всех посещенных сайтов или только некоторых страниц.
Чтобы выполнить действия очистки, вам необходимо:
1. Открыть Яндекс Браузер.
2. В правом верхнем углу находится кнопка «Настройки Яндекс.Браузера», в этом окне выберите «История», после чего нажмите еще раз «История». Можно вызвать с помощью сочетания клавиш «Ctrl» + «N».
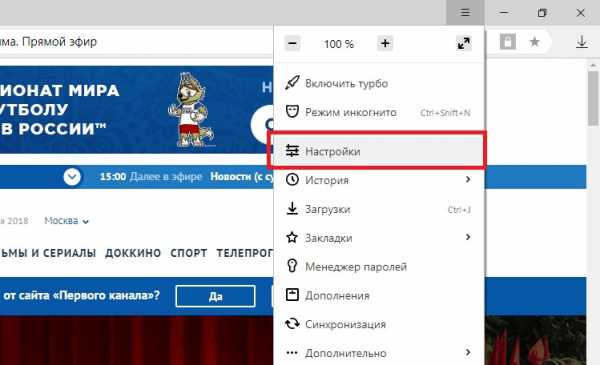
3. В истории вы можете посмотреть все посещенные страницы сайта. У вас есть возможность полностью очистить историю или выборочно удалить посещенные страницы. Для полной очистки истории следует выбрать «Очистить историю». Если вы желаете удалить только некоторые страницы, то для начала пометьте их галочкой, после чего нажмите «Удалить выбранные элементы».
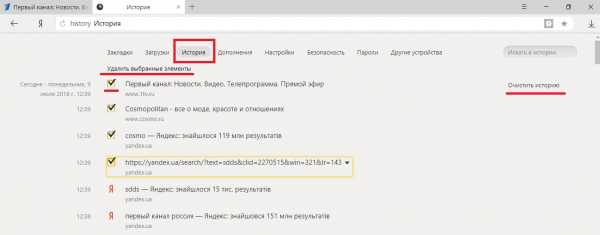
Удаление истории на телефоне и планшете
1. В первую очередь запустите Я.Браузер на вашем гаджете.
2. После этого перейдите в «Настройки».
3. Вам нужно найти из всех функций только одну — «Конфиденциальность».
4. На этой вкладке вы можете убрать галочки с сохранения паролей и истории, а также «Очистить историю».
5. Выберите все необходимое, после чего нажмите «Очистить данные».
Как очистить историю в Яндексе — видео
pristor.ru
Как очистить историю в яндексе
Помимо знаменитого поискового обслуживания Яндекс сегодня предлагает интернет-пользователям целый ряд служб разной направленности. Почтовая переписка, подписки на издания, сайты и блоги и даже чат на страницах своей почты — все это ваши настоящие вероятности в Яндексе. Доступность и удобство обслуживания дают множеству людей вероятность повседневно общаться друг с ином. Причем Яндекс механически, для комфорта, сберегает историю общения всякого пользователя. Изредка возникает надобность очистить всю историю в Яндексе. Удалить историю своего общения дозволено с поддержкой несложных действий.
Инструкция
1. Откройте Яндекс и пройдите авторизацию. Для этого введите ваш логин и пароль для входа в почтовый ящик. На экране отобразится окно почтового обслуживания. В правом верхнем его углу в меню выберите строку «Настройка».
2. В открывшемся окне расположены все режимы настроек вашего Яндекс-кабинета. Откройте режим настроек «Чат» — именно тут находится управление историей Яндекса.
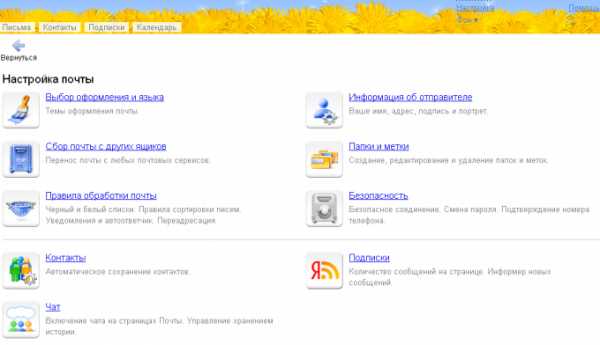
3. Очистите историю своих сообщений. Для этого внизу окна «Чат» нажмите на строку «удалить всю историю общения».
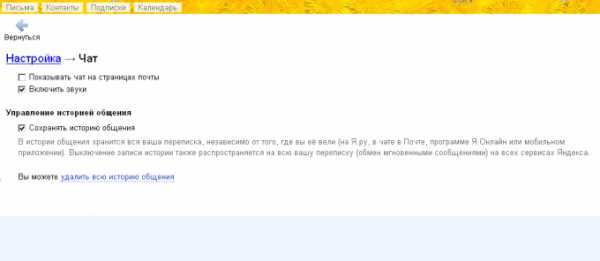
4. Вам выведется окно с подтверждением запроса на удаление истории. Для того дабы очистить историю, нажмите кнопку «Удалить». История будет удалена.
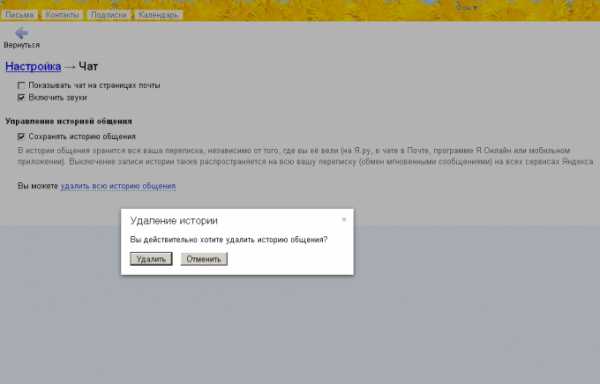
Всякий браузер со стандартными настройками самосильно сберегает историю запросов в интернете, которую может просмотреть всякий человек, тот, что имеет доступ к вашему компьютеру. К счастью, в браузере предусмотрена вероятность удаления истории поиска, которая защитит вас от попыток сторонних проконтролировать ваши действия.

Инструкция
1. Opera. Сперва нужно открыть меню браузера и в разделе «Настройки» щелкнуть по строке «Удалить собственные данные».Дабы удостовериться в том, что совместно с историей запросов не будет удалено необходимой информации, в окне настроек разверните ссылку «Детальная настройка». После этого оставьте галочку лишь наоборот надписи «Очистить историю посещенных страниц».Позже этого нажмите «Ок».
2. MozillaFirefox. Дабы провести аналогичную операцию в данном браузере, откройте раздел «Инструменты» в меню программы, а после этого выберите «Настройки». В открывшемся окне перейдите во вкладку «Приватность» и щелкните по кнопке «Удаление личных данных». Проверьте, что наоборот надписи «Журнал посещений» есть галочка. В том случае, если нужно удалить другие типы данных, поставьте наоборот их отметки и запустите процесс чистки, нажав «Удалить теперь».
3. InternetExplorer. Дабы удалить историю запросов, нужно открыть «Журнал обозревателя», обнаружить тот, что дозволено в разделе «Сервис».В итоге перед вами откроется окно, поделенное на несколько сегментов, и в одной из них будет находиться кнопка «Удалить историю». Нажмите ее, а после этого удостоверите чистку, щелкнув «Да».
4. GoogleChrome. Для открытия окна «Удаление данных о просмотрах», дозволено нажать определенное сочетание клавиш Ctrl + Shift + Del. Помимо того вы можете раскрыть меню и в разделе «Инструменты» щелкнуть по строке «Удаление данных о просмотренных документах». Данный браузер удаляет лишь то, что вам нужно. Поставьте отметку наоборот строки «Очистить историю просмотра», а после этого щелкните по кнопке «Удалить данные о просмотренных страницах».
5. AppleSafari.Дабы очистить историю в этом браузере, нужно открыть особый раздел «История»в основном меню. После этого щелкните по кнопке «Очистить историю», обнаружить которуюможно в самой нижней строке. Удостоверите удаление, нажав «Очистить».
Переписка между пользователями посредством разновидных интернет-источников дюже востребована и актуальна. Впрочем бывают обстановки, когда следы такого общения нужно истребить, дабы они не стали доступны иным лицам.

Инструкция
1. Дабы удалить историю сообщений из ICQ откройте окно переписки с нужным пользователем. Для удаления какого-то определенного сообщения установите на него курсор и нажмите Delete на клавиатуре либо кнопку «Delete selected messages» («Удалить выбранные сообщения»). Если хотите удалить несколько сообщений, примитивно выделите их и воспользуйтесь теми же самыми опциями. Дабы очистить историю всецело, нажмите на пункт «Delete all messages» («Очистить»).
2. Для удаления истории переписки из QIP, откройте окно с сообщениями, в нижней части которого нажмите на пункт «Удалить», дозволяющий очистить всю историю общения с этим контактом. Если вы хотите очистить только несколько сообщений, выделите их и воспользуйтесь той же самой кнопкой «Удалить».
3. Дабы удалить историю переписки из Mail.Ru Agent, правой кнопкой мыши нажмите по необходимому контакту. В открывшемся контекстном меню выберите пункт «Архив сообщений», а после этого кнопку «Удалить все». Вследствие этому очистится каждая переписка с выбранным пользователем.
4. В программе Skype вероятности работы с удалением истории переписки довольно ограниченные. Скажем, удалить историю сообщений с каким-то определенным пользователем невозможно, допустимо только всецело очистить всю историю общения сразу со всеми контактами. Дабы это сделать, зайдите в меню «Инструменты»/«Настройки»/«Чаты и SMS – Настройка чата »/«Открыть добавочные настройки» и нажмите на опцию «Очистить историю ».
5. Помимо этого, некоторые интернет-сервисы дозволяют вообще не сберегать историю переписки. Изредка это бывает дюже благотворно, потому что своевременно удалить сообщения не неизменно представляется допустимым. Для этого установите особую опцию в настройках обслуживания, которая воспрещает сберегать историю сообщений.
Видео по теме
Потихоньку при долговременном применении знаменитого поисковика появляется надобность удалить историю просмотров в Яндексе. Это не только одна из мер безопасности, но и главная процедура, приметно упрощающая и делающая комфортным последующее использование поисковой системы.

Инструкция
1. Время удалить историю в Яндексе наступает в том случае, если при установке курсора в поисковую строку в ней возникают введенные ранее поисковые запросы. Традиционно они подсвечиваются фиолетовым цветом. Это происходит по причине того, что Яндекс сберегает все идеальные пользователем действия в браузере. Разработчики системы настойчиво утверждают, что это необходимо для того, дабы пользователям было проще вводить свои любимые запросы. На деле же все обстоит так, что человек редко использует одну и ту же поисковую фразу несколько раз.
2. Перейдите в настройки вашего интернет-браузера и откройте раздел истории посещения сайтов. Обыкновенная чистка истории посещений поможет не всецело: в журнале браузера пропадут лишь открываемые ранее страницы, в то время как поисковые слова в поисковике останутся. Удалить историю просмотров в Яндексе поможет выполнение таких действий, как чистка куки (cookies) и удаление временных данных и форм. Пользовательские поисковые запросы считаются как раз временными данными, следственно, удалив их с параметром «за все время», вы получите идеально чистую поисковую строку. Тут же вы можете настроить данные параметры на механическое удаление позже закрытия браузера.
3. Если вы используете браузер через свою именную запись (исполнив вход под логином и паролем от почты), перечисленных выше действий может быть неудовлетворительно для того, дабы очистить историю в Яндексе. Откройте страницу http://nahodki.yandex.ru/results.xml. Тут вы увидите все ваши поисковые запросы за последнее время. На предложенной странице дозволено очистить историю за выбранный период времени либо всецело отключить ее, дабы сайт не сберегал временные пользовательские данные.
Обратите внимание!
Удалить из истории Яндекса дозволено только те запросы, которые выделены фиолетовым цветом. Обыкновенные фразы черного цвета интегрированы в поисковую систему и отражают самые знаменитые запросы среди всех пользователей. Они доступны непрерывно и изменяются только позже обновления сайта.
Полезный совет
Дабы не удалять историю в Яндексе непрерывно, дозволено применять поисковую систему в приватном режиме (комбинация Ctrl + Shift + N). Так вы сумеете вводить всякие запросы, не волнуясь о том, что они сохранятся. Как только вы закроете браузер, все данные, полученные в приватном режиме, будут механически удалены.
Видео по теме
Обратите внимание!
При обновлении Adobe Flash Player не пропустите установку McAfee Security Scan Plus! При скачивании файлов из файлообменников: При загрузке файлов из интернета не пропустите «предложение» установить какой-либо Яндекс.Бар.
Полезный совет
Удаляем почтовый ящик с Яндекса. 1. Первое, что нам нужно предпринять, это исполнить вход в свой аккаунт на сервисе Яндекс почты. Для этого, на всякий открытой странице Яндекса, щелкаем по строке «войти в почту», расположенную в верхнем правом углу страницы. Если избавившись от Яндекс почты Вам заодно захочется ещё и всецело удалить свой Яндекс-аккаунт, то на индивидуальной страничке настроек надобно легко обнаружить ссылку «Персональные данные» и перейти по ней.
jprosto.ru