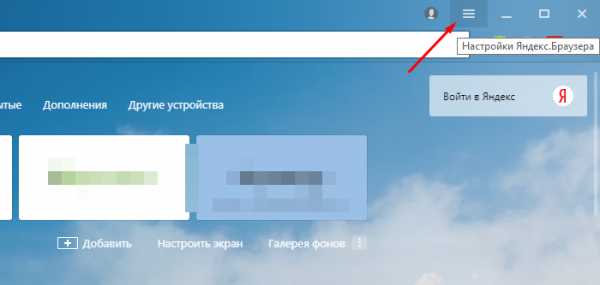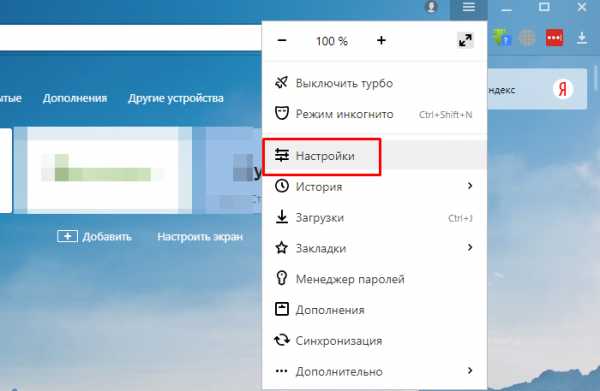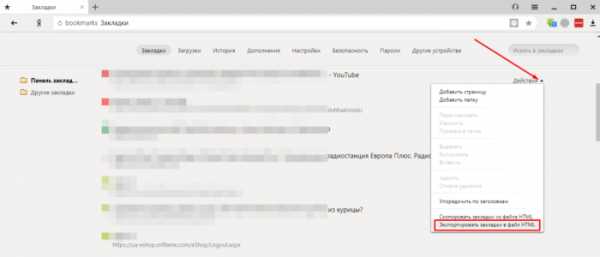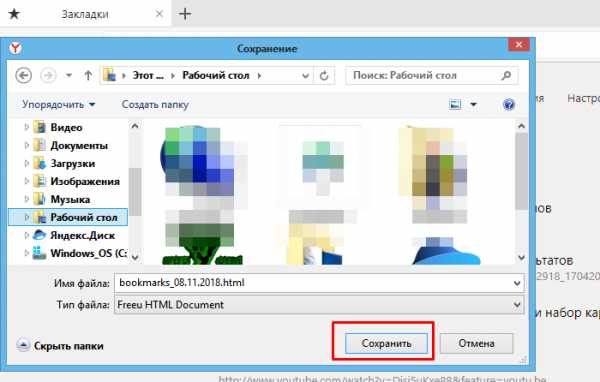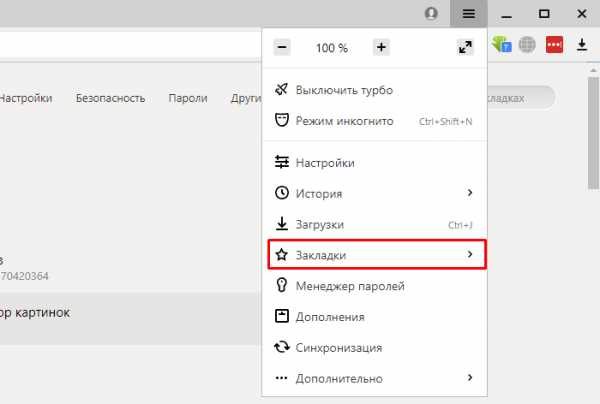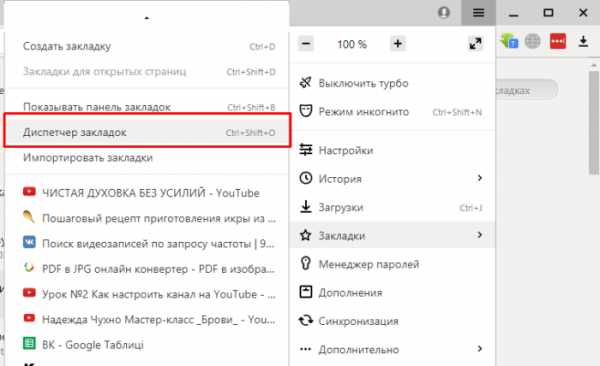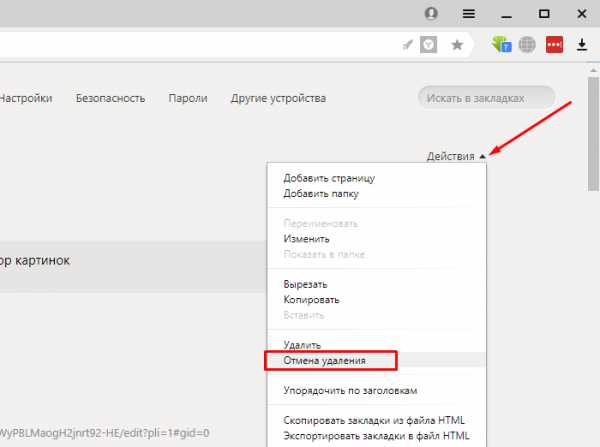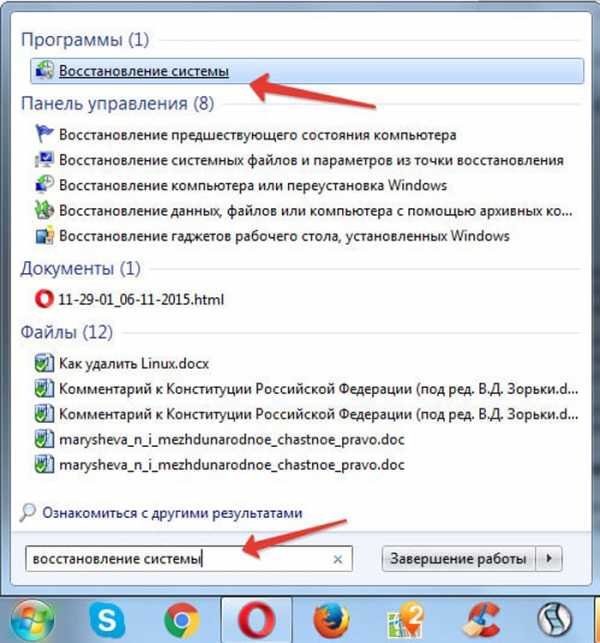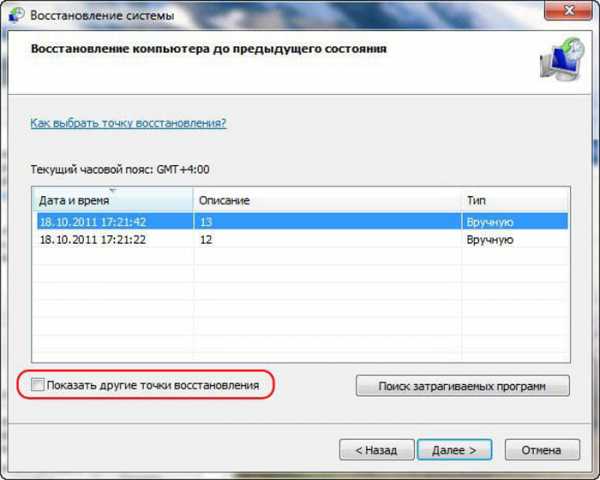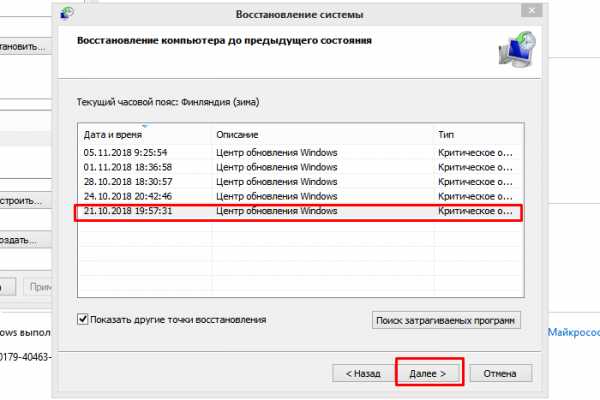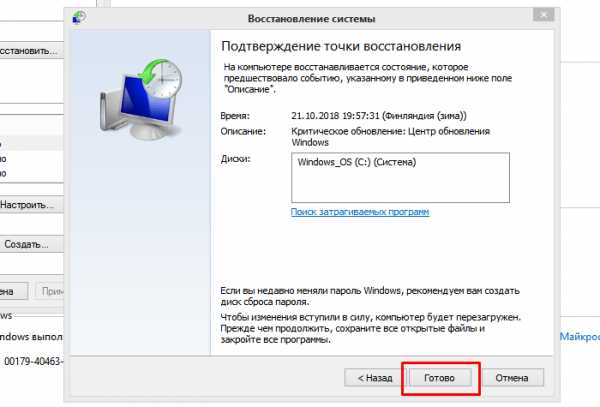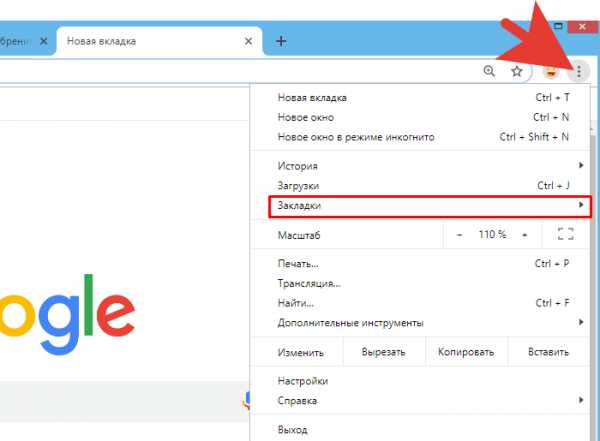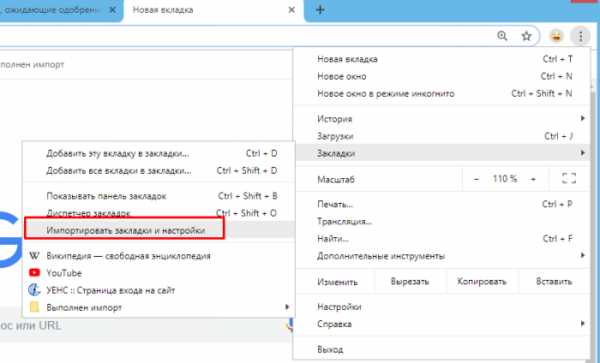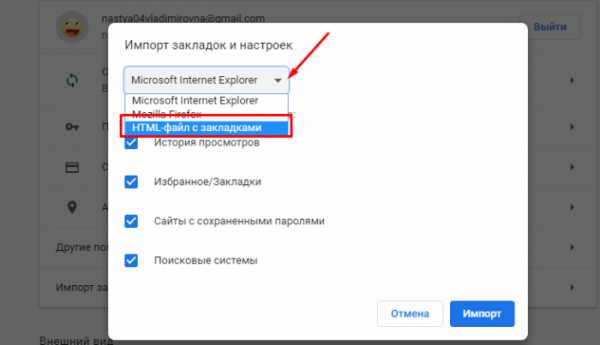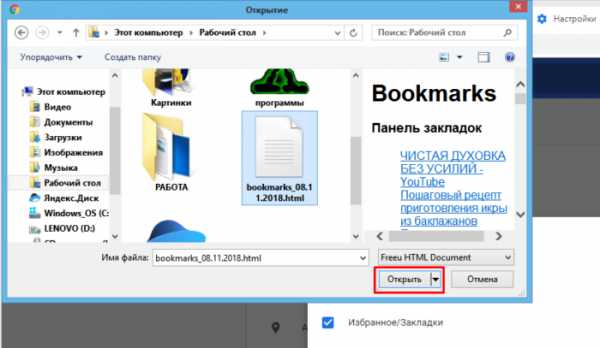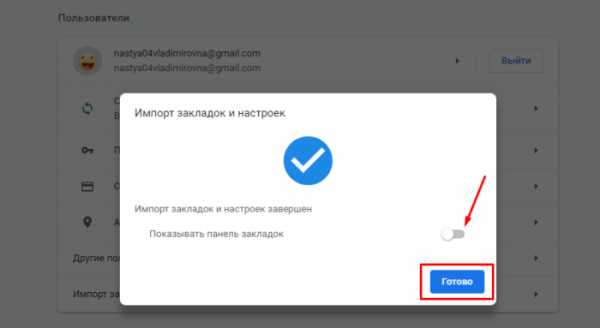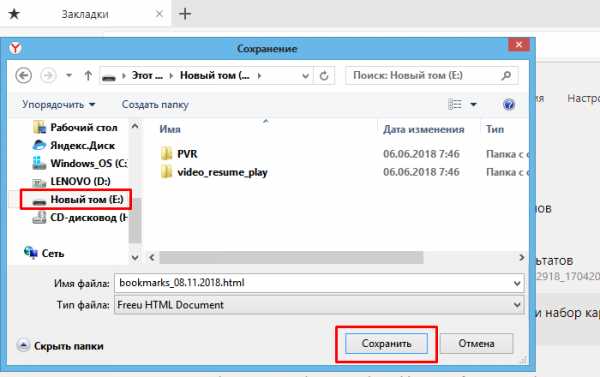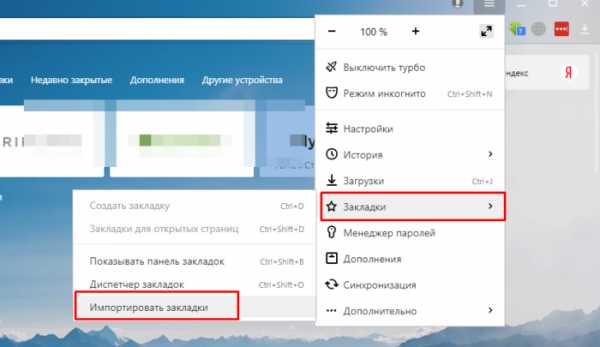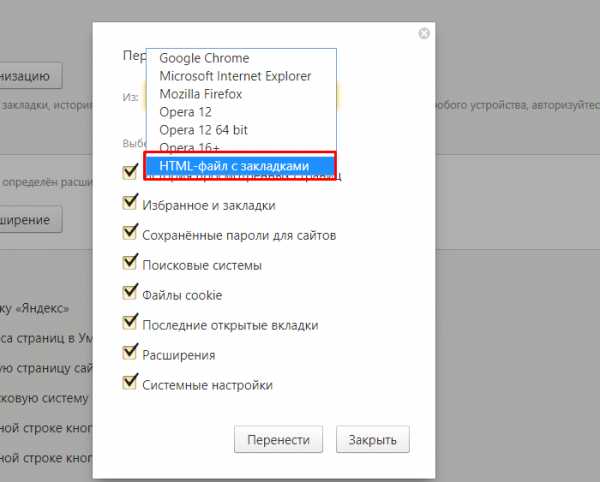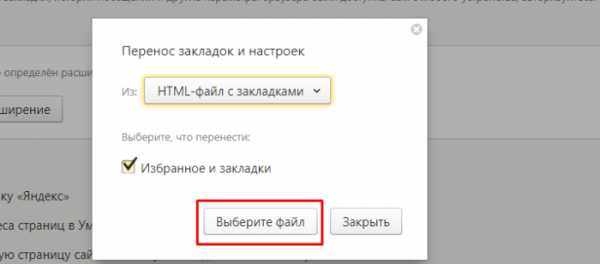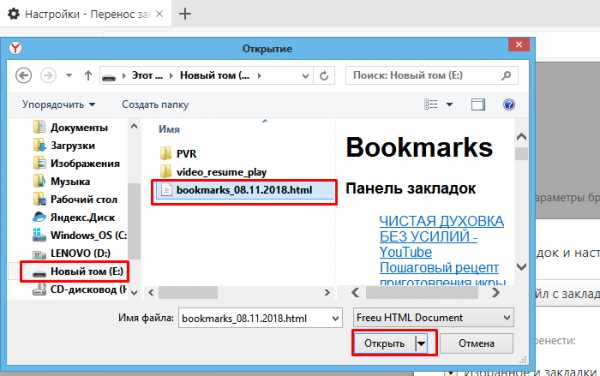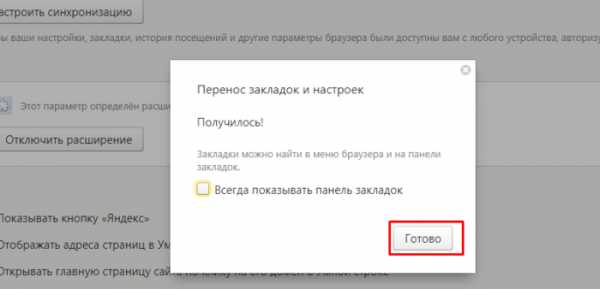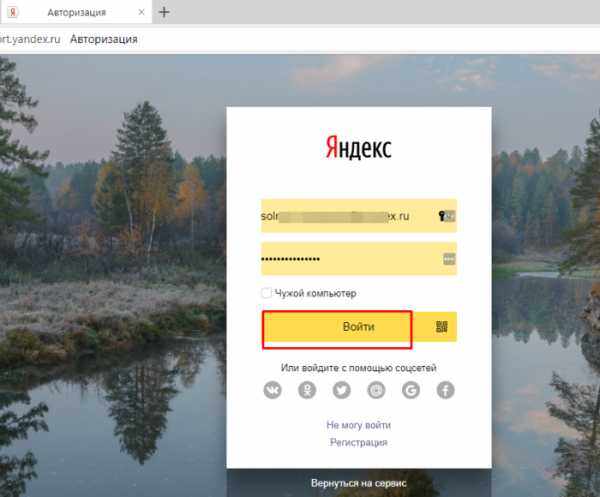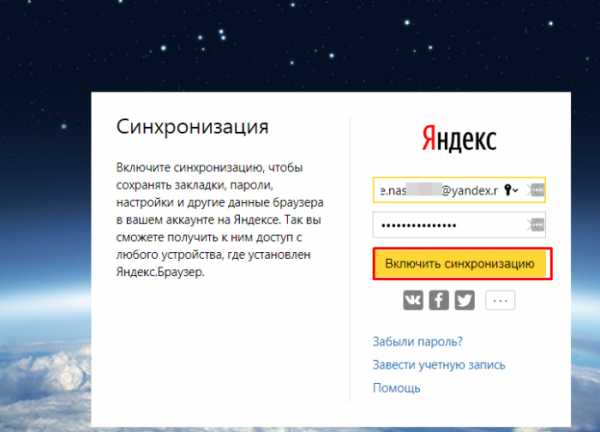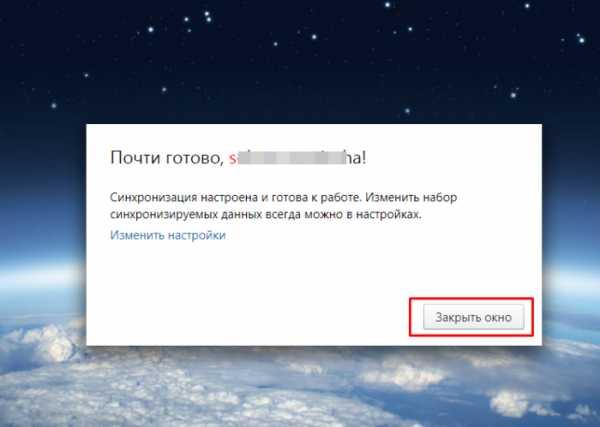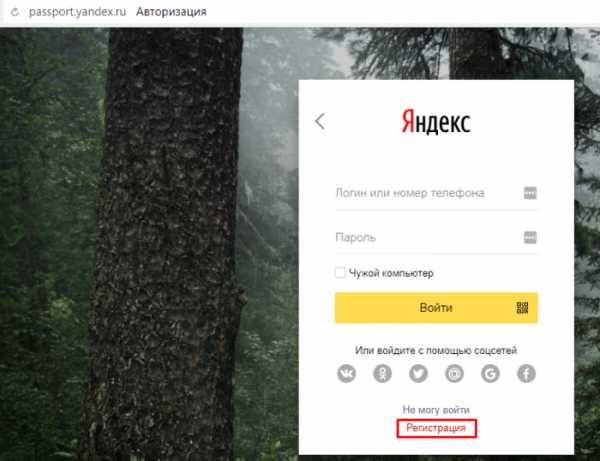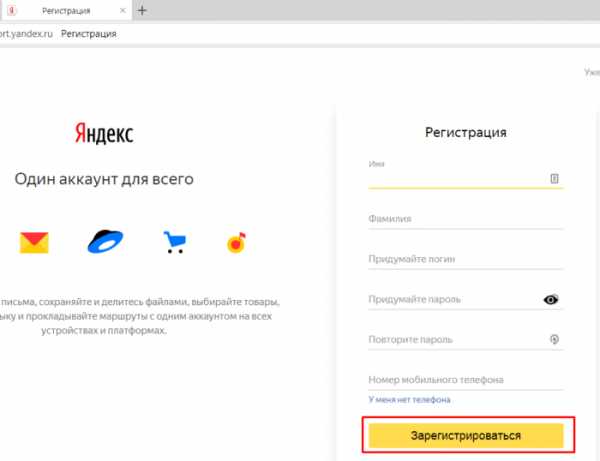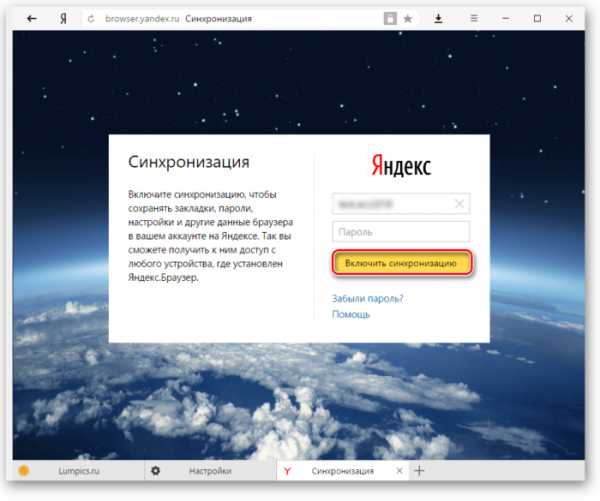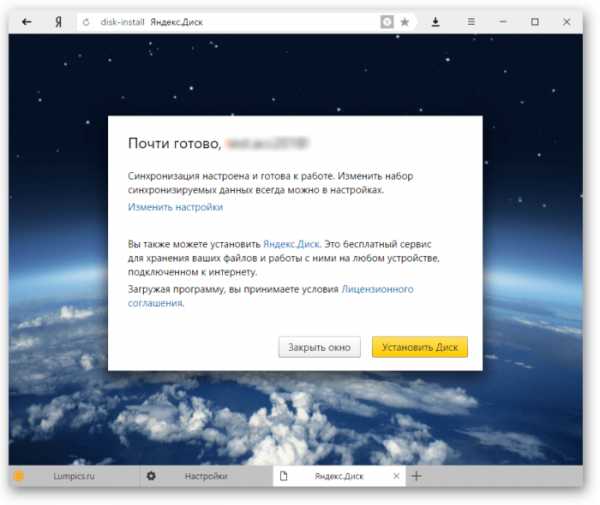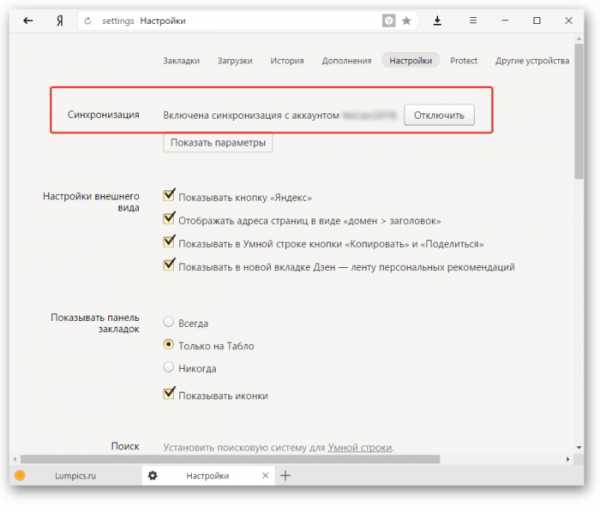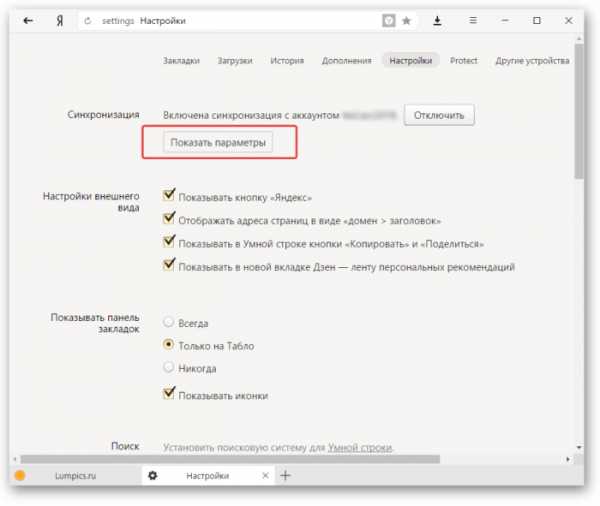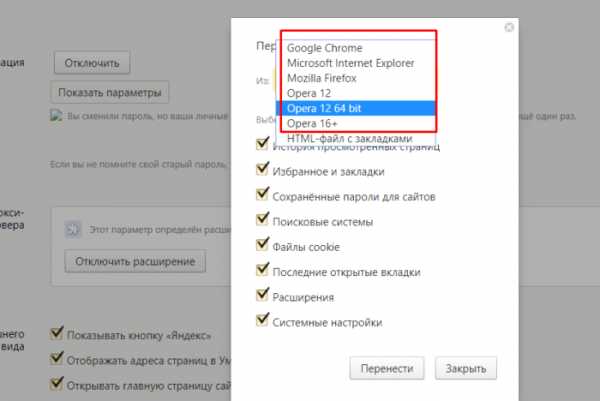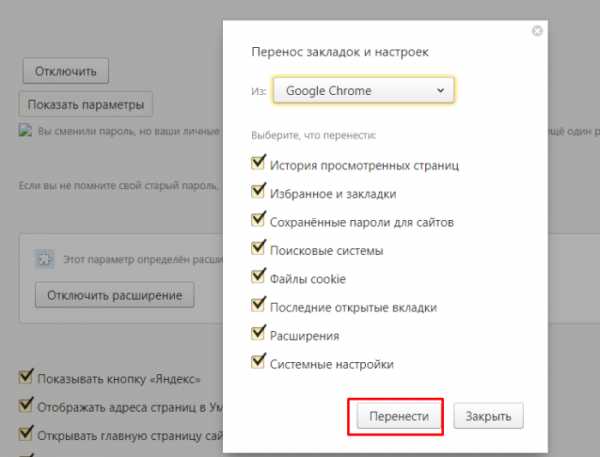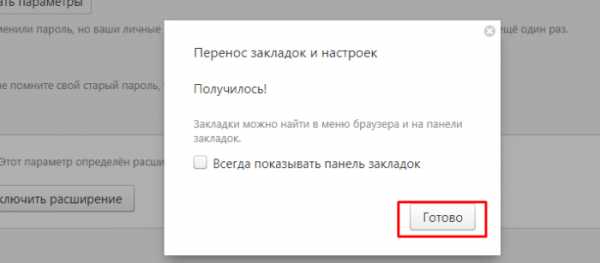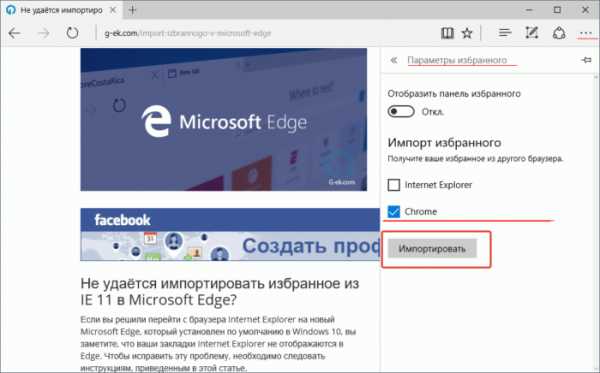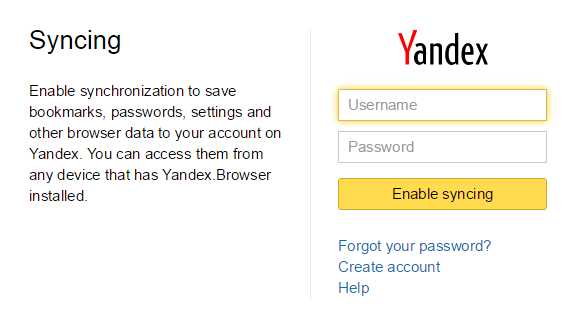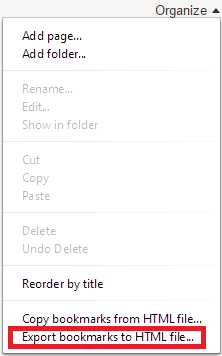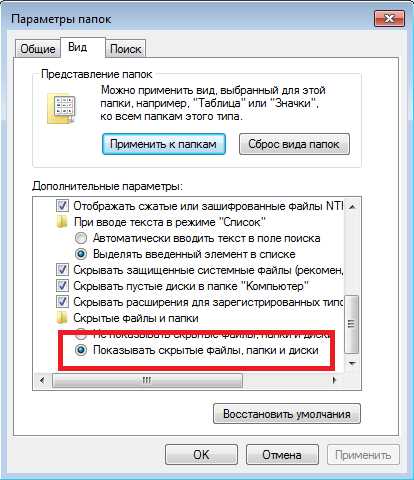Как сохранить закладки в яндекс браузере: инструкция
 В некоторых случаях приходится сохранять закладки своего интернет-обозревателя.
В некоторых случаях приходится сохранять закладки своего интернет-обозревателя.
Стоит отметить, что при установлении новейшей версии операционной системы, приходится сохранить каждую закладку.
Некоторые пользователи предпочитают делать резервную копию, чтобы уберечь информацию. Однако, столкнувшись с этой проблемой, следует принять меры и выполнить действия строго по указанным требованиям. Поэтому в этой статье, профессионалы делятся своими рекомендациями и учат новичков, как правильно сохранять закладки.
В случае возникновения аварийной ситуации, специалисты рекомендуют использовать флешку либо облако. Ведь таким образом, можно восстановить персональные данные.
Часто пользователи жалуются, что операционная система глючит и не дает возможность работать у компьютера. После установки или смене устройства, можно потерять важную информацию. Поэтому в этой статье будет рассмотрен процесс сохранения закладок.
Как экспортировать закладки
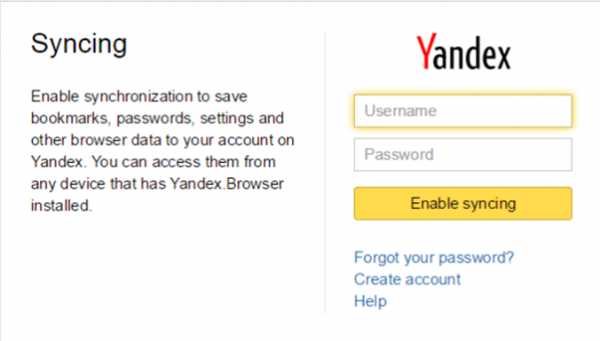 Многомиллионные пользователя, на протяжении нескольких лет занимаются накоплением закладок. Так как они понадобятся в дальнейшем применении. Чтобы выполнить процесс сохранения закладок, необходимо осуществить следующие простые действия.
Многомиллионные пользователя, на протяжении нескольких лет занимаются накоплением закладок. Так как они понадобятся в дальнейшем применении. Чтобы выполнить процесс сохранения закладок, необходимо осуществить следующие простые действия.
С этой задачей может справиться любой пользователь компьютера. В яндекс обозреватель обладает диспетчером закладок.
Здесь, соответственно, присутствует опция «Упорядочить». Выбрав «Экспортировать ваши закладки в файл HTML», можно выбрать и указать определенный адрес, где буду сохранены данные, то есть закладки.
Процесс синхронизации с яндекс обозревателя
Самым простым и удобным способом считается синхронизация. В этом случае, пользователям больше не придется следить за процесс создания новых копий. Данный сервис обеспечивает безопасное хранение нужных визуальных закладок и прочей важной информации, где хранятся персональные данные, сохраненные яндекс браузером.
При внесении определенных изменений, система регистрирует сервис в автоматическом режиме. После чего произойдет соответствующая корректировка.
Несмотря на то что данный сервис пользуется большой популярностью, относится в данной системе нужно с особой внимательность. Если по ошибке удалить визуальную закладку, то в дальнейшем восстановить данные станет невозможным. Так как они, в свою очередь, стираются с яндекс браузера в автоматическом режиме. 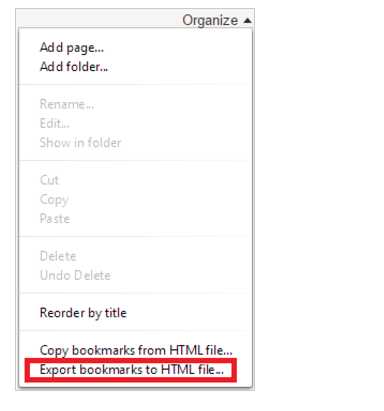
То есть облако больше не сохраняет ни одну закладку. Для активации синхронизации с сервером, придется в первую очередь запустить обозреватель, затем, вызвать панель управления с наличием кнопки, где появятся три белые полоски.
В ниспадающем меню придется выбрать опцию «Синхронизация». В последующих действия, система потребует внести свой логин и пароль от аккаунта Яндекс. Нажав на опцию «Включить», вы сможете сохранить ваши закладки на сервере яндекс обозревателя.
Использование HTML формата
Наиболее тривиальным способом считается применения стандартного интерфейса. Благодаря данному интерфейсу можно создать специальный файл с форматом HTML. Соответственно, в дальнейшем осуществляется хранение всевозможных документов.
Но стоит подчеркнуть, что в данном файле не сохраняются визуальные закладки. При необходимости, можно в дальнейшем воспользоваться данным интерфейсом и посмотреть необходимую информацию, которая хранится в яндекс браузере.
Экспорт данных в формате HTML осуществляется следующим образом. Для начала следует запустить обозреватель яндекс. Перед вами откроется пустая панель и нажать правой кнопкой по указанному пункту, здесь же размещаются закладки.
При вызове контекстного меню можно найти опцию «Диспетчер закладок». Нажав на кнопку «Упорядочить» появится опция «Экспортировать в HTML. После выбора директории можно сохранить файл с указанием бэкапа. Можно использовать следующее словосочетание, например, «Скопировать мои закладки».
brauzergid.ru
Яндекс Браузер как сохранить закладки в файл
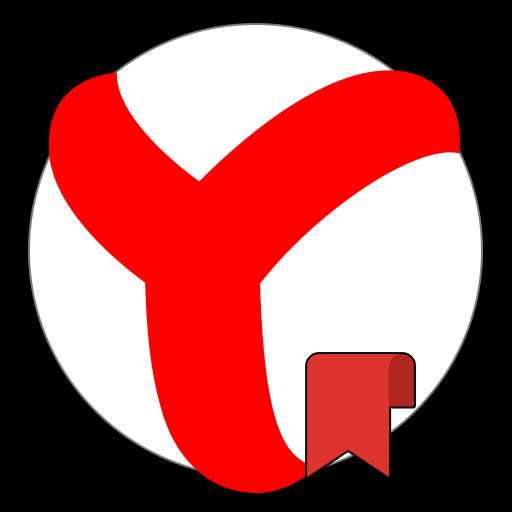
Как быть если вы решили переустановить операционную систему Windows, что делать с Яндекс Браузер, как сохранить закладки в файл? Ведь никто не захочет терять нажитые не посильным трудом ссылки на важные страницы. Я подготовил для вас краткую инструкцию.
Сохраняем закладки
Как сохранить закладки в файл в Яндекс браузере? Существует два способа, один из них – синхронизация, второй – экспорт букмарков в HTML-файл, рассмотрим оба варианта.
Читайте также:
Синхронизация
Данная функция позволяет сохранить данные и настройки пользователя на облаке Яндекса. Сделать это довольно просто:
- Перейдите в настройки веб-обозревателя, кликнув по специальному значку в правом верхнем углу интерфейса и выбрав соответствующий пункт.
- Если вы не настраивали синхронизацию ранее, кликните по кнопке «Настроить синхронизацию».
- Укажите свои данные и нажмите кнопку «Включить синхронизацию».
- Браузер предложит установить Яндекс Диск, сделайте это, если есть такая необходимость.
- Теперь в настройках браузера, в разделе «Синхронизация» следует кликнуть на кнопку «Показать параметры».
- Там вы можете настроить, какие данные будут сохранены на серверах Яндекс.
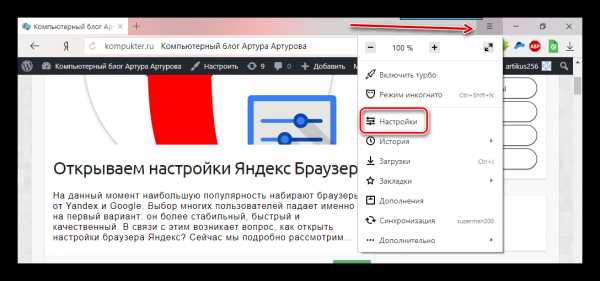
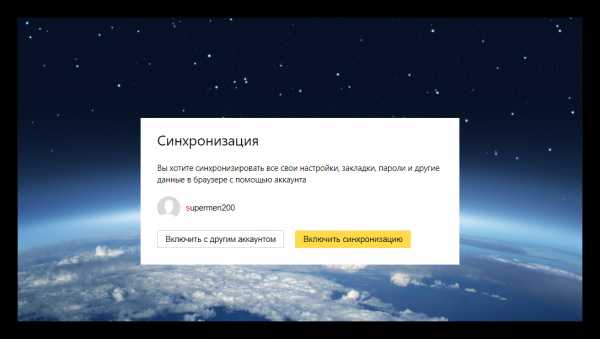
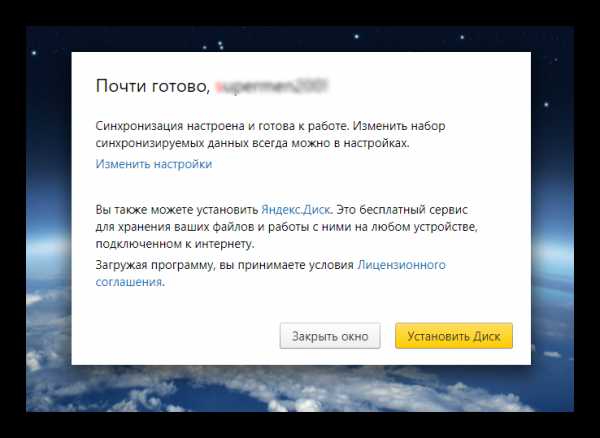
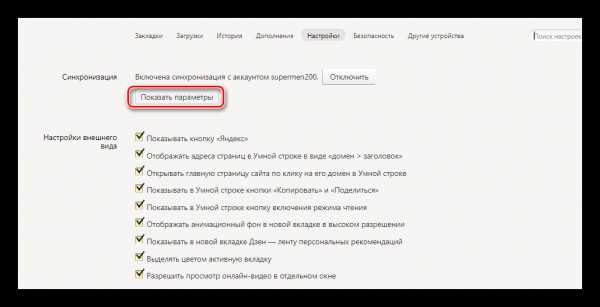
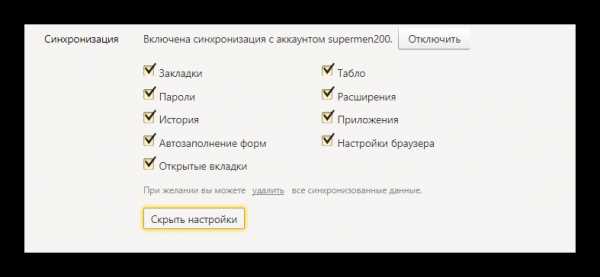
Обязательно отметьте галочкой пункт «Закладки», если они по-настоящему вам дороги.
HTML-файл
Второй способ, как сохранить закладки в Яндекс браузере при переустановке винды или других обстоятельствах – перенести их в специальный файл:
- Запустите компьютер, браузер и откройте меню веб-обозревателя.
- Там наведите курсором на пункт «Закладки» и кликните на «Диспетчер закладок».
- Откроется Диспетчер, там нужно кликнуть по маленькой стрелочке в верхнем углу справа и выбрать «Экспортировать закладки в файл HTML».
- Далее остается выбрать место на жестком диске, куда произойдет сохранение файла с bookmarks и нажать кнопку
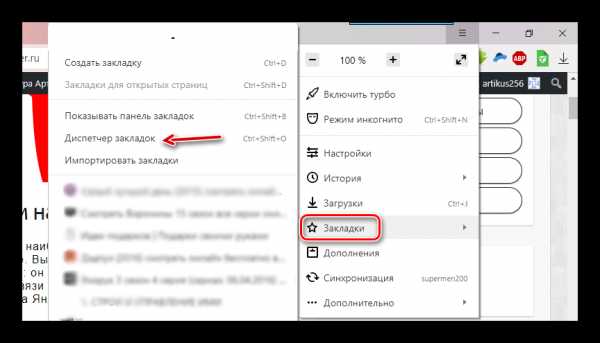
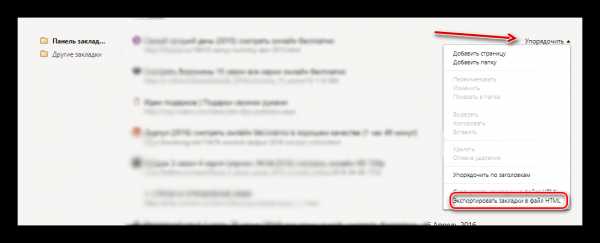
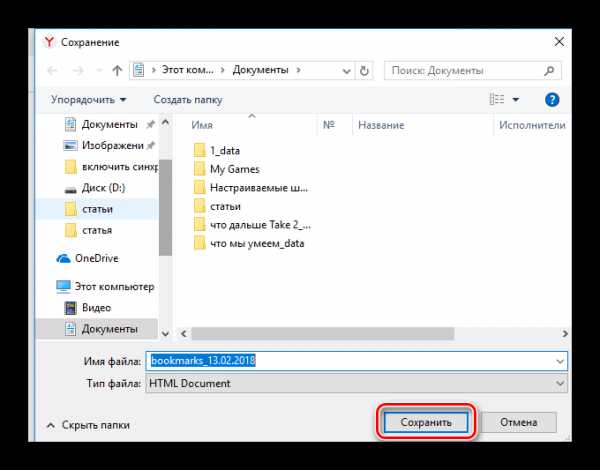
Также можно произвести экспорт настроек Яндекс браузера в файл и скопировать его на флешку, если нужно.
Заключение
Надеюсь вам все понятно, и вы справитесь с сохранением закладок. Задавайте свои вопросы в комментариях, постараюсь на все ответить.
kompukter.ru
Как сохранить закладки в Яндекс браузере
Иногда при работе с компьютером или ноутбуком может произойти непредвиденный сбой системы или аппаратной составляющей: появится критическая ошибка системы, повредятся важные данные жесткого диска, выйдет из строя какое-то комплектующее. Иногда это застает пользователей непосредственно во время пользования интернетом. Зачастую результатом таких ошибок является переустановка системы. Чтобы не потерять свои закладки (особенно, если адрес длинный или сложно запоминаемый), стоит сохранить закладки или хотя бы перенести их на другой браузер, если система все еще работоспособна.
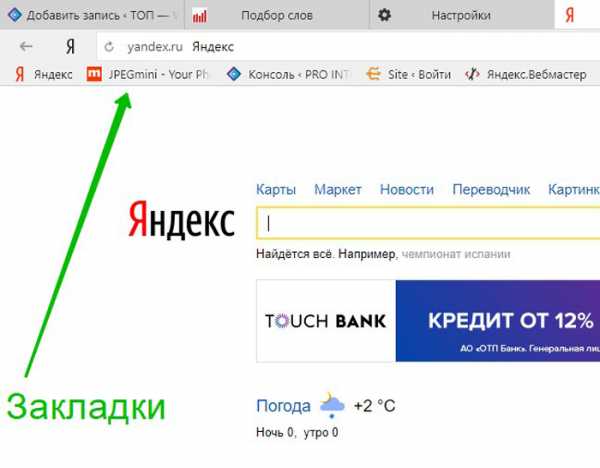
Как сохранить закладки в Яндекс браузере
Сохранение закладок
- Кликнуть по иконке из трех полосок в правом верхнем углу.

Кликаем по иконке из трех полосок в правом верхнем углу
- Открыть пункт «Настройки» в браузере.

Открываем пункт «Настройки»
- Выбрать меню «Закладки» в верхней строке меню.
- Открыть меню опции «Действия» левым щелчком мышки.
Открываем меню опции «Действия» левым щелчком мышки
- Выбрать пункт «Экспортировать закладки в файл HTML».

Выбираем пункт «Экспортировать закладки в файл HTML»
- Открыть путь к папке для загрузки или сохранить файл на рабочий стол.

Выбираем папку для загрузки файла, нажимаем «Сохранить»
Восстановление закладок
Восстановить недавно удаленную закладку можно следующим образом:
- Открыть настройки браузера.

Кликаем по иконке из трех полосок в правом верхнем углу
- Навести курсор мышки на пункт «Закладки».

Наводим курсор мышки на пункт «Закладки»
- Открыть «Диспетчер закладок» через меню или «Shift+Ctrl+O».

Открываем «Диспетчер закладок»
- В меню «Действия» кликнуть по опции «Отмена удаления».
Открываем меню опции «Действия» левым щелчком мышки

Нажимаем левой кнопкой мышки по строке «Отмена удаления»
На заметку! Такой способ временный и работает до перезапуска браузера.
Восстановить постоянно может помочь откат системы до последнего изменения:
- Нужно найти инструмент «Восстановление системы», через меню «Пуск».

В поле для поиска меню «Пуск» вводим «восстановление системы», открываем программу
- Поставить флажок «Показывать другие точки».

Ставим флажок «Показывать другие точки»
- Найти необходимую точку восстановления, выделить ее левым кликом мышки, нажать «Далее».

Выделяем левым кликом мышки, выбранную точку, нажимаем «Далее»
- Запустить процесс восстановления.

Нажимаем «Готово»
Перенос закладок в другой браузер
Рассмотрим перенос закладок из Яндекс браузера в Гугл Хром. Для этого необходимо:
- Найти в главном меню пункт работы с закладками (обычно он называется «Диспетчер закладок» или вынесен в отдельный пункт).

Открываем меню настроек, нажимаем по строке «Закладки»
- Выбрать строку «Импорт закладок и настроек».

Выбираем строку «Импорт закладок и настроек»
- Из предложенных вариантов отметить вариант файла с закладками, затем выбрать сохраненный файл при помощи кнопки выбора.

Выбираем вариант «HTML-файл с закладками»
- Открыть выбранный файл.

Открываем папку, где сохранен файл с закладками Яндекса, щелкаем по файлу, нажимаем «Открыть»
- По желанию активировать опцию показа панели с закладками, нажать «Готово».

Активируем бегунок «Показывать панель закладок» по желанию, нажимаем «Готово»
Сохранение закладок в браузере перед переустановкой системы
- Выполнить действия, описанные в начале статьи.

Открываем «Диспетчер закладок»

Выбираем пункт «Экспортировать закладки в файл HTML»
- В качестве места хранения файла с закладками выбрать съемный носитель, он сохранит закладки, даже если потребуется полностью стереть жесткий диск.

Выбираем флешку, нажимаем «Сохранить»
- Начать переустановку системы.
После переустановки начать импортировать закладки с внешнего носителя:
- Вставить флешку, на которую ранее сохраняли файл с закладками.
- Перейти в настройки, далее в «Закладки», затем выбрать «Импортировать закладки».

Открываем меню настроек, выбираем «Закладки», затем «Импортировать закладки»
- Из списка выбрать «HTML-файл с закладками».

Выбираем файл с закладками
- Далее нажать «Выберите файл».

Нажимаем «Выберите файл»
- Выбрать накопитель из списка дисков, выделить файл, нажать «Открыть».

Открываем флешку, кликаем по файлу с закладками, нажимаем «Открыть»
- Отметить по желанию пункт «Всегда показывать панель закладок», нажать «Готово».

Нажимаем «Готово», по желанию активировав пункт «Всегда показывать панель…»
Синхронизация Яндекс-браузера
- Войти в свой аккаунт или создать его.

Входим в свой аккаунт
- Зайти в настройки через главное меню браузера.

Открываем пункт «Настройки»
- Найти строку «Синхронизация» в меню настроек и выбрать включение синхронизации.
Находим строку «Синхронизация», нажимаем «Настроить синхронизацию»

Нажимаем «Включить синхронизацию»
- Если учетная запись уже есть, то синхронизация пройдет автоматически.

Нажимаем «Закрыть окно»
Если учетной записи еще нет, то откроется окно создания учетной записи.
- Под строками для ввода логина и пароля нужно найти строчку «Регистрация» и нажать на нее.

Нажимаем по ссылке «Регистрация»
- Заполнить поля предложенной формы и «Зарегистрироваться».

Заполняем поля, нажимаем «Зарегистрироваться»
- Ввести в появившейся форме пароль и нажать кнопку «Включить синхронизацию».

Вводим данные, нажимаем «Включить синхронизацию»
- Система даст выбор: устанавливать на компьютер «Яндекс-диск» либо продолжить работу, пропустив этот пункт. Здесь нужно выбрать по своему усмотрению.

Выбираем подходящий вариант
- В меню настроек в строке «Синхронизация» должна появиться надпись «Включена синхронизация с аккаунтом…».

В строке «Синхронизация» проверяем надпись
- Во вкладке «Показать параметры», можно настроить синхронизацию. Всего там есть девять параметров: закладки, пароли, история, автозаполнение форм, открытые вкладки, табло, расширения, приложения, настройки браузера.

Нажимаем на кнопку «Показать параметры»
Меняем настройки по желанию
Синхронизация позволит переустановить браузер в случае неполадок, не боясь потерять все ссылки и пароли к учетным записям.
Импорт в Яндекс из другого браузера
- Выбрать в главном меню строку управления закладками.

Наводим курсор мышки на пункт «Закладки»
- В подменю закладок выбрать импорт закладок.

Открываем меню настроек, выбираем «Закладки», затем «Импортировать закладки»
- Выбрать один из предложенных браузеров или созданный файл закладок.

Из списка выбираем нужный браузер
- Нажать «Перенести».

Нажимаем «Перенести»

Нажимаем по кнопке «Готово»
Прямой перенос
На данный момент импорт закладок из Яндекс-браузера возможен только через html-файл. В настройках браузеров других производителей (по крайней мере, таких, как Microsoft Edge, Internet Explorer, Google Chrome) отсутствует выбор «Яндекса» как браузера для переноски закладок.
Импорт закладок из других браузеров
В текущей версии «Яндекса» присутствует возможность импортировать закладки из:
- Opera;
- Google Chrome;
- Internet Explorer;
- Mozilla Firefox.
Перенос закладок из таких браузеров, как Microsoft Edge возможен только при помощи html. Для этого нужно:
- Через диспетчер закладок в «Яндексе» выбрать «Экспорт в html-файл».

Открываем «Диспетчер закладок»
Открываем меню опции «Действия» левым щелчком мышки

Выбираем пункт «Экспортировать закладки в файл HTML»
- После этого выбрать место хранения, а также имя файла и нажать «Сохранить».

Выбираем папку для загрузки файла, нажимаем «Сохранить»
- После этого открыть другой браузер и в главном меню в списке закладок найти пункт «Импортировать закладки».

Кликаем по трем точкам в правом верхнем углу, нажимаем «Импортировать»
- В открывшемся окне выбрать «html-файл с закладками», после — «Выбрать файл».

Нажимаем «Выберите файл»
- Остается только найти нужный файл и нажать кнопку «Открыть».

Открываем папку, где сохранен файл с закладками Яндекса, щелкаем по файлу, нажимаем «Открыть»
Что перенесется из «Яндекса» при импорте:
- история – можно просмотреть страницы, которые когда-либо открывались в «Яндексе»;
- избранное и закладки – важные и интересные страницы теперь будут и в новом браузере;
- сохраненные пароли – если в браузере хранились пароли, то они перенесутся в новый браузер и их не придется запоминать или сбрасывать;
- последние открытые вкладки – если вдруг «Яндекс» по какой-то причине экстренно закрыл окно, то в новом браузере можно будет сразу продолжить с места, на котором произошел сбой.
Видео — Как сделать и сохранить закладки в Яндекс Браузере
Видео — Как в Яндекс.Браузере импортировать-экспортировать закладки
Понравилась статья?
Сохраните, чтобы не потерять!
pc-consultant.ru
Как сохранить закладки Яндекс браузера на компьютер в html
Вопрос — как не потерять закладки после замены яндекс браузера или переустановки Windows остаётся для многих неопытных пользователей открытым? В самом деле: это осознаёшь только тогда, когда теряешь интересные сохранённые странички, например, при аварии ОС — бац, приходится переустанавливать систему или браузер, и, как следствие, потеря ценных сохранённых данных.
Всё это оттого, что, большинство начинающих знакомство с интернет, с трудом разбираются в системных недрах браузера — накопленное богатство теряется! Горе-горькое!
Научимся же, чтобы больше не терять по крупицам сложенное богатство полезных закладок: в теме — Яндекс Браузер.
Давайте по быстренькому с этой проблемой разберёмся:
как сохранить закладки браузера в случае его замены или переустановки Windows
Запускаем яндекс браузер… заходим в настройки… (смотрим на фотки)
…в правом верхнем углу Я.Б жмём «значок меню настроек» откроется такое замечательное окошко инструментов браузера-обозревателя…
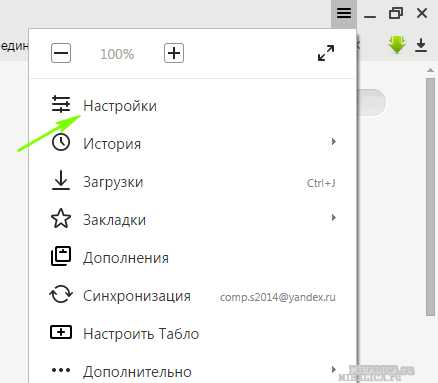
Далее (что интересно) нужно выбрать одноимённое подменю — т.е жмите «Настройки»…
Нас замечательным образом перенесёт на страничку утончённых настроек всеми дополнениями браузера: нам же нужна опция «Закладок».
…и коли требуется, то и выбираем в верхнем горизонтальном меню ссылку «закладки».
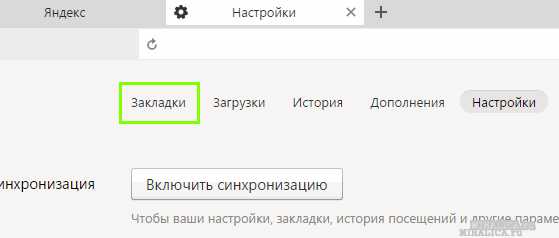
Перед нами предстанут все сохранённые в недрах браузера закладки на странички, …в виде такой забавной ленты ссылок книзу…
Переходим к следующему фото:
…и перенесём взор опять же к правому верхнему углу окна браузера; отыскиваем регулятор «упорядочить» — смело жмём!
Выпадет другое окошко настроек закладок Яндекс-обозревателя-браузера…
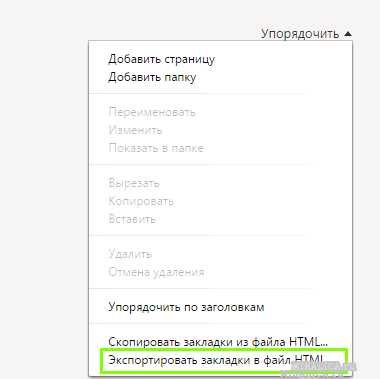
Здесь нужно выбрать ни что иное как «Экспортировать закладки в html файл» (таким образом мы сохраним html файл всех наших закладок у себя на компьютере) —
…придумываем имя файлу в котором будут спрятаны закладки и помещаем его в заранее подготовленное место (в папку).
Всё это дело ещё можно хранить как в облаке (на Яндекс Диск, например), так и на флешке или где-то на ином внешнем диске…
как восстановить закладки Яндекс браузера из сохранённого файла html
примечание:
…после переустановки операционной системы виндовз или замены программы браузера, для того, чтобы привинтить свои сохранённые закладки к новенькому Яндекс браузеру, поступаете в обратном от описанного выше порядке: с той разницей что в этом случае нужно кликнуть опцию «Скопировать из html файла…» понимаете !? нужно указать наш ранее сохранённый файл закладок: бекап.
ГОТОВО !! теперь все наши прежние накопленные закладки браузера Яндекс снова с нами (главное не забывать время от времени делать бэкпчик этих закладок)).
Отныне вы знаете как не терять свои закладки при смене системы или любимого другого браузера (подобная функция существует абсолютно во всех браузерах — кстати и тема: Браузеры -Обозреватели) в которой много полезного добра…
Очень рекомендую познакомиться со статьёй коллеги: она написана в следствие поступающих комментариев, в которых отражено негодование многих пользователей — в связи с обновлением Яндекс Браузера перестали работать настройки!! а именно — невозможно восстановить сохранённый html файл закладок.
А вот как всё же научиться сохранять и восстанавливать сохранённые закладки, рассказано ТУТ. и ещё многое полезное в выборке соответствующих меток…
Оч. рекомендую… !! Очень!
Думаю, самое время поделиться информацией этой статьи с другом! Смелее жмите на кнопочки ниже…
На этом занавес представления опускается…
…на рампы пыль печальная ложится…
Online консультация по работе c сайтом на WordPress
…город веб мастеров Михалика.ru © — запросто с WordPress
Очень полезное кино о том, чтобы не потерять сохранённые пароли!! Очень рекомендую познакомиться с текстом и программкой.
…вопросы в комментариях — помогу, в чём дюжу…
mihalica.ru !
обслуживание КОМПА безопасность КОМПА Я.Браузер
mihalica.ru
Как сохранить закладки в Яндекс Браузере: экспортировать или импортировать
Очень часто, например, после переустановки браузера или в процессе перехода на другой браузер, нужно восстановить все ранее сохранённые закладки (ссылки на сайты). Это, конечно, можно сделать и вручную — ну уж очень кропотливо набирать адреса и сохранять их. Оптимально в данном случае импортировать закладки и экспортировать закладки, то есть создавать резервные копии URL в автоматическом режиме и пользоваться ими.
Это руководство расскажет вам, как сохранить закладки в Яндекс браузере различными способами и как перенести сохранённые ссылки из других браузеров на компьютере различными способами, используя штатные настройки.
Экспорт
Экспорт закладок из Яндекс браузера, или их резервирование, можно выполнять двумя способами. Выполняйте эту процедуру регулярно, если много сохраняете ссылок, чтобы не потерять ничего важного. Лучше иметь несколько последних бэкапов, чем один трёхмесячной давности.
Способ №1: сохранение в файл
1. Откройте панель меню. Выберите «Настройки».
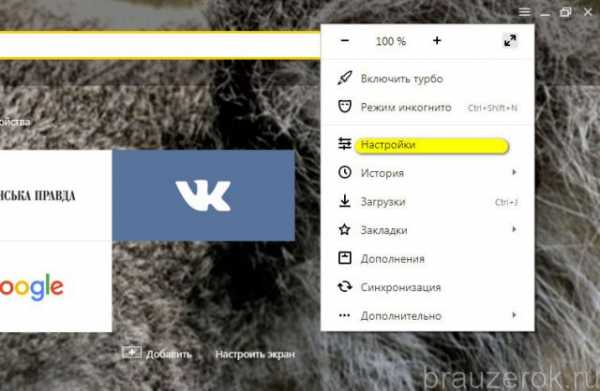
2. Перейдите в подраздел «Закладки».
3. В правой части страницы Диспетчера кликните опцию «Упорядочить». В выпавшем списке запустите команду «Экспортировать… » (самая последняя в списке).
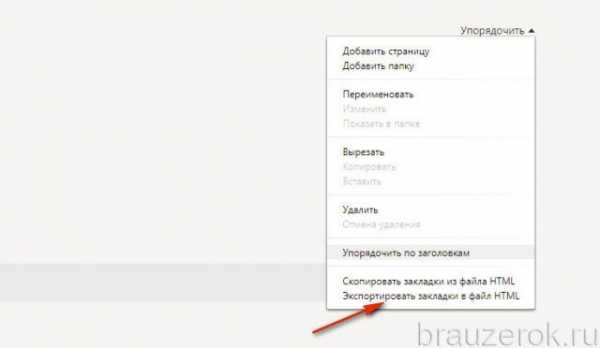
4. В системном окне укажите папку, в которую нужно поместить файл с копией закладок. По умолчанию ему присваивается имя «bookmarks_», но вы можете указать свой вариант названия. Затем нажмите «Сохранить».
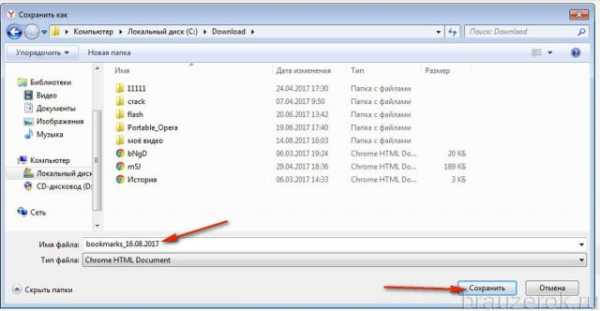
5. Сохранив ссылки в формате HTML, вы можете открывать их в любом браузере.
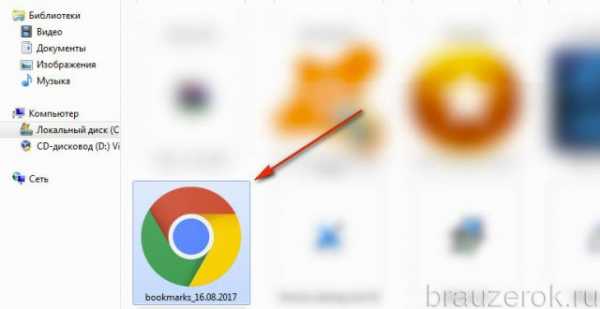
Клацните по иконке файла два раза и список URL, рассортированный по директориям (как вы их и размещали), откроется во вкладке.
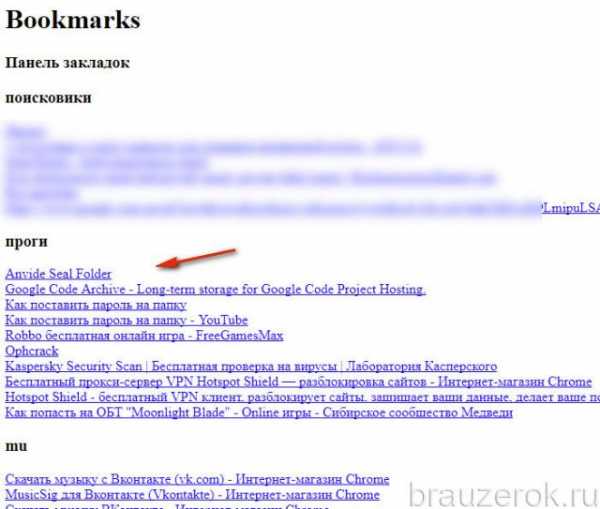
Любая закладка открывается при помощи клика мышкой. С этого же резервного файла можно выполнить и импорт URL, если вдруг возникнет вопрос, как переустановить закладки в Яндекс браузере после его удаления и повторной инсталляции.
Способ №2: синхронизация
Этот метод более продвинутый. Так как подразумевает удалённое хранение ссылок и других важных пользовательских данных и их перенос в браузер на других устройствах (а не только на домашнем ПК). Но для его реализации вам понадобится аккаунт в системе Яндекс (или учётные данные почтового ящика на Yandex). За неимением его обязательно нужно зарегистрировать (ссылка на форму на страничке поисковика).
1. Через меню браузера перейдите в раздел «Настройки». Вверху вкладки нажмите кнопку «Настроить …».
2. Авторизуйтесь в аккаунте (введите e-mail и пароль).
3. Кликните в панели «Включить…».
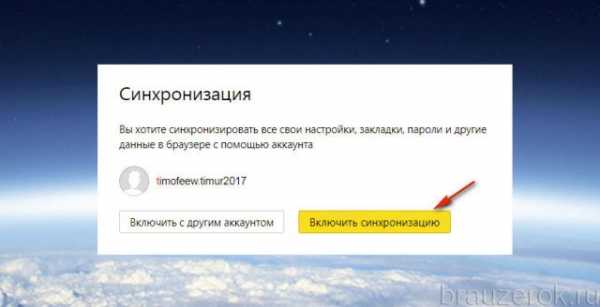
Для тонкой отстройки синхронизации в следующем окне кликните «Изменить… ».
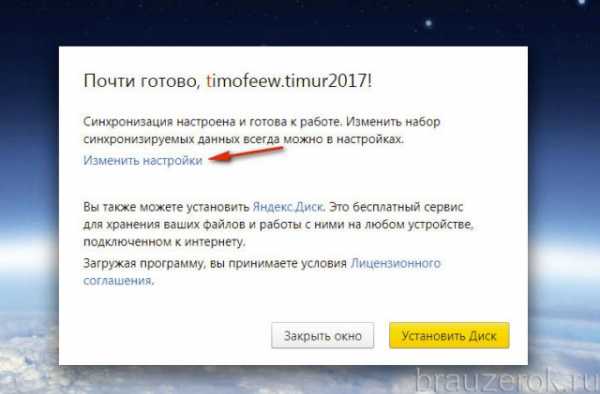
Уберите флажки возле тех элементов, которые резервировать не нужно, например, пароли (то есть неотмеченные типы данных не сохраняются).
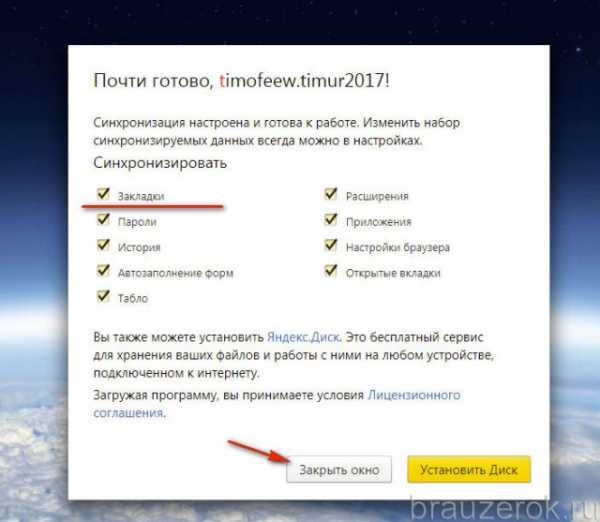
По завершении настройки клацните «Закрыть окно».
Процесс загрузки закладок посредством опции «Синхронизации» выполняется аналогичным образом. Нужно снова активировать опцию и пройти авторизацию в профиле Яндекса.
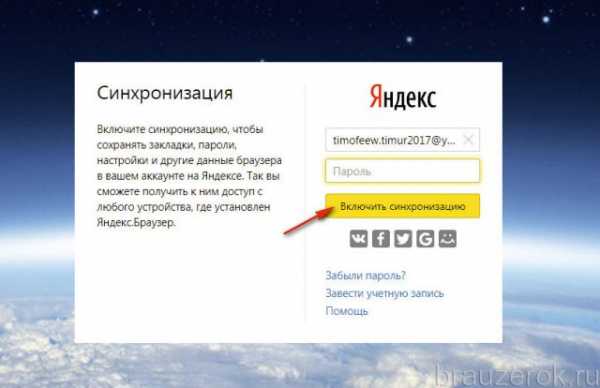
Импорт
Импортирование закладок тоже может осуществляться двумя способами. Каждый из них по-своему хорош в зависимости от конкретной пользовательской задачи. Рассмотрим пошагово их выполнение.
Способ №1: загрузка файла
Создание копии
Итак, чтобы перенести закладки из другого браузера, нужно предварительно их сохранить в файл в этом самом браузере. Эта процедура базируется на принципе экспортирования (см. предыдущую инструкцию).
Ниже приведены руководства сохранения копии для популярных браузеров:
Google Chrome
1. В меню Хрома откройте: Меню → Диспетчер закладок.
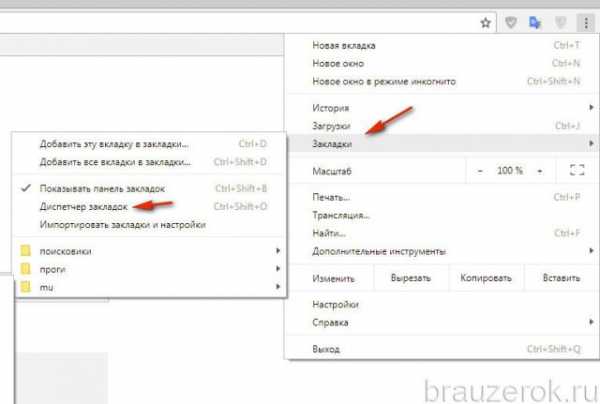
2. В панели клацните «Управление» и в списке активируйте «Экспортировать… ».
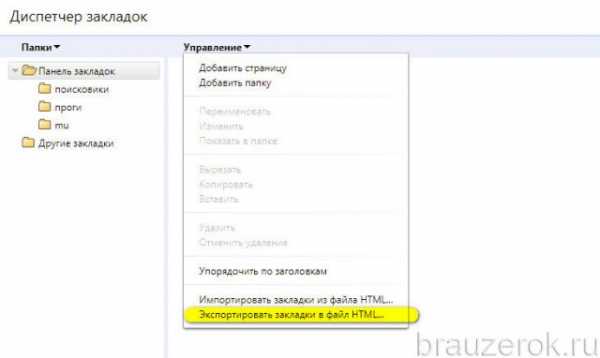
3. В окне «Сохранить как… » укажите папку для сохранения копии. При необходимости измените имя файла.
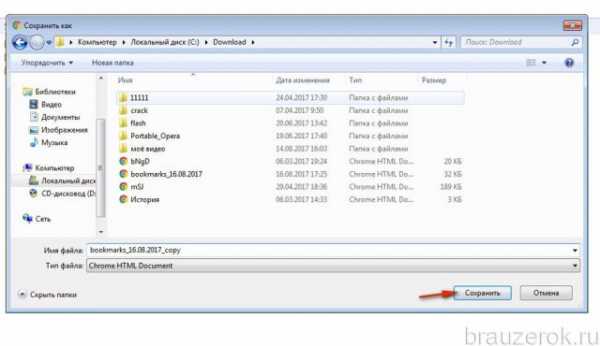
Firefox
1. Щёлкните в меню раздел «Закладки».
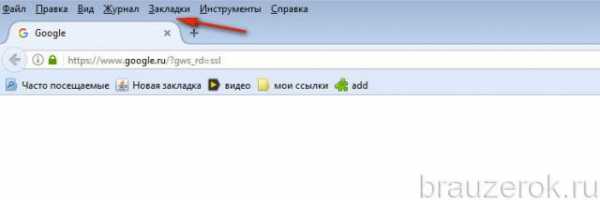
2. В панели нажмите «Показать все… » (первый пункт).
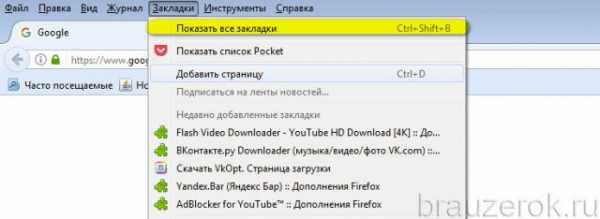
3. В Библиотеке кликом мышкой откройте список «Импорт … » и кликните пункт «Экспорт … в HTML-файл».
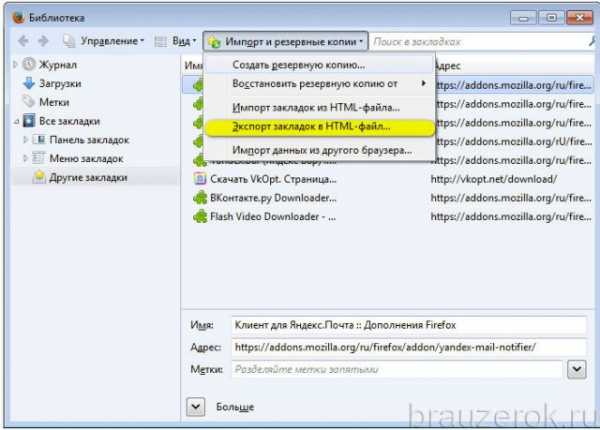
4. Укажите путь для сохранения файла.
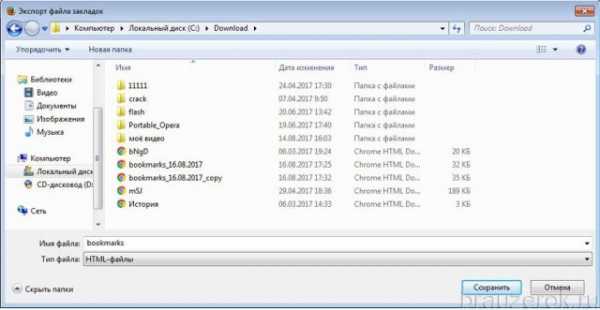
Опера
В Опера резервирование лучше выполнять при помощи специального аддона Bookmarks Import & Export. Его можно скачать в официальном магазине приложений для браузера.
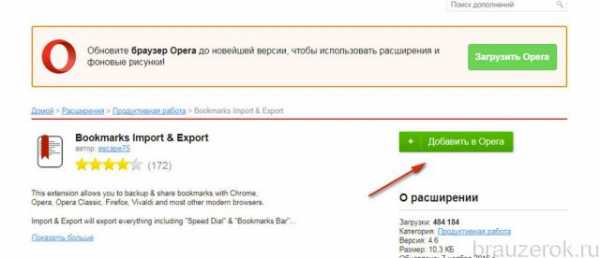
По окончании установки кликните по его иконке. На открывшейся страничке клацните «Export».
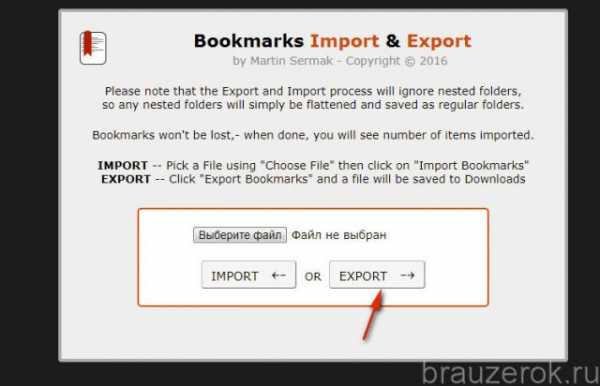
Резервная копия закладок сохраняется в папку загрузок. Эта директория задаётся в панели основных настроек Opera, в блоке «Загрузки».
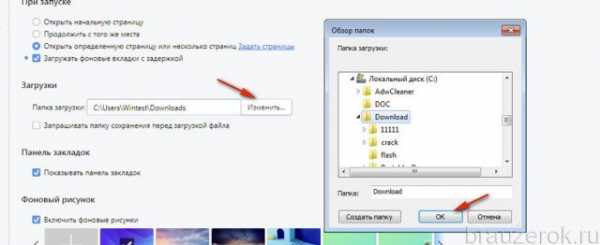
Чтобы просмотреть содержимое файла (убедиться в том, что все закладки успешно сохранены), кликните иконку «папка» в появившемся дополнительном окне по завершении процедуры импортирования.
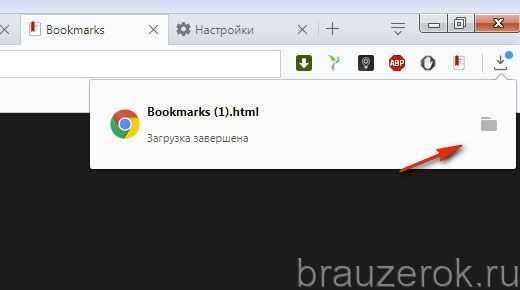
Восстановление из копии
Теперь, когда есть HTML-файл с копией, можно смело приступать к переносу закладок:
1. В меню нажмите: Закладки → Импортировать закладки.
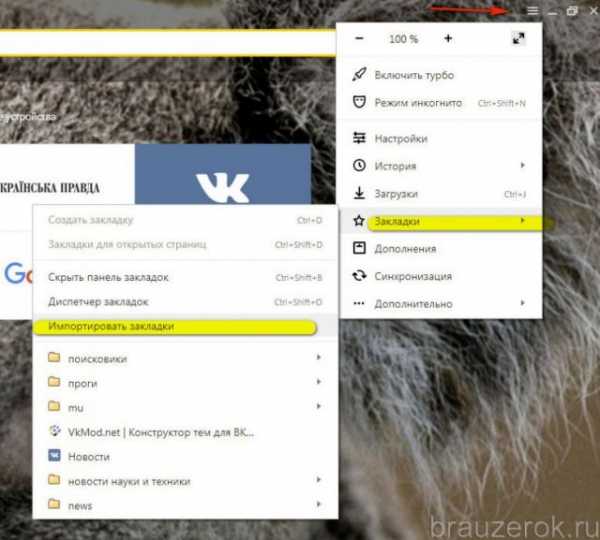
2. В панели «Перенос… », в ниспадающем списке, задайте «HTML-файл с закладками». Кликните «Перенести».
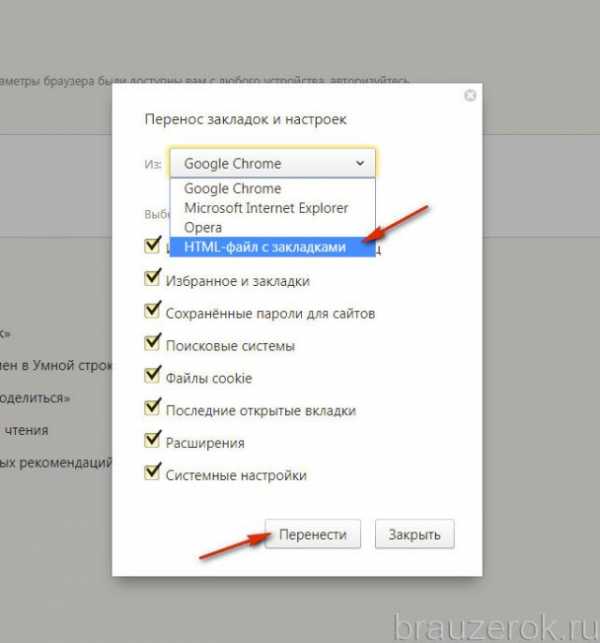
3. Нажмите «Выберите файл».
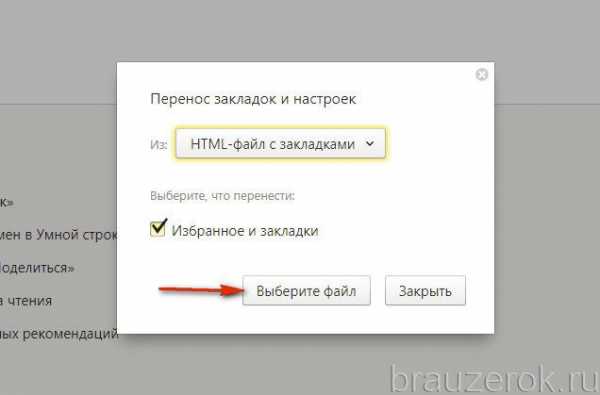
4. Укажите путь к копии. Кликните «Выбрать».
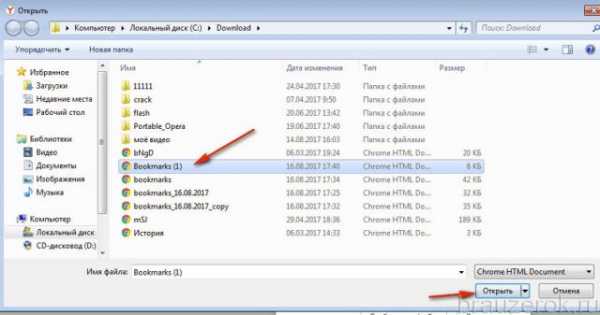
5. Чтобы папка с перенесёнными закладками отображалась на внешней панели, установите в окне «Получилось!» флажок возле строчки «Всегда показывать… ». Нажмите «Готово».
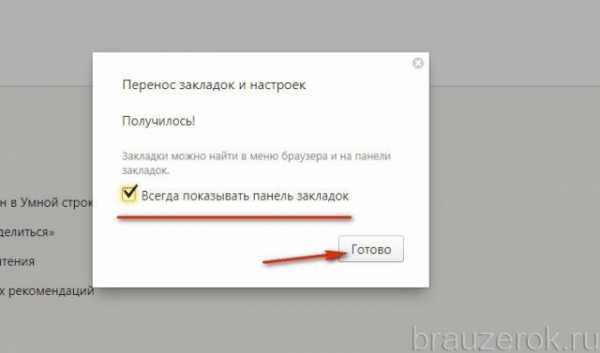
Ссылки из файла хранятся в директории Диспетчера «Другие закладки».
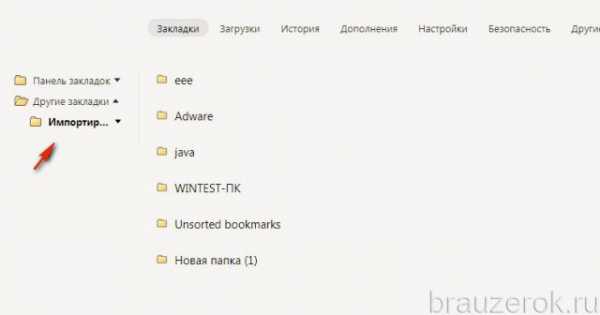
Способ №2: автоматический перенос из других браузеров
В этом способе используется такая же опция, как и в Способе №1, но с другой надстройкой.
1. Откройте: Закладки → Импортировать закладки.
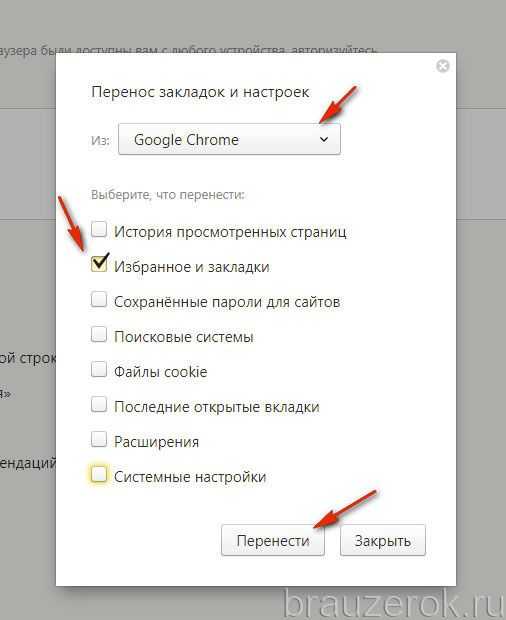
2. В списке «Из» укажите браузер, из которого вы хотите перенести закладки.
3. В перечне элементов обязательно установите «галочку» возле «Избранное и закладки».
Внимание! Таким же образом можно перенести и другие доступные данные. Для этого также отметьте их в списке.
4. Нажмите «Перенести».
5. Кликните «Готово» после импортирования.
Не забудьте воспользоваться настройкой отображения папки на внешней панели для быстрого доступа. По умолчанию название папки будет в формате «Закладки ».
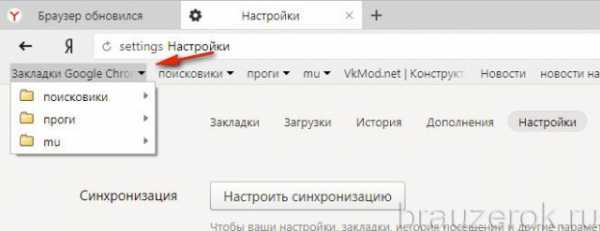
Сохраняйте закладки в файле, храните его на ПК, флешке, в удалённом хранилище, синхронизируйте их в профиле Яндекса. Со временем ваша коллекция закладок может насчитывать десятки, а то и сотни ссылок, и нужно следить за тем, чтобы они не потерялись. О том, как добавлять, удалять, просматривать закладки в Яндекс браузере, вы можете прочитать тут.
brauzerok.ru
Как сохранить закладки в Яндекс Браузере?
Если вы хотите установить новую версию операционной системы – скорее всего, вам захочется забрать свои визуальные закладки с собой. Также полезной может оказаться резервная копия, или бекап. Вы можете просто сохранить копию на облако или флешку, и в случае аварийной ситуации восстановить все свои данные. В данной статье представлено подробное руководство, как сохранить визуальные и стандартные закладки в Яндекс браузере.
Содержание статьи:
Синхронизация с Яндекс
Этот способ самый простой и, как правило, наиболее удобный, ведь вам не придется следить за созданием копий. С помощью данного сервиса нужные вам визуальные закладки и прочая важная информация браузера будут храниться на сервере Яндекс. Как только вы внесете какое-либо изменение – система автоматически зарегистрирует его и внесет соответствующие корректировки на сервере.
Минусом синхронизации является то, что если вы сами по ошибке удалите свои визуальные закладки – у вас не будет возможности восстановить их, так как они будут стерты и с облака Яндекс.
Для того чтобы активировать синхронизацию с сервером, следуйте представленной инструкции:
- Запустите браузер.
- Вызовите панель управления с помощью кнопки с тремя белыми полосками, которая находится левее кнопок управления окном.
- С ниспадающем меню выберите пункт «Syncing» («Синхронизация»).

- На открывшейся странице вам потребуется ввести свои логин и пароль от аккаунта Яндекс. Если у вас нет аккаунта, нажмите на гиперссылку «Create account» («Создать»).
- Нажмите на кнопку «Enable syncing» («Включить»).
Теперь ваши закладки, визуальные закладки, пароли и история посещений будут храниться на сервере Яндекс.
HTML формат
Это наиболее тривиальный способ, который реализован в стандартном интерфейсе браузера Яндекс. С его помощью вы создаете небольшой файл формата ХТМЛ, в которых экспортируются ваши данные. К сожалению, визуальные закладки таким образом сохранить нельзя. Потом, когда информация станет необходимой, вы с помощью этого же интерфейса сможете легко считать все с файла и сохранить в браузере.
Чтобы экспортировать данные в HTML, выполните несколько простых действий:
- Запустите Яндекс браузер.
- Нажатием правой кнопки в пустом месте панели, на которой размещены закладки, вызовите контекстное меню.
- В ниспадающем списке выберите пункт «Bookmarks manager» («Диспетчер закладок»).
- В правой части экрана под строкой поиска расположена кнопка «Organize» («Упорядочить»). Нажмите на нее.
- В открывшемся списке необходимо выбрать пункт «Export bookmarks to HTML file» («Экспортировать в HTML»).

- Выберите директорию, в которую нужно сохранить файл и укажите название бэкапа, например «Копия моих закладок».
Данный файлик можно сохранить на флешку или залить на облачное хранилище. В случае необходимости, вы сможете восстановить все свои данные с помощью функции «Copy from» («Импортировать из») в диспетчере обозревателя.
Bookmarks
Если вас по каким-либо причинам не устраивают варианты, рассмотренные выше, вы можете создать резервную копию файла Bookmarks, в котором содержится вся информация о ваших закладках в браузере. К сожалению, визуальные закладки таким способом сохранить нельзя.
Данный объект хранится в папке AppData, которая является скрытой. Это означает, что без предварительной настройки проводника вы не сможете ее увидеть. Чтобы снять данные ограничения, следуйте представленной инструкции:
- Запустите Мой компьютер (проводник).
- Откройте локальный диск, на котором расположена папка Windows и прочие системные данные (на большинстве компьютеров это диск С).
- Перейдите в папку «Users» («Пользователи»), а в ней отыщите свой личный каталог (его название совпадает с логином от вашего аккаунта Windows).
- Теперь вам потребуется активировать функцию проводника, с помощью которой вы сможете увидеть скрытые папки. В верхней части окна, под адресной строкой находится меню. Нажмите на самую левую кнопку «Упорядочить».
- В ниспадающем списке выберите категорию «Параметры».
- Здесь нужно открыть раздел «Вид». В представленном перечне отыщите пункт «Показывать скрытые папки и файлы», установите напротив него галку и нажмите «Применить», а затем «Ok».

- Теперь вы сможете зайти в директорию «AppData». Откройте ее, далее перейдите в «Local», затем в «Yandex», и, наконец, в «YandexBrowser».
- еперь откройте папку «User Data», а в ней каталог «Default».
- Скопируйте в надежное место 2 файла с названием «bookmarks».
Статья была полезна?
Поддержите проект — поделитесь в соцсетях:
moybrauzer.ru
Как сохранить закладки браузера перед переустановкой
Данная статья будет полезна тем кто собрался переустановить Windows, или хочет переустановить браузер, перенести закладки на другой компьютер. Многие из нас собирают закладки сайтов в избранное, а здесь в один прекрасный момент слетела Windows, или все ужасно тупит и вы ее решили переустановить, и все собранное за долгое время уходит в бытие. Чтобы с вами такого не случилось, и ваши закладки всегда были с вами — читайте статью, в ней мы рассмотрим самые популярные браузеры, и разные способы сохранить закладки, или как держать их всегда под рукой.
1. Сохранить закладки Google Chrome ;
2. Сохранить закладки Mozilla Firefox;
3. Сохранить закладки Opera;
4. Сохранить закладки Yandex;
5. Сохранить закладки Internet Explorer;
Google Chrome
Синхронизация с аккаунтом Google:
Чем хорош Google Chrome — достаточно иметь аккаунт Google и ваши закладки будут с вами всегда на любом компьютере!
Создайте аккаунт Google — данное действие вам позволит синхронизировать закладки и пароли на любых компьютерах. Кроме этого у вас будет почта на gmail, возможность работать с play market, облако для хранения ваших данных и открытия их с любого компьютера, и много других нужных функций.
Если аккаунт у вас есть — зайдите в браузер Google Chrome. При первом запуске вам предложит ввести данные вашей учетной записи Google. Если этого не произошло — откройте форму, введите логин и пароль. Теперь всё, что вы будете сохранять в закладки — будет доступно на любом устройстве, где вы введете данные аккаунта Google. Проще говоря можно смело переустанавливать Windows, потом установить Chrome, ввести туда свой логин и пароль, и все закладки подтянутся. А можно подключить свой аккаунт на другом компьютере и все закладки (пароли, история, и т.д.) появятся и там. Настройки синхронизации закладок в браузере Google Chrome можно глянуть или изменить здесь.
С помощью файла Bookmarks
Если вы не хотите создавать аккаунт Google — есть второй способ сохранить закладки Google Chrome перед переустановкой:
1. Откройте Google Chrome и зайдите в «Диспетчер закладок»: нажмите клавиши Ctrl+Shift+O (или справа вверху нажмите на три точки => выберите «Закладки» => Диспетчер закладок => Упорядочить => Экспортировать закладки в файл Html.
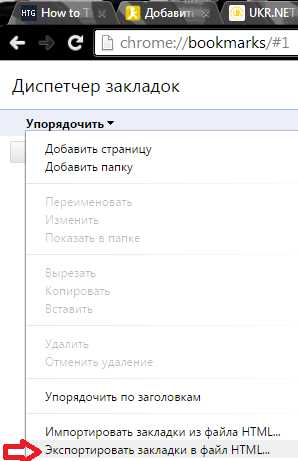
2. Вам предложит сохранить файл с закладками, выберите путь сохранения (если вы собрались переустанавливать Windows, то лучше на флешку или в облако), переименуйте если вам не нравится название, и нажмите на «Сохранить».
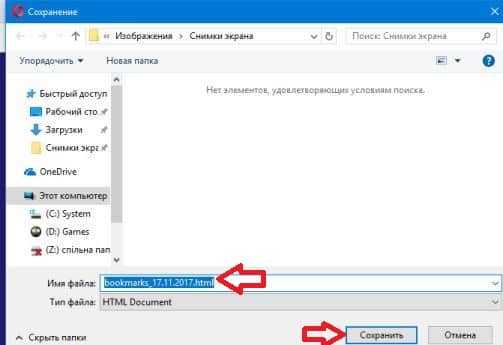
Чтобы после переустановки браузера подтянуть закладки — нужно в том же диспетчере закладок выбрать «Импортировать закладки из файла Html»=> выбрать файл который вы сохранили перед переустановкой и нажать «Открыть».
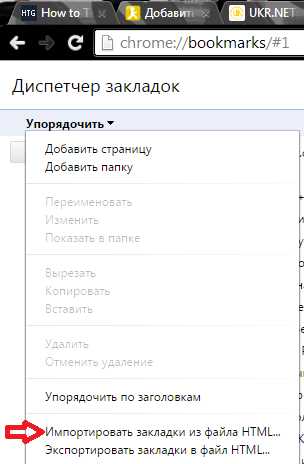
Ваш профиль Google Chrome хранится по пути «C:\Users\имя пользователя \AppData\ Local\ Google\ Chrome\».
Вывод: есть два способа сохранения закладок в Google Chrome, но самый практичный -создать аккаунт Google и подвязать к вашему браузеру. Ведь возможно завтра уехав за пару сотен километров вам понадобится страница из закладок на вашем компьютере, а вы просто войдете в хром под свое записью и откроете ее.
Как сохранить закладки Mozilla Firefox
С помощью файла Bookmarks:
1. В открытом браузере Firefox нажмите клавиши Ctrl+Shift+b (или справа вверху нажмите на «Просмотр истории, сохраненных закладок и других данных» => «Закладки» => «Показать все закладки»)
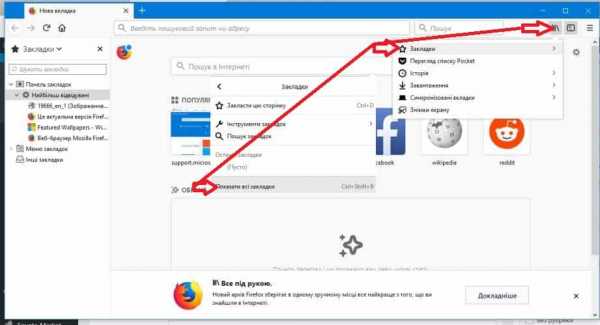
2. С левой стороны выберите «Все закладки» => вверху нажмите на «Импорт и резервные копии» => Экспорт закладок в HTML -файл.
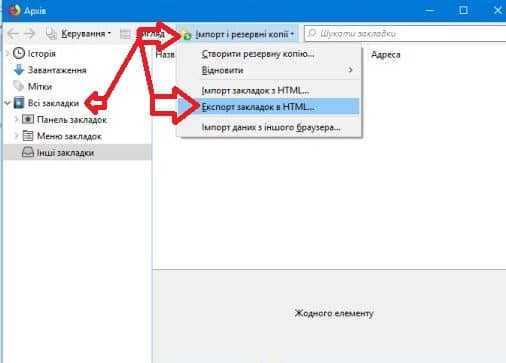
3. Выберите куда сохранить файл с закладками (лучше всего на флешку или в облако), назовите его и нажмите на «Сохранить».
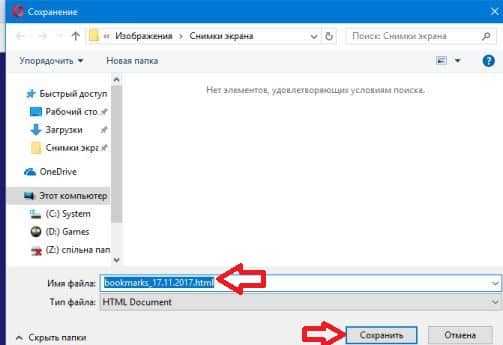
Чтобы подтянуть закладки в новый браузер — выполните первый пункт с инструкции выше, нажмите на «Импорт закладок из HTML файла» => выберите файл с закладками и нажмите «Открыть».
Синхронизация с помощью почты:
Синхронизация удобная вещь, ввели логин и пароль в браузер Mozilla Firefox, и во время работы с ним все закладки (пароли, история и т.д.) будут подвязаны к вашей почте. Это даст вам возможность восстановить все настройки браузера на другом компьютере, или после переустановки браузера.
1.В открытом браузере нажмите на три линии справа вверху и выберите «Войти в Синхронизацию» (как показано на рисунке). Нажмите на «Нет учетной записи? Давайте создадим».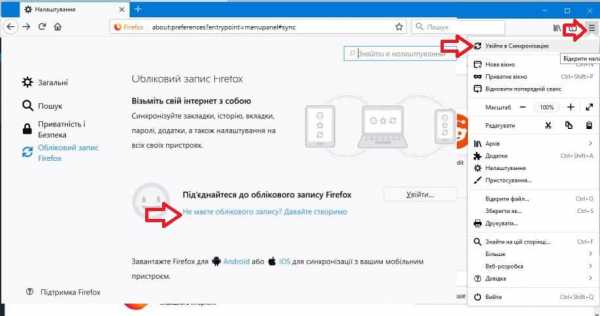
2. Введите адрес любой своей электронной почты => придумайте и напишите пароль для учетной записи Firefox => введите сколько вам лет и нажмите на «Создать учетную запись».
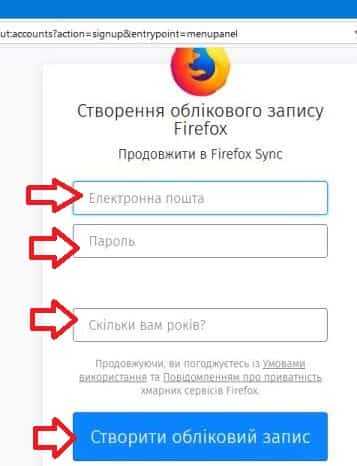
3. На вашу почту (введенную в предыдущем пункте) придет письмо с ссылкой на подтверждение регистрации, откройте письмо => нажмите на ссылку и после этого у вас в браузере появится окошко с выбором параметров синхронизации. Поставьте галочки на нужных настройках, нажмите на «Начать». Всё, с этого момента все закладки, пароли, история (все, что вы выбрали в настройках), будет вам доступно на любом компьютере, или после переустановки браузера.
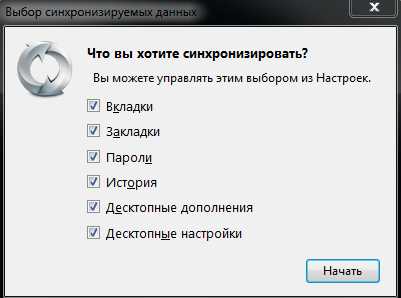
Ваш профиль браузера Mozilla Firefox находится по адресу «C:\Users\имя пользователя\ AppData\ Roaming\ Mozilla\».
Вывод: у вас есть два способа сохранить закладки в браузере Mozilla Firefox. Но самый простой — синхронизация с почтой, закладки всегда под рукой в любом месте земного шара.
Как сохранить закладки Opera
Используя синхронизацию:
1. В открытом браузере слева вверху нажмите на «Opera» => Синхронизация.
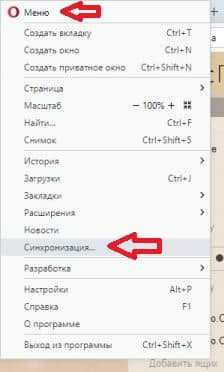
2. Если вы ранее пользовались синхронизацией Opera — нажмите на «Войти» => введите логин и пароль, после этого все данные синхронизируются. Если ранее вы не пользовались синхронизацией в «Opera» => нажмите на «Создать учетную запись» => напишите любую свою электронную почту, придумайте и напишите пароль => нажмите на «Создать учетную запись» => нажмите на «Синхронизация». Чтобы настроить то, что вы хотите синхронизировать — в адресную строку введите opera://settings/syncSetup и нажмите клавишу Enter.
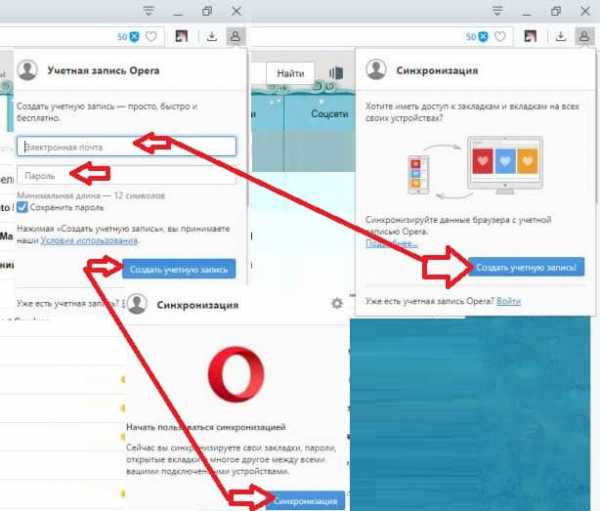
vynesimozg.com