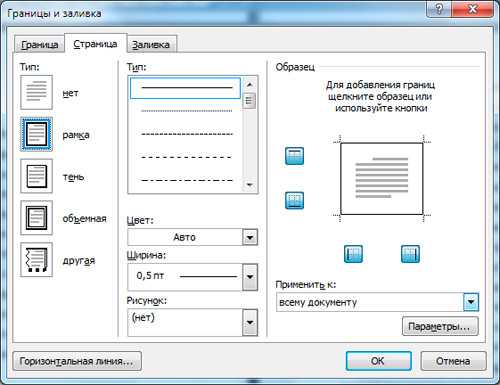Как сделать рамку в Word не только вокруг текста?
Вы можете сделать рамку в ворде вокруг любого слова, предложения, абзаца или другого текста. Также можно вставить рамку на каждую страницу в документе (по краям листа), и оформить ее внешний вид.
MS Word позволяет менять тип рамки, ее ширину, цвет и заливку. Также возможно сделать рамку в виде рисунка.
Создание рамки в Word
Красивая рамка в ворде вокруг текста
1 Выделите текст, вокруг которого вы хотите вставить рамку.
2 Как только текст выделен, нажмите на вкладку Главная, и откройте выпадающее меню Границы.
3 Выберите тип рамки, которую вы хотите использовать. Например, Внешние границы.
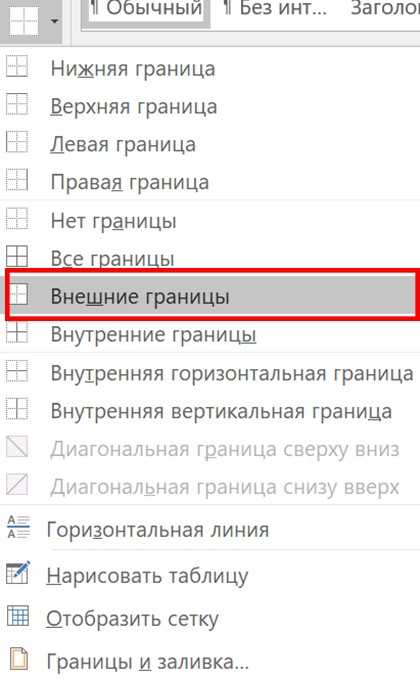
4 Если вам нужно больше параметров, чем показано (например, вы хотите сделать более толстую рамку, либо пунктирную и т.д.), щелкните Границы –> Границы и заливка. В открывшемся окне вы можете выбрать свой вариант.
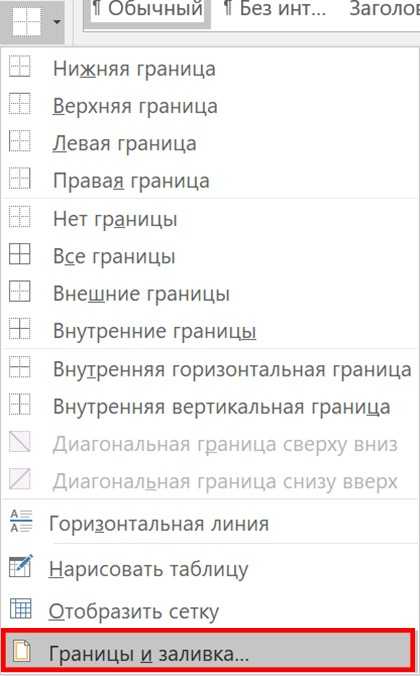
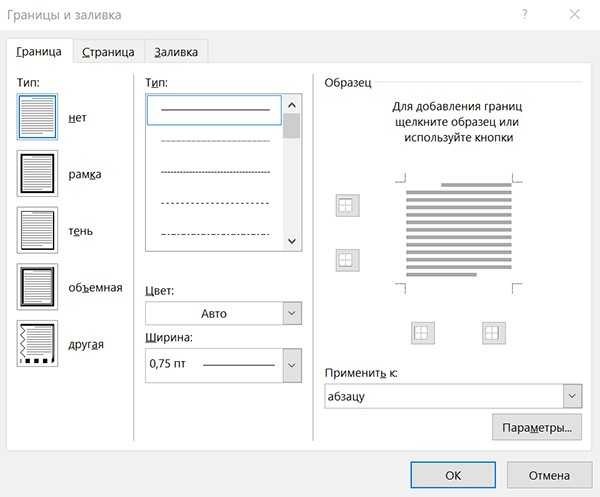
Рамка на всех страницах и отдельно для титульного листа
Так же, как и в предыдущем способе вам нужно перейти в меню: Главная –> Границы –> Границы и заливка, затем открыть вкладку Страница. Здесь расположены настройки для рамок, которые будут применены на всех страницах.
Если нужно сделать рамку только титульного листа, то на той же вкладке Страница нужно применить настройки только к 1-й странице.
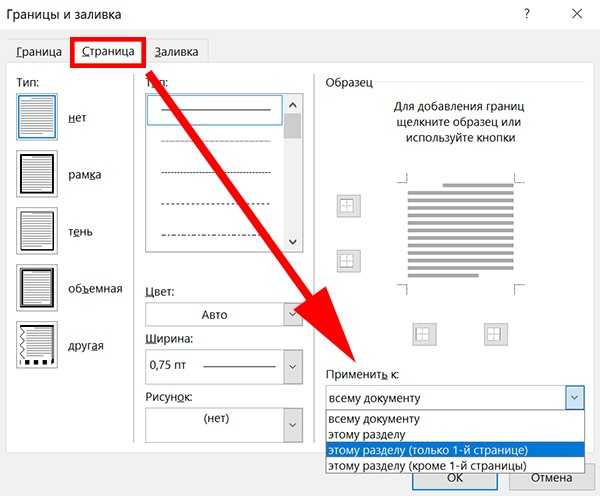
Как убрать рамку в ворде
Если вам необходимо убрать рамку в ворде, а текст оставить, то нет ничего проще.
1 Установите указатель мыши внутри содержимого с рамкой, которую хотите удалить.
2 Далее проделайте следующее: Главная –> Границы –> Нет границы.
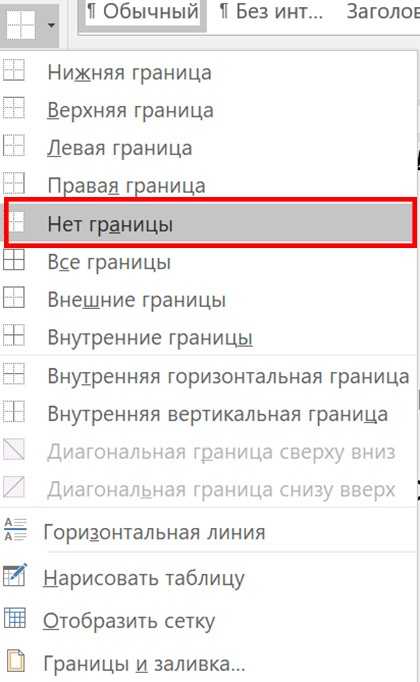
После этого рамка будет удалена не затронув текст.
faq.expert
Как сделать рамку в microsoft word 2003?
Людям всегда хотелось украшать и преображать свои работы. Это же самое коснулось и программы Word. Некоторым пользователям нужно (или просто хочется) сделать свой документ более презентабельным обведя его в рамку. И программа Word может это сделать.
Word 2003 года, уже является старой версией этой программы, которая отличается функционалом от своих последователей. Но все-таки, она еще используется среди ряда пользователей. Поэтому рассмотрим для начала, как же можно сделать рамку в Word 2003.
Рамка в Word 2003
- Открываем программу и необходимый нам файл.
- Смотрим на панель инструментов и переходим во вкладку «Формат». Нажимаем на нее и открываем пункт «Границы и заливка».
- Затем нам нужно будет перейти на вкладку страница, где выбираем необходимую нам рамку, тип линии, и ее ширину. Выбираем, нажимаем «ОК» и все готово.
Отметить все внесенные изменения можно зайдя по тому же пути, но только лишь во вкладке «Границы и заливка» нам потребуется поставить просто галочку «Нет». Вот и все.
Рамка в Word 2007 и выше
- Открываем Ворд, и открываем необходимый нам файл. Смотрим на панель инструментов вверху и переходим на вкладку «Разметка страницы».
- Заходим далее в «Фон страницы» и переходим на вкладку «Границы страниц».
- Откроется окошко «Границы и заливки», там переходим на вкладку «Страницы» и тут уже выбираем необходимый нам тип рамки, ее ширину, цвет. Также там можно будет указать, в какой именно части документа использовать рамку.
- Нажимаем «ОК» и все готово.
А вы знали что в Ворде можно рисовать? Узнайте как рисовать в word прямо сейчас.
Нужна ли специальная программа для конвертация word в pdf узнайте здесь.
Сталкивались с такой ситуацией когда нужно поставить число в степени в word? Читайте как это сделать по ссылке
Текстовый редактор Word предоставляет массу возможностей для оформления текста. В частности, текст можно выделять при помощи рамок и узоров. В этой статье мы расскажем о том, как сделать рамку с узором вокруг текста в Word 2003, 2007, 2010, 2013 и 2016.
Как сделать рамку с узором вокруг страницы
Если вы хотите сделать рамку с узором вокруг всей страницы, то для этого вам нужно установить курсор на нужной странице и нажать на кнопку «Границы страниц». Если у вас Word 2007 или 2010, то данная кнопка будет находиться на вкладке «Разметка страницы»
А в текстовых редакторах Word 2013 и 2016 кнопка «Границы страниц» находится «Дизайн».
Ну а если у вас Word 2003, то вам открыть меню «Формат» и выбрать там пункт «Границы и заливка».

После того, как перед вами появится окно «Границы и заливка» вам нужно перейти на вкладку «Страница». Здесь можно настроить рамку с узором вокруг текста всей страницы. Для этого нужно выбрать тип оформления «Рамка», тип узора рамки, а также ее цвет и ширину. После этого нужно сохранить настройки нажатием на кнопку «Ok».
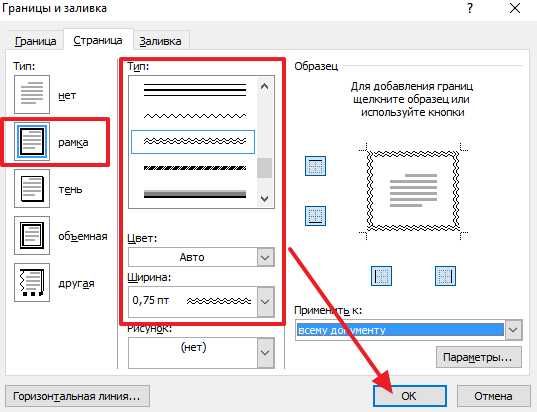
При необходимости, в качестве узора рамки можно выбрать один из предложенных Word рисунков. Для этого нужно выбрать тип оформления «Рамка» и вариант рисунка. После чего нужно сохранить настройки.
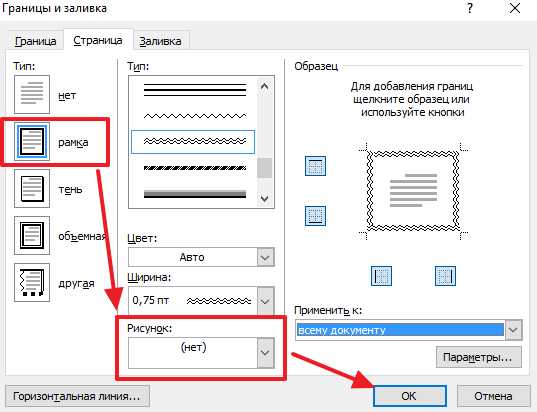
При необходимости рамку можно применить ко всему документу или к отдельным разделам. Для того чтобы разделит документ на разделы воспользуетесь кнопкой «Разрывы» на вкладке «Разметка страницы».
Как сделать рамку с узором вокруг абзаца текста
Также вы можете сделать рамку с узором вокруг отдельного абзаца текста. Делается это почти также как описано выше.
Для этого вам нужно установить курсор на тот абзац текста, который вы хотите выделить рамкой с узором, и нажать на кнопку «Границы страниц» на вкладке «Разметка страницы» или на вкладке «Дизайн» если у вас Word 2013/2016.
После этого нужно перейти на вкладку «Граница», выбрать тип оформления «Рамка», выбрать узор для рамки и сохранить настройки с помощью кнопки «Ok».
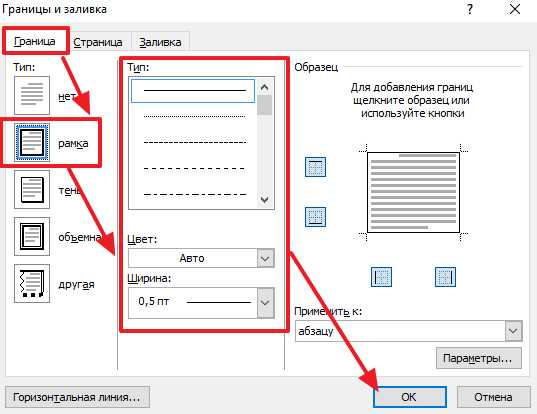
Обратите внимание, вокруг абзаца нельзя сделать рамку с узором виде рисунка. Доступны только узоры из линий.
Используем Ворд 2003
Для того чтобы сделать рамку в ворд 2003, необходимо выделить страницу, щелкнув по ней.
Далее следует кликнуть на вкладку «Формат» на панели инструментов. Она находится наверху. Из выпадающего списка выбираем пункт «Границы и заливка».
Появляется окно с тем же названием. В нём переходим на вторую по счету вкладку, «Страница», где выбираем нужные параметры для рамки.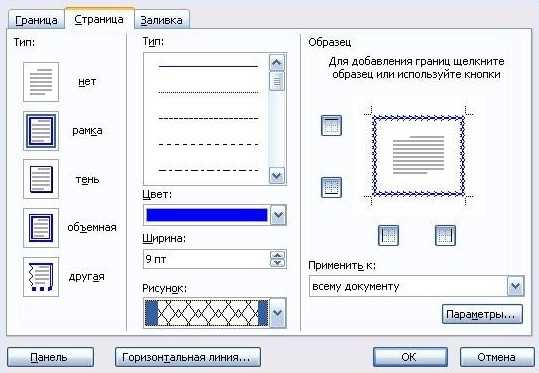
Здесь можно задать цвет и толщину линии. Кнопки справа отмечают, с каких сторон листа будет располагаться обрамление. В списке «Тип» можно выбрать форму линии – двойную, сплошную, или пунктирную. «Рисунок» позволяет задать обрамление одним из повторяющихся шаблонных рисунков.
Чтобы сдвинуть рамочку относительно границ листа, нужно нажать на кнопку «Параметры» в правом нижнем углу.
Рамки в Word 2007, 10, 13
С 2007 версии интерфейс программы значительно изменился. Теперь для создания рамки нужно найти в верхней панели раздел «Разметка страницы» и нажать на «Границы страницы».
Начиная с 2013 версии, эта кнопка вынесена в раздел «Дизайн».
Появившееся окно не отличается от своих предыдущих версий. В нём отображены все доступные параметры: тип, цвет и ширина линии, возможность оформления повторяющимся рисунком, и стороны на которых будет отображаться обрамление.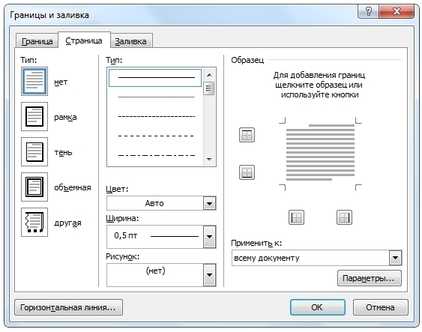
Красивая рамка из картинки
Обрамление документа можно сделать не только предназначенными для этого средствами напрямую, но и изображениями, что позволяет значительно разнообразить оформление документа.
Для этого понадобится скачать понравившееся изображение подходящего формата. Чем большего размера будет картинка, тем четче и красивее она получится при печати.
Далее нужно вставить скачанное изображение на лист. Сделать это можно в меню «Вставка», выбрав пункт «Рисунок» или просто перетащив файл в окно программы.
После этого потребуется выделить
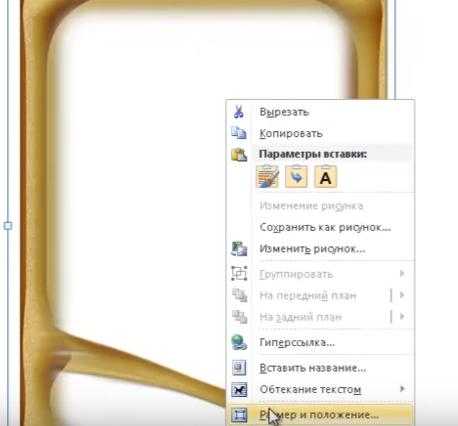
Во всплывшем окне перейти в раздел «Обтекание текстом» и выбрать пункт «за текстом».
Теперь изображение не будет перекрывать набранный текст и останется на заднем плане. Вдобавок, оно не привязано к границам листа, и может свободно перемещаться к самым краям.
Если картинка не подошла по размеру, её можно растянуть за появившиеся «уголки». Точки по углам изменяют размер с сохранением пропорций, а по сторонам – растягивают по вертикали или горизонтали.
word-office.ru
как в word сделать рамку вокруг текста
Когда возникает задача сделать рамку вокруг текста в документе Ворд, обычно пользователи идут самым знакомым и простым на их взгляд путем, а именно заключают текст в одну большую таблицу. Тем не менее, в текстовом редакторе Ворд предусмотрены все необходимые функции для более удобного выполнения данного действия. С помощью встроенных средств программы вы можете быстро создать рамку вокруг отдельного слова, предложения, абзаца, или же полностью заключить все содержимое в рамку, легко настраиваемую по внешнему виду.
При данном способе в рамку будет заключен выбранный вами структурный элемент документа: часть слова или все слово, часть предложения или целое предложение, или целый абзац. Если выделено несколько абзацев, то каждый из них будет заключен в отдельную рамку.
Как сделать рамку вокруг всего текста
В том случае, когда в рамку нужно заключить весь текст в документе, это выполняется несколько иным способом.
- Перейдите в раздел Разметка страницы главного меню программы.
- Нажмите кнопку инструмента Границы страниц
Источник: http://kakimenno.ru/komputery-i-sotovye/programmnoe-obespechenie/2749-kak-sdelat-ramku-vokrug-teksta-v-vorde.html
Также статьи о создании рамок в Ворде:
Иногда к тексту для хорошего оформления необходимо применять не только различные стили форматирования, но и различные дополнения, например, рамки вокруг текста. В этой статье мы разберемся, как сделать рамку в Ворде вокруг текста используя настройки программы, что позволит сделать рамку в Word вокруг произвольного текста или вокруг абзаца.
Подобная настройка производится в меню «Границы и заливка», которую можно найти на вкладке «Дизайн». Для начала попробуем сделать рамку в Ворде вокруг произвольного текста, который предварительно следует выделить. После его выделения необходимо зайти в «Границы и заливка» и перейти на вкладку «Граница», где и производится настройка рамки для текста. При этом необходимо указать применение данных настроек именно к тексту.
Также можно сделать рамку в Ворде для целого абзаца или нескольких абзацев. Для этого требуется выделить необходимый текст и сделав настройку рамки для текста указать применение настроек для абзаца.
Есть и другие способы создания рамки для текста в Word. Например, для этих целей можно использовать таблицу из одной ячейки или текстовое поле, которому также можно задать отображение рамки.
Источник: http://officeprogs.ru/word/kak-sdelat-ramku-v-vorde-vokrug-teksta.html
Текстовый редактор Ворд настолько гибок, что при желании в нем можно создать, и брошюру, и рекламный буклет, и диаграмму, и даже красивый календарь. А при помощи средства WordArt и рисования можно делать поздравительные открытки и не сложные коллажи. Было бы желание и фантазия, и в том же ворде можно создавать, и визитки, и грамоты, и даже красочные электронные книги. Многие используют Ворд только, как текстовый редактор, и не более того, но достаточно добавить рамку и тот же простой текст документ станет намного интереснее и привлекательнее.
Как в ворде сделать рамку вокруг текста
Как добавить рамку в документ, я покажу вам на примере текстового редактора Microsoft Word 2010. У кого на компьютере установлен еще старенький ворд версии 2003, можете почитать эту статью. А начиная с версии 2007 можно руководствоваться этой статьей.
Перейдите на вкладку Разметка страницы, и выберите инструмент под названием Границы страницы.
Если вы хотите сделать рамку только к определенному абзацу или блоку с текстом, то лучше перейти на вкладку Граница.
Если рамка вам необходима на весь лист или даже документ, то оставайтесь на вкладке Страница. Процесс создания рамки для определенного абзаца, блока или целой страницы совершенно одинаков.
Выбираем Тип линии будущей рамки, Цвет, Ширину и как ее применить (ко всему листу или только к абзацу).
В поле, где показан образец вашей будущей рамки, слева и снизу стоят квадратики, нажимая на которые можно добавлять или убирать боковые и верхние и нижние границы.
На вкладке Страница есть еще интересная функция Рисунок. Если нажать сбоку на маленькую черную стрелочку, то появиться выпадающий список с маленькими рисунками елочек, сердечек, яблок и т.д. Выберите какой-нибудь рисунок и посмотрите, что у вас получиться.
Есть еще внизу слева интересная кнопка Горизонтальная линия, при помощи которой можно в нужном месте документа сделать красивую разделительную линию. Главное перед ее созданием поставить курсор в то место, где она должна находиться.
Ну, вот мы и рассмотрели еще один инструмент для нашего творчества. Надеюсь, что рамки вам не раз пригодятся в вашей работе.
Источник: http://moydrygpk.ru/word/kak-v-vorde-sdelat-ramku-vokrug-teksta.html
Как сделать рамку вокруг текста в документе «Word». Многие студенты часто сталкиваются с необходимостью создания рамки вокруг текста в документе «Word».
Как правило, многие пользователи используют самый распространенный и неверный способ – вставляют на лист огромную таблицу, в которую помещают нужный текст.
Однако программа располагает рядом функций, благодаря которым вы сможете создать рамку вокруг текста.
Создание рамки
В первую очередь, выделите с помощью мышки ту часть текста, вокруг которого позднее будет создана рамка.
После кликните по вкладке меню «Главная». Каждая вкладка разделена на разделы.
Обратите внимание на раздел «Абзац». Кликните на иконку «Границы», а в выпавшем списке выберите строку «Внешние границы».
Этот способ подходит при выделении конкретной области текста: абзаца, предложения или слова.
При выделении нескольких абзацев, каждый из них будет заключен в отдельную рамку.
Для того чтобы заключить в рамку весь текст, выделите его и кликните по разделу меню «Разметка страницы».
В подразделе «Фон страницы» выберите «Границы страниц. Вам откроется дополнительное окошко, которое позволит не только установить границы вокруг текста, но и настроить дополнительные функции.
После всех настроек нажмите «ОК».
Вышеописанный способ подходит для версий программы 2007 и 2010. В новых версиях, 2013 и 2016, рамка создается практически аналогичным путем, только вместо вкладки меню «Разметка страницы» используйте «Дизайн».
Источник: http://kak-sdelat.info/ramka-vokrug-teksta-v-word/
Word позволяет создать рамку вокруг любого фрагмента текста — отдельного слова или абзаца. Например, можно взять в рамку заголовок, врезку, отдельную фразу и даже графическое изображение. Для этого необходимо выполнить следующие действия.
- Выделите текст, который хотите поместить в рамку.
Если нет выделенного текста, Word окружит рамкой абзац, в котором установлен курсор.
- Выберите команду Формат>Границы и заливка.
Откроется диалоговое окно Границы и заливка. Убедитесь, что на переднем плане находится вкладка Граница, как на рис. 19.1. (Если ее нет, щелкните на ярлычке вкладки Граница.)
- Выберите подходящую рамку в области Тип.
Вашему вниманию предлагается четыре понятных типа рамок, поэтому не стоит связываться с параметром Другая до тех пор, пока вы основательно не разберетесь, что это такое. Просто щелкните на типе рамки, которая вам нравится. Моя любимая — Тень. Кроме того, вы можете выбрать тип линии в списке Тип. Цвет рамки укажите в раскрывающемся списке Цвет. (Цвет Авто в переводе на нормальный язык означает «черный» либо тот цвет, который установлен в стиле, примененном к тексту.)
Рис. 19.1. Диалоговое окно Границы и заливка В окне Образец вы увидите результат выбора тех или иных параметров рамки.
- В списке Применить к выберите Тексту или Абзацу.
Word обычно и сам в состоянии разобраться с этим вопросом. Если вы выбрали одно или несколько слов, т.е. фрагмент текста меньше абзаца, Word предложит выбрать Тексту. Впрочем, вы можете выбрать любой элемент списка Применить к.
- Щелкните на кнопке ОК.
Источник: http://www.taurion.ru/word/19/3
kaketodelaetsya.ru
Текстовый редактор Ворд и как сделать рамки вокруг текста в нём
Для того, чтобы ваш напечатанный текст был отформатирован не только по всем правилам и нормам, но и помещён в определённую рамку, нужно для этого немного потренироваться, и вы непременно научитесь, даже если вы учитесь в школе или просто никогда с этим не сталкивались. А для этого прочтите данную статью.
Как сделать рамку в word 2003 или более новой версии или как в ворде сделать рамку вокруг текста?
Для хорошего оформления текста применяют разнообразные добавления, помимо шаблонных стилей форматирования. Например, её вставляют вокруг текста. Используя настройки в ворде, которые позволяют это действо реализовать к тексту вокруг абзаца или же вокруг непроизвольного текста. Аналогичное оформление можно увидеть в различных книгах или при написании пособий и методичек.
Как правило, неопытные пользователи персонального компьютера для оформления помещают весь текст в обычную таблицу, не зная о том, что можно это сделать намного красивее с помощью предусмотренной функции для более удобного выполнения. С её помощью можно сделать не только обрамление всего текста, но и быстро создать рамку вокруг отдельного абзаца, слова или предложения, которую несложно настроить по внешнему виду. Как вставить или убрать рамку в Word 2003, 2007 или 2010 задаются подобным вопросом многие. И вот как это сделать.
Самые популярные версии текстового редактора Word
Хоть и версии редактора разные, но сама функция по созданию совершенно ничем не отличается и любой сможет элементарно понять как это работает.
Во всех версиях текстового редактора, создание и изменение рамок, выполняется максимально просто. Достаточно следовать простой инструкции и всё получится, даже у тех, кто с компьютером на вы.
Как сделать красивую рамку в текстовом редакторе Word 2003
Прежде всего, откройте новый документ в word 2003, в котором будете создавать данные рамки. Затем, войдите в меню и найдите там графу «формат», далее границы и заливка. Следуйте по инструкции, чтобы ничего не потерять и всё получится. Потом перейдите во вкладку «страница», там вы увидите сразу с левой стороны эти рамки, их типы, рисунки и цвета. Выбирайте по вашему усмотрению параметры, которые вам необходимы как ко всему тексту, так и к любому предложению или слову. Чтобы убедиться в правильности вашего выбора, в этом же окне с правой стороны, вы сможете наблюдать картинку вашей составленной рамки.
В этом окне также выделены линии по всем сторонам рамки, на которые можно нажимать и тем самым редактировать её. На этой же странице есть такая функция, как «рисунок», при нажатии на стрелочку вы увидите все представленные обрамления в виде рисунков всяких яблочек, сердечек, ёлочек и прочего.
Выберете и посмотрите, что у вас из этого выйдет. Линии также можно превратить из обычных, в красивые, разноцветные и незаурядные. Если ваш выбор вам понравился, то внизу окна нажмите на кнопку «ок» ваш результат сохранится и окажется в вашем созданном документе. Если предварительный просмотр готовой рамки вам не приглянулся, то вы можете поэкспериментировать с её созданием на ваше усмотрение. А также вы можете её применить не только к одной странице вашего текста, но так и целиком ко всему файлу. Такие инструменты помогут вам в вашем творчестве над этим построением.
Итак, как сделать в ворде:
- меню
- формат
- границы и заливка
- страница
Как сделать красивую рамку в текстовом редакторе Word 2007/2010
Такой же способ, как и в версии Word 2003, открываем новый документ, в котором вы собираетесь создать свою рамку. Далее, вам необходимо открыть вкладку в меню «Разметка страницы», в ней вы увидите блок «фон», в котором вы должны выбрать «границы страниц». Затем, так же как и в версии Word 2003, вам откроется окно с выбором и изменением самой рамки и её предварительный просмотр. Изменение линий на необычные и украшение точное такое же, как в версии указанной выше. После того как вы выберете подходящую для вас рамку, нажимайте на кнопку «ок», в конце редактируемого окна, и она появится в вашем текстовом документе.
Если необходимо вы сможете её в любой момент отредактировать. И, главное, не забывайте сохранять ваш результат, без потерь манипуляций над рамочными изменениями и соответственно вашего текста.
Итак, как сделать в ворде:
- меню
- разметка страницы
- фон
- границы страниц
Этот простой урок в создании рамки в текстовом редакторе Word 2003–2010, надеюсь, для вас будет огромной помощью, которая не только поможет вам в создании и редактировании текстов, но и сохранит свои знания и практику на многие годы. И, возможно, что вы не раз решите поделиться ими, со своими знакомыми, друзьями, или же даже они сами будут у вас брать советы и уроки, как у квалифицированного специалиста в области редактирования и коррекции текстов в Word. Подобное создание не занимает много времени, напротив, это делается не только очень просто, но и очень-очень быстро.
komp.guru
Как сделать рамку для оформления текста в word?
В Word можно красиво украшать свои творческие работы. В этой статье мы вас расскажем как сделать красивую рамку для оформления текста. В редакторе можно делать обычные рамки и рамки в виде рисунка.
1. Открываем документ в Ворде и выбираем вкладку «Разметка страницы».
2. Среди множества разделов открываем «Границы страниц».
Границы страниц
3. В открывшемся окне переходим во вкладку «Страница».

Вкладка «Страница»
4. Если вы хотите вставить в документ строгую рамку, то обратите внимание на пункт «Тип».

Строгие рамки для Ворд
Если вы хотите интересно украсить вашу работу в Ворд, то нажмите на выпадающее меню под надписью «Рисунок». Здесь вы увидите множество красивых и интересных рамок на все случаи жизни.
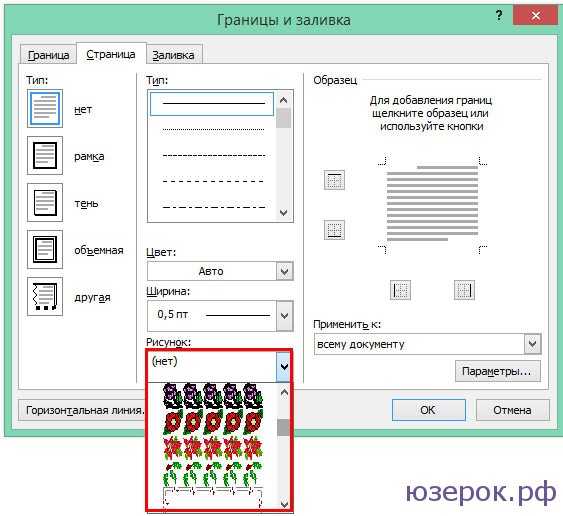
Красивые рамки оформления Word
5. Выбираем понравившуюся рамку и нажимаем «Параметры».
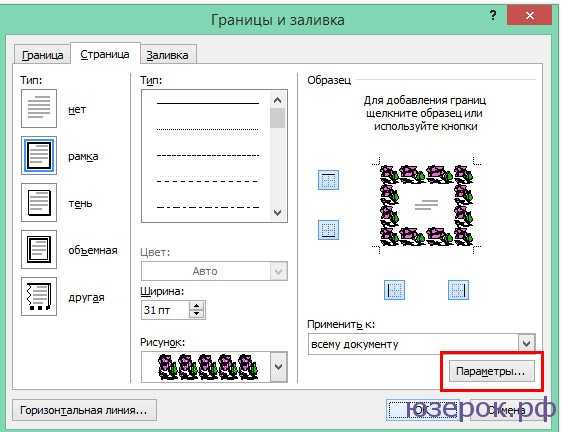
Отрываем параметры рамок
6. Здесь вы можете настроить поля, расположить рамку относительно края страницы или текста. Нажимаем «Ок».
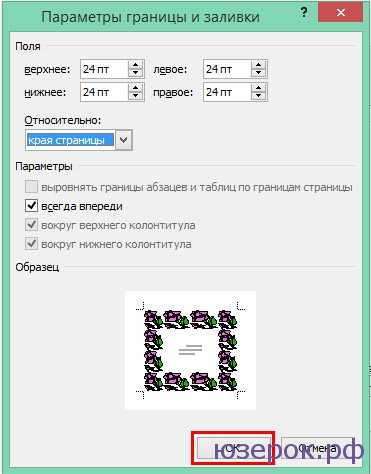
Настройки рамок
7. Также вы можете применить рамку ко всему документу, к этому разделу, на 1-ой странице или на всех страницах, кроме первой. Для сохранения нажимаем «Ок» и рамка тут же появится в вашем файле.
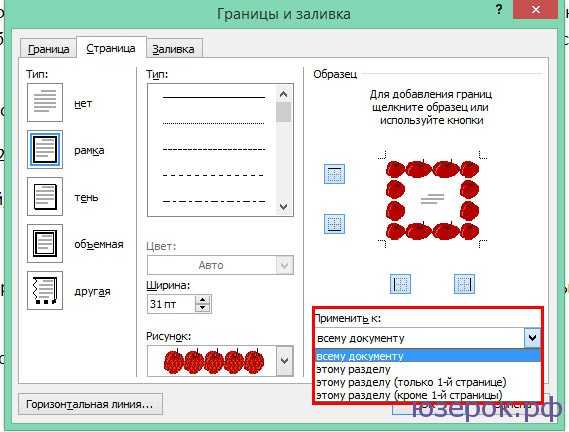
Отображение рамки на странице
Вот так легко и быстро вы можете украшать ваши вордовские документы просто вставляя красивые рамки в Word.
Как сделать так, чтоб текст в Word был в рамке?
Иногда хочется как-то по-особенному выделить некоторые части текста и тогда мы начинаем искать в интернете инфо о том, как, к примеру, выделить отрывок каким-то цветом, как изменить шрифт или добавить рамку.
Сегодня мы будем говорить о последнем.
Существует довольно много способов для того, чтобы это сделать. Большинство из них актуальны для всех версий Microsoft Word и они все выполняются максимально просто.
В данном случае не нужно очень много знать об устройстве данной программы или даже быть более-менее продвинутым пользователем, достаточно просто следовать инструкциям, приведённым ниже.
Поехали!
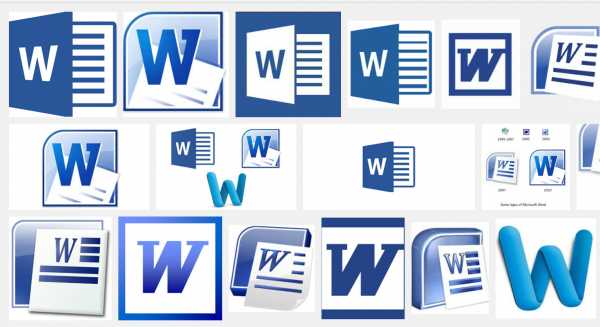
Содержание:
Способ №1. Стандартный
Если коротко, данный способ заключается в том, чтобы просто выделить текст, найти в одной из вкладок программы на верхней панели пункт «Границы и заливка» и с его помощью уже сделать рамку вокруг выделенного фрагмента.
Если подробнее, то всё это выглядит следующим образом:
- Выделяем определённый фрагмент текста путём нажатия левой кнопкой мыши в его начале и, не отпуская, в конце.
- После этого переходим на вкладку «Разметка страницы» в Word 2010 и 2007, на вкладку «Дизайн» в Word 2013 и в меню «Формат» в Word 2003.
- Нажимаем на пункт «Границы страниц» в Word 2007, 2010 и 2013 и на пункт «Границы и заливка» в Word 2003.
Откроется одинаковое для всех версий окно «Границы и заливка» (отличаться будет только оформление самого окна).
- Переходим на вкладку «Граница».
Важно: при открытии данного окна автоматически открывается вкладка «Страница». Интерфейс у них одинаковый, но первая будет выполнять определённые действия для выделенного фрагмента текста, а вторая – для всей страницы целиком.
В открытой вкладке «Граница» выбираем на тип «рамка».
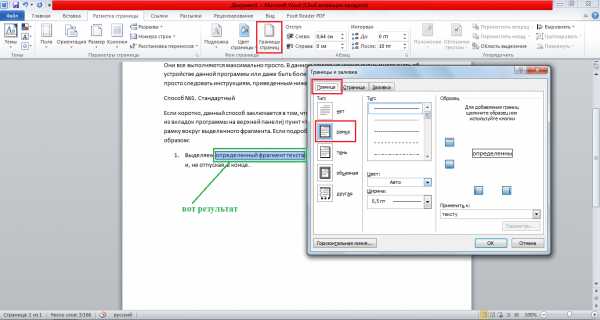
Процесс добавления рамки к фрагменту текста через меню «Границы и заливка»
Жмём «ОК» внизу окна – и всё готово.
Это интересно: попробуйте поэкспериментировать с типом границ рамки. Для этого есть специальный раздел, который так и называется – «Тип».
Как видим, там можно выбрать рамку с границами в виде точки-тире, штрихпунктира и так далее. Также в этом окне можно выбрать цвет линий, их ширину и много других параметров.
А саму рамку можно сделать объёмной, с тенью, бесцветной или сделать её особенной другими способами.
Данное окно точно пригодится людям, которые часто работают с Вордом.
вернуться к меню ↑ Способ №2. С помощью таблиц
Этот способ тоже работает в абсолютно всех версиях Microsoft Word и не вызывает особых сложностей.
Заключается он в том, чтобы сначала создать таблицу на одну ячейку и один столбец, написать в нём какой-то текст, а потом просто «подогнать» размер таблицы под размер текста.
Если более детально, то в Microsoft Word 2007, 2010 и 2013 все это выполняется следующим образом:
- Переходим на вкладку «Вставка» на верхней панели программы;
- Нажимаем кнопку «Таблица»;
- Наводим на сетку таким образом, чтобы был выделен всего один квадратик. Жмём на него.
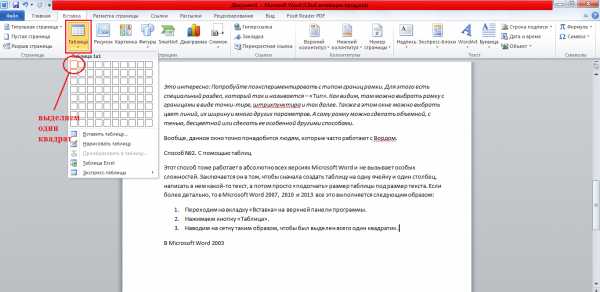
Процесс вставки таблицы на один столбец и одну строку
- На экране появится нужная нам таблица 1×1.
- Наводим на неё курсор мыши, жмём левой кнопкой и вводим нужный текст.
- Наводим курсор мыши на границы данной таблицы, видим, что он приобретает вид линии со стрелками с двух сторон. Перемещаем их таким образом, чтобы уменьшить размеры таблицы.
В Microsoft Word 2003 то же самое происходит вот так:
- На верхней панели выбираем меню «Таблица»;
- В выпадающем списке наводим курсор на пункт «Вставить», затем снова «Таблица»
- Откроется окно, где возле надписей «Число столбцов» и «Число строк» нужно указать «1»;
- Дальнейшие действия точно такие же – нажимаем на таблицу, вставляем туда нужный текст и изменяем её размеры при помощи курсора мыши.
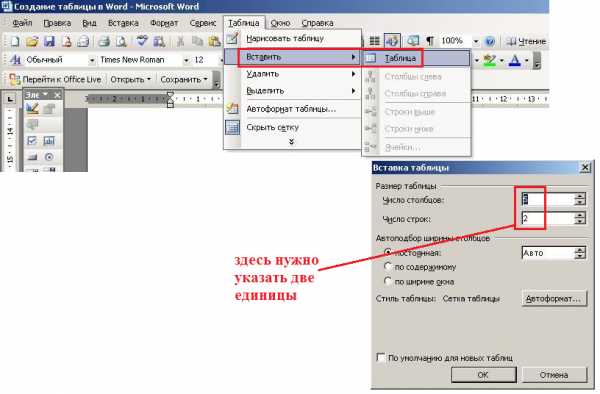
Процесс создания таблицы размером 1×1 в Word 2003
В принципе, таким путём можно создавать таблицы и в более поздних версиях Microsoft Word, но там уже есть более удобный способ, который и был описан выше.
вернуться к меню ↑ Способ №3. При помощи фигур
Как известно, в Microsoft Word есть возможность вставлять в документ всевозможные прямоугольники, круги, конусы и тому подобное. Во всех версиях наборы фигур идентичны.
Суть способа – создать обычный квадрат и в него добавить текст.
Фактически мы создаем ту же таблицу 1×1, только уже в виде рисунка. В Microsoft Word 2007, 2010 и 2013 данный способ подразумевает следующие действия:
- Заходим во вкладку «Вставка»;
- Выбираем пункт «Фигуры»;
- Выбираем обычный прямоугольник. Во время нанесения прямоугольника пользователь сразу может редактировать его размеры;
- Когда прямоугольник нанесён на страницу, нажимаем на прямоугольнике правой кнопкой мыши и выбираем пункт «Вставить текст»;
- Пишем нужный текст.
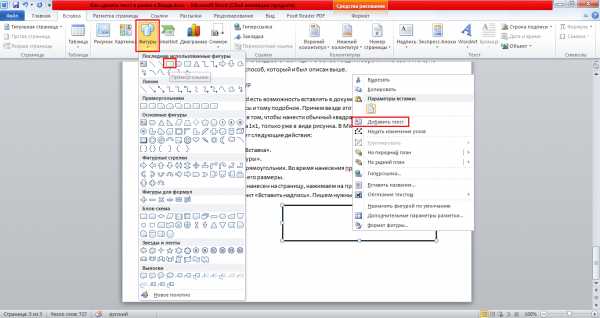
Процесс добавления прямоугольника в Word 2007, 2010 и 2013
В Microsoft Word 2003 весь этот процесс выглядит несколько иначе. В этой программе список фигур просто находится в другом месте.
Но сами фигуры, как говорилось выше, точно те же самые, что и в более поздних версиях. Там чтобы добавить прямоугольник, нужно сделать следующее:
- На нижней панели навести курсор мыши на пункт «Автофигуры».
- В выпадающем меню выбираем пункт «Основные фигуры».
- В списке стоит просто нажать на прямоугольник (цифра 1 на рисунке ниже).
- Дальше работа с фигурой происходит точно таким же образом, как и в более поздних версиях Word – расширяем или сужаем, нажимаем правой кнопкой мыши, выбираем «Добавить текст» и вставляем нужную надпись.
Есть другой способ, который состоит в том, чтобы просто нажать на прямоугольник на нижней панели и дальше работать с ним таким же образом.
Этот вариант на рисунке ниже обозначен цифрой 2.
Процесс добавления прямоугольника в Word 2003
Как видим, все эти способы крайне простые и не должны вызывать особых сложностей. Чтобы найти нужные пункты меню, не нужно долго ходить по вкладкам Ворда и искать нужное.
Зато результат будет очень эффектным.
вернуться к меню ↑ Способ №4. Инструмент «Надпись»
В Microsoft Word 2007, 2010 и 2013 есть инструмент «Надпись». Он находится во вкладке «Вставка».
Чтобы сделать текст в рамке с помощью такого инструмента, необходимо выполнить такие действия:
- Открыть вкладку «Вставка»;
- Нажать на кнопку «Надпись».
- Выбрать один из стилей надписи.
Как видим, самый первый стиль представляет собой обычную рамку. Жмём на неё, вставляем текст и нажимаем на пустое место страницы.
После этого рамку можно редактировать традиционным способом – менять размеры, перемещать и так далее.
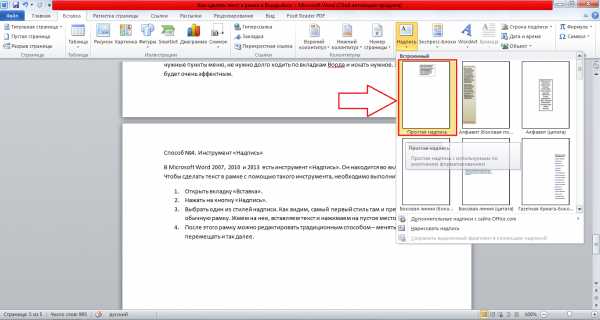
Процесс добавления текста в рамке через инструмент «Надпись» в Word 2007, 2010 и 2013
Как видим, в этом меню имеются и другие варианты вставки текста – к примеру, есть очень эффектная надпись в виде панели сбоку. В Word 2003 такой инструмент тоже имеется.
Там весь процесс его использования выглядит вот так:
- Нажимаем на меню «Вставка»;
- В нём выбираем пункт «Надпись».
Дальше все выглядит практически так же, как и в более поздних версиях Microsoft Word, только варианты вставки надписи показываются в одном окне, а не в виде выпадающего списка в той же панели.
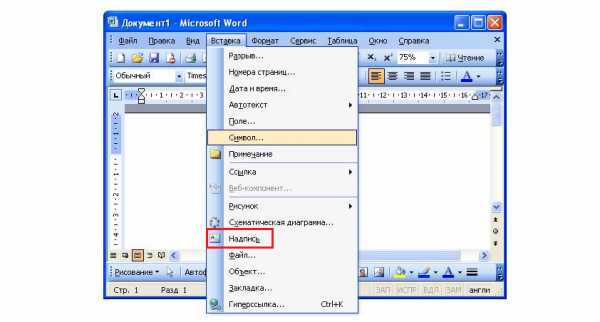
Процесс добавления текста в рамке через инструмент «Надпись» в Word 2003
В любом случае использовать данный инструмент очень удобно.
вернуться к меню ↑ Способ №5. Использование линий
В одном из способов выше мы рассматривали процесс использования меню «Фигуры» для нанесения прямоугольника на страницу с текстом.
Но в том же меню есть и другой элемент, который поможет нам сделать рамку вокруг определённого фрагмента текста. Этот элемент – самые обычные линии.
В Microsoft Word 2007, 2010 и 2013 этот способа состоит в следующем:
- Выбираем меню «Фигуры» во вкладке «Вставка»;
- Выбираем обычную линию;
- Наносим линию 4 раза со всех сторон текста таким образом, чтобы их края совпадали, то есть получилась единая фигура.
Важно: следует быть внимательным, чтобы не сделать линии синего или красного цвета. Обычно Ворд выбирает эти цвета по умолчанию.
Чтобы изменить цвет, нужно выбрать его среди вариантов на верхней панели (на рисунке ниже выделено красным овалом).
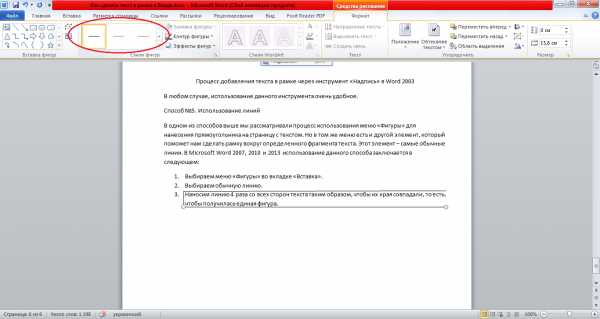
Нанесение рамки с помощью линий в Word 2007, 2010 и 2013
В Word 2003, соответственно, процесс будет точно таким же, только там линию нужно выбирать на панели снизу в меню «Автофигуры». В остальном процесс нанесения тот же и правила те же.
Наверняка один из этих способов поможет вам сделать рамку вокруг текста в вашей версии Word.
Возможно, вам также будет интересно почитать наш материал про изготовление визитки в Word, автоматическое создание оглавления в Word, или пошаговое руководство по созданию формул в Word.
В видеоролике ниже вы увидите наглядную инструкцию по созданию рамки вокруг текста
5 способов сделать текст в рамке в MS Word – инструкции для всех версий
Проголосовать
14:46
Людмила
Просмотров: 5369
Текстовый редактор Ворд настолько гибок, что при желании в нем можно создать, и брошюру, и рекламный буклет, и диаграмму, и даже красивый календарь. А при помощи средства WordArt и рисования можно делать поздравительные открытки и не сложные коллажи. Было бы желание и фантазия, и в том же ворде можно создавать, и визитки, и грамоты, и даже красочные электронные книги. Многие используют Ворд только, как текстовый редактор, и не более того, но достаточно добавить рамку и тот же простой текст документ станет намного интереснее и привлекательнее.
Как в ворде сделать рамку вокруг текста

Как добавить рамку в документ, я покажу вам на примере текстового редактора Microsoft Word 2010. У кого на компьютере установлен еще старенький ворд версии 2003, можете почитать эту статью. А начиная с версии 2007 можно руководствоваться этой статьей.
Перейдите на вкладку Разметка страницы, и выберите инструмент под названием Границы страницы.
Если вы хотите сделать рамку только к определенному абзацу или блоку с текстом, то лучше перейти на вкладку Граница.
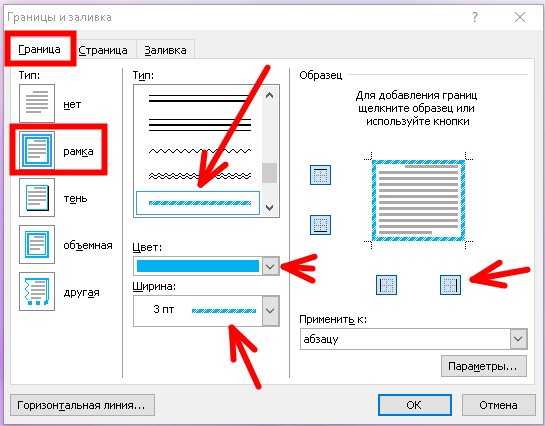
Если рамка вам необходима на весь лист или даже документ, то оставайтесь на вкладке Страница. Процесс создания рамки для определенного абзаца, блока или целой страницы совершенно одинаков.
Выбираем Тип линии будущей рамки, Цвет, Ширину и как ее применить (ко всему листу или только к абзацу).
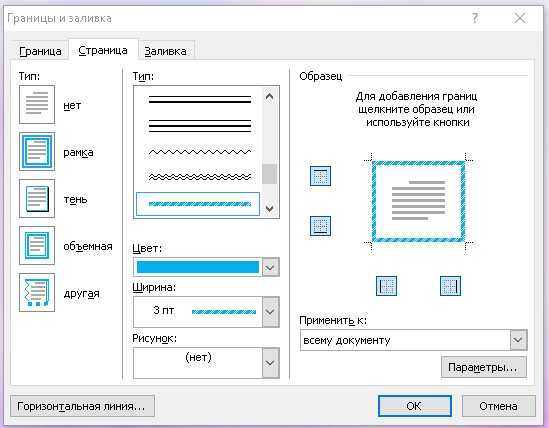
В поле, где показан образец вашей будущей рамки, слева и снизу стоят квадратики, нажимая на которые можно добавлять или убирать боковые и верхние и нижние границы.
На вкладке Страница есть еще интересная функция Рисунок. Если нажать сбоку на маленькую черную стрелочку, то появиться выпадающий список с маленькими рисунками елочек, сердечек, яблок и т.д. Выберите какой-нибудь рисунок и посмотрите, что у вас получиться.
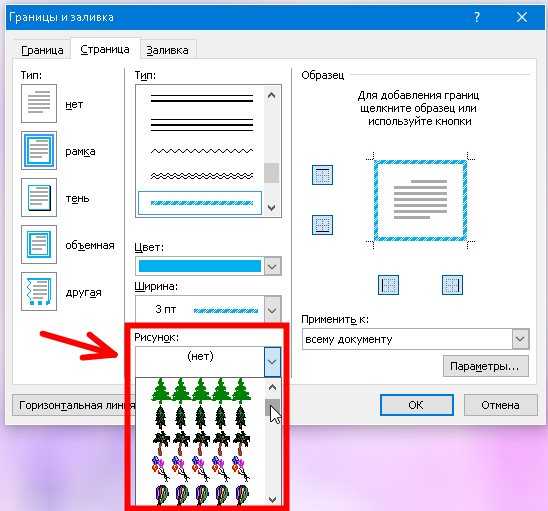
Есть еще внизу слева интересная кнопка Горизонтальная линия, при помощи которой можно в нужном месте документа сделать красивую разделительную линию. Главное перед ее созданием поставить курсор в то место, где она должна находиться.
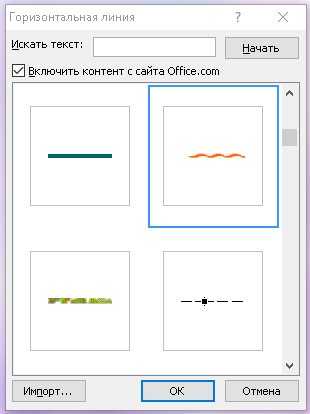
Ну, вот мы и рассмотрели еще один инструмент для нашего творчества. Надеюсь, что рамки вам не раз пригодятся в вашей работе.
Удачи Вам, Людмила
Понравилась статья — нажмите на кнопки:
word-office.ru
Как сделать рамку вокруг текста в Ворде?
Когда возникает задача сделать рамку кругом текста в документе Ворд, обычно пользователи идут самым знакомым и простым на их взгляд путем, а именно заключают текст в одну вящую таблицу. Тем не менее, в текстовом редакторе Ворд предусмотрены все необходимые функции для более удобного выполнения данного действия. С помощью встроенных оружий программы вы можете быстро создать рамку вокруг отдельного слова, предложения, абзаца, или же полностью заключить все содержимое в рамку, легковесно настраиваемую по внешнему виду.
Как сделать рамку вокруг слова, предложения или абзаца
В тех случаях, когда нужно заключить в рамку какую-либо отдельную доля текста вам необходимо воспользоваться инструментом для создания границ для текста. Выполняется это следующим образом.
- Выделите мышкой ту часть текста, какую необходимо заключить в рамку.
- Перейдите на вкладку Главная в текстовом редакторе.
- Нажмите стрелочку, чтобы раскрыть список доступных вариантов инструмента Настройка рубежей и в появившемся списке выберите пункт Внешние границы.
При данном способе в рамку будет заключен выбранный вами структурный элемент документа: доля слова или все слово, часть предложения или целое предложение, или целый абзац. Если выделено несколько абзацев, то каждый из них будет заключен в отдельную рамку.
Как сделать рамку кругом всего текста
В том случае, когда в рамку нужно заключить весь текст в документе, это выполняется несколько иным способом.
- Перебегите в раздел Разметка страницы главного меню программы.
- Нажмите кнопку инструмента Границы страниц в данном разделе.
- В открывшемся окне изберите тип нужной вам рамки, ее цвет, ширину линий и другие необходимые настройки, выберите к какой область документа применить рамку, ко всему или какой-то доли, и нажмите кнопку Ок.

Описанным выше способом выполняется обрамление в рамку в текстовом редакторе Word 2007 и Word 2010. В немало новых версиях Word 2013 и Word 2016 все выполняется аналогичным образом за исключением того, что вместо раздела Разметка страницы вам необходимо использовать вкладку Дизайн.
mgrain.ru
Как сделать текст в рамке в Ворде
Рамка в текстовом вордовском документе позволяет сделать вид документа более аккуратным и привлекательным. К тому же текст, оформленный в рамке, привлекает внимание читателя и позволяет выделить какую-либо часть текста. Именно поэтому в нашей статье мы рассмотрим вопрос, как сделать текст в рамке в Ворде.
Как сделать рамку в вордовском документе?
Чтобы сделать рамку в текстовом редакторе Word достаточно выполнить всего лишь несколько действий в настройках текстового редактора. Для этого необходимо перейти на вкладку «Дизайн», затем выбрать пункт меню «Границы страницы». После этого в появившемся окне под названием «Границы и заливка», в разделе «Страница» необходимо ввести основные параметры будущей рамки. Пользователь выбирает тип, ширину, цвет и тип линии рамки. Далее в пункте «Применить к:» требуется выбрать нужный вариант. В нашем случае это вариант — «всему документу». Как вы видите, сделать рамку в вордовском документе не так уж сложно. А вот как сделать текст в рамке в Ворде – мы расскажем далее.
Делаем рамку в Word версии 2003 года
Итак, что необходимо сделать пользователю, чтобы создать в вордовском документе рамку?
- Для начала пользователь должен на панели инструментов найти вкладку под названием «Формат».
- Открываем раздел, имеющий название «Границы и заливка».
- Далее переходим в раздел «Страница», где задаем некоторые параметры объекта тип линии и ширину рамки.
- Также не забываем указать к какой части документа применяем настройки.
- Завершаем всю работу нажатием кнопки ОК.

В случае, когда рамки будут лишними, либо их понадобится изменить, их можно удалить (в разделе «Границы и заливка»), либо изменить, опять же обратившись к этому же разделу.
Как сделать текст в рамке в Ворде?
Итак, с чего стоит начать работу? Для начала переходим во вкладку «Дизайн», которая расположена на панели инструментов. Далее кликаем по пункту «Границы страниц». после этого на экране появляется окно, где пользователь переходит во вкладку под названием «Граница».
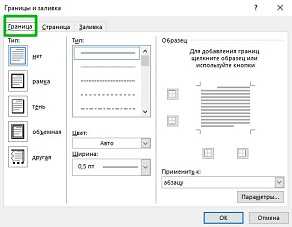
Далее жмем по кнопке «Рамка», после — по кнопке «ОК», чтобы применить рамку к выбранному абзацу. Пользователю не стоит забывать, что он может изменить ширину, цвет рамки, ее расположение в вордовском документе.
Как сделать рамку вокруг текста в Ворде 2003 года?
Для начала пользователю необходимо выделить тот текст, который необходимо поместить в рамку. Если этого не сделать, то рамка появится вокруг абзаца, возле которого установлен курсор. Далее выбираем команду «Формат», затем – пункт «Границы и заливка». После данных действий на экране появится диалоговое окно. Далее пользователь должен выбрать наиболее подходящий тип рамки, для этого просто щелкните на типе рамки, которая вам нравится больше всего. Параметр цвета рамки указывается в списке под названием «Цвет». Автоматически Ворд ставит черный цвет, либо цвет каким написан весь текст документа.
В списке «Применить к…» пользователь должен выбрать параметр — Тексту или Абзацу. Завершите работу, нажав кнопку ОК. После этого вокруг выбранного абзаца или части текста появится рамка, с указанными вами параметрами.
Делаем рамку вокруг текста в Word 2016 года
Для начала пользователь должен выделить текст, который требуется поместить. Вторым шагом пользователь заходит во вкладку «Главная», нажимаем на пункт «Границы», который расположен справа от значка «Заливки». После этого, в появившемся окне, выбираем нижний пункт под названием «Границы и заливка». Далее, в окне выбираем параметр «Рамка», затем – «Применить к тексту». Завершаем всю работу нажатием кнопки ОК. После чего необходимый текст должен автоматически поместиться в рамку. Как вы уже поняли сделать текст в рамке в Ворде достаточно просто и быстро.
Рисуем рамку вокруг текста
Есть и еще один способ, как сделать рамку вокруг текста. Правда, он имеет массу неудобств, среди которых – это трудность редактирования и размещения текста в рамке. Однако, несмотря на это, многие пользователи этот способ все-таки используют.
Курсор размещается возле текста, который требуется поместить в рамку. Далее пользователь заходит в раздел «Вставка», далее в пункт – «Таблица», где выбираем параметр «Нарисовать таблицу». Далее пользователь просто рисует прямоугольник вокруг текста, а после вручную выравнивает текст внутри рамки. Также пользователь может выбрать тип границ рамки, а также выбрать цвет заливки фона на свое усмотрение.
Мы очень надеемся, что наша статья помогла вам понять, как сделать текст в рамке в Ворде. На самом деле, в этом нет ничего сложного. Главное – это четко следовать алгоритму действий. Тогда результат работы вас точно не разочарует, а сам процесс не доставит проблем. Удачи вам!
Вам понравилась статья?
Наши авторы уже более 10 лет пишут для студентов курсовые, дипломы, контрольные и другие виды учебных работ и они отлично в них разбираются. Если Вам тоже надо выполнить курсовую работу, то оформляйте заказ и мы оценим его в течение 10 минут!Читайте другие статьи:
ru.solverbook.com