Как создать новый почтовый ящик на mail.ru — регистрация и настройка
Каждый пользователь сети должен иметь хоть одну электронную почту. Рассмотрим пошаговую инструкцию, как создать почтовый ящик на mail.ru.

Регистрация на этом почтовом клиенте осуществляется примерно так же, как и на других популярных сервисах.
Создание почтового ящика mail.ru
Чтобы создать почтовый ящик на mail ru, наберите в адресной строке любого браузера www.mail.ru и нажмите «Enter».

В браузере вы увидите главную страницу сервиса. Далее щелкните ссылку «Регистрация в почте».
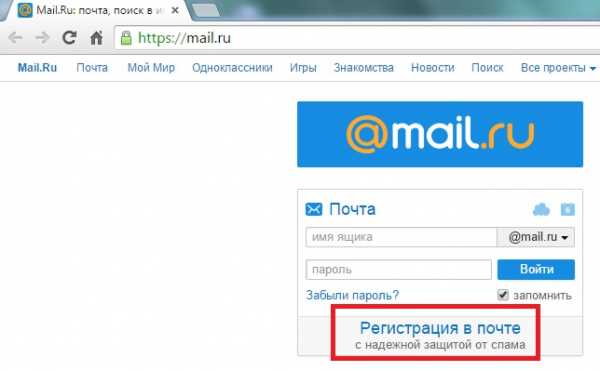
Внимательно заполняем все поля, отмеченные красной звездочкой. Во время создания почтового ящика на mail.ru и регистрации своих личных данных (фамилия, имя, дата рождения, город, пол) желательно писать свои настоящие данные.
Конечно, проверять никто не будет, но если вы потеряете доступ к почте (ваш ящик взломают или вы просто забудете пароль) это упростит его
Для названия своей электронной почты пользователи обычно используют свои персональные данные. В идеале название совпадает с вашими именем и фамилией и еще никем не используется.
Уникальность названия подтвердит появившаяся зеленая галочка справа.
Если адрес уже занят, система предложит вам несколько доступных альтернативных вариантов.
Важно! Необходимо определиться с доменной частью почты, она прописывается после символа @ (собачка). Вы можете выбрать mail.ru, list.ru inbox.ru, bk.ru. Выбирайте любой.
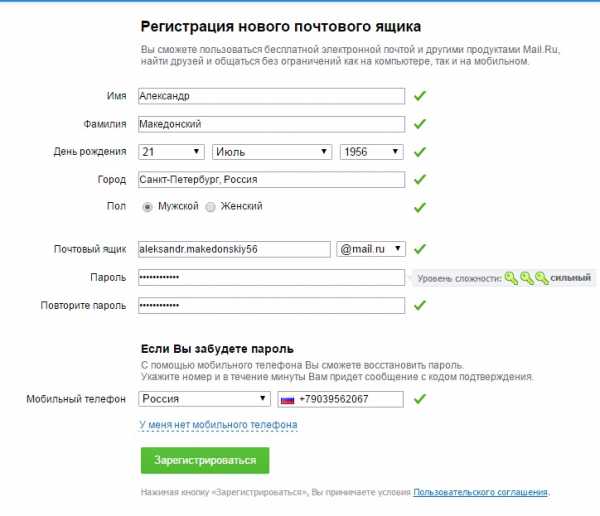
Дальше следует поле «Пароль». Стоит придумать пароль как можно надежнее. И чем сложнее он будет, тем лучше. Лучше не применять пароль из комбинации цифр, являющихся датой вашего рождения.
Как правило, эта информация открыта, ее легко установить на ваших персональных страницах в соцсетях. Этим могут воспользоваться злоумышленниками для взлома вашего ящика.
Введите пароль для входа и повторите его немного ниже, продемонстрировав системе, что вы запомнили его. С правой стороны появится подсказка о степени сложности вводимого пароля.
Постарайтесь запомнить его, а еще лучше где-то записать.
В последнем блоке из выпадающего списка необходимо выбрать страну проживания, а также написать номер телефона (домашние номера не поддерживаются).
Для России он будет начинаться с +7. Теперь осталось нажать кнопку «Зарегистрироваться».
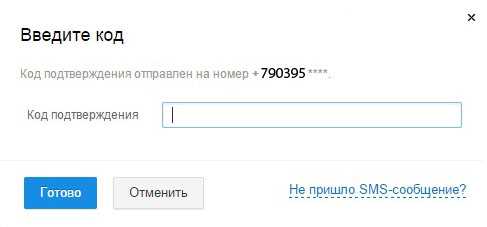
Через несколько секунд придет сообщение с проверочным кодом, внесите его в предложенное поле и закончите регистрацию.
Если вам необходимо создать почтовый ящик на mail.ru без номера телефона, то выберите способ «у меня нет мобильного телефона».
После этого из выпадающего списка выберите или придумайте самостоятельно свой секретный вопрос, но постарайтесь запомнить введенный на него ответ (это можно тоже записать).
Также не поленитесь ввести и дополнительный e-mail (если вы им располагаете).
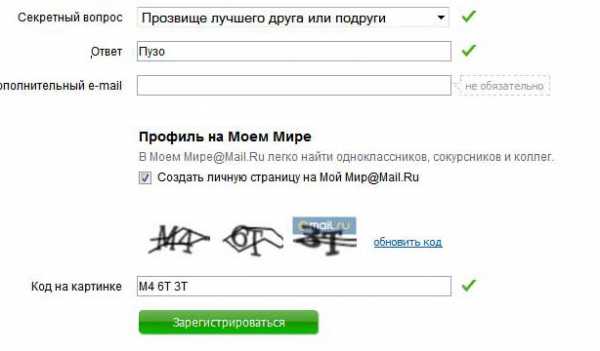
Если поставить галочку напротив пункта «Создать личную страницу» у вас автоматически появится профиль в соцсети Mail.ru.
В графе «Код на картинке» введите показанные буквы и цифры как на картинке. Если символы написаны неразборчиво, нажмите «обновить код».
Когда напротив каждой строки появятся зеленые галочки, нажмите «Зарегистрироваться».
Настройка почты Mail.Ru
Если у вас есть личные электронные адреса, находящиеся на различных серверах, перед тем как перенаправить вас в электронный ящик, система предложит собирать все письма в ящик Mail.Ru.
Это поможет вам немного сэкономить время, ведь на наличие новых писем необходимо будет проверять только один ящик.
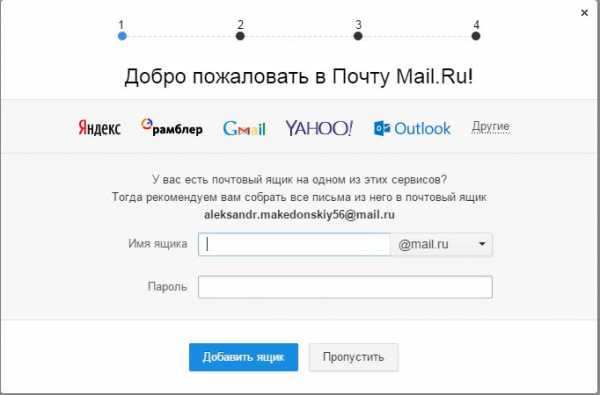
Следующим шагом будет загрузка фотографии и создание подписи.
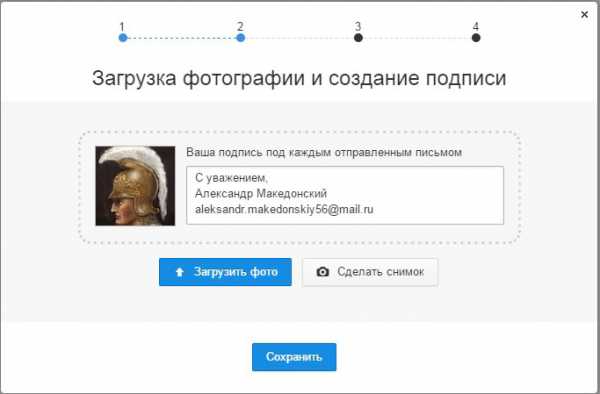
Последний шаг – выбор темы. Выберите ту, которая вам больше по душе. Если не знаете что выбрать – не переживайте.
Впоследствии вы сможете легко изменить свой выбор, используя раздел «Настройки».
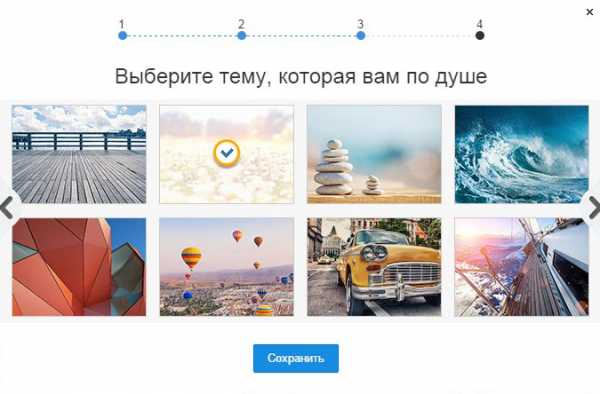
Это все. Создание почтового ящика на mail.ru завершено! Следующее окно – ваш почтовый ящик, в котором вас ожидает три письма.
Они от mail.ru. Служба приветствует вас, благодарит за регистрацию, а также рассказывает о возможностях сервиса. Эти письма можно удалить.
Чтобы настроить защиту вашей учетной записи в правом верхнем углу сервиса выберите настройки. Затем пароль и безопасность. Поставьте галочки у всех пунктов.
- Запретить параллельные сессии – если вы войдете в свой почтовый ящик при включенной опции, то все остальные пользователи, находящиеся в вашем аккаунте, будут разлогинены.
- Показывать данные о последнем входе – при работе с ящиком над перечнем писем будет отображаться способ входа, дата и время последнего посещения, IP-адрес.
- Сессия с одного IP-адреса – в системе будет проверяться, откуда идут запросы. Если они идут с другого IP, то сессия признается неправильной, при этом пользователя переправят на авторизацию.
- Сохранять и отображать последние выполненные действия в ящике – хороший инструмент постоянного контроля своего почтового ящика. Данные будут отображаться в разделе «Настройки» → «Пароль и безопасность».
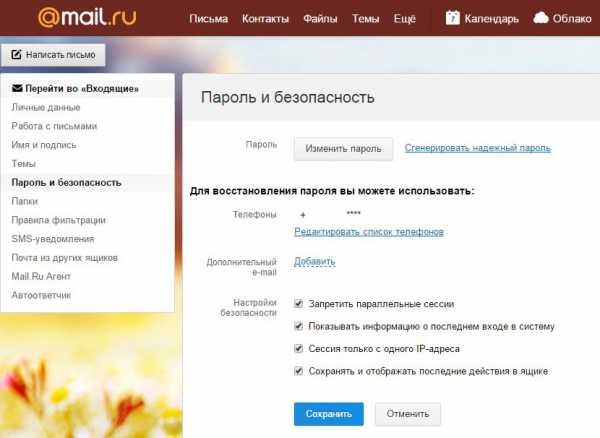
Нажмите сохранить.
Обратите внимание! При создании почтового ящика на mail.ru бесплатно вам предоставляется право устанавливать дополнительный пароль на каждую папку ящика. Это повысит безопасность электронной почты в целом.
В меню слева кликните «Настроить папки».
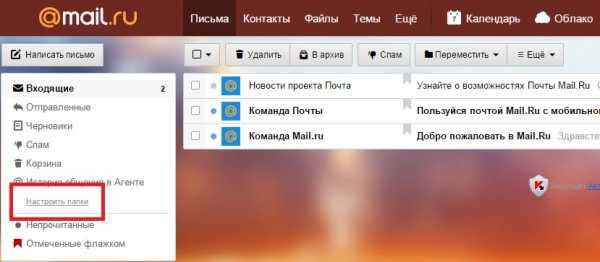
В отобразившемся перечне папок наведите курсор на папку, которую необходимо защитить паролем и кликните на появившуюся шестеренку возле нее.
Поставьте галочку возле надписи «Папка защищена паролем» и внесите все необходимые данные.
Теперь для доступа и работы с этой папкой каждый раз потребуется вводить пароль.
Чтобы полностью защититься от деструктивных действий взломщиков, находящихся в вашем почтовом ящике, можно установить пароль и на папку «Корзина».
Это блокирует удаление писем из вашего электронного ящика – для удаления письма в корзину и ее очистки потребуется ввести пароль.
Удалять папки, на которых установлены пароли через настройки без ввода защитной комбинации, тоже нельзя.
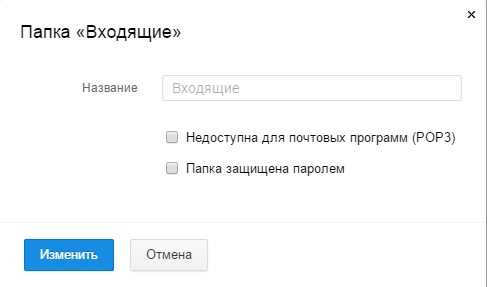
Раздел «Правила фильтрации» предназначен для автоматических действий с вашими входящими письмами, это сделает работу с ящиком максимально комфортной.
Фильтры действуют по принципу сравнения свойств входящего письма с условием «Если» и совершения действий, установленных в «То» в настройках, когда письмо соответствует условию «Если».
Пример: открываете почтовый ящик и видите несколько рекламных писем и выписку из банка. Автоматически будет задействован фильтр «ЕСЛИ письмо реклама, ТО положить письмо в корзину. ЕСЛИ письмо из банка, ТО направить письмо в папку документы». Создайте условия нового фильтра и нажмите «Сохранить».
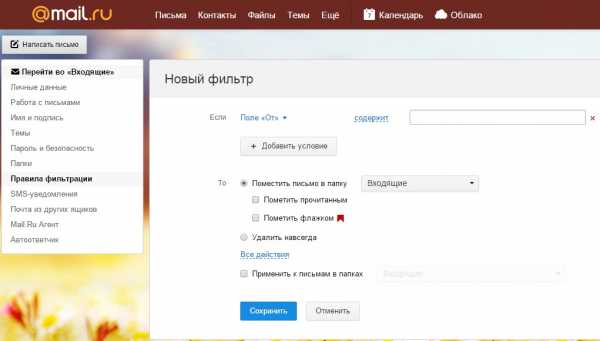
Приведенные указания по настройке электронного ящика на mail.ru — просто пример. Вы вольны настраивать его так, как вам удобнее!
Как создать новый почтовый ящик на MAIL.RU
Как создать новый почтовый ящик на mail.ru — регистрация и настройка
Поделиться новостью в соцсетях
« Предыдущая запись Следующая запись »
activation-keys.ru
Как в почте Mail.Ru создавать временные почтовые адреса
В настройках почтового сервиса портала Mail.Ru появилась функция “Анонимайзер”.
С ее помощью можно завести временный электронный адрес и использовать его
- для регистрации на разных форумах и сайтах, не вызывающих доверия,
- в купонных сервисах,
- либо в сомнительных, ненадежных интернет-магазинах,
- а также при подаче объявлений о продаже чего-либо (для связи с возможными покупателями) и т.п.
Потом, когда временный e-mail станет не нужен, его легко можно удалить.
Содержание статьи
Анонимайзер Mail.ru – это сервис для создания временных почтовых ящиков внутри своего основного, постоянного почтового ящика на Майл ру.
Он является генератором временных email адресов внутри основной почты mail.ru.
Как создать временный mail.ru
Создать одноразовый почтовый ящик (другими словами, временный mail ru) можно после 6-ти шагов:
1) надо зайти в свой почтовый ящик mail ru официальный сайт:
*** https://e.mail.ru/login
2) ввести свой логин, пароль,
3) в правом верхнем углу кликнуть по своему логину. Откроется меню, в котором надо щелкнуть “Настройки почты” (2 на рис. 1):
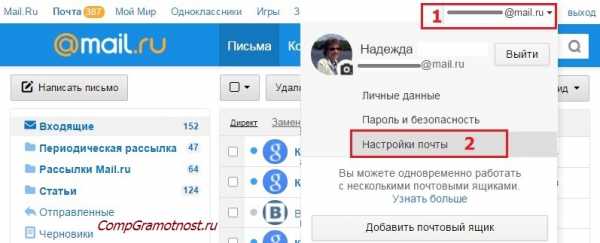
Рис. 1. Где Настройки почты в ящике Mail.ru
4) В конце меню «Настройки почты» следует выбрать пункт “Анонимайзер” (1 на рис. 2):
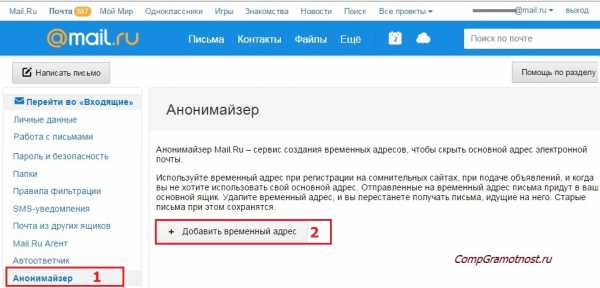
Рис. 2. Анонимайзер: Добавить временный адрес в Mail.ru
5) В открывшейся форме «Анонимайзер» кликаем по кнопке «Добавить временный адрес» (2 на рис. 2).
6) Появится окно «Создание временного адреса» (рис. 3):
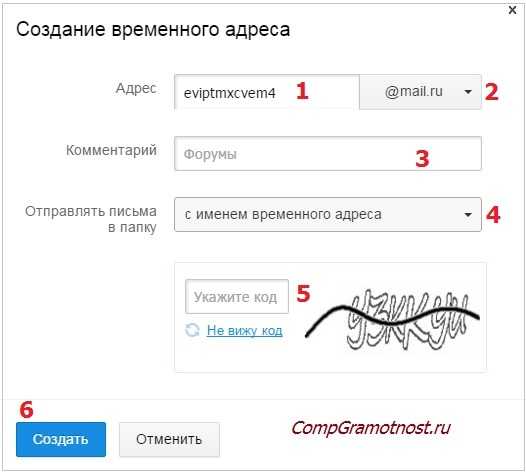
Рис. 3. Создание временного адреса для своей почты Майл ру
Чтобы создать временную почту внутри своей почты Майл ру, осталось:
- 1 на рис. 3 – согласиться с предложенным именем для временной почты mail.ru, либо ввести свой адрес (конечно, при условии, что такое имя ранее не было занято другими пользователями).
- 2 на рис. 3 – согласиться с доменом почты (то есть, mail.ru), либо кликнуть по маленькому треугольнику и выбрать из предложенного списка другой домен: inbox.ru, list.ru или bk.ru.
- 3 на рис. 3 – желательно, но не обязательно, написать для самого себя комментарий, чтобы не забыть, для чего был когда-то создан какой-то e-mail.
- 4 на рис. 3 – выбрать папку, в которую будет собираться приходящая корреспонденция. По умолчанию создается одноименная папка (с тем же именем, что и временная почта), но можно выбрать папку из других, уже существующих в почтовом ящике Mail.Ru
- 5 на рис. 3 – ввести код с картинки. Если код нечеткий, плохо виден, стоит нажать на ссылку «Не вижу код».
- 6 на рис. 3 – жмем на кнопку «Создать».
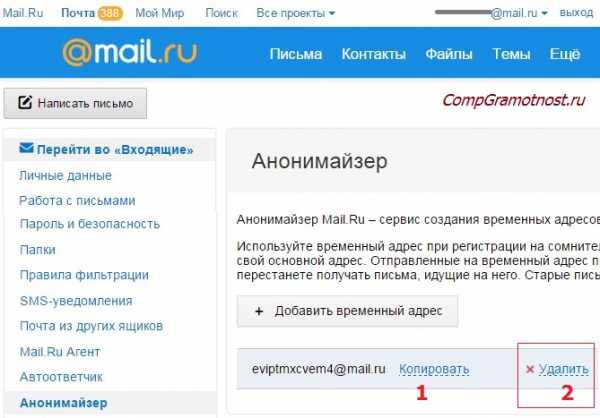
Рис. 4. Как копировать и как удалить временную почту Майл ру.
Как видно на рис. 4, создан временный email – [email protected].
Как пользоваться временным ящиком
О том, как написать письмо с анонимного адреса, можно узнать на официальном сайте Майл ру: https://help.mail.ru/mail-help/settings/aliases#send
Временный адрес при регистрации на сайтах
- Откройте тот сайт, где Вы хотите зарегистрироваться.
- Нажмите на этом сайте на ссылку (кнопку) “Регистрация”.
- Тогда должно появиться поле для ввода email, в которое можно будет ввести временный адрес. Его можно скопировать, чтобы не вводить вручную.
Для этого напротив временного email нажимаем на кнопку «Копировать» (1 на рис. 4). После этого временный email будет скопирован в буфер обмена, то есть, помещен во временную память компьютера. Обращаю внимание, что кнопка “Копировать” (и кнопка “Удалить”) появляется (“всплывает”) только после того, как подвести курсор мыши к имени временной почты.
Теперь переходим туда, где нужно указать эту временную почту – это может быть поле для ввода email адреса, например, при регистрации на каком-то сайте. Ставим в это поле курсор и нажимаем на Ctrl+V (это горячие клавиши для того, чтобы вставить то, что было скопировано в буфер обмена). После этого временный email будет помещен туда, где он нужен для регистрации или какого-либо другого действия.
Полезные моменты
Можно создать много таких временных ящиков. Главное в том, чтобы потом самому пользователю в них не запутаться. Надо помнить, что
все временные ящики доступны только через основной ящик Mail.ru.
Другими словами, получить доступ к временным ящикам можно только при условии, если войти в свой основной ящик. Временные ящики доступны только по логину и паролю основной почты mail.ru. Это примерно как мы попадаем в свой дом: сначала заходим в коридор и только потом можно попасть в другие помещения.
После того, как временная почта создана, можно зайти в свою основную почту mail.ru. Там следует найти новую папку (рис. 5), у которой будет такое же имя, как у временной почты. Сравните имя папки на рис. 5 с именем того временного e-mail, которое было создано ранее, на рис. 4. Видно, что имена совпадают.
Можно открыть письмо с дополнительной информацией, которое пришло в новую папку. У него будет такой заголовок: «Вы создали временный адрес. Mail.ru рекомендует прочитать Вам это письмо.»
Рис. 5. Папка с новой временной почтой Mail.ru внутри основного почтового ящика
Чем хороши временные ящики? Конечно, тем, что их можно удалить. При этом основной почтовый ящик останется в целости и сохранности.
Как удалить временную почту mail.ru
После удаления временной почты письма перестанут приходить, но старые письма останутся в папке.
Чтобы удалить временную почту, надо проделать шаги, описанные выше, повторю их здесь:
- нужно войти в свой основной ящик mail.ru, введя логин и пароль от основной почты,
- кликнуть по своему логину, то есть по имени своего email (рис. 1),
- перейти в «Настройки почты»,
- щелкнуть по «Анонимайзер» (рис. 2),
- подвести курсор мыши к той временной почте, которую нужно удалить. Только после этого появятся ссылки «Копировать» и «Удалить»,
- кликнуть по ссылке «Удалить» (2 на рис. 4) напротив того временного e-mail, который больше не нужен.
Другие способы для временных e-mail
Часто после регистрации на каком-нибудь ресурсе начинают приходить навязчивые рассылки. Спам-фильтры в почте Mail.Ru не всегда справляются со своей функцией. Анонимайзер Майл ру поможет компенсировать этот недостаток. Хотя, в принципе, в этой функции ничего нового нет.
Уже давно существуют ресурсы для создания временных e-mail, например:
- 10minutemail.com (подробнее здесь),
- mailinator.com.
Отличие лишь в том, что Mail.Ru совместило временный e-mail с основным почтовым сервисом. Основной ящик теперь можно использовать только для переписки с реальными людьми.
Как удалить основную почту mail.ru
Временный ящик mail.ru можно удалять без долгих раздумий, на то он и временный. Но с основным ящиком mail.ru нужно хорошо подумать и вспомнить все, что может быть с ним связано: кроме плохого, там потом (увы, зачастую только после удаления) может обнаружиться и хорошее, и ценное.
Дело в том, что после удаления основной почты mail.ru будет возможность восстановить логин (имя) этой почты. Но вся информация, которая ранее хранилась в этой почте и которая была связана с этим аккаунтом, увы, восстановлению уже не подлежит. Поэтому прежде чем удалять основной адрес mail.ru, нужно вспомнить все проекты, которые привязаны к этому аккаунту, ибо после удаления вся информация с этих проектов пропадет без возможности ее восстановления.
Если у Вас есть твердое решение удалить основной почтовый ящик на mail.ru, а также есть доступ к ящику (т.е. известен логин почты и пароль), тогда введите в адресную строку своего браузера ссылку:
https://account.mail.ru/user/delete
Для удаления понадобится ввести имя почты, пароль, указать причину удаления. После этого ящик mail.ru будет удален вместе со всей информацией и со всеми проектами, которые были связаны с этим email.
P.S. К этой статье отлично подходят другие материалы по компьютерной грамоности:
Как сделать подпись в электронном письме Mail.ru?
Как прикрепить файл к письму?
Охота на e-mail: кто и зачем хочет взломать вашу почту?
Облако Майл ру
Как сортировать письма Майл ру по папкам
Получайте актуальные статьи по компьютерной грамотности прямо на ваш почтовый ящик.
Уже более 3.000 подписчиков
Важно: необходимо подтвердить свою подписку! В своей почте откройте письмо для активации и кликните по указанной там ссылке. Если письма нет, проверьте папку Спам.
Автор: Надежда
3 февраля 2016
www.compgramotnost.ru
Как создать электронную почту на mail.ru?
Одной из популярных социальных сетей, которая заодно позволяет иметь еще один почтовый ящик, является сервис mail.ru. Используя его, вы сможете и общаться с друзьями не только по почте, но и с помощью встроенного чата – майл-агента. Он, кстати, скачивается и устанавливается и как отдельная программа. Электронная почта mail.ru позволит Вам иметь доступ и в социальную сеть «Мой мир», сохранять свои файлы в облачных хранилищах сервиса.
Есть так же целый раздел «Игры mail.ru», система электронных платежей, пользоваться которой можно после регистрации. Создавайте фотоальбомы, слушайте любимую музыку, обменивайтесь с друзьями фото и видеофайлами. При желании можно пользоваться и поисковой системой mail.ru. О том, как зарегистрировать почтовый адрес на майле, расскажем в этой статье.
Регистрация mail.ru на компьютере
Для того, что бы создать свой аккаунт на майле, набираем в браузере следующий адрес: https://mail.ru. Или просто «Майлру» в поисковой строке, В результате попадаем на главную страницу сервиса.
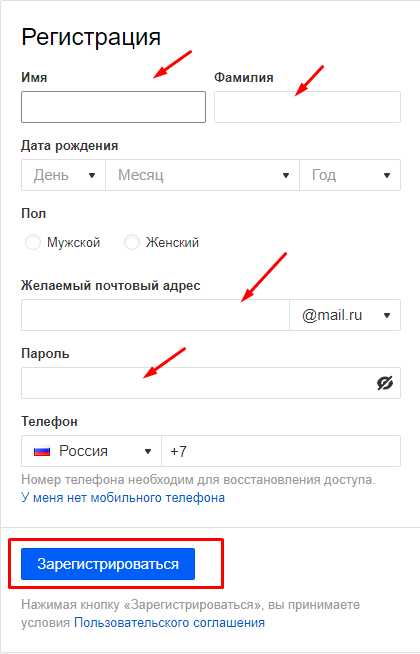
Здесь мы увидим анкету, которую необходимо заполнить. Поля с данными, практически одинаковы для любого такого сервиса. Это имя пользователя, которое будет задействовано в адресе, пароль, телефон, город, дата рождения. Что касается пароля, требования к нему общие, что и в любой регистрации на любом сайте. Если вам необходим очень надежный пароль, рекомендуется включать в него следующие параметры:
- Буквы
- Цифры
- Нижний знак подчеркивания
- Точки, минусы.
Знаков в пароле должно быть не более 16.
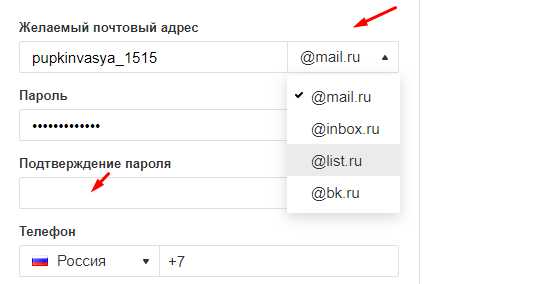
В общем, все как обычно. Однако в майл сервисе есть одна фишка, которую не найти в любом другом сервисе. Когда вы вписываете имя пользователя, часто всплывает окно, что такое имя уже занято и вам предлагаются варианты. Вы можете воспользоваться ими, а можете еще поломать голову и придумать что-то иное. Однако здесь есть хитрый вариант. На приведенном выше скрине вы видите обведенное красным название ящика.
Там написано mail.ru, а рядом стоит стрелка. Если нажать на нее, то в выпадающем окне вам откроются еще несколько вариантов окончания почтового ящика – это @bk.ru, @inbox.ru или @list.ru. Таким образом, вы можете выбрать себе не только имя, но и обозначение ящика. Даже если имя пользователя и свободно, то вас может не устраивает стандартное mail, тогда вы выбираете то, что вам нравится больше.
У других почтовиков такого нет. Может быть по этой причине на майл.ру регистрируется много организаций-юридических лиц. Телефон можно вводить, а можно и не вводить. Но с его помощью легче восстановить ящик в случае блокировки или утери пароля. Заполнив и проверив форму, жмем зарегистрировать и видим окно с капчей.
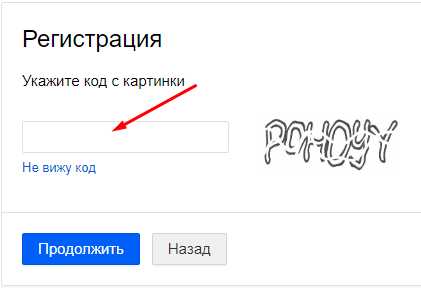
Если вы вводили при регистрации мобильный, то в открывшемся окне вам нужно будет ввести код, который придет в смс сообщении. В противном случае, вводите код с картинки. Жмем готово и попадаем в свой свежеиспеченный почтовый ящик, которым можно начинать пользоваться. Что бы быть всегда в курсе писем, которые приходят к вам на почту, даже, если вы находитесь не у компьютера, можно скачать на смартфон соответствующее приложение.
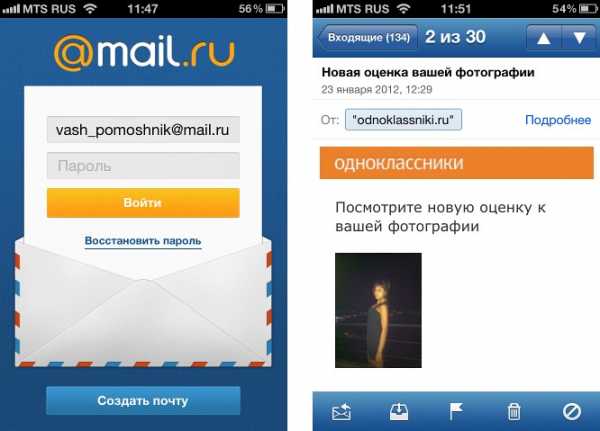
Можно посмотреть на видео, как создать электронную почту на Mail.ru:
Сервис майл.ру достаточно популярный, и ничем не хуже своих конкурентов. Внутри живет и общается целое сообщество людей. В самом ящике можно делать различные настройки:
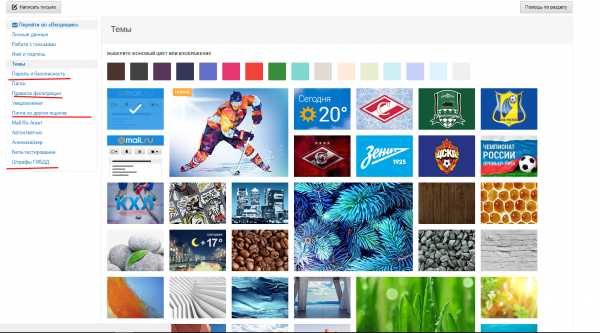
После регистрации не забудьте сделать настройки безопасности. Можно выбрать тему покрасивее. По мере поступления почты нужно настраивать ее сортировку по папкам, а так же фильтр спама. Со временем спам обязательно появиться. Можно настроить сбор почты и с других почтовых ящиков. Интересный сервис, который у вас будет после регистрации в вашем ящике — это штрафы ГИБДД. При желании можно добавить номер водительского удостоверения или свидетельство о регистрации транспортного средства.
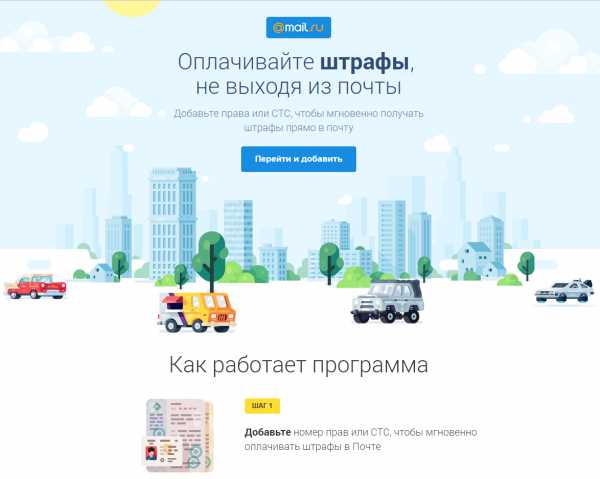
Оплачивать штрафы — сомнительное удовольствие, но в случае их появления вы можете оплачивать их прямо из почты. Удобно для тех, кто сутками за рулем. Еще обращает на себя внимание платформа для бизнеса от mail.ru. Сделан упор на конечно же на Интернет-сервисы. Можно создавать проекты, хранить в них информацию(облачные хранилища).
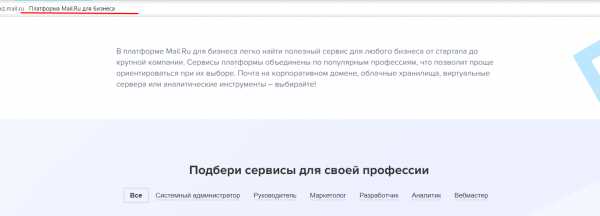
… а так же продвигать и анализировать свои интернет-проекты. В общем, здесь тоже есть сервис в котором можно пробовать вести дела. Как и у всех социальных сетей есть приложение, которое можно установить на мобильный телефон.
Открыв приложение на смартфоне, и войдя под своим аккаунтом вы всегда сможете общаться, даже если вы находитесь в дороге. Конечно, в одной статье не охватить подробно все возможности и сервисы, но зарегистрировашись, вы сами можете его опробовать. Вот пожалуй и все о регистрации ящика на майле. Приятного пользования!
Автор публикации
 0
Комментарии: 1Публикации: 104Регистрация: 02-12-2017
0
Комментарии: 1Публикации: 104Регистрация: 02-12-2017fast-wolker.ru
Бесплатная почта для доменов от Mail.Ru, создать доменную почту для своего сайта
Если у вас есть собственный домен, например ivanov.ru, абсолютно не важно, используете вы его или нет — важно, что вы можете создать красивую почту, например [email protected], и пользоваться ей как основной. Если у вас несколько почтовых ящиков, вы можете собрать их вместе в одном веб-интерфейсе или мобильном приложении Mail.Ru и переключаться между ними в один клик.
- Красивый почтовый адрес
- Удобный и привычный веб-интерфейс Почты
- Надежная защита от спама и вирусов
- Современные приложения для мобильных устройств
- Облако Teambox*
- Онлайн-просмотр и редактирование документов
- Двухфакторная аутентификация
- Стабильная работа 24/7
- Бесплатный DNS-хостинг
- Терпеливая служба поддержки Mail.Ru
Почта и система администрирования
Красивый почтовый адрес
Ваша почта — это отражение вашей индивидуальности. Создайте красивое и запоминающееся имя электронного ящика для вашего домена. Письма от такого отправителя не останутся незамеченными.
Видеоуроки
Показать ещё видео
Легкий старт
Приложение для синхронизации «Почты для сайта» от Mail.Ru и Microsoft Active Directory позволит вам синхронизировать базы пользователей и значительно упростить администрирование почтовых ящиков домена.
С помощью миграции вы можете быстро перенести все письма из Google Apps, Яндекс, Exchange или любого POP3/IMAP-сервера и начать использовать «Почту для сайта» от Mail.Ru прямо сейчас.
Вы можете делегировать свой домен нам. Это означает, что работоспособность вашего домена будет обеспечиваться серверами Mail.Ru.
После делегирования домена DNS-записи будут настроены автоматически.
Всё, что вы хотели спросить
Как зарегистрировать домен
Очень просто! Домен — это имя сайта в Интернете, например mail.ru или example.com.
Вы можете зарегистрировать свой домен, воспользовавшись услугами любого аккредитованного регистратора, например, Reg.ru, RU-CENTER или Nethouse.Домены. После регистрации и оплаты вы сможете подключить почту к своему новому домену.
Сколько ящиков я могу создать
Прямо сейчас мы позволяем создать не более 5000 ящиков на домене для создания адресов всех сотрудников компании или студенческих почтовых ящиков. Если же у вас есть потребность в создании большего количества ящиков, пожалуйста, напишите нам в службу поддержки, и мы постараемся увеличить лимит в кратчайшие сроки.
Зачем нужна почта на домене
Подключив почту к своему домену, вы сможете создавать красивые и запоминающиеся адреса, например, с названием вашей компании.
Сравните [email protected] и [email protected].
biz.mail.ru
Как создать почту на mail ru бесплатно
Добрый день друзья блога moikomputer.ru
Сегодня покажу как на популярном Российском почтовом сервисе mail.ru создать почту, а также отправить свое первое письмо всего за несколько минут.
Переходим по ссылке https://e.mail.ru/signup?from=main_noc&rf=cloud.mail.ru
заполняем обязательно все поля обратите внимание уровень сложности пароля он должен быть хотя бы средний, здесь вы узнаете, как создать надежный пароль.
Советую ввести свой номер мобильного телефона это поможет вам на случай, если вдруг забудете пароль. Жмем зарегистрироваться.
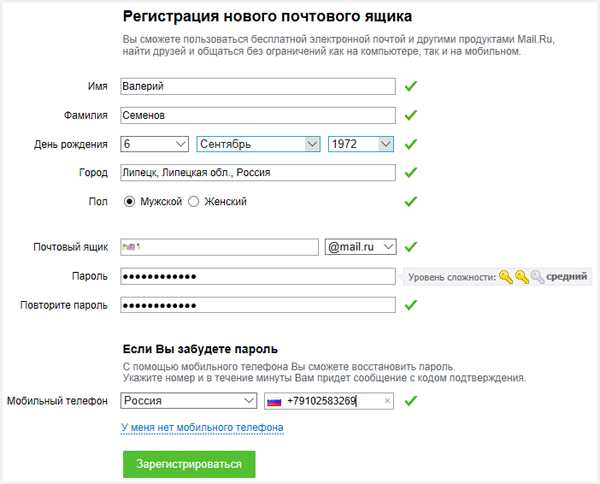
Тут же придет код подтверждения на номер указанного вами телефона вводите его в соответствующие поле жмете Готово.
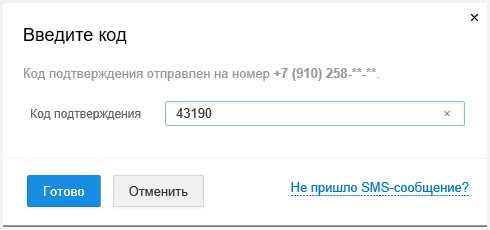
После чего откроется ваш «новоиспеченный ящик» поверх которого будет вот такое диалоговое окно, но мы его просто закроем, нажав на маленький черный крестик в правом верхнем углу.
Также вам будет показана ваша подпись, которая автоматически сгенерироваться под каждым письмом, ее можете отредактировать или отказаться, о чем я сейчас расскажу.
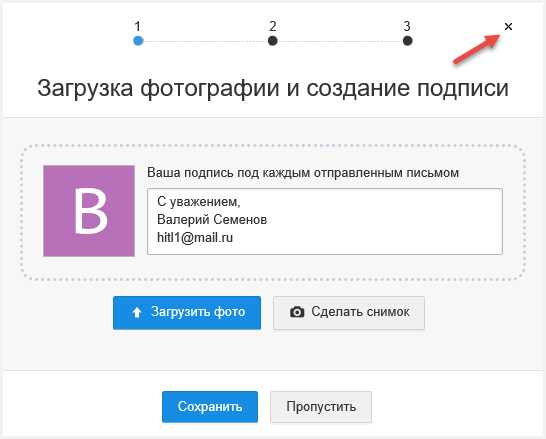
Вы увидите, что доступно к чтению уже три входящих письма от команды mail.ru которые обязательно нужно прочитать из которых узнаете о возможных настройках и разных фишках. Теперь давайте обратим внимание на важный пункт, Добавить фото и подпись.
На подпись в письме стоит обязательно обратить внимание — это даже своего рода правило этикета без чего ваше письмо будет выглядеть недописанным, а для некоторых случаев даже неуважительным к собеседнику.
Вот так у меня выглядит подпись:
• Мои Ф. И. О.
• Адрес сайта
• Контактные сведения, где также можно добавить добавочный E-mail: и краткую информацию о вашей деятельности если такая имеется.
.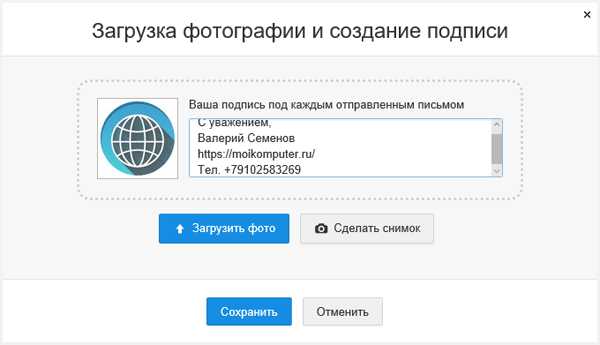
Создание письма на почте mail.ru
Чтобы воспользоваться почтовым аккаунтом настраивать для этого ничего уже не нужно только нажимаем на Ссылку Написать письмо.
• Поле Кому: пишем адрес оппонента;
• Поле Тема: назначаем своему письму тему, но это совсем необязательно;
Прикрепляем при надобности файл, удобным способом выбрав из трех вариантов:
а) прикрепить файл – имеется ввиду выбор с компьютера;
б) из Облака – специальное хранилище для файлов которое предоставляется бесплатно, но с ограниченным пространством в 8 ГБ;
в) из Почты – удобная штука работает так, если вы уже отправляли ранее кому-то какой-либо файл с письмом, то он сохранится, и его можно отправить повторно.
Причем mail.ru обещает безлимитное хранилище для писем и вложений, а это значит возможно хранить письма с файлами неограниченном количестве это классно.
Единственный минус вы не сможете эти файлы передать ссылкой группе лиц как это можно сделать с помощью облака, о чем узнаете из статьи.
Не стоит засорять свой электронный ящик хоть он не имеет границ порядок все же нужен всегда повсюду поэтому удаляйте ненужный хлам хотя бы для личного удобства. А то со временем ничего не сможете найти.
• Сам текст письма
• Ну и подпись, которая уже будет подставлена по умолчанию к любому тексту.
После всех выше перечисленных действий нажимаем кнопку Отправить. Все послание тут же уйдет адресату, и он его практически сразу же получит.
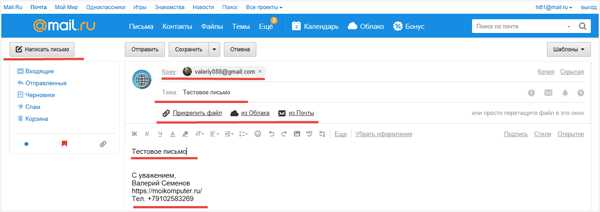
Посмотрите видео как сделать скриншот экрана с помощью Облака Mail.Ru.
Читайте также как создать почту gmail.com, а я говорю вам на сегодня пока!
Валерий Семенов, moikomputer.ru
moikomputer.ru
Регистрация почтового ящика на mail.ru. Пошаговая инструкция.
В настоящее время все чаще сталкиваюсь с ситуациями когда иметь свой личный почтовый ящик все больше и больше становится необходимым. Человек который имеет свою электронную почту является продвинутым и понимающим в интернете.
В данной статье хотелось бы рассказать как правильно зарегистрировать электронную почту на mail.ru. На данный момент сервис майл.ру является самым популярным. Сервис майл.ру не только почтовый, но еще и развлекательный, но об этом мы поговорим в другой раз и в другой статье.
Регистрация почтового ящика на mail.ru не сложный процесс, и похож регистрации на других почтовых сервисах, таких как yandex.ru, gmail.com, rambler.ru и другие.
При регистрации электронной почты на mail.ru вместе с почтовым ящиком Вы получаете еще и профиль в системе «Мой мир»
42 причины регистрации почты на на mail.ru, самые привлекательные плюсы:
- Безлимитный почтовый ящик
- Защита от мошенничества и взлома
- Неограниченный размер вложения.
- Скачивание отдельных файлов из архива вложения (+ скачивание вложений одним архивом)
- Сбор почты с других Ваших почтовых ящиков.
- Веб-агент
- Адресная книга + календарь
- Облако Mail.ru и многое другое.
На других почтовых сервисах есть не менее весомые плюсы, при которых так же можно и нужно регистрироваться.
Не все умеют и знают как зарегистрировать свой почтовый ящик на почтовом сервисе mail.ru, в этом мы с вами и попытаемся разобраться.
Регистрация почтового ящика на mail.ru
И так, давайте вместе разберемся как зарегистрировать почтовый ящик на майл.ру.
Шаг 1. Запустите браузер, который установлен на вашем компьютере, которым Вы пользуетесь и установлен для работы по умолчанию. Я буду вам показывать в браузере Google Chrome.
Регистрация ящика на майле: http://mail.ru
В адресной строке введите mail.ru, как показано на рисунке. После того как откроется страница майл.ру, в левом верхнем углу вы увидите место авторизации на майле. Вам необходимо нажать на ссылку Регистрация в почте, как показано на рисунке.
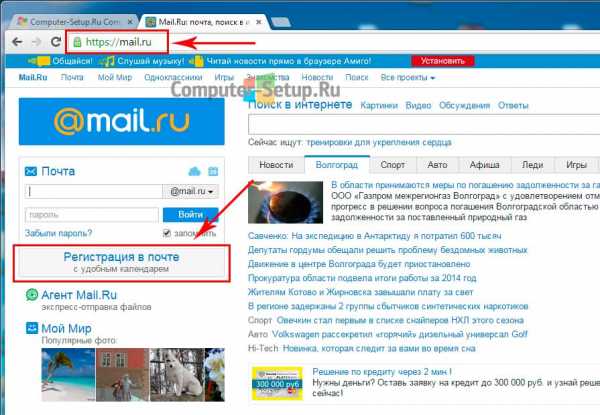
Шаг 2. В открывшемся окне Вам необходимо заполнить анкету достоверными данными.
- Вводите Ваше имя
- Вводите Вашу фамилию
- Вводите Вашу дату, месяц и год рождения (Сервис Mail.ru будет поздравлять Вас с днем рождения, красивой открыткой)
- Вводите Ваш город (Данное поле не является обязательным)
- Выбираете Ваш пол
- Вводите желаемое название Вашей будущей электронной почты. Сервис проверит введенное имя почты на предмет свободности, если название свободно (ни кем не занято) то сервис позволит зарегистрировать почтовый ящик.
- В данное поле вводите «сложный» пароль
- Повторяете пароль, введены в пункте 7
- Вводите свой номер сотового (Нужно для восстановления пароль от почтового ящика) Номер телефона при регистрации почтового ящика можно не вводить, для этого достаточно нажать «У меня нет мобильного телефона»
К сведению #1 Все введенное проверяется системой на правильность ввода, все правильно введенное помечается галочкой
К сведению #2 Если ваше введенное название почты занято, не расстраивайтесь, название можно выбрать из предложенных:
Выбираете наиболее подходящий и продолжаете регистрацию.
Проверяете все введенные данные, и нажимаете кнопку Зарегистрироваться
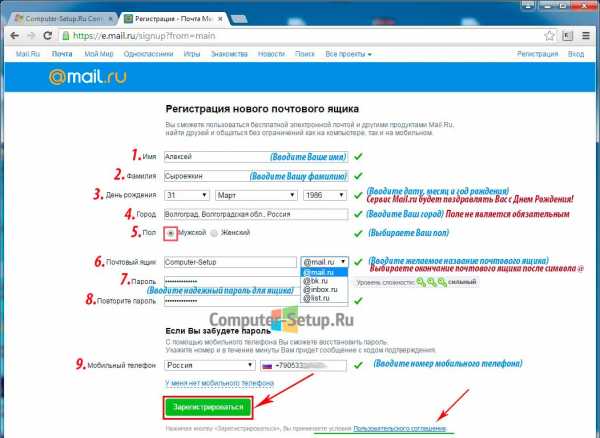
При нажатии на кнопку Зарегистрироваться, Вы принимаете условия Пользовательского соглашения.
Шаг 3. В том случае если Вы ввели номер мобильного телефона, Вам будет предложено ввести Код подтверждения, который придет в виде смс на ваш мобильный телефон.
Вводите номер из смс, нажимаете кнопку Готово
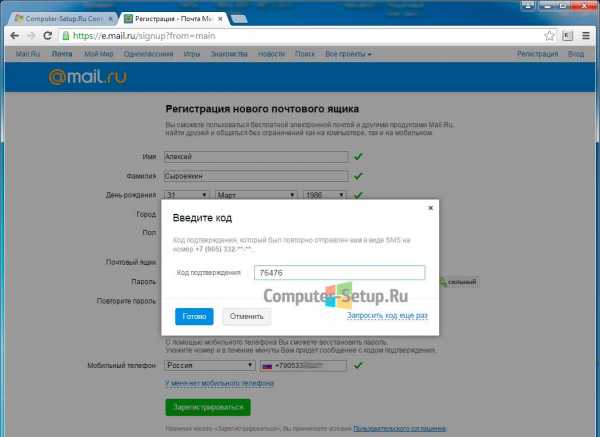
Шаг 4. После ввода кода подтверждения, почтовый сервис mail.ru предлагает объединить другие почтовые ящики в одной почте на майле. Данную настройку можно сделать позже, а значит нажимаем кнопку Пропустить
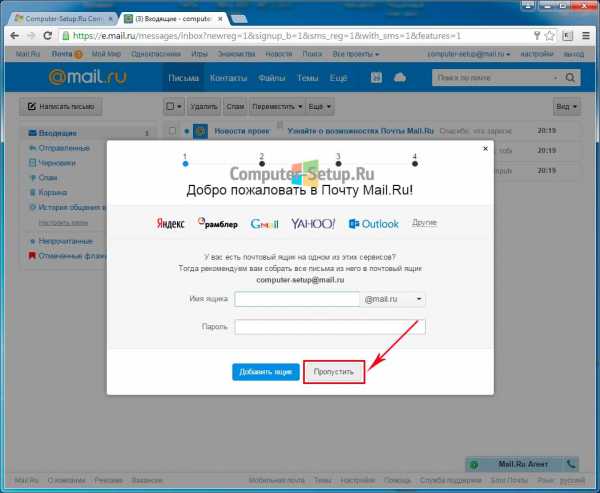
Шаг 5. Сервис предлагает создание подписи для Вашего почтового ящика, и загрузить фотографию. При первоначально регистрации почтового ящика на mail.ru данное действие можно пропустить, и настроить позже. Нажмите кнопку Сохранить
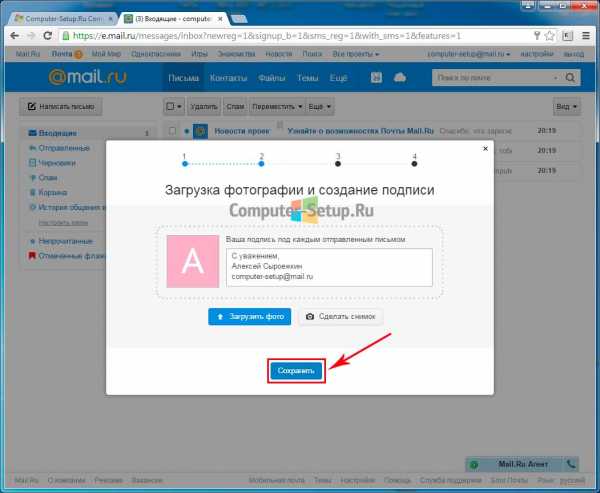
Шаг 6. В следующем шаге система предлагает выбрать тему почтового ящика на mail.ru, которая Вам по душе. В нашем случае на рисунке выбрана основная тема по умолчанию. Выбираете которая Вам больше нравится, и нажимаете на кнопку Сохранить
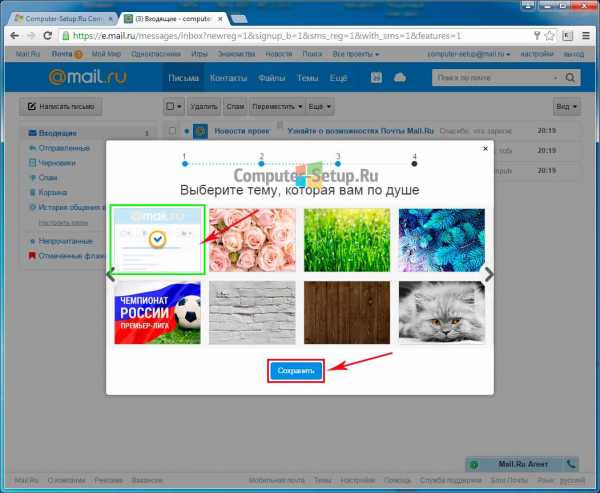
Следующий шаг, сервис mail.ru предлагает установить мобильное приложение. Нажмите на кнопку Закончить

После всех пройденных шагов Вы попадаете в электронный почтовый ящик mail.ru
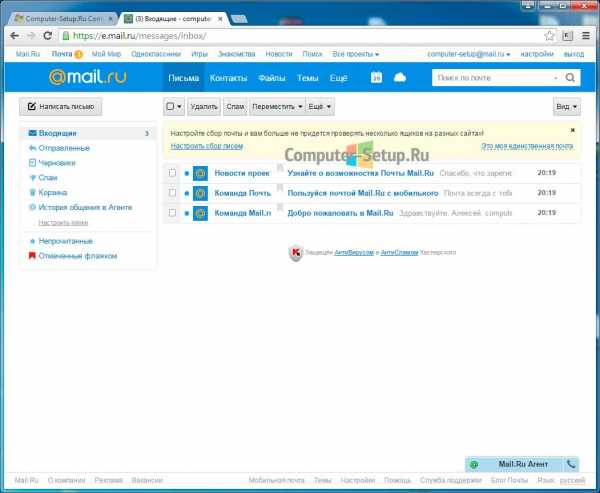
Если Вам понравилась статья, поделитесь с друзьями. Если после прочтения статьи у Вас остались вопросы, или что-то не получается, оставляйте свои комментарии, постараюсь помочь.
www.computer-setup.ru
Как создать электронную почту в mail ru регистрация майл инструкция – ТОП
Привет! Сегодня я покажу вам как создать электронную почту в сервисе mail ru. У вас будет свой почтовый ящик в майл. Регистрация в майл займёт у вас не более 5 минут. Всё очень просто и быстро! Смотрите далее!
Зайдите на главную страницу сайта mail.ru. Вверху страницы слева, в форме входа, нажмите на вкладку Регистрация в почте.
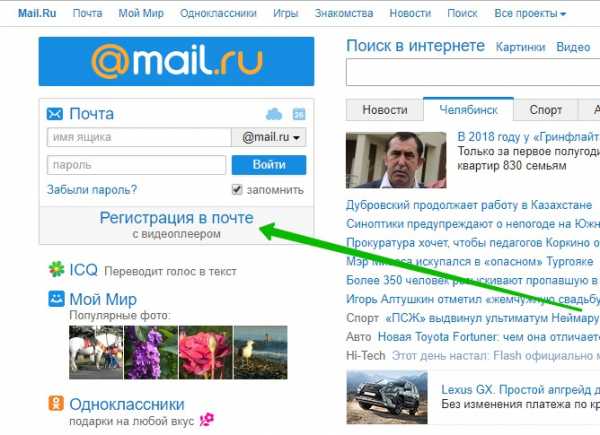
Далее, на странице регистрации, вам нужно указать:
– Свои имя и фамилию.
– Дату рождения.
– Пол, мужской или женский.
– Желаемый почтовый адрес.
– Пароль, два раза ввести.
– Ваш номер телефона или email другого сервиса.
– Нажмите на кнопку Зарегистрироваться.
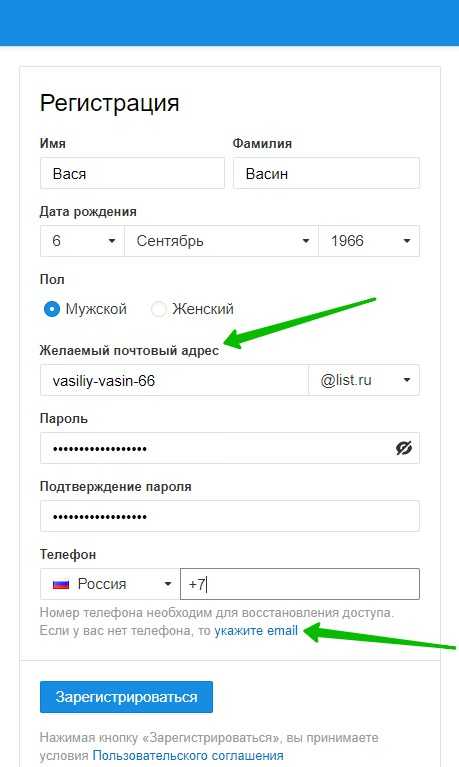
Далее, укажите в поле код подтверждения, который вышлют на ваш телефон в смс сообщении. Нажмите на кнопку Продолжить.
Обратите внимание! Если вы указали email адрес, то вам нужно будет указать проверочный код с картинки и всё.
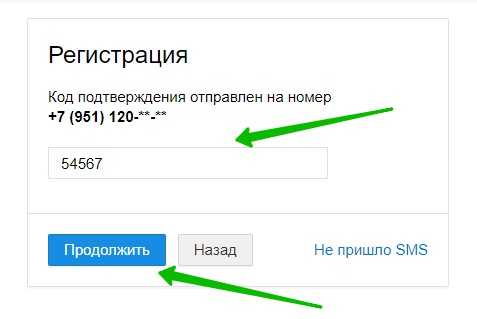
Далее, всё готово, почта создана, теперь вы можете указать подпись для своей почты, которая будет отображаться в конце каждого вашего электронного письма. Здесь же вы можете загрузить своё фото для профиля. Нажмите на кнопку Сохранить.
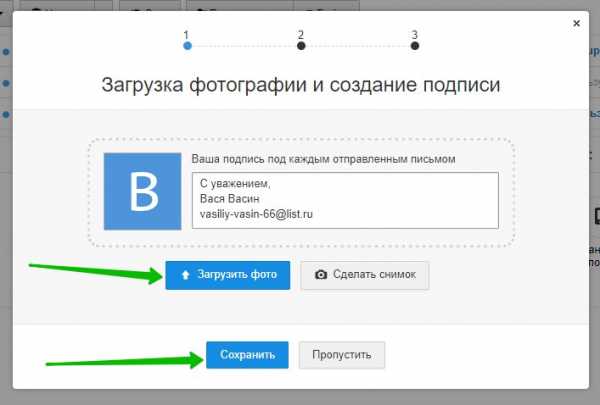
Далее, вы можете выбрать тему для своей почты. Тема – это фото-фон, который отображается на фоне вашей почты. Выберите картинку и нажмите Сохранить.
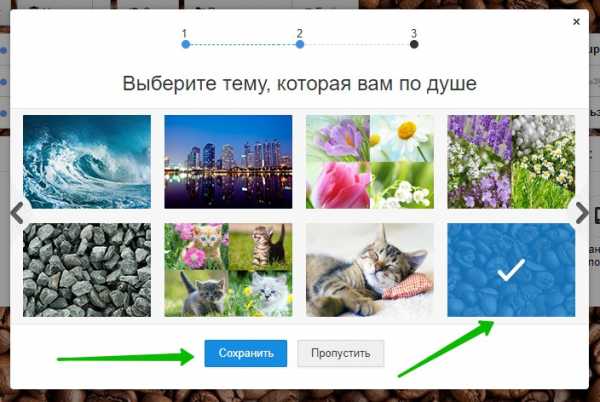
Далее, вам предложат установить мобильное приложение mail на свой телефон. Чтобы установить приложение, нажмите по значку App Store, Google play или Windows Phone. Нажмите на кнопку Закончить.
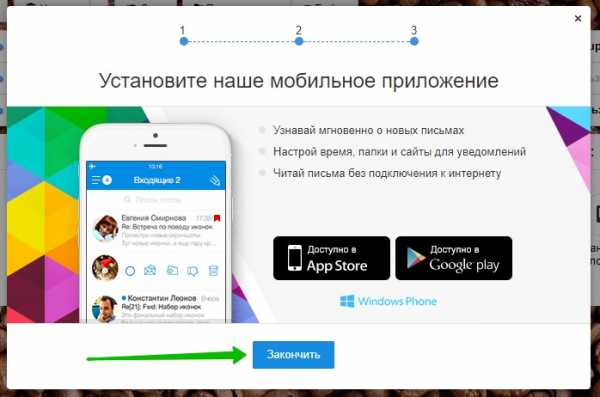
Всё готово! Ваша почта на Mail готова! Теперь вы можете отправлять или получать письма в своей почте.
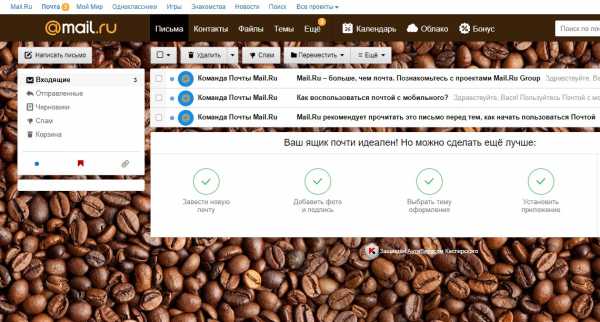
Всё готово! Вот так просто и быстро вы можете создать электронную почту на майл ру!
Остались вопросы? Напиши комментарий! Удачи!
Поделиться ссылкой:
Данная статья принадлежит сайту info-effect.ruinfo-effect.ru
