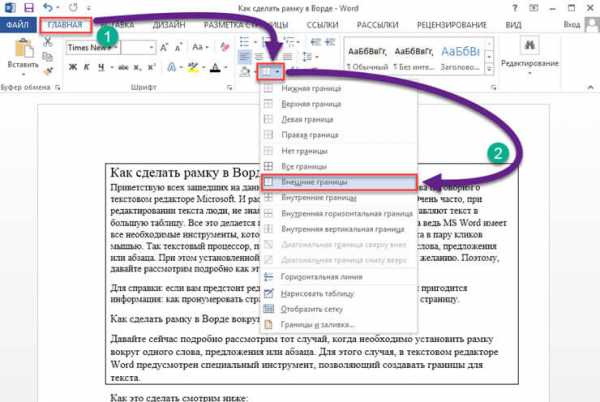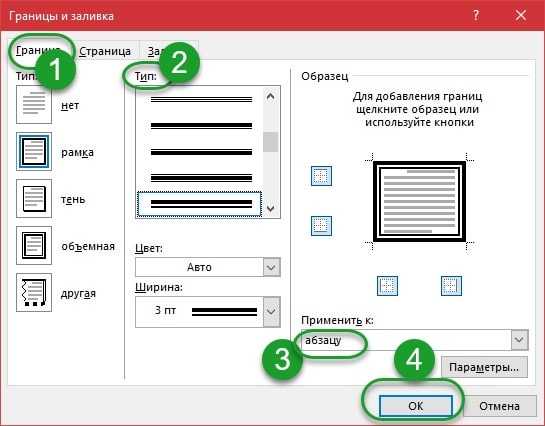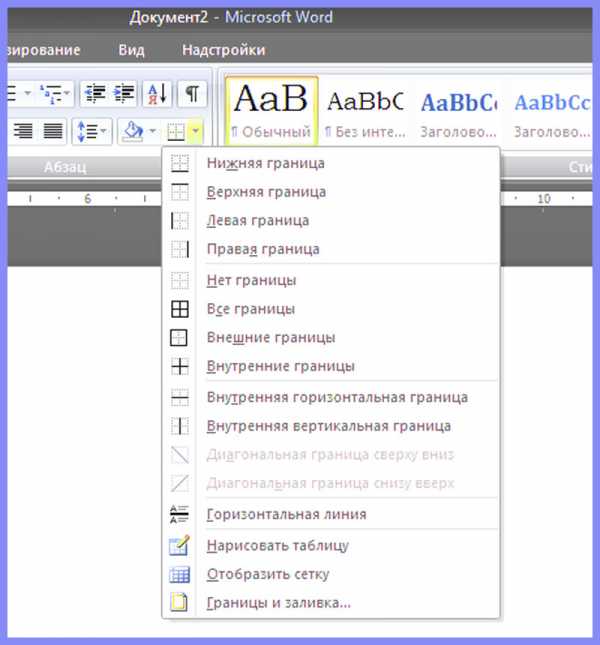Как сделать красивую рамку в документе ворд?
Доброго всем времени суток! Часто при оформлении документов в ворде необходимо создать рамки. Особенно это касается титульных листов. Рамки так же неплохо смотрятся когда оформляют дела, папка смотрится уже гораздо солиднее… Сегодня расскажем о некоторых приемах.
Красиво оформленный документ, конечно же выглядит гораздо эффектнее и производит хорошее впечатление . Особенно, если вы будете уметь рисовать рамки. Хотя слово «рисовать» весьма условно.

О том, как сделать на страницах документа ворд различных рамок, будет рассказано далее, в этой статье.
Делаем рамку в офис-ворд 2003 на всю страницу
Рамки нужны не только для оформления отчетов. Часто надо создать открытку, приглашение или еще какое-либо поздравление. Причем хочется не отыскивать каких-то шаблонов, а создать самому быстро и красиво.
Начнем с того, что рассмотрим, как делается такая рамка в редакторе ворд версии 2003. Открываем вкладку «формат» и в ней находим «Границы и заливка».
В открывшемся окне необходимо перейти во вкладку «Страница». Другие вкладки пока не смотрим. Именно здесь будем настраивать рамку нашего документа.
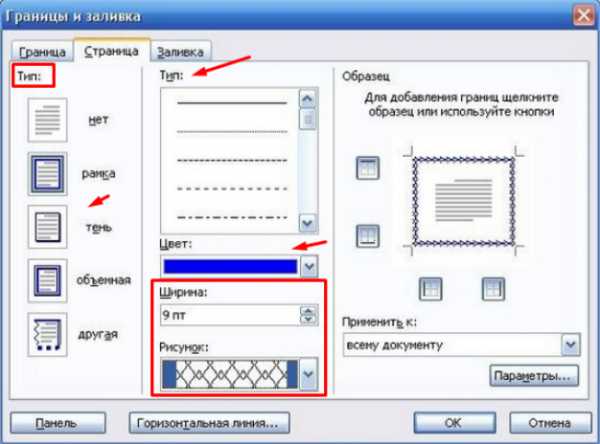
В первом столбце выбираем «Тип» или «просто Рамка», или «Тень», или «Объемная». Обычно выбирается категория «Рамка». Во втором столбце мы выбираем внешний вид рамки. Она может быть в виде сплошной линии или в виде разного рода прерывистой: точками, пунктиром и т.д. Так же, здесь можно выбрать цвет этой линии и ее толщину.
Но, если вам хочется чего-то эдакого художественного, то обратите внимание на последнюю строку с надписью «Рисунок». Для печати текстов для грамот, открыток (особенно при наличии цветного принтера) этот инструмент бывает незаменим.

Выбирая разные варианты справа под надписью образец вы будете видеть результат. Так что, если что-то не понравится, то можно сразу же поменять.
Ну и последнее, прежде чем нажать «ОК» необходимо в строке «Применить к» выбрать, как будет размещаться рамка: или во всем документе (на всех страницах), или же только на текущем листе.
Кроме того, еще небольшой нюанс. Иногда, при выводе на печать программа может сообщить, что рамка выходит за границы области печати, или же, напечатав, вы увидите, что рамка пропечаталась не полностью. Чаще всего не печатается нижняя граница. Для того, что бы исправить это, необходимо открыть меню «Параметры».
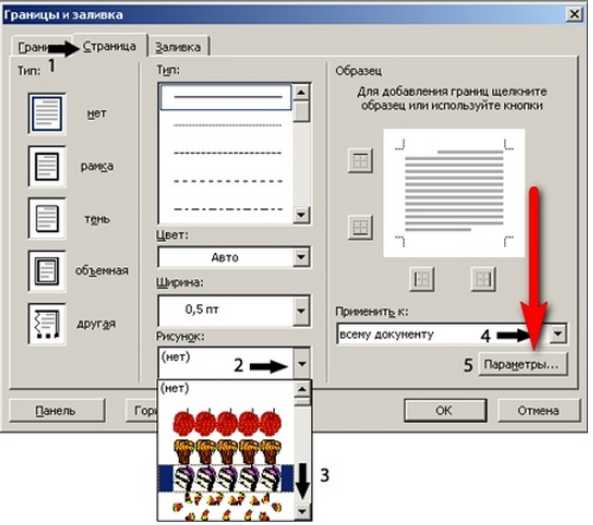
В открывшемся новом окне, необходимо провести нужные настройки.

Здесь можно сделать все отступы от края страницы. Когда все было сделано, нажимаем «ОК» и получаем нашу красивую рамку.
Делаем красивую рамку вокруг текста в ворд 2007 на половину листа
Выше говорилось о том, как сделать рамку целиком на всю страницу. Но, иногда необходимо сделать рамку не на весь лист, а только на определенную его часть – вокруг текста, абзаца или нескольких абзацев
Как сделать такую рамку? Первым делом выделяем ту часть текста, вокруг которой необходимо создать рамку. После этого во вкладке «разметка страницы» открываем «Границы страниц». Перед нами появится окно, описанное выше. Но здесь вместо вкладки «Страница» нам понадобится вкладка «Граница».
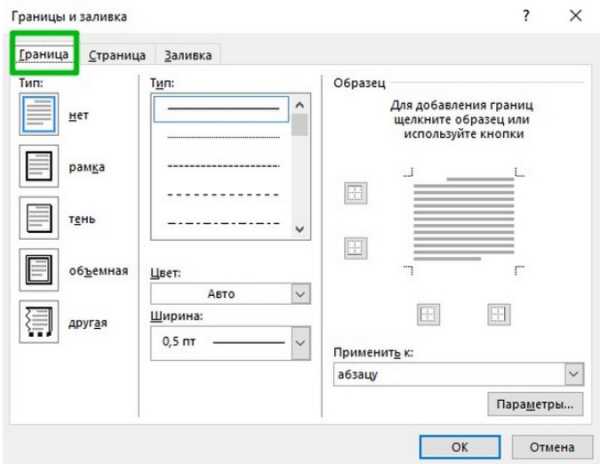
Здесь все то же самое, что и во вкладке «Страница». Выбор делаем аналогично. В начале ставим «Рамка», после выбираем ее тип: линия или рисунок и т.д. После того, как все настроили, жмем « ОК». После закрытия окна увидим, что вокруг выделенного текста появилась рамочка. Наглядно создание рамки вокруг текста можно посмотреть в приведенном ниже видео.
Как сделать рамку в документе ворд 2013 с отступом влево на 2 см?
Рамка в документе ворд устанавливается обычно со значениями по умолчанию. Если в окне параметры вы посмотрите на эти значения, то увидите, что они равны 24 пунктам с каждой стороны: слева, справа, сверху и снизу.
Если имеется необходимость изменить размеры рамки, то надо учитывать эти параметры. Вообще, что значит размер в 1 пункт. 1 пт равен 1/72 дюйма. Поскольку дюйм – это 2,5 см, следовательно 1 пункт равен округленно 0,04 см.

Кроме того, необходимо учитывать создавая рамку, относительно чего будут располагаться ее поля: относительно края страницы или относительно текста. Создание рамки с отступом в 2 см., это означает организовать рамку с размерами 20 х 5 х 5 х 5 мм.
Что бы сделать такую рамку для начала необходимо изменить параметры страницы, а потом изменить значение тех самых пунктов, о которых говорилось выше.Надо отметить, что под размеры рамки существуют уже готовые параметры. Для размеров страниц они равны: 1.4, 2.9, 0.6, 1.3, под параметры рамки (пункты) — 25, 3, 21, 20.
Итак, вводим эти значения. Первым делом открываем окно «Параметры страницы», где во вкладке «поля», вводим значения: 1.4, 2.9, 0.6, 1.3.
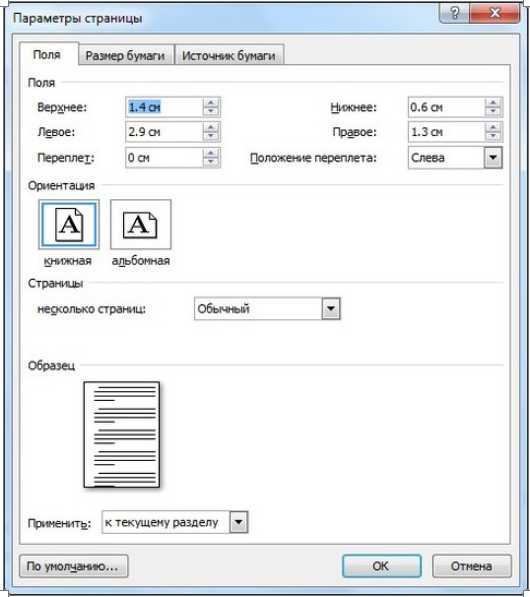
Теперь через «Разметка страницы» открываем окно «Границы страницы», где выбираем вкладку «Страница».
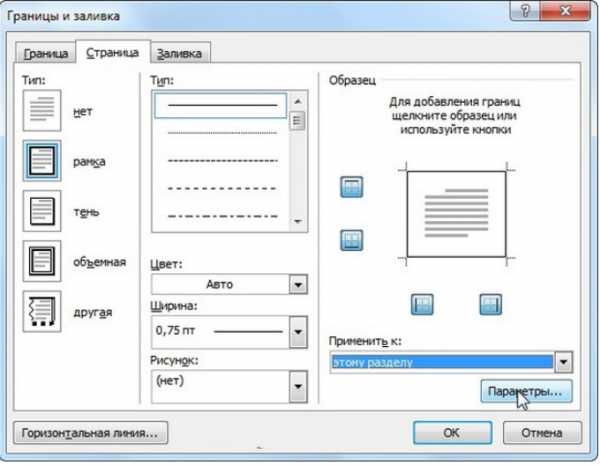
Здесь открываем окно параметры, где в строке поля вводим значения: 25, 3, 21, 20.
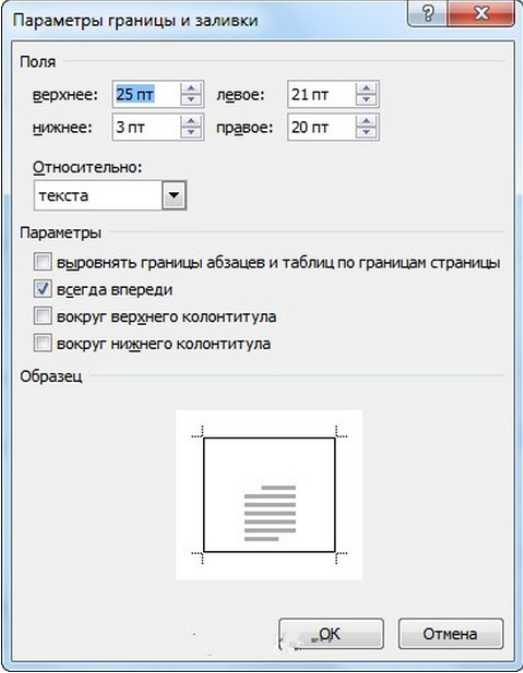
В строке «Относительно» выставляем «Текст». Жмем «ОК» и получаем нужный результат.
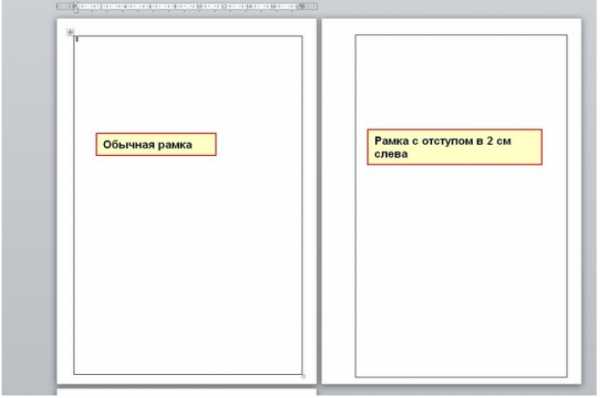
Как сделать рамку в ворде 2010 для курсовой по ГОСТУ?
Тем кто готовит курсовые или дипломные работы приходится сталкиваться с таким понятием, как форматирование документа, в частности создание рамок, согласно ГОСТ. Что такое ГОСТ? А это выработанный стандарт по которому необходимо готовить все документы.
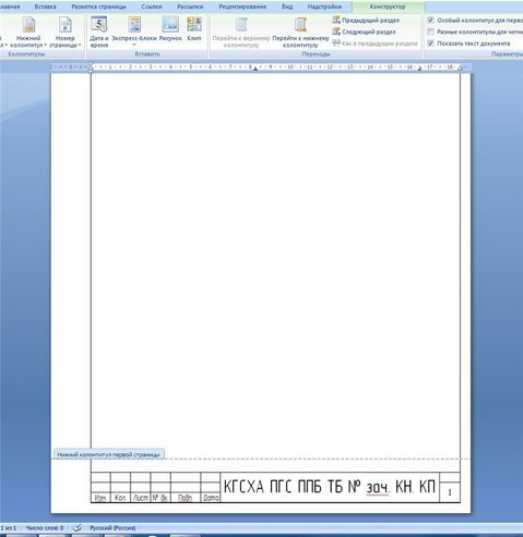
Первым делом устанавливаем нужные параметры страницы. В открывшемся окне вводим значения, как указано на рисунке:
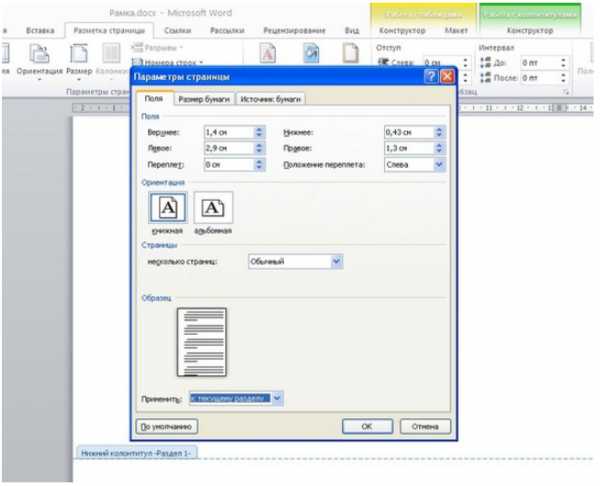
Для того, что бы рамка была только на тех страницах, на которых она необходима, страницы надо разбить. Таким образом, на втором этапе разбиваем страницы. Входим по порядку «Разметка страницы», затем «Разрывы», нажимаем «Следующая страница». Первая страница остается под титульный лист, а рамка создается со второго листа, соответственно во втором разделе нашего документа.
Открываем окно «Границы страниц». Здесь выбираем тип «Рамка». Далее указываем необходимые параметры по виду рамки, ее толщине и т. д. После этого переходим в окно «Параметры», где указываем поля рамки: верхнее – 21 пт, нижнее – пт, левое – 21 пт, правое – 19 пт.
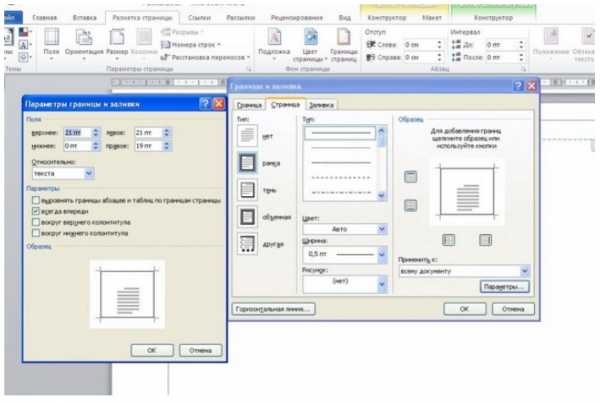
Так же выставляем в строке «относительно текста» и галочку у параметра «Все впереди». Применяем все эти параметры к текущему разделу. Жмем «ОК», появилась рамка.
Осталось внизу листа вставить таблицу. Для этого используем колонтитулы. Выбираем «Вставка», далее «Нижний колонтитул», «изменить нижний колонтитул», и отключаем функцию «Как в предыдущем разделе».
Теперь создаем таблицу нужной конфигурации. Указываем нужные параметры по количеству столбцов и строк, по высоте и ширине их и т.д.
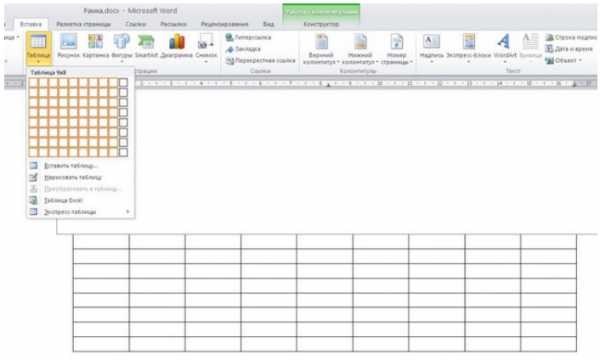
Теперь ячейки объединяются по стандарту и в них вписываются необходимые данные. Такие таблички мы когда то в школе сами чертили карандашом на альбомных листах на уроках черчения, а позже был сопромат и начертательная геометрия… Сегодня все иначе. Удачи вам!
Автор публикации
 0
Комментарии: 1Публикации: 86Регистрация: 02-12-2017
0
Комментарии: 1Публикации: 86Регистрация: 02-12-2017Как сделать рамку в Word
В этой статье мы обсудим, как работать с границами и как сделать рамку в ворде. Рамки в Word используются как для оформления текста, так и для оформления страниц, например, для титульного листа. Microsoft Word позволяет сделать рамку с границами со всех четырех сторон или с любой стороны (слева, справа, сверху или снизу) вокруг выделенного текста, абзаца или страницы. Далее в статье «Как сделать рамку в Word» мы рассмотрим следующие пункты:
- как сделать рамку вокруг текста в ворде;
- как сделать рамку на листе;
- как сделать красивую рамку.
Итак, начнем с вопроса, как сделать рамку для текста в ворде.
Как сделать рамку вокруг текста
Ниже приведены простые шаги, как сделать текст в рамке в ворде.
- Выделите часть текста или абзац, вокруг которого вы хотите сделать рамку.
Как сделать рамку в Word – Выделение текста
- На вкладке «Главная» в группе «Абзац» нажмите на стрелку команды «Границы», чтобы отобразить список параметров, для добавления рамки вокруг выбранного текста или абзаца.
Как сделать рамку в Word – Вставка рамки вокруг текста в ворде
- Вы можете выбрать любой из доступных вариантов, просто щелкнув по нему.
Как сделать рамку в Word – Выбор типа рамки вокруг текста
- В результате в нашем примере получаем следующую рамку вокруг текста.
Как сделать рамку в Word – Текст в рамке в ворде
- Попробуйте добавить разные границы рамки, например, левую, правую верхнюю или нижнюю, выбрав различные типы рамок из параметров границы.
Как сделать рамку в Word – Рамка вокруг текста с верхней и нижней границей
- Чтобы убрать рамку вокруг текста, просто выберите параметр «Нет границы».
Как сделать рамку в Word – Удалить рамку вокруг текста
Как сделать рамку на листе
Вы можете сделать рамку страницы в ворде, выполнив следующие шаги.
- На вкладке «Главная» нажмите на стрелку команды «Границы», чтобы отобразить список параметров для создания рамки на листе.
Как сделать рамку в Word – Открытие параметров границ
- Выберите «Границы и заливка…» в нижней части списка параметров.
Как сделать рамку в Word – Настройка параметров границы
- Отобразится диалоговое окно «Границы и заливка». Это окно можно использовать для того, чтобы сделать рамку вокруг текста или рамку страницы.
Как сделать рамку в Word – Окно границы и заливка
- Перейдите на вкладку «Страница», на которой будет отображаться список типов границ, параметры, должна ли эта рамка применяться ко всему документу или только к одной странице или первой странице.
Как сделать рамку в Word – Настройка рамки на листе
- Используйте раздел предварительного просмотра, чтобы отключить или включить левую, правую, верхнюю или нижнюю границы рамки страницы.
Как сделать рамку в Word – Настройка границы рамки страницы
- Вы можете настроить свою рамку страницы в ворде, установив ее цвет, ширину, а также используя различные рисунки. О том, как сделать красивую рамку в ворде, используя данные инструменты мы рассмотрим в следующем разделе.
Как сделать рамку в Word – Задание цвета, ширины и рисунка рамки страницы
Как сделать красивую рамку в ворде
Для того чтобы сделать красивую рамку на листе в ворде, вы можете использовать встроенные типы рамок, которые доступны в разделе «Рисунок».
Как сделать рамку в Word – Окно границы и заливка
- На вкладке «Страница» выберите понравившийся рисунок для рамки страницы.
Как сделать рамку в Word – Выбор рисунка для рамки
- Задайте желаемый цвет рамки.
Как сделать рамку в Word – Цвет рамки страницы
- Установите ширину рамки.
Как сделать рамку в Word – Ширина рамки страницы
- Нажмите ОК для применения изменений.
Вот таким простым способом мы сделали красивую рамку в ворде:
Как сделать рамку в Word – Красивая рамка в ворде
Вот такими инструментами и за небольшое количество времени вы можете в ворде сделать рамку вокруг текста, а также сделать рамку на листе. А используя встроенные рисунки в считанные мгновения сделать красивую рамку на листе. Главное, чтобы рамка была уместна для соответствующего документа.
naprimerax.org
Как в ворде сделать рамку для абзаца или для страницы
Рамка, предназначенная для текста в Ворде, является своеобразным украшением для всех написанных символов. Причем глядя на нее, можно многое сказать о том, кто составлял документ. К примеру, такие элементы для текста четко скажут, что у человека была заинтересованность в оригинальном исполнении своего творения, а это уже похвально в абсолютно любом деле. К тому же Word представляет собой крайне интересную программу, познать функции которой можно самостоятельно. Например, многие из тех, кто работает в редакторе Word, наверняка не знают всех его возможностей. А ведь инструмент Word дает своему владельцу множество преимуществ при работе с текстом. Ведь не зря же Word так популярен.
Где найти инструменты для оформления?
Для того чтобы вставить рамку, необходимо лишь следовать некоторым кратким и понятным инструкциям:
- Выбрать вкладыш «Главная», который можно найти в основном окне.
- Найти в нем раздел под названием «Абзац».
- Здесь отыскать кнопку «Нижняя граница», которая находится в нижнем правом углу.
- Тут уже найти строку «Границы и заливка».
- После того как вход в эту область будет произведен, появятся три вкладки: «Граница», «Страница», «Заливка».
Этот алгоритм действий позволит отыскать инструменты, которые необходимы при создании такого компонента. Далее, уже нужно приступать к оформлению самого элемента.
Как сделать рамку для абзаца или для страницы?
Следует разобраться с вопросом, который волнует многие пользователей, а именно: как в Ворде сделать такого рода элемент. Для того чтобы вставить рамки для текста, необходимо выделить ту его часть, где должен располагаться этот элемент. Далее, следует выбрать пункт «Границы», а там уже определиться с видом рамки, ее толщиной, типом и цветом границы. Видов достаточно много, так что для тех, кто хочет получить оригинальное и неповторимое оформление, понравившиеся элементы всегда найдутся. После этого вопрос о том, как в Ворде сделать такой элемент, можно считать закрытым.
Для того чтобы в Ворде сделать рамку на всю страницу, нужно в окне «Границы страниц» перейти во вкладку Страница, там выбрать пункт «Рамка» и настроить его. При настройке можно выбрать рамку не только из различных линий, но и рамку из всевозможных картинок и узоров. В таком случае выбранный вариант рамки будет установлен на всех печатных листах документа.
Выбор рамок для Ворда действительно огромен. Здесь есть совершенно разные элементы, отличающиеся друг от друга как по формам, так и по менее важным параметрам. Именно поэтому выбрать оригинальную задумку для оформления текста будет отличной идеей для украшения последнего.
Говоря о выборе такого рода компонента, нельзя не отметить тот факт, что вызвать такую возможность может каждый из пользователей. Отыскать этот пункт и заметно приукрасить свое творение может каждый, причем неважно, для каких именно целей будет использоваться конечный документ. Обязательно следует отметить и то, что выбор элемента подобного рода для текста выражает свое отношение к тому, кому будут переданы напечатанные символы. Согласитесь, одно дело читать документ, оформленный обычным способом, и совершенно другое — когда творение находится в уникальном и интересном оформлении. Сразу видно, что человек постарался на славу, формируя этот документ, следовательно, ему небезразлично мнение того, для кого он предназначался. Иными словами, работник таким образом может выразить уважение своему начальнику или порадовать оригинальным поздравлением близких ему людей.
itguides.ru
советы и рекомендации по оформлению границ в текстовом редакторе
Оформление текстовых документов — задача, требующая отдельного внимания. С элементарными опциями «Ворда» знаком каждый пользователь ПК, но что делать, если необходимо нестандартное форматирование текста? К примеру, нарисовать рамку или обозначить границы документа? С этими операциями знаком далеко не каждый. Мы постараемся выяснить, как сделать рамку в «Ворде». Что для этого необходимо? Какие советы нам помогут?
Word 2003 и границы
Основная масса пользователей все еще работают в «Ворде» 2003 года. Эта сборка утилиты отличается неброским и привычным интерфейсом.

Как сделать рамку в «Ворде 2003»? Начнем с рисования границ странички. Для того чтобы справиться с поставленной задачей, требуется:
- Открыть нужный электронный файл.
- Зайти в пункт меню «Формат».
- Щелкнуть курсором мышки по надписи «Границы и заливка».
- Развернуть вкладку «Страница».
- Выбрать границы, которые нужно нарисовать.
- Указать прочие параметры форматирования. К примеру, толщину и тип линий.
Как только вы закончите настройку границ, нажмите кнопку «Ок». Начнется обработка запроса и изменение текстового документа согласно выставленным параметрам.
Важно: границы рисуются с учетом колонтитулов. Их можно увидеть в «Линейке» приложения.
Готовые рамки
Где в «Ворде» рамки для текста? Дело все в том, что иногда обычных линий — границ для форматирования документа — недостаточно. В этом случае приходится искать специальные рамки.

По умолчанию они есть во всех вордовских приложениях. В случае с MS Word 2003 пользователю потребуется придерживаться такого алгоритма действий:
- Открыть нужный электронный файл.
- Зайти в пункт меню «Формат».
- Щелкнуть курсором мышки по надписи «Границы и заливка».
- Развернуть вкладку «Страница».
- В разделе «Рисунок» выбрать рамку.
- Отметить в поле «Образец» границы, по которым будет располагаться рисунок.
- Указать нужные параметры рамки.
- Осуществить принятие корректировок.
Найти шаблоны рамок в «Ворде» не составляет никакого труда. Обычно их достаточно для редактирования текстовых документов. Быстро, просто и очень удобно.
Новые версии программы
Рассмотренные ранее приемы подходят только для старых версий текстовых редакторов. А как быть, если юзер работает в MS Word 2007 или 2010 года выпуска?
В этом случае предложенные ранее инструкции будут слегка изменены. Задумываясь над тем, как сделать рамку в «Ворде», пользователю предстоит придерживаться следующего алгоритма действий:
- Зайти в блок «Разметка страницы». Его можно обнаружить неподалеку от «Вставки».
- Щелкнуть по строке с надписью «Параметры страницы».
- Повторить одну из ранее предложенных инструкций.
В ходе проделанных действий пользователь сможет нарисовать границы текстового документа или создать красивую или оригинальную рамку. Никаких сторонних приложений или непонятных операций не потребуется.

Новейшее ПО
Версия Word-2016 несколько отличается от сборок 2007-2010 текстового редактора. И это доставляет немало хлопот. Пользователям приходится быстро привыкать к новому дизайну и панели инструментов утилиты.
Как сделать рамку в «Ворде» 2016 года? В целом юзеру потребуется придерживаться ранее указанных принципов. Окно редактирования рамок и границ во всех версиях редактора одинаковое, только найти его можно по-разному.
В нашем случае для рисования границ и рамок в Word-2016 потребуется:
- Заглянуть в пункт меню «Дизайн».
- В правой части выпавшего списка команд и инструментов отыскать и нажать на надпись «Границы страниц».
- Осуществить выставление параметров рамки или границ в текстовом редакторе.
- Нажать Ok.
Дело сделано. Теперь вам ясно, каким образом рисуются границы и рамки в «Ворде» в том или ином случае. Все описанные манипуляции работают безотказно. Самым трудным является выбор оформления рамок, ведь у каждого свои вкусы и предпочтения.
fb.ru
Как сделать рамку в Ворде? Нет ничего проше! Читайте!
Приветствую всех зашедших на данный сайт! В сегодняшней статье мы снова поговорим о текстовом редакторе Microsoft. И рассмотрим, как сделать рамку в Ворде. Очень часто, при редактировании текста люди, не зная, как установить рамку вокруг него вставляют текст в большую таблицу. Все это делается по незнанию и выглядит часто нелепо, а ведь MS Word имеет все необходимые инструменты, которые позволяют сделать рамку для текста в пару кликов мышью. Так текстовый процессор, позволяет сделать рамку вокруг одного слова, предложения или абзаца. При этом установленной рамке можно настроить вид по своему желанию. Поэтому, давайте рассмотрим подробно как это сделать.
Для справки: если вам предстоит редактировать документ, то возможно вам пригодится информация: как пронумеровать страницы в Ворде или как удалить пустую страницу.
Содержание статьи
Как сделать рамку в Ворде вокруг слова или предложения
Давайте сейчас подробно рассмотрим тот случай, когда необходимо установить рамку вокруг одного слова, предложения или абзаца. Для этого случая, в текстовом редакторе Word предусмотрен специальный инструмент, позволяющий создавать границы для текста.
Как это сделать смотрим ниже:
- Первое, что необходимо сделать, так это выделить ту часть текста, вокруг которого нужно сделать рамку;
- Далее в панели инструментов текстового редактора переходим во вкладку «Главная»;
- В данной вкладке содержится инструмент «Настройка границ». Жмем на кнопку в виде стрелочки и в выпадающем списке выбираем пункт «Внешние границы»;

После проделанных настроек, выделенный текст будет заключен в рамку.
Обратите внимание! Если вы выделили несколько абзацев в тексте, то рамкой будет обрамлен каждый абзац.
В данном пункте мы с вами рассмотрели, как сделать рамку в Ворде для текста небольшого объема. А как быть, если необходимо выделить весь текст? В этом случае, мы с вами воспользуемся следующим инструментом. О котором я вам расскажу в пункте ниже.
Рамка для текста всего документа.
Если требуется заключить в рамку весь текст, то на помощь нам придет другой инструмент текстового редактора. Давайте его рассмотрим:
- В панели инструментов MS Word переходим во вкладку «Разметка страницы»;
- В открывшемся меню выбираем инструмент «Границы страниц»;
- Откроется окно «Границы и заливка», в котором открываем вкладку «Страницы» и в столбце «Тип» выбираем «Рамка»;
Для устанавливаемой рамки можно выставить следующие параметры:
- Тип линии рамки. Здесь можно выбрать сплошную линию, пунктирную и любую другую, какая вам больше понравится;
- Цвет. Если оставить параметр «Авто», то рамка будет черной либо выбираем цвет по желанию;
- Ширина рамки;
- Установка рисунка.
- В столбце образец отмечаем, где нужно разместить рамку или к самом низу окна выбираем «Применить ко всему документу».

- Для применения изменений жмем кнопку «Ок»
Все, теперь вы знаете как сделать рамку в Ворде для всего текста. Как видите, все достаточно легко, благодаря тому, что текстовый редактор имеет для этого все необходимые инструменты.
Рамка для текста в версии Word 2013 и выше
Приведенные в данной инструкции примеры подходят для всех версий текстового редактора Ворд. Но для пользователей, у которых установлен MS Word версии 2013 года и выше кнопку «Границы страниц» разработчики разместили во вкладку «Дизайн», а не на «Разметка страницы» на разметку страницы, как было раньше.
Поэтому, если вы не нашли ответ на свой вопрос в данной статье, то обратите внимание на версию вашего редактора и просто откройте соседнюю вкладку.
Подведем итоги.
Сегодня мы с вами достаточно подробно рассмотрели, как сделать рамку в Ворде. Как видите, если вам нужно установить рамку для текста, то благодаря данной инструкции, вы можете сделать это в считанные секунды. Считаю, что если научиться пользоваться основными инструментами текстового процессора Word, то редактирование текста будет для вас легким и увлекательным занятием.
strana-it.ru
Как вставить рамку в Ворде (Word): простая инструкция
Форматирование текста в документе Microsoft Word может потребовать установку рамок. Этот элемент используется для обрамления как абзацев, так и страниц. При этом возможности Microsoft Word версии 2016 года позволяют выполнять постановку границ на всех абзацах и листах документа или только на заданных объектах. Выясним, какие блоки меню нужно использовать, чтобы вставить рамку в Ворде, убрать ее или установить только на определенные элементы текста.Постановка обрамления на абзац в тексте
Чтобы установить рамку на конкретной части текста, нужно предварительно ее выделить курсором. Затем:
- Перейти в вертикальном меню в пункт «Дизайн»;
- Выбрать блок «Фон страницы»;
- Кликнуть на меню «Границы страницы»;
- Выбрать в верхнем блоке «Границы»;
- В меню «Тип» подобрать нужное обрамление и его цвет, ширину;
- Перейти в «Применить к» и установить абзац.

Если в этом же меню при выделенной текстовой области в пункте «Применить к» установить текст, то окантовка будет поставлена на все строчки абзаца.
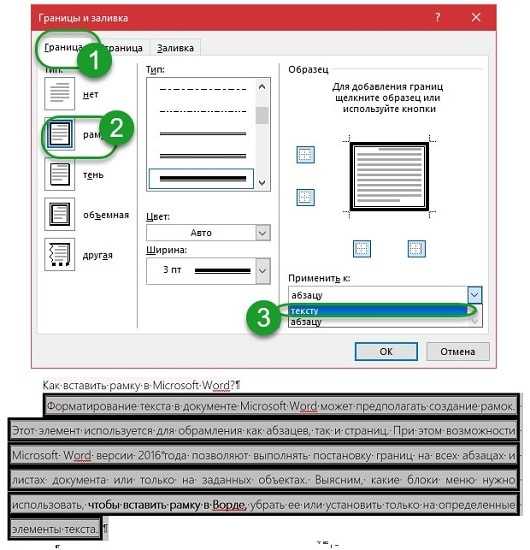
После выполнения операции установленные параметры будут дублироваться на каждом новом абзаце.
Постановка рамки на один или несколько листов в документе
Чтобы установить обрамление к целой странице выделение объекта курсором делать не нужно. Следует войти в тот же раздел меню, но только выбрать вкладку «Страница». Проделать аналогичные описанным выше действия. После нажатия «Ок» появится контур по границе полей листа.
Описанные выше процедуры проделать несложно. Трудности могут возникнуть, когда будет необходимо установить окантовку, например, только на титульный лист или область в середине документа. Вот, что нужно сделать для вставки рамки в Ворд только на первом листе:
- Перейти в вертикальном меню в пункт «Дизайн»;
- Кликнуть на меню «Границы страниц»;
- Выбрать в верхнем блоке «Страница»;
- В меню «Тип» подобрать обрамление;
- Перейти в «Применить к» и установить «этому разделу (только 1-й страницы)» и нажать Ок.

Применение обрамления «к этому разделу» возможно только при расстановке разделов. Они используются в тех случаях, когда необходимо в одном документе создать различное форматирование для разных кусков текста. Установить разделы несложно. Нужно войти в блок «Разметка страницы», в параметрах выбрать «Разрывы» и, перейдя по стрелке, установить нужный. В момент постановки разрыва курсор устанавливают непосредственно в месте перехода форматирования текста.
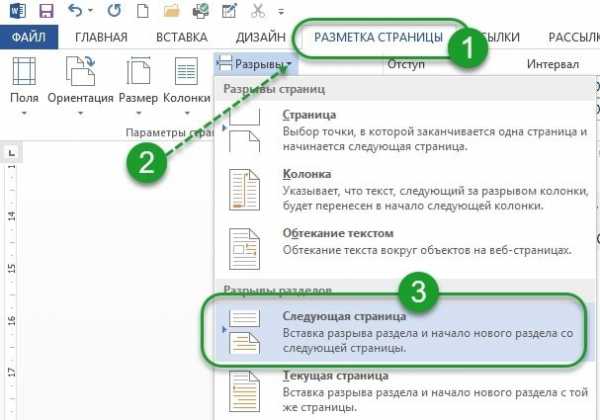
Чтобы отменить установленные обрамления в документе, используют все те же меню, только в блоке «Тип» нужно сделать активной иконку «Нет». Пользоваться рамками удобно при расстановке акцентов в тексте. Тут главное помнить, что у окантовки может быть свой цвет, толщина и дизайн.
Все эти параметры выбираются индивидуально в центральном блоке меню «Тип». А чтобы не ошибиться и не выполнять процедуру несколько раз, следует обращать внимание на образец справа. Если внешний вид рамки подходит, нажимают «Ок». В противном случае продолжают вносить изменения.
droidway.net
Как в ворде сделать рамку — Как в ворде сделать
В word есть много инструментов, с помощью которых вы можете правильно и красиво оформить свои документы. Тем более хорошо оформленный дизайн документов много скажет о том, кто его составлял. К примеру, вы не совсем точно знаете, как в ворде сделать рамку, в word 2007 рамку можно применить при составлении отчета или написании письма, таблицы, а также её можно использовать, применяя к отдельному абзацу или ко всей странице.
Это реклама:
Знание о том, как оформить красивую рамку,вам пригодятся при составлении курсовой работы, реферата, или дипломной работы.
- Итак, вверху на панели инструментов выбираем вставку «главная».
Далее находим раздел «абзац».
- В нем в нижнем правом углу кнопка «нижняя граница», заходим туда. Последняя строчка «границы и заливки», заходим туда.

Оформить рамку можно в «границы и заливки
3. В появившемся окне наверху есть 3 вкладки: «граница», «страница», «заливка».
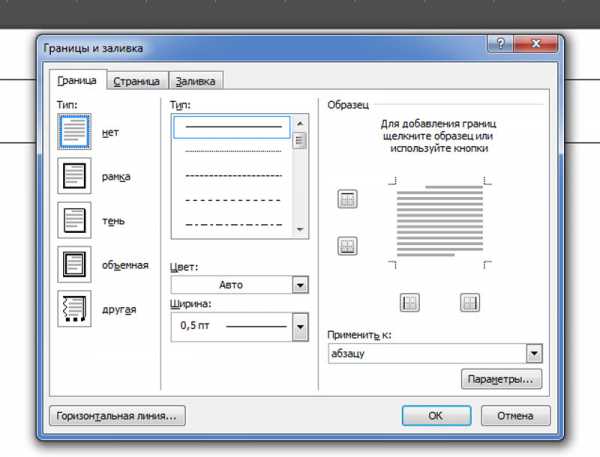
Здесь выбираем тип линии и конструкцию рамки
Рамка для абзаца
Теперь мы непосредственно начнём знакомиться с тем, как в ворде сделать рамку. Допустим нам нужно выделить рамкой только абзац. Мы его выделяем левой кнопкой мыши и выбираем вкладку «границы». В первом столбце выбираем тип рамки: с тенью или с объёмом и нажимаем на выбранный вид. Во втором столбце выбираем тип линии, которой будет начерчена рамка, и также нажимаем на выбранный вид линии. В третьем столбике показан образец, какой будет рамка вокруг абзаца. Также можно выбрать цвет для линии. Внизу спрашивается «применить к абзацу»? Если ваш абзац выделен изначально, то рамка будет на нем. Если вы не выделяли нужный вам абзац, то рамка будет на последнем.
А можно сделать так: В данном окне в первом столбике нажимаете «рамка», подбираете к ней форму линии, заливку и узор. Далее начинаете в ней печатать, и рамка вместе с заданным цветом и формой линии, будет увеличиваться по мере увеличения текста.
Третья вкладка данного окна называется «заливка». С помощью этой функции можно придать любой цвет внутренней поверхности рамки. Также можно подобрать красивый узор и использовать фон для узора. Если в тексте в рамке будут различные блоки, можно использовать оригинальные горизонтальные линии, к примеру:
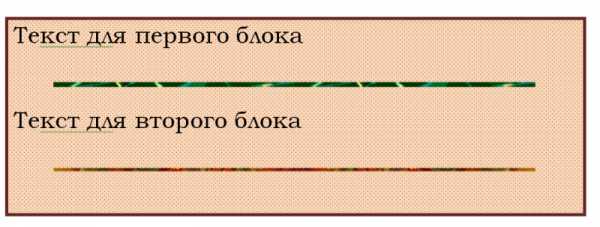
Рамку в ворде можно оформить так
А можно сделать так: В данном окне в первом столбике нажимаете «рамка», подбираете к ней форму линии, заливку и узор. Далее начинаете в ней печатать, и рамка вместе с заданным цветом и формой линии, будет увеличиваться по мере увеличения текста.
Обратите внимание на отступы от напечатанного текста. Если сделать рамку больше, будет эффектнее. Нажимаем «ОК».
Рамка для курсовых на всю страницу.
Теперь познакомимся тем, как в ворде сделать рамку на всю страницу. Опять заходим — «нижняя граница» — «границы и заливки». Теперь входим во вторую вкладку «страница». В первом столбике нажимаем на «рамка», можно «с тенью» или «с объёмом». Во втором столбике выбираем тип линии рамки и нажимаем на него. Также выбираем цвет и отступы от текста. Воспользуйтесь кнопкой «применить». Обратите внимание, что эту рамку можно применить ко всем страницам или только к одной. Это можно выбрать. Также нажимаем «ОК».
Как получить готовую рамку для курсовых работ и реферата, объясняется в этом видео.
Это реклама:
kak-v-worde.ru