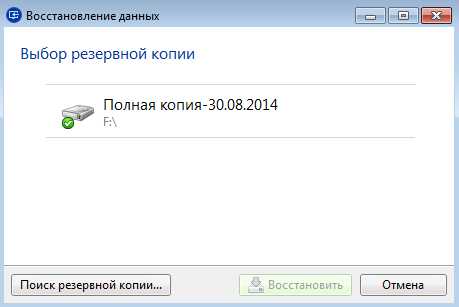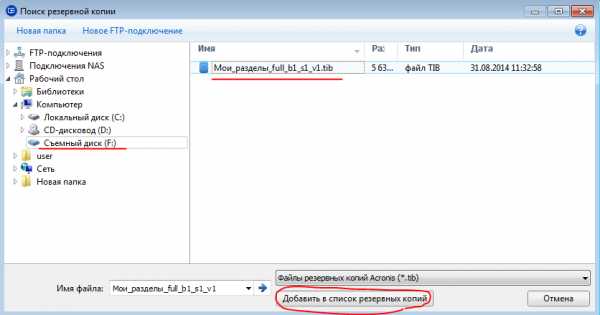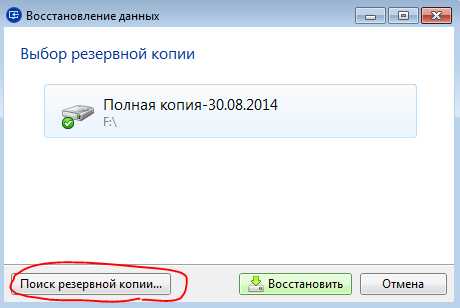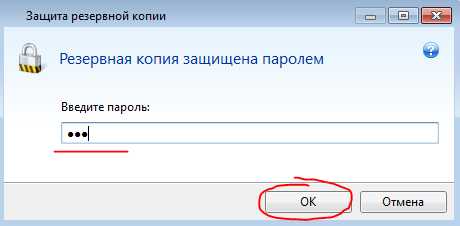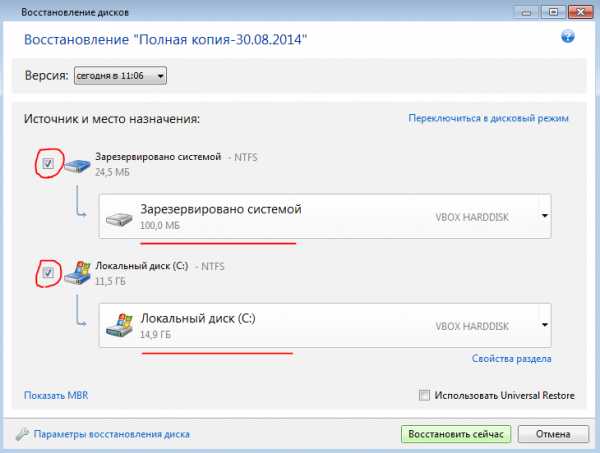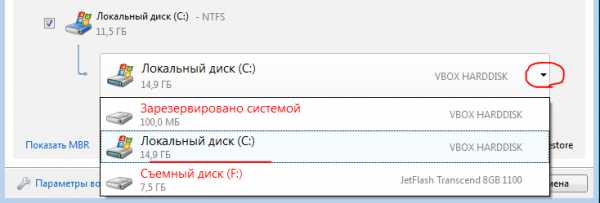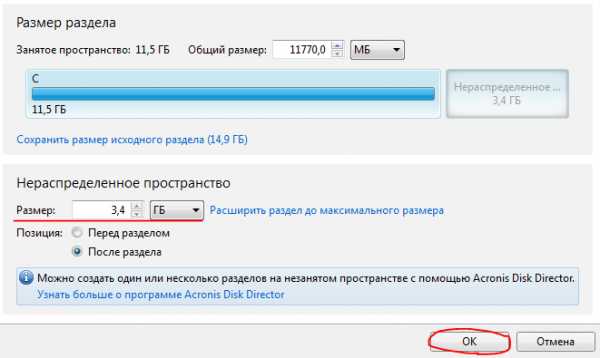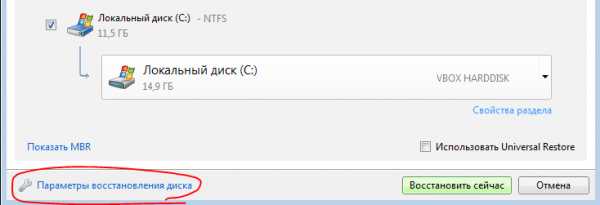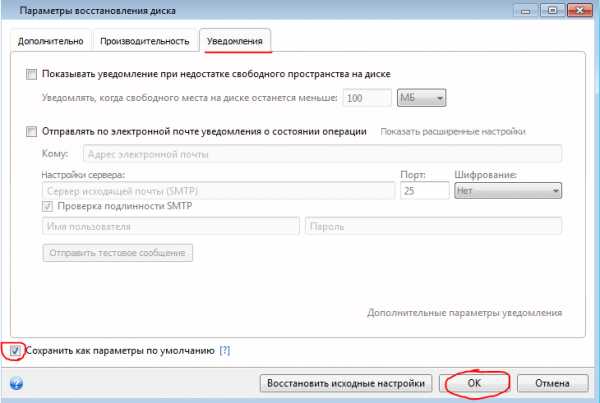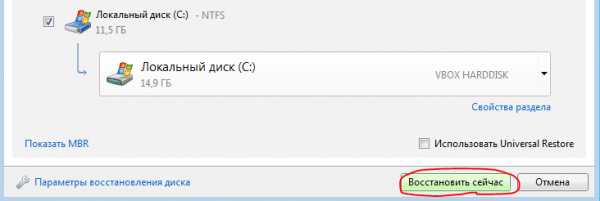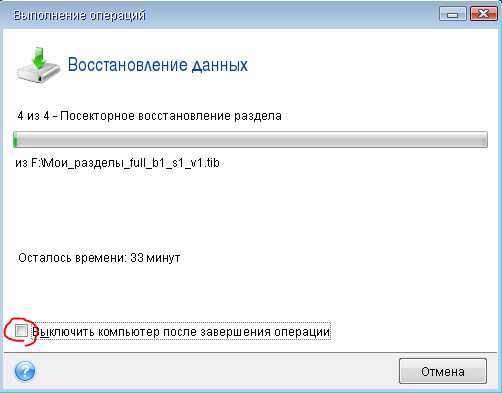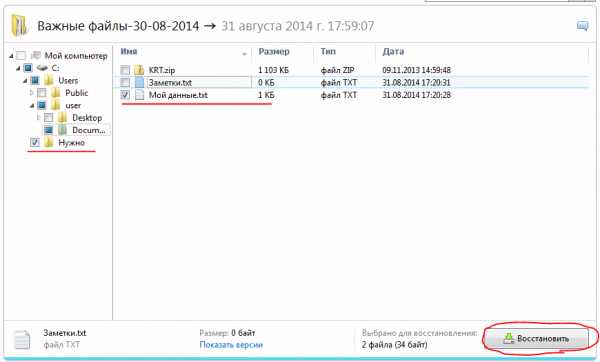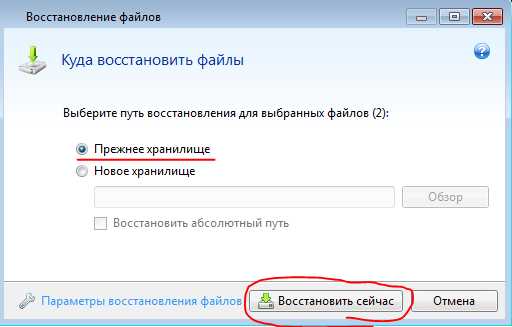Восстановление системы из архива Acronis True Image со всеми программами и файлами
Здравствуйте, уважаемые читатели блога Serfery.ru : ) Данная статья будет является логическим продолжением моей предыдущей – о резервном копировании всей операционной системы (на примере Windows) вместе с программами и файлами, при помощи очень полезной программы – Acronis True Image
«Создание точной копии системы со всеми программами и файлами при помощи Acronis True Image»
А теперь я расскажу вам как можно легко восстановить вашу систему из созданной ранее резервной копии и вернуть её к тому состоянию, когда вы создавали эту резервную копию. Также в данной статье я объясню как сделать восстановление отдельных файлов и папок из соответствующей резервной копии.
Восстановление может понадобиться, если система начала вдруг нестабильно работать, сильно, по непонятным вам причинам, подтормаживать, появились какие-то ещё проблемы с её загрузкой и так далее. В таком случае вы можете просто её восстановить из созданной вами ранее резервной копии. Процесс простой и после восстановления вы получите вашу систему уже готовую к работе: на ней будут установлены все программы, будут все файлы, с которыми вы работали, всё настроено так как было ранее перед созданием копии.
Последние версии программы Acronis True Image позволяют восстановить систему из архива даже на другие компьютеры с отличающимся оборудованием. Эта возможность бывает очень даже необходимой.
Итак, рассмотрим по шагам что нужно сделать, чтобы восстановить систему из созданной резервной копии.
Восстановление системы вместе с ранее установленными программами и файлами при помощи Acronis True Image
В первую очередь нам необходимо иметь на руках тот носитель (например: внешний HDD, флешку) или удалённое онлайн хранилище, где был сохранён наш архив с резервной копией всей системы. Если вы читаете эту статью первой и ещё не знаете как вообще создать резервную копию, то рекомендую прочитать предыдущую статью, где я об этом рассказывал, перейдя по ссылке выше.
Процесс восстановления системы их архива очень прост. Рассмотрим его:
Запускаем установленную программу Acronis True Image с ярлыка на рабочем столе или из меню «Пуск».
Когда программа Acronis запустится, переходим сразу на вкладку «Резервное копирование и восстановление». А на этой вкладке нажимаем вверху кнопку «Восстановить»:
Откроется маленькое окно, где будет отображён список созданных ранее резервных копий.

Но даже те копии, которые хранятся у вас на съёмных носителях (флешках, внешних HDD), всё равно будут отображены в списке, но при попытке восстановиться из них без подключения нужного носителя к компьютеру получите ошибку. Как раз я в своём примере из предыдущей статьи делал резервную копию на флешку и в данный момент не подключил её к компьютеру. Поэтому при нажатии кнопки «Восстановить», появится вот такое сообщение:
В таком случае вам нужно подключить к компьютеру тот съёмный носитель, на котором хранится архив с резервной копией и нажать кнопку «Обзор», после чего выбрать то место, где хранится нужная резервная копия:

Найти резервную копию можно было и сразу же нажав кнопку «Поиск резервной копии…», после того как зашли в раздел «Восстановить»:

В таком случае вы бы попали в такое же окно проводника, где можно найти нужную резервную копию на компьютере, внешнем носителе или в сети.
Когда архив с нужной резервной копией будет выбран, нажимаем кнопку «Добавить список резервных копий», расположенную внизу окна.
В том случае, если архив был защищён паролем, сразу появится окно, где необходимо ввести этот пароль:

Теперь появится главное окно восстановления системы из архива. В окне необходимо выбрать разделы из тех, что мы архивировали — те, которые хотим восстановить. Если вы хотите восстановить ровно всё тоже, что и резервировали ранее вместе с системой, то просто выберите все разделы из списка, отметив их галочкой.
Если вы резервировали помимо системных разделов ещё и отдельные разделы с какими-то вашими данными и хотите восстановить только систему без этих разделов с данными, то просто поставьте галочки только на системных разделах (Для Windows 7 – это как правило Диск «С:» и раздел «Зарезервировано системой»).
В таком случае система вместе с её настройками и программами полностью восстановится, но неотмеченные вами разделы с данными восстанавливаться не будут.

Помимо выбора разделов для восстановления можно также выбрать место, в которое они будут восстанавливаться. Например, можно сделать так, чтобы раздел с системой из архива восстановился в другое место или на другой диск. Для этого нужно нажать на стрелочку справа от названия раздела и распахнётся список доступных мест или дисков, куда можно восстановить раздел:

Как видно из моего примера (изображение выше), у меня доступно только одно место, куда я могу восстановить выбранный раздел. Ещё 2 места помечены красным и это значит, что восстановление туда невозможно. Как правило, это из-за недостатка места для восстановления большего объёма.
Рекомендую всегда восстанавливать раздел в тоже место, где и он был ранее, чтобы избежать возможных дальнейших проблем с загрузкой системы. Т.е. просто оставить выбор по умолчанию.
Также для каждых из восстанавливаемых разделов с системой или данными имеется возможность изменить ещё дополнительные их свойства. Новичкам я советую в это не вникать и не заходить даже в эти свойства, потому как по умолчанию Acronis итак делает восстановление максимально эффективно без изменений в структурах диска.
Более опытные пользователи могут зайти в раздел дополнительных свойств, щёлкнув по ссылке внизу восстанавливаемого раздела «Свойства раздела»:
В самом верху окна свойств можно задать букву диска, которая будет присвоена разделу после восстановления. По умолчанию Acronis присвоит туже букву, что и была у раздела, на тот момент как вы сделали резервную копию. Далее можно указать метку раздела (это заголовок раздела, например — «Локальный диск»), которую Acronis по умолчанию присвоит сам (ту же что и была ранее):
Тип раздела рекомендую всегда оставлять «Основной», иначе система может не загрузиться после восстановления.
Чуть ниже в окне свойств раздела можно задать размер восстанавливаемого раздела. Acronis создаёт всегда точную копию раздела вместе со свободным местом, помимо данных.
И тут в свойствах вы можете уменьшить свободное пространство при необходимости. Для этого под заголовком «Нераспределённое пространство» нужно увеличить незанятое пространство настолько, насколько вам нужно:

Либо можно оставить раздел с максимальным размером вместе со свободным местом.
Рекомендую оставить размеры разделов такие же, как были до восстановления, т.е. ничего не менять! Тогда вы получите после восстановления точную копию своего компьютера.
После того как нужные изменения проделаны, нужно нажать кнопку «ОК» для их сохранения или «Отмена» для сброса изменений.
Последний шаг перед восстановлением раздела – задание при необходимости дополнительных параметров самого этапа восстановления. Пробежимся по ним.
Кликаем по ссылке внизу «Параметры восстановления диска»:
В окне мы увидим уже знакомые по этапу создания резервной копии вкладки: «Дополнительно», «Производительность», «Уведомления». Рассмотрим настройки на каждой вкладке.
Вкладка «Дополнительно». В первом разделе «Режим восстановления диска» галочку ставить не нужно. Посекторное восстановление позволит воссоздать точную низкоуровневую структуру диска с сохранением ошибок диска. Такой вариант, как правило, никогда не нужен.
Далее идёт раздел «Pre/Post-команды», в котором тоже оставляем всё по умолчанию. Настройки тут не нужны если вы не программист и не желаете внести какие-то дополнительные команды, которые будут исполнены во время восстановления.
В разделе «Проверка» можно включить проверку резервной копии на её целостность до восстановления, а также проверку файловой системы после восстановления. Если резервная копия создавалась очень давно, можно включить опцию для её проверки, чтобы избежать проблем во время восстановления, в случае если копия повреждена:
Последний раздел «Перезагрузка компьютера». Тут можно включить автоматическую перезагрузку, в случае если Acronis будет это необходимо. Для этого поставьте соответствующую галочку, как на изображении ниже из моего примера:
Если же галочка стоять не будет, то при необходимости перезагрузки компьютера во время восстановления, Acronis выдаст окно, где необходимо будет подтвердить перезагрузку.
Теперь переходим к вкладке «Производительность». Тут единственное, что можно настроить – приоритет операции восстановления. В предыдущей статье про резервное копирование я уже упоминал, что чем выше приоритет, тем быстрее будет идти процесс, но тем больше будет отниматься ресурсов компьютера.
Рекомендую поставить «Обычный»:
Ставьте «Высокий», только если ваш компьютер очень производительный / мощный.
На последней вкладке «Уведомления» никаких важных функций нет. Тут можно настроить получение информации о восстановлении по почте, а также сообщать при недостатке свободного места на диске. Хватит ли нам места или нет на диске мы итак будем смотреть перед восстановлением : )
Внизу советую поставить галочку «Сохранить как параметры по умолчанию» для того чтобы на будущие разы не настраивать всё заново. Теперь можно нажимать кнопку «ОК» для сохранения настроек:

Теперь у нас всё настроено к восстановлению и можно запускать этот процесс, нажав кнопку «Восстановить сейчас» внизу окна:

Поскольку восстановление идёт прямо из Windows, то на моём опыте, всегда Acronis требует перезагрузки системы в самом начале восстановления. Если вы в настройках выше поставили галочку «При необходимости автоматически перезагружать компьютер во время восстановления», то компьютер перезагрузится сам без выдачи запроса.
Если же подобная опция включена не была, то вы получите вот такое предупреждение:
И для продолжения перезагрузки вам нужно самому это подтвердить, нажав кнопку «Перезапустить».
Система перезагрузится и далее загрузка пойдёт уже через загрузчик Acronis True Image. Вы увидите надпись «Starting Acronis Loader…» на чёрном экране, после чего начнётся процесс восстановления:

Вы можете активировать автоматическое выключение компьютера сразу после завершения процесса восстановления системы, поставив соответствующую галочку в окне (см.изображение выше).
После того как восстановление завершится, вы сможете загрузить вашу систему со всеми программами и всеми файлами, сохранёнными на тот момент когда вы создавали резервную копию. Вам больше не придётся устанавливать с нуля Windows, ставить все программы и производить настройки. Теперь вы сможете просто загрузить уже вашу готовую к работе систему. Удобно? : ) Думаю, что мало кто скажет «Нет» по каким-то причинам : )
Самое главное, что и ничего особо сложного нет… Руководство большое лишь потому что подробное, а сами шаги очень простые.
Рассмотрим теперь процесс восстановления отдельных файлов / папок из соответствующей резервной копии.
Восстановление отдельных файлов / папок из соответствующей резервной копии
Не забываем, что для восстановления разделов и отдельных файлов / папок служат разные резервные копии. О процессе создания каждой из них я рассказывал в предыдущей своей статье.
Для восстановления отдельных файлов нужен именно соответствующий тип резервной копии.
Итак, предположим, что у нас потерялись какие-то важные документы и необходимо их восстановить. Резервная копия у нас имеется.
Начинаем процесс восстановления. Он ещё намного проще, чем восстановление разделов, поэтому совсем не должен оставить вопросов.
В начале идут все действия по выбору резервной копии, и они полностью аналогичные пунктам с 1-го по 4-й раздела «Восстановление системы вместе с ранее установленными программами и файлами при помощи Acronis True Image» данной статьи. Перейдите по ссылке выше и прочтите указанные выше пункты, если забыли, что нужно делать для начала восстановления.
После того как нужный архив резервной копии с вашими файлами / папками будет выбран, откроется окно как на изображении ниже:

Мы видим окно проводника Acronis, которое отображает содержимое нашей резервной копии файлов и папок. Всё что нам нужно сделать – отметить те файлы / папки, которые хотим восстановить.
После чего просто нажимаем кнопку «Восстановить».
Откроется ещё одно окно, где можно задать путь для восстановления выбранных файлов. Я обычно всегда оставляю прежнее хранилище. Дополнительные параметры «Параметры восстановления файлов» рассматривать не будем, там нет никаких новых настроек, и все их мы уже рассмотрели ранее (пункт №6 раздела «Восстановление системы вместе с ранее установленными программами и файлами при помощи Acronis True Image» данной статьи).
Нажимаем кнопку «Восстановить сейчас» для начала процесса восстановления:

Длительность восстановления по-прежнему будет зависеть от объёма данных.
После восстановления вы сразу увидите все свои ранее потерянные данные в нужных местах (тех, где они ранее находились на момент создания резервной копии файлов).
Ну вот мы и рассмотрели все возможности восстановления из резервных копий, а именно – из целых разделов с системой и данными и отдельных файлов / папок.
Все это только кажется сложным, достаточно лишь один раз пробежаться по этим шагам и всё станет понятно : )
На этом данную статью заканчиваю, а в следующей я расскажу ещё об одной важной функции – создании загрузочного диска c Acronis и возможности восстановления системы, даже если сама система не загружается по любой из причин. В таком случае, поскольку система «поломалась», то и программу Acronis вы уже запустить из неё не сможете. Для таких целей и нужен диск восстановления с программой Acronis True Image, с которого можно загрузиться и всё восстановить.
Буду ждать ваших вопросов в комментариях и с удовольствием всем отвечу! 🙂 Пока 😉
serfery.ru
Как восстановить операционную систему с помощью Acronis True Image?

Как известно, самый недолговечный компонент компьютера — это жесткий диск. А все самое ценное, что есть в компьютере, а именно информация, хранится как раз там. Дабы подстраховать себя от потери важной информации, весьма разумно настроить резервное копирование или просто сохранять периодически ценные файлы в другое место. А что касается операционной системы, то крах жесткого диска сулит ничем иным, кроме как ее переустановкой на новый жесткий диск. Но тягость такого положения не столько в том, чтобы переустановить саму систему, сколько в том, чтобы заново установить все программы что там были. К счастью, есть возможность сильно облегчить себе жизнь, и восстановить операционную систему со всеми установленными программами из заранее подготовленного образа. О том, как это сделать, речь пойдет в этой статье. Мы покажем как с помощью программы Acronis True Image создать загрузочный диск и выполнить восстановление.
Предполагаем, что у нас уже есть ранее созданный образ в формате .tib, с которого мы и будем восстанавливать.
Если программа Acronis True Image ранее Вами не приобреталась, то можете воспользоваться пробной ее версией, которую можно загрузить с официального сайта разработчика.
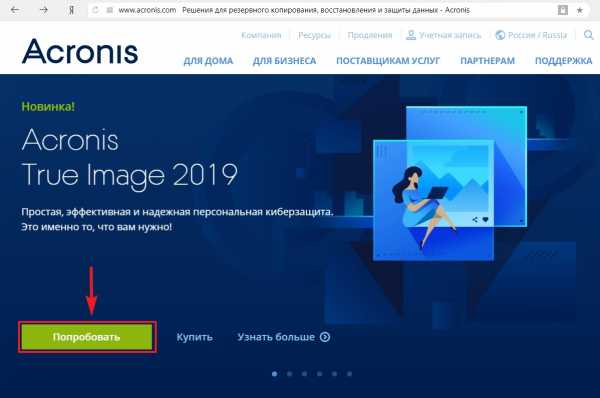
Скачиваем программу
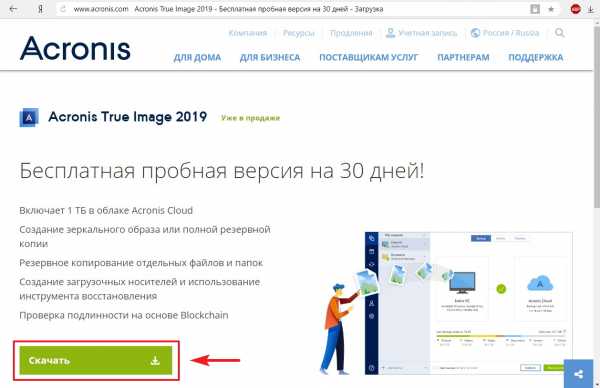
В Acronis True Image есть опция создания загрузочной флешки с этой же программой на борту. Этой возможностью мы и воспользуемся. Запустим программу и увидим предложение войти с помощью учетной записью Acronis или зарегистрироваться. Можем его проигнорировать.
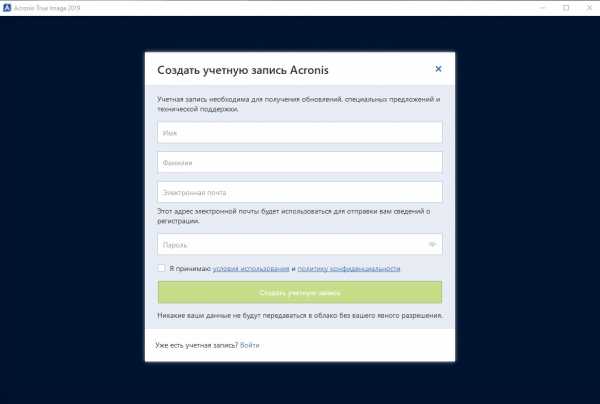
Далее жмем “Запустить пробную версию”.
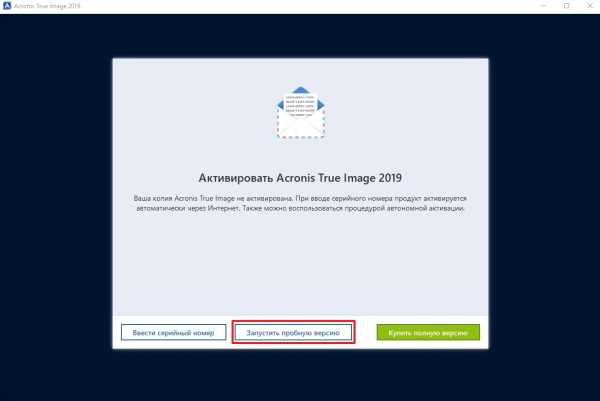
После чего, откроется главное окно программы, где нужно перейти во вкладку “Инструменты”.

Затем откроем мастер создания загрузочных носителей.
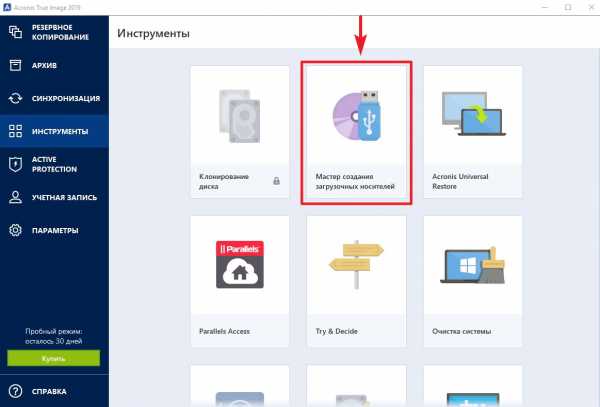
Выберем метод создания загрузочного носителя. Для наших целей будет достаточно “Простого”.
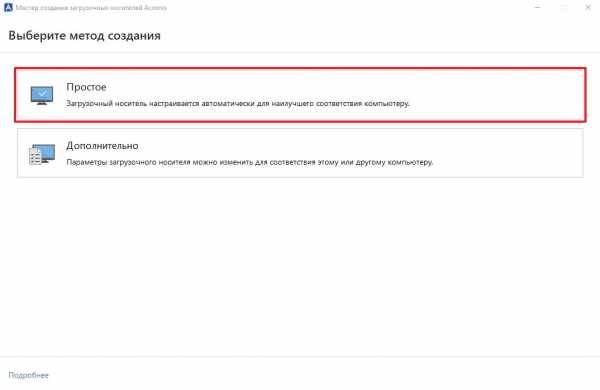
На следующем этапе потребуется выбрать носитель. У нас это DVD-диск. Если хотим сделать загрузочную флешку, то выберите соответствующий пункт.
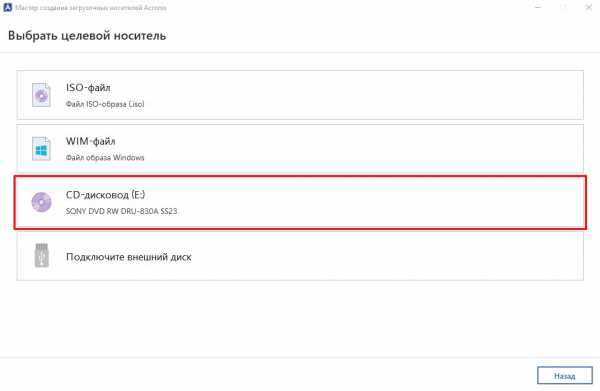
Жмем приступить, чтобы начать создание загрузочного диска.
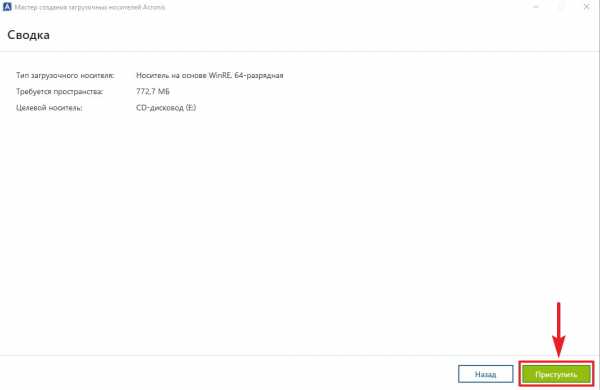
По завершении создания загрузочного диска можно увидеть краткую инструкцию по восстановлению операционной системы с загрузочного диска Acronis.
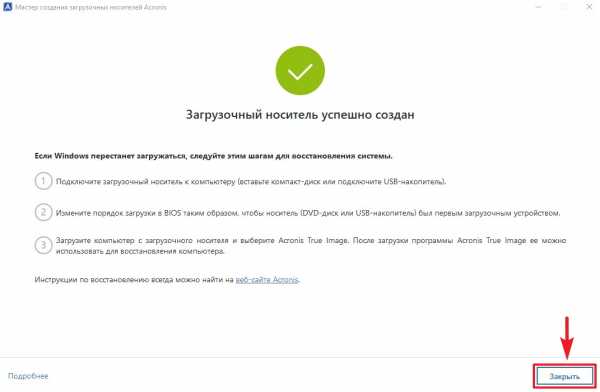
В компьютер, на котором требуется выполнить восстановление, вставляем носитель с образом системы (в формате .tib) и загрузочный диск, который мы создали, затем загружаемся с этого диска. В нашем примере образ системы записан на флешку, а загрузочный диск на DVD. После загрузки запустится программа Acronis True Image, где нужно выбрать раздел “Восстановление”.
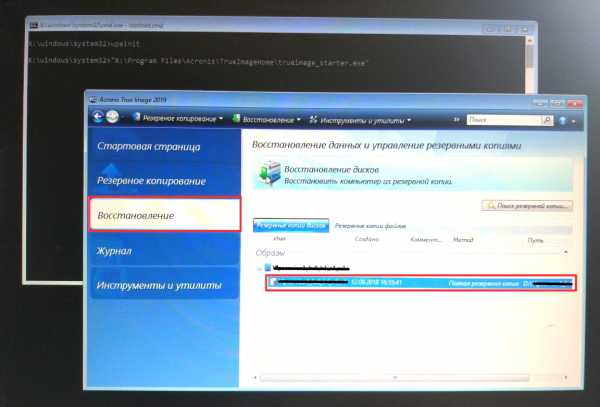
Программа автоматически обнаружит образ операционной системы.
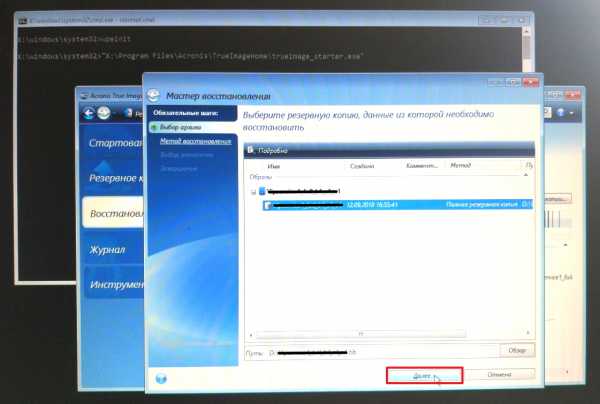
Выбираем метод восстановления и жмем далее.
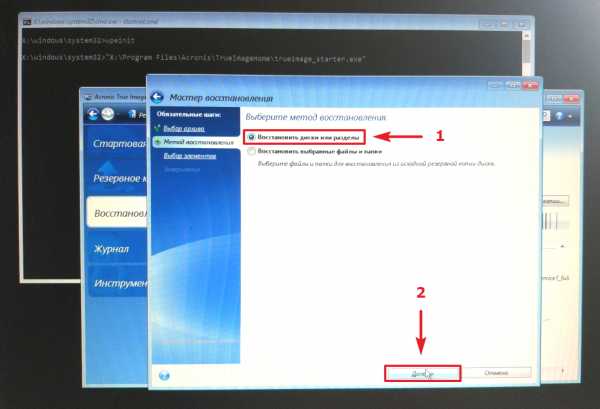
Указываем параметры восстановления.
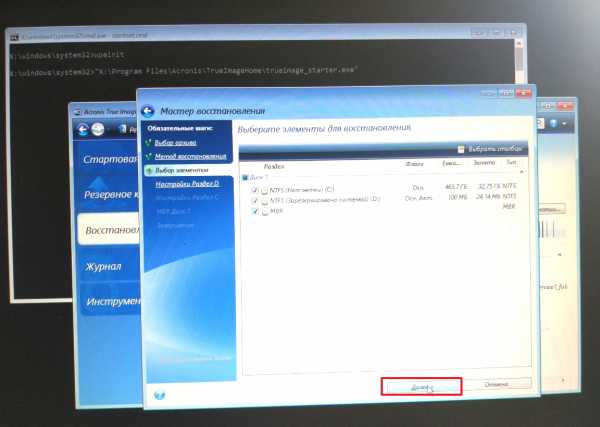
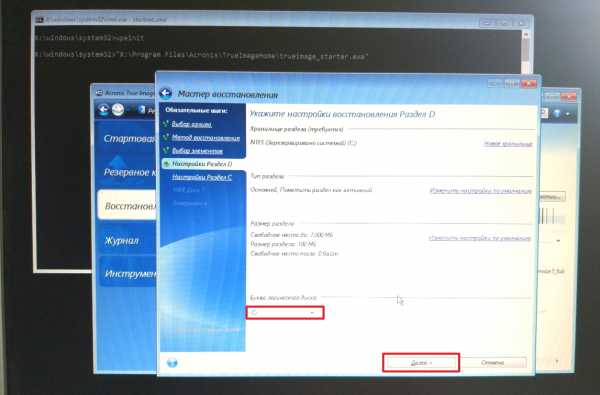
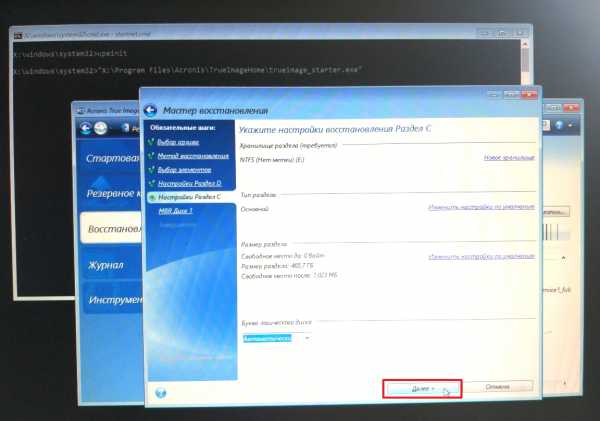
Указываем диск, на который будем восстанавливать систему.
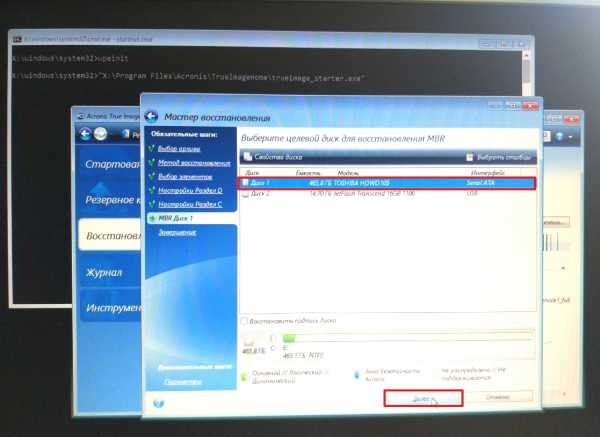
Жмем приступить, чтобы начать восстановление.
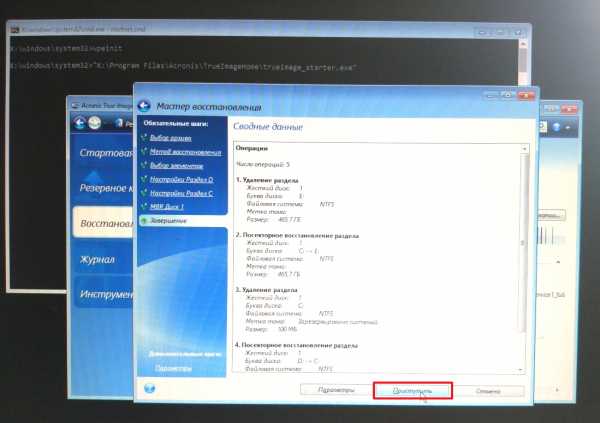
Пока ждем окончания процесса, можем указать действия, которые нужно выполнить после его завершения.
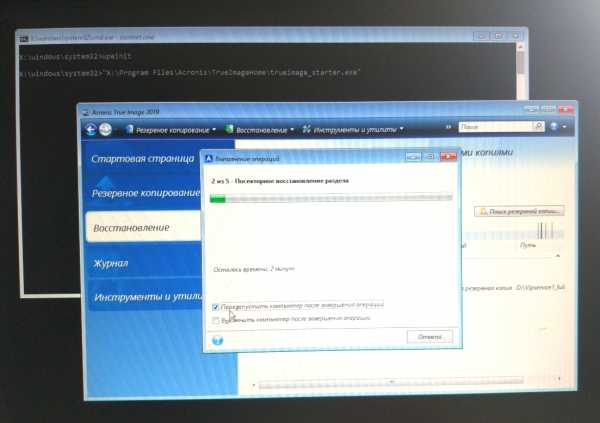
Похожие статьи:
uznaikak.ru
Восстановление системы с помощью Acronis True Image
Данная статья представляет собой пошаговую инструкцию по восстановлению операционной системы и данных с помощью программы Acronis True Image.
Статья является логическим продолжением руководства по созданию резервной копии операционной системы с помощью Acronis True Image.
Восстановление операционной системы может понадобиться, если система начала нестабильно работать, «подтормаживать», появились проблемы с загрузкой и т.д. В таком случае вы можете просто её восстановить из созданной вами ранее резервной копии. После восстановления вы получите вашу систему уже готовую к работе: на ней будут установлены все программы, файлы и настройки, которые были на момент создания резервной копии.
В качестве примера будет использоваться версия Acronis True Image 2017, однако, данное руководство подходит для установки и других версий Acronis True Image.
.
Для восстановления операционной системы понадобятся:
1. Программа Acronis True Image 2017.
Скачать Acronis True Image 2017.
2. Резервная копия операционной системы (например на стационарном/съёмном жёстком диске или флешке).
.
I. Восстановление операционной системы с помощью Acronis True Image
1. Запустите Acronis True Image, затем нажмите Восстановить диски (Рис.1).
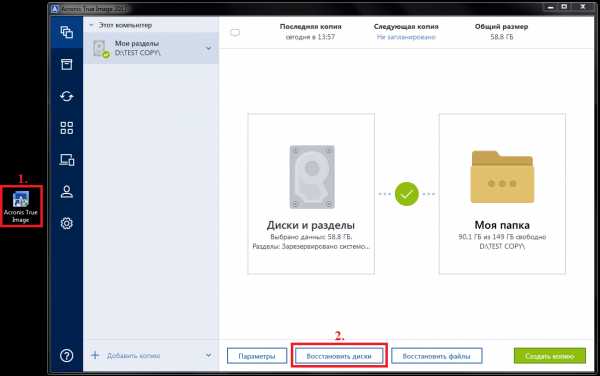
Рис.1
.
2. Если вы перемещали резервную копию или перезаписывали её на другой съёмный носитель, то вам необходимо будет указать директорию резервной копии вручную нажав в появившемся окне Обзор (Рис.2).
Примечание! Если у вас не появилось окна показанного на Рис.2 — переходите к пункту 4 данного руководства.
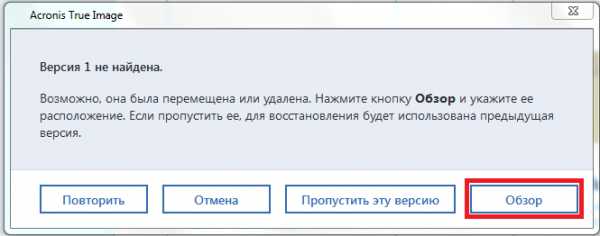
Рис.2
.
3. В появившемся окне выберите месторасположение и файл резервной копии (прим. в примере резервная копия находится на диске D:\ в папке TESTCOPY, у вас это может быть съёмный носитель или др.), а затем нажмите Добавить (Рис.3).
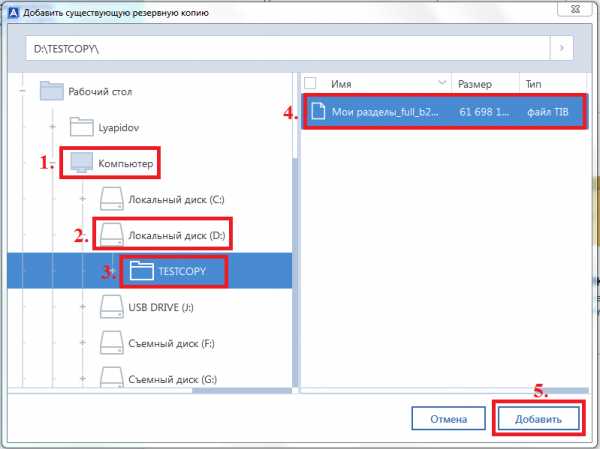
Рис.3
.
4. Поставьте галочки напротив разделов, которые вы хотите восстановить, (прим. в примере это разделы: Локальный диск (C:) и «Зарезервировано системой» (актуально для ОС Windows 7)), а затем нажмите Параметры восстановления (Рис.4).
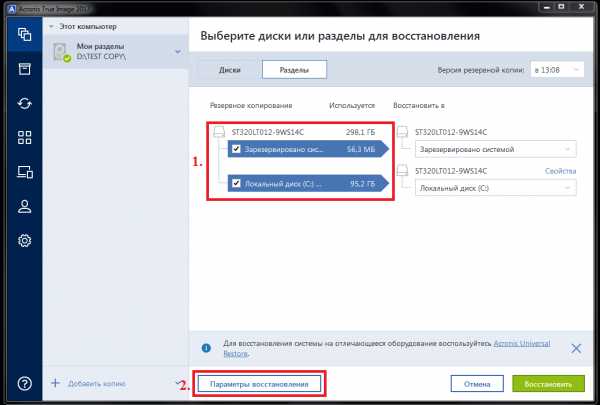
Рис.4
.
5. В открывшемся окне выберите раздел Проверка и поставьте галочки напротив Проверять резервную копию перед восстановлением и Проверять файловую систему после восстановления (Рис.5).
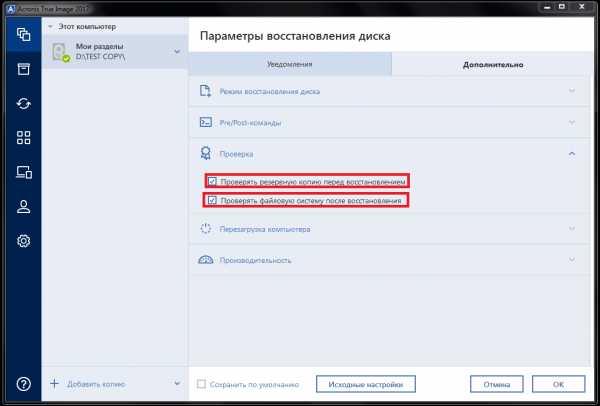
Рис.5
.
6. В разделе Перезагрузка компьютера рекомендуется поставить галочку напротив При необходимости автоматически перезагружать компьютер во время восстановления (Рис.6).
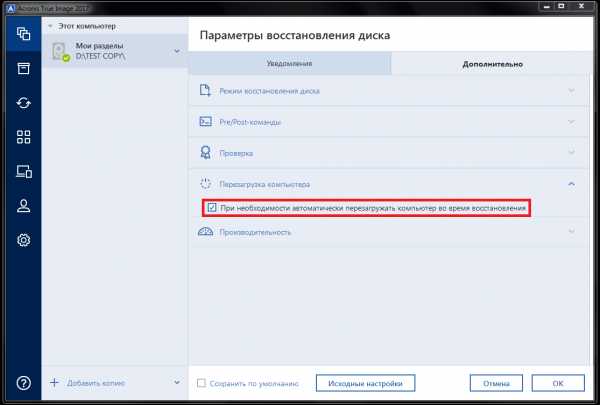
Рис.6
.
7. В разделе Производительность выберите приоритет операции Обычный, затем поставьте галочку напротив Сохранить по умолчанию и нажмите ОК (Рис.7).
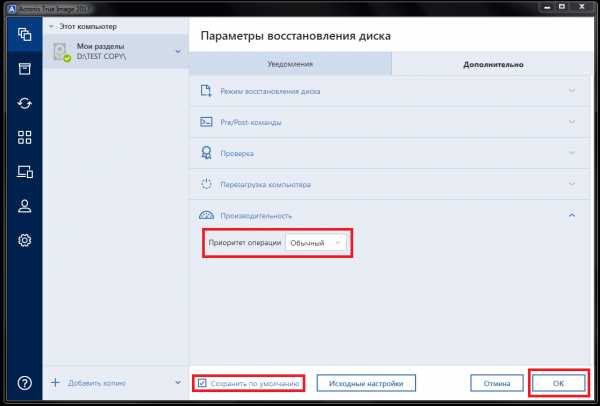
Рис.7
.
Примечание! В меню параметров восстановления диска также присутствуют настройки Режима восстановления диска, Pre/Post-команды и настройка Уведомлений. Данные настройки, как правило, не используются, поэтому в данном руководстве они детально рассматриваться не будут (Рис.8, Рис.9, Рис.10).
.
Рис.8
.
Рис.9
.
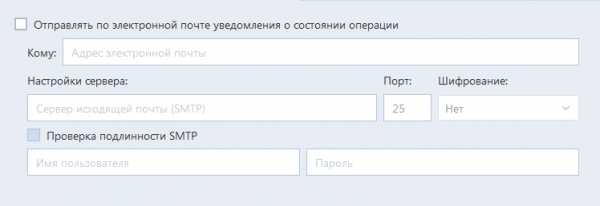
Рис.10
.
8. После настройки всех параметров нажмите Восстановить (Рис.11).
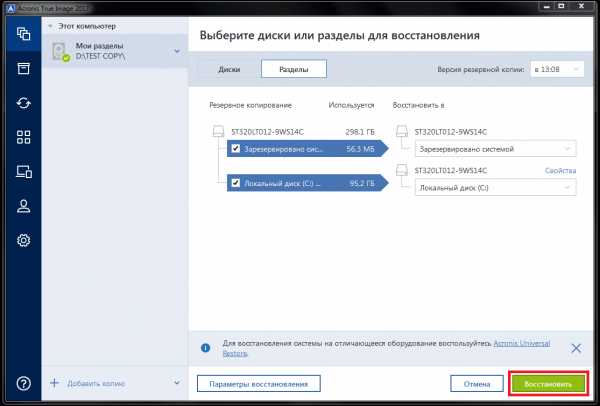
Рис.11
.
9. Во время подготовки к восстановлению (прим. если вы не поставили галочку в настройках напротив При необходимости автоматически перезагружать компьютер во время восстановления) появится окно информирующее о необходимости перезагрузки, нажмите Перезапустить (Рис.12).
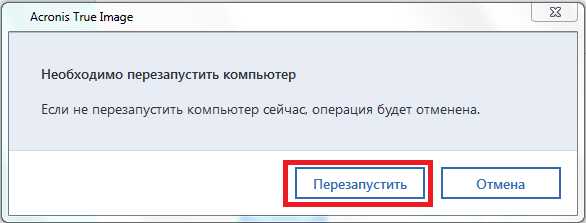
Рис.12
.
10. Система перезагрузится и далее загрузка пойдёт уже через загрузчик Acronis True Image. Вы увидите надпись Starting Acronis Loader… на чёрном экране, после чего начнётся процесс восстановления (Рис.13).

Рис.13
.
11. После восстановления загрузится ваша операционная система, уже готовая к работе: на ней будут установлены все программы, файлы и настройки, которые были на момент создания резервной копии.
.
II. Восстановление данных (отдельных файлов и папок) с помощью Acronis True Image
1. Запустите Acronis True Image, затем нажмите Восстановить файлы (Рис.14).
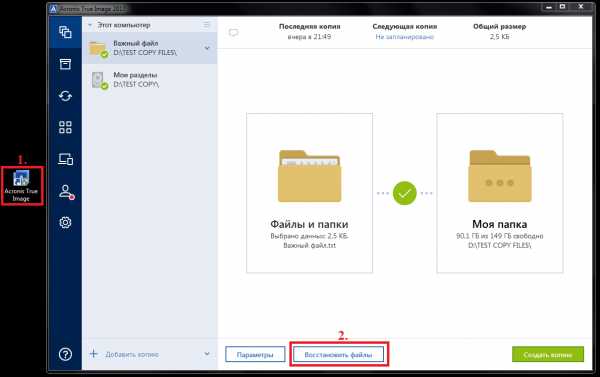
Рис.14
.
2. Если вы перемещали резервную копию данных или перезаписывали её на другой съёмный носитель, то вам необходимо будет указать директорию резервной копии вручную нажав в появившемся окне Обзор (Рис.15).
Примечание! Если у вас не появилось окна показанного на Рис.15 — переходите к пункту 4 данного руководства по восстановлению данных.
.
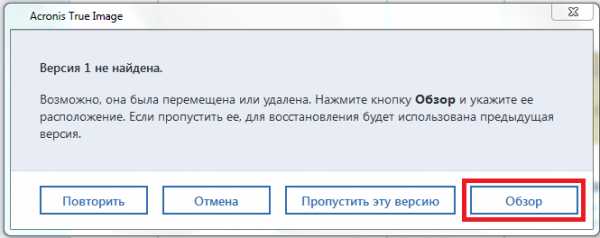
Рис.15
.
3. В появившемся окне выберите месторасположение и файл резервной копии данных (прим. в примере резервная копия находится на диске D:\ в папке TESTCOPY FILES, у вас это может быть съёмный носитель или др.), а затем нажмите Добавить (Рис.16).
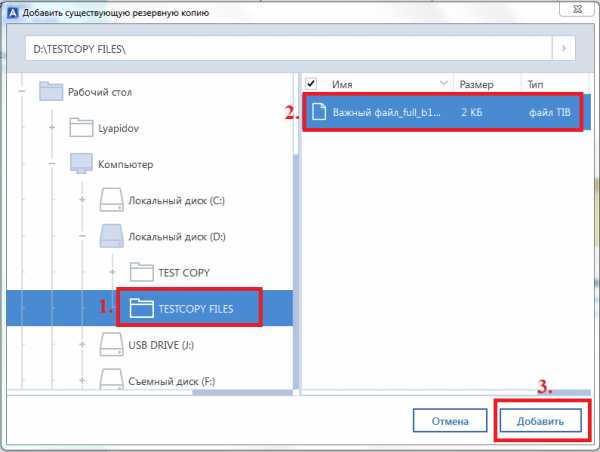
Рис.16
.
4. Перейдите в меню Параметры восстановления (Рис.17).
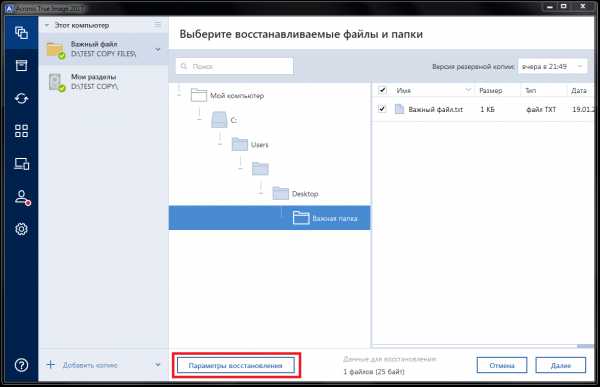
Рис.17
.
5. В открывшемся окне выберите раздел Проверка и поставьте галочку напротив Проверять резервную копию перед восстановлением (Рис.18).

Рис.18
.
6. В разделе Перезагрузка компьютера рекомендуется поставить галочку напротив При необходимости автоматически перезагружать компьютер во время восстановления (Рис.19).
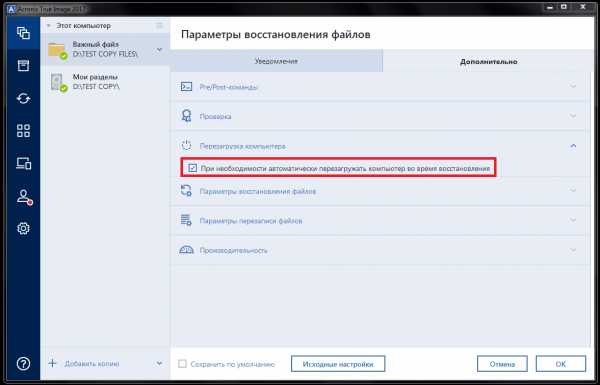
Рис.19
.
7. В разделе Параметры перезаписи файлов установите галочку напротив Заменять существующие файлы (прим. дополнительно вы можете настроить замену скрытых файлов и папок, системных файлов и папок, более новых файлов и папок, установив или сняв напротив них галочки) (Рис.20).
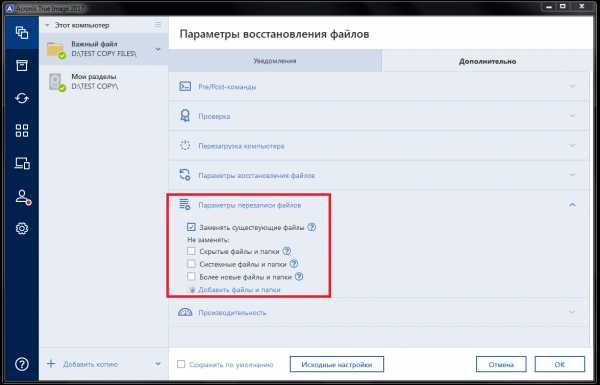
Рис.20
.
8. В разделе Производительность выберите приоритет операции Обычный, затем поставьте галочку напротив Сохранить по умолчанию и нажмите ОК (Рис.21).
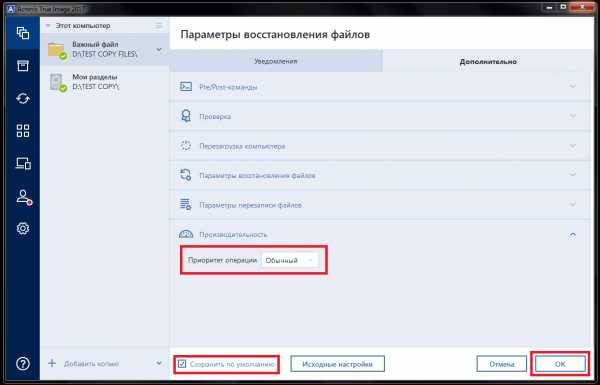
Рис.21
.
Примечание! В меню параметров восстановления данных также присутствуют настройки Pre/Post-команд, Параметров восстановления файлов и настройка Уведомлений. Данные настройки, как правило, не используются, поэтому в данном руководстве они детально рассматриваться не будут (Рис.22, Рис.23, Рис.24).
.
Рис.22
.
Рис.23
.
Рис.24
.
10. После настройки всех параметров нажмите Далее (Рис.25).
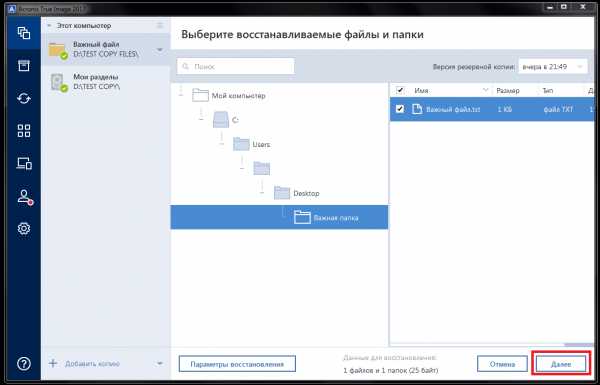
Рис.25
.
11. В появившемся окне вы можете выбрать директорию, в которую будут восстановлены выбранные вами файлы, затем нажмите Восстановить (Рис.26).
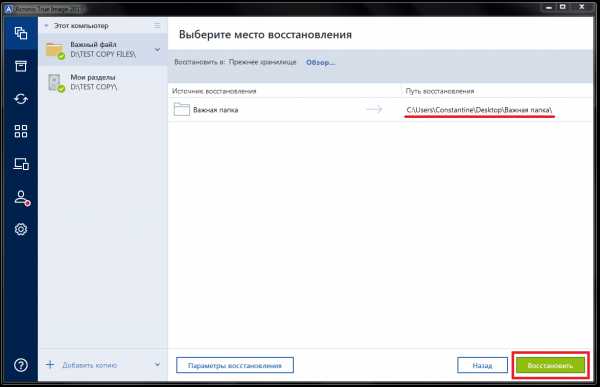
Рис.26
.
12. После завершения процесса восстановления, файлы буду находиться в директории, которую вы указали ранее (прим. см. Рис.26).
.
Восстановление операционной системы и данных с помощью Acronis True Image завершено!
.
lyapidov.ru
Восстановление жесткого диска: Victoria, Acronis, Recuva
Часто пользователи персональных компьютеров сталкиваются с проблемами жесткого диска, которые влияют на работу системы. Основными причинами поломки жесткого диска являются: битые сектора в HDD и неисправная файловая система. В этом материале мы опишем подробный процесс исправления проблем с HDD, а также опишем методы восстановления информации на жестких дисках, если он неисправен или полностью вышел из строя. Также хочется отметить, что проблемам, которые связаны с жестким диском, необходимо уделять особое внимание. Например, если HDD станет полностью неисправным, то восстановить с него информацию вам вряд ли удастся. То есть все ваши документы, личные видеозаписи и фотографии, а также другие файлы могут быть навсегда утеряны.
Считываем показания SMART с винчестера
Если у вас на компьютере не копируются файлы, программы после открытия зависают, то возможной причиной этому может быть неисправный HDD. Обычно такое поведение операционной системы связано с неисправными секторами в жестком диске. Чтобы быть уверенным, что проблема связана с битыми секторами HDD, а не с вредоносными программами, первым делом необходимо подтвердить эту догадку. Если на компьютере наблюдается описанная выше ситуация, мы установим на него утилиту CrystalDiskInfo. Эта утилита описывает состояние всех винчестеров, установленных у вас на компьютере. Скачать CrystalDiskInfo можно с ее официального сайта http://crystalmark.info. Утилита поддерживает ОС Windows, начиная с XP и заканчивая Windows 10.
Для проверки информации о винчестере утилита использует технологию самодиагностики SMART. Технология SMART используется на всех выпускаемых HDD. Ниже изображен пример проверки показаний SMART с помощью утилиты CrystalDiskInfo в винчестере WD1200JS. Из этого окна видно, что программа обнаружила его состояние, как «Хорошо» — это означает, что этот винчестер в полном порядке и о нем не следует беспокоиться.
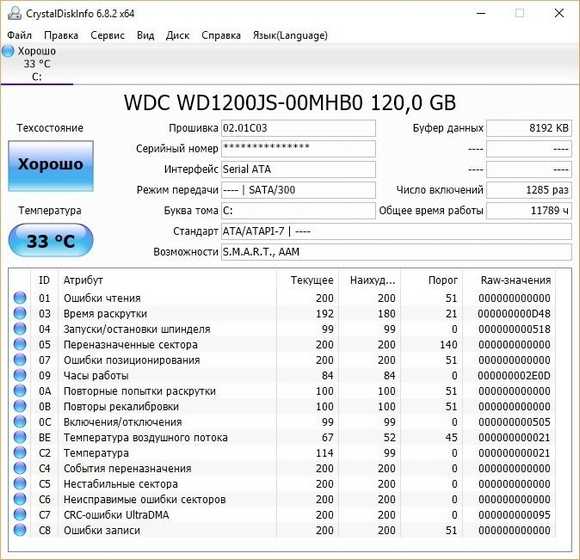
На следующем изображении в показаниях SMART утилита CrystalDiskInfo обнаружила состояние винта сообщением «Тревога». Это сообщение означает, что в винчестере уже присутствуют битые сектора или он перегревается.
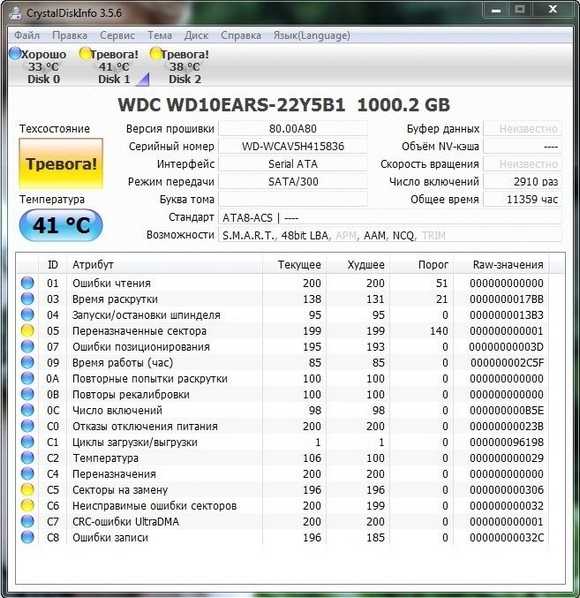
Если вы увидите сообщение «Плохое», то это будет означать, что на винчестере переназначены все битые сектора и в скором времени он полностью накроется.
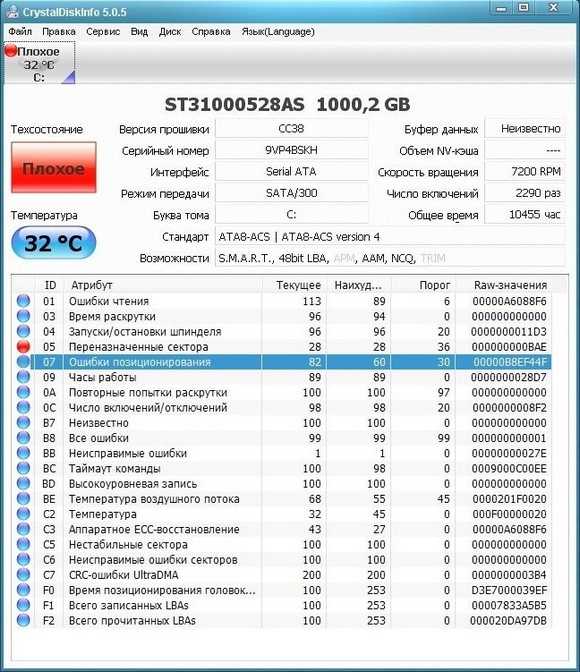
В обоих случаях, когда программа обнаружила сообщения «Тревога» и «Плохое», вам следует сделать резервную копию всех данных на компьютере, так как в скором времени винт придет в негодность.
Одним из решений, которое может временно починить ваш винт, является утилита Victoria. Эта утилита может сделать REMAP BAD секторов, то есть она переназначит битые сектора на резервные. В следующем разделе мы подробно опишем процесс REMAP BAD секторов с помощью утилиты Victoria.
Восстанавливаем жесткий диск с помощью программы Victoria
Утилита Victoria создана силами белорусского программиста и распространяется бесплатно. Скачать утилиту можно на ее официальном сайте hdd-911.com. Утилита Victoria распространяется в двух версиях для Windows и DOS. В нашем случае мы загрузим версию для Windows. После запуска утилиты Victoria на Windows мы попадем в такое окно.
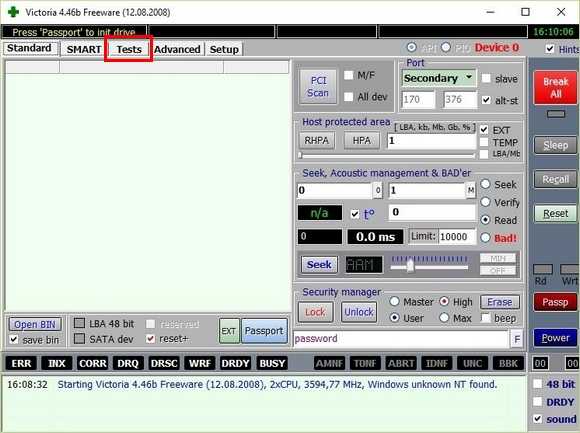
Для исправления жесткого диска нам необходимо перейти на вкладку «Tests». На этой вкладке нас интересует область с радио кнопками Ignore, Erase, Remap и Restore, а также кнопка Start. Для исправления нам необходимо выбрать радио кнопку Remap и нажать Start.
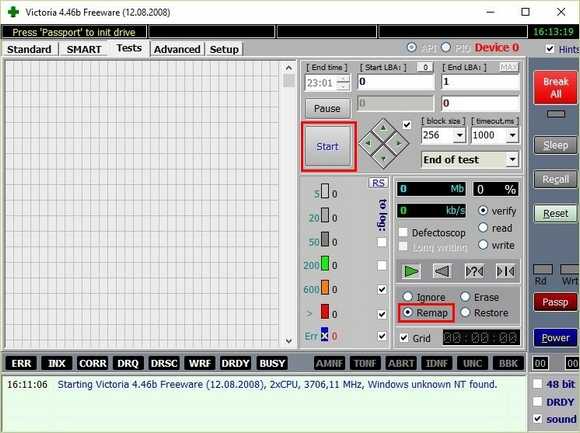
После этих действий программа Victoria начнет процесс исправления секторов, который может занять довольно продолжительное время.
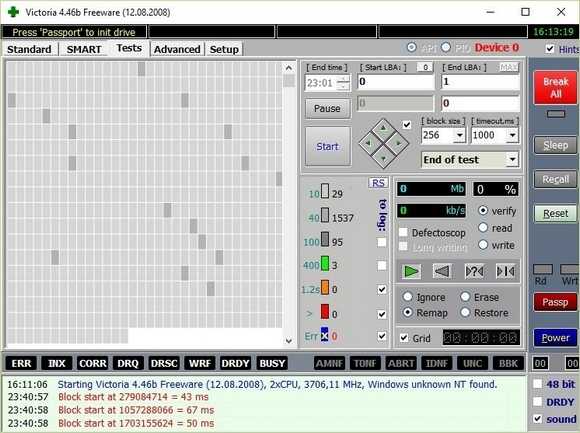
После переназначения секторов возможно программе Victoria удастся восстановить битые сектора, и в утилите CrystalDiskInfo будет выдаваться значение «Хорошо». Но волшебного исправления может и не произойти, так как резервные сектора могут попросту отсутствовать и Victoria ничем помочь не сможет. В этом случае остается один выход — делать полную замену HDD. Кроме лечения винта в Victoria также предусмотрено проверка показаний SMART на вкладке «SMART».
Хочется отметить, что все операции, которые вы производите с помощью Victoria, вы делаете на свой страх и риск. Используя утилиту, неопытный пользователь может повредить винчестер, а также лишить его гарантийного обслуживания.
Исправляем неполадки файловой системы на жестком диске
У многих пользователей на компьютерах с Windows часто наблюдаются проблемы, связанные с ошибками файловой системы NTFS. Неполадки в файловой системе возникают из-за вредоносных утилит и различного программного обеспечения. Также чаще всего неполадки в файловой системе происходят по неопытности самого пользователя ПК. Например, неправильное обращение с утилитой Acronis Disk Director. Для решения поставленной задачи нам поможет сама Windows. В Windows предусмотрено средство исправления файловой системы. Чтобы исправить файловую систему на конкретном разделе, необходимо перейти к его свойствам. В нашем случае это системный раздел операционной системы Windows 10. Для запуска исправления нам нужно перейти на вкладку «Сервис».
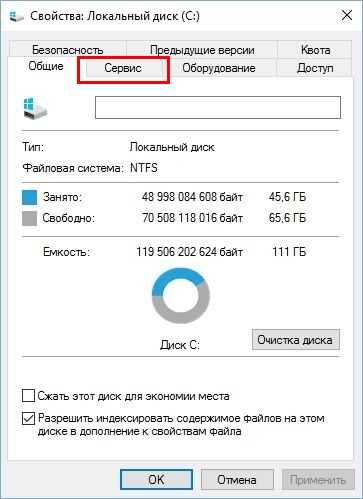
На этой вкладке есть кнопка Проверить, которую мы нажмем.
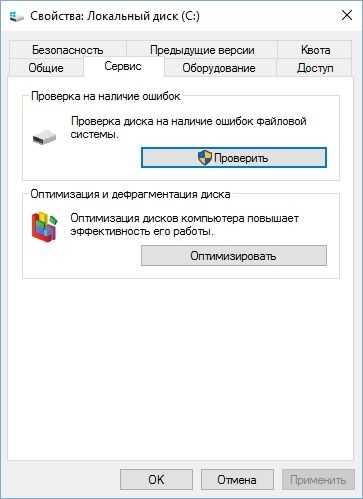
После этого действия появится окно, в котором нужно подтвердить наши действия.

Подтвердив действия, Windows произведет сканирование этого раздела.
После сканирования система выдаст сообщение с результатами сканирования раздела на наличие ошибок.
Используя этот метод, многие пользователи восстанавливали нормальную работоспособность операционной системы, не прибегая к ее переустановке. Если же неполадки кроются в самом HDD, то никакая проверка диска и переустановка ОС в этом случае не поможет. Единственным вариантом в этом случае будет то, что можно прибегнуть к утилите Victoria или же делать полную замену винта на новый, переустановив при этом Windows.
Восстанавливаем диски с помощью Acronis True Image 2016
Программное обеспечение Acronis True Image 2016 является идеальным инструментом для создания полного бекапа всех локальных разделов, включая системный. Этой возможностью пользуются множество администраторов во всем мире. Созданный бекап локальных дисков можно восстановить в очень короткое время. Например, если система подверглась заражению вируса или HDD сломался, в этом случае вы восстановите все диски ОС за короткий промежуток времени. Найти Acronis True Image 2016 можно на ее официальном сайте www.acronis.com. Запустив рассматриваемую программу, мы попадем в такое окно.
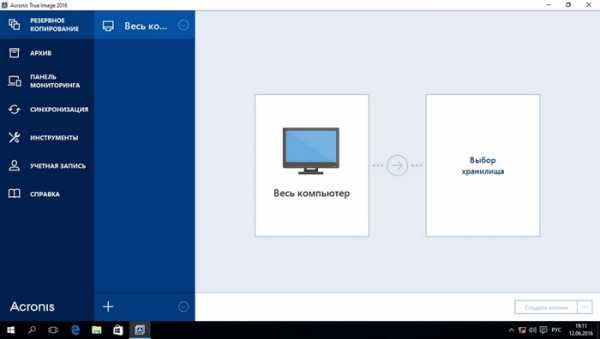
Первым делом мы покажем нашим читателям, как можно создать резервную копию локальных разделов Acronis True Image 2016. На первой вкладке «Резервное копирование» видно, что выбран весь компьютер для бекапа. То есть будет проводиться полный бекап всех локальных разделов, включая системный. В следующем блоке нужно выбрать место для бекапа. В нашем случае это локальный диск E. После выбора типа резервных данных и места их сохранения нажмем кнопку Создать копию, находящуюся в нижнем правом углу.
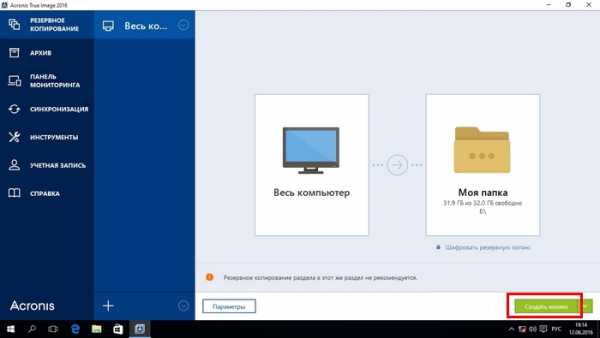
В зависимости от объема сохраняемых данных будет зависеть время создания резервной копии.
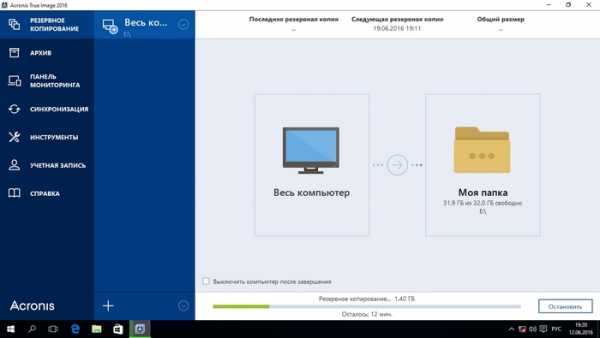
Завершив резервное копирование, опишем процесс восстановления компьютера. Для этого нам нужно создать загрузочный диск или флешку Acronis True Image 2016. Сделать это можно, перейдя на вкладки «ИНСТРУМЕНТЫ/МАСТЕР СОЗДАНИЯ ЗАГРУЗОЧНЫХ НАКОПИТЕЛЕЙ». Ниже показан мастер, который должен открыться.
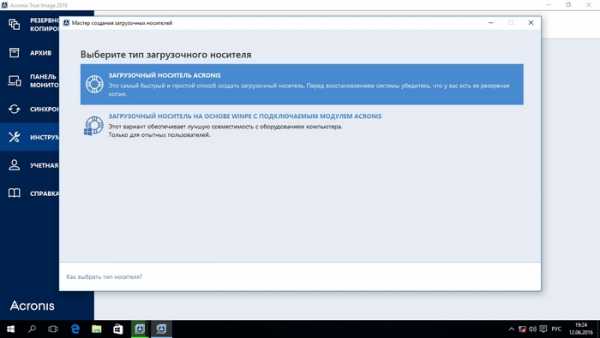
В этом мастере мы выберем первый пункт и продолжим. В появившемся окне выберем, куда будем сохранять загрузочный накопитель: в образ или на флешку.
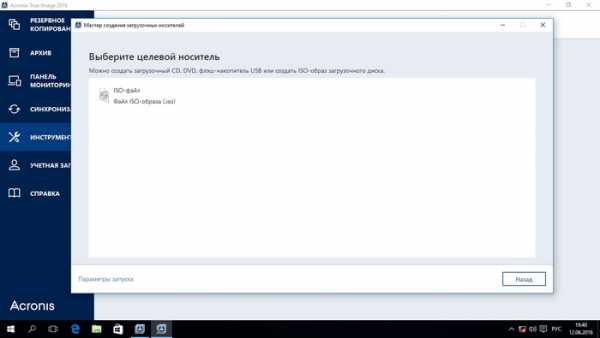
После сохранения загрузочного накопителя мастер выдаст завершающее окно.
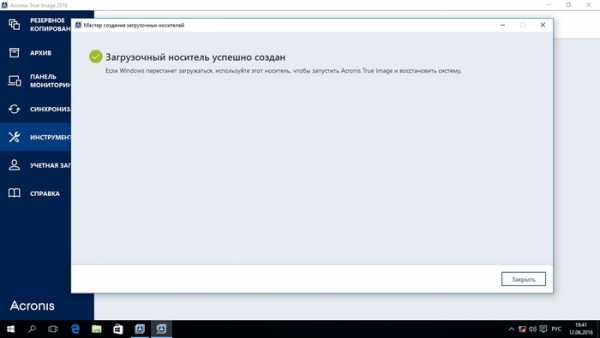
Создав загрузочную флешку или оптический диск с Acronis True Image 2016, можно приступать к восстановлению данных. Для этого загрузимся с загрузочной флешки при старте компьютера. Загрузившись с загрузочного накопителя, мы попадаем в меню Acronis True Image 2016. Выбираем в этом меню первый пункт, после чего попадаем в основное окно Acronis True Image.
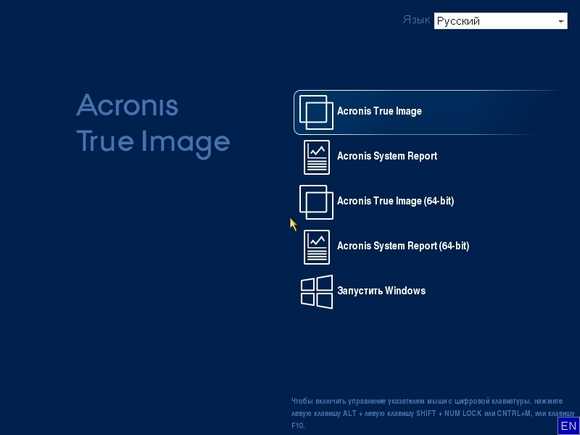
В окне программы переходим на вкладку «Восстановление» и находим ранее созданную нами резервную копию всей системы.
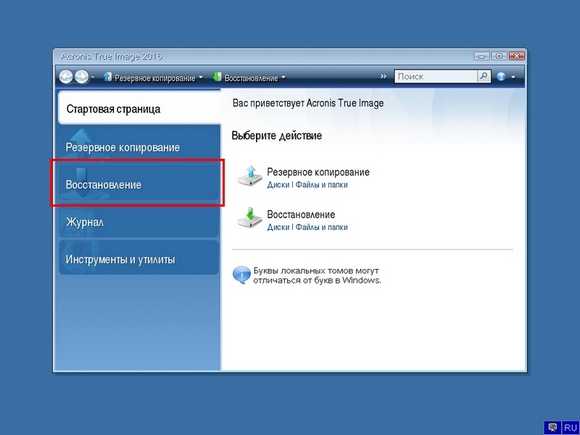
Теперь, чтобы восстановить системный диск с Windows и локальные диски, нажмем кнопку Восстановление дисков.
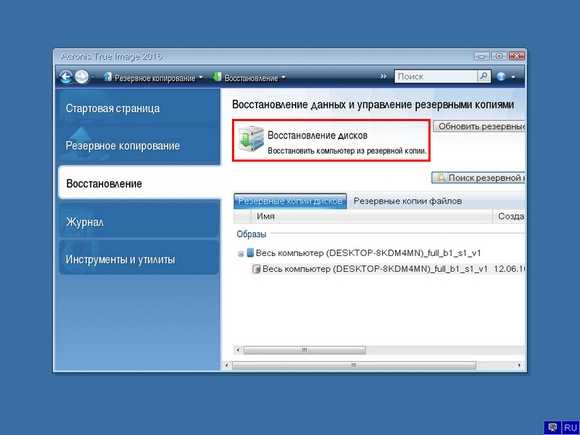
В появившемся мастере выберем пункт «Восстановить диски и разделы» и продолжим.
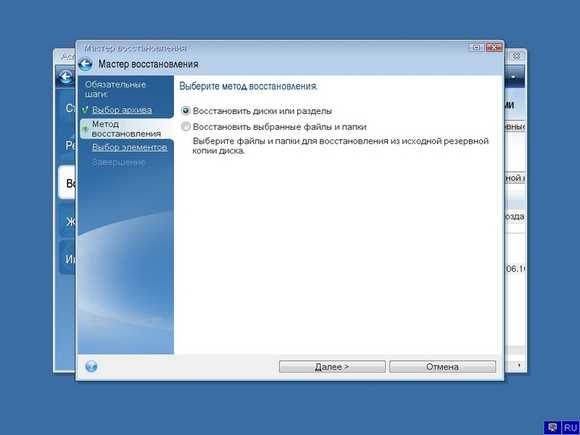
В следующем окне выберем все локальные диски и продолжим работу мастера.
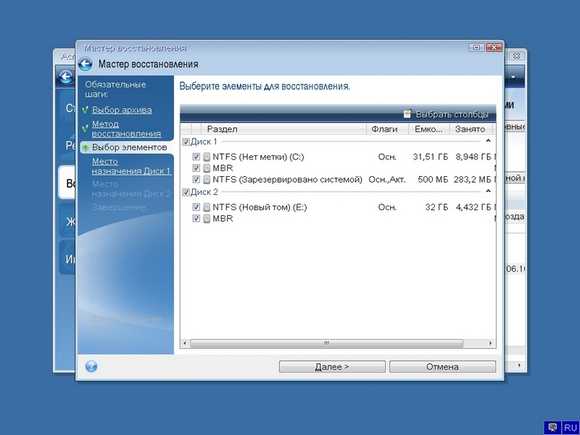
В пунктах «Место назначения» для первого и второго дисков выберем оригинальные HDD. Если в системе установлено много винчестеров, то будьте внимательны, чтобы не перепутать винты. В завершающем окне нажмем кнопку Приступить.
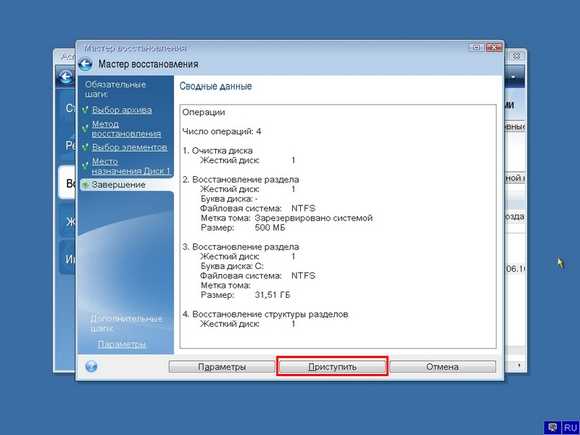
Время восстановления резервной копии зависит от объема и скорости HDD. В нашем случае потребовалось 10 минут.
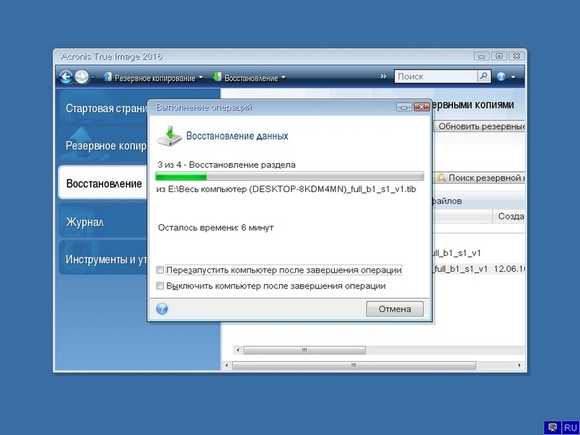
Из примера видно, как легко можно делать резервную копию всего компьютера, поэтому, если вы освоите программный пакет Acronis True Image 2016, то вы сможете легко восстановить его работоспособность в случаях, если система заражена или винчестер поломался. Также после освоения программы у вас не будут возникать вопросы о том, как восстановить данные с жесткого диска.
Восстановление информации с помощью Recuva
Бывают случаи, когда при переустановке Windows или при использовании программного обеспечения Acronis пользователи по ошибке стирают всю информацию с жесткого диска. Если у вас именно эта ситуация, то расстраиваться не стоит, так как всю информацию можно восстановить. В этой задаче нам поможет бесплатная утилита Recuva. Скачать утилиту можно на ее официальном сайте www.piriform.com. После запуска утилиты пользователь попадает в мастер, который поможет восстановить вам все данные. Ниже изображена последовательная работа мастера.
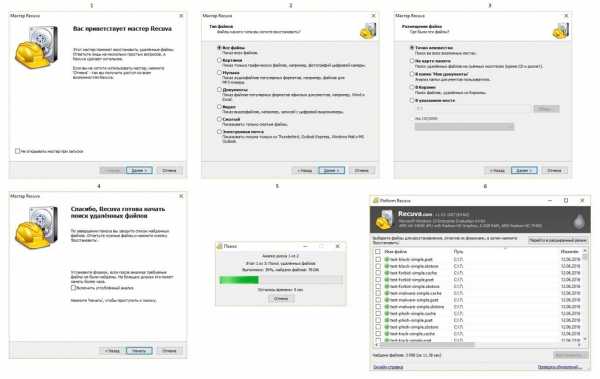
Из примера видно, что восстановление информации с помощью Recuva довольно простой процесс и с ним справится практически любой пользователь ПК.
Подводим итог
Из этой статьи можно подчеркнуть, что восстановление жесткого диска задача несильно простая, но смотря от ситуации, с ней сможет справиться даже обычный пользователь ПК. Также хочется посоветовать владельцам ноутбуков обращаться с ним максимально бережно. Например, если ноутбук упадет или подвергнется сильному удару, это может повредить HDD. Кроме этого, если вы самостоятельно выявили проблемный винт, то не бойтесь самостоятельно вскрывать корпус ноутбука или стационарного компьютера, так как замена HDD довольно простая задача. А мы в свою очередь надеемся, что наш материал будет полезен нашим читателям и позволит вам восстановить жёсткий диск.
Видео по теме
Хорошая реклама
ustanovkaos.ru
Восстановление Windows с помощью Acronis True Image
Иногда возникают случаи, когда необходимо быстро восстановить Windows с программами и драйверами. Большинство производителей ноутбуков комплектуют свои изделия скрытыми разделами и/или дисками для восстановления. С их помощью можно восстановить систему до состояния как на момент покупки. Подробней об этом рассказано в этой статье
Несмотря на многие положительные стороны, предустановленные системы восстановления Windows имеют ряд недостатков:
Они очень привередливы. Для их работы часто необходимы оригинальная MBR, определенная структура разделов и сами скрытые разделы; Восстанавливается не только сама Windows с драйверами, но и большое количество ненужных программ, которые потом приходится удалять; Скрытые разделы занимают довольно много места, если их удалить по данной инструкции , то перед восстановлением системы нужно будет восстановить их.
Пользователь может столкнуться с целым рядом неудобств и проблем. Среди них можно выделить и необходимость восстанавливать скрытые разделы вместе с MBR, и необходимость удаления многих ненужных программ, которые шли с ноутбуком, и установку программ и обновлений, и саму настройку системы, и так далее.
Как же решить эти проблемы? Как можно быстро и без лишней головной боли получить уже настроенную систему, с установленными обновлениями и свеженькими драйверами, со всеми нужными программами и документами?
Acronis True Image позволяет очень удобно и легко решить эти проблемы. Сначала с ее помощью упаковываем все файлы с раздела с Windows, а потом при необходимости восстанавливаем систему из архива (образа). В итоге получаем все как было на момент упаковки. Быстро и просто. Рассмотрим работу с этой утилитой поподробнее.
Эта утилита служит для создания резервных копий и восстановления информации,скачать Acronis True Image можно у нас по предоставленной ссылке: Acronis True Image 2017 20.0.5554
Для организации системы восстановления Windows на ноутбуке с программами и драйверами необходимо:
1. Установка и настройка Windows
Установка Windows уже была детально описана на этом ресурсе Установка Windows XP, Установка Windows Vista, Установка Windows 7, Установка Windows 8/8.1, Установка Windows 10 так что останавливаться на ней не буду. После установки Windows с драйверами устанавливаем и настраиваем нужные программы. Иными словами, приводим систему в вид, который она должна иметь после восстановления.
2. Создание образа системного раздела
На этом этапе мы, грубо говоря, скопируем все файлы с раздела винчестера с Windows в один архив, который называется образом. В этом нам поможет Acronis True Image.
Устанавливаем и запускаем Acronis True Image. В верхнем меню Операции выбираем пункт Архивировать:
Поскольку нам нужно создать образ целого раздела, выбираем пункт Мой компьютер:
Теперь указываем раздел, где у вас установлена Windows:
Дальше указываем имя образа и где он расположен:
Поскольку мы делаем резервную копию всего один раз, то можно смело отключать планирование и нажимать Далее
Важное замечание: Acronis True Image позволяет выполнять архивирование по определенному графику. Возможно создание как полного образа раздела, так и инкрементных или дифференциальных образов.
Рассмотрим их подробней.
Полный образ — это по сути архив со всеми файлами.
Инкрементный образ — это архив с изменениями с момента последнего резервного копирования.
Дифференциальный образ — это архив с изменениями с момента создания полного образа.
Для восстановления из дифференциального образа нужен сам дифференциальный образ, а также полный образ.
Для восстановления из инкрементных образов нужен полный образ и все инкрементные образы. Размер дифференциального и инкрементного образа зачастую намного меньше чем полного. Это связано с тем, что они содержат лишь изменения полного образа по сравнению с ситуацией на момент архивирования. Если назначить резервное копирования раз в сутки, например, то даже в случае серьезного сбоя системы можно за 10-15 минут получить рабочую систему такой, какой она была вчера. Очень удобная штука.
Поскольку мы создаем образ системы впервые, выбираем Полное:
Здесь можно какие файлы не стоит записывать в образ. . Нажимаем Далее:
На этой вкладке вы можете настроить уровень сжатия файлов в образе. На другой вкладке вы можете указать настройки разбиения файла-образа:
Также там доступны многие другие настройки. Когда закончите, нажимаете Далее. На этой странице вы можете указать комментарий к образу:
Для запуска процесса создания образа нажимаем на кнопку Приступить:
В результате вы получите такое вот сообщение:
Вот и все. Образ системы создан. Теперь переходим к следующему этапу.
3. Создание диска для запуска Acronis True Image
или области на винчестере для запуска этой программы без диска
Естественно, что для восстановления системы из созданного ранее образа нужна сама утилита Acronis True Image. Как же ее запустить если Windows вообще не загружается?
Существует способ запуска этой утилиты:
Загрузить готовый образ утилиты Acronis True Image 2016 19.0.6571 BootCD Acronis True Image 2016 19.0.6571 BootCD
и предварительно записав его на DVD или USB носитель и загрузится с него через биос. Как создать самому такой диск читаем ниже.
Рассмотрим по отдельности эти способы.
3.1 Запись диска с утилитой Acronis True Image
Это более простой и надежный способ, но имеет один очень существенный минус: нужен диск и дисковод. Согласно закону подлости, когда слетает Windows на ноутбуке, то нужные диски с Acronis True Image куда-то временно исчезают 🙂
Рассмотрим как же записать такой диск. Для этого нужно запустить Acronis True Image и в меню Сервис выбрать пункт Создание загрузочного диска:
Нажимаем Далее
Если на компьютере или ноутбуке установлены другие продукты от Acronis, то их также можно записать на диск. Выбираем Acronis True Image слева и нажимаем Далее
Еще раз нажимаем Далее:
Выбираете ваш привод с чистым CD/DVD-диском:
Важное замечание: также эта утилита позволяет создать ISO образ для последующей записи или организовать загрузку по сети.
Для старта записи нажимаем Приступить
Вот и все. Диск готов:
Для запуска утилиты Acronis True Image нужно загрузится с него.
3.2 Создание небольшого раздела на винчестере с Acronis True Image
Этот способ запуска утилиты поинтересней. В отличие от предыдущего способа, здесь не нужен диск. Программа записывается на скрытом разделе винчестера и загружается при нажатии на клавишу F11 при загрузке. Этот способ отлично подойдет владельцам нетбуков и портативных ноутбуков без CD/DVD привода.
Для создания копии программы на винчестере нужно в меню Сервис выбрать пункт Восстановление при загрузке:
Выбираем в списке от какого раздела «откусить» свободное место под небольшой скрытый раздел для программы:
Указываем объем скрытого раздела и ставим галочку возле Активировать:
Важное замечание: на этом разделе кроме самой программы могут хранится и резервные копии. Его можно сделать и больше, а также назначить пароль на доступ. Этот раздел является скрытым от большинства программ. Подробней о нем читайте в инструкции к Acronis True Image.
В нашем случае пароль можно не указывать:
На этой странице отображены все предполагаемые изменения. Для их применения нажимаем на кнопку Приступить:
Система, возможно, попросит вас перезагрузиться:
В этом случае все изменения будут проводится при загрузке системы:
Вот и все. Теперь при загрузке будет появляться такое окно с предложением запустить Acronis True Image:
Если нажать F11, то загрузится Acronis True Image. Чтобы убрать скрытый раздел и вернуть все как было, заходим в меню Сервис, выбираем пункт Зона безопасности Acronis, нажимаете на кнопку Удалить и указываете к какому разделу присоединить скрытый раздел.
4. Восстановление Windows с программами и драйверами из образа
Рассмотрим теперь как же восстановить систему с созданного ранее образа.
Сначала нужно загрузиться с диска или по F11 со скрытого раздела. В меню выбрать Acronis True Image Home:
Через некоторое время запустится сама утилита. Нажимаем на кнопку Восстановление:
Нажимаем (если нужно) на Поиск резервной копии:
Указываем где сохранен сам образ:
Выбираем образ в списке внизу и нажимаем Восстановить:
Выбираем пункт Восстановить диски или разделы:
Выбираем раздел винчестера в образе, которые нужно восстановить:
Важное замечание: если вы запускали Acronis True Image с диска, то стоит поставить галочку возле MBR, если вы запускали через F11, то галочку возле MBR стоит убрать.
Нажимаем на Новое хранилище:
Указываем раздел, на который собираетесь восстанавливать образ и нажимаем Принять. Здесь очень важно выбрать раздел, где была система и с которого вы снимали образ.
Нажимаем на Изменить настройки по-умолчанию:
Для системного раздела ставим тип Основной и активный:
Щелкаем на Изменить настройки по умолчанию:
В полях Свободное пространство перед и после раздела ставим 0:
Нажимаем Далее:
Для запуска восстановления нажимаем на Приступить:
Немного ждем:
Вот и все:
Восстановление системного раздела окончено. Теперь осталось только перезагрузить ноутбук и получить рабочую систему.
servis2010.ru
Восстановление системы с помощью Acronis Backup
Продолжаю небольшую серию статей про то как сделать резервную копию операционной системы, настроить план резервного копирования и в случаи чего восстановить систему из этой копии. О важности данных действий наверно уже нет смыла говорить. Но все же хочу еще раз напомнить всем а особенно начинающим айтишникам про важность резервных копий. Особенно это касается серверов. Если вы начинаете обслуживать парк машин и серверов то в первую очередь должны проверить резервирование систем. Если это не делается то обязательно настроить.
Про то как создать резервную копию можете почитать тут. Про то как создать загрузочный диск я писал в прошлой статья она расположена тут. Теперь опишу сам процесс восстановления системы из резервной копии. Делать это можно как на новом железе так и на старом.
Как восстановить систему используя Acronis Backup
И так загрузочный образ готов теперь пришло время приступить непосредственно к восстановлению системы из созданного архива. Для этого загружаемся с ранее созданного образа и выбираем пункт Acronis Backup и необходимую версию система 32/64.
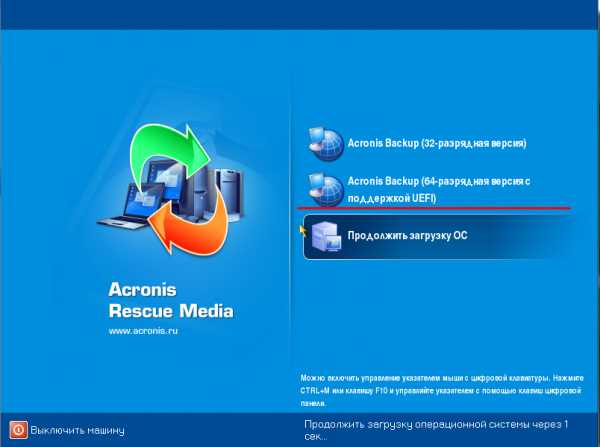
В следующем окне выбираем Управление данной машиной локально.
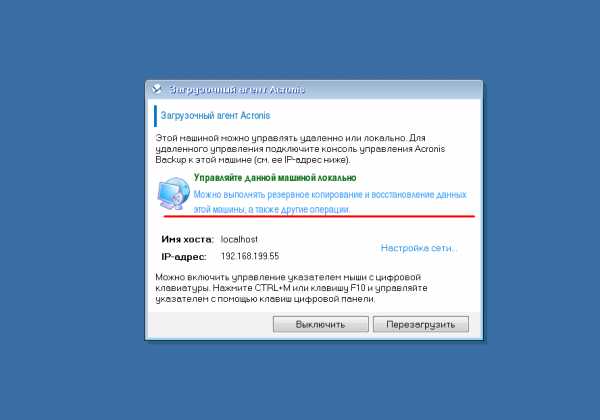
Теперь кликаем восстановить данные из резервной копии.
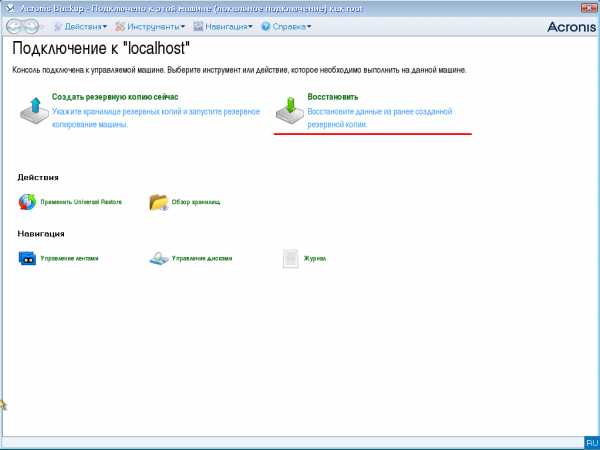
Указывает путь к резервной копии, образ можно скинуть на флешку в облако или локальную сеть в общем выбирайте любой удобный для вас вариант лично я использую локальную сеть. Кстати указывать нужно не файл а папку в которой он лежит.
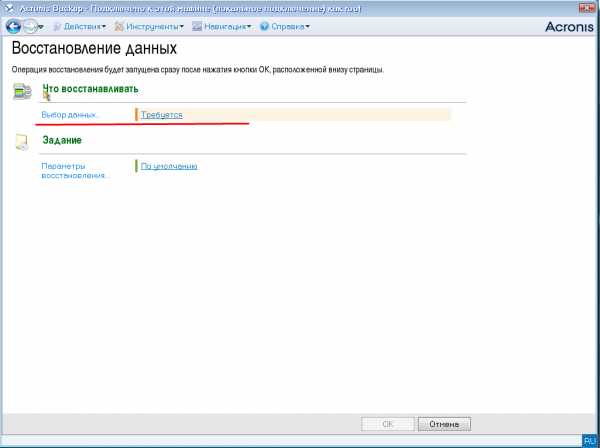
После того как Acronis найдет резервную копию в пункте Содержимое резервной копии нужно отметить все тома.
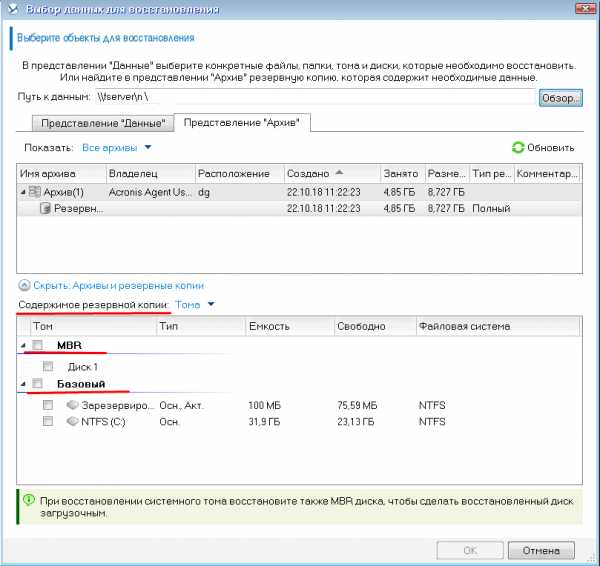
Далее после нужно указать куда восстановить. Выбираем Физическая машина и ниже заполняем еще несколько пунктов, Восстановить MBR, Восстановить NTFS, Восстановить Зарезервировано системой.
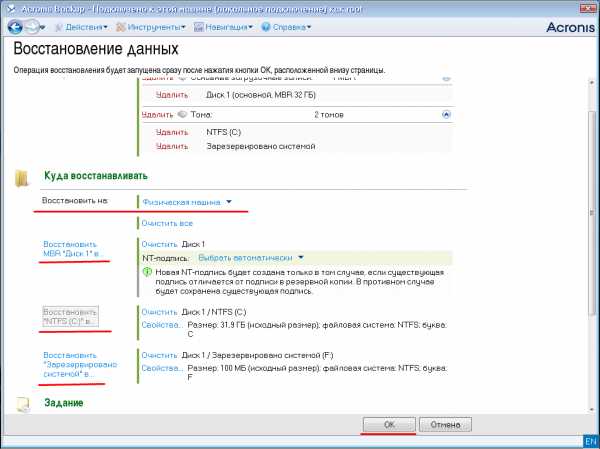
После чего запуститься процесс восстановления система. Это займет некоторое время нужно лишь немного подождать.
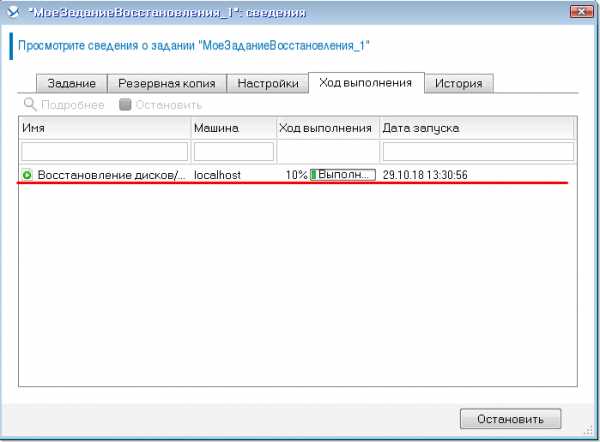
После завершения восстановления перезагружаем компьютер. И можно смотреть на результат, если вы все сделали правильно то все должно получиться. Если возникли какие то вопросы то пишите в комментариях постараюсь всем ответить и помочь.
www.softo-mir.ru
Как восстановить незагружающуюся Windows с помощью загрузочного носителя Acronis True Image 2016 из ранее созданной резервной копии

Создание резервной копии Windows с настройками, драйверами, установленными программами и играми – надежный способ сохранения системы и данных для дальнейшей реанимации в случае системного сбоя, заражения вирусами, удаления важных файлов и массы прочих проблем. Несмотря на присутствие в составе Windows штатного функционала по резервному копированию системы, для этих целей в большинстве случаев применяется сторонний софт. И нередко реанимацию Windows пользователи доверяют программе Acronis True Image, уже более десяти лет лидирующей на рынке софта по резервному копированию и восстановлению данных. Заранее сделав резервную копию Windows с помощью Acronis True Image, в случае проблем с системой ее можно будет реанимировать, откатив к состоянию из этой самой резервной копии. Даже если Windows не будет загружаться, в помощь придет загрузочный носитель Acronis True Image.
Весь этот процесс рассмотрим ниже в деталях: создадим в программе Acronis True Image 2016 резервную копию Windows и восстановим ее с помощью загрузочного носителя.
Бесплатная триал-версия Acronis True Image 2016
В последних версиях 2015 и 2016 интерфейс True Image стал проще и интуитивнее, чем в версиях-предшественницах. Организация и внешний вид программы под стать Windows 8.1 и 10: в оформлении интерфейса преобладают простые линии и формы, а крупные элементы управления упрощают сенсорное управление. Компания Acronis даже заявляет о супер-производительности резервного копирования и восстановления данных – мол, на целых 50% быстрее, чем у конкурентов.
Acronis True Image в актуальной на дату написания статьи версии 2016 – платный программный продукт. Приобретая программу, получаем не только функционал по резервному копированию Windows, но также массу прочих возможностей:
- несколько способов восстановления Windows, включая восстановление при загрузке нажатием клавиши F11;
- клонирование жестких дисков;
- перенос Windows на компьютер с другим «железом»;
- безопасный режим работы Windows по типу «песочницы»;
- прочие полезные функции.
Компания Acronis предлагает бесплатное тестирование в течение целого месяца триал-версии True Image с некоторыми функциональными ограничениями, в число которых резервное копирование и восстановление Windows не входят. Равно как и не ограничивается возможность создания загрузочного носителя. Воспользуемся такой бесплатной возможностью по максимуму, и для начала скачаем эту самую бесплатную версию True Image 2016 на официальном сайте Acronis.
Чтобы получить ссылку на скачивание триал-версии, необходимо оставить компании Acronis свой электронный адрес. На него впоследствии будут изредка приходить письма, информирующие о продуктах Acronis, акциях, скидках и т.п.
После установки и запуска программы можем закрыть предлагаемый со старта вход в аккаунт облачного хранилища Acronis и подтвердить использование True Image в пробном режиме.
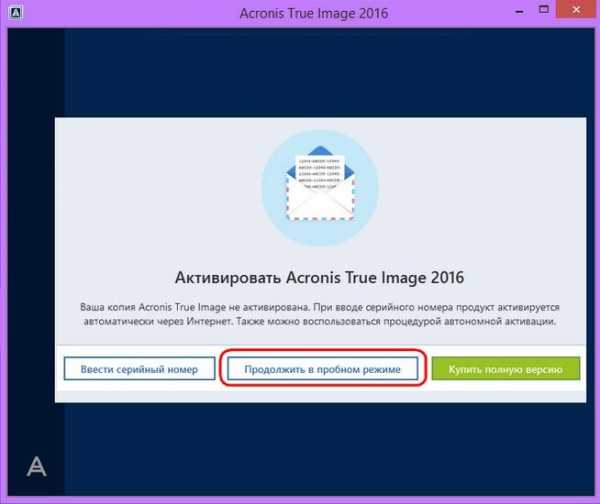
Создание резервной копии Windows
В окне True Image нам нужен первый раздел. Кликаем «Весь компьютер».
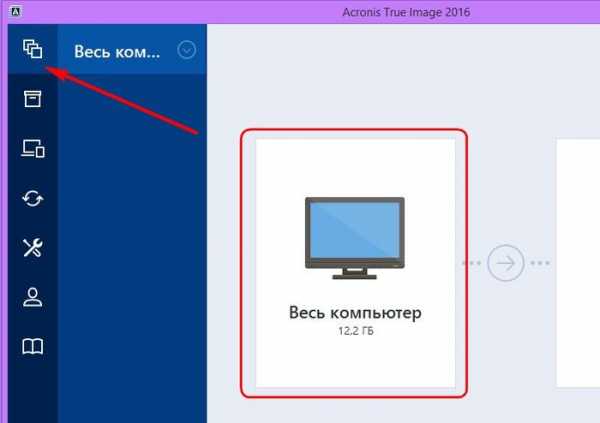
В нашем случае создается резервная копия только системного раздела с Windows, потому дальнейшим выбором будет, соответственно, «Диски и разделы».
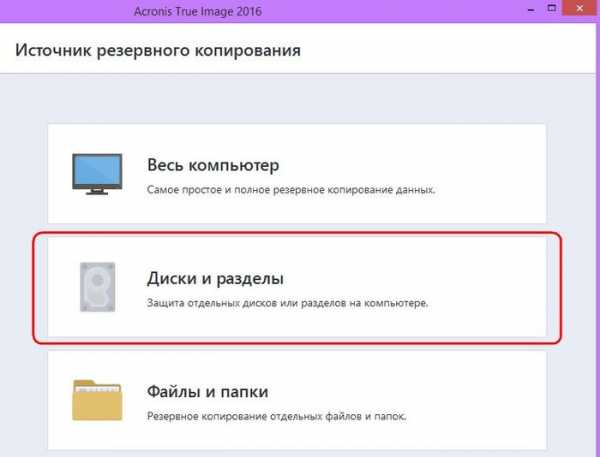
В окне выбора а резервного копирования галочкой отмечаем только системный раздел С. Жмем «Ок».
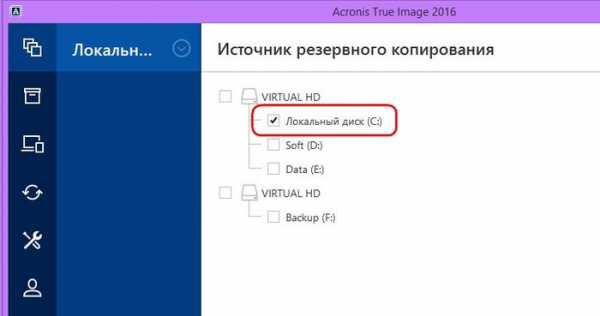
Далее кликаем «Выбор хранилища».
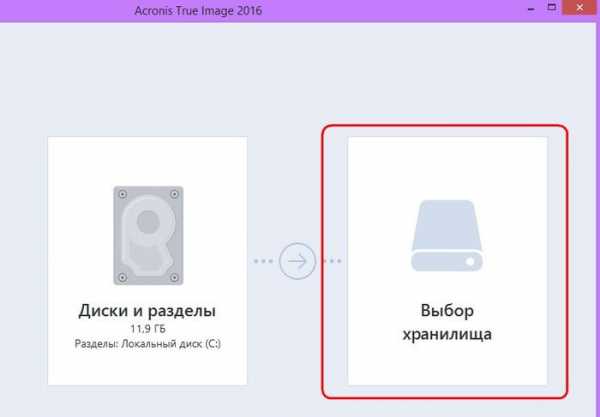
В окне выбора места назначения резервного копирования необходимо указать место, где будет храниться копия Windows. Программа предусматривает сохранение копии в процессе ее создания на локальном пространстве компьютера, на съемных носителях (USB-HDD), а также на сетевых ресурсах, в частности, в облачном хранилище Acronis.
Что лучше? Облачное хранилище от создателя программы практически навязывается пользователям, поскольку это удовольствие платное. Впрочем, что облачный сервис от Acronis, что любой иной веб-ресурс – не самые надежные места для хранения данных, если нет высокоскоростного Интернета. Да и как в отдельных случаях неработоспособная Windows сможет подключиться к Интернету? С подключением к локальным сетевым ресурсам также могут быть проблемы. Самое надежное место хранения резервных копий – дополнительный внутренний или внешний жесткий диск. Несистемный раздел на одном и том же жестком диске, где размещен и системный раздел с Windows является не лучшим местом хранения, поскольку в случае поломки этого диска вы останетесь без резервных копий.
В нашем случае внешнего жесткого диска нет, но есть подключенный внутренний HDD, потому в окне места назначения резервного копирования выбираем «Обзор».
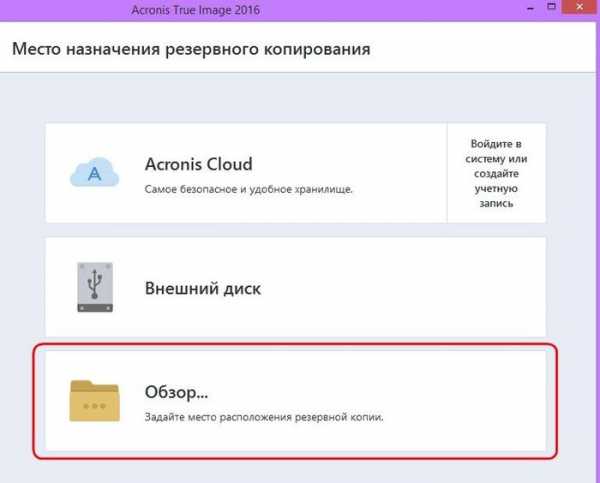
Один из разделов на втором внутреннем HDD специально отведем для хранения резервных копий Windows и назовем этот раздел Backup, чтобы проще было ориентироваться при восстановлении. Если при выборе места хранения резервной копии в древовидной структуре компьютера не раскрываются разделы дисков, конкретный путь к папке каталогу хранения можно прописать в графе вверху с надписью «Сохранить копию в:». Выбрав место хранения копии, жмем «Ок».
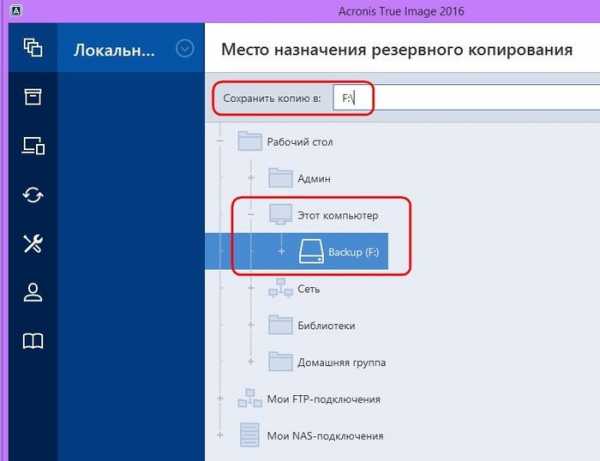
Далее увидим окно запуска процесса создания резервной копии. В левом углу внизу окна расположена опция «Параметры», это настроечный функционал Acronis True Image, который позволяет задать гибкие параметры – например, установить периодическое резервное копирование по расписанию или выбрать инкрементный метод копирования, когда в каждую следующую копию вносятся только изменения. Также в параметрах из состава резервной копии можно исключить определенные типы файлов или каталоги, настроить дублирование копии в альтернативном месте, выбрать низкий приоритет работы True Image для выделения ресурсов компьютера параллельно проводимым операциям и т.п.
В нашем случае прибегать к дополнительным настройкам не будем, а незамедлительно приступим к созданию резервной копии. Жмем кнопку «Создать копию». Этот момент, кстати, True Image позволяет отсрочить на несколько часов в выпадающем списке этой кнопки.
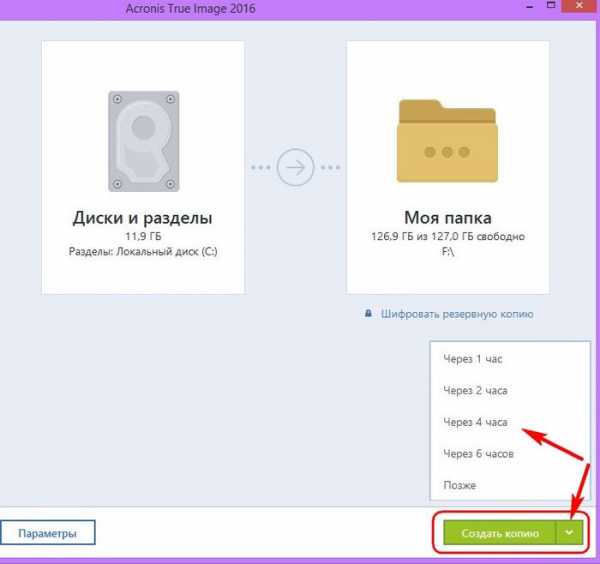
Во время создания резервной копии в любой момент можно выставить галочку выключения компьютера и отправиться по своим делам.
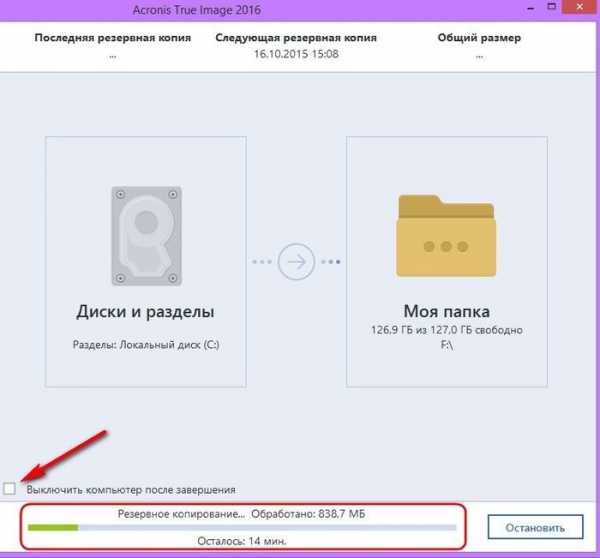
После завершения операции резервная копия появится в окне первого раздела программы. В этом же разделе можно и запустить процесс восстановления из резервной копии – хоть Windows, хоть отдельных файлов.
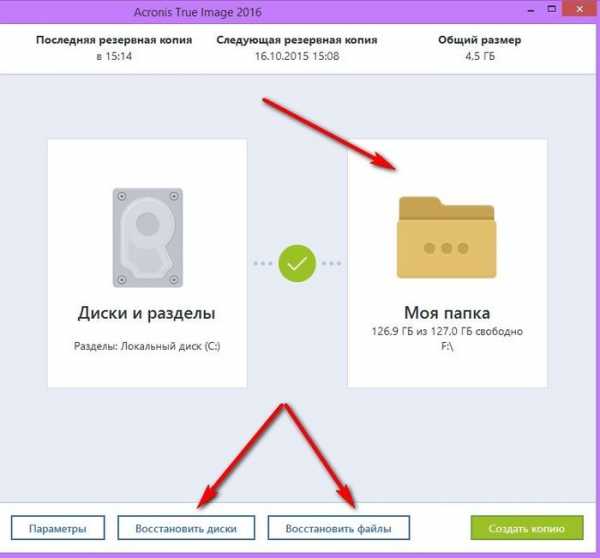
В нашем случае процесс восстановления Windows внутри инсталлированной программы запускать не будем. Усложним задачу и создадим загрузочный носитель Acronis True Image, чтобы рассмотреть процесс восстановления незагружающейся Windows.
Создание загрузочного носителя
Для создания загрузочного носителя перейдем во вкладку программы «Инструменты» и выберем «Мастер создания загрузочных носителей».
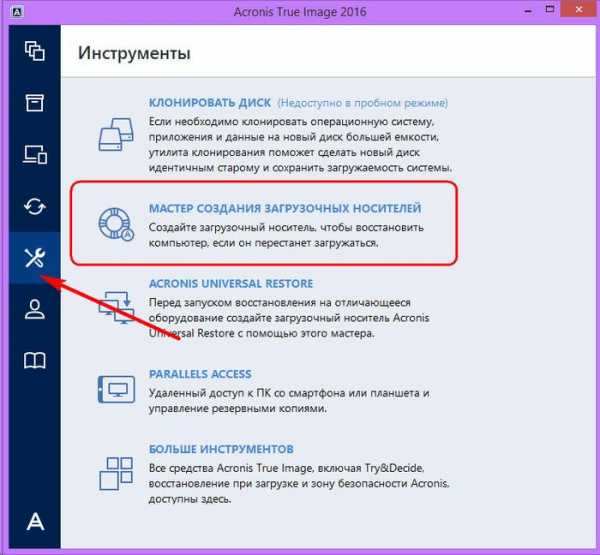
Поскольку бесплатная пробная версия Acronis True Image 2016 ограничена месячным сроком тестирования, этот процесс не стоит откладывать в долгий ящик. Кстати, загрузочный носитель позволит восстановить Windows, но будучи созданным в рамках бесплатной триал-версии программы, он не позволит создать резервную копию, как это предусмотрено в полноценной версии Acronis True Image 2016.
Выбираем первый тип загрузочного носителя.
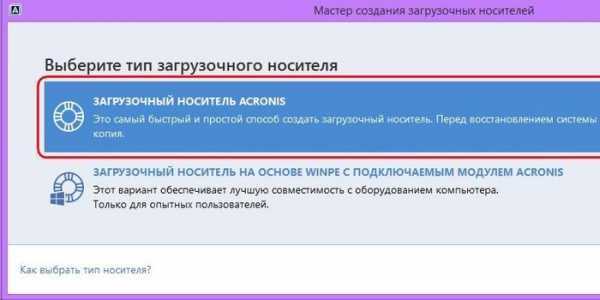
В следующем окне нужно выбрать непосредственно сам носитель – DVD-диск, флешку или ISO-файл для хранения и последующей записи на любой из носителей. В случае выбора DVD-диска или флешки Acronis True Image сама осуществит процесс записи. Хранить целую флешку на черный день – для многих наверняка будет чрезмерной роскошью. Куда практичней будет для этих целей выделить DVD-диск или создать ISO-файл, который можно, например, хранить на другом компьютере и в нужный момент записать на флешку. Плюс к этому, True Image не умеет создавать UEFI-флешки, и для компьютеров с BIOS UEFI в любом случае потребуется софт с возможностью создания именно загрузочных флешек UEFI.
В нашем случае выберем ISO-файл и укажем путь его сохранения.
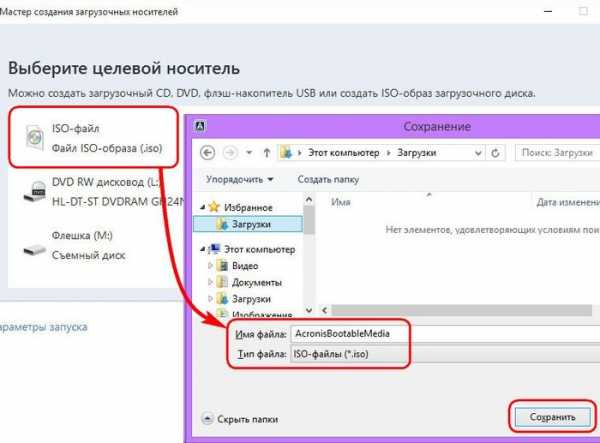
Жмем кнопку «Приступить».

Загрузочный носитель создан.
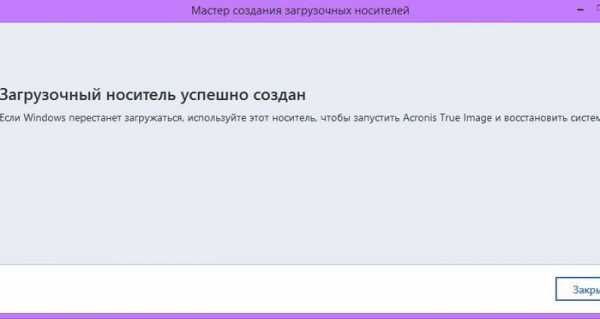
Восстановление Windows
Предположим, тот самый черный день настал, и Windows не загружается. Заходим в BIOS и устанавливаем загрузку компьютера с DVD-диска или флешки, созданных в Acronis True Image. Стартовое окно загрузочного носителя предложит несколько вариантов дальнейших действий, из них необходимо выбрать запуск Acronis True Image 2016 с соответствующей разрядностью.
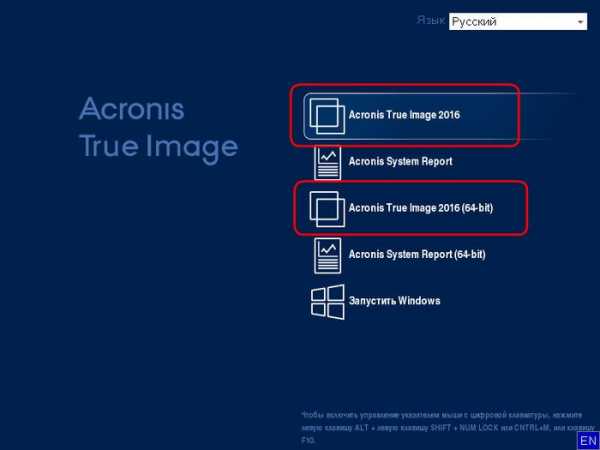
Далее выбираем «Восстановление».

В окне восстановления жмем либо «Обновить резервные копии», чтобы True Image сама отыскала файлы своего формата, либо с помощью кнопки «Поиск резервной копии» указываем путь к нужному файлу.
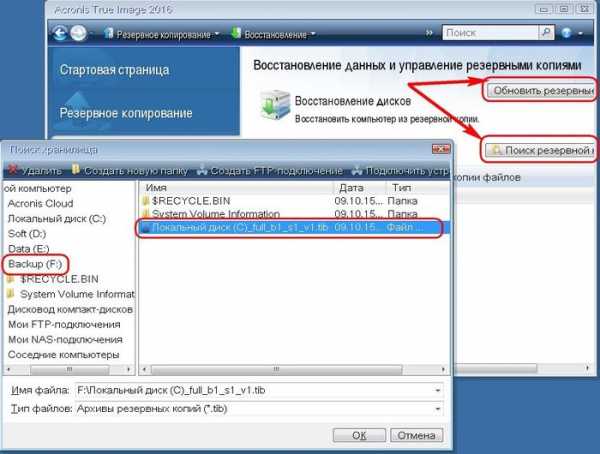
Как только резервные копии появятся в окне True Image, вызываем на нужной контекстное меню и жмем «Восстановить».
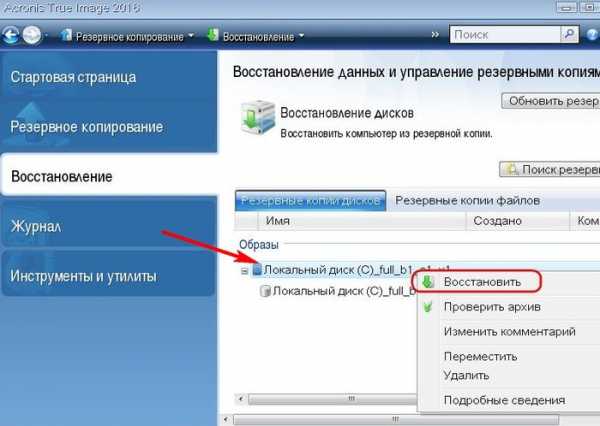
Выбор метода восстановления: в нашем случае речь идет о реанимации Windows, а не папок и файлов, потому выбираем «Восстановить диски и разделы». Жмем «Далее».
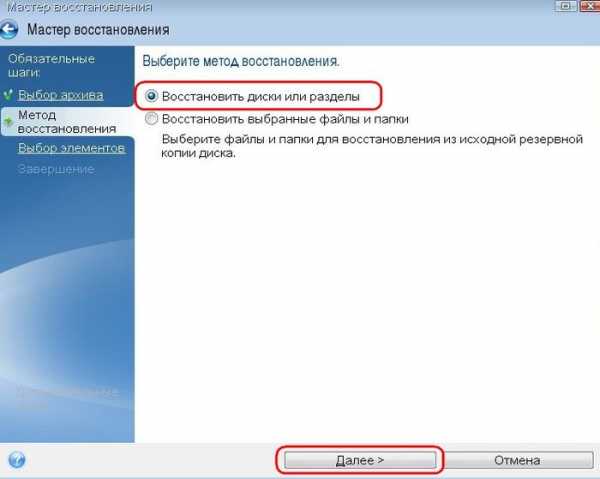
Выбор элементов для восстановления: в этом окне отмечаем галочкой и системный раздел С, и загрузочную запись MBR. Жмем «Далее».
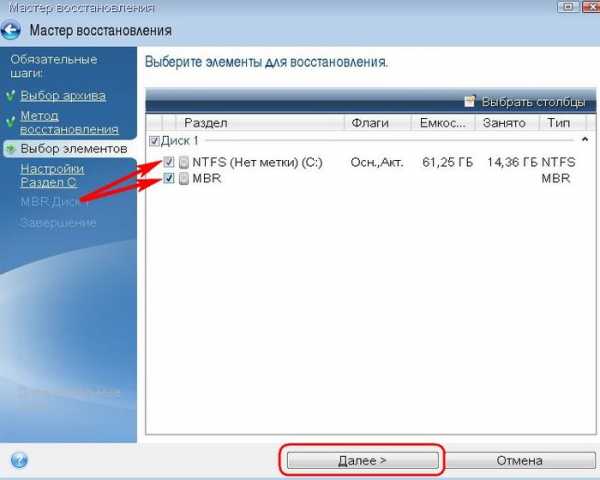
В окне задания настроек восстановления в нашем случае никаких изменений вноситься не будет, да и, в принципе, что-то менять придется разве что в случае переноса Windows отдельным разделом на другой подключенный жесткий диск. Жмем «Далее».
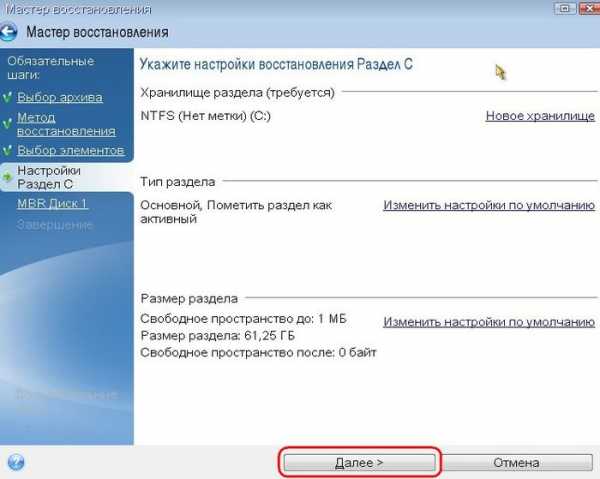
Если к компьютеру подключено несколько внутренних жестких дисков, далее True Image попросит указать один из них для восстановления загрузочной записи MBR. Указываем и жмем «Далее».

Подготовка завершена, можем приступать непосредственно к процессу восстановления Windows.

Окно выполнения операции восстановления оборудовано опциями автоматического перезапуска и выключения компьютера после завершения процесса. При необходимости можно их использовать.

Восстановление успешно завершено.
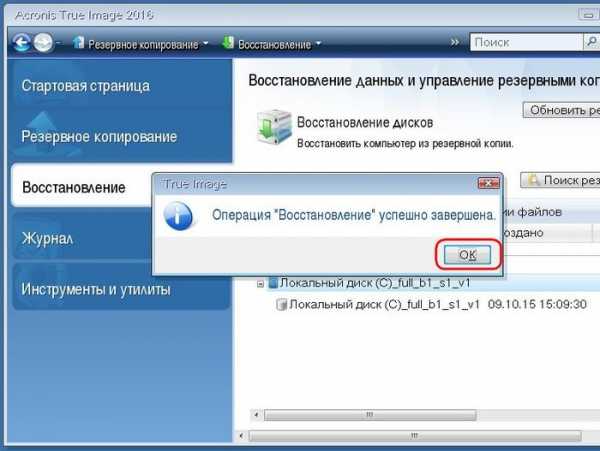
Теперь можем снова выставлять в BIOS загрузку с жесткого диска и тестировать реанимированную Windows.
compsch.com