Как удалить страницу в ворде?
Снова привет! Сегодня мы поговорим о такой на первый взгляд довольно простой теме, как удаление страниц в документе ворд. Конечно, особых трудностей эта операция вряд ли у кого вызовет. Единственно, надо учитывать, какую страницу вы хотите удалить – с текстом или без него и где она расположена – в начале, конце или середине документа. В Word и тут есть способы работы, о которых Вы наверняка не знаете. Эти хитрые моменты моменты сегодня и рассмотрим.
Как обычно, раскроем тему на нескольких простых примерах в различных версиях программы. А конце статьи размещено небольшое видео. Итак, изучим материал.
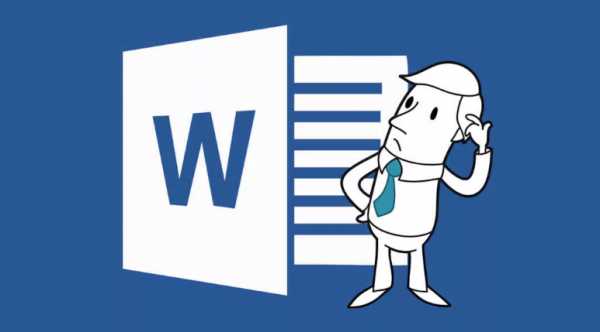
Удаляем страницу в word 2010 в середине документа (с текстом)
Если у вас имеется ненужная страница с текстом, которую необходимо удалить, сделать это можно следующим образом. Первое, что надо сделать, поставить курсор в любом месте на удаляемой странице. После этого в правом верхнем углу документа на главной панели находим кнопку «найти». Рядом с ней показана иконка бинокля. Нажимаем на нее и в выпавшем меню жмем на надпись «Перейти».

Перед нами откроется окно, в котором выбирается объект поиска. В нашем случае это страница и она по умолчанию стоит первой, и уже выделена.

Рядом расположено всего одно поле «Введите номер страницы». Здесь впечатываем «\page», после чего нажимаем кнопку «перейти». В результате весь текст на странице выделится. Осталось только нажать на клавишу «DELETE» и страница с этим текстом исчезнет.
По сути эта процедура является удалением всего лишь ненужного текста, а не страницы как таковой. Ведь идущий после удаляемого текст поднимается выше, замещая собой то, что было ранее. А потому есть гораздо более простой способ такого удаления страниц. Просто выделяем, зажав леву. Кнопку мыши весь текст на странице и так же нажимаем кнопку «DELETE».
Удаляем последнюю пустую страницу в конце документа (с колонтитулами)
Если в вашем документе присутствуют колонтитулы, а входе работы образовалась пустая последняя страница, то удалить ее очень просто. Ставим курсор на предыдущей странице и клавишей «DELETE», многократным ее нажатием убираем пустую страницу. Можно перед началом операции включать непечатные знаки, что бы было легче ориентироваться в удаляемых страницах.
Как удалить лишнюю пустую страницу в word 2010 в начале документа
Появление лишней пустой страницы чаще всего связано с применением разрывов. Все это в обычном формате мы не видим. Для их отображения служит специальная кнопка на главной панели. Однако многие любят печатать при включенной функции отображения непечатных знаков. Итак, включаем видимость этих непечатных символов: ¶.
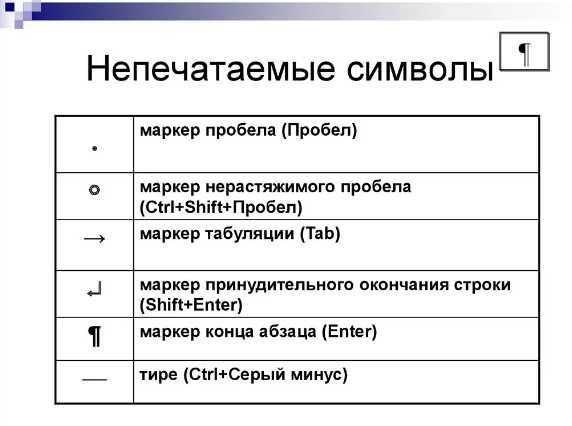
После чего выделяем их на удаляемой странице и нажимаем клавишу Delete или BackSpace. В результате страница будет удалена.
Удаление пустой страницы в word 2013 в середине документа
При удалении ненужной страницы в документе ворд версии 2013, необходимо включить функцию отображения непечатных знаков. После этого ставим курсор в то место, где отображается последний непечатный знак перед удаляемой страницей. Нажатием клавиши Delete несколько раз удаляем ненужную страницу.
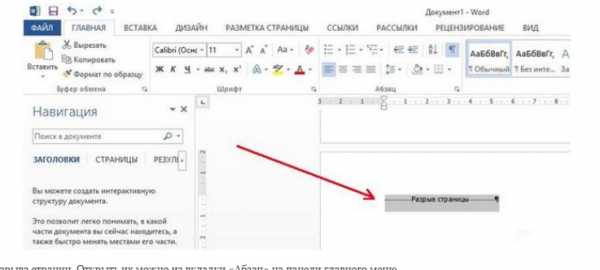
Так же, можно удалить страницу и с помощью параметров разрыва страниц. Открыть их можно из вкладки «Абзац» на панели главного меню.
В первой вкладке «Отступы и интервалы» могут быть установлены большие значения До или После интервала. Во второй вкладке «Положение на странице» необходимо проверить значение раздела «разбивка на страницы». Проверив правильность настроек и убрав лишнее, можно спокойно удалить ненужное.
Убираем пустую страницу в word 2007 в конце документа
Что бы убрать пустую страницу в конце документа воспользуемся достаточно простым действием. Устанавливаем курсор в конце предыдущей страницы и многократным нажатием клавиши «делет», удаляем невидимые строки. Для удобства включаем эти непечатные символы. Тогда можно выделить их все на удаляемой странице, после чего просто нажать клавишу Delete. А в конце темы небольшое видео по удалению страниц в ворде.
Вот, в принципе все несложные действия по удалению ненужных страниц. Хотя и просто все, но некоторые хитрости знать нужно. На этом все, пока.
Автор публикации
 0
Комментарии: 1Публикации: 84Регистрация: 02-12-2017
0
Комментарии: 1Публикации: 84Регистрация: 02-12-2017fast-wolker.ru
Как удалить страницу в Word
Введение
Вошедшие всего несколько десятилетий назад в жизнь человека ПК стали важной и неотъемлемой её частью. Переход от бумажного носителя информации к электронному способствует автоматизации человеческой деятельности. Допустив ошибку в тексте редактора Microsoft Word, человеку нет необходимости всё переписывать вручную, тратя на это огромное количество своего времени. Благодаря динамично развивающимся информационным технологиям пользователь ПК может ежедневно форматировать, корректировать, удалять данные в тексте. Всего за один день человек, работа которого напрямую связана с составлением документов или написанием различного рода статей, может «перевернуть» горы документов. В результате кропотливого труда в текстовом редакторе Microsoft Word у каждого владельца ПК могут возникать случаи, когда в файле большого размера присутствуют пустые страницы, которые нужно впоследствии удалить. Чаще возникает противоположная ситуация, когда в созданный ранее документ нужно добавить страницу. В нижеприведённой статье рассмотрим способы, помогающие как удалять ненужные страницы, так и создавать новые.
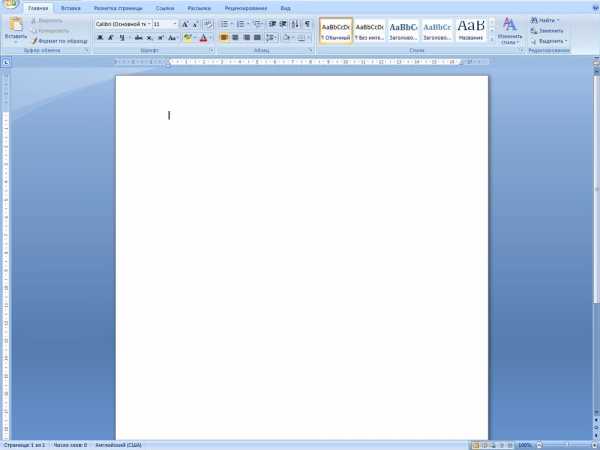
Пошаговый алгоритм действий при удалении листов
Удалить лист в текстовом редакторе Microsoft Word достаточно просто, помочь в этом могут кнопки «Backspace» и «Delete», расположенные на клавиатуре пользователя. Чтобы удалить пустую страницу, которая располагается непосредственно за набранным текстом, можно установить курсор в конце той страницы, на которой присутствуют данные, затем несколько раз нажать на кнопку «Delete».
Принцип действия кнопки «Backspace» практически идентичен, отличие заключается в возможности удалить не следующий за текстом лист, а предыдущий (пустая страница находится между страничками с информацией). Для этого курсор должен быть установлен в начале следующего листа.
Кроме кнопок клавиатуры, многофункциональный текстовый редактор позволяет производить удаление пустого пространства посредством встроенного инструментария. Среди прочих команд главного меню есть иконка, отображающая непечатные символы. Чтобы применить её на деле нужно перейти в категорию «Главная», которая стоит первой в списке меню, затем найти специфическую иконку, находящуюся в подкатегории «Абзац». Увидеть непечатные символы можно после нажатия на картинку с изображением, похожим на латинскую литеру «Пи». Отобразить скрытые значки поможет также одновременное нажатие клавиш Ctrl+*. Удалить лист можно будет после того, как юзер сможет увидеть отображённые на экране пробелы и символы, которые не нужны в документе.
В случае, когда пустых страниц слишком много и нет времени производить рутинную операцию вручную, непечатные символы самостоятельно укажут на наличие незаполненного пространства. Пустой лист будет помечен надписью «Разрыв страницы». Пользователю следует кликнуть по данной страничке, после чего она будет иметь цветное выделение (согласно стандартным настройкам в качестве базового цвета установлен чёрный). Затем можно нажать по личному предпочтению кнопку «Backspace» или «Delete». В результате пустая страница исчезнет из документа.
Способ удаление заполненного листа
Итак, если с вопросом, который касается удаления исключительно пустых страниц, не обременённых информацией, графиками или картинками, всё стало предельно понятно, придётся разобраться с методом, помогающим удалить заполненный текстом лист. Не стоит полагать, что пользователю придётся проделывать множество трудных действий, так как процесс не сможет отнять большого количества трудозатрат.
Первое, что необходимо сделать, — это расположить курсор непосредственно на той странице, информация из которой не нужна больше юзеру. Затем перейти в главном меню на первую категорию «Главная», выбрать один из подразделов («Найти»), нажать на значок стрелки, находящейся неподалёку и открыть ссылку «Перейти». Посредством этих действий появляется возможность перейти к нужной страничке, на экране появится небольшое диалоговое окно, в котором следует указать номер листа, подлежащий удалению. В результате юзеру не понадобится выделять вручную текст, так как за него это сделает программа.

После закрытия диалогового окна нужно только нажать на кнопку «Delete» или «Backspace».
Добавление странички в текстовом редакторе Microsoft Word
Абсолютно любой современный пользователь хоть иногда открывает текстовый редактор, ввиду чего он должен знать, как добавить страницу в Ворде. Прежде чем приступить к работе, необходимо удостовериться, что текстовый файл в данный момент не находится в режиме «Веб-документа». Несомненно, такой способ отображения информации показывает пользователю сразу больше текста, однако, владелец файла не может лицезреть разбиения на странички. Иными словами, читая документ, нет возможности отследить переход от одного листа к другому. Значок, который отвечает за переключение режимов, расположен в нижней части окна, неподалёку от правого края.
Создать новую страничку можно одновременно с созданием текстового файла. Расположенная в главном меню приложения команда «Создать» способствует открытию нового документа, который будет обладать, как минимум, одним чистым листом. Вместо команд, которые предусмотрены в программе, можно воспользоваться одновременным нажатием на клавиши Ctrl + N.
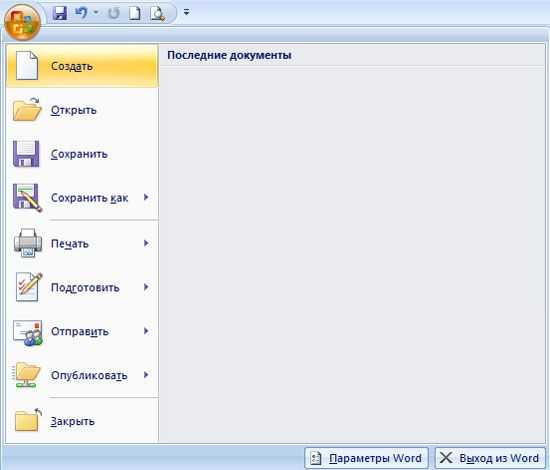
Способ, благодаря которому можно создать новую страницу в уже существующем файле, элементарно прост. Если документ содержит текст или картинки, которые не полностью заполняют лист, следует в него добавить несколько пустых строчек (нужное количество раз нажать на кнопку «Enter»). После того как текущий лист закончится, начнётся новая чистая страница, готовая к последующему заполнению. Правда, такими манипуляциями пользуются только те, кто мало осведомлён о работе современного текстового редактора.
Более продвинутые пользователи для того, чтобы создать новую страничку, прибегают к помощи команды «Разрыв страницы». Эту специфическую отметку можно расположить в абсолютно любом месте, даже посередине блока информации. Чтобы воспользоваться этой функцией, необходимо перейти в подраздел «Вставка». Типичные действия выполняет одновременное нажатие на кнопки Ctrl+Enter.
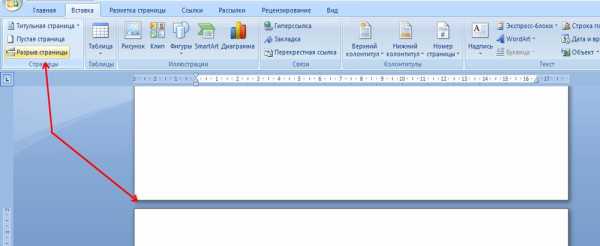
Заключение
Благодаря несложным действиям пользователь может избавиться от лишних пустых страниц, расположенных в текстовом файле, или, при необходимости, вставить в документ несколько новых листов. Особенно полезна в работе команда, помогающая сделать разрыв странички. Кроме того, что она избавит от необходимости тратить время на нажатие пробелов, посредством разрыва текст, расположенный за курсором, автоматически вставится в новый лист.
nastroyvse.ru
Как удалить пустую страницу в Ворде – Сам Себе Admin
Иногда, при разрыве страниц в документах, появляются лишние листы – на них нет никакой информации, совсем ничего. Именно потому их нужно удалять – зачем заставлять принтер пропускать через себя лишнюю бумагу при печати. Сегодня я расскажу Вам, как без лишних усилий удалить пустую страницу в программе Microsoft Word. Также Вы узнаете, как удалить страницу с информацией, при этом не потеряв её. Главное, дочитайте все до конца, а если что-то непонятно, прочтите статью ещё раз.
Удаляем пустую страницу в MS Word
Для начала перейдём на вкладку «Главная», если в данный момент у Вас открыта другая. Здесь находится один полезный инструмент – «Отобразить все знаки», благодаря которому Вы будете видеть все символы, напечатанные Вами – вплоть до пробелов.
Нажимаем на неё и текст до неузнаваемости изменится. Видите, сколько появилось точек и разных знаков, которых не было ранее? Точки – это пробелы. Если подряд стоят две и более точек, значит, там слишком много пробелов и это нужно исправить. Стрелки – это нажатия клавиши Tab. Отдельно отображаются и пустые страницы в виде надписей
«Разрыв страницы». Именно этот разрыв нам и нужно убрать.Кликаем на этой строке дважды левой кнопкой мыши, после чего она выделится чёрным цветом. Затем есть два варианта действий, ведущих к удалению пустой страницы:
- Нажатие кнопки «Backspace» на клавиатуре
- Нажатие кнопки «Delete» на клавиатуре
В результате этих несложных манипуляций, страница-пустышка удалена.
Удаляем непустую страницу в Microsoft Word
Избавляться от пустых страниц мы научились, как же быть с теми, где есть какая-то информация: текст, картинка или диаграмма? Удалять можно и непустые страницы, сейчас мы это проделаем.
Помещаем курсор в любую часть страницы, которую желаем удалить. Возвращаемся на вкладку «Главная», находим с правой стороны стрелку с надписью «Выделить», кликаем по ней и в выпадающем меню выбираем «Выделить всё».
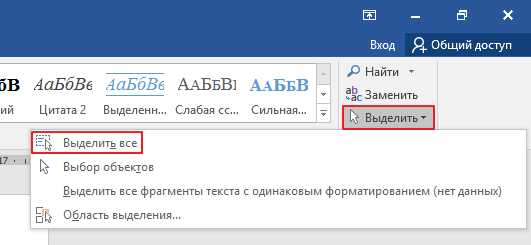
Ну а что делать дальше, Вы уже знаете – вновь используем клавишу «Delete» или «Backspace».
Также можно сделать по-другому, зажмите левую кнопку мыши и выделите ту часть текста, которую следует удалить и дальше действуйте по привычной уже схеме – нажмите на одну из вышеупомянутых кнопок.
Готово. Теперь Вы умеете удалять не только пустые страницы в Ворде, но и страницы с информацией.
Если у Вас не установлен Microsoft Office, то это легко исправить. Об этом читаем в этой статье.
samsebeadmin.ru
Как в ворде удалить пустую страницу в середине, в конце и после таблицы документа
Всем привет! Продолжаем изучение Microsoft Word. Сегодня наша с вами речь пойдет о том, как в ворде удалить пустую страницу. Так как большинство пользователей встречались с этой проблемой. И для того, чтобы начать разбирать данный вопрос, нужно понять, откуда же берутся пустые страницы?
Почему появляются пустые страницы?
Для того, чтобы узнать причину появления пустых страниц, нужно включить отображение символов.
Заходим на главную вкладку, затем нажимаем кнопку «Отобразить все знаки». Также можно включить отображение символов нажатием клавиши на клавиатуре — Ctrl+Shift+8.
После проделанной манипуляции, в вашем документе появится символ «¶», который будет отображаться на каждой пустой строке, абзаца или страницы.
И так, пустые страницы могут появиться из-за:
- Пустых абзацев
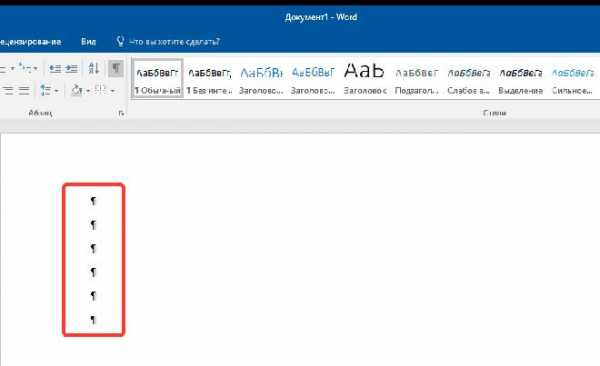
- Установлен принудительный разрыв страницы
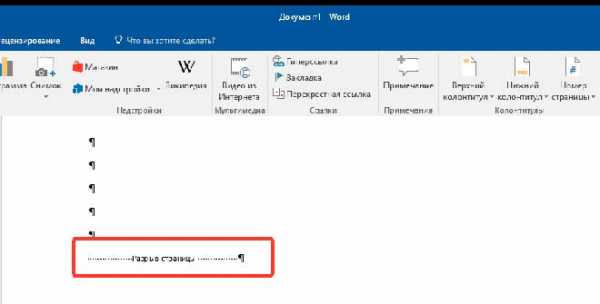
- Установлен разрыв разделов
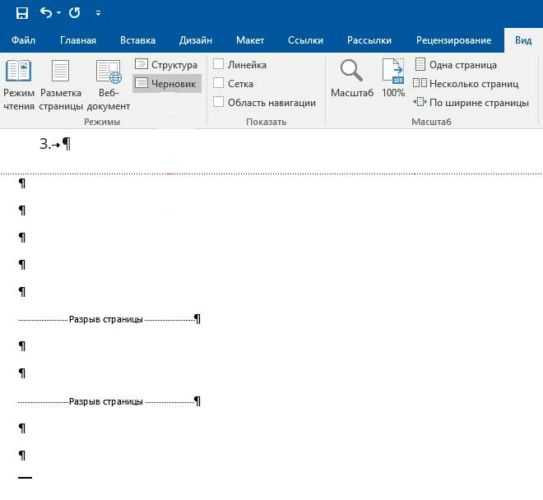
- В документе установлена таблица
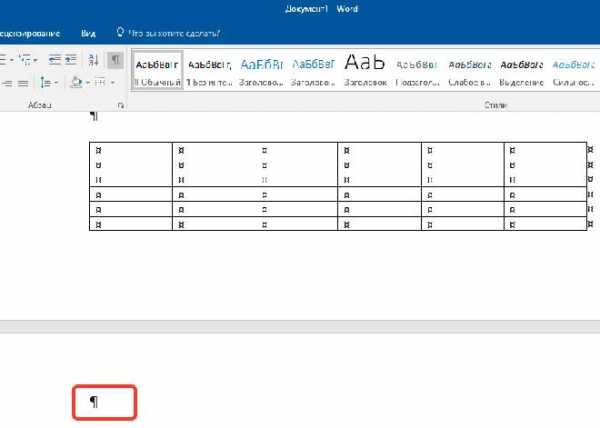
Самый простой способ удаления пустой и ненужной страницы в майкрософт ворд 2007, 2010, 2013 и 2016
Для того, чтобы удалить ненужную страницу в ворде, нам нужно выделить весь текст и удалить его. Либо спуститься в низ документы и выделить мышкой пустое место, а затем удалить. Вместе с текстом удаляется вся страница.
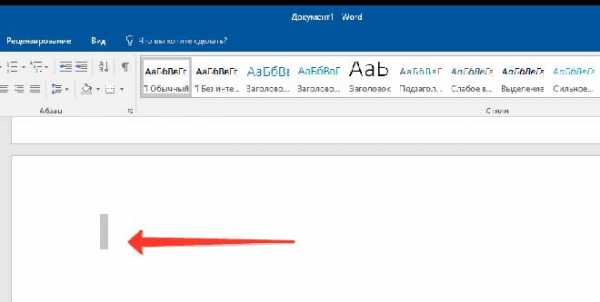
Но бывает и такое, что текст удаляется, а страница остается пустой и ненужной. А все из-за того, что в документе имеются скрытые символы, обычно находятся в конце страницы, могут быть и в середине, которые пользователь сделал случайно. Как же быть…
Включаем отображение символов (Ctrl+End), выделяем и удаляем нажатием клавиши — «Delete» или же «Backspace»
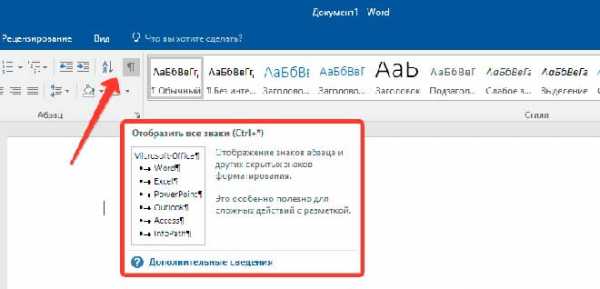
Как в ворде удалить пустую страницу после таблицы?
Для того, чтобы удалить пустой абзац, после таблицы, который переместился на следующую страницу, нужно его скрыть.
Выделяем «¶» нажимаем — Ctrl+D — откроется окошко — «Шрифт»
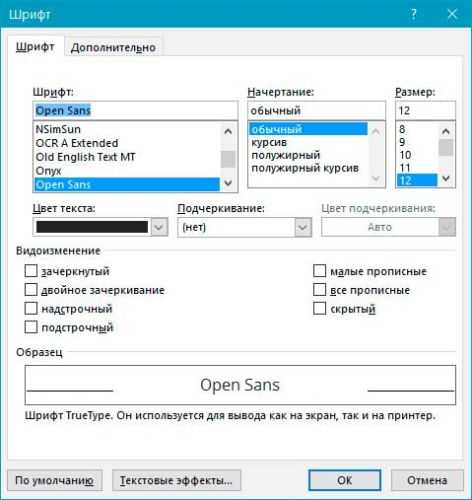
Для скрытия абзаца выбираем видоизменения — скрытый и нажимаем Ок

Отключаем отображения абзацев — Ctrl+Shift+8
Готово, страница исчезла.
И так… Теперь вы знаете причины и способы удаления ненужных страниц в ворде. Желаю удачи в работе с Microsoft Word!
Рекомендую также изучить материал по теме: как сделать содержание, альбомный лист и пронумеровать страницы в Майкрософт Ворд
С уважением Алексей!
Рекомендуем!!!
Студентам! Любые учебные работы на заказ — Автор24! Школьникам! Подготовка к ОГЭ и ЕГЭ в игровой форме — Экзамер! Изучение английского языка — Skyeng! Есть желание освоить интернет профессию )) Тогда вам поможет — Нетология! Есть вакансия! Работа в качестве автора студенческих работ!
Являюсь администратором данного сайта и по совместительству автором, в свободное время пишу статьи связанные с тематикой сайта. В 2015 году заинтересовался сайтостроением и заработком на нем. Изучил множество различных курсов, фотошоп, основы html, seo и другие. Самостоятельно научился писать оптимизированные тексты, в связи с этим заинтересовался тематикой сайта. И теперь уже не остановить ))
А так же читайте
lexin-blog.ru
Как удалить страницу в word
Очень часто возникают такие ситуации, когда путем разрыва страниц создается в документе лишний лист. Но пустые листы нам, как правило, не нужны, ведь и текста на них нет, и печатаясь на принтере, они будут тратить лишнюю бумагу. Поэтому этот лист нужно убрать. Но иногда возникает необходимость в удалении страницы в документе word, на которой содержится какая-нибудь информация, и терять которую нежелательно. Как удалить страницу в Word так, чтобы не потерять эту информацию? Ниже приведена небольшая инструкция, которая подскажет вам, как удалить страницу в Word пустую и непустую.
Удаление пустой страницы Word
- Для начала находим в верхней панели документа, на вкладке «Главная», значок, обозначаемый непечатаемые символы. Располагается этот значок в группе «Абзац». Нажимаем на него. В документе сразу появится много точек и значков, которые в документе не печатаются. Так вы сможете увидеть в документе лишние знаки, пробелы, которые также можно будет удалить.
- Теперь находим на предыдущей странице надпись «Разрыв страницы», двойным щелчком мыши нажимаем на эту надпись – она должна выделиться черным цветом. После этого нажимаем на клавиатуре на кнопку «Backspase». Готово! Лишняя пустая страничка из документа удалена.
Удаление непустой страницы Word
С пустыми страницами разобрались, а как удалить страницу в Word, если на ней присутствует текст или какая-либо другая информация? Любую непустую страницу в документе можно удалить. Что же для этого необходимо сделать?
- Для начала необходимо поместить курсор на страницу (в любое место), которую необходимо удалить.
- Теперь найдите на вкладке «Главная» группу «Найти» и щелкните по стрелочке, которая расположена рядом с этим словом, далее найдите и откройте вкладку «Перейти».
- В открывшемся окне теперь введите номер страницы, которую необходимо удалить, и нажмите на кнопку «Перейти». Далее весь присутствующий на удаляемой странице текст будет выделен.
- Теперь закройте окошко, нажав на кнопку «Закрыть», и сразу нажмите на клавишу DELETE, расположенную на вашей клавиатуре.
Все готово, страница в Word удалена. Вся присутствующая на удаленной странице информация должна будет перенестись на предыдущую страницу документа. Итак, теперь вы знаете, как удалить страницу в Word.
Если у вас не получилось удалить страницу в word по данной инструкции, то вам поможет тема на на нашем форуме — Как удалить страницу в word.
Еще записи по вопросам использования Microsoft Word:
wordexpert.ru
Как удалить страницу в Ворде
В результате редактирования текста, в Вашем документе появились ненужные пустые страницы, или Вы не можете удалить лишний лист в конце документа? Давайте разберемся, что необходимо сделать, чтобы удалить страницу в MS Word.
Начнем с того, как удалить пустую страницу в середине документа Word. Чаще всего такие страницы в документе появляются из-за большого количества непечатаемых знаков на них – вы удалили весь текст, а скрытые знаки остались. Это и разрыв страницы, и пробелы, и новая строка.
Включить непечатаемые знаки, можно нажав на соответствующую кнопочку на вкладке «Главная».
Чтобы их удалить, подведите мышку к левому полю документа и выделите все знаки. Если у Вас несколько пустых страниц в середине документа, можно поставить курсор в начале той страницы, которую нужно удалить, зажать «Shift» и установить курсор в конце другой страницы. Теперь нажмите «Delete» или «Backspace».
Пустые страницы в Ворде в середине документа также могут появиться из-за разрыва страниц. Ими обычно отделяют начало новой главы от предыдущего текста. А может, Вы просто случайно нажали сочетание клавиш «Ctrl+Enter».
Для удаления такой страницы, поставьте курсор на последнюю строку (или в конце текста) на предыдущей странице, затем нажмите «Delete».
Пустая страница будет удалена и текст поднимется.
Теперь рассмотрим, как удалить страницу в Ворде, которая находится в конце документа. Включив непечатаемые знаки, Вы увидите, что на странице они присутствуют. Это могут быть даже несколько знаков начало новой строки. Выделите их мышкой и нажмите клавишу «Delete» или «Backspace». Можете также установить курсор в конце текста и держать зажатой клавишу «Delete» до тех пор, пока пустой лист не исчезнет.
На этом все. Теперь Вы знаете, как можно удалить страницу в Ворде. Причем данные рекомендации применимы в любом MS Word: 2003, 2007, 2010, 2013.
Оценить статью: Загрузка… Поделиться новостью в соцсетях
comp-profi.com
Как удалить страницу в Ворде?

Цифровые текстовые документы довольно часто приходится корректировать, удалять или добавлять текс или целые страницы. В итоге таких манипуляций могут появиться десятки страниц или даже пустые страницы, которые следует удалить. Самым распространенным текстовым редактором считается программа Word и, исходя из этого, мы будем рассматривать, как удалить страницу в Ворде.
В удалении страницы в Ворде нет ничего сложного, и любое удаление производится только клавишами «Delete» или «Backspace». Но иногда появляются ситуации, при которых даже длительное нажатие этих клавиш ни к чему не приводит, отсюда у многих и появляется вопрос, как удалить страницу в Ворде.
Проблема в этом случае заключается в наличии большого количества скрытых непечатаемых символов, которые следует удалить для удаления самой страницы в Ворде. Разберем на наглядном примере. Имеется у нас пустая страница в Ворде, которую следует удалить. Пустые страницы в основном появляются в случае применения разрыва между страницами, применяемого в основном для отделения отдельных глав документа. Для удаления такой страницы в Ворде необходимо установить курсор в конце текста, если удаляемая пустая страница будет следующей или же установить курсор вначале текста, если удалить необходимо предыдущую пустую страницу в Ворде. Удаление при этом производится клавишами «Delete» или «Backspace».
Чтобы увидеть, что нам необходимо удалить для удаления всей страницы в Ворде, необходимо включить показ скрытых непечатаемых символов. В основном это символ табуляции и перехода на следующую строку. Включить их показ можно нажатием соответствующего значка в закладке «Главная».
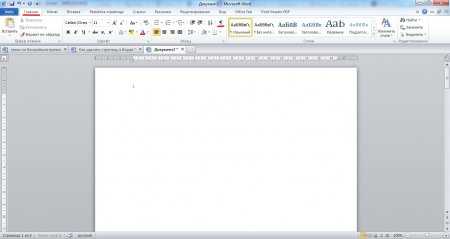 Отображаем скрытые значки
Отображаем скрытые значки 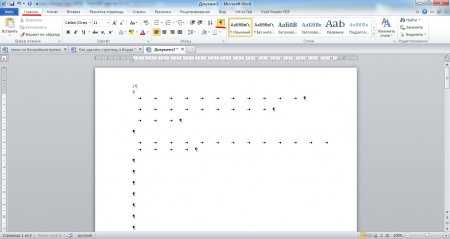 Все скрытые непечатаемые значки на листе
Все скрытые непечатаемые значки на листеУдаление пустой страницы в Ворде произойдет только после удаления всех этих значков, а также удаления значка разрыва страницы, который расположен в само конце.
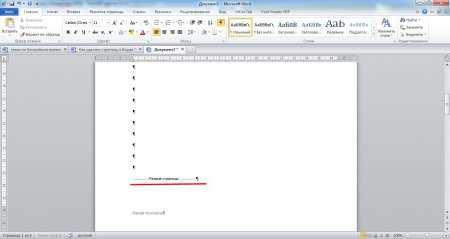 Разрыв страницы
Разрыв страницыЕсли необходимо удалить большое количество страниц, неважно, пустых или с текстом, нужно установить курсор перед первой удаляемой страницей, прокрутить страницы к последней удаляемой странице, оставив курсор на установленном месте, затем зажать клавишу «Shift» и установить курсор в конец удаляемых страниц. После такой манипуляции все удаляемые страницы в Ворде окажутся выделенными, и для их удаления достаточно будет нажать «Delete» или «Backspace».
Также статьи на сайте chajnikam.ru связанные с программой Word:
Как нарисовать рамку в Ворде?
Как создать формулу в Ворде?
Как вставить альбомный лист в Ворде?
Как перенести картинку в Ворд?
chajnikam.ru
