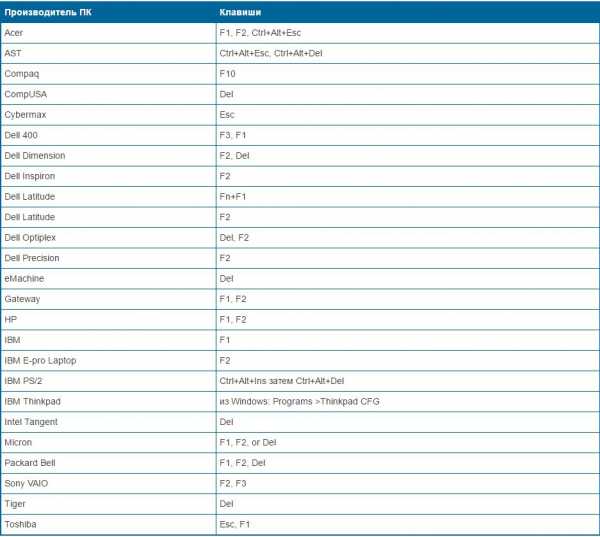В БИОСе поставить загрузку с флешки
Если Вы решили установить Windows 10 с флешки, то один из шагов, который нужно будет выполнить – это зайти в БИОС и в настройках загрузки указать, что компьютер должен загружаться именно с флешки. Итак, вопрос стоит следующим образом: как в БИОС поставить загрузку с USB-флешки?
На самом деле ничего сложного здесь нет, за исключением лишь того, что ваш BIOS от моего может немного отличаться и Вам придётся искать похожие кнопки.
Итак, первым делом нам нужно попасть в БИОС. Для этого включаем компьютер или перезагружаем его если он уже включен и сразу после старта начинаем нажимать клавишу DELETE. Жмём несколько раз, до тех пор, пока не увидим программу BIOS. Выглядеть он может следующим образом:



На разных компьютерах и ноутбуках кнопка для входа в BIOS может отличаться. Например, на моём ноутбуке нужно использовать клавишу F2. Также это могут быть клавиши F1, F8, ESC и другие. Конечно, в большинстве случаев чтобы зайти в БИОС нам нужно использовать DELETE или F2. Всё остальное – это уже менее редкие случаи.
Когда BIOS будет запущен, можно будет приступать к настройкам. Используя стрелки на клавиатуре перейдите на вкладку Boot и нажмите Enter. Там нам нужно будет выбрать второй пункт Hard Disk Drives. Открываем его нажатием клавиши Enter.
Как видите у нас сейчас указан на первом месте жёсткий диск (HDD).
Заходим туда и в появившемся меню указываем свою флешку. В моём случае это USB: Corsair Voyager.
Выбрав её, она окажется на первом месте, вместо жёсткого диска. Теперь вернитесь на один уровень выше, нажав клавишу ESC.
Мы в знакомом нам окне. Переходим здесь на соседний пункт Boot Device Priority и открываем его.
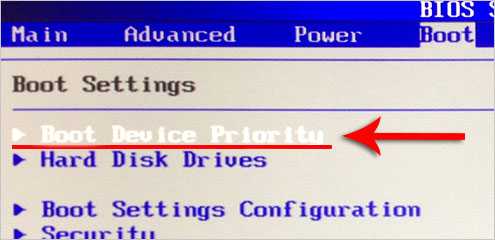
Становимся на первый пункт и жмём Энтер.
Снова выбираем свою USB-флешку, и она в приоритете загрузок становится на первом месте. Отлично
Остаётся сохранить сделанные изменения. Для этого используем на клавиатуре клавишу F10.
Рекомендации по этой теме:
В других БИОСах поставить загрузку с флешки можно немного по-другому. Например, на моём ноутбуке на вкладе BOOT сразу нужно открыть Boot Device Priority и далее используя клавиши F5/F6 поднять флешку на первое место.
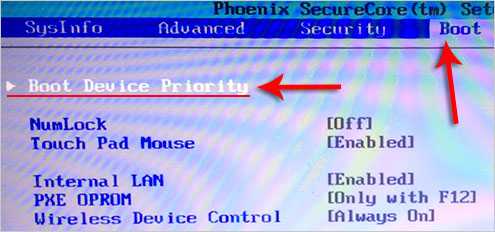
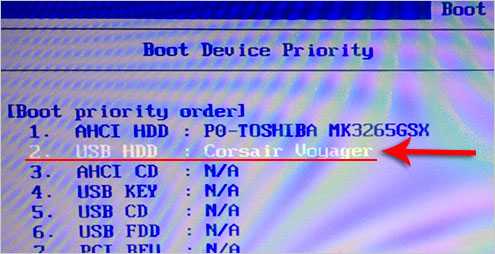
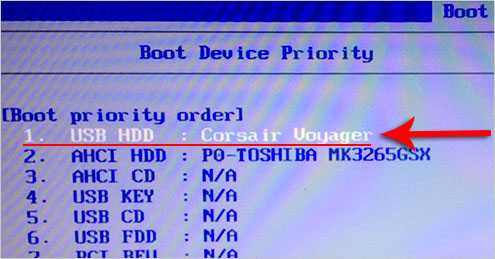
На моём новом компе всё ещё проще! Там всё на русском языке и можно использовать мышку. В моём случае нужно открыть раздел SETTINGS и перейти на вкладку Загрузка.
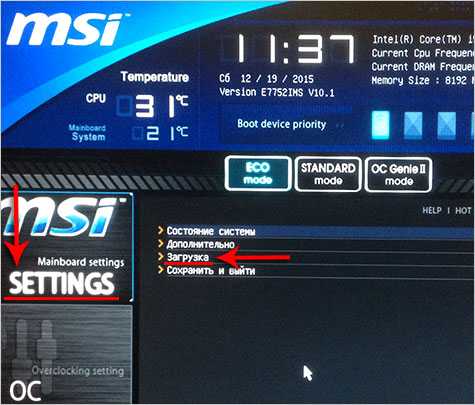
Далее встать на первый пункт и открыть его.
В новом окне выбираем свою флешку.

После того, как мы поставили загрузку с флешки остаётся сохраниться уже известным нам способом (клавиша F10).
На этом у меня сегодня всё, желаю вам удачно поставить загрузку с флешки и установить Windows 10 или любую другую систему на свой компьютер или ноутбук.Тут был блок «Поделись в соц. сетях»
Интересные статьи по теме:
www.inetkomp.ru
Загрузка Windows с флешки
Уже записали загрузочную USB-флешку, но не знаете, как поставить загрузку с флешки? Ничего сложного тут нет. Загрузка Windows с флешки осуществляется очень просто, и для этого нужно лишь зайти в BIOS и изменить одну настройку.
Если Вы еще не записали лицензионную цифровую копию Виндовс, рекомендую прочитать – Как сделать загрузочную флешку в UltraISO?
Как настроить загрузку с флешки?
Если Вы просто подключите USB-флешку к ПК или ноутбуку и перезагрузите его, установка Виндовс не начнется. Ведь для этого нужно включить загрузку с флешки в БИОСе.
Впрочем, загрузка с флешки в BIOS осуществляется по одному и тому же принципу. Да, меню БИОСа всегда будет разным, и это может вызвать трудности. Но ниже мы рассмотрим несколько примеров, чтобы Вы поняли, как установить загрузку с флешки, и смогли самостоятельно сориентироваться в меню БИОСа (на случай, если у вас будет другой вариант).
Итак, начнем. Чтобы зайти в BIOS, надо сразу при включении компьютера или ноутбука нажать определенную кнопку на клавиатуре. Какую именно? Это можно узнать при загрузке на экране.

На картинке выше нас интересует строка «Press DEL to run Setup». Это означает, что для входа в БИОС, нужно нажать кнопку «DEL» (можно несколько раз подряд – для надежности). Также это может быть другая клавиша – F2, F10, Esc (в зависимости от марки ноутбука и самого БИОСа). Подробнее об этом здесь: Как войти в BIOS?
О том, что Вы вошли в БИОС, можно узнать, увидев перед собой соответствующее меню. Обычно встречаются следующие варианты:
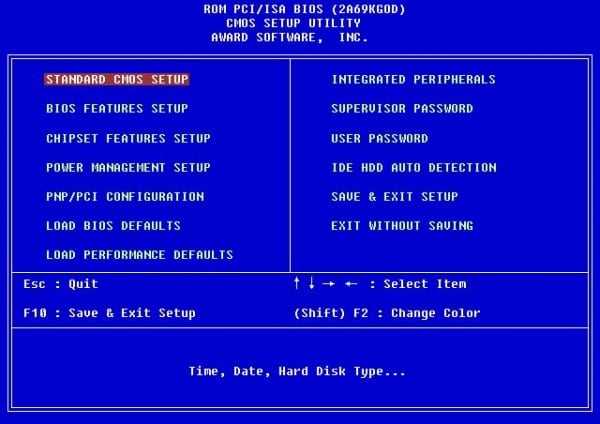
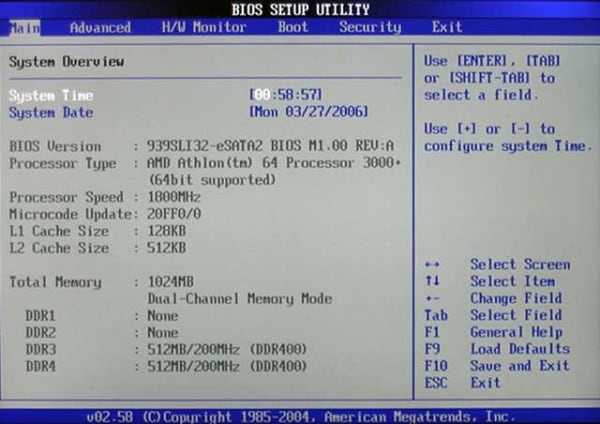

Если загрузить БИОС не получилось, тогда дождитесь включения ПК или ноутбука, перезагрузите его и повторите попытку, нажимая другую клавишу.
Итак, Вы зашли в BIOS. Что дальше? А дальше нужно включить загрузку с флешки. Для этого необходимо найти опцию, которая отвечает за порядок запуска устройств. Как правило, она находится в том пункте меню, где присутствует слово Boot. Например:

В данном случае был выбран пункт «Boot», а затем «Boot Device Priority» (т.е. приоритет запуска устройств). В результате откроется примерно такое меню:


Как видите, они разные, но в каждом случае есть нужные нам строчки – First (1st), Second (2nd) и Third (3rd) Boot Device. Здесь указано, какое устройство загружается первым, какое – вторым и третьим по очереди. Как правило, первым всегда идет жесткий диск (HDD), а далее дисковод (CR-ROM).
Когда вы подключите флешку, появится еще и пункт USB-HDD. И чтобы настроить загрузку с флешки, необходимо в пункте First Boot Device выбрать вариант – USB-HDD. Пример:

Далее надо обязательно сохранить изменения, иначе придется все повторять сначала. Какой кнопкой сохранять? Эта информация написана в нижней части экрана. Например, на скриншоте выше: F10 – «Сохранить», ESC – «Выйти». Сохраняем изменения и выходим из BIOS. Поздравляю, настройка БИОС для загрузки с флешки завершена.
Компьютер (или ноутбук) автоматически перезагрузится, после чего появится вот такая строчка:
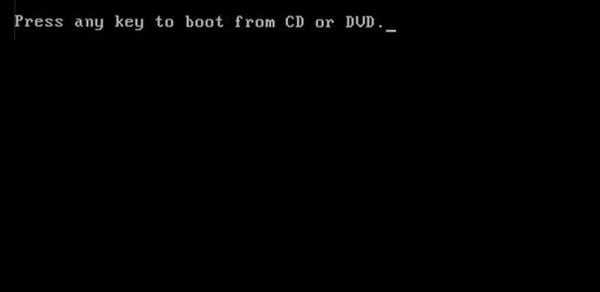
Нажимаете любую кнопку – и начнется установка Windows.
Что делать если эта надпись не появилась? Зайдите еще раз в BIOS и убедитесь, что Вы сохранили новые настройки. Если там все в порядке, тогда, скорее всего, Вы неправильно записали загрузочную флешку. В таком случае попробуйте другую программу – например, Руфус. Подробнее о том, как ею пользоваться, читайте здесь: Как создать загрузочную флешку с помощью Rufus?Загрузка с флешки в BIOS UEFI
Заходите в БИОС и увидите примерно такое меню:

Для настройки загрузки флешки в UEFI нас интересует пункт «Boot Priority». Перетаскиваете мышкой значок USB-устройства в начало списка (чтобы он был первым) и выходите (кнопка выхода в правом верхнем углу). При выходе система спросит у Вас – сохранить ли изменения. Соглашаетесь, после чего ПК или ноутбук перезагрузится, и начнется загрузка Виндовс с флешки.
Кстати: совершенно не важно, какой именно образ у вас записан на USB-флешке – Windows 7, 8, 10 или XP. Это ни на что не влияет. Загрузка ОС с флешки начнется в любом случае (конечно, при условии, что она правильно записана).
И напоследок еще один очень важный момент. Когда распаковка файлов Windows будет завершена – компьютер перезагрузится.
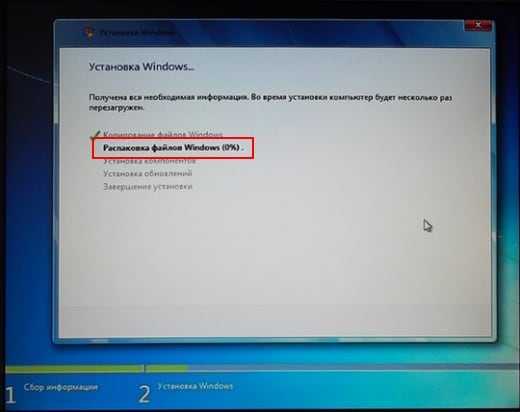
После этого Вам нужно снова зайти в БИОС и вернуть прежний приоритет запуска устройств. То есть, на первое место поставить жесткий диск (HDD), а USB-флешку – на последнее. С этим проблем быть не должно, ведь Вы уже знаете, как сделать загрузку с флешки, верно?
В принципе, Вы можете этого не делать. В таком случае, когда появится черный экран, НИЧЕГО не нажимайте.

Иначе, снова загрузится установка Windows, и Вы будете устанавливать операционную систему еще раз.
Но когда Виндовс установится, все равно нужно зайти в БИОС и вернуть прежний приоритет запуска устройств. Иначе компьютер (или ноутбук) будут в первую очередь всегда загружать данные с флешки (при условии, что она подключена).
Читайте также: Почему не видна флешка на компьютере?
Что ж, теперь Вы знаете, как в БИОСе поставить загрузку с флешки. Как видите, ничего сложного тут нет. Дальше начнется установка операционной системы. Вы же знаете, как устанавливать Виндовс, верно? Если нет, тогда можете прочитать подробную инструкцию – Пошаговая установка Windows 7.
it-doc.info
Нет в БИОСе загрузки с флешки
Бывают иногда достаточно неприятные ситуации, когда операционная система «слетает». А для восстановления требуется оригинальный диск. Если такового в наличии не имеется, можно записать образ и на обычную флешку. Но вот проблема – что делать, когда нет в БИОСе загрузки с флешки? Многие пользователи просто не знают, что предпринять, и теряются в этом вопросе. Попробуем расставить все точки над i.
Как включить загрузку с флэшки в БИОСе простейшим методом?
Чтобы установить данные параметры, сначала следует определиться с тем, каким именно образом будет произведен вход в BIOS. Самым распространенным способом является использование клавиш Del, F2, F12 и др.

Однако на тех же ноутбуках Sony Vaio доступ осуществляется при помощи специальной кнопки ASSIST, вынесенной на клавиатурную панель. На некоторых ноутбуках доступ к BIOS можно получить исключительно только через вызов первичного меню загрузки при помощи клавиши Esc.

Как в БИОСе выставить загрузку с флешки? Да очень просто. После вызова системы ввода/вывода нужно перейти к разделу загрузки (Boot). Тут нужно найти строку приоритета загрузки, которая может иметь разнящиеся названия, в зависимости от разработчика и производителя BIOS (Boot Device Priority, Boot Sequence и т. д.). В любом случае что-то в этом духе будет присутствовать. Но суть не в том.
Что делать, если нет в БИОСе загрузки с флешки?
Бывает и так, что загрузочная флешка первичной системой ввода/вывода не распознается. С чем это может быть связано? Причин тому, как правило, несколько:
- неправильно записанный образ или установочный дистрибутив;
- некорректно выставленная загрузка;
- повреждения самого USB-носителя.
Чтобы удостовериться в том, что все шаги для загрузки с флешки выполнены правильно, нужно предпринять несколько шагов. Пока вопрос, о том, как включить загрузку с флешки в БИОСе, оставим на втором плане, а перейдет к насущным проблемам.
Проверка в «Диспетчере устройств»
Начнем с последнего пункта. При проверке самого устройства на предмет его функциональности может быть два варианта: либо оно неисправно само по себе, либо отсутствует или некорректно установлен сопутствующий драйвер, отвечающий за распознавание флешки операционной системой.
При неисправностях все понятно. Устройство придется просто заменить. Но вот как поступить, когда оно находится в рабочем состоянии (по крайней мере, определяется на другом компьютере или ноутбуке)? Нужно проверить его функциональность. А для этого в самом простейшем варианте следует просто вставить его в соответствующий USB-порт 2.0/3.0, а затем вызвать стандартный «Диспетчер устройств» через «Панель управления» или воспользоваться командной devmgmt в строке меню «Выполнить» (Win + R).
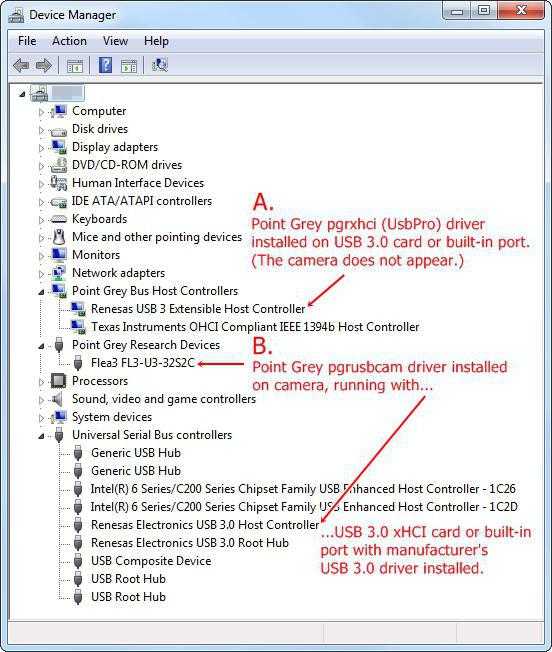
Предположим, что после вставки в порт флешка не определилась. В диспетчере она может либо не отображаться, либо отображаться с желтым значком, на котором присутствует восклицательный знак. Во втором случае все просто: нужно установить или произвести повторную инсталляцию драйвера. Очень может быть, что сама система не находит подходящий драйвер, хотя и должна делать это автоматически. Но это большей частью касается нестандартных устройств. Флешки же вроде Transcend обычно распознаются сразу.
Если устройство в соответствующем диспетчере не отображается, тут тоже может быть две причины: либо не установлен соответствующий драйвер универсального USB-контроллера, либо неисправен сам порт. Опять же, следует инсталлировать драйвер (контроллер обозначается желтым цветом или отсутствует в диспетчере вообще), либо попробовать включить флешку в другой порт. При этом стоит учесть, что если устройство рассчитано исключительно на передачу данных только с поддержкой USB 3.0, при подключении к стандартному порту 2.0 оно не определится.
Форматирование разделов USB-устройства
Вопрос о том, как сделать загрузку с флешки в БИОСе, пока оставим в стороне, а перейдем к процедурам, без которых даже запись образа для установки системы на устройство может оказаться напрасной.
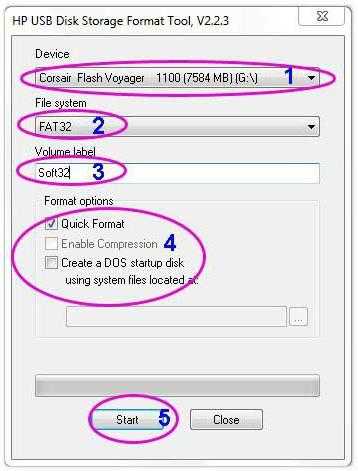
Прежде всего, если устройство имеет проблемы в работе или с ним нельзя произвести никаких действий, следует его для начала отформатировать. При этом нежелательно делать быструю очистку оглавления, а лучше произвести полное форматирование. Только в этом случае содержащаяся на ней файловая система обеспечит корректный перенос данных и их считывание.
Производится такая операция в стандартном «Проводнике». На устройстве нужно просто произвести правый клик, а из меню выбрать соответствующую строку. В новом окне обязательно следует снять «птичку» со строки быстрого форматирования, а затем активировать начало процесса. В зависимости от общего объема это может занять длительное время.
Создание загрузочного дистрибутива
Если рассматривать вопрос о том, как в БИОСе выставить загрузку с флешки, еще шире, нельзя обойти стороной и вопрос создания загрузочного образа и его переноса на накопитель. Сделать это можно при помощи утилиты UltraISO или ей подобной.
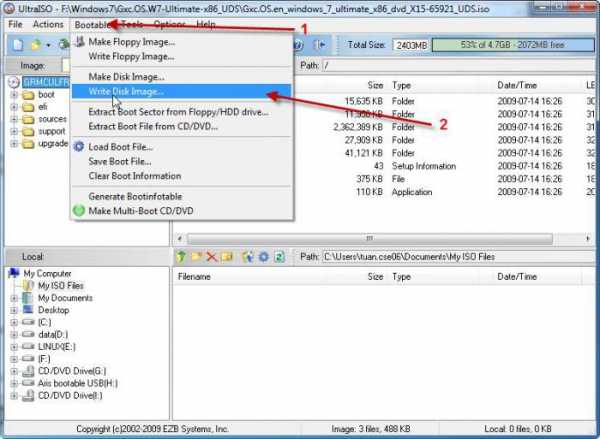
Однако в качестве источника должен использовать оригинальный установочный диск Windows. Собственно, создать образ диска не так уж и сложно, поэтому останавливаться на этом подробно особого смысла нет. И если нет в БИОСе загрузки с флешки, в дальнейшем все сводится к тому, чтобы правильно перенести образ или распакованные файлы дистрибутива на накопитель. Здесь придется немного повозиться.
Подготовка носителя
В случае использования собственных средств системы даже после проведения форматирования с USB-устройством нужно произвести еще ряд дополнительных действий (предполагается, что образ уже создан с оригинального диска при помощи той же программы UltraISO или даже 7-Zip, а флешка находится в рабочем состоянии и подключена к компьютеру или ноутбуку).
Сначала вызываем командную строку (cmd в меню «Выполнить»), обязательно от имени администратора системы. В появившейся консоли вводим команду diskpart и жмем кнопку ввода.
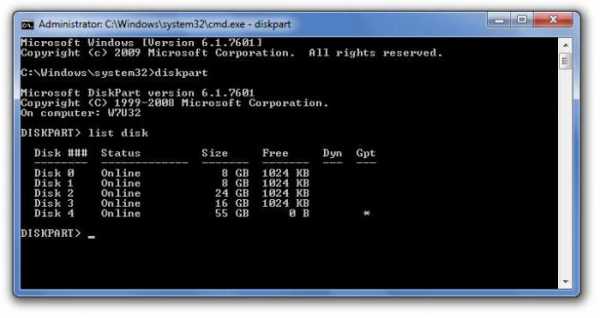
После этого применяем команду list disk, опять же, с последующим нажатием клавиши Enter, после чего просматриваем имеющиеся диски и запоминаем номер USB-устройства. Для точной проверки номера USB-накопителя можно использовать команду diskmgmt.msc, вводимую в меню «Выполнить».
Теперь в консоли нужно ввести команду select disk и через пробел указать номер искомого диска. Далее устройство следует очистить от содержимого командой clean.
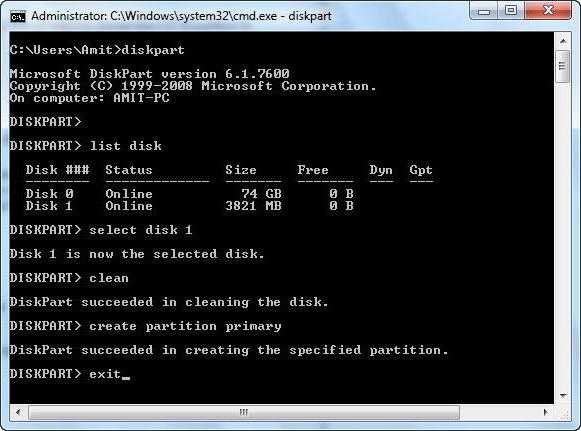
Следующим шагом станет создание первичного загрузочного раздела. Делается это при помощи команды create partition primary с последующим вводом. После того как на экране появится подтверждение об удачной операции, используем команду select partition 1, затем – active (чтобы активировать выбранный раздел) и наконец — format fs=ntfs quick для форматирования с выбором файловой системы NTFS. Если требуется создание файловой системы FAT32, используется аналогичная команда format fs=fat32 quick.
Дальнейший этап – присвоение устройству имени при помощи команды assign (имя будет назначено автоматически). Наконец вводим exit и завершаем работу. Загрузочное USB-устройство готово к работе. Остается только корректно перенести на него файлы дистрибутива.
Перенос данных на флешку
На данном этапе уже не понадобится настройка. БИОС для загрузки с флешки нам пока не нужен, а вот программа 7-Zip понадобится. В самом простом варианте с ее помощью можно корректно скопировать файлы установки на носитель (грубо говоря, извлечь их из образа).

Запускаем утилиту Zip File Manager из стандартного «Проводника», затем выбираем ранее созданный или загруженный из Интернета образ установочного дистрибутива, указываем в качестве конечного устройства флешку и подтверждаем действия нажатием кнопки OK. По окончании процесса носитель будет полностью готов к работе.
Запуск загрузки
А вот теперь переходим к вопросу о том, как установить в БИОСе загрузку с флешки, непосредственно. Перегружаем систему и на начальной стадии нажимаем клавишу или сочетание клавиш для входа в настройки BIOS. Обычно это Del, F2, F12 (для ноутбуков ASUS БИОС-загрузка с флешки осуществляется именно так), но могут использовать и другие клавиши или комбинации, описанные выше. В зависимости от производителя техники сначала может понадобиться вызвать основное меню. Такая ситуация характерна для ноутбуков вроде HP — загрузка с флешки (БИОС) устанавливается несколько иначе, хотя сами по себе операции очень похожи.
В разделе загрузки (Boot) ищем пункт Boot Device Priority и смотрим на строку 1-st Boot Device. Нажатием клавиши PgDn выбираем искомое устройство, после чего осуществляем выход с сохранением параметров (как правило, делается это при помощи клавиши F10). Далее следует перезагрузка, а установка стартует автоматически.
Однако мало знать, как в БИОСе выбрать загрузку с флешки. Важно помнить, что вызывать настройки первичной системы ввода/вывода следует только при подключенном USB-устройстве до начала загрузки компьютера или ноутбука. В противном случае флешка просто не определится.
Как исправить неполадки?
Теперь посмотрим на ситуацию, когда устройство вроде бы и должно работать, поскольку все вышеописанные действия предположительно выполнены правильно, но на самом деле все равно нет в БИОСе загрузки с флешки. Как поступить в данном случае?
Используем все ту же командную строку. Предположим, что USB-устройство в системе обозначается литерой F, а оптический привод – E. Теперь нужно прописать команду E:\Boot\bootsect.exe /nt60 F: (F – в нашем случае флешка, а E – дисковод).
Альтернативный метод
Если это не сработает, поочередно вводим следующее:
F:
F:\>cd boot
F:\Boot\bootsect.exe /nt60 F:
После этого уж точно все заработает как положено.
Проблемы с совместимостью
В случае если ни один из вышеприведенных методов не помогает, для начала следует обратить внимание на состояние драйверов. В самом оптимальном варианте можно использовать программы вроде Driver Booster, которые способны обновлять драйвера автоматически.
Если с ними все в порядке, причина может состоять в том, что пользователь пытается установить 32-разрядную систему поверх 64-битной. Кроме того, файловая система на USB-носителе и установочный дистрибутив тоже могут отличаться именно разрядностью. Собственно, и сама флешка может не поддерживать порты USB 3.0, в которые она включается. Тут нужно быть очень внимательным.
Вместо итога
Вот, собственно, и все, что касается того, как в БИОСе выставить загрузку с флешки. Конечно, у многих пользователей могут возникнуть вопросы о целесообразности использования собственных средств системы для предварительных действий, ведь автоматизированные программы делают это значительно быстрее и проще. Но тут хочется отметить, что такие знания крайне важны, а программы при сбоях в доступе к Интернету тоже не всегда имеются под рукой.
Но обязательным условием, как уже понятно, является образ диска, который создается на основе оригинала или загружается из Интернета. Без него никуда. Остается добавить, что внимание нужно сосредоточить еще и на разрядности устанавливаемой системы, поскольку 32-битная версия поверх 64-разрядной без форматирования системного раздела не установится. Связано это только с тем, что для версий ОС 32 бита требуется файловая система FAT32, а для 64-битных модификаций – минимум NTFS. И на самой флешке должны присутствовать соответствующие файловые системы FAT или NTFS, а не UDP, как это иногда бывает. Что же касается объема, то 4 Гб будет вполне достаточно для любой системы, включая даже набирающую популярность десятую модификацию.
fb.ru
Как в BIOS настроить загрузку компьютера с флешки
Загрузка компьютера с флешки, так же как и любые другие параметры загрузки, настраивается в базовой системе ввода-вывода – BIOS. Каждая материнская плата без исключения (а это именно она оснащается чипом BIOS) обладает возможностью настройки как загрузки, так и режимов работы практически всех устройств, установленных на ней. В BIOS производится так называемый разгон компьютера за счёт увеличения общей частоты процессора, шины и оперативной памяти с параллельным увеличением напряжения. В базовой системе ввода-вывода можно даже настроить время автоматического включения Вашего компьютера. Однако в данный момент нас интересует только одно – настройка БИОС, а именно загрузка компьютера с флешки.
В статье «Как в BIOS настроить загрузку компьютера с диска» я уже упоминал, что сегодня существует несколько основных разновидностей BIOS – «синий», «серый» (такого цвета фон окна этой системы) и UEFI. Запуск всех версий BIOS выполняется по одной и той же схеме. При загрузке компьютера обычно появляется сообщение типа «Press DEL to run BIOS Setup». Как только Вы его увидели, на клавиатуре нажмите несколько раз на кнопку «Del». Немного реже контрольной кнопкой для запуска BIOS является «F2».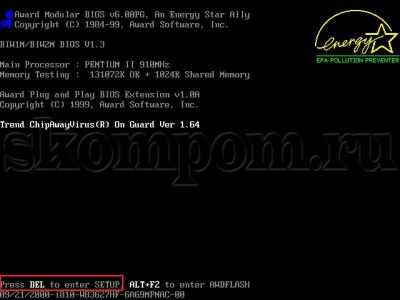
В течение 1-2 секунд запустится система ввода-вывода. Начну с «синей» системы. После её запуска появится окно, представляющее таблицу, состоящую из двух колонок. В левой колонке стрелками на клавиатуре (в этой версии BIOS, так же как и в «серой», изменение параметров производится только под управлением клавиатуры) выберите пункт меню под названием «Advanced BIOS Features» и нажмите «Enter».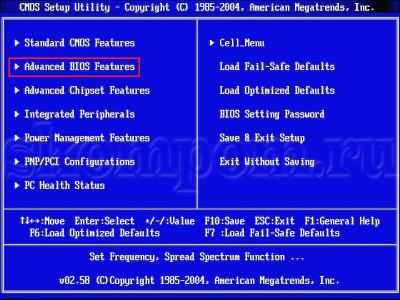
Так как нас интересует установка Windows 7 с загрузочной флешки, необходимо убедиться в том, что в пункте меню «First Boot Device» (что в переводе с английского означает «первой загрузочной устройство») стоял параметр «Hard Disk» (переводится как «жёсткий диск»). Потому как флешка является хоть и съёмным, но всё же жёстким диском.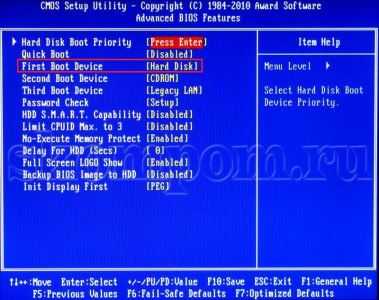
Если же здесь установлен другой параметр, стрелками выделите этот пункт меню и нажмите «Enter». В появившемся небольшом окошке выберите «Hard Disk» или «HDD-0» (в зависимости от версии BIOS) и нажмите «Enter». Маленькое окошко исчезнет.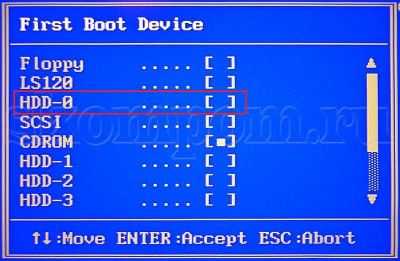
Дальше необходимо выбрать пункт меню «Hard Disk Boot Priority» и нажать «Enter»
Если Ваша флешка была определена компьютером, в появившемся списке всех жёстких дисков, установленных в Вашем системном блоке, должна будет появиться и флешка. Она может называться по-разному. Чаще всего она носит название той фирмы, которая её произвела. Например, «Kingston 2 gb», «Transcend» и так далее. Её-то Вам и нужно переместить на первую позицию всего списка. Для этого стрелками выделите её и клавишами на клавиатуре «+» и «-» переместите флешку на первую позицию, то есть в самый верх. Как только Вы это сделали, смело нажимайте клавишу «F10» и соглашайтесь с сохранением новых параметров, нажав кнопку «Y» на клавиатуре, а затем и «Enter». Компьютер после этого сразу «пойдёт» на перезагрузку, и загружаться он теперь будет с загрузочной флешки.
Для BIOS с серым фоном окна настройка будет немного отличаться. После запуска системы ввода-выводы появится окно, в котором стрелками вправо или влево необходимо выбрать пункт меню «Boot».
Из появившегося списка нас интересует пункт меню «Boot Device Priority» (переводится как «приоритет загрузочных устройств»). Выбираем его и нажимаем «Enter».
В пункте меню «1st Boot Device» необходимо выбрать «HDD: «название»». Название – это имя Вашего винчестера, например, Hitachi, Samsung или WD.
Теперь возвращаемся к предыдущему пункту меню. Для этого один раз нажмите на клавиатуре клавишу «Esc». Стрелками выберите «Hard Disk Drives» и нажмите «Enter». Здесь мы установим флешку в качестве главного загрузочного жёсткого диска.
Из предложенных жёстких дисков, к коим также относится Ваша флешка, как я уже об этом говорил, клавишами «+» и «-» установите флешку напротив пункта «1st Drive». В некоторых версиях BIOS вместо клавиш «+» и «-» используются клавиши «F5» и «F6».
Для сохранения параметров нажмите «F10», выберите «OK» и нажмите «Enter».
В завершении рассмотрим настройку загрузки компьютера с флешки в BIOS UEFI (ан примере материнской платы от компании «Asus»). Немного об этой версии системы ввода-вывода я рассказывал в статье «Как в BIOS настроить загрузку компьютера с диска». Поэтому предлагаю приступить к самой настройке. Запустив BIOS, откроется окно, как на картинке ниже. Настройка языка интерфейса системы производится в верхнем правом углу. У меня стоит «русский». Напомню, что в этой версии BIOS все манипуляции можно производить как клавиатурой, так и мышкой. Итак, нажмите левой клавишей мыши на кнопку «Выход/Дополнительный».
Из появившегося списка выберите «Дополнительный режим».
Откроется расширенный режим настроек BIOS. Здесь выберите пункт меню «Загрузка».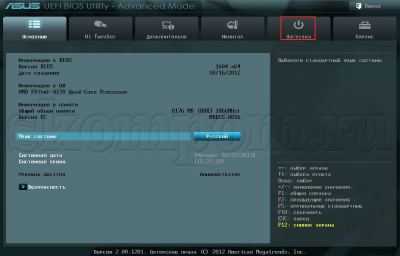
При установке Windows с загрузочной флешки необходимо зайти в пункт меню «Очерёдность загрузки жёстких дисков».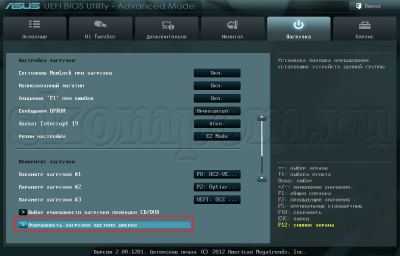
Теперь нажмите на кнопку пункта меню «Параметр загрузки #1».
Из всего списка жёстких дисков выберите Вашу флеш-карту. Моя флешка называется «OCZ RALLY 2». Возвращаемся к предыдущему пункту меню, нажав на клавиатуре кнопку «Esc» или мышкой на кнопку «Back» (Назад).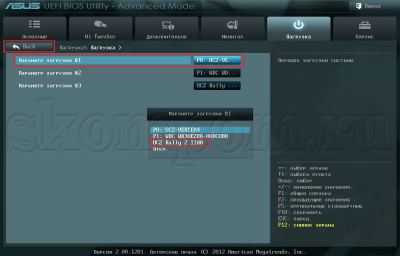
Теперь в пункте меню «Параметр загрузки #1» выбираем флешку.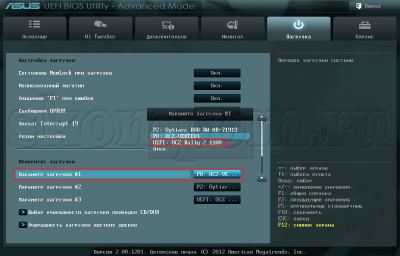
Чтобы сохранить установки, нажмите «Выход». А в появившемся окошке выберите «Сохранить изменения и выполнить сброс».
Начнётся перезагрузка компьютера с установленными Вами параметрами. За ней сразу же стартует установка операционной системы Windows 7, о которой Вы сможете узнать из статьи «Как самостоятельно установить Windows 7». Желаю успешной настройки и установки.
skompom.ru
Как зайти в BIOS и Поставить загрузку с флешки
Существует много видов BIOS: Ami, Award, Phoenix Award, UEFI. Разберем, какие кнопки нажимать при загрузке компьютера или ноутбука, чтобы зайти в БИОС и поставить загрузку с флешки для установки windows. Хочу заметить, что традиционная клавиша delete, F2 для входа в биос. Ниже приведены комбинации кнопок, как зайти в БИОС, чтобы поставить загрузку с флешки.
Кнопки для входа в bios от производителей ноутбуков и компов.

Кнопки от производителей БИОС
Как в БИОСе поставить загрузку с флешки для установки Windows
Начну с того, что не всегда нужно заходить в БИОС, чтобы поменять местами загрузчик для установки windows. Для этого есть, так называемое меню запуска. Чтобы зайти туда, нужно при включении компьютера, иногда пишется клавиша. В данном случае F12. Нажать клавишу, которая написана в слове Boot Menu.

С чего будем запускать компьютер: USB флешка или другие устройства. Дальше пойдет установка системы windows.

Как в Ami Bios поставить загрузку с флешки
В категории boot нас интересуют две строки Device Priority, Hard Disk Drives. (Приоритетная, с чего будет загружаться компьютер, принудительный выбор загрузчика).
- Нажимаем Device Priority.

В строке 1st Devise задаем приоритет с флешки. На этом обычно и всё, но многие сталкивались почему я сделал всё правильно, а компьютер не запускается с флешки. Просто необходимо указывать иногда помимо приоритета, принудительную загрузку в строке Hard Disk Drives.
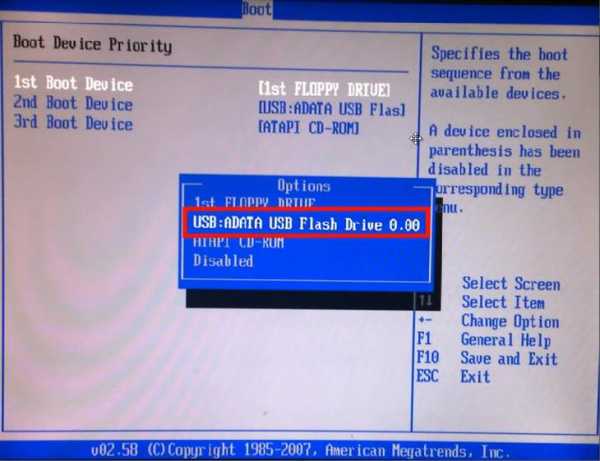
- В Hard Disk Drives задаем принудительный запуск с флешки.
- В 1st drive выбираем носитель.
- Жмем F10 для сохранения.
Вышло, что в настройках 1st Devise и Hard Disk Drives стоит загрузчик с USB Flash т.е. мы поставили приоритетный вариант, попробовали и не получилось. Потом мы задали принудительный запуск и у нас все вышло. И так во всех версиях биос, если не получилось приоритетная загрузка.

Как в Award Bios поставить загрузку с флешки
- Переходим в Advanced Features.

- Жмем First Device, в контекстном меню ставим с какого загрузчика будем запускать компьютер. Мы выбрали первичное устройства для запуска.

- Hard Disk Priority ставим флешку на 1-ое место. (Если в First Device выбрали запуск с накопителя, то и в Hard Disk Priority нужно поставить флешку).
- Award готов, нажимает F10 что бы сохранить.

Как в Phoenix Award Bios поставить загрузку с флешки
- Настройка Advanced, в строке First Boot Device ставим флешку или другое устройство.
- Нажимаем F10 для сохранения.

Как в UEFI Bios поставить загрузку с флешки
Новый UEFI БИОС в котором можно управлять мышкой.
- Строка Boot Priority, меняем местами с помощью перетаскивания мышкой. Можно сделать через расширенные настройки > Exit/Advanced mode и выбрать Advanced mode.

- Нажимает Boot и выбираем в Boot Option #1 загрузчик.
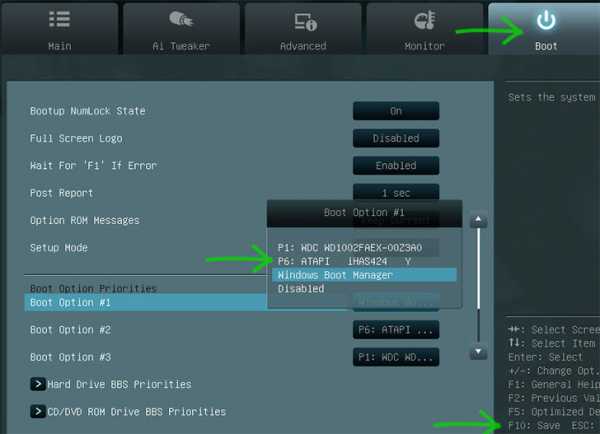
Зайти в БИОС и поставить загрузку с флешки для установки Windows оказалось весьма просто, просто нужно изменить всего лишь вид загрузки. И помните про приоритетный и принудительный загрузчик.
comments powered by HyperComments
mywebpc.ru
Загрузка с флешки в БИОС (BIOS)
В этом уроке мы рассмотрим, как поставить загрузку с флешки в биос, каким образом используя BIOS, мы можем загрузится с флешки или диска на котором находятся установочные файлы Windows 10.
Как войти в BIOS
Предположим у вас есть диск, вы его купили или загрузили с сайта Microsoft, создали установочный диск Windows 10 из образа и хотите начать установку. Для того чтобы войти в биос (bios), вставьте в DVD — привод установочный диск и перезагрузите компьютер.
Если у Вас новый компьютер и на нем не установлена ни одна операционная система, то просто включите компьютер. При загрузке компьютера, в зависимости от производителя материнской платы, вы увидите команды, какие клавиши отвечают за вход. Обычно Del, F2, или Esc. Во время появления текста Press any key to boot from CD or DVD……. нажмите соответствующую клавишу.
Как поставить загрузку с флешки в биосе
После того как вы вошли в биос, нам нужно переместится с помощью стрелок на клавиатуре в раздел Boot. В этом разделе есть несколько категорий:
- Boot Devise Priority (Приоритет загрузки)
- Hard Disk Drives
- Boot Settings Configuration
- Security (Безопасность)
В нашем случае, если мы хотим, чтобы начать загрузку с флешки в биосе, выбираем второй вариант «Hard Disk Drivers» и нажимаем «Enter». Не забудьте перед началом загрузки, вставить установочную флешку в системный блок.
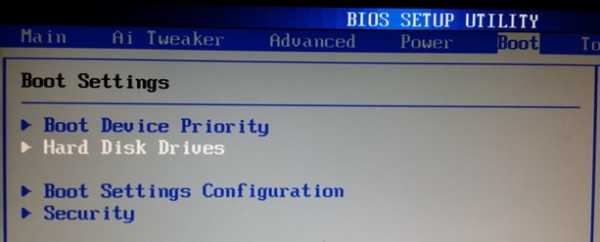
Далее нам предстоит выставить приоритет загрузки. Как видите на рисунке у нас на первом месте стоит жесткий диск HDD, а нам чтобы загрузка началась с флешки, нужно чтобы USB было на первом месте. Как это сделать?
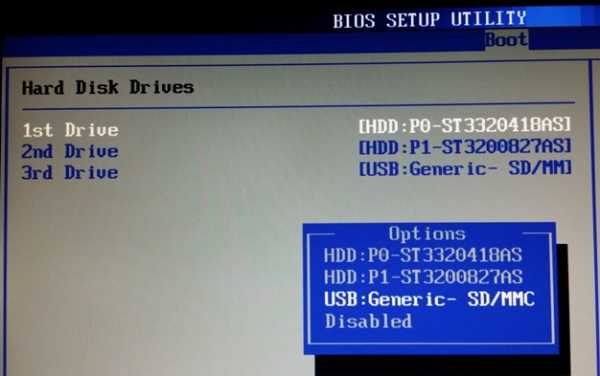
С помощью стрелок перемещаем USB флешку в верх на первое место и жмем «ENTER».
Для сохранения сделанных настроек в биос, жмем F10. После перезагрузки ваш компьютер загрузится с флешки и сможете начинать установку Windows 10.
mysitem.ru
Как в биосе поставить загрузку с флешки на компьютере и ноутбуке

Загрузка с флешки в биосе: общие советы
Биос переводится как базовая система ввода-вывода данных. Это стандартный минимальный набор микропрограмм, который позволяет компьютеру работать, а вам – задавать ему команды в том случае, если ОС Windows недоступна.
Необходимость работать в этой системе появляется тогда, когда вы хотите переустановить Windows. Чаще всего её переустанавливают с загрузочного диска. Вопросы возникают тогда, когда загрузочный дистрибутив записан на флешку. Как выставить загрузку с USB-накопителя? Здесь есть три основные сложности:
- при работе в биосе вы не можете пользоваться мышкой. Все команды нужно задавать с помощью клавиатуры;
- биос не русифицирован. Вам придётся разбираться со сложными понятиями, которые, к тому же, заданы на английском языке;
- есть разные версии биоса. Они отличаются в зависимости от производителя. Алгоритм действия в каждой из них разный.
Совет. Этот навык может особенно пригодиться владельцам нетбуков или других устройств без дисковода. Потому что установить Windows традиционным образом – с диска – на них невозможно. Самый распространённый выход – флешка.
Если у вас есть минимальные знания английского языка, или хотя бы карманный словарик под рукой, вам будет легче. При загрузке компьютера все необходимые подсказки появляются на экране. Правда, они не русифицированы. Но самый общий план действий для всех версий биоса выглядит примерно так.
- Вставьте флешку с дистрибутивом Windows в разъём. Включите компьютер.
- Теперь вам нужно выйти из стандартной процедуры загрузки и войти в биос. Для этого нужно нажать одну кнопку. На экране отобразится подсказка, куда именно нажать. Чаще всего это Delete или F2.

Для навигации понадобится знание английского языка
- В появившемся меню найдите вкладку Boot – загрузка. С помощью клавиш «+» и «-» (либо «Page Up» и «Page Down») передвиньте строку с названием флешки на первую позицию.
- Выйдите из этой вкладки, а затем и из биоса, сохранив все внесённые изменения.
Внимание! Чтобы BIOS распознал вашу флешку, нужно вставить её в разъём до того, как компьютер начнёт загружаться или перезагружаться. Причём, это должен быть USB-вход, расположенный непосредственно на материнской плате. Чаще всего он располагается на задней панели системного блока.
Award BIOS: подробные инструкции для самой распространённой версии биос
Award BIOS – самая популярная версия биоса. Чтобы войти в эту систему, в начале загрузки компьютера нужно нажать клавишу Delete по подсказке внизу экрана. Появится меню, в котором вам нужно выбрать второй пункт – Advanced BIOS Features (дополнительные настройки).
Вы увидите список, в котором перечислены загрузочные устройства. Вы можете задать главное устройство, с которого компьютер будет загружаться всё время. Можно задать дополнительное устройство. Загрузка с него произойдет в том случае, если первое устройство не сработает. На крайний случай есть ещё и пункт с третьим загрузочным устройством. Все они перечислены в строках меню «First…», «Second…» и «Third Boot Device».

Advanced BIOS Features
Ваша задача – установить флешку в качества «First Boot Device». Нужно встать на этот пункт, нажать Enter и выбрать ваш USB-накопитель. После этого исправьте данные в пункте «Hard Disk Boot Priority». Здесь тоже на первом месте должна стоять флешка. Её нужно поднять наверх с помощью клавиш «+» и «-». Теперь нужно нажать F10. Это позволит сохранить все изменения и выйти.
Итак, чтобы «научить» компьютер загружаться с флешки, нужно обратиться к системе биос. В ней работают тогда, когда Windows недоступен. В зависимости от производителя, версии биоса бывают разные. Но если вы знаете английский, вам не составит труда справиться с задачей при помощи подсказок.
Установка операционной системы с флешки: видео
kakhack.ru