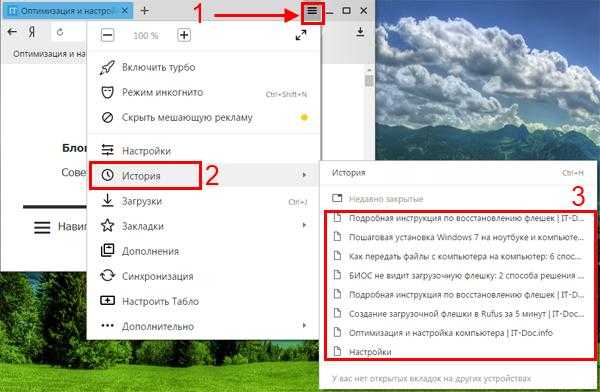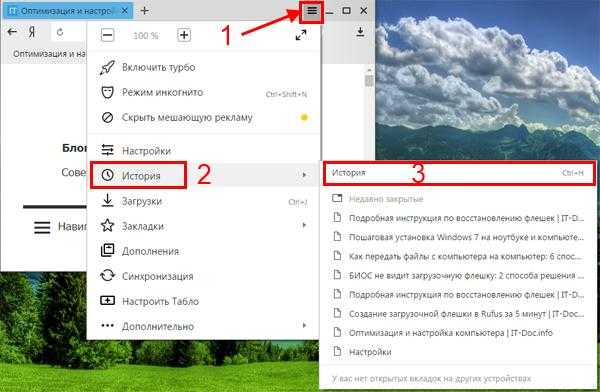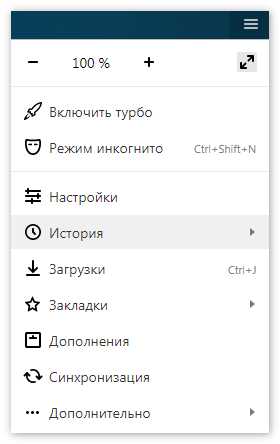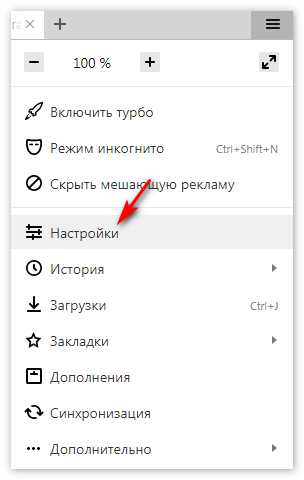Как вернуть закрытую вкладку в яндексе?
С большой вероятностью практически каждый пользователь персонального компьютера сталкивался с ситуацией, когда в яндекс браузере или любом другом браузере случайно закрывалась нужная вкладка. Особенно часто такая ситуация возможна, когда на панели браузера открыто одновременно большой количество вкладок.
В данной статье вы узнаете как можно открыть случайно закрытую вкладку в яндекс браузере.
Как вернуть закрытую вкладку в яндексе — горячие клавиши
Существует определенная комбинация клавиш, зажав которую на клавиатуре, вы мгновенно откроете последнюю закрытую вкладку.
Это кнопки «CTRL»+»SHIFT»+»T».
Комбинация клавиш для открытия случайно закрытой вкладки
Стоит заметить, что буква «Т» — это английская буква, та, где находится русская «Е».
Просмотр и открытие закрытых вкладок
Если вам нужно открыть недавно закрытую вкладку также есть еще один способ, работающий для Яндекс браузера.
Создаем новую вкладку, нажав на «+» на панели вкладок.
Открываем новую вкладку
Выбираем «Недавно закрытые»
Для возвращения закрытой вкладки нужно нажать на пункт «Недавно закрытые«.
Открываем закрытую вкладку
Откроется список, где нужно выбрать интересующую вас страницу и она восстановится в новой вкладке.
Если вас интересует вкладка, которая была закрыта несколько дней назад, то для ее поиска лучше воспользоваться историей браузера.
helpadmins.ru
Как вернуть закрытую вкладку в яндексе: подробное руководство
Работая в интернете, пользователь открывает одновременно 3-6 вкладок. Случались ли с вами ситуации, что вы нечаянно закрывали нужный сайт? Возможно, что по ошибке вообще отключили браузер. Как вернуть закрытую вкладку в яндексе? Рассмотрим несколько простых способов.
Что предпринять
Для восстановления существуют такие способы:
1. Кнопка настроек;
2. При помощи горячих клавиш;
3. Восстановление из «Истории»;
4. Кнопкой «Назад»;
5. Используя плагин.
Рассмотрим каждый из этих способов подробно.
Стрелка «Назад»
Используйте этот способ, если в окне открывалось несколько сайтов. Клик по ней вернет на один шаг назад. Нажав правой кнопкой мыши, откроются все просмотренные страницы. Вам не нужно многократно кликать по ней.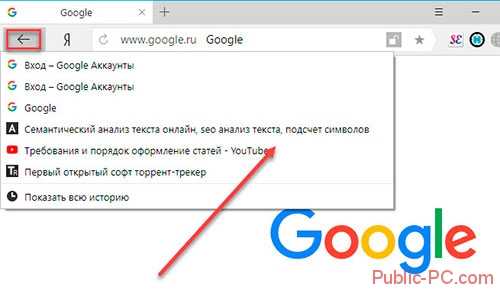
Как вернуть, используя горячие клавиши
Нажмите Ctr+Shift+T. Откроется последняя страница. Если вы закрыли 2-3 сайта — нажимайте данную комбинацию несколько раз.
Как открыть, используя меню
Что делать, если не помните, когда закрывали вкладку? Кликните меню настроек обозревателя (три горизонтальные полосы справа вверху.) Далее «История» — «Недавно закрытые». Отобразится список сайтов. Находим необоримый и открываем в новом окне.
Восстановятся только восемь последних. Они отобразятся в списке.
Используйте «Историю»
Такой способ рекомендуется, если открывалось много сайтов. Он подойдет если понадобится найти страницу, закрытую вчера или несколько дней назад. Нажимаем кнопочку настроек. Далее «История». Или при помощи горячих клавиш Ctrl+H.
На новой странице, в виде списка отобразятся недавно открытые сайты. Для восстановления кликните по ней правой кнопкой и далее открыть в новой вкладке.
Как восстановить автоматически
Как сохранить страницы, открытые на момент закрытия обозревателя? Кликаем на кнопку меню и далее «Настройки».
В новом окне находим «При запуске открывать» и ставим галочку напротив «Ранее открытые».
Теперь закрывайте обозреватель если в нем открыто несколько сайтов. Они восстановятся при повторном открытии.
Плагин SimpleUndoClose
Расширение после установки имеет вид кнопки со стрелкой. Нажав на нее появится список закрытых окон. Ниже располагается поисковая строка, в которой происходит поиск сайте по слову или фразе. Рядом с ней кнопка «Очистить». Нажав ее удалится вся история закрытых окон.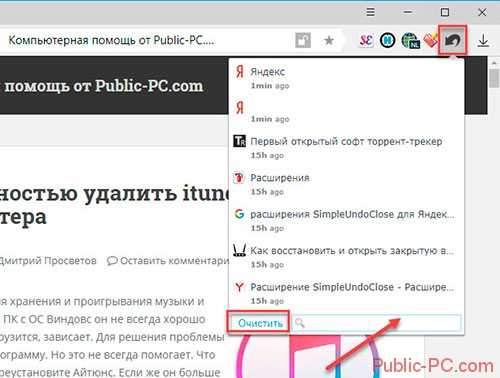
Как установить плагин
Переходим по адресу addons.opera.com/ru/extensions/details/simpleundoclose/?display=ru. Справа вверху в поисковой форме прописываем его название SimpleUndoClose и нажимаем клавишу «Enter».
Далее «Установка» и в новом окне соглашаемся ней.
Читайте также:
Почему не запускается браузер от Яндекса?
Создание скриншота в Яндекс Браузере
Вывод
Для восстановления недавно закрытой страницы используйте горячие клавиши Ctrl+Shift+T. Это самый простой способ. Если нужно найти страницу, открытую вчера или неделю назад — используйте историю. Быстрый доступ к ней происходит при помощи комбинации клавиш Ctrl+H. Удобство использования плагина SimpleUndoClose в наличии строки поиска.
public-pc.com
Как восстановить вкладки в браузере Яндекс
Не важно, работаете ли вы или отдыхаете в сети интернет, но так или иначе в вашем браузере открыто несколько вкладок. Иногда случаются ситуации, когда пропали открытые окна с необходимой информацией или они были закрыты случайно. Само собой, прямой адрес ссылки никто не запоминает и многие, вполне возможно, начинают искать информацию которая исчезла, по новой. Современные интернет обозреватели (в частности, такие известные, как Гугл хром и Яндекс) для таких случаев имеют одну очень необходимую опцию – можно открыть одну или несколько случайно закрытых вкладок или посещенных страниц. Способов, как это можно сделать, существует несколько.
Восстановление страниц
В последних версиях браузера Яндекс реализована опция автоматического восстановления страниц после перезагрузки или при отключении браузера. Если выключился или завис компьютер и браузер был отключен некорректно, после перезапуска программы появится диалоговое окно с предложением восстановить все закрытые вкладки. Согласившись с предложенным вариантом, браузер автоматически загрузит все ранее открытые сайты.
Для исключения возможности потери информации при закрытии браузера можно настроить автоматическую загрузку последних просматриваемых страниц. Для этого:
- Откройте меню интернет-обозревателя;
- Выберете пункт «Настройки»;
- Найдите раздел «При запуске открывать» в открывшемся окне
- Поставьте галочку напротив пункта «Ранее открытые».
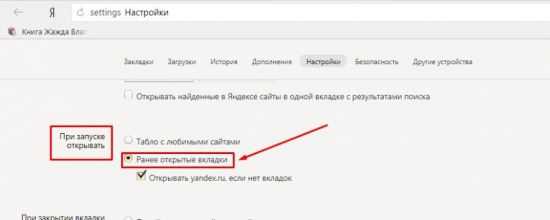
Если после этих действий страницы все-таки не открываются, переходите к следующим вариантам восстановления.
Сочетание клавиш (горячие клавиши)
Удобным и простым способом открыть закрытые вкладки в Яндекс браузере является нажатие на клавиатуре сочетания клавиш Ctrl+Shift+T.
Важно! Следует помнить, что все подобные сочетания работают с латинскими буквами на любой языковой раскладке клавиатуры.
При нажатии данная комбинация откроет последнюю закрытую страницу в активном окне браузера (независимо от времени ее закрытия). Повторное нажатие откроет предпоследнюю и так далее по нисходящей. Таким образом, методом перебора можно вернуть необходимую нам информацию, которая была случайно или специально закрыта. Однако это является и минусом данного способа, нельзя напрямую указать конкретную ссылку, можно только перебирать.
С помощью контекстного меню
Некоторые не любят или не умеют пользоваться хоткеями (клавиатурными сокращениями), а отдают предпочтение работе с мышкой. В этом случае для того, чтобы восстановить вкладки в Яндекс браузере, можно навести курсор на панель вкладок, и вызвать контекстное меню правой кнопкой мыши. В открывшемся окне выбираем пункт «Открыть только что закрытую»:
К сожалению, минус такого способа – можно работать только с последними действиями. Если нам необходимо открыть информацию более раннего периода, этот способ не эффективен.
Восстановить с помощью «Табло»
Для того чтобы вернуть недавно закрытую страницу, можно воспользоваться специальной кнопкой на табло Яндекс браузера.
1.Запускаем браузер или открываем новое окно;
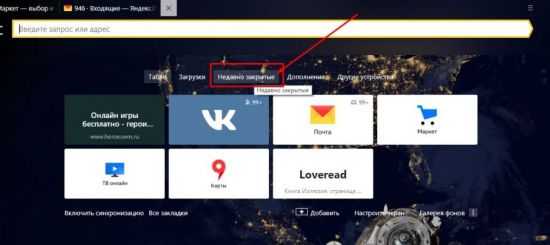
3.В открывшемся окне выбираем нужную ссылку.
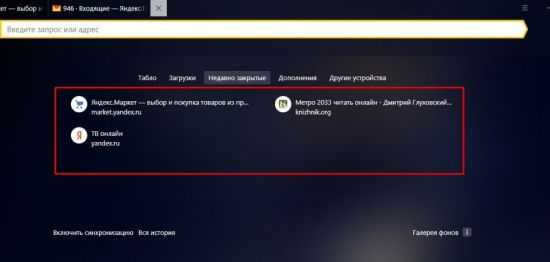
Кнопка «Назад»
В случае если пользователь просто перешел на другой сайт в том же окне, вернуться на прежние страницы можно при помощи специальных кнопок управления программы:
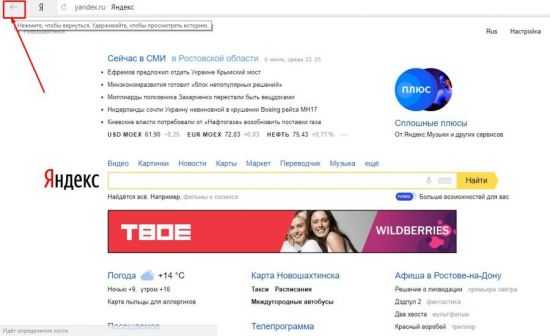
Данный способ устраняет минусы вышеописанного. При наведении курсора на кнопку «Назад» (стрелка влево) выпадает вспомогательное окно со списком всех переходов по страницам (в некоторых версиях браузеров необходимо удерживать нажатие для выпадения списка). Нажимаем на любой пункт списка и переходим на нужный ресурс.
У этого способа тоже имеется минус – список переходов показывается только для данной конкретной вкладки, не получится восстановить данные, если это окно было закрыто.
История посещений
Данный способ восстановления является более громоздким, но зато он имеет некоторые преимущества перед двумя вышеописанными.
Как известно, любой браузер, в том числе и обозреватель Яндекс, ведет постоянную статистику всех действий пользователя. Вся эта статистика доступна и с ее помощью можно без труда открыть закрытую вкладку, для этого необходимо:
- Открыть меню обозревателя;
- Навести курсор на пункт «История»;
- Во всплывающем окне кликнуть по нужной ссылке;
- Откроется окно с ранее посещенной страницей.
Полный список посещенных страниц можно увидеть при помощи еще одного сочетания клавиш Ctrl+H, или добраться через меню браузера:
- Кликаем по иконке меню браузера;
- Выбираем и кликаем по разделу «История»;
- Во всплывающем окне так же кликаем по «История»;
- Перед пользователем откроется окно со всеми посещенными страницами за все время пользования интернет-обозревателем.
Если вы активно пользуетесь интернетом, то список может быть достаточно обширным. Разработчики предусмотрели это и все гиперссылки удобно рассортированы не только по дням недели, но и по времени посещения того или иного сайта. Кроме этого можно перейти в данный раздел по прямой ссылке: browser://history/.
Закладки
Чтобы не терять важную информацию или просто интересный сайт, случайно найденные в сети, функционал Яндекс браузера позволяет сохранить ссылки на эти ресурсы в специальном разделе «Закладки».
Добавив ссылку в закладку, вы сможете беспрепятственно и без лишних движений перейти на нужную страницу, даже если случайно закрыли вкладку с ней. Сделать это просто. Существует два вида закладок: текстовые и визуальные (Табло), и, соответственно два способа добавить нужную страницу.
Для добавления текстовой закладки достаточно кликнуть по звездочке, находящейся справа в адресной строке:

И ссылка на страницу появится в панели закладок сразу под адресной строкой.
Для добавления визуальной закладки на табло в принципе ничего делать не надо, при многократном посещении одного сайта ссылка на него автоматически появится на Табло. Однако можно это сделать и вручную.
1.Достаточно открыть новое окно и ниже визуальных плиток выбрать кнопку «Добавить».
2.В открывшемся окне в специальную строку вводим ссылку.
3.Нажимаем «Готово».
Как видно, восстановить закрытые окна с информацией в браузере можно многими способами. Каждый пользователь выберет тот вариант, который ему будет наиболее удобен в реализации.
Напоследок еще несколько полезных возможностей браузера.
Для того чтобы открыть новую вкладку в браузере Яндекс, необходимо просто кликнуть на «+» рядом с уже открытой. Для любителей горячих клавиш – сочетание Ctrl+T.
Для переключения между вкладками можно использовать как обычную мышь, либо сочетание клавиш Ctrl+Tab. Данная комбинация будет переключать открытые страницы поочередно слева на право. Для переключения в обратном порядке можно использовать комбинацию Ctrl+Shift+Tab.
Открыть ссылку в новой вкладке можно несколькими способами:
Используя контекстное меню:
- наводим курсор на нужную гиперссылку,
- правой кнопкой мыши вызываем меню,
- выбираем пункт «открыть ссылку в новой вкладке»,
- пункт меню «Открыть в новом окне» открывает новые окна вместо вкладок.
Второй вариант удобен тем, кто «дружит» с сочетаниями клавиш. Наводим курсор на ссылку, зажимаем на клавиатуре клавишу Ctrl и просто кликаем по ссылке. Она автоматически откроется в новой вкладке. Чтобы открыть новое окно, необходимо вместо Ctrl зажать клавишу Shift.
Существует еще и третий вариант – наводим курсор на ссылку и кликаем по колесику на мышке. Просто и удобно.
Группировка вкладок
Для удобства разработчики предусмотрели возможность сгруппировать информацию. Для этого можно просто, зажав левую кнопку мыши, перетащить страницу в нужное место. Кроме этого, страницы можно группировать в разных окнах, для этого, зажав страницу левой кнопкой, перетаскиваем ее на свободное место на рабочем столе. При этом автоматически откроется второе окно браузера. Далее можно перетащить остальные по одной для их группировки.
Закрепить вкладки
Так бывает, что одна или несколько вкладок у нас открыты постоянно. Это могут быть соцсети, почта, или другой необходимый материал, который необходимо сохранить. С целью недопущения случайного закрытия, а так же экономии места в окне браузера предусмотрена возможность закрепить открытую страницу. Для этого вызываем контекстное меню правой кнопкой мыши на активном окне и выбираем пункт «Закрепить вкладку». Теперь эти сайты будут отдельно сгруппированы в левой части окна браузера, пока вы принудительно их не закроете.
Закрыть вкладки
Тут тоже существует несколько вариантов.
На активной вкладке кликаем на крестик «Х» справа.
На активной странице кликаем правой кнопкой мыши и выбираем пункт «Закрыть».

На активной вкладке применяем сочетания клавиш, которые её закрывают Alt+F4 или Ctrl+W.
Кроме этого, можно закрыть все страницы, кроме активной, либо закрыть все вкладки справа от активной. Сделать это можно при помощи того же контекстного меню с выбором соответствующих пунктов:
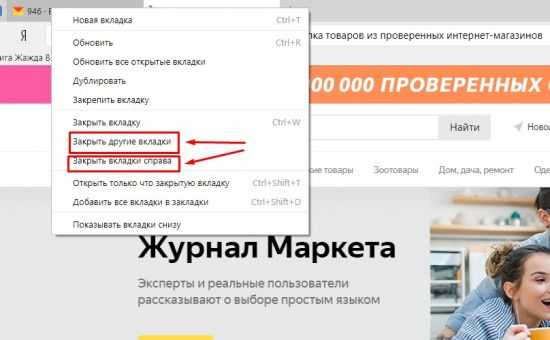
Работа с группой вкладок
Все вышеперечисленные действия можно производить не с одной вкладкой, а с группой. Для этого нам необходимо выделить группу вкладок. Зажимаем клавишу ctrl на клавиатуре и не отпуская кликаем по нужным нам. Далее по аналогии мы можем закрыть, переместить, сгруппировать выбранные вкладки.
Вкладки снизу
Возможно, кому-то будет удобен вариант отображения страниц внизу окна браузера. Для этого варианта необходимо на строке вкладок браузера при помощи правой кнопки мыши вызвать контекстное меню и выбрать пункт «Показывать вкладки снизу»:

Проделав обратную процедуру, мы переместим вкладки вверх, соответственно.
Размер вкладок
При открытии большого количества вкладок каждый ярлычок умньшается для того, чтобы поместиться на вашем экране. При помощи меню программы можно уменьшить или увеличить размер отображения вкладок:
Переходим в Меню -> Настройки -> Минимальный размер вкладок -> «выбрать нужный пункт».
Итак, мы видим, что компания Яндекс приложила массу усилий для удобства пользования своей программой и с каждой новой версией увеличивает количество полезных функций своего продукта. Каждый пользователь может выбрать для себя необходимые ему настройки. Воспользоваться удобными опциями в повседневной работе или использовать механизмы восстановления и поиска данных.
brauzerok.ru
Как восстановить вкладки в Яндексе: 4 способа
Случайно закрыли вкладку в Яндекс Браузере? Это не проблема. Даже если Вы не запомнили название сайта. Главное – что все это сохранил браузер. Поэтому Вы легко можете восстановить вкладку в Яндексе. Причем разными способами. Какой лучше? Это уже решать Вам.
Содержание статьи:
Открыть вкладку с помощью клавиш
Наиболее простой способ восстановить закрытую вкладку в Яндексе – с помощью функции «Последняя страница». Поэтому если случайно закрыли какой-то сайт, можете легко открыть его снова, нажав Ctrl + Shift + T.
Эта комбинация открывает одну последнюю вкладку. Но Вы можете нажать ее еще раз, восстановив предпоследнюю страницу. А затем еще раз….
В памяти Яндекс Браузера хранится определенное количество закрытых веб-сайтов, поэтому парочку из них получится открыть. Впрочем, такой метод используется только для того, чтобы быстро открыть последнюю вкладку. В остальных случаях лучше выбрать другой вариант.
Кстати, этот способ является универсальным и работает во многих современных браузерах. Например, с помощью этой же комбинации можно восстановить закрытую вкладку в Опере.
Чтобы не нажимать постоянно клавиши, можно щелкнуть ПКМ на любой странице и выбрать в появившемся меню «Открыть только что закрытую вкладку». Возможно, так Вам будет удобнее.

Умная стрелка «Назад»
Если Вы не закрывали текущую вкладку в Яндексе, а открыли в ней же другой веб-сайт, тогда восстановить ее можно с помощью умной стрелки «Назад». Эта кнопка находится в левом углу от адресной строки.

Каждое ее нажатие возвращает Вас на один шаг назад. Таким образом можно вернуться к предыдущим страницам, посещенным ранее.
Кстати, если нажать на эту стрелочку правой кнопкой мыши, откроется список всех сайтов, загруженных конкретно в этой вкладке. И Вам не нужно будет постоянно щелкать ее, пытаясь найти нужную страницу. Просто нажмите на стрелочке ПКМ и выбирайте в списке любой сайт.

Именно поэтому стрелка «Назад» называется умной. Кстати, таким же способом Вы можете восстановить закрытые вкладки в Chrome.
Недавно закрытые страницы
Еще один метод, как восстановить вкладки в Яндексе – с помощью элемента «Недавно закрытые». В нем отображаются последние 8 страниц, которые были закрыты в текущей сессии. Они сохраняются до тех пор, пока Вы не выйдете из программы.
Чтобы открыть закрытые вкладки в Яндекс Браузере таким способом:
- Нажимаете на значок в верхнем углу.
- Наводите курсором на строку «История».
- Выбираете нужный веб-сайт и открываете его.

Этот метод, пожалуй, является наилучшим. Ведь таким способом можно легко открыть недавно закрытые вкладки в Яндексе. Причем любые. И не нужно щелкать Shift+Ctrl+T или стрелочку «Назад».
Кстати, здесь же, чуть ниже, могут отображаться веб-сайты, которые Вы открывали на других устройствах (смартфоне, планшете или ноутбуке). Но только при условии, что они были синхронизированы с аккаунтом Yandex. В противном случае будет вот такая надпись:
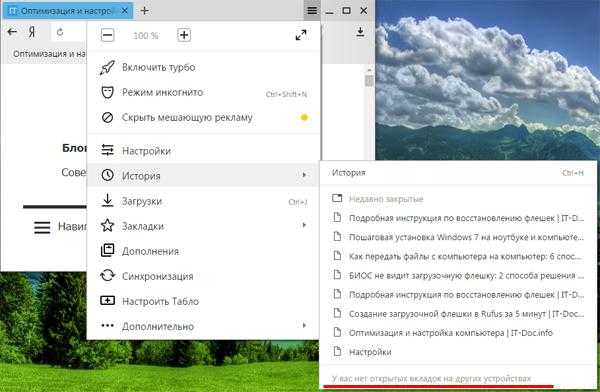
Что делать, если в списке «Недавно закрытые» нет нужного сайта? Для таких случаев существует еще один метод, с помощью которого можно восстановить предыдущие вкладки в Яндекс Браузере.
Читайте также: Как добавить закладку в Яндекс Браузере?
История посещений
Если Вы хотите открыть сайт, который посещали вчера, 3 дня или даже 2 недели назад, можно восстановить вкладки в Яндекс Браузере, воспользовавшись менеджером истории. Чтобы его открыть:
- Нажмите на значок в верхнем углу.
- Наведите курсор мыши на «Историю».
- В новом окне нажмите на пункт «История».

После этого в браузере откроется новая вкладка, где будут показаны посещенные Вами сайты.
Кстати, зайти в «Историю» можно иначе. Щелкните Ctrl+H, после чего откроется то же самое окно.
И что тут? А здесь просто ищите любой сайт, который Вам нужен. Все открытые ранее страницы отсортированы по дням и времени посещения, поэтому трудностей с этим не будет.
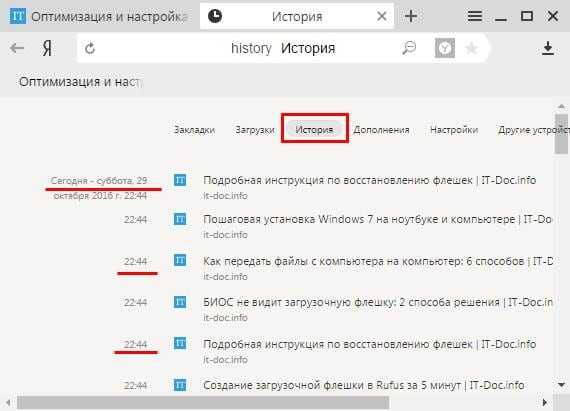
Если же Вы заходили на тот сайт очень давно, тогда в поле «Искать в истории» введите его адрес или название страницы (можно частично) и нажмите кнопку Enter. После этого будут отображены только те варианты, которые подходят под указанный критерий.

Кстати, этот метод тоже является универсальным и работает во всех популярных браузерах. Например, таким же способом можно восстановить закрытые вкладки в Firefox.
Как восстановить вкладки после перезагрузки
И напоследок рассмотрим еще один популярный среди пользователей вопрос – как восстановить вкладки в Яндексе после перезагрузки. Дело в том, что по умолчанию настройки могут быть выставлены таким образом, что после закрытия браузера все открытые страницы пропадают.
Конечно, можно восстановить открытые вкладки в Яндексе через «Историю» или элемент «Недавно закрытые», но это неудобно. Да и к чему такие жертвы, когда достаточно просто настроить, чтобы Яндекс Браузер при повторном запуске открывал прежние страницы.
Для этого:
- Нажимаете в верхнем углу на знакомый уже значок.
- Выбираете «Настройки».

- Ищете раздел «При запуске открывать» и ставите галочку в пункте «Ранее открытые вкладки».

С этого момента даже после закрытия браузера все открытые ранее страницы никуда не пропадут.
Вот и все. Теперь браузер стал гораздо лучше и удобнее, верно? Ведь Вы знаете, как восстановить закрытую вкладку в Яндексе. И при этом – 4 различными способами. Пользуйтесь ними всеми, выбирая наиболее удобный в зависимости от ситуации.
it-doc.info
Как восстановить вкладки в Яндекс Браузере после закрытия
Наверное, многие из активных пользователей сети интернет знакомы с ситуацией, когда после аварийного закрытия веб-браузера пропадают все открытые в нем вкладки-ярлыки. А ведь бывают ситуации, когда пользователь затрачивает на поиск нужной информации значительное время.
Способы восстановление закрытых вкладок в Yandex
Потеря найденных ссылок на нужные ресурсы сети тогда особенно болезненна. Давайте попробуем разобраться, как восстановить вкладки в Яндекс Браузере. Это можно сделать несколькими способами.
Метод 1. Открытие с помощью сочетания клавиш
Последний веб-ресурс можно открыть с помощью определенных сочетаний нажатий клавиш на клавиатуре. Порядок действий при этом следующий:
- Открыть веб-обозреватель Yandex.
- Нажать комбинацию клавиш «Ctrl+T». Откроется последняя деактивированная веб-страница.

- Если юзера интересует сайт, просмотренный немного раньше, то необходимо нажимать вышеприведенную комбинацию «горячих» клавиш несколько раз, до возврата требуемого ресурса.
Конечно, если страница открывалась достаточно давно, то данный вариант решения проблемы тяжело назвать удобным, он лучше подходит для недавно просматриваемых интернет-страниц.
Метод 2. Просмотр недавно активированных страниц через меню браузера
Существует возможность восстановления ограниченного количества последних просмотренных ресурсов, используя функционал обозревателя Яндекс. Для этого нужно сделать следующее:
- Запустить Yandex Browser.
- Нажать на пиктограмму из трех полос в заголовке окна приложения интернет-браузера, а в появившемся меню выбрать пункт «История».

- Просмотреть результат под надписью «Недавно закрытые».

- При необходимости активировать требуемую веб-страницу.
Метод 3. Через историю посещений
Можно открыть вкладки веб-ресурсов через историю посещений. Алгоритм действий при этом следующий:
- Запустить обозреватель Яндекс.
- Нажать на иконку из трех полосок для вызова списка основных параметров. В вызванном меню активировать пункт «История».

- На экран выведется список всех когда-либо открытых страниц с разбивкой по датам.

Открыть окно истории можно еще с помощью сочетания «горячих» кнопок Ctrl+T.
Метод 4. Автоматическая активация последних открытых интернет-страниц при запуске браузера
Порядок действий для включения автозапуска интернет-страниц:
- Открывается веб-обозреватель.
- Вызывается главное меню нажатием на иконку из трех полос в верхней части активного окна. Выбирается пункт «Настройки».

- Далее надо найти блок настроек «При запуске открывать» и установить маркер напротив надписи «Ранее открытые вкладки».
Заключение
В приведенном выше обзоре подробно рассмотрены все возможные варианты активации и просмотра веб-страниц различных интернет-ресурсов, по какой-либо причине закрытых пользователем.
xn—-8sbcrj6cdv7h.xn--p1ai
Как отменить закрытие вкладки в яндексе
КакИменно.ру как именно решать возникающие проблемы Полная версия сайта
Одной из самых обидных ситуаций при работе в интернете является случайное закрытие вкладки, на которой была страница с информацией, которую вы так долго искали глобальной сети. Случается это достаточно часто и сильно расстраивает неопытных пользователей, которые не знают как быстро вернуть закрытые вкладки. А сделать это совершенно не сложно. Нужно только правильно настроить используемый браузер и задействовать его основные инструменты.
Рассмотрим способы восстановления закрытой вкладки в популярных браузерах.
Mozilla Firefox
Браузер Mozilla Firefox запоминает список последних десяти закрытых вкладок. Чтобы просмотреть этот список нажмите оранжевую кнопку с надписью «Firefox» в левом верхнем углу, в появившемся меню выберите пункт «Журнал» и в следующем меню пункт «Недавно закрытые вкладки». Выберите нужную вкладку из раскрывшегося списка ориентируясь по названиям страниц.
закрытые вкладки в Firefox
Если у вас не появляется список закрытых недавно вкладок, то проверьте в Firefox-Настройки-Приватность занчение у параметра «История». Должно быть выбрано «будет запоминать историю».
настройка сохранения истории
Google Chrome
Аналогичным функционалом обладает браузер Google Chrome. В нем также можно посмотреть список недавно закрытых вкладок, только страниц он запоминает немного меньше — всего восемь. Но этого тоже более чем достаточно и чтобы их просмотреть нажмите кнопку вызова настроек Chrome в правом верхнем углу в виде трех серых полосок. В появившемся списке выберите пункт «Недавно открытые вкладки» и в следующем «Недавно закрытые сайты».
закрытые вкладки в Chrome
Opera
Возможности данного браузера по сохранению списка закрытых за текущий сеанс работы браузера вкладок поистине впечатляют. Он сохраняет более 50 последних закрытых вкладок. Этого более чем достаточно для большинства пользователей. Чтобы просмотреть эти вкладки нажмите кнопку вызова меню с надписью «Opera» в правом верхнем углу, выберите в появившемся списке верхнюю строку «Вкладки и окна» и в следующем меню пункт «Зарытые вкладки».
закрытые вкладки в Opera
Яндекс.Браузер
Относительно новый веб-обозреватель от крупнейшей российской поисковой системы пока что не имеет инструмента для просмотра закрытых в текущем сеансе работы вкладок. Но браузер молодой и у него еще все впереди. А пока что искать закрытые страницы нужно в общей истории посещения сайтов, которую можно вызвать сочетанием клавиш Ctrl + H (английская).
история посещения в Яндекс.Браузере
Internet Explorer
Не самый удобный браузер для тех, кто часто случайно закрывает нужные вкладки. Инструментов для просмотра последних закрытых вкладок нет. Поэтому можно просмотреть только общую историю посещения сайтов. Проще всего ее открыть нажав все то же сочетание клавиш Ctrl + H.
история в Internet Explorer
Чтобы не терять время на поиски случайно закрытых страниц в Интернете, если они действительно представляют для вас определенную ценность, то рекомендуем сохранять их сразу же на компьютер после прочтения, чтобы всегда иметь возможность быстрого доступа к нужной информации.
Как вернуть последнюю закрытую вкладку
Иногда случается, что по непонятным причинам, то ли ввиду глюка компьютерной мыши, то ли мозг посылает искаженный импульс руке, и мы нечаянно закрываем вкладку браузера, которая нам еще нужна. Но ведь мы не до конца ознакомились с содержанием страницы. Что делать? Как же вернуть, открыть заново случайно закрытую вкладку ?
Открываем случайно закрытую вкладку
Можно конечно залезть в историю браузера, но ведь это так долго и нудно.
Проблема эта очень легко решаема другим методом. Дело в том, что в каждом браузере (более-менее новой версии) есть горячие клавиши .
Раньше у меня стояла Opera 12. И методом «тыка» я обнаружил что комбинация Ctrl+Z возвращает последнюю закрытую вкладку .
Позже я перешел на Opera 23 и Google Chrome. Оба эти браузера имеют одинаковый движок на базе Chronium. Какого же было мое разочарование, когда после нажатия на клавиши Ctrl+Z не принесло никакого результата. Первой мыслью было «удалить нафиг ». Но разум взял вверх. Зашел в инструкцию и нашел, что и для этих браузеров есть функция «открыть последнюю закрытую вкладку ». Чтобы осуществить ее необходимо использовать комбинацию Ctrl+Shift+T .
Да, первое время было очень неудобно, не раз думал вернуться к Opera 12, которая мне значительно больше нравилась. И не только благодаря причине, описанной в этой статье. Она во многом удобнее своих более поздних версий.
Но, прошло время, и я привык. Сейчас я уже на автомате использую эти горячие клавиши, когда случайно закрываю нужную вкладку браузера. Полагаю что для других браузеров Mozilla Firefox и т.д. данная схема так же подойдет.
Кстати, так же можно зайти в настройки любого браузера и найти там «Недавно закрытые сайты «.
6 comments on “ Как вернуть последнюю закрытую вкладку ”
Как восстановить закрытую вкладку?
Представьте самую обычную ситуацию: вы находитесь за компьютером, нашли какой-то очень интересный сайт и вместо того, что бы добавить его в закладки. случайно закрываете вкладку. У вас начинается паника — что делать? Главное — это не паниковать и не закрывать браузер, потому что закрытую вкладку всегда можно восстановить, ведь бравые разработчики об этом позаботились. Сегодня я расскажу о том, как открыть закрытую страницу во всех наиболее популярных веб-браузерах.
Mozilla Firefox
Один из признанных лидеров рынка веб-обозревателей — Mozilla Firefox, в простонародье больше известен как «лиса». Этот браузер поддерживает до 10 закрытых вкладок, так что если вы закрыли сразу несколько из них, все вкладки можно будет восстановить.
В верхней части экрана вы видите меню. Зайдите в «Журнал» и наведите стрелку мышки на пункт «Недавно закрытые вкладки». В правой части вы увидите последние закрытые страницы. Их может быть менее 10, в зависимости от того, сколько вкладок вы уже успели закрыть, но не более 10.

В некоторых случаях в верхней части Mozilla у вас будет отсутствовать меню. Это сделано для удобства использования (хотя, на мой взгляд, данное решение далеко не самое лучшее). Вам необходимо нажать на большую оранжевую кнопку с надписью Firefox в левом верхнем углу, после чего появится меню, в котором надо выбрать пункт «Журнал» — «Недавно закрытые вкладки».
Если вы не видите тех страниц, которые были вами закрыты, значит, эта функция отключена в браузере. Включается она очень просто. В меню выберите пункт «Инструменты» — «Настройки». Откроется окно с настройками. Откройте вкладку «Приватность» и измените значение у параметра «История» на «Firefox будет запоминать историю».

Нажмите ОК для сохранения параметров.
Кроме того, запомните, что последнюю вкладку можно восстановить с помощью нажатия на следующие клавиши: CTRL+SHIFT+T.
Google Chrome
Не менее популярен у россиян Google Chrome. а где-то он и вовсе занимает лидирующие позиции.
У «Хрома» меню находится не в левой стороне, а в правой, в остальном реализация практически не отличается от упомянутого выше Mozilla Firefox. Правда, в данном случае количество вкладок для восстановления будет чуть меньше — 8 штук. Впрочем, не думаю, что это так важно для вас.
Итак, в правой части экрана находим значок с тремя полосками — это кнопка вызова настроек браузера. Нажимаем и наводим стрелку мыши на пункт «Недавние вкладки» — с правой стороны появятся страницы, которые вы недавно закрыли.
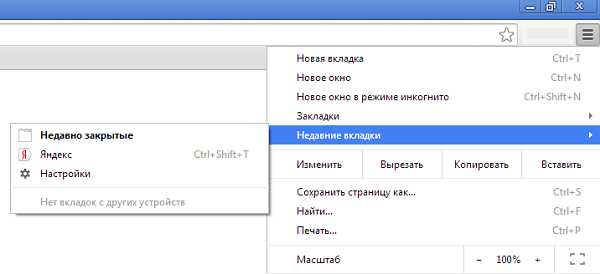
Как и в случае с Firefox, вы можете открыть последнюю закрытую вкладку нажатием на клавиши CTRL+SHIFT+T.
Яндекс.Браузер
Яндекс.Браузер — построенный компанией Яндекс веб-обозреватель на основе браузера с открытым исходным кодом Chromium. Благодаря рекламной поддержке, пользуется достаточно большим успехом в последнее время.
Браузер очень похож на Google Chrome, что неудивительно, если учесть, что созданы они на одной платформе. Поэтому вы можете воспользоваться предыдущим советом. Однако, на некоторых старых версиях данного браузера отсутствует функция восстановления закрытых вкладок. Тем не менее, существует другой способ восстановить закрытую страницу.
Зайдите в меню настроек и выберите нажмите на пункт «История».
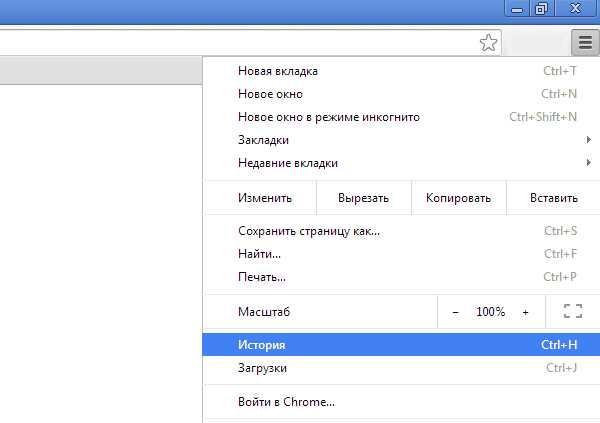
Перед собой вы увидите все страницы, которые посещали за последнее время. Кликните по нужной из них два раза и она откроется в новой вкладке.

Пример показан на Google Chrome, но сути это ровным счетом не меняет.
Internet Explorer
Еще несколько лет назад все новые страницы в Internet Explorer запускались исключительно в новом окне. К счастью, этот недостаток был исправлен и для браузера стала доступна поддержка вкладок. Тем не менее, случайно закрыть вкладку в IE можно точно так же, как и в любом другом обозревателе.
Что бы ее восстановить, необходимо выбрать в меню раздел «Сервис», затем пункт «Панели Explorer» — «Журнал».

К сожалению, восстановить вкладку здесь можно только через просмотр журнала. Быстрый доступ к журналу можно получить, нажав на сочетание клавиш CTRL+SHIFT+H.
Последняя закрытая вкладка открывается все тем же хаком — CTRL+SHIFT+T.
В отличии от других обозревателей, Opera позволяет сохранять аж до 50 закрытых страниц. Зачем это может понадобиться обычному пользователю, не совсем понятно.
В правом углу окна находится кнопка с надписью Opera. Кликните по ней и появится меню. Выберите пункт «Вкладки и окна», а затем — «Закрытые вкладки», после чего увидите все недавно закрытые страницы. CTRL+SHIFT+T в «Опере» также работает.
ВНИМАНИЕ! Этот способ актуален для всех браузеров, включая Opera. Открываем новую вкладку, нажимаем на нее правой кнопкой мыши и в меню выбираем «открыть последнюю закрытую вкладку».
Вопросы задавайте через комментарии.
Источники: http://kakimenno.ru/komputery-i-sotovye/programmnoe-obespechenie/1314-kak-vernut-zakrytuyu-vkladku.html, http://goodquestion.ru/kak-vernut-poslednyuyu-zakrytuyu-vkladku/, http://fulltienich.com/kak-otkryt-zakryituyu-vkladku-mozilla-chrome-opera/
it-radar.ru
Как вернуть вкладку которую закрыл в браузере?
Здравствуйте! Бывает зайдешь в интернет, откроешь кучу страниц и решаешь закрыть ненужные. И вот случайность – нечаянно закрыт нужный адрес. Как вернуть вкладку которую закрыл в браузере? У меня такие ситуации не редкость, поэтому я подыскал пару удобных способов решения этой задачи, которые работают в Яндекс браузер, Гугл Хром и Мозила Файрфокс.
Первый связан с использованием горячих клавиш, второй – с поиском нужных элементов в истории просмотров. Обо всем расскажу чуть подробнее.
Комбинация клавиш для возврата последней закрытой вкладки в Яндекс браузер, Google Chrome и Mozilla Firefox
Сразу предоставлю сочетание горячих клавиш, которое нужно будет нажать на клавиатуре.
Ctrl+Shift+T
Примечательно, что данная комбинация клавиш работает сразу в трех программах – в Хроме, Мозиле и браузере от Яндекс. Удобная возможность, чтобы вернуть недавно закрытые вкладки.
А что делать, если требуется посмотреть адреса, которые открывались уже давно? В данном случае следует обратить внимание на вариант, описанный ниже.
Возврат недавно закрытых вкладок из истории просмотров
Отмечу, что это можно будет сделать, если исторические сведения уже не были удалены в автоматическом режиме или сами пользователем вручную. Это уже станет понятно после открытия истории. Покажу на картинках, где ее можно найти для каждого из трех браузеров.
Для Google Chrome это делается в порядке, показанным на скриншоте ниже.
После открытия соответствующего пункта отобразится список просмотренных ранее страниц. Из них можно выбрать последнюю или уже давно закрытую вкладку и вернуть ее назад для просмотра.
В Яндекс браузере посмотреть историю также достаточно просто.
Осталось показать действия еще в одной из рассматриваемых программ – Mozilla Firefox.

Как видите, ничего сложного нет. Кстати, покажу еще одно удобное сочетание кнопок на клавиатуре, которое также работает в трех рассмотренных выше программных продуктах.
Ctrl+H
Наверняка, уже догадались, что делает эта комбинация. Все правильно – она сразу открывает список адресов, которые были ранее просмотрены.
На этом основная тема публикации подошла к завершению. Теперь вы знаете 2 способа, как можно вернуть вкладки, которые закрыли ранее. Знаете более удобные варианты или просто хотите поделиться собственным мнением? Оставляйте ваши комментарии.
Напоследок хочу отметить, что блог Workip преимущественно посвящен нюансам продвижения информационных сайтов и работы в интернете. Уже получали деньги, благодаря возможностям, открывающимся на просторах глобальной сети? Для начала будет полезно изучить востребованные профессии удаленной работы. Подробнее о них можно узнать на бесплатном онлайн марафоне.
Оставайтесь на связи. За краткими анонсами публикаций на блоге можно следить в социальных сетях. Для удобства своих читателей создал в них тематические страницы и группы. Как альтернатива – есть бесплатная подписка на электронную почту. Из нее можно узнать много интересного о событиях, связанных с этим проектом. До связи.
workip.ru