Довольно таки часто при работе на ноутбуке требуется сделать скриншот, чтобы поделиться со снимком экрана с другими пользователями. Обычно скрин на ноутбуке делается, как и на настольном компьютере – путем нажатия на функциональную клавишу «Print Screen». Однако бывает и так, что в редких случаях данная клавиша может отсутствовать на клавиатуре ноутбука или просто не срабатывать в силу разных причин. В данном материале мы приведем несколько простых способов, как сделать скриншот экрана на ноутбуке, как с помощью этой клавиши, так и помимо нее.
к оглавлению ↑Как сделать скрин экрана на ноутбуке встроенными средствами Windows
к оглавлению ↑Вариант 1: скрин экрана клавишей Print Screen
В подавляющем большинстве случаев стандартные клавиатуры компьютеров и ноутбуков оснащены клавишей Print Screen (с англ. Снимок экрана), которая обыкновенно находится в правой части верхнего клавиатурного ряда. Иногда данная клавиша на маленьких клавиатурах обозначается как: «Prnt Scrn», «Prt Sc», что и есть сокращенное от Print Screen.
 Клавиша Prt Sc
Клавиша Prt ScДля того, чтобы сделать скрин экрана на ноутбуке просто нажмите на эту кнопку и все, что было в данный момент на экране, будет сохранено в буфере обмена для последующей вставки скрина в любой графический редактор, например штатный редактор Paint.
Чтобы увидеть и сохранить полученный скрин экрана ноутбука, запустите редактор Paint (или любой другой, установленный на компьютере) и вставьте полученный скриншот клавиатурной комбинацией «Ctrl+V» или с помощью программного меню – «Правка>Вставить».
 Как сохранить полученный скрин экрана Если не получется сделать скриншот с помощью клавиши Print Screen, то попробуйте клавиатурную комбинацию «Fn+ Print Screen», в некоторых моделях ноутбуков это работает именно так. Т.е. зажмите функциональную клавишу «Fn» (расположена в нижнем клавиатурном ряду слева) и не отпуская ее, нажмите «Print Screen».
Как сохранить полученный скрин экрана Если не получется сделать скриншот с помощью клавиши Print Screen, то попробуйте клавиатурную комбинацию «Fn+ Print Screen», в некоторых моделях ноутбуков это работает именно так. Т.е. зажмите функциональную клавишу «Fn» (расположена в нижнем клавиатурном ряду слева) и не отпуская ее, нажмите «Print Screen».к оглавлению ↑Совет: Начинающие пользователи обыкновенно не знают, что с помощью клавиатуры можно сделать скриншот только текущего активного окна, а не всего экрана ноутбука (или настольного компьютера). Для этого нужно использовать клавиатурную комбинацию «Alt+ Print Screen» или «Fn+Alt+Print Screen».
Вариант 2: сделать скрин экрана ноутбука (или компьютера) с помощью функции Windows – Ножницы
В операционной системе Windows версий 7, 8, 10 есть отличный инструмент для создания снимков экрана – Ножницы.
Утилита запускается следующим образом (на примере Windows 10):
- Нажать кнопку пуск, выбрать в меню «Стандартные –Windows», далее – «Ножницы».
«Стандартные –Windows», далее – «Ножницы»
- Набрать в поисковой строке слово «Ножницы» и кликнуть в панели результатов по названию.
 Набрать в поисковой строке слово «Ножницы
Набрать в поисковой строке слово «Ножницы
Для создания скриншота нажмите в меню программы «Создать» и выделите курсором мышки область экрана, которую необходимо сохранить в графический файл. Выделанная область появиться в окне утилиты «Ножницы», откуда вы можете сохранить получившийся скрин, выбрав в меню программы: Файл>Сохранить как.
 Файл>Сохранить как
к оглавлению ↑
Файл>Сохранить как
к оглавлению ↑Вариант 3: скриншот экрана с помощью комбинации клавиш Win+PrintScreen (работает в Windows 10)
В Windows 10 скриншот экрана ноутбука или компьютера можно сделать, нажав клавиатурную комбинацию «Win+PrinScreen». В момент снятия снимка изображение на мониторе мигнет, а созданный скрин появиться в папке «Изображения>Снимки Экрана». скриншот экрана с помощью комбинации клавиш Win+PrintScreen
скриншот экрана с помощью комбинации клавиш Win+PrintScreenЕще одна замечательная способность комбинации «Win+PrinScreen» в Windows 10 – это возможность делать скриншоты игры. Для этого:
- Запустите игру, в которой хотите делать скрины.
- Вызовите игровое меню клавиатурной комбинацией «Win+G».
- Сделайте скриншот экрана в игре, нажав клавиши «Win+Alt+PrtScrn».
Снимок экрана будут сохранен в папке по пути «Этот компьютер>Видео>Клипы
 Этот компьютер>Видео>Клипы»
к оглавлению ↑
Этот компьютер>Видео>Клипы»
к оглавлению ↑Создание снимка экрана с помощью программ скриншотеров
Существует большое количество программ, с помощью которых можно делать снимки экрана и производить первичную обработку полученных скринов. Данный класс программ называют скриншотеры, они бывают как бесплатные, так и платные, с расширенным функционалом. С их помощью можно не только делать скрины, но и записывать производимые действия на мониторе ноутбука или компьютера.
Из бесплатных можно порекомендовать скриншотер Light Shot, как достаточно удобный, русскоязычный и интуитивно понятный инструмент для создания снимков экрана.
Поделиться.к оглавлению ↑
Еще по теме:
- Как отправлять sms через компьютер? Отправка текстов с вашего компьютера чрезвычайно полезна в десятках ситуаций. Возможно, вы потеряли свой телефон и хотите отправить кому-то сообщение, возможно, у вас превышен месячный […]
 7 правил эксплуатации батареи ноутбука К сожалению, вечной аккумуляторной батареи для ноутбука не существует. Её ещё не изобрели. Но мы можем значительно увеличить срок эксплуатации аккумулятора, соблюдая семь основных […]
7 правил эксплуатации батареи ноутбука К сожалению, вечной аккумуляторной батареи для ноутбука не существует. Её ещё не изобрели. Но мы можем значительно увеличить срок эксплуатации аккумулятора, соблюдая семь основных […]- 10 простых способов повышения производительности роутера Пандемия коронавируса заставила большинство людей переехать из офисов в дома. Это увеличило нагрузку на локальные, междугородние и глобальные компьютерные сети. В эпоху домашнего карантина […]
 Как преобразовать изображение в текст? Перевести изображение в текст можно несколькими способами, для этого подойдут как специальное ПО для компьютера, так и мобильные приложения. Программа извлекает из картинки текст, который […]
Как преобразовать изображение в текст? Перевести изображение в текст можно несколькими способами, для этого подойдут как специальное ПО для компьютера, так и мобильные приложения. Программа извлекает из картинки текст, который […]
Как сделать скриншот на ноутбуке с windows xp, 7, 8, 10
Скриншот – это снимок/фото (называйте как хотите) вашего экрана ноутбука. Точнее, для чайников – скрин это дубликат того, что Вы видите перед собой на момент его создания. Всё в точности, до единого пикселя.
Зачем делать скриншот? К примеру, показать переписку, и всё остальное. Я использую их вам для наглядного примера. Где, куда нажать, что должно высветиться и т.п. Это очень удобная опция, которая обязательно вам ещё не раз пригодиться.
Как сделать скрин на ноуте
В принципе, ноутбук или компьютер, это значение не имеет, как и модель: Acer, Asus, Lenovo, Toshiba и так далее. Везде, и во всех версиях операционных систем windows сделать скриншот можно при помощи клавиши “Print Screen”. Не расстраивайтесь, если у вас нет принт скрин на ноутбуке, просто она называется по другому – PrtSc и найти эту кнопку можно в правом верхнем углу. Для наглядного примера, привожу вам 2 фото с клавиатурами, на которых стрелочка на нужную вам кнопку.
После того, как Вы выполнили нажатие по клавише PrtSc, скриншот сделался, но, храниться пока в буфере обмена. Если Вы выполните перезагрузку ноутбука, произойдет спрос буфера, и ваш снимок будет утерян.
Как сохранить скриншот на ноутбуке
На самом деле это очень просто и выполнить можно миллионом способов, самые основные и одновременно простые мы сейчас расмотрим.
- Откройте стандартное приложение windows xp, 7, 8, 10 “paint”. Найти его можно меню пуск —> все программы —> стандартные —> Paint. После чего нажмите “Ctrl+V”. А теперь сохраните ваш скриншот сочетанием клавиш Ctrl+S.
- Сделайте всё то же самое, что в первом случае, только с любым другим графическим редактором.
- Откройте переписку в социальной сети, например, ВК и в поле ввода нажмите Ctrl+V т.е. вставить.
Как сделать скриншот открытого окна
В случае выше, мы с вами научились делать скриншот всего экрана, а теперь давайте узнаем о новой, стандартной функции ОС “скриншот открытого окна”. Открытое окно имеется введу, ваша рабочая область. Т.е. в нее не попадет панель задач с временем, фон рабочего стола (если он есть) и т.д. Чтоб сделать скриншот окна, нажмите сочетание клавиш PrtSc+
Alt. Для примера смотрите фото:Т.е. как Вы уже поняли, нужно одновременно нажать эти две кнопки. Всё, можете сохранить ваш скрин.
Как сделать скриншот части экрана
Поздравляю, вам сегодня везет. И тут никакие программы качать, устанавливать нет необходимости. Всё дело в том, что в вашем ноуте уже есть стандартная программа, под названием “ножницы».
Чтоб открыть её, заходим меню пуск —> все программы —> стандартные —> ножницы.
Открываем их и больше ничего нажимать не нужно. Вы уже можете курсором выбрать необходимый вам участок для скрина. Просто выделите область экрана, и отпустите мышь. После чего, нажмите в верхнем меню “файл” и выберите сохранить.
Весьма большая статья получилась всего для одной, простой кнопки, но теперь Вы умеете создавать 3 вида скриншотов посредствами windows и сохранять их. Чтоб лучше усвоилась информация у самых одаренных чайников (без обид), предлагаю посмотреть видео:
Как сделать скриншот на ноутбуке или компьютере
У вас есть информация, которую нужно показать с экрана компьютера? Не хочется возиться с камерой телефона или фотоаппарата, корректировать уровень освещения и резкости? В этой ситуации поможет специальная функция Screenshot — моментальный захват изображения с экрана устройства. Он решит технические проблемы, создаст картинку, сохранит переписку в соцсетях или важное напоминание. Скринить можно всю область монитора или какую-то отдельную часть. Как сделать скриншот на ноутбуке с помощью встроенных и сторонних приложений? Давайте вместе изучим существующие способы.
Фото: pixabay.com
Как сделать скриншот на ноутбуке и где его найти?
Сделать скриншот экрана можно несколькими проверенными способами. Попробуйте наиболее простые варианты, которые не нуждаются в скачивании доппрограмм. Воспользуйтесь встроенными системными утилитами. Давайте рассмотрим простые и действенные рекомендации, как сделать скриншот на ноутбуке Windows 10 и других операционных системах компьютера.
Создаем скриншот на ноутбуке с помощью комбинации определенных клавиш
Нажимаем на кнопку, которая расположена на клавиатуре в верхнем ряду и отмечена, как PrtSc. Готовое изображение временно сохраняется в буфере обмена. Когда нужен скрин активного окна, зажмите Alt и PrtSc. В некоторых устройствах эти комбинации могут не сработать. В такой ситуации попробуйте сочетание кнопок Fn+PrtSc — для захвата всего экрана и Fn+Alt+PrtSc — для снимка только активного блока. Иногда на клавиатуре отсутствует клавиша Fn, а вместо нее — Win.
Для сохранения открываем программу Paint или Word:
- В окне применяем комбинацию клавиш Ctrl+V, чтобы добавить скрин, или нажимаем на правую кнопку мыши и выбираем пункт «Вставить».
- В приложении Paint есть простой редактор, с помощью которого пользователь сможет: поменять размер, стереть ненужные части рисунка, вставить любой текст.
- После завершения редактирования сохраняем скриншот.
До того, как изображение будет размещено в редакторе, рекомендуем ничего другого не копировать. Если будет активирована комбинация Ctrl+V, то сохраненный скрин заменят новые сохраненные данные.
Как сделать скриншот на компе с помощью «Ножниц»?
Фото: pixabay.com
Встроенный в ОС Windows инструмент «Ножницы» сделает как полноэкранный снимок, так и выбранную область за несколько секунд. Большая часть пользователей прибегают именно к этому способу, чем к привычной комбинации кнопок на клавиатуре. Основное преимущество «Ножниц» заключается в возможности сделать картинку любой формы и быстро ее отредактировать. Рассказываем, как сделать скрин на ноуте:
- На панели «Пуск» вводим в поисковую строку название утилиты и кликаем на нее для запуска.
- В активном окне программы выбираем опцию «Создать».
- Выбираем, какой вид скрина необходим и захватываем экран.
- С помощью инструмента «Перо» можно подписать картинку, а при необходимости выделить текст используйте опцию «Маркер».
- «Резинка» сотрет лишние части скрина.
- Сохраняем готовое изображение в нескольких вариантах: jpg, gif или png.
Сохраняйте скрины в универсальных форматах — jpg или png, чтобы легко отправлять их другим пользователям. Такие изображения занимают минимум места и их легко отправлять с помощью электронной почты. Картинки в формате jpg или png считываются любыми программами для просмотра фото и редактирования по типу Adobe Photoshop или CorelDraw.
Читайте также: Программы для монтажа видео: топ-10
Как сделать скриншот на ноутбуке выделенной области и всего экрана используя Win+H?
Фото: pixabay.com
Этот вариант поможет, когда файл нужно сразу отправить по e-mail или сохранить в облаке. Активировав комбинацию клавиш Win+H, появится готовое изображение и панель, где отобразится перечень программ. Выбираем место экспорта: электронная почта, облачное хранилище Google Disk, Dropbox, OneNote или другие сервисы.
Как сделать скриншот на ноутбуке Windows 7, 8, 10: сторонние программы
Задаетесь вопросом, как сделать скрин на компе с помощью других приложений? Существует множество альтернативных программ, которые помогут зафиксировать весь экран или только его часть. Они практичнее и функциональнее, чем родные приложения на ОС Windows. Рассмотрим актуальные программы для создания скриншотов.
Как сделать скриншот с приложением Lightshot?
Фото: app.prntscr.com
Популярная, удобная и простая в использовании программа с русским интерфейсом для комфортной работы. С помощью Lightshot пользователь получает возможность сделать мгновенный снимок экрана, нанести на него:
- стрелку;
- линию;
- прямоугольник;
- текстовое сообщение;
- цвет;
- выделить нужное место маркером.
Готовый скриншот сохраняется на отдельный сервер, а пользователь получает уникальную ссылку, чтобы делиться собственным изображением в соцсетях или других источниках. Это универсальное бесплатное приложение доступно для любой версии Windows. Lightshot можно не скачивать, а просто загрузить в браузер в виде расширения. Этот вариант подойдет для тех, кому часто приходится отправлять снимки с экрана именно в Chrome, Opera и т. д.
Screen Capture
Бесплатная программа для создания снимков с экрана стационарного ПК или ноутбука для ежедневного использования. Приложение русифицировано, позволяет сохранять готовые картинки в нескольких форматах: bmp, jpg и png. Дополнительно пользователь получает возможность регулировать качество снимка у двух последних.
Утилита позволяет размещать готовое изображение на просторах интернета всего в один клик. Есть функция комментирования картинки. Программа сохраняет историю создания скринов и позволяет выбрать место хранения.
FastStone Capture
Фото: faststone.org
Платная утилита, которая осуществляет захват окна, конкретной области, полного окна монитора, окна с прокруткой, прямоугольной, произвольной и фиксированной зоны. В приложении есть дополнительные опции:
- лупа;
- пипетка;
- линейка;
- запись видео;
- преобразование картинки в PDF-файл.
В утилите присутствует русский язык и удобный в использовании редактор. Платная программа позволяет пользователю настраивать параметр автовставки водяного знака и пересылку картинки в Word, PowerPoint, e-mail. Также, можно вывести файл на печать или получить отсканированные данные.
Snagit
Простая и понятная утилита на русском языке с разнообразным функционалом. Программа позволяет не только делать скриншоты и обрабатывать полученную картинку, но и записывать видео с экрана. Имеется опция распознавания печатного текста, благодаря чему пользователь получает текст, который нельзя скопировать. Приложение дает возможность автоматически сохранять скрины, захватывать инструментом конкретную часть экрана с точностью до пикселя, копировать картинку в буфер обмена, пересылать файл по электронной почте и отправлять его на печать.
Существует большое разнообразие других приложений, например, Hardcopy, Joxi или Monosnap. Попробуйте несколько разных программ и определитесь, какое приложение больше всего подходит для ваших личных задач. Захват экрана поможет, когда нужно отправить финансовый отчет, скинуть забавную переписку или удаленно исправить системные баги. Используйте современные возможности, чтобы сэкономить свое время.
Читайте также: Топ-10 способов сократить ссылку
Как сделать принтскрин на ноутбуке
 Когда вы набираете статьи, рефераты, отчеты и тому подобное практически всегда нужно запечатлеть находящуюся на экране информацию, чтобы потом можно было вставить это изображение либо ее часть в любой документ, над которым вы работаете. Процесс запечатления экрана монитора (фотографирования) носит название Print Screen. Читается оно как принтскрин или скриншот. В любом случае, сделать такой скриншот до невозможного просто.
Когда вы набираете статьи, рефераты, отчеты и тому подобное практически всегда нужно запечатлеть находящуюся на экране информацию, чтобы потом можно было вставить это изображение либо ее часть в любой документ, над которым вы работаете. Процесс запечатления экрана монитора (фотографирования) носит название Print Screen. Читается оно как принтскрин или скриншот. В любом случае, сделать такой скриншот до невозможного просто.
Во всех моделях ноутбуков: ASUS, Acer, HP, Compaq, Toshiba, Samsung, Lenovo, Dell и других, как и на клавиатурах компьютеров для принтскрина рассчитана кнопка «Print Screen».
Как сделать принтскрин на ноутбуке и не устанавливать дополнительное программное обеспечение и использовать только те стандартные программы, которые есть в Windows, нужно выучить всего два шага.
Во-первых, для фотографирования экрана нужно нажать кнопку «Print Screen» или сокращенно «PrtSc». Найти ее можно в правом верхнем углу клавиатуры. В основном она находится рядом с кнопкой «Delete».

Следует учитывать, что конкретно на ноутбуках на некоторых клавиатурах эта кнопка совмещает две функции – «Print Screen» и «Insert». В этом случае, «Print Screen» выделяется синим цветом, и работает только в сочетании с нажатие кнопки «Fn».

После того как вы проделали подобные манипуляции, фотография будет находиться в буфере обмене как изображение.
Во-вторых, открывается любой графический редактор: Paint, Photoshop. После этого в редактор вставляется изображение с помощью меню Paint, или с помощью комбинации двух кнопок «Ctrl + V».
После того как изображение вставлено, его можно редактировать или просто сохранять в любую папку.
Если есть навыки использования Paint, то в нем можно много чего придумать с изображением. Например, написать любую надпись разным шрифтом, изменить размеры самого изображения, добавить разные элементы и сохранить в нужном формате.
При нажатии клавиши, чтобы получить скрин экрана, то на изображении будет показан весь экран. Если вам нужна только часть изображения, то можно воспользоваться ножницами. Чтобы найти их, зайдите в меню «Пуск», найдите строку «Все программы» — «Стандартные» — «Ножницы».
С помощью ножниц вы можете создать желаемое фото любой части своего экрана.
Кстати, при одновременном нажатии кнопок «Alt+Print screen» вы можете сделать принтскрин рабочего окна приложения. Тогда вы не будете тратить время на то, чтобы отредактировать изображение в Paint.
Программы, помогающие сделать скриншот экрана на ноутбуке
Для того, чтобы облегчить себе задачу, вы можете скачать одну из перечисленных ниже программ и бесплатно ею пользоваться. Найти их не представляет труда, и с этим может справиться даже новичок.
FastStone Capture — есть в наличии дополнительные функции, кроме возможности создавать снимки экрана.
Screenshot Captor — программа снабжена различными функциями и возможности для редактирования принтскринов.
EasyCapture — программа предназначена для создания разных видов скриншотов и очень проста и доступна в использовании.
DuckCapture — дает возможность получить любой тип скриншота экрана или окна приложения.
Clip2Net — после того как сделан скриншот, помогает разместить в интернете.
SnapaShot – программа, не требующая установки и которая позволяет сделать скриншот любой желаемой области.

Порой случается ситуация, при которой пользователю ПК необходимо получить снимок экрана. Есть несколько способов выполнить эту процедуру, и ниже рассказано, как сделать скриншот экрана с помощью встроенных средств Windows или же посредством сторонних утилит.
Встроенные средства Windows
Операционная система Windows хороша тем, что разработчики стараются максимально упростить жизнь пользователей и позволяют выполнять разные действия встроенными средствами без скачивания отдельных программ. Неважно, ноутбук это или стационарный компьютер, а также независимо от производителя устройств, сделать скриншот страницы можно двумя способами: через кнопки на клавиатуре или же специальным приложением, которое уже есть в системе.
Скриншот на клавиатуре
Первый вариант, который приходит на ум пользователю при необходимости сделать скриншот на ноутбуке или ПК – воспользоваться специальной клавишей на клавиатуре. Она имеет название Prt Scr. Если речь идет об настольном ПК, то получить принтскрин можно просто нажатием на указанную выше кнопку. Если в руках пользователя настольное устройство, то потребуется нажать комбинацию клавиш — Prt Scr и Fn. Этот вариант работает на всех версиях операционной системы от Windows 7 и заканчивая десяткой.
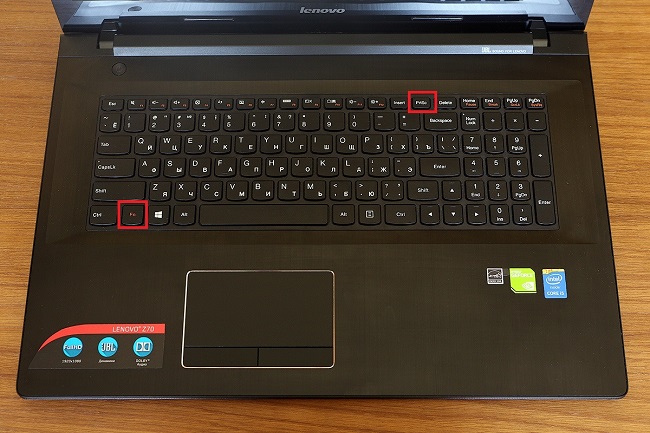
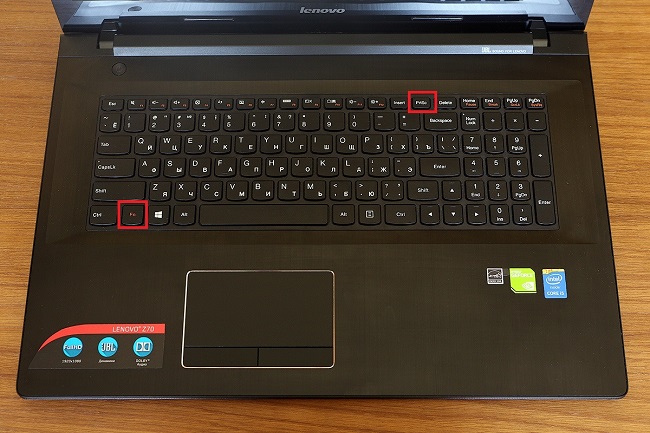
Важно! Изображение, которое сделал пользователь, сохраняется в буфер обмена, то есть сразу найти его в памяти устройства нельзя. Предварительно нужно выбрать место, куда вставить изображение. Вариантов может быть несколько: документ World, точечный рисунок Paint, письмо электронной почты.
Последний вариант предполагает, что пользователю необходимо открыть браузер, войти в почту и выбрать создание нового письма, после этого необходимо в рабочем поле нажать «вставить» или зажать комбинацию клавиш «Ctrl+V». Если добавить в письмо изображение таким способом, то его нельзя извлечь, так как оно не придет адресату в форме вложения. Он просто увидит его, но не сможет как-то отредактировать или сохранить исходный файл.
Второй вариант – сохранить картинку в текстовом документе или точечном рисунке. В целом, принцип действий одинаковый. Следует открыть соответствующее приложение – MS Word или Paint, создать новый документ и нажать на «Ctrl+V», а после сохранить в любом удобном месте на устройстве. Минус метода в том, что он требует выполнения большого количества действий и занимает некоторое время.


Чтобы упростить задачу, в Виндовс 10 и более ранних версиях ОС есть комбинация клавиш – «Win+Prt Scr». После ее нажатия картинка автоматически сохраняется в папку «Снимки экрана» по адресу «Этот компьютер – Изображения». В зависимости от операционной системы местоположение папки незначительно меняется, но найти ее можно в предусмотренной системой папке с документами, фотографиями, видео на том же локальном диске, где установлена сама ОС.
Важно! Если сделать скрин экрана на ноутбуке таким образом, то он автоматически сохранится с разрешением PNG. Дальше можно картинку отредактировать – обрезать лишнее, сжать или сохранить в новом формате через редакторы фото. Для этого подойдет даже самый простой встроенный Paint.
Еще один способ сделать скриншот экрана на ноутбуке, но при этом зафиксировать лишь открытое приложение, а не весь экран – воспользоваться комбинацией «Fn+Alt+Prt Scr». Дальше необходимо сохранить изображение аналогично тому, как было рассказано в первом случае – в Ворд, письмо или точечном изображении.
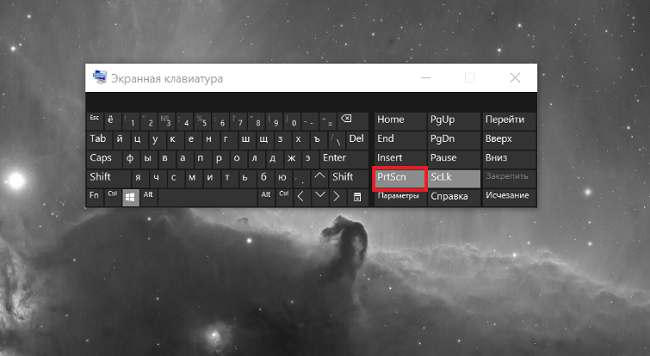
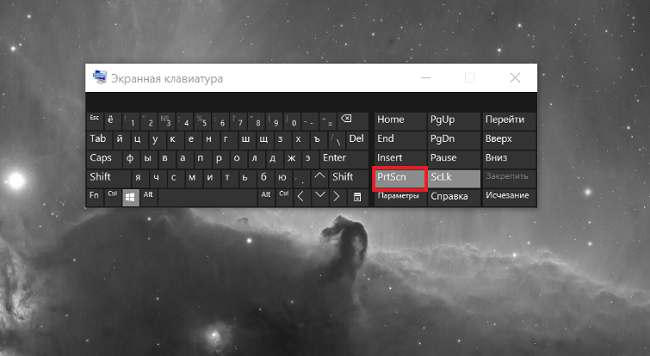
Сделать скрин на ноутбуке без помощи клавиатуры можно с использованием экранной клавиатуры, единственный нюанс, что получится снять весь экран, а область можно будет уже выбрать позже в редакторе изображений. Экранная клавиатура находится в меню Пуск – Все программы-Специальные возможности. Минус метода в том, что даже если клавиатуру уменьшить до минимальных размеров, она все равно займет некоторую область на экране.
Утилита «ножницы»
Что делать, если нужно сделать скрин на ноутбуке или компьютере, но по какой-то причине кнопками это не получается, или снимок не сохраняется? В таком случае разработчики Виндовс 8 предусмотрели еще один инструмент, который позволяет сделать снимок не только целого экрана, но и выбранной области. Инструмент называется «ножницы» и находится в «Пуск-Все программы-Стандартные».
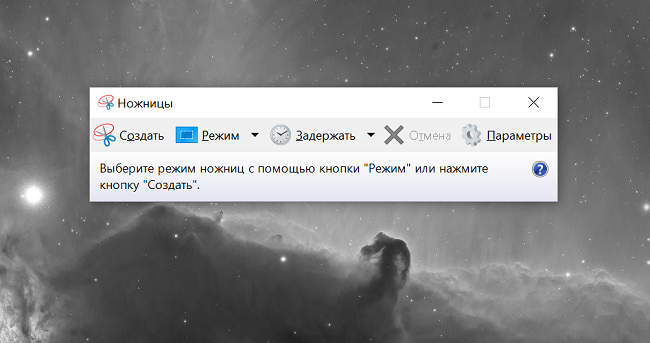
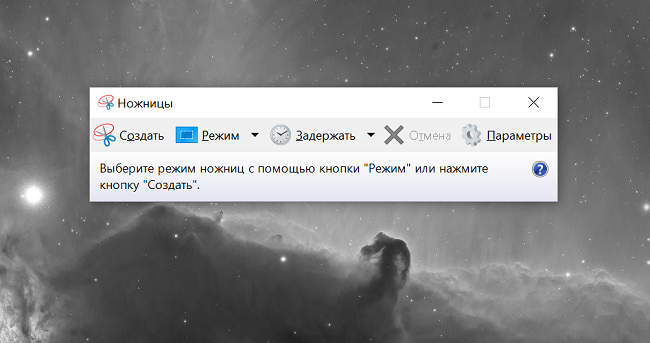
На экране появится небольшое окно, в котором есть подсказки. Все, что необходимо сделать пользователю – это выбрать тип выделения. Это может быть прямоугольная или овальная область, или же произвольная, тогда можно просто обвести необходимый кусок любого размера. После выделения области утилита автоматически отправит ее в указанную ранее пользователем папку, а если до этого место сохранения не было настроено, то при закрытии утилиты появится окно с предложением, в каком формате сохранить файл, и куда это сделать.
Онлайн сервисы
Делать скрин на ноутбуке удобнее всего кнопками, но случается так, что по каким-то причинам нет редактора изображений, установленного на ПК. В таком случае можно воспользоваться онлайн сервисами, которые позволяют отредактировать захваченную картинку и сохранить в формате PNG. Наиболее удобными сервисами для таких задач считаются:
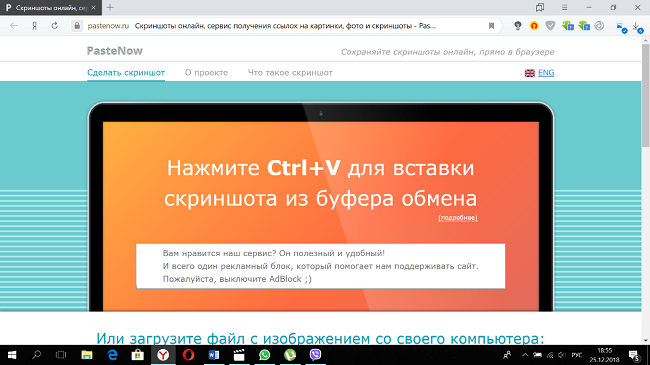
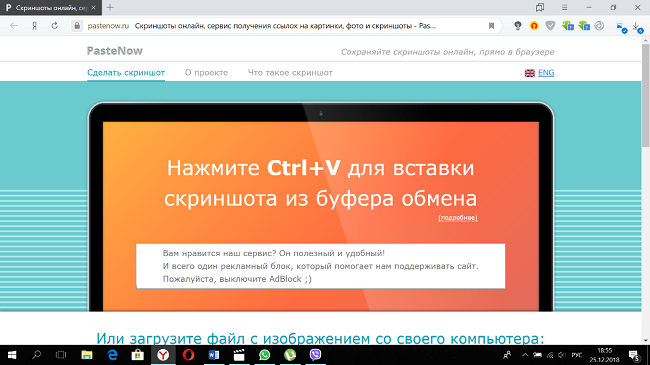
Чтобы отредактировать на таких сайтах скриншот, достаточно сделать его любым способом и сохранить в буфер обмена. После этого следует просто открыть один из указанных выше сайтов и нажать «ctrl+V». Появится изображение и инструменты для работы с ним.
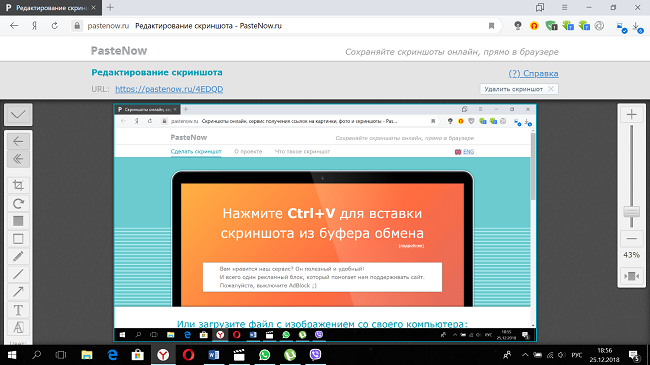
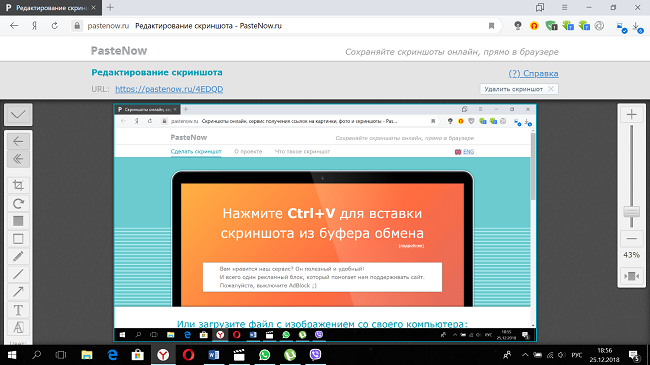
Еще один полезный англоязычный ресурс для создания скриншота всего сайта – snapito.com. Несмотря на то, что сайт не переведен на русский язык, разобраться с ним очень просто. Необходимо ввести адрес той страницы, которую нужно заскринить. После обработки запроса пользователь увидит результат и сможет сохранить его в формате PDF.
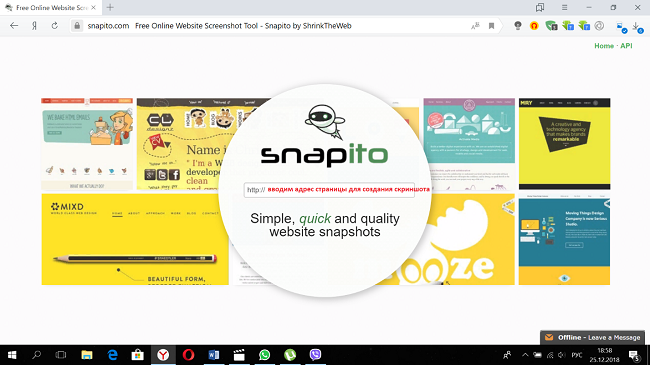
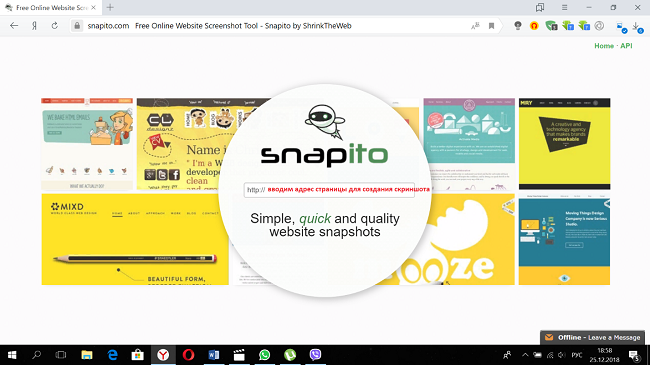
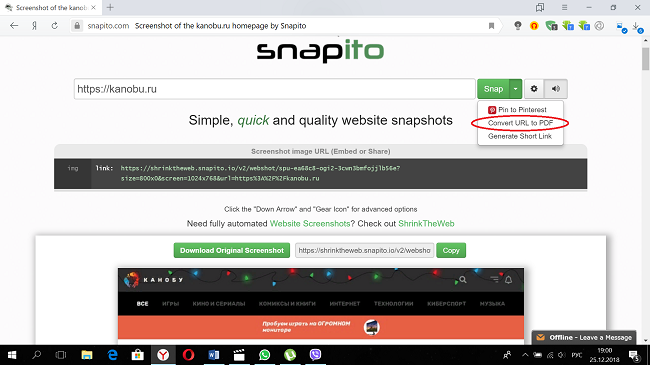
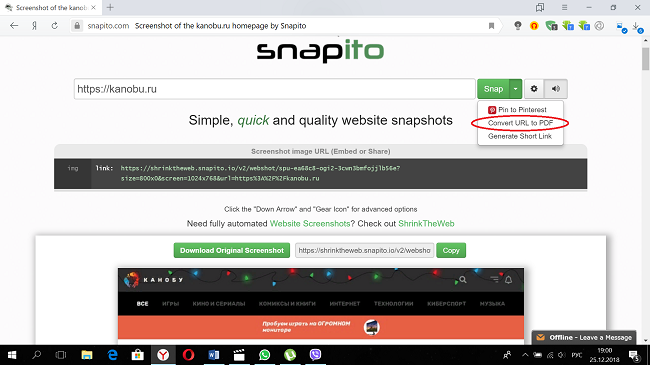
Сторонние утилиты
Достоинством родных утилит ОС Виндовс является отсутствие необходимости что-либо скачивать и устанавливать. Но порой приходится совершать много лишних действий, чтобы выложить скриншот с ноутбука на каком-то сайте или как-то его отредактировать. Для тех, кто любит упрощать задачи, создали специальные приложения. Они есть и для того, чтобы получить скрин с экрана ноутбука.
Удобным приложением является Joxi. Оно бесплатное и занимает мало места на ПК. После установки в панели задач появляется значок приложения. Когда нужно получить скриншот, необходимо лишь кликнуть по значку, и откроется окно с инструментами и местом, куда сохранить фото экрана.
На заметку! Приятной функцией является возможность сразу опубликовать снимок в популярных социальных сетях.
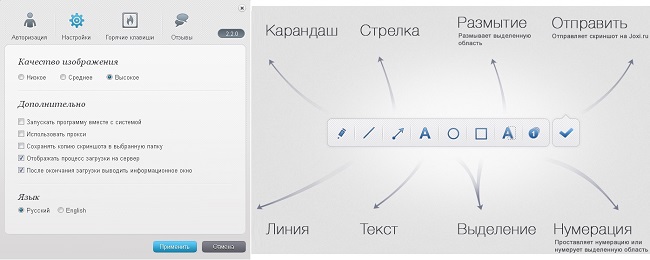
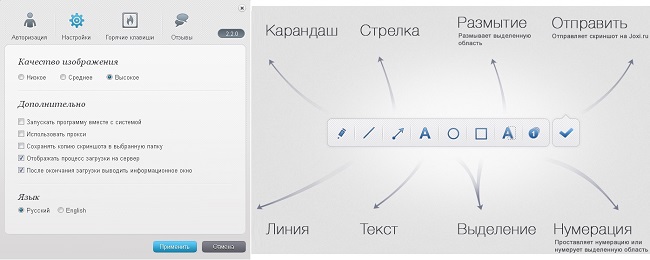
Вторая полезная утилита – Lightshot. Программа бесплатная. Работает на Windows и MacOS, имеет множество разных режимов – от размера скрина и его формы до возможности редактирования полученного снимка. Скриншот экрана сохраняется либо в облако, и пользователь получает общедоступную ссылку на него, или же непосредственно в память гаджета.
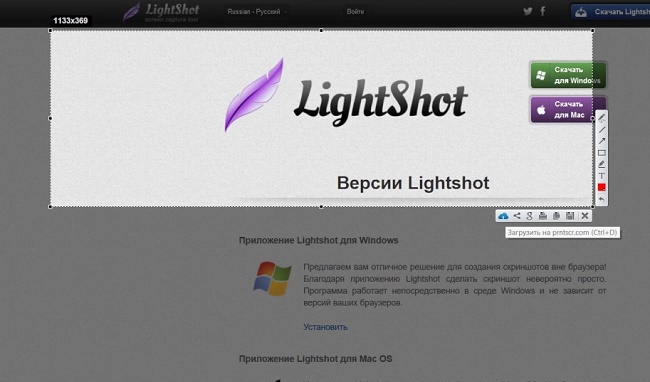
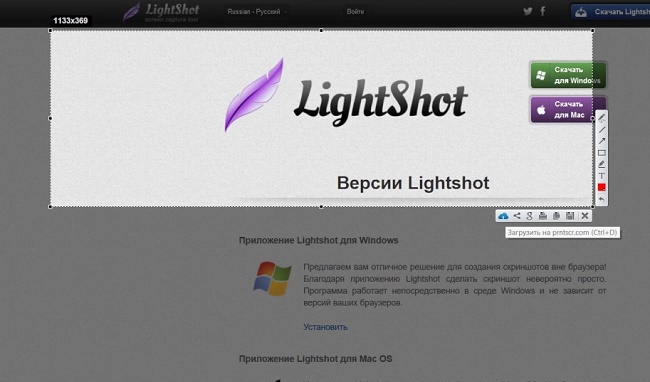
Почему не получается сделать скриншот
Иногда случается так, что обычными способами не делается скриншот экрана, а ставить отдельные утилиты желания нет. Необходимо проверить несколько моментов, которые могут повлиять на выполнение этой функции.
- Кнопка скриншота на ноутбуке часто имеет две функции, одна их которых активируется нажатием на клавишу Fn. Необходимо проверить, работает ли скриншот с нажатой Fn и без нее.
- Кнопка физически сломана, или после установки операционной системы не были полноценно установлены драйвера, и часть кнопок выполняет только прямую функцию. В таком случае можно установить описанный выше «lightshot», который позволяет сделать любую кнопку на клавиатуре ответственной за скриншоты. Фактически пользователь просто переназначит функции.
- Некоторые утилиты способны перехватывать информацию во время создания скриншота. Например, такими свойствами обладает Яндекс.скриншот. Сама по себе эта утилита эффективная и имеет интересный функционал, но она может быть не слишком удобна за счет того, что грузит систему и хранит данные в облаке. При этом если приложение установлено на ноутбуке, то оно автоматически извлекает снимок экрана из буфера, и пользователь не может вставить его в Paint или сохранить другими способами.
Где находится кнопка скрина на ноутбуке
Часто пользователи сталкиваются с тем, что не могут найти в своем ноутбуке кнопку Prt Scr. Обычно она совмещена с еще одной функцией и расположена в одном ряду с клавишами F. Ниже приведен стандартный вариант размещения кнопки создания скриншота у разных производителей, но в зависимости от модели положение может меняться.
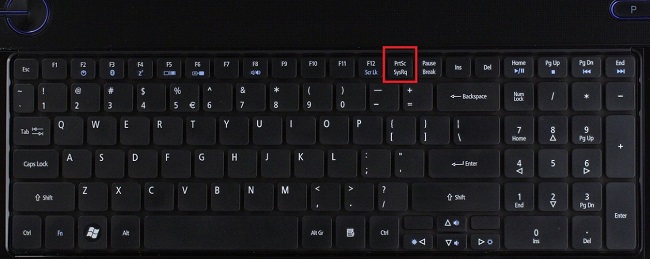
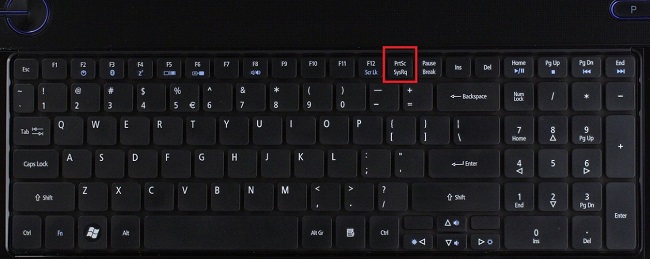
- В ноутбуках Самсунг — Prt Scr расположен вместе с Insert второй кнопкой после F
- Устройства Леново – вторая кнопка после F12, не совмещена с другими функциями.
- Асус, Acer – вторая кнопка после F12, совмещена с SysRq.
- HP — Prt Scr совмещена с Insert, расположена рядом с F12 справа или через одну с ней же.
- Тошиба – третья клавиша справа в верхнем ряду. Совмещается с End.
- Dell – верхний ряд, вторая клавиша справа. Не совмещается с другими функциями.
В Макбук сделать скриншот можно сочетанием следующих клавиш.


- Shift-Command-3 – снять весь экран.
- Shift-Command-4, пробел — снять окно.
- Shift-Command-4 и выделить область – сделать снимок определенного участка.
Популярные ноутбуки 2019 года
Ноутбук Apple MacBook Air 13 with Retina display Late 2018 на Яндекс Маркете
Ноутбук Xiaomi Mi Notebook Air 13.3″ 2018 на Яндекс Маркете
Ноутбук Lenovo ThinkPad Edge E480 на Яндекс Маркете
Ноутбук Acer SWIFT 3 (SF314-54G) на Яндекс Маркете
Ноутбук Acer ASPIRE 7 (A717-71G) на Яндекс Маркете
Как сделать скриншот на ноутбуке: 3 лучших способа
Доброе утро. С вами Федор Лыков. Как ваши дела? Сегодня тема будет весьма популярна. И даже странно что мало кто знает, как сделать скриншот на ноутбуке. На сегодняшнее время, а это июнь 2020 г существует достаточно способов, описывать все я не вижу смысла, а вот найти самые простые и удобные у меня есть желание. Рассмотрим способ при помощи программ, а также при помощи комбинации клавиш. Так же сразу хочу ответить на распространение запросы.
Важно! На любом ноутбуке включая: леново, асус, hp, асер, самсунг, тошиба, dell и другие можно сделать скрин без труда так же одинаково, как и на компьютере.
Так же хочу напомнить, что сайт, на котором вы находитесь создан исключительно для начинающих, которые только изучают компьютер и не владеют им превосходно.
Поэтому я постараюсь раскрыть тему подробно и максимально удобно для вас, а если у вас появятся вопросы задавайте их в комментариях ниже, либо же пишите мне напрямую, отвечу на них.
Вчера написал полезную статью кому интересно заходите сюда
Содержание статьи
Как сделать скриншот на ноутбуке?
Lightshot
Сперва я покажу самые простые и удобные способы при помощи программ, а далее разберем оставшиеся сложные.
Договорились? Для того чтобы делать скриншот со страницы экрана или же просто экрана, нужно уметь пользоваться программами, но для начала их нужно установить.
Заходим в Яндекс и в строке поиска пишем lightshot. Здесь важно выбрать официальный сайт. Так как на данный момент развелось много мошенников.


Выбираем первый сайт в выдаче. Всегда Вам советую заходить только на сайты, которые находятся верху они самые лучшие.


В данном случаем можно скачать программу на Виндовс и Мак. В зависимости от Вашей платформы выбирайте и скачивайте. Я выберу скачать на Windows так как у меня установлена данная система.


Загрузка и установка Lightshot
А теперь рассмотрим загрузку и установку. Как только вы нажали на кнопку скачать у Вас должно открыться окно загрузки. Сохраняйте на рабочий стол так будет проще найти.


В браузере Гугл хром сохранение выглядит так


Нажимаем один раз левой кнопкой мыши на файл загрузки. Появиться окно в нем нажимаем запустить.


И далее кликаем ок.


Принимаем условия лицензионного соглашения. Далее.


Дожидаемся, когда установиться. На среднем компьютере загрузка может быть до 40 сек.


На следующем слайде очень важно убрать лишние галочки. Дабы не установить много рекламного софта на свой компьютер. Повторяем за мной.


Вот и завершена установка. Двигаемся дальше.
Запуск и основные функции Lightshot
Как только вы установите программу для скриншота на панели задач в низу у Вас появиться ярлык с изображение пера. Нашли? Отлично. Давайте вместе разберем основные фишки.


Интерфейс очень понятный поэтому я думаю, что вы все поймете.


В меню входит:
- Сделать скриншот функция работает в двух режимах
- Режим при нажатии клавиши Print Screen
- Работает при нажатии на ярлык пера.
Оба режима удобно использовать.
- В остальных режимах честно говоря я не был, да и смысла не вижу.
Рекомендую зайти в настройки программы и настроить для себя как Вам удобно, там есть важные параметры, я их не использую поэтому двигаюсь дальше.
Делаем скриншот с экрана
Для примера возьмем любую картинку, либо экран рабочего стола.
Для работы я использую обычно 2 режима. Режим справа где можно выбрать необходимую функцию, например, наложить указатель, рамку. Вверху выбираем сохранить либо копировать. Используйте то и другое чтобы понять, как это работает.

 Выделяем активную область, которую будем фотать. И нажимаем Print Screen на клавиатуре.
Выделяем активную область, которую будем фотать. И нажимаем Print Screen на клавиатуре.
Сохраняем.
Скачиваем и устанавливаем FastStone capture
Из всех вариантов, с которыми я работал это один из самых лучших и удобных. Мне очень нравиться функционал.
Переходим в Яндекс выше я описывал как это сделать


Открываем самый первый сайт.




Так же, как и при скачивании первой программы. У Вас появиться окно сохранения. Выбираем рабочий стол.


Дожидаемся загрузку. И открываем.


Файл открывается в архиве. Двойным нажатие активируем его.


После разархивирования появиться окно.


Выбираем нужный язык и жмем ок. Принижаем и соглашаемся с условиями.


Выбираем место куда нужно сохранить. Выбираем далее.


Указываем место где будет располагаться ярлык. Далее.




Здесь по своему усмотрению, я поставлю создать ярлык на рабочем столе.
Еще одно окно.


Ждем завершения установки.


Убираем галочки, они нам не нужны, это лишняя реклама.


Здесь готово
По завершению на панели задач появится ярлык


Возможности и функционал FastStone capture
Возможности у этой программки весьма впечатлительные. Рассказывать про все я не буду их много. Опишу которые использую для написания статей на блог.
Сверху есть множество функций. Советую прежде чем начать навести на каждую и прочитать описание.
Так же на панели задач нажав правую кнопку мыши вы сможете просмотреть все возможности.




При создании скрина я нажимаю Ctrl+Shift+Alt+Print Screen
Появляется красная рамка для снимка выделенной зоны, при помощи клавиши F2 есть возможность выбрать размер окна.
Фотографируем снимок нажав на Enter
Делаем скриншот в Paint.net
Остался последний вариант как сделать скриншот, на ноутбуке, который я Вам сегодня хочу показать, работает всегда, так же является удобным способом, рассмотрим.
Загружаем и устанавливаем Paint.net
В интернете набираем запрос.


Первый в списке сайтов


На главной странице описаны преимущества и возможности Paint.net и есть страница скачать


Прокрутив страницу ниже, вы увидите.


Нажимаем и ждем загрузку.




Сохраняем на рабочий стол. Устанавливаем.


Делаем захват экрана в Paint.net
В пуске находим поиск и пишем paint


Открываем и сворачиваем, пока он нам не нужен. Теперь выбираем окно, которое будем скриншотить.
Я выбрал красивый портрет природы водопад, теперь осталось нажать клавишу Print Screen и перейти в Paint.net выполнить еще одну комбинацию CTRL+V.
Обратите внимание! Этот способ работает только при все остальных закрытых программах, которые делаю скрины.
Сегодня я Вас научил как сделать скриншот на ноутбуке. Если у Вас остались вопросы пишите их в комментарии, буду рад ответить. На этом статью заканчиваю, писал 6 часов. Думаю Вам будет полезно. Если не трудно оцените статью ниже.
Так же буду рад услышать Ваши предложения по поводу развития сайта, готов рассмотреть сотрудничество.
Совсем скоро напишу статью о себе как я провожу лето и какие у меня планы на этот год.
Следите за свежими статьями, до скорых встреч
С уважением автор блога Федор Лыков.
Скриншот (от английского screenshot) — это мгновенный снимок экрана, картинка, на которой изображено все в точности как на вашем экране. Скриншоты используются для того чтобы продемонстрировать другим людям то, что происходит на вашем компьютере. Например, на данном сайте скриншоты используются в качестве иллюстраций к статьям.
Этот материал будет посвящен тому, как сделать скриншот на ноутбуке. Несложно догадаться, что в этом плане ноутбук ничем не отличается от обычного компьютера. Как и на настольном компьютере, на ноутбуке можно создавать скриншоты двумя способами: с помощью стандартной функции Windows и с помощью сторонних программ. Сейчас мы рассмотрим оба этих способа.
Простой способ сделать скриншот на ноутбуке
Самый простой способ сделать скриншот на ноутбуке или настольном компьютере, это воспользоваться встроенной в Windows функцией. Для этого достаточно просто нажать на кнопку Print Screen (или Prt Sc). Данная кнопка находится в левой верхней части клавиатуры и ее несложно найти.

После нажатия эту кнопку операционная система Windows создаст скриншот экрана и поместит его в буфер обмена. Для того чтобы сохранить данный скриншот в виде файла вы должны открыть любой графический редактор (например, вы можете использовать Photoshop или стандартную программу Paint), вставить картинку из буфера обмена и сохранить ее как файл. Для вставки полученного снимка в графический редактор можно использовать комбинацию клавиш Ctrl-V либо воспользоваться соответствующей кнопкой в интерфейсе программы.

При создании скриншотов с помощью Windows есть одна хитрость. Если нажимать на кнопку Print Screen вместе с кнопкой Alt, то вы получите скрин не всего экрана, а только того окна, с которым вы работаете на данный момент. Это позволяет сэкономить время при последующей обработке скриншота.

Нужно отметить, что на некоторых ноутбуках кнопка Print Screen (Prt Sc) может не срабатывать. В этом случае ее нужно нажимать вместе с кнопкой FN. Например, вместо Alt-PrintScreen нужно использовать Fn-Alt-PrintScreen.

Как сделать скриншот при помощи «Ножниц»
Если на вашем ноутбуке установлена операционная система Windows 7, Windows 8 или Windows 10, то вы можете создавать скриншоты при помощи стандартной программы «Ножницы». Данная программа отлично работает как на обычных компьютерах, так и на ноутбуках. Она позволяет делать скриншот выбранной области, добавлять к скриншоту рукописные заметки, а также сохранять сделанные на ноутбуке скриншоты в виде файлов.
Для того чтобы запустить данную программу найдите ее в меню Пуск или воспользуйтесь поиском.

После запуска программы Ножницы перед вами появится небольшое окно. В нем нужно нажать на кнопку «Создать» и выделить мышкой область экрана, скриншот которой вы хотите получить.

После создания скриншота выделенной области появится небольшое окно, в котором можно выполнить базовое редактирование скриншота.

После завершения редактирования вы можете сохранить полученный скриншот. Для этого нужно открыть меню «Файл – Сохранить».
Сторонние программы для создания скриншотов
Также вы можете сделать скриншот на ноутбуке, воспользовавшись сторонним софтом. Сейчас существует множество программ для создания скриншотов. Дальше мы рассмотрим несколько наиболее популярных программ такого плана.
DuckCapture — бесплатная программа для создания снимков экрана. С ее помощью можно создавать скриншоты как всего экрана, так и отдельных окон и областей. Также есть возможность создавать снимки окон с прокруткой содержимого, а также управлять программой при помощи горячих клавиш, которые можно настроить по своему усмотрению. Полученные с помощью DuckCapture изображения можно скопировать в буфер обмена для дальнейшей вставки и редактирования в графическом редакторе, или сохранить в формате BMP, PNG, JPG. В настройках можно определить шаблон имен, которые будут даваться скриншотам, и выбрать папку для автоматического сохранения.

Также DuckCapture позволяет редактировать полученные изображения. После создания скриншота пользователь может добавить к нему надписи, стрелки и другие иллюстрации. Скачать DuckCapture можно на сайте softonic.com.
PicPick — бесплатная программа для захвата и обработки изображений с экрана. С помощью PicPick можно получить скрин всего экрана, отдельного окна или области. Также имеется функция создания скриншотов с прокруткой окна. Полученный снимок можно отредактировать прямо в программе. По своим возможностям редактор PicPick похож на редактор Paint. Здесь можно вырезать часть изображения, добавить стрелки, текст и т.д.

Одной из особенностей PicPick является возможность передачи изображений в другие программы (например, в Word, Excel или Skype) и социальные сети (Facebook, Twitter). Функция сохранения поддерживает такие форматы изображений как BMP, JPG, GIF, PNG и PDF. При этом программа PicPick является полностью бесплатной для личного использования и доступна для скачивания на сайте picpick.app.
FastStone Capture — платная программа для создания сриншотов и их редактирования. Для управления FastStone Capture можно использовать специальную плавающую панель инструментов, иконку на панели задач или с комбинации клавиш. В FastStone Capture включает в себя простой графический редактор, с помощью которого можно поворачивать, обрезать и производить другие базовые операции с полученными изображениями.

Для сохранения скриншотов можно использовать практически любой формат графики (BMP, JPEG, GIF, JPEG 2000, WMF, PNG, TIFF, PCX, ICO и TGA). Ранее FastStone Capture распространялась бесплатно, но последние версии этой программы стали платными (около 20 долларов). Получить программу можно на сайте faststone.org.
Clip2Net — условно-бесплатная утилита для снятия скриншотов и записи видео с экрана. Основным преимуществом данной Clip2Net является возможность быстро загрузить полученные снимки или видео на сайт Clip2Net и получить код для дальнейшей публикации этих материалов на других сайтах. При этом сайт Clip2Net предоставляет возможность просматривать статистику, публиковать комментарии, создавать закрытые папки и многое другое.

Clip2Net распространяется как бесплатно, так так и по подписке на год. Владельцы платной подписки получают возможность загружать больше данных на сервер Clip2Net и хранить эти данные без ограничения по времени. Скачать программу можно на сайте clip2net.com.
SSmaker — небольшая небольшая бесплатная программа для создания скриншотов. SSmaker можно скачать как в виде полноценной программы, которая требует установки на компьютер, так и в виде портативной утилиты.

SSmaker позволяет быстро получить снимок экрана, отредактировать его во встроенном редкторе, загрузить на сервер SSmaker и получить ссылку для публикации в Интернете. Скачать SSmaker можно на сайте ssmaker.ru.
Посмотрите также 90000 How to Print Screen on a Laptop Using the Fn Key | Small Business 90001 90002 By John Papiewski Updated May 13, 2019 90003 90002 You can do a print screen on many Windows laptops by pressing the 90005 Windows logo 90006 (90005 ⊞ 90006) and 90005 PrtScn 90006 keys at the same time. This saves the screen’s contents to a file — a feature that comes in handy when you need a quick copy of your work. Other laptops such as the Windows Surface can differ however; for example, the 90005 PrtScn 90006 key is in a different location.90003 90014 Where to Find Print Screen Key 90015 90002 Because 90005 PrtScn 90006 is not used as much as other keys, keyboard designers moved it away from the letter and number keys and closer to the function and screen navigation keys. You’ll typically find 90005 PrtScn 90006 to the right of the function key row and above the 90005 Insert 90006 key on a standard Windows-type keyboard. 90003 90024 Print Screen Key by Itself 90015 90002 When you press the 90005 PrtScn 90006 key by itself on most Windows PCs, it copies the entire screen to your computer’s Clipboard — the special memory area for copying and pasting.You can then paste the image into any app that accepts graphics by pressing 90005 Crtl 90006 and 90005 V 90006 together. 90003 90034 Screen, Window and Selected Capture 90015 90002 A laptop may give you three different ways to capture the screen. A full screen capture saves the whole screen, such as what happens when you press 90005 PrtScn 90006. A window capture gets only what’s in a particular window you select, not the whole screen. A selected capture lets you draw a selection area on the screen and the laptop «grabs» what’s inside the area.For example, the Snip & Sketch app, described below, has options to selectively copy a part of the screen. 90003 90040 Windows Laptop Print Screen 90015 90002 To take a screenshot of the whole screen on a Windows laptop press the 90005 Windows logo 90006 (⊞) and 90005 PrtScn 90006 keys at the same time, as mentioned above. For Windows laptops with no 90005 PrtScn 90006 key, press 90005 Fn 90006, the ⊞ key and 90005 Space Bar 90006 to take a screenshot. By default, Windows puts screenshot files in a directory called 90005 Screenshots 90006, located in your 90005 Pictures 90006 folder.90003 90058 Windows Surface Pro Print Screen 90015 90002 The 90005 PrtScn 90006 key on most Windows Surface models lies between the 90005 F7 90006 and 90005 Home 90006 keys. It works a little differently on than a standard Windows laptop; when you press 90005 PrtScn 90006 by itself, the computer saves the image to 90005 Screenshots 90006 on your 90005 OneDrive 90006 cloud drive, not the Clipboard. As an alternative, press the 90005 Fn 90006 key and the 90005 Space Bar 90006 together to capture the whole screen.To get just the active window, press 90005 Fn 90006, 90005 Alt 90006 and the 90005 Space Bar 90006. 90003 90084 Windows Snip & Sketch 90015 90002 A Microsoft utility app called Snip & Sketch (formerly Snipping Tool) lets you «snip,» edit and save portions of the screen to a file. To run it, do the following steps: 90003 90088 90089 Press the 90005 Windows 90006 key, 90005 Shift 90006 and 90005 S 90006. 90096 90097 90089 Click the type of snip selection from the set of icons that appear: 90005 Rectangular 90006, 90005 Freeform 90006 and 90005 Fullscreen 90006.Rectangular selects a rectangular area, Freeform lets you select an arbitrary shape, and Fullscreen selects the whole screen. 90097 90089 For Rectangular and Freeform, select the area you want. 90097 90089 The screenshot image appears. 90097 90089 Edit the screenshot with the various graphic tools if you wish. 90097 90089 Click the 90005 disk 90006 icon to save the file. 90097 90116 90002 Snip & Sketch includes several other convenient drawing tools that let you mark and annotate your screenshot.90003 90119 Print Screen on a MacBook 90015 90002 MacBooks do screenshots for the whole screen, a window or a selected capture. 90003 90002 90005 Whole screen: 90006 Press the 90005 Command 90006 (90005 ⌘ 90006), 90005 Shift 90006 and 90005 3 90006 keys at the same time. 90096 90005 Window capture: 90006 Press 90005 ⌘ 90006, 90005 Shift 90006 and 90005 4 90006 simultaneously. The cursor will change to a crosshairs (+) symbol. Press the 90005 Space Bar 90006, and the cursor changes to a camera.Move the cursor to the window you want to capture and click on it. 90096 90005 Selected capture: 90006 Press 90005 ⌘ 90006, 90005 Shift 90006 and 90005 4 90006 as above. Place the crosshairs at one corner of the area you want to select, then click and drag diagonally until you’ve selected what you want. When you release, the MacBook saves the image. 90003 90002 By default, MacBooks keep the screenshot files on the 90005 Desktop 90006. To print a screenshot, open and print it in 90005 Preview 90006 or another app.90003 90161 Print Screen Chromebook Laptop 90015 90002 On a Chromebook laptop, you can take a screenshot of the whole screen by pressing the 90005 Control 90006 (90005 Ctrl 90006) and 90005 Window Switch 90006 keys at the same time. For a selected capture, press 90005 Ctrl 90006, 90005 Shift 90006 and 90005 Window Switch 90006, then drag the cursor to select the screen area you want. 90003.90000 How to Screenshot on HP Laptop or Desktop Computers 90001 90002 Screengrabs, screencaps, screenshots — whatever you want to call them, this unique operation allows you to capture an image of your computer desktop. 90003 90002 Screenshotting comes in handy at work when you want to show coworkers webpage edits, or when Skype-calling during the holidays and you want to snap a pic of your family from across the country. Being able to grab those moments directly from your screen and save them as image files is one of the game-changers of the modern computer age.90003 90002 As one of the world’s industry leaders in computer manufacturing, HP® continues to make giant leaps and strides toward optimizing computer convenience. We’ll walk you through the many ways you can capture an image of your desktop, from pressing a few keyboard buttons to employing screen casting software. 90003 90008 How to take a screenshot on an HP laptop 90009 90010 The default way for full screen 90011 HP desktops and laptops run Windows or Chrome operating systems, which means you can snap screenshots via a simple keyboard click.Typically located at the top right of your keyboard, the Print Screen key may be abbreviated as PrtScn or Prt SC. This button will allow you to capture your entire desktop screen. 90002 However the captured image is not immediately saved, it’s actually copied to your computer’s clipboard. Follow these steps to turn that floating screengrab into an image file you can save. 90003 90014 90015 Press the Windows key and Print Screen at the same time to capture the entire screen. Your screen will dim for a moment to indicate a successful snapshot.90016 90015 Open an image editing program (Microsoft Paint, GIMP, Photoshop, and PaintShop Pro will all work). 90016 90015 Open a new image and press CTRL + V to paste the screenshot. You can also right-click and press Paste. 90016 90015 Save the file as a JPG or PNG and place it into an easily accessible folder for quick sharing. 90016 90023 90010 The alternative default way for partial screen 90011 90002 When you do not want to take a screenshot of your entire screen, but rather a portion of your screen, using Snip & Sketch makes selective screenshotting easier than ever.90003 Windows 10 laptops introduced the new default feature in an October 2018 update, effectively allowing users to grab portions of their screen without the need for third-party applications. These steps will guide you through the grab and save process. 90014 90015 Press the Windows key + Shift + S at the same time. Your screen will fade to a white overlay and your cursor will change from a pointed cursor to a crosshair cursor. 90016 90015 Select the portion of your screen that you wish to grab.The snippet will disappear from your screen and copy onto your computer’s clipboard. 90016 90015 Open an image editing program. 90016 90015 Open a new image and tap CTRL + V to paste the screenshot. 90016 90015 Save the screenshot as a JPG or PNG file and place it into an easy access folder. 90016 90023 90010 Snipping tool 90011 90002 Whether your laptop operates on Windows Vista, Windows 7, 8, or 10, the snipping tool is an excellent integrated feature that allows you to select any-size portions of your screen for instant grabbing.90003 Since all Windows desktop computers come equipped with the snipping tool, the application lives within your start menu. Once accessed, these steps will lead you through a seamless 3-step screenshotting process. 90014 90015 Within the snipping tool application, press «New» or CTRL + N to create a new snip. 90016 90015 Using the crosshair cursor, drag the cursor to make a rectangular outline of the desired area. 90016 90015 Within the snipping tool toolbar, press the disk icon to save the screenshot as a PNG or JPEG file.90016 90023 90002 The snipping tool comes with a number of added perks that allow you to switch modes. In addition to the standard rectangular snip, you can snip in three other ways. 90003 90054 90015 90056 Free-form snip 90057 allows you to capture in any shape or form. Circles, ovals, or figure 8’s are easily captured with the free-form mode. 90016 90015 90056 Window snip 90057 takes a screenshot of your active window with one easy click. 90016 90015 90056 Full-screen snip 90057 captures an entire display.This is especially handy for dual monitor display users who want to screenshot both screens at once. 90016 90067 90002 Snipping tool also features a pen and highlighter option that allows you to draw on your screenshot to make annotations and point-outs clear and easy. 90003 90010 Snagit 90011 90002 Perfect for the avid annotator and photo editor, Snagit offers an easy-to-use interface and a number of added features that make screenshotting a breeze. 90003 90002 From capturing screenshots to resizing and editing them, Snagit also supports video grabbing that can record a scrolling screen.These steps will ensure you’re screen grabbing with efficiency. 90003 90014 90015 Once downloaded, open the Snagit application. 90016 90015 At the top of your screen, press the red circle button to access the screenshot camera. 90016 90015 Select the camera icon for a screenshotted image or the recorder icon for a screenshotted video. 90016 90015 Select the portion of the screen you wish to snap. 90016 90015 Your desktop image will appear in the Snagit application. You can edit, annotate, resize, copy, and save the clipped image from there.90016 90023 90008 How to take a screenshot on an HP tablet 90009 90010 The default way 90011 90002 Whether your HP tablet operates on Windows or Android, figuring out how to screenshot on a tablet is a bit different than how to screenshot on an HP desktop or laptop. Instead of using keyboard buttons or integrated screenshot tools, you’ll only need to follow an easy two-step process. 90003 90014 90015 Press and hold the power button and volume down button at the same time. After about a 2 second hold, the screen will flash, indicating a screenshot has been taken.90016 90015 Go into your tablet’s photo folder to find the screenshotted image. 90016 90023 90010 Super Screenshot 90011 90002 Though your device’s integrated photo editor may have cropping and resizing ability, it may not be as efficient as using an application that allows portioned screen grabs. 90003 Super Screenshot allows you to select the desired area while giving you added features like text, annotations, blurring, and resizing. Super Screenshot also features an easy share button that lets you send your picture to another file location with a simple button-press process.90002 Whatever method you choose, the ability to screenshot means you can preserve important documents or images, whether that means you’re taking a screen grab of your movie tickets or just a funny text conversation. 90003 90106 90056 About the Author: 90057 Tulie Finley-Moise is a contributing writer for 90109 90106 HP® Tech Takes 90109 90106. Tulie is a digital content creation specialist based in San Diego, California with a passion for the latest tech and digital media news. 90109 90010 Popular HP Laptops 90011 90010 Popular HP Desktop Computers 90011 90118.90000 Best Free Ways to Take a Screenshot on a Laptop 90001 90002 Nowadays, most people tend to use laptop for their work or entertainment because of its flexibility, portability and many other benefits. For many users, taking screenshots is an activity performed every now and then. Because you may need to share the data of excel, work report or stock chart to others. No matter what kind of info you want to share on screen, having the right tool to grab images from laptop is important that will save a large amount of time.So how do you take screenshots on a laptop? In this article I will show you different ways of making them on Windows or Mac OS laptop. 90003 90002 90005 90006 90003 90008 Free Ways to Take Screenshots on Windows / Mac Laptop 90009 90002 I. Best Way to Take Screenshots 90003 90002 II. Taking Screenshot by Keyboards 90003 90002 III. Default Program for Taking Screenshot 90003 90008 I. Professional Way for Windows and Mac 90009 90002 When it comes to professional screenshot tools that can work on both Windows and Mac OS laptops, Free Screenshot Software will definitely be the best choice over others.Different from other screen capture tools, this wonderfully designed software not only allows you to capture screen shots, but also easily edit and share images online. It is great at taking a photograph of whatever on your laptop monitor, which could be a single window, whole webpage, animation video or just the desktop. 90003 90002 Download 90003 90002 What’s more, it also provides a free Cloud space for you to upload images to this platform and share to Flickr, Twitter, or Facebook etc. No worries, to protect your privacy, all images on the Cloud space are under strict protection.To know how to use the desktop version to screenshot on laptop, simply follow the steps below. 90003 90024 90025 Download and install the screenshot program from the button above, then launch it. 90026 90025 Choose the desirable screenshot mode and make other setting in «Options». 90026 90025 Display anything you want to capture on screen and then hit the camera icon on the main interface of the program or directly press the screenshot hotkey. 90026 90025 Drag the mouse to take snapshot on your laptop, then you can make annotaions to the screenshots with the editing options.90026 90025 Click the «Save» button to save screenshot as image file or upload it to free cloud space for instant sharing. 90026 90035 90002 90037 90003 90008 II. Taking Screenshot by Keyboards 90009 90041 1. Windows Easy Way — PrtSc Key 90042 90002 90044 If you run a laptop computer with Windows OS, you may have heard that there is a free way for taking a screenshot on a laptop. Yes, just hit the «PrtSc» or «Printscreen» key on your keyboard, which is usually located at the top right region of the keyboard.Some laptops require the use of the «Fn» key, so you need to press «Fn» and «PrtSc» at the same time. The laptop will save your screenshot automatically to a temporary clipboard. Then you can press the keyboard shortcut of «Ctrl + V» on your keyboard to paste your screenshot for use. 90003 90041 2. Mac Simple Way — Command + Shift + # 3 / $ 4 90042 90002 90049 So how to take screen shots on a Mac laptop or MacBook? Similar to the Windows laptop, you are also allowed to take the entire screenshot by hitting the keyboard shortcut of «Command + Shift + # 3».Moreover, if you want to take a partial screen shot of the desktop, please hit «Command + Shift + $ 4», and then a cursor will appear that you can select an area to take your desired image. Release the mouse, your screenshot will be saved by default on your desktop as a PGN file. 90003 90008 III. Default Program for Taking Screenshot 90009 90041 1. Snipping Tool for Windows Solution 90042 90002 90056 As we all know, all Windows laptops are capable of taking screenshots by using keyboard combination.Besides, they also provide a free program named Snipping Tool, specially designed for grabbing pictures from computer desktop. Just go to «Start» and search for «Snipping Tool» in laptops with Windows Vista or Windows 7 operating systems. Upon using Windows 8, you need to search for «snip» in the app search box on the Start Screen. Once open Snipping Tool, choose one snip type from «Free-form Snip», «Rectangular Snip», «Windows Snip» and «Full-screen Snip» to take the image you want. 90003 90041 2.Default Application for Mac — Grab 90042 90002 90061 Alternatively, you are also allowed to use the Grab utility (a built-in Mac OS X service) to capture images of full or partial screen, or even just a specific window on your Mac laptop. With a few of simple clicks, you are able to take and save screen shots to anywhere on your Mac. Click «Finder» to find «Applications» folder, and you will see «Grab» in «Utilities». Go to the Grab menu bar and click on «Capture» to choose one capture mode, then you can capture any part you want.90003 90008 Conclusion: 90009 90002 For Windows laptop users, key combination can only capture the entire screen or the whole window, if you want to take a partial screenshot, you can turn to use the built-in program Snipping Tool. If you are using Mac laptop, you can take a picture of your laptop screen in different sizes, but you may need to find another edit tool to polish pictures like adding arrows, lines, circles, rectangles, filtering, blurring and many other effects. Therefore, a professional tool like Free Screenshot Software that integrates with nice features for capturing, editing and sharing will be the rightful favorite.90066 Download 90003 90002 Rating: 4.3 / 5 (Based on 11 ratings) Thanks for your rating! 90003 .90000 How to Take a Screenshot in Windows 10 (The Entire Screen, or Just Part) 90001 90002 90003 90002 Screenshots are an incredibly useful way to document and share what’s on your screen. Whether it’s a tweet you think someone may wind up deleting, a glitch that you’re explaining to a tech support person or a hilariously auto corrected line of text, the ability to save your screen for posterity is useful information. 90003 90002 Fortunately, there are more than a few ways to capture the screen you’re looking to save.There’s the old-school Print Screen key, a method that instantly creates a new file for you, Windows ‘own Snipper Tool and if you’re always screengrabbing, there’s even a free and powerful third party program we can recommend. 90003 90002 90009 MORE: How to Create Keyboard Shortcuts in Windows 10 90010 90003 90012 1. How To Take a Screenshot of Your Whole Screen 90013 90002 1. 90009 Tap 90010 90009 the Print Screen 90010 button on your keyboard. The screen shot is now stored in your clipboard and you need to paste it into a graphics editor such as Windows Paint.90003 90002 90003 90002 2. 90009 Type «paint» into the search bar 90010 next to the Start menu. 90003 90002 90003 90002 3. 90009 Select «Paint» 90010 90003 90002 90003 90002 4. 90009 Click «Paste» 90010 90003 90002 90003 90002 Your screenshot is ready! 90003 90002 90003 90012 2. How to Take a Screenshot of Just The Active Window 90013 90002 1. 90009 Hit Alt + Print Screen. 90010 90003 90002 90003 90002 2. 90009 Type «paint» into the search bar 90010 next to the Start menu (if Paint is already open, 90009 click Control + N and then select OK 90010 when Paint asks you to approve the height and width) .90003 90002 90003 90002 3. 90009 Select «Paint» 90010 90003 90002 90003 90002 4. 90009 Click «Paste» 90010 90003 90002 90003 90002 Your screenshot is just of the window you had open and active! 90003 90002 90003 90012 3. How To Make A Screenshot File Without Any Additional Programs 90013 90002 1. 90009 Hit Windows key + Print Screen. 90010 90003 90002 90003 90002 When you navigate to the Screenshots folder inside of your Pictures, your screensh0t will be there! 90003 90002 90003 90012 4.How To Take a Screenshot of a Specific Part of Your Screen 90013 90002 1. 90009 Type «snipping tool» into the search bar 90010 next to the Start menu. 90003 90002 90003 90002 2. 90009 Select «Snipping Tool» 90010 90003 90002 90003 90002 3. 90009 Click «New» 90010 90003 90002 90003 90002 4. 90009 Click and drag the cursor 90010 to select the area of the screen you want to use; 90009 release the cursor once you’ve selected the space 90010 you want to capture. 90003 90002 90003 90002 Your screenshot is open in Snipping Tool! 90003 90002 90003 90012 5.How To Take Screenshots With Even More Tricks 90013 90002 1. Open PicPick’s download page, and click on «Free Download» 90003 90002 90003 90002 90009 2. Follow the instructions to install PicPick, 90010 and you will find a menu of specific methods for capturing part or all of your screen. Clicking «Scrolling Window» will let you capture as much of a page or document as you can scroll through, rather than just the static version of the window. 90003 90002 90003 90002 3. Installing PicPick will change your computer’s key commands for screenshots, so you should make yourself aware of those commands.90009 Click on the «Show hidden icons» arrow in the bottom right corner of the screen. 90010 90003 90002 90003 90002 4. 90009 Click on PicPick’s icon. 90010 90003 90002 90003 90002 5. 90009 Select «Program Options» 90010 90003 90002 90003 90002 6. 90009 Select «Hot keys» 90010 from the left-hand menu. 90003 90002 90003 90002 Here you can see what the default key commands are now that you’ve installed PicPick, as well as change them to suit your needs. 90003 90002 90003 90012 Windows 10 Basics 90013 90002 90003 90002 Having issues with Windows 10? Our sister site, Tom’s Hardware, has a team of staffers standing by in the forums to answer your questions 24/7.90003 90002 90003 .

 Набрать в поисковой строке слово «Ножницы
Набрать в поисковой строке слово «Ножницы 7 правил эксплуатации батареи ноутбука К сожалению, вечной аккумуляторной батареи для ноутбука не существует. Её ещё не изобрели. Но мы можем значительно увеличить срок эксплуатации аккумулятора, соблюдая семь основных […]
7 правил эксплуатации батареи ноутбука К сожалению, вечной аккумуляторной батареи для ноутбука не существует. Её ещё не изобрели. Но мы можем значительно увеличить срок эксплуатации аккумулятора, соблюдая семь основных […] Как преобразовать изображение в текст? Перевести изображение в текст можно несколькими способами, для этого подойдут как специальное ПО для компьютера, так и мобильные приложения. Программа извлекает из картинки текст, который […]
Как преобразовать изображение в текст? Перевести изображение в текст можно несколькими способами, для этого подойдут как специальное ПО для компьютера, так и мобильные приложения. Программа извлекает из картинки текст, который […]