Регистрация почты майл — как открыть почтовый ящик бесплатно
Электронная почта, в наше время, нужна везде: записаться к врачу, купить билеты через интернет, зарегистрироваться в соцсетях. Поэтому я расскажу, как быстро и бесплатно создать новый почтовый ящик на Mail.ru
Регистрация почтового ящика на Mail.ru
Для регистрации заходите на сайт mail.ru (введите в адресную строку браузера). Откроется страница, на которой в левом верхнем углу будет специальная форма.
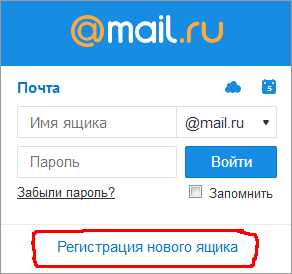 Начало регистрации в почте майл ру
Начало регистрации в почте майл руНажимаете ссылку «Регистрация нового ящика».
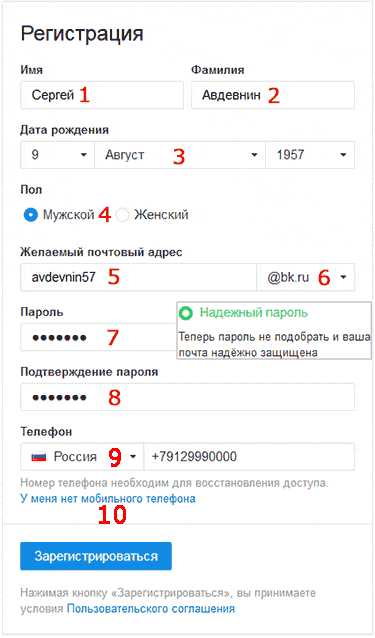 Регистрация нового почтового ящика на mail.ru
Регистрация нового почтового ящика на mail.ruОткрывается страница Регистрация. Ничего сложного в заполнении регистрационной анкеты нет. Имя 1, фамилия 2, дата рождения 3, обязательны к заполнению, но никто проверять не будет, честно вы написали, или нет. Ваш пол выбираете путем переключения кнопки 4.
Как выбрать имя почтового ящика (почтовый адрес)
В строке Желаемый почтовый адрес 5, появятся варианты названий электронной почты, составленные автоматически, с учетом вашего имени, фамилии, даты рождения. Вы можете выбрать из предложенного списка, а, можете сами подобрать хорошее название.
Имя должно быть из 4-31 символов. Кроме латинских (английских) букв можно использовать цифры, знаки подчеркивания (_), точку, или дефис (-), но начинаться название почтового ящика с этих знаков не может. Приготовьтесь к тому, что простое имя, которое вы хотите использовать, уже занято и Вы получите ответ, что «Ящик с таким именем уже существует».
Имя почтового ящика вы можете выбирать в четырех доменах: mail.ru , inbox.ru , list.ru , bk.ru. Ваша электронная почта, в зависимости от этого, может выглядеть так: avdevnin@mail.ru , avdevnin@bk.ru, avdevnin@inbox.ru, avdevnin@list.ru .
Если в одном домене красивое имя занято, то, проверьте в других доменах. Для этого, нажмите на домен, который виден в окошке 6, (в моём примере — bk.ru), откроется список из четырех доменов, и, вы из списка выбираете тот, который вам нравится. Когда завершите выбор названия почтового ящика — переходите к вводу пароля.
Как подобрать надежный пароль для почтового ящика
Если Вы собираетесь использовать e-mail долго и для серьезных целей, то и пароль 7 должен быть надежный. Русские буквы не допускаются. И, хотя мы любим использовать осмысленные слова, лучше этого не делать. Если Ваш пароль взломают, Вы не только потеряете письма, но Вам еще будет проблематично вернуть свой почтовый ящик.
Пароль должен состоять, минимум, из 6 знаков, но, он не должен состоять из одних чисел. В нём должны присутствовать английские буквы, цифры, а также символы (например: $, %, #). Буквы нужно использовать, как строчные, так и заглавные. По мере набора, справа от пароля будут меняться подсказки: ненадежный пароль, средний пароль, надежный пароль. Сделайте, чтобы пароль был надежным — тогда можно спать спокойно!
Чтобы убедиться, что пароль вы ввели правильно, в следующее поле 8 вводите тот же пароль, еще раз. После этого сразу же запишите имя электронного почтового ящика и пароль в записную книжку, пока не забыли!
Вводим номер своего мобильного телефона
Поле Телефон 9 нужно заполнить на случай, если Вы забудете пароль и не сможете попасть в свой почтовый ящик. Предусмотрите такую неприятность!
Для этого, выберите из выпадающего списка свою страну, и введите номер мобильного телефона. В течение минуты Вам придет сообщение с кодом подтверждения.
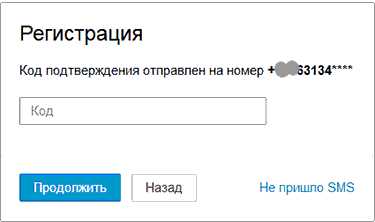 Ввводим код подтверждения
Ввводим код подтвержденияВведите Код, пришедший по SMS в соответствующее поле и нажмите кнопку Продолжить.
Как зарегистрировать почтовый ящик без мобильного телефона?
Если же вы не хотите указывать номер мобильного телефона — тогда нажимаете ссылку У меня нет мобильного телефона 10 . Откроется дополнительное поле. В это поле вписываете дополнительный e-mail, если он у Вас есть, и нажимаете кнопку Продолжить. . В принципе, вы можете ничего не указывать, но имейте ввиду, что в случае взлома пароля, или его утери, вам будет сложно вернуть свой почтовый ящик.
Когда, вы регистрируете почту без номера телефона, то появится окно, в которое нужно ввести код с картинки. Я, для таких случаев, держу лупу под рукой. И, всё равно, приходится 2-3 раза нажимать ссылку Не вижу код, чтобы обновилась картинка на более разборчивую!
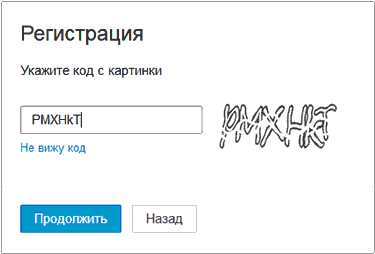 Регистрация без мобильного телефона
Регистрация без мобильного телефонаВвели код? Теперь нажимаете кнопку Продолжить, и Вы окажетесь в своем новом почтовом ящике. Там Вас будет ждать 3 письма от Команды Mail.ru с поздравлением и рекомендациями по работе с электронной почтой.
Хотя нет! Вы будете видеть содержимое своего нового почтового ящика, но перед ним появится окно настройки.
Настройка своего нового почтового ящика на майл ру в 3 шага
Итак, показываю, как быстро завершить настройку почты.
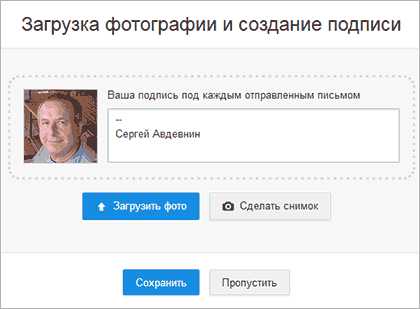
На первом шаге появится окно, с помощью которого вы можете загрузить свою фотографию и создать подпись, которая будет вставляться в каждое отправляемое письмо. После этих действий нажимаете кнопку Сохранить. Впрочем, если фотографии под рукой у вас нет, а с подписью вы еще не определились — то, жмите на кнопку Пропустить, и вы окажетесь на следующем шаге.
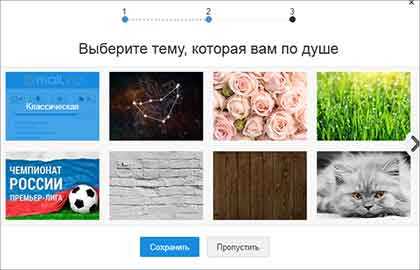 Шаг 2. Выбор темы для почтового ящика
Шаг 2. Выбор темы для почтового ящикаНа втором шаге предстоит выбрать тему, которая будет украшать почтовый ящик во время вашей работы с письмами. Выбрав понравившуюся тему, жмите кнопку Сохранить. Можете нажать кнопку Пропустить — тогда останется Классическая тема. Как вижу, у большинства пользователей, именно она и остается.
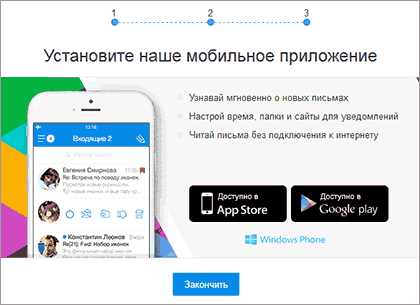 Шаг 3. Установите мобильное приложение майл ру
Шаг 3. Установите мобильное приложение майл руНа третьем шаге предлагается установить мобильное приложение от Mail.ru . Если вы регистрируетесь на смартфоне, то сразу можете нажать кнопку App Store или Google play (в зависимости от модели вашего смартфона) и установить приложение на свой телефон.
Если же, вы создаете почтовый ящик на ПК, или ноутбуке, то — ничего страшного! Как только у вас появится смартфон — вы сможете установить приложение от майл ру и, с помощью логина и пароля связать свою электронную почту с этим приложением.
А теперь нажимаете кнопку Закончить, и вы окажетесь в своем новом почтовом ящике. Пишите и отправляйте свои письма, получайте и перечитывайте письма от друзей!
Регистрация почты майл — видеоурок по регистрации и настройке почтового ящика
В видеоуроке показано, как зарегистрировать себе e-mail на популярном сервере почты Майл ру, Видео 2017 года от Виртуальной компьютерной Академии
Содержание видеоурока:
- Находим страницу регистрации в майле
- Как выбрать название электронного адреса?
- Вводим надежный пароль!
- Получаем по СМС код подтверждения.
- Заходим в свой почтовый ящик.
Похожие страницы:
www.pc-pensioneru.ru
Где лучше и как открыть электронный почтовый ящик
Поскольку я работаю в Интернете, то открывать почтовых ящиков, особенно в последнее время мне приходится немало. За время работы в сети естественно скопился небольшой опыт относительно того или иного бесплатного почтового сервиса, которым сейчас я с Вами немножко поделюсь.
И так, поднакопилось у меня немало почтовых ящиков на Яндексе, Рамблере, Mail.ru, и все они вроде хорошие и по дизайну и по функциям, однако есть один существенный недостаток. Не все письма доходят до почтовых ящиков, открытых в вышеуказанных сервисах. Особенно это касается писем с подтверждением регистрации на различных сайтах, либо писем с почтовых рассылок. Подобные письма либо вообще не доходят, либо попадают в раздел «Спам».
В каком же сервисе я рекомендую обязательно иметь один почтовый ящик на все случаи жизни. Это Gmail – почтовый сервис от Google. При помощи Gmail вы сможете открыть бесплатный почтовый ящик в зоне com. Туда прекрасно доходят все письма даже с зарубежных сайтов, да и звучит как-то посолиднее.
Для того, чтобы открыть почтовый ящик необходимо зайти на главную страницу поисковой системы Google — http://www.google.com./ . В левом верхнем углу вы увидите меню, в котором необходимо кликнуть по вкладке Gmail.
Находим в правой колонке кнопку «Создайте аккаунт» и кликаем по ней.
Далее заполняете полностью форму, вводите там свои данные. Вобщем происходит обычная процедура создания почтового ящика.
После того, как вы правильно все заполните, сразу же получите доступ к Вашему новому почтовому ящику.
Смотрим видео по теме:
Оценить статью: Загрузка… Поделиться новостью в соцсетях
comp-profi.com
Как открыть почту?

Люди моего возраста помнят времена, когда с волнением получали письма в почтовых конвертах от своих близких и друзей. Каждое письмо было событием. Письма ожидали неделями, иногда месяцами. Темп жизни был другой, спешить было некуда. А сейчас моя электронная почта под завязку забита письмами, половину из которых я даже не читаю. Еще такая напасть как спам — появилась. Но ничего не поделаешь приходится адаптироваться к реалиям современной жизни. Тем кому за 50 и для тех кто еще не обзавелся чудом современной коммуникации эта статья. Да, вы не увидите на бумаге родной и знакомый почерк любимого человека, или милые каракули ребенка, но некоторыми плюсами современная электронная почта обладает. И главный из них – скорость. Электронная почта передается почти мгновенно в любую точку планеты. Кроме того она бесплатна и практически ничем не ограничена.
Электронная почта появилась в 1965 году когда два сотрудника Массачусетского технологического института Ноэль Моррис и Том Ван Влек написали программу MAIL при помощи которой пользователи компьютеров могли общаться друг с другом. С 2000 года запущен российский бесплатный почтовый сервис Яндекс Почта.
Итак вы решили завести электронную почту, или имейл (транскрипция с английского e-mail), или мыло как говорит молодежь, или электрическую почту как говорит моя соседка тетя Дуся.
Все очень просто. Я бы даже сказал, что зарегистрироваться на почтовом сервисе гораздо проще, чем пользоваться им. Дело в том, что современные почтовые системы обладают многими функциями, которые еще долго не будут востребованы начинающими пользователями.
В России самыми популярными почтовыми сервисами являются Google и Яндекс.
Как открыть почту в Яндексе
1. Заходим на Яндекс. С левой стороны главной страницы находим – «Почта».
2. Нажимаем на ссылочку «Завести почтовый ящик».

3. Региcтрация: шаг 1.
Указываете имя и фамилию. Яндекс просит указывать настоящие данные, что не обязательно, но если вы открываете почту для серьезной корреспонденции, то желательно.
Выбираем себе логин (имя пользователя в компьютерной системе, то есть ваше имя в почтовой системе). Логин выглядит следующим образом: login@yandex.ru . Если он будет занят, система подскажет вам об этом. Если логин свободен, то увидите сообщение зеленого цвета: «логин свободен». Нажимаем на кнопку — «дальше».
4.Региcтрация: шаг 2
На этом этапе нужно придумать надежный пароль и зарегистрироваться.
Аналогично производится регистрация в Google и в других почтовых сервисах. Регистрация проста и занимает не более пяти минут.
Что такое спам?
Основным недостатком электронной почты является спам – массовые рекламные и вирусные рассылки. Иногда спам используется мошенниками, чтобы каким-либо образом выманить деньги у получателя почты. Например, пользователю сообщается , что он может получить некую немалую сумму денег, но для этого необходимо необходимо немного денег для оформления счета и т.п.
Другой способ мошенничества – фишинг. В этом случае спамеры пытаются выманить у получателя номера кредитных карточек, пароли к системам платежей.
Поэтому пользуясь электронной почтой, необходимо соблюдать осторожность и не открывать писем от неизвестных адресатов.
Как открыть электронную почту в Google
Смотрите похожие статьи:
komy-za-50.ru
Как открыть электронный счет | О банках и финансах
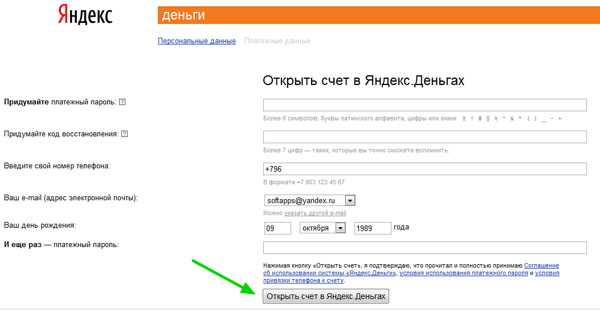
Чтобы начать получать в сети, Вам необходимо создать электронный кошелек, куда будут перечисляться заработанные Вами средства.
Для это необходимо пройти регистрацию в платежной совокупности WebMoney. Данный пункт есть самым главным, по причине того, что заработанные деньги в любой сфере интернет-дохода перечисляются именно на кошелек Webmoney!
Итак, давайте разглядим, как пройти регистрацию в WebMoney. Для этого нужно просмотреть обучающее видео, которое продолжается около 10 мин.. В нем разъясняется любой нюанс регистрации. Итак, наблюдаем:
В случае если у Вас маленькая скорость интернета и нет возможности взглянуть обучающее видео по регистрации в WebMoney, тогда я распишу все пункты по шагам.
Внимание! Дизайн сайта совокупности WebMoney время от времени изменяется. Кроме этого мало изменяется процедура регистрации.
По данной причине не следует переживать, в случае если шаги регистрации, обрисованные ниже, будут мало поменяны.
Ход №1. Переходим на сайт WebMoney (кликните тут — регистрация WM Keeper Classic ) и нажимаем кнопку бесплатной регистрации:
Ход № 2. Выбор кипера. Выбираем один из четырёх WebMoney киперов, предоставленных Вам. Как я уже писал ранее, оптимальнее выбрать WebMoney Keeper Classic, по причине того, что его функционал по сравнению с другими киперами намного эргономичнее и надёжнее.
Как раз его мы и выбираем.
Ход № 3. Ввод персональных данных. Как раз к нему, я прошу Вас отнестись со вниманием. Заполняйте лишь точные эти, по причине того, что в последующем Вы, вероятнее, будите выводить деньги, где будут проверяться Ваши введенные эти (Фамилия, Имя, Отчество).
Не опасайтесь, WebMoney сохраняет политику конфидициальности!
Ход №4. Подтверждаем регистрацию по email. Вы должны будите ввести неповторимый код, что придёт Вам на почту.
Ход №5. Потом на сотовый телефон Вам придёт SMS с кодом, что Вы кроме этого должны будите ввести в форму.
Ход №6. Устанавливаем WebMoney Keeper Classic и запускаем его. Потом выберете пункт: Пройти регистрацию в WebMoney.
И, наконец, Вы должны будите ввести пароль и подтвердить его.
В итоге Вам будет сгенерирован вебмани индификатор (WMID). Вы должны будите его сохранить либо записать, по причине того, что Вы его должны будите применять в будущем, например, для общения, исходя из этого смысла его скрывать я не вижу.
Внимание! Запишите либо сохраните все Ваши пароли!
Следующим действием Вы должны сохранить файл ключей, имеющий расширения (.kwm). Он нужен чтобы руководить Вашим WebMoney кипером. Исходя из этого не теряйте его потому что восстановление ключей сверхсложное!
Сохраните файл ключей на флешку либо же компакт диск. Это файл может пригодиться по окончании переустановки ОС.
Наконец, создайте кошельки: wmr (рублёвый, 1wmr = 1рубль) и wmz (долларовый, 1wmz = 1доллар), надавив кнопку «создать», в разделе «Ваши кошельки». Эти кошельки самые популярные, не смотря на то, что, Вы имеете возможность создать и другие.
Регистрация удачно закончена.
Что же делать дальше? А дальше, в то время, когда у Вас уже имеется интернет-кошелек, давайте попытаемся получить первые деньги в сети. Для этого читаем статью про
доход на кликах в сети.
Из-за чего как раз WebMoney?
1) Платёжная совокупность WebMoney существенно опережает по возможностям собственных основных соперников: Яндекс.Деньги, RBK Money, EasyPay, MoneyMail, Internet.Money и других, следовательно она обширно употребляется людьми. Имея кошелёк в ней, у Вас не появится проблем с оплатой товаров в сети, приобретением домена/хостинга либо оплатой вторых каких-нибудь одолжений.
2) Безопасность – следующий громадный плюс данной платёжной совокупности. Довольно часто возможно услышать, что случилась кража денег со квитанций, но уверяю Вас, что это происходит по халатности пользователей, а не совокупности WebMoney. Вы имеете возможность поставить такие настройки, с которыми взломать Ваш интернет кошелёк нереально: активация через телефон, защита по IP адресу и другое.
3) В платёжной совокупности WebMoney существует пара видов аттестатов. Вы имеете возможность видеть бизнес уровень партнера, дату регистрацию, претензии либо отзывы, покинутые на интернет кошелёк. Таковой функционал значительно осложняет жизнь ворам и мошенникам.
Как обналичить электронные деньги?
Если Вы уже получили собственные первые деньги в сети, тогда Вас интересует вопрос, как их обналичить, исходя из этого читаем эту статью, в которой обрисованы главные методы обналичивания WebMoney.
В этом не умном деле самое сложное – получить деньги. Допустим, что Вы получили собственные первые деньги на кликах и сейчас остаётся последний этап в получении средств, заработанных Вами в сети. Но как это сделать?
Существуют множество способов обналичивания электронных денег, но в данной статье обращение отправится о платёжной совокупности WebMoney. Сейчас давайте разглядим методы вывода денег поподробнее.
1.Довольно часто ли Ваши родственники говорят по телефону? Я пологаю, что довольно часто, соответственно, они успевают пополнять собственный тающий баланс на телефоне. А из-за чего бы Вам не предложить пополнить им счет?
Схема несложная: с Вашего WM кипера Вы пополняете их телефонный счёт, а они в замен отдают настоящие деньги. Рабочая группа перевода образовывает всего 1%. Все довольны 🙂
2. В случае если в Вашем городе имеется центр WebMoney, то они с наслаждением выведут Вам деньги. Выглядит это примерно так: сперва Вы должны определить номер кошелька центра WebMoney в Вашем городе. Придя к себе, Вы со собственного WM кипера пополняете их кошелек и показываете в примечании собственные паспортные эти, другими словами фамилию, имя, отчество, год рождения.
Отправляете им данный платёж и идете в их центр, чтобы получить средства. В случае если в примечании были указаны ошибочные паспортные эти, то средства возвращаются обратно на кошелек тому человеку, что совершил перевод, с рабочей группой 0.8% (рабочая группа за перевод). Рабочую группу, которую заберёт WebMoney центр за перевод, составит примерно 4%.
3. Взять деньги возможно посредством почтового перевода (так как в каждом городе имеется почта:). Дабы определить подробнее о том, как это сделать необходимо зайти в кипере на страницу «Мои WebMoney», выбрав пункт «Обмен WMR на российские рубли с последующим почтовым переводом». Потом, заполнив форму на соответствующем сайте, Вы сможете взять собственные деньги на почте.
Источник: inzarabotok.at.ua
Как создать (завести) электронный кошелек ЯНДЕКС ДЕНЬГИ
Увлекательные записи:
Подборка статей, которая Вас должна заинтересовать:
Как открыть счет в интернете
Как открыть кошелек (счет) в совокупности электронных платежей WebMoney. Как открыть счет в WebMoney . Начну с того что сам я довольно часто пользуюсь…
Как открыть счет webmoney
Как открыть кошелек webmoney – видеоинструкция Май 21st, 2015 Дмитрий Воробьев Я снова приветствую вас на своем блоге! Сейчас поведаю об одной серьёзной…
Как открыть счет на webmoney
Как начать инвестировать? Участие в инвестиционной Программе доступно любому человеку, достигшему 18 летнего возраста и имеющего выход в интернет. Дабы…
Как открыть счет в киви кошелек
I. Открытие кошелька WM Keeper Classic www.webmoney.ru и выберите ссылку Установить Keeper Classic (рядом написан номер последней версии программы). 2….
Как открыть счет в paypal?
Мелкий человек может сделать очень многое. [adsense] Хорошего времени, приятели! В прошедшей статье моего блога я говорил о платежной совокупности Qiwi….
Как открыть счет в яндекс деньги
Опубликовано: 09.12.2010 В данной статье поболтаем о том, как открыть счет в совокупности Яндекс деньги. Процедура весьма несложная, полностью ничего…
kapitalbank.ru
Как открыть электронные книги самых известных форматов на компьютере?
Как известно, на компьютере можно делать практически всё, в том числе и книги читать 🙂 Однако, электронные книги для компьютера могут быть в различных форматах и открываться могут совершенно по-разному. У новичков это может вызвать вопросы и затруднения… К примеру, одну электронную книгу на компьютере можно открыть через известную и, наверняка, установленную у большинства программу Microsoft Word. Другая электронная книга может быть в файле PDF и через Word её уже не открыть, потому что нужна специальная программа. Третья может иметь ещё какой-нибудь формат, например, DJVU, который открывается опять же другим способом. В общем, форматов дофига, и каждому новичку нужно уметь открывать электронные книги на компьютере хотя бы самых известных форматов! И кстати, это могут быть не только книги, а всякие короткие инструкции, документация, отчёты и, в общем, всё что угодно в виде структурированной тексто-графической информации.
Поэтому вот в этой статье я хочу показать новичкам и всем тем, кто не особо хорошо владеет компьютером, как открыть электронные книги на компьютере в различных форматах и в общем – как открывать файлы таких форматов, как: PDF, RTF, DJVU, DOC (или DOCX), FB2 и HTML.
Выше я перечислил самые распространённые форматы файлов, в которых могут быть электронные книги, ну и не только книги, как я уже выше упоминал.
Вот допустим вам каким-то образом попал на компьютер файл с расширением «.PDF» (о том, как посмотреть расширение, читайте ниже). Пусть вам его отправил какой-нибудь коллега по работе или вы скачали какой-то документ из интернета в таком формате – это неважно. Важно то, что если у вас не установлено нужной программы, то вы не сможете открыть такой файл. А такой формат файла очень даже популярен! Поэтому и нужно знать как открывать такие файлы. Чаще всего это электронные книги или просто какие-то текстово-графические документы.
В данной статье я не буду подробно разбирать процесс установки каждой нужной для открытия того или иного файла программы, поскольку программы все ставятся аналогично друг другу и об установке программ я писал отдельную статью:
Как установить программу на компьютер с Windows!
Узнаём формат файла (расширение) электронной книги, чтобы её открыть!
Для начала вам стоит узнать какое расширение у файла электронной книги или документа, чтобы её открыть нужной программой. При соответствующих настройках системы (если включить в настройках папок Windows опцию «Показывать расширения для зарегистрированных файлов и папок»), расширения файлов будут видны сразу. Вот пример:
То, что в названии файла написано после точки и есть расширение файла. Например, «.doc», «.pdf», «.mp3». Каждое расширение – это тип файла, а для открытия файлов разного типа может понадобиться своя программа (иногда файл одного и того же типа открывается в разных аналогичных программах). На изображении выше вы видите музыкальные файлы (.mp3), файл книжного формата (.pdf), текстовые файлы программы Word (.doc), а также файлы изображений (.jpg).
Если в системе не включена опция, чтобы расширения файлов отображались прямо после их названия, то можно кликнуть по файлу ПКМ (правой кнопкой мыши), выбрать «Свойства» и увидеть расширение там:
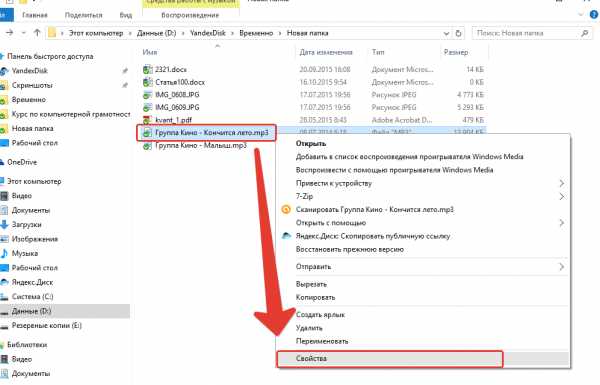
Расширение будет указано рядом с пунктом «Тип файла»:
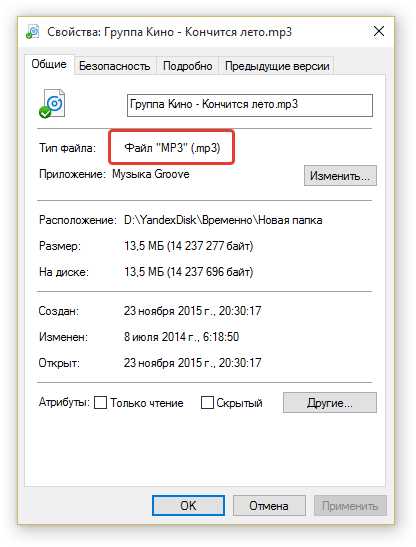
Рассмотрим, как открыть форматы файлов, которые обычно содержат в себе электронные книги или какую-то документацию с разделами: PDF, RTF, DJVU, DOC (или DOCX), FB2 и HTML.
Как открыть электронную книгу на компьютере если она имеет формат HTML?
Это самый простой формат, который может являться частью электронной книги или даже мини-сайта. Для его открытия ничего устанавливать на компьютер не придётся, поскольку открываются HTML файлы любым из браузеров. Даже если у вас есть только стандартный браузер Windows (Internet Explorer или Microsoft Edge), то он сможет открыть этот файл без всяких ваших плясок с бубном 🙂
Предположим, вы скачали какое-то руководство, мануал или электронную книгу и видите, что запускаемый файл имеет расширение «.html» (называться может, к примеру, «index.html»). Просто кликаете по нему два раза ЛКМ (левой кнопкой мыши), и он откроется через браузер, который используется у вас стандартно (по умолчанию). Например:
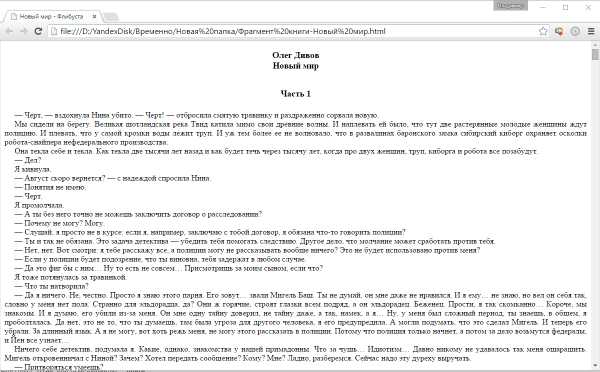
Как открыть электронную книгу формата RTF, DOC (или DOCX)?
Это тоже довольно простые форматы. Почему простые? А потому что открываются они всемирно известной программой для редактирования текста – Microsoft Office Word. Подавляющее большинство пользователей Windows для работы с текстом используют именно эту программу, не смотря на то что она платная и есть бесплатные аналоги, например, OpenOffice.
Файлы форматов RTF, DOC и DOCX собственно друг от друга ничем не отличаются. RTF – формат старой программы WordPad, которую на сегодняшний день уже никто и не использует. А DOC и DOCX – это форматы именно Microsoft Word. Разница лишь в том, что формат Doc использовался в более старых версиях Word, а формат Docx используется в новых версиях (начиная от Word 2007). Но все эти 3 формата можно открыть в Microsoft Word, начиная от версии 2007!
Таким образом, чтобы открыть выше перечисленные форматы файлов, на компьютере должна быть установлена программа Microsoft Word или, к примеру, аналог – OpenOffice, который считайте ничем от Word и не отличается 🙂 В примере я привёл самые популярные редакторы, но есть и другие, которыми можно открывать такие файла. Пример: программа LibreOffice.
Скачать пробную версию Microsoft Word или приобрести её можно по ссылке:
microsoftstore.com
Полноценную бесплатную замену Microsoft Office — OpenOffice можно скачать на официальном сайте вот здесь:
openoffice.org
Чем открыть электронную книгу и различную документацию в формате PDF на компьютере?
PDF – это формат, в котором очень часто содержатся именно электронные книги и который обычно открывается программой Adobe Acrobat Reader. Однако, если вы пользуетесь версией Windows, начиная с 8 (т.е. Windows 8 и старше), то в ней есть своя стандартная программа для открытия файлов PDF, которая называется «Средство просмотра». Если её удалить, то затем можно найти и бесплатно скачать в магазине Windows (магазин доступен опять же с версии Windows 8).
Честно говоря, мне эта программа не нравится, она открывает PDF файл как-то не очень удобно, сзади чёрный фон и в целом просматривать электронные книги через эту программу как-то не круто. Вот так выглядит открытый файл PDF через эту программу:
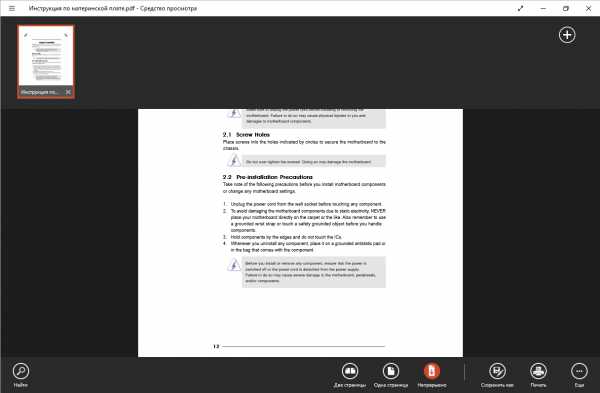
И ещё один простой вариант для тех, у кого установлена Windows 10. Открывать файлы электронных книг PDF в этой Windows может новый браузер от Microsoft – Microsoft Edge, который стандартно установлен в Windows 10. Но в этом браузере просматривать PDF тоже как-то неудобно, отсутствуют удобные функции для навигации. Если просто открыть какой-то документик на пару страниц, то пойдёт. А если читать какую-то длинную электронную книгу, то будет неудобно. Вот так выглядит просмотр PDF в браузере Microsoft Edge:
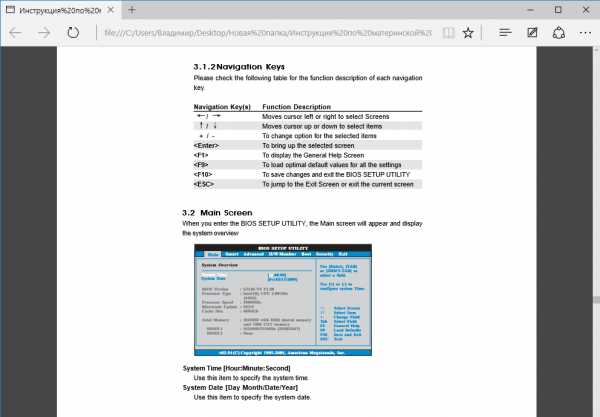
И, наконец, программа Acrobat Reader — другое дело. Она тоже бесплатна, но зато просматривать файлы PDF через неё намного, на мой взгляд, удобнее!
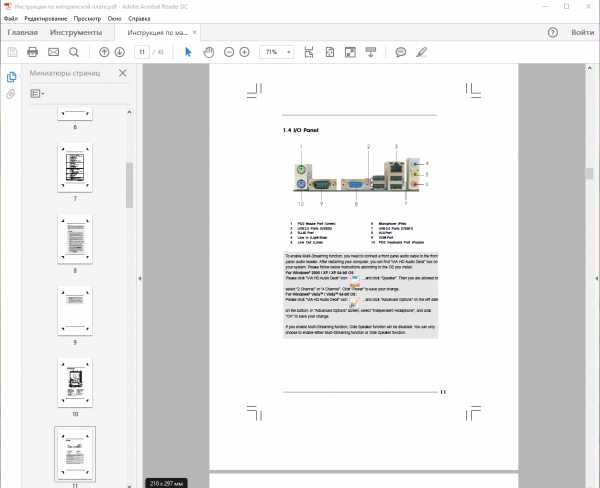
Скачать программу Acrobat reader, чтобы открыть электронные книги формата PDF, можно вот отсюда:
get.adobe.com
Внимание! Перед тем как нажимать кнопку установки, снимите галочку «Установить бесплатную утилиту McAfee Security Scan Plus»!
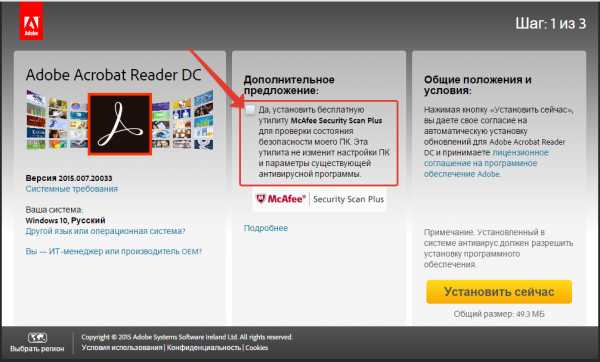
Иначе установите на свой компьютер дополнительную неполноценную антивирусную программу!
Также в этой же области окна может быть предложено установить Google Chrome.
Скачать стандартный просмотрщик электронных книг PDF для Windows 8 – Windows 10 можно из магазина Windows.
Для этого открываете магазин Windows (найти можно через «Поиск»):
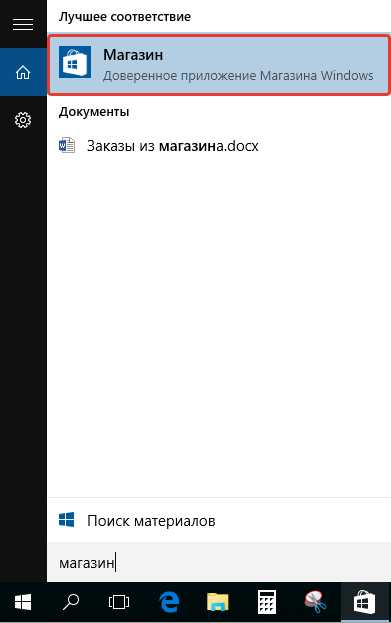
Далее в магазине в поиске так набираем «pdf» и открываем иконку «Средство просмотра»:
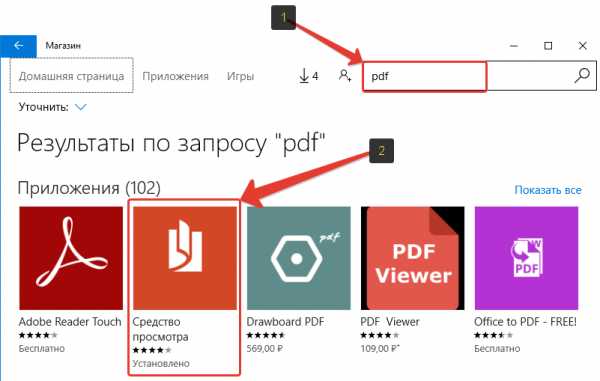
Далее нажмите кнопку «Бесплатно» и начнётся установка:

Как открыть электронные книги на компьютере в формате DJVU?
Чтобы открыть электронные книги в таком формате, придётся скачивать отдельную программу. Т.е., если вы пользуетесь операционной системой Windows, то не сможете никакими стандартными средствами открыть файлы такого формата.
Для просмотра данного формата рекомендую бесплатную программу WinDjView.
Вот так выглядит программа для просмотра электронных книг в формате DJVU:

Скачать WinDjView можно вот отсюда:
windjview.sourceforge.net
Внимание! Когда будете устанавливать программу, в последних двух окнах не забудьте снять галочки с опций, которые установят в ваш компьютер дополнительные программы: Яндекс Браузер, Менеджер браузеров, а также изменят настройки домашней страницы вашего текущего браузера:
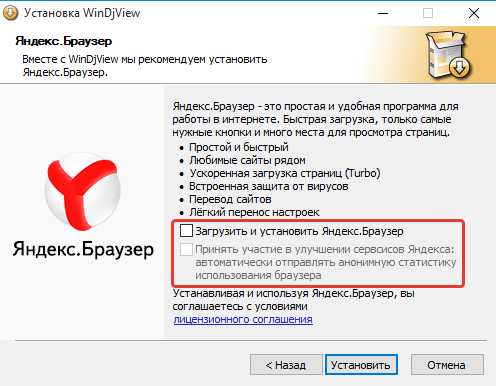
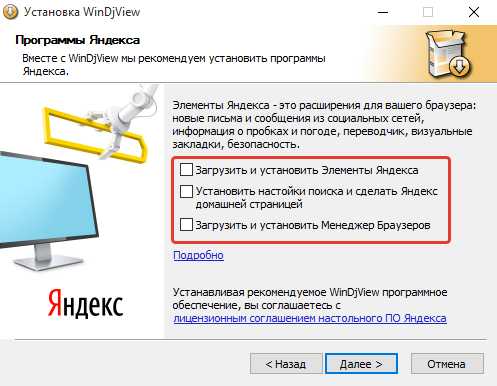
Как открыть электронные книги на компьютере в формате FB2?
Стандартные средства Windows этот формат электронных книг тоже не открывают. Поэтому в этом случае придётся также ставить отдельную программу. Программ, открывающих электронные книги FB2 имеется несколько, но я выделю одну бесплатную, которой пользовался сам – FBReader.
Программа FBReader для просмотра электронных книг FB2 выглядит вот так:

Скачать FBReader можно с официального сайта по ссылке:
ru.fbreader.org
В этой статье были рассмотрены самые основные форматы электронных книг, которые вам будут встречаться чаще всего. Теперь вы знаете, как открывать электронные книги всем самых известных форматов на компьютере! А может даже другие форматы вы и не встретите 🙂
Надеюсь, данный материал кому-то окажется полезным, и я буду очень рад!
Хорошего вам дня и отличного настроения! Пока 😉
serfery.ru
Как создать электронную почту в Mail.Ru, Яндекс и Gmail
С самого своего появления, электронная почта стала поистине революционным средством для связи и неотъемлемой частью как делового, так и личного общения в сети. С ее помощью вы можете отсылать и получать сообщения, различные файлы и даже отправлять факс через интернет с огромных расстояний за считаные секунды.
Без электронной почты у вас не будет доступа ко многим сайтам, форумам, интернет-магазинам и веб-сервисам, потому что подавляющее большинство из них требуют регистрацию, обязательным пунктом которой является наличие у вас емейл-адреса.

В прошлой статье мы рассмотрели что такое электронная почта. В этой же рассмотрим как бесплатно создать почтовый ящик в самых популярных в России сервисах: Яндекс Почта, Mail.Ru и Gmail.
Как создать электронную почту в Яндекс
Начнем с одного из самых популярных почтовых сервисов в России — «Яндекс.Почта», после регистрации в котором у вас будет не только свой почтовый ящик, но и доступ ко всем сервисам и функциям самого Яндекса, например таким как «Яндекс.Маркет», «Яндекс.Музыка» и т.д.
Итак, начнем. Зайдите на сайт https://mail.yandex.ru/, и кликните по кнопке «Завести почтовый ящик».

Приветствие
Откроется страница с формой. Внимательно заполняйте все поля.
Форма
В поле «Придумайте логин» вбейте свое имя, псевдоним или номер телефона, в дальнейшем это будет адресом вашей электронной почты, например если вы выберете логин «ivanovasveta», то e-mail будет выглядеть так: «ivanovasveta@yandex.ru». Если логин будет занят, то попробуйте другие варианты, или выберите из тех, которые предлагает сам Яндекс.
Обязательно заполните поля «Контрольный вопрос» и «Мобильный телефон», если вы забудете пароль от почтового ящика, то введенные данные потребуются для его восстановления.
После заполнения всех полей в форме, нажмите на кнопку «Зарегистрироваться».
На этом регистрация в Яндекс почте завершена. В почтовом ящике вы обнаружите поздравительное письмо и подробные инструкции, как пользоваться почтой.
Регистрация завершена
Как создать электронную почту в Mail.Ru
Mail.ru появился в 1998 году и стал самым первым в России бесплатным почтовым сервисом, которым на данный момент пользуется более миллиона человек. После регистрации почтового ящика, вы получите доступ ко всем функциям сервиса Mail.ru, таким как «Ответы Mail.ru», «Файлы Mail.ru» и т.д.
Зайдите на сайт http://mail.ru/ и кликните по ссылке «Регистрация в почте», которая находится в левой колонке (смотрите картинку).
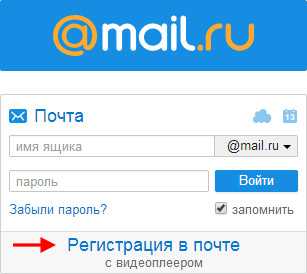
Откроется страница с формой для заполнения. Mail.ru позволяет создать ящик в четырех доменных зонах: @mail.ru, @bk.ru, @inbox.ru и @list.ru. Выберите тот, который вам нравится больше, или тот, в котором будет свободно «имя почтового ящика».
Заполните все поля по аналогии с Яндекс почтой и нажмите на кнопку «Зарегистрироваться».

Форма
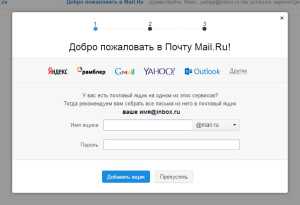
Регистрация завершена
На этом регистрацию почтового ящика в Mail.ru можно считать завершенной. На почтовый ящик придет три письма с инструкциями и поздравлениями от команды Mail.ru.
Как создать электронную почту в Gmail
Почтовый сервис Gmail можно по праву назвать самой передовой бесплатной электронной почтой в сети. Чтобы зарегистрировать почтовый ящик, вначале необходимости завести аккаунт в Google, для этого нужно перейти по адресу: https://accounts.google.com/SignUp.
Заполните на странице все поля в форме и нажмите на кнопку «Далее» внизу страницы. Откроется страница с предложением создать профиль в Google+, это социальная сеть разработанная Google, по желанию можете создать там аккаунт.
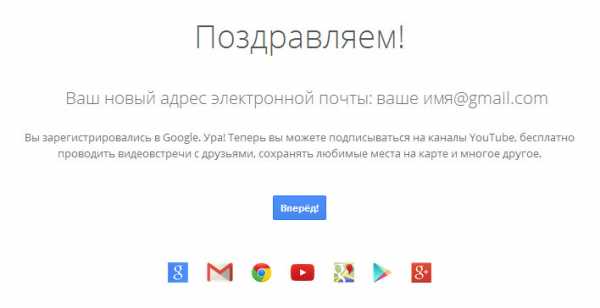
Регистрация завершена
После регистрации, чтобы начать пользоваться почтой Gmail, достаточно перейти по адресу https://mail.google.com/mail/#inbox. Так же, используя свой e-mail адрес и пароль, вы сможете входить на все сервисы Google, такие как «youtube.com», «picasa.google.com» и т.д.
Немного про безопасность и восстановление доступа при утрате пароля
Как уже было сказано выше, для восстановления забытого пароля нужно выбрать свой секретный вопрос и ответить на него. Вопрос можно выбрать из списка уже готовых вопросов или придумать свой, советую не использовать вопросы с общеизвестными фактами, такими как номер телефона, или как зовут вашу собаку.
Еще один способ – указать свой номер телефона, при утрате доступа к почтовому ящику, с помощью него можно будет восстановить доступ. Если у вас уже есть на каком-либо сервере почтовый ящик, то можно указать его при регистрации и, при восстановлении, пароль будет отправлен на него.
В заключение
Как видите, чтобы создать свой почтовый ящик не требуется много времени и каких-то специальных знаний, регистрация везде проходит примерно одинаково. Надеюсь эта статья оказалась вам полезна, в следующий раз мы разберем как сделать электронную подпись.
Рассказать друзьямВконтакте
Одноклассники
Google+
Похожие записиanisim.org
регистрация и настройка ящика yandex.ru
В этом уроке я на примере покажу, как бесплатно создать электронную почту Яндекс. Мы научимся не только регистрировать новый ящик, но и настраивать его.
Как создать почту Яндекс
Яндекс – одна из лучших электронных почтовых служб в мире. Быстрая, надежная, простая в управлении. Имеет встроенную защиту от спама и вирусов, работает 24 часа в сутки без выходных. Зарегистрировать электронный ящик в этой системе может любой желающий бесплатно!
| Преимущества | Недостатки |
|---|---|
| ✔ Быстрая отправка и получение писем ✔ Защита от вирусов и спама ✔ Удобный интерфейс ✔ Бесплатный доступ к сервисам Яндекса: Диск, Деньги, Почта для домена ✔ Есть мобильное приложение | ✘ Иногда долго загружается |
Сейчас я на примере покажу, как завести электронную почту Яндекс. Для этого нужно будет зарегистрироваться на сайте yandex.ru. Сначала рассмотрим, как это сделать на компьютере, а потом на мобильном устройстве — телефоне и планшете.
Регистрация на компьютере
1. Откройте сайт yandex.ru.
2. В верхнем правом углу находится небольшой прямоугольник с кнопкой «Войти в почту». Чуть выше есть ссылка «Завести почту» — нажмите на нее.
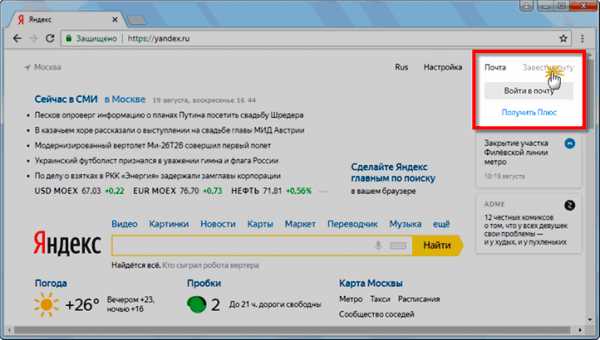
3. Загрузится новая страничка. В правой части будет анкета для регистрации. Заполните ее — и у вас будет личный почтовый ящик.
На картинке ниже приведен пример заполнения анкеты. Вам же нужно будет указать там свои данные. Далее я подробно расскажу про каждый пункт.
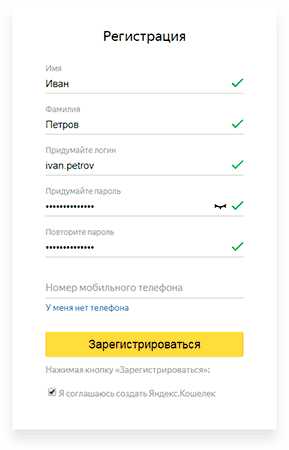
Имя и Фамилия. Здесь нужно напечатать свое настоящее имя и настоящую фамилию. Эта информация будет показана только в личном кабинете пользователя. Отправлять письма можно под любыми другими данными. О том, как это сделать, я рассказываю ниже.
На заметку. Вы можете указать в этих строках и вымышленные имя/фамилию – никто проверять не будет. Но лучше все-таки печатать правду, потому как эта информация нужна для восстановления доступа к почте.
Например, завели вы себе ящик в Яндексе и пользуетесь им несколько лет. А потом вдруг что-то случилось с компьютером: сбой в системе, вирус. И так вышло, что в почту попасть не получается.
В этом случае нужно будет восстанавливать доступ. А для этого служба поддержки может потребовать указать имя и фамилию из регистрационной анкеты. Если на этапе создания ящика вы их выдумали, могут возникнуть проблемы с восстановлением. В худшем случае эту электронную почту вы больше никогда не увидите.
Придумайте логин. Сюда нужно напечатать название для своего будущего ящика.
Логин должен состоять из латинских букв (английский язык) – русские использовать нельзя. Также разрешено добавить к нему цифры и точку или дефис. Например, ivan.pertov, slava-ivanov1990
Логин — это главная часть адреса электронной почты. Он уникален — будет принадлежать только вам и другой человек не сможет получить такое же название.
Но так как Яндекс почтой пользуется много людей, большинство простых логинов уже заняты. И не всегда получается быстро найти свободный вариант. Поэтому система помогает с выбором – подсказывает доступные для регистрации имена.
Покажу на примере. Допустим, я придумал для своей почты название umnik. При печати его в поле «Логин» система подсказывает, что такое название уже кем-то занято. Но, вместе с тем, Яндекс предлагает другие, свободные варианты.
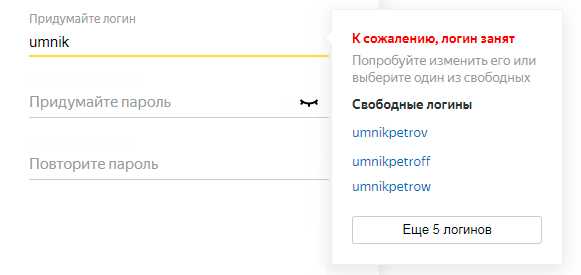
Система подбирает их автоматически, взяв за основу имя и фамилию. Можно выбрать любой из них — для этого достаточно просто щелкнуть по нему. Если логин подходит, то в конце строки появится галочка зеленого цвета.
Пример:
От логина зависит название вашего ящика, тот адрес, который будет ему назначен. Рекомендую не торопиться и уделить этому достаточно времени, ведь выбранный логин потом поменять нельзя!
Чем короче и проще логин, тем лучше. В идеале он должен быть звучным и состоять только из букв — без цифр и знаков препинания.
Придумайте пароль. Здесь нужно напечатать буквы/цифры английского алфавита (не менее шести), которыми вы будете открывать свой ящик. Можно сказать, пароль — это ключ от почты.
Во время печати вместо набранных знаков будут высвечиваться точки. Это сделано специально, чтобы никто не смог случайно его подсмотреть. Увидеть пароль можно нажав на значок с изображением глаза в конце строки.
Запомните этот пароль, а лучше запишите в надежное место и никому не показывайте. Ведь зная его, человек сможет открыть электронный ящик, прочитать письма и даже переписываться от вашего лица.
Повторите пароль. В этом поле нужно еще раз напечатать пароль от ящика — тот же, который вы только что печатали.
Если случайно наберете его с ошибкой, Яндекс об этом сообщит.
Номер мобильного телефона. Здесь нужно указать номер своего мобильного. Это необходимо для того, чтобы в случае потери доступа к почте вы всегда могли ее восстановить.
Номер нужно вводить в международном формате и после ввода нажать на кнопку «Получить код». Например, 79001112233
На ваш телефон придет бесплатное смс-сообщение с кодом. Этот код нужно ввести в специальное поле.

Если номера мобильного нет или вы по каким-то причинам не хотите его указывать, то нажмите на надпись «У меня нет телефона» под этим полем.
Тогда нужно будет ответить на контрольный вопрос. Это альтернатива номеру телефона на случай потери доступа к почте.
Нажмите на надпись «Контрольный вопрос» и выберите из списка тот, который покажется достаточно сложным (чтобы его нельзя было подобрать). И в нижнее поле напечатайте СВОЙ ответ на него.
Пример:
Зарегистрироваться – это последний шаг в получении электронной почты Яндекс. Нажмите на эту кнопку, когда все поля будут заполнены.
Появится небольшое окошко. В нем система сообщит, что откроет вам новый ящик только в том случае, если вы примите пользовательское соглашение и согласитесь с политикой конфиденциальности. Для завершения регистрации нажмите «Принимаю».

Если при заполнении анкеты вы что-то указали неправильно, то после нажатия на кнопку «Зарегистрироваться» ничего не произойдет. Значит, нужно внимательно пересмотреть анкету и исправить ошибку – она будет подсвечена красным цветом.
Сразу после регистрации откроется личный кабинет Яндекса – это и есть ваша новая электронная почта.
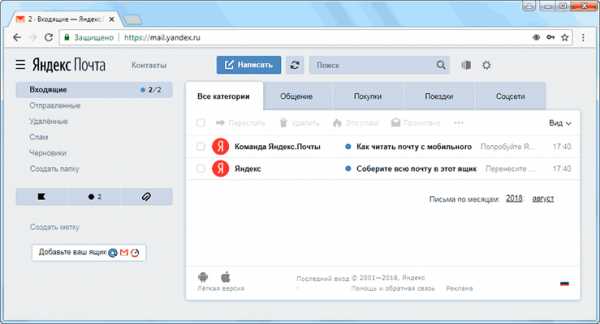
Возможно, появится дополнительное окошко, предлагающее настроить ящик. Закройте его, нажав на крестик в правом верхнем углу. О том, как настроить почту я расскажу далее.
Обратите внимание на верхний правый угол почты — в нем написан ваш логин. Если по нему нажать, высветиться полное название электронного ящика. Обязательно запишите его – ведь это и есть адрес почты (email).
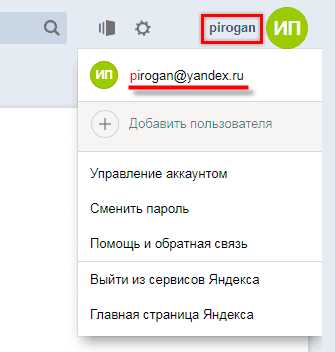
Адрес состоит из выбранного при регистрации логина, знака @ (собака) и названия почтового сайта – yandex.ru. Вот этот адрес целиком, без пробелов и без точки в конце и нужно давать людям, чтобы они смогли отправить вам письмо.
На заметку: электронный ящик начинает свою работу сразу после создания. Как только открылся личный кабинет, вы уже можете отправлять и получать письма.
ВАЖНО! Почта создается один раз – повторно регистрироваться не нужно. Чтобы зайти в этот ящик, просто введите логин и пароль в форме для входа (см. далее).
Регистрация на телефоне или планшете
Регистрация нового ящика через телефон или планшет происходит практически так же, как и в компьютерной версии. Нужно заполнить небольшую анкету: указать фамилию/имя, выбрать логин и пароль.
Если вы уже заполняли анкету (например, на компьютере), то заново регистрироваться не нужно. Просто войдите в свою почту по логину и паролю. О том, как это сделать, читайте далее.
Сейчас я покажу, как зарегистрироваться в Яндексе через телефон или планшет. Для этого подойдет любое приложение для запуска сайтов: Google Chrome, Mozilla Firefox, Opera, Safari и др.
1. Откройте программу, в которой вы просматриваете сайты на своем мобильном. В верхней строке напечатайте mail.yandex.ru и перейдите на этот адрес.
2. Нажмите на кнопку «Создать аккаунт».

3. Заполните все поля анкеты:
- Имя;
- Фамилия;
- Логин;
- Придумайте пароль;
- Номер мобильного телефона.
Пример заполнения:
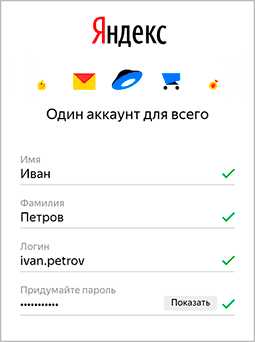
Подробнее о заполнении каждого поля я рассказывал в инструкции чуть выше.
4. Нажмите кнопку «Зарегистрироваться», а затем «Принимаю». Сразу после этого откроется ваша новая почта на Яндексе.
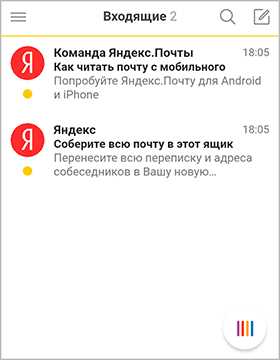
Теперь у вас есть электронный ящик, который будет работать на любом другом устройстве, – в том числе и на компьютере.
Как войти и выйти из Яндекс.Почты
Сейчас я покажу, как входить в свою почту на компьютере и телефоне. Также поговорим про выход из ящика – это важно, если вы пользуетесь им на чужом устройстве (например, на рабочем компьютере).
Еще раз повторюсь: регистрацию мы проходим один раз. Потом, чтобы пользоваться ящиком, в него нужно просто войти. Сделать это можно через любое устройство: компьютер, смартфон, планшет.
Как войти в ящик на компьютере
1. Открываем сайт yandex.ru.
2. В правом верхнем углу нажимаем на кнопку «Войти в почту».
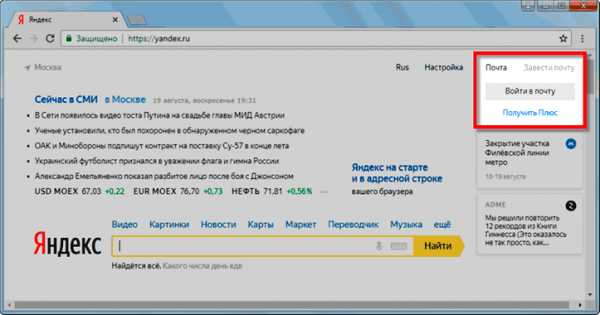
3. В первое поле печатаем логин, а во второе поле пароль и нажимаем «Войти».
Если вы входите в почту с другого компьютера (не со своего), щелкните по пункту «Чужой компьютер». Таким образом ваш пароль не запомнится в системе.

Откроется личный кабинет — это и есть ваша почта на Яндексе.

Как войти в ящик на телефоне или планшете
Войти в свою Яндекс.Почту на мобильном можно одним из двух способов:
- Через браузер;
- Через приложение.
Я покажу, как входить в электронный ящик через браузер. Это подходит, если нужно быстро проверить почту. А вот если вы собираетесь регулярно пользоваться ящиком на мобильном, то лучше установить специальное приложение. Подробно об этом я рассказывал в статье «Яндекс.Почта».
Вход в Яндекс почту через мобильный браузер:
1. Открываем программу для интернета, в верхней части печатаем mail.yandex.ru и переходим на этот адрес.
2. В первом поле печатаем логин, во втором – пароль от почты. Затем нажимаем «Войти».
Если открываете свой ящик на чужом устройстве, нажмите на пункт «Чужой компьютер».
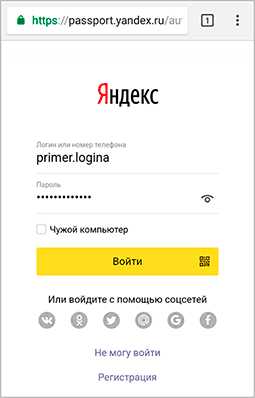
После этого может загрузиться страница установки мобильного приложения. Нажмите «Перейти на мобильную версию сайта».

3.Откроется ваш электронный ящик. На смартфоне он выглядит так:
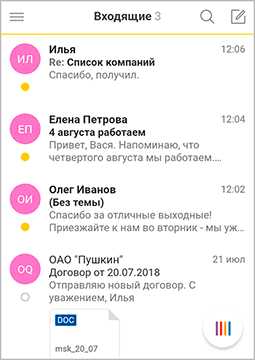
Выход из электронной почты
Часто при входе в ящик, данные от него запоминаются в браузере. Это значит, что теперь каждый раз при открытии сайта yandex.ru вход в почту будет выполняться автоматически. И чтобы прочитать письма, нужно просто нажать на надпись «Почта».
Это удобно, если вы пользуетесь почтой на личном компьютере или телефоне. Но опасно, если так происходит в общественно месте – например, на работе или в компьютерном клубе. Ведь получается, что любой человек, который зайдет на Яндекс после вас, сможет попасть в ваш ящик.
Чтобы такого не произошло, из почты на чужих устройствах нужно выходить. Таким образом вы уберете данные из браузера, и программа не будет автоматически открывать ящик.
На заметку. Выход из электронной почты – это просто ее закрытие на определенном устройстве. Ящик, как и прежде, будет работать: принимать и отправлять письма. И вы, как и прежде, сможете зайти в него по логину и паролю.
Как выйти из Яндекс почты на компьютере:
Откройте сайт yandex.ru и в правом верхнем углу нажмите на свою иконку.
Из списка выберите пункт «Выйти».

На телефоне или планшете принцип почти такой же:
- Открываем сайт yandex.ru
- Нажимаем на три горизонтальные линии рядом с логином и выбираем «Выход».
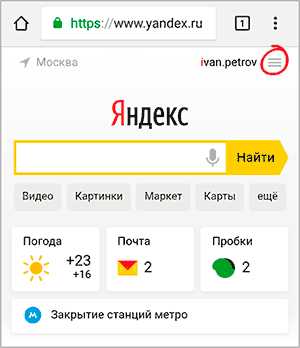
Настройка электронной почты
Сразу после регистрации Яндекс.Почта уже готова к полноценной работе: принимать и отправлять письма с документами и фото в любую точку мира. Но есть функции, которые настраиваются дополнительно. Сейчас я расскажу о самых, на мой взгляд, полезных.
Защита ящика от взлома
Защита ящика от взлома – это важный этап, который многие пользователи игнорируют. Из-за этого они теряют доступ к почте и страдают от действий мошенников.
Важно знать! Электронные ящики чаще всего взламывают не люди, а программы. Злоумышленник запускает приложение, и оно автоматически составляет логины и подбирает к ним пароли. Ваш адрес тоже может попасть под раздачу.
Чтобы этого не допустить, существуют правила защиты. Соблюдая их, вероятность, что вас взломают, минимальна. А даже если это произойдет, вы сможете быстро восстановить доступ к почте.
Правила защиты ящика:
- Сложный пароль. Он должен состоять как минимум из 10 букв, среди которых будут и большие и маленькие, а также цифры и знаки препинания (кроме ~ и ‘). Пример надежного пароля: Vb6,Gh_89jkSe1
- Добавление номера телефона. Указав в настройках номер своего мобильного, вы сможете быстро вернуть доступ к электронной почте в случае каких-либо проблем.
Если у вас не настроено ни то ни другое, советую поправить. Для этого щелкните по иконке с изображением шестеренки и выберите «Безопасность».

Настройка имени, портрета и подписи
Имя – это то, под каким названием от вас будут приходить письма. Оно будет написано в поле «Кому», рядом с адресом почты. По умолчанию в этом поле указаны те данные, которые вы заполняли при регистрации.
Портрет – это иконка, которая будет добавлена к каждому вашему письму. Примерно то же самое есть в популярных мессенджерах: Skype, WhatsApp, Viber и других.
Пример:
Подпись – это текстовая часть, которая будет автоматически добавляться в конце каждого письма.
Пример:
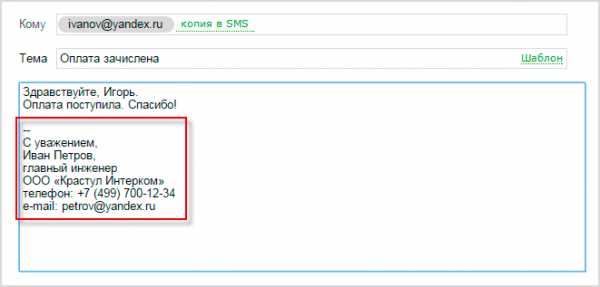
Для настройки имени, портрета и подписи щелкните по иконке с шестеренкой в правом верхнем углу ящика и выберите пункт «Личные данные, подпись, портрет».
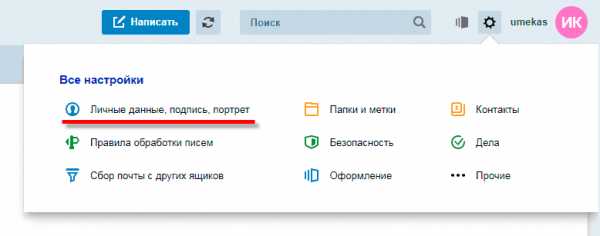
Другие настройки
Остальные настройки находятся под шестеренкой в правом верхнем углу личного кабинета:
Здесь можно настроить сбор почты с других ящиков, поменять оформление, создать папки и метки. Также есть пункт «Прочие», где прячутся настройки интерфейса. Через них, например, можно отключить рекламу в почте.
Заключение
В этом уроке я показал, как бесплатно зарегистрироваться в Яндексе и получить новый электронный ящик. Также мы поговорили про вход и выход из почты и научились ее настраивать.
Подробнее про работу с электронной почтой Яндекс я рассказываю в другом уроке. Там вы научитесь отравлять письма, фотографии, документы, а также узнаете, что делать при проблемах с входом.
Другие вопросы пишите в комментариях. Постараюсь помочь, чем смогу.
С уважением, Илья Кривошеев
P.S. На большинство вопросов можно найти ответ в официальной справочной службе Яндекс Почты по ссылке.
www.neumeka.ru
