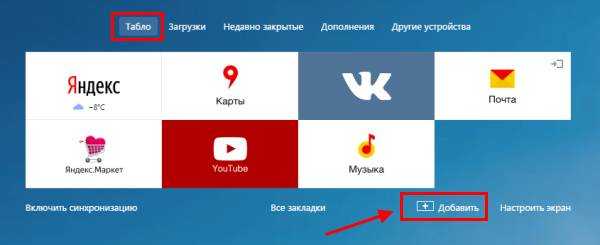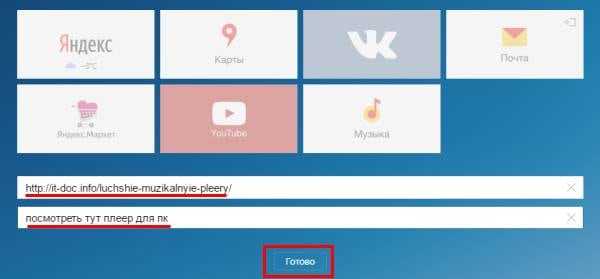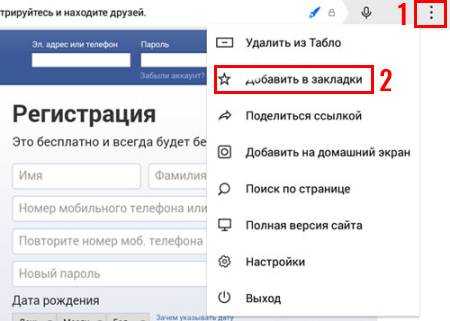Закладки в Яндекс браузере настройка удалить сохранить добавить – ТОП
Привет! Сегодня я покажу вам как настроить закладки в Яндекс браузере. Закладки это очень удобная функция, она поможет вам быстро попадать на любимый сайт. По умолчанию, в Яндексе закладки отображаются вверху страницы под полем для URL адресов.
Панель закладок Яндекс
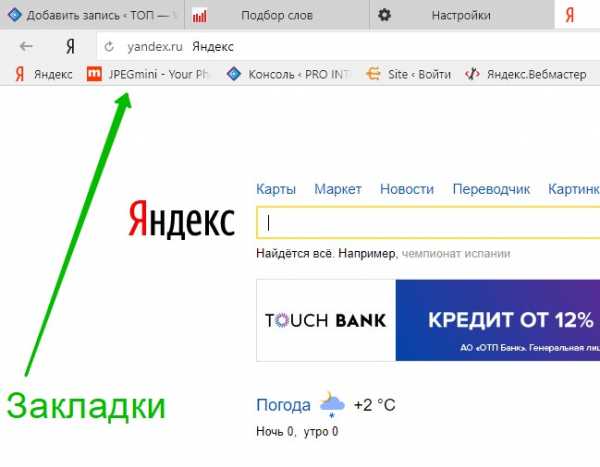
Далее, чтобы настроить отображение закладок, вверху страницы справа нажмите на значок Настройки в виде трёх горизонтальных линий. В открывшемся окне нажмите на вкладку Настройки.
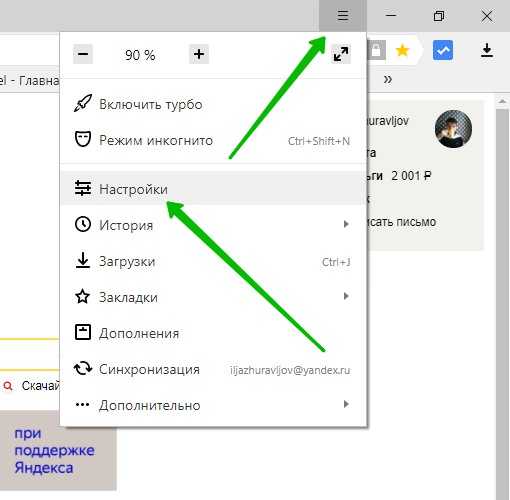
Далее, в настройках найдите раздел Показывать панель закладок. Здесь можно включить или отключить закладки. Можно показать или скрыть иконки закладок.
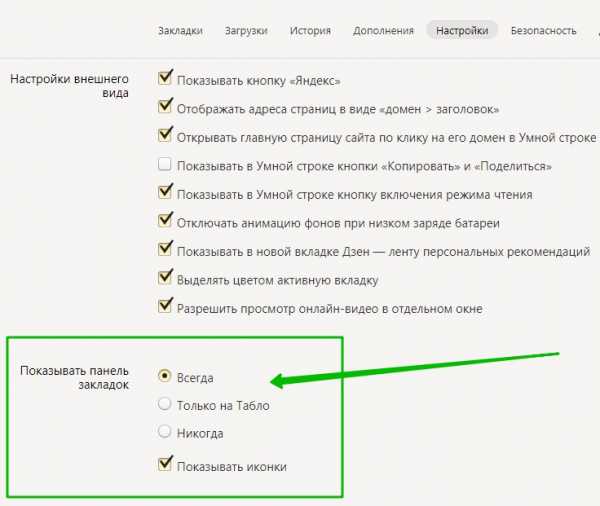
Как добавить сайт в закладки Яндекс
Далее, чтобы добавить любой сайт в закладки, перейдите на сайт и нажмите вверху справа на значок звёздочки.
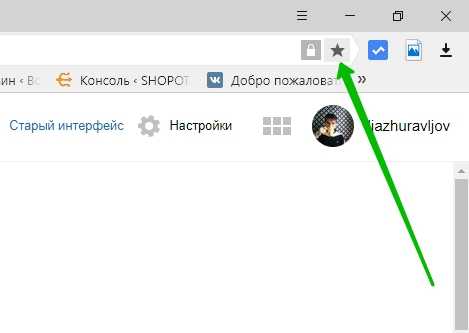
В открывшемся окне вы можете указать название закладки. Нажмите на кнопку Готово. Все добавленные закладки будут сохранены в Яндекс браузере.
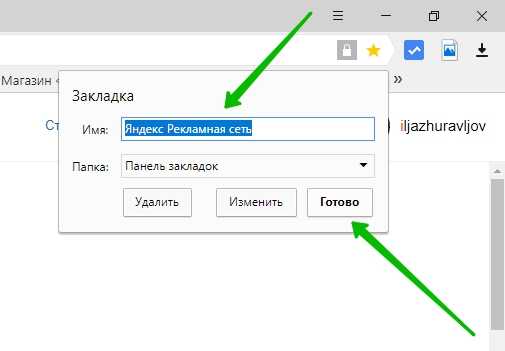
Где в Яндексе закладки
Если у вас много закладок и они все не вмещаются на передний экран, справа от закладок нажмите на вкладку в виде стрелки вправо.
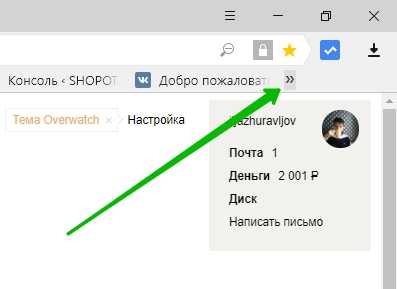
У вас откроется окно со всеми закладками. Нажмите по закладки и вы перейдёте на сайт.
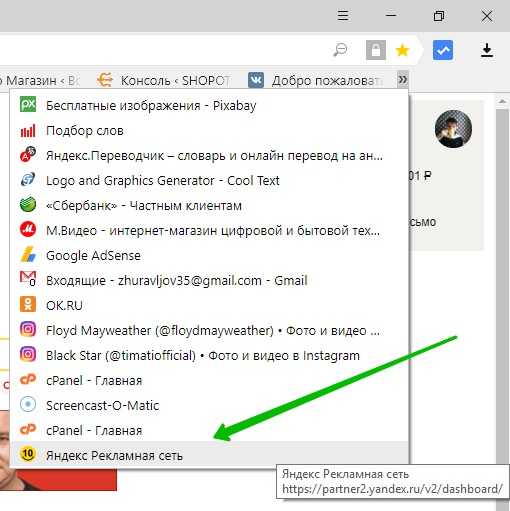
Как удалить закладки в Яндексе
Чтобы удалить закладку, нажмите правой кнопкой мыши по её названию. В открывшемся окне нажмите на вкладку Удалить.
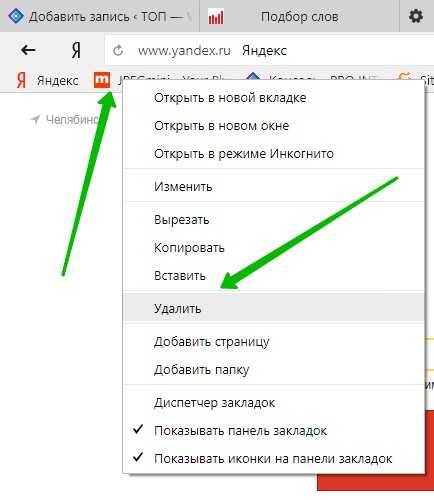
Всё готово! Вот так просто и быстро вы можете управлять закладками в Яндекс браузере.
– Яндекс Дзен новости как включить отключить!
Остались вопросы? Напиши комментарий! Удачи!
info-effect.ru
Как сделать закладку в Яндекс браузере инструкция
Привет! Сегодня я покажу вам как сделать закладку в Яндекс браузере. Вы можете добавить в закладки любой сайт или страницу в интернете, чтобы потом быстро перейти на неё. Всё очень просто и быстро! Смотрите далее!
Как сделать закладку в Яндекс браузере
Откройте браузер. Перейдите на страницу или сайт, который хотите добавить в закладки. Вверху справа, нажмите на значок звёздочки.

В открывшемся окне, вы можете указать название закладки. Нажмите на кнопку Готово. Всё! Вы добавили этот сайт в закладки.

Как посмотреть закладки в Яндекс браузере
1 вариант — Если у вас очень много закладок, вверху справа в панели, нажмите на значок в виде двух стрелок вправо.
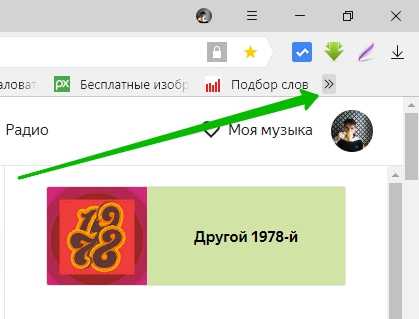
У вас откроется окно со списком закладок. В самом низу будет отображаться ваша закладка.
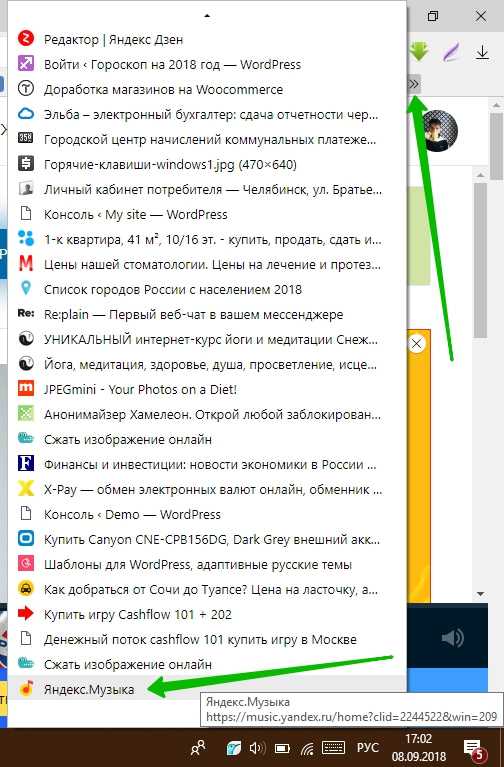
2 вариант — если у вас не много закладок, до 10, то ваша закладка будет отображаться вверху страницы браузера, под полем для URL адресов.

Вот что можно ещё сделать: Вверху справа, нажмите на кнопку Меню. В открывшемся окне, наведите курсор мыши на вкладку Закладки. Слева откроется окно, в котором вы можете:
- Создать закладку;
- Сделать закладки для открытых страниц;
- Скрыть панель закладок;
- Открыть Диспетчер закладок;
- Импортировать закладки.
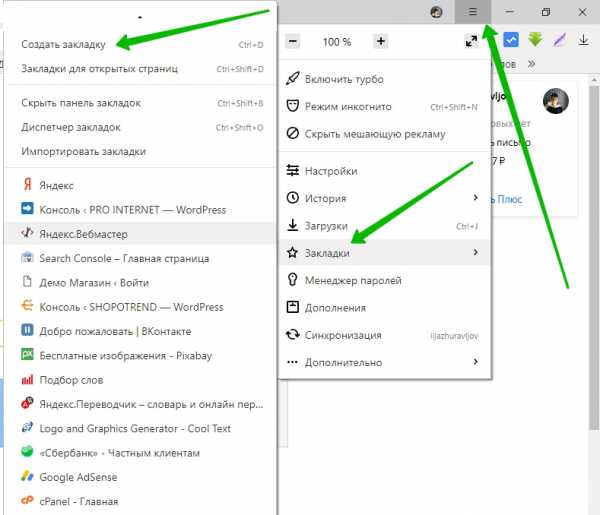
Как добавить панель закладок в Яндекс
Если у вас в браузере НЕ отображается панель закладок, вы можете её добавить. Нужно открыть меню с настройками (вверху справа). В открывшемся окне, наведите курсор мыши на вкладку Закладки. Слева откроется окно. Нажмите в нём на вкладку Показывать панель закладок.
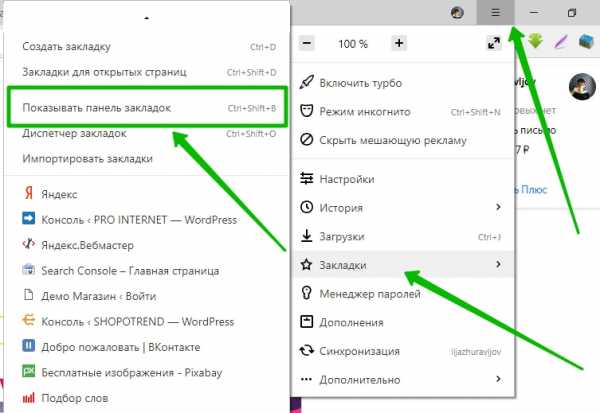
Всё готово! Вот так просто и быстро вы можете создавать закладки в браузере Яндекс.
Яндекс главная страница сделать стартовой сохранить автоматически
wdfiles.ru
Как в Яндексе добавить сайт в закладки
Всем привет, дорогие читатели Летописей DortX’а! Продолжаем разговор о Яндекс-браузере. Сегодня мы разберёмся с такими вопросами как добавление сайтов в избранное, организация и настройка закладок на любимые сайты.Добавить сайт в избранное или в закладки Яндекс браузера очень просто! Для этого нам нужно всего лишь зайти на нужный сайт и нажать на звёздочку, находящуюся в самом конце адресной строки Яндекс браузера:
После выполнения этого действия сайт сразу же попадает в избранное. Или в закладки, сути это не меняет. Кому как удобнее называть.
Здесь же Вы можете дать закладке удобное для Вас название и выбрать папку (каталог) для сохранения закладки:
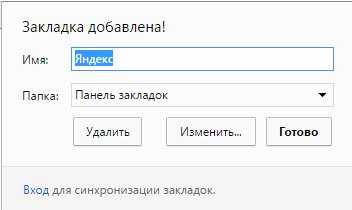
Если в настройках Яндекс браузера Вы включали отображение панели закладок, то закладка, при сохранении в папку под названием «Панель закладок», соответственно, отобразится и на ней:
Яндекс браузер — где найти закладки?
Все сохранённые закладки находятся в соответствующем меню. Чтобы в него попасть, следует:
1. нажать на кнопку «Настройки браузера Yandex»:
2. Выбрать меню «Закладки»
3. Войти в диспетчер закладок.
4. Выбрать нужную папку (по умолчанию — панель закладок).
О закладках в Яндекс браузере
Использование закладок в браузере значительно облегчает серфинг по интернету. Вам не нужно запоминать или куда-либо записывать миллионы ссылок — всё можно хранить прямо в браузере. Не забывайте, что Вы можете давать любое название сохранённой закладке — это делается сразу же после нажатия на звёздочку. А также выбирать подходящий каталог.
Как создать каталог ссылок в Яндекс браузере?
1. Заходим в настройки браузера Yandex.
2. Раскрываем меню «Закладки» и нажимаем на «Диспетчер закладок»: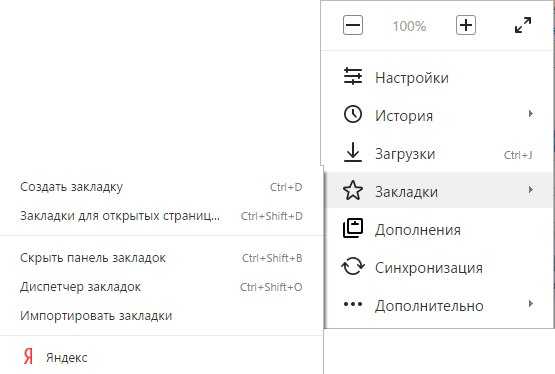
3. Слева выбираем «Другие закладки» и кликаем по этой надписи правой кнопкой мыши.
4. Выбираем «Добавить папку». Я предлагаю Вам назвать папку
Как установить Яндекс браузер
Как настроить Яндекс браузер
Как удалить Яндекс браузер
Как сделать Яндекс браузер анонимным
dortx.ru
Закладки в Яндекс браузере —
В этой статье мы с вами поговорим про закладки в Яндекс браузере. В нем существуют визуальные закладки, панель закладок. Также закладки можно импортировать с других браузеров, что очень удобно.
Создание закладки
Для того, чтобы в Яндекс браузере создать закладку:
1. Открываем нужный сайт и в правом верхнем углу нажимаем на звездочку.
2. Появляется окошко в котором вы можете изменить имя, определить закладку в папку, изменить и удалить. Затем нажимаем «Готово».
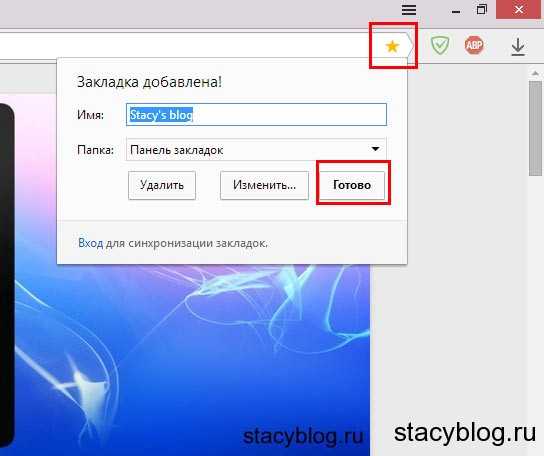
Если у вас не отображается панель закладок, то:
1. Нажимаем на решетку в верхнем правом углу и в выпадающем меню выбираем «Настройки».
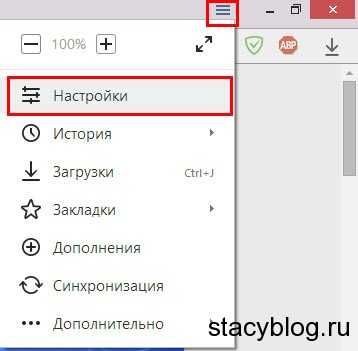 Открываем настройки
Открываем настройки2. Ищем раздел «Показывать панель закладок» и выбираем «Всегда».
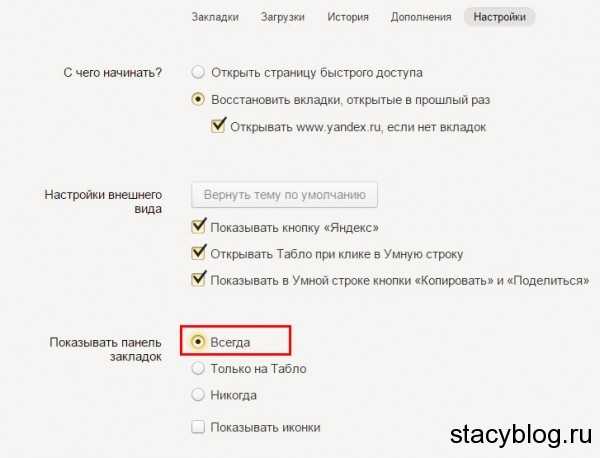 Включаем показ панели закладок
Включаем показ панели закладокТеперь у вас в браузере всегда будет показываться панель закладок.
Визуальные закладки
Яндекс больше позаботился о пользователях, чем Гугл Хром, потому что в нем есть визуальные закладки и их можно самостоятельно создавать, удалять и редактировать.
1. Для того, чтобы добавить визуальную закладку нужно нажать «Добавить».
Добавляем визуальную закладку2. Появляется окно в которое нужно вписать адрес сайта, который будет показываться как закладка. Также закладку можно выбрать из популярных и недавно посещенных.
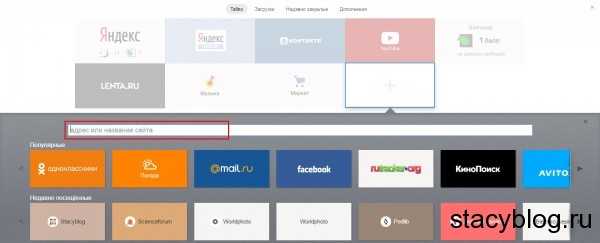 Вбиваем адрес сайта и нажимаем «Enter» на клавиатуре
Вбиваем адрес сайта и нажимаем «Enter» на клавиатуреЕсли вдруг вы захотите удалить закладку, то щелкните по ней правой кнопкой мыши и в меню выберите «Удалить».
Импорт закладок
Это очень и очень полезная функция с помощью которой можно скопировать закладки из других браузеров в Яндекс браузер.
1. Нажимаем на три горизонтальные полоски и в меню выбираем «Закладки», а далее «Импортировать закладки».
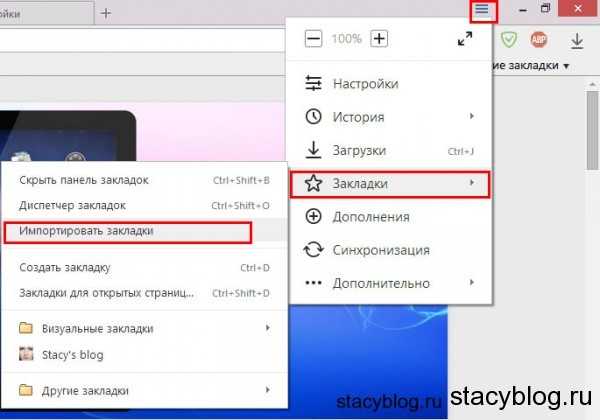 Импортируем закладки
Импортируем закладки2. Появляется окно «Импорт закладок и настроек» в котором нам нужно выбрать браузер с которого мы будем переносить данные.
У меня это «Опера 16» и вместе с закладками я могу перенести сохраненные пароли, поисковые системы, файлы cookie и т.д.
3. Нажимаем «Перенести» и ждем пока произойдет копирование настроек и закладок.
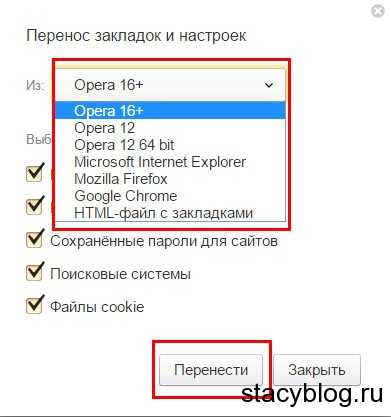
4. Ставим галочку «Показывать панель закладок» и нажимаем «Готово»
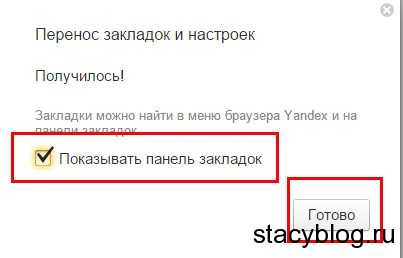 Закладки импортированы
Закладки импортированыВот и все! Теперь вы разобрались с тем, как создавать закладки в Яндекс браузере и как их импортировать.
stacyblog.ru
Как добавить закладку в Яндекс Браузере: 4 способа
Вам нужно добавить сайт в закладки в Яндексе? Это делается довольно просто, буквально в несколько кликов. Кроме того, добавить закладку в Яндекс Браузере можно 3 разными способами. Также ниже имеется инструкция, как сохранить страницы в мобильном Яндекс Браузере (на телефонах и планшетах Андроид). А какой из этих способов использовать – решать вам.
Содержание статьи:
Как добавить страницу на панель закладок в Яндексе
Первый способ самый простой. Чтобы создать закладку в Яндекс браузере:
- Зайдите на любой веб-сайт.
- Щелкните на серую звездочку, которая находится в правой части URL-строки.
- Нажмите «Готово».
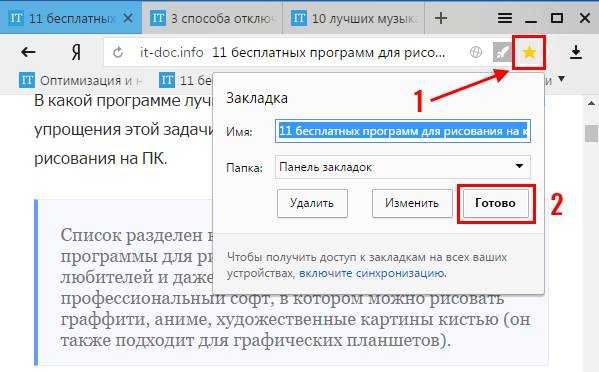
Проверяйте: добавленная страница появится на панели закладок.
Кстати, по умолчанию она не отображается. Чтобы сделать ее видимой зайдите в «Настройки» и напротив строчки «Показывать панель» выберите пункт «Всегда». Дополнительно можно еще поставить галочку «Показывать иконку». Так красивее.
Если вы все сделали правильно, звездочка станет оранжевой. Если необходимо что-то отредактировать, нажмите на нее еще раз. Здесь вы можете:
- изменить название;
- выбрать другую папку;
- удалить страницу.
И еще один небольшой нюанс: после нажатия на звездочку вам не обязательно добавлять веб-сайты на быструю панель.
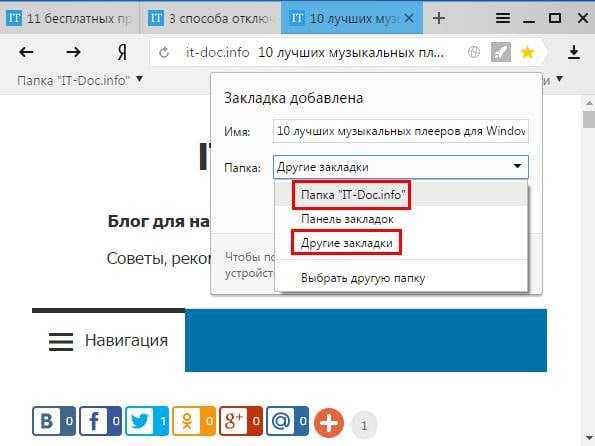
Можно сохранить их в «Другие закладки». Или в папку, созданную лично вами. В общем, делайте так, как удобнее.
Читайте также: Как восстановить закрытую вкладку в Яндексе?
Как создать несколько закладок за один раз
Другой способ добавить на панель закладок Яндекс Браузера новые страницы – групповой.

Щелкните ПКМ на любой вкладке и выберите второй снизу пункт «Добавить все вкладки». Или просто щелкните Ctrl+Shift+D. Укажите папку и щелкните «Сохранить».
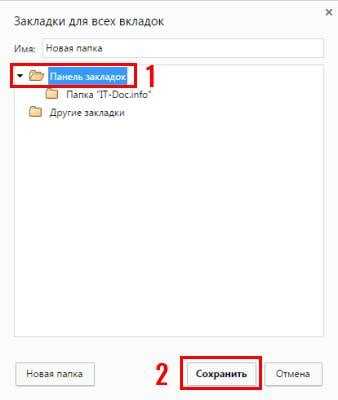
Таким способом, сохраняются абсолютно все открытые вкладки. Учитывайте это. То есть, либо закройте ненужные страницы, либо добавляйте их по одной.
Как быстро добавить закладку на Табло в Яндексе
Также можно сохранить нужные сайты на Табло. Так в Яндексе называются визуальные закладки. Чтобы сделать это:
- Скопируйте адрес веб-сайта.
- Откройте новую вкладку.
- Перед вами будет отображено Табло. Щелкните кнопку «Добавить».

- Скопируйте сюда ссылку на сайта. При желании можете нажать «Добавить подпись» и сделать небольшую пометку.

- Готово. Теперь визуальные закладки пополнились еще одной новой кнопочкой.
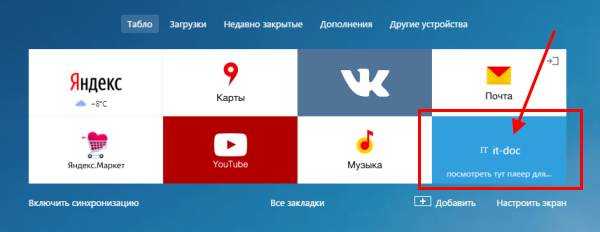
Вот так просто добавить закладку на Табло в Яндексе. Таким образом можно быстро сохранять сколько угодно сайтов.

А если надо отредактировать или удалить какую-то вкладку, наведите на нее курсором и щелкните на значок шестеренки («Изменить») или крестик («Удалить»).
Это тоже интересно: Как включить режим Турбо в Яндексе?
Как создать закладку в Яндексе на Андроид
И напоследок рассмотрим, как сделать закладку в Yandex на телефоне или планшете. В принципе, ничего сложного тут тоже нет:
- Запустите браузер.
- Откройте любимый веб-сайт.
- Нажмите на 3 точки и щелкните «Добавить».

- Отредактируйте название (если надо) и кликните «Сохранить».
Готово. Вот так просто добавить закладку в мобильном Яндексе.
Кстати, они также сохраняются на Табло. Если это вам не нужно, просто удалите их, щелкнув на крестик.
Чтобы посмотреть список добавленных сайтов, откройте новую вкладку и щелкните на звездочку в левом углу.
Именно тут отображаются все страницы, которые были сохранены ранее.
Читайте также: Куда Яндекс Браузер сохраняет файлы?
Вот и все. Теперь вы знаете, как сделать закладку в Яндексе. И как добавить ее на панель быстрого доступа, в свою папку или на Табло. Выбирайте любой способ, какой больше подходит, и пользуйтесь на здоровье. Надеюсь, благодаря этой простой инструкции пользоваться Yandex Browser станет гораздо удобнее.
it-doc.info
Работа с закладками в Яндекс Браузере: создание, удаление
Интернет многообразен. Сотни тысяч веб-сайтов с самым разнообразным контентом посещаются пользователями ежедневно. Вне зависимости от целей — познавательных, развлекательных или сугубо деловых — рано или поздно у любого пользователя формируется своеобразный набор наиболее часто используемых интернет-ресурсов.
Социальные сети, видео-хостинги, игровые порталы, каналы новостей, платёжные агрегатор, а также веб-страницы, связанные с рабочей деятельностью, — далеко не полный список сфер интересов пользователей интернета. И, разумеется, все веб-адреса необходимо где-то хранить, причём в удобном для восприятия виде.
За отображение адресов в том виде, в котором мы привыкли видеть их сейчас, отвечает служба DNS, или Domain Name Server, — система доменных имён, преобразуются «сырые» цифровые адреса в легко воспринимаемые символы.
А вот для сохранения необходимых пользователям адресов в единый список используются уже возможности интернет-браузеров, а именно — сервис «Закладки», позволяющий сохранять и группировать нужные ссылки для последующего быстрого доступа к требуемым ресурсам.
Разумеется, такая служба имеется и в популярном Яндекс-браузере, и предлагает она не только простое хранение ссылок, но и множество довольно полезных и интересных функций.
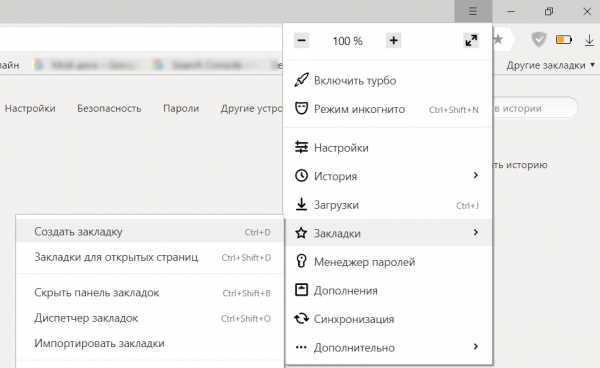
Интерфейс программы довольно лаконичен, поэтому все операции в браузере проводятся легко, и быстро освоить управление обогревателем не составит особого труда. Начать, разумеется, стоит именно с функции под названием «Создать закладку».
В Яндекс Браузере это делается двумя способами.
С помощью элементов управления.
Находясь на веб-странице, нужно нажать на иконку в виде звезды, находящуюся справа от адресной строки. Так же можно использовать сочетание клавиш Ctrl+D.
После этого браузер сообщит, что требуемая ссылка сохранена в панели закладок. По умолчанию закладка сохраняется в корневую папку панели, но место хранения можно с лёгкостью изменить. Для этого нужно:
- В диалоговом окне, появляющемся при добавлении закладки, следует вызвать меню в пункте «Папка», а затем кликнуть строку «Выбрать другую папку».
- Здесь можно создать новую папку для хранения адресов («ПКМ-Новая папка»), либо задать уже имеющуюся директорию.
- После этого остаётся дать папке имя и сохранить изменения.
Именно с этого меню следует начинать группировку ссылок по требуемым конкретному пользователю принципам. Для более глубокой настройки хранилища ссылок следует воспользоваться «Диспетчером закладок»
Диспетчер закладок представляет собой полнофункциональную систему управления сохранёнными адресами. Она позволяет производить просмотр, редактирование, сортировку и удаление всех добавленных в браузер закладок. Для доступа к диспетчеру закладок необходимо проделать следующее:
- Через иконку в виде линий нужно перейти в меню, затем выбрать раздел «Настройки».
- Откроется окно, где в блоке «Закладки» хранятся все сохранённые браузером адреса.
- Для открытия самой папки со списком ссылок требуется простое двойное нажатие мышкой.
Мониторинг каждой из созданных папок осуществляется с помощью внутренней панели закладок, перейдя в которую можно получить доступ к любому сохранённому адресу.
Панель закладок — это браузерная надстройка, предназначенная для быстрого доступа к наиболее часто посещаемым ресурсам и расположенная сразу под адресной строкой. Включить и выключить её отображение можно с помощью пункта «Отображать\Скрыть панель закладок», который находится в основном меню в разделе «Закладки».
Изначально Панель закладок пуста. Нужный адрес добавляется нажатием ПКМ по самой панели и выбором пункта «Добавить страницу». Нажатием на пункт «Добавить папку» можно добавить целую папку со ссылками на наиболее востребованные узлы. А за добавление ссылок в сами папки отвечает уже функция «»Добавить страницу» (ПКМ по нужной папке).
Визуальные закладки — более продвинутый аналог Панели закладок, также предлагающий быстрый доступ к требуемым сайтам. Расположены на стартовой странице и имеют вид мини-изображений сохранённой страницы сайта. При первом запуске браузера здесь будут отображаться наиболее востребованные пользователями ресурсы, однако никто не мешает настроить содержимое каждой вкладки.
Создание закладки
Снизу страницы расположена иконка с подписью «Добавить сайт». Нажав на неё, нужно в появившейся строке ввести адрес нужного сайта (можно скопировать заранее) и подтвердить клавишей «Enter», либо выбрать из популярных или часто посещаемых адресов, значки которых будут располагаться внизу.
Редактирование и удаление закладок
На каждой из закладок в верхней их части расположены элементы редактирования.
Замок — отвечает за блокировку закладки от перемещения, изменения и удаления. Если замок в закрытом положении, то закладка полностью защищена, если в открытом — доступна для любых действий.
Шестерня — позволяет редактировать закладку (процедура аналогична созданию закладки).
Крестик — удаление.
Дзен — своеобразный автоинформатор, отображающий в ленте актуальную информацию с выбранных сайтов. Включается через «Меню-Настройки-Настройки внешнего вида», где необходимо поставить отметку напротив строки «Показывать в новой вкладке Дзен — ленту персональных рекомендаций». От пользователя затем требуется только выбрать ресурсы, свежая информация с которых и будет попадать в ленту.
Синхронизация
Данная опция позволяет создать (и восстановить при необходимости) копию всех закладок браузера с сохранением их структуры, а также синхронизировать закладки между всеми устройствами пользователя.
Поскольку данные в этом случае сохраняются на внешнем сервере, пользователю потребуется рабочая учётная запись в сервисе Яндекс.
Выполнить синхронизацию несложно:
- Нужно зайти в «Меню», затем перейти в «Настройки», пролистать страницу до раздела «Синхронизация», нажать кнопку «Включить синхронизацию».
- Яндекс потребует авторизации; в этом месте и пригодятся данные актуальной учётной записи.
- Нажать «Изменить настройки», затем поставить отметку напротив элемента «Закладки», а также любого другого из них, если в этом есть необходимость. Сюда относятся визуальные закладки, история и автозаполнение форм и паролей.
Следует помнить, что на каждом из устройств пользователя, для которых производится синхронизация, требуется наличие Яндекс Браузера и авторизованной учётной записи.
Место хранения
Многие пользователи по разным причинам не доверяют онлайн-хранилищам данных либо перестраховываются, создавая бекапы и традиционным способом. Чтобы скопировать файл хранилища закладок браузера, необходимо:
- Активировать отображение скрытых файлов и папок. В Windows 7, например, это делается через кнопку «Упорядочить» в окне любой папки. Далее нужно кликнуть на строку «Параметры папок и поиска», где во вкладке «Вид» отметить пункт «Показывать скрытые файлы и папки».
- Перейти в папку профиля, затем в «AppData», следом «Local», а после «Yandex». Внутри находится папка «User Data» а в ней уже директория «Default». Именно здесь, в файле «Bookmarks», Яндекс Браузер хранит все пользовательские закладки.
download-browser.ru
Панель закладок в Яндекс браузере
В Яндекс браузере можно сделать закладку нужной страницы, можно импортировать закладки с других браузеров и имеются визуальные закладки страниц которые можно удалять и добавлять новые.
Создание закладки
Чтобы в Яндекс браузере сделать закладку страницы нужно в адресной строке нажать звёздочку которая расположена в правой стороне.
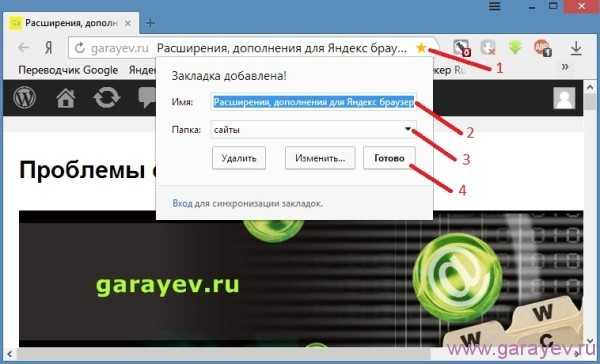 Создание новой вкладки в Яндекс браузере
Создание новой вкладки в Яндекс браузереПоявится маленькое окошко. В этом окошке можно изменить название страницы в строке «Имя» это имя будет отображаться у вас в закладках страниц. В строке «Папка» нужно указать где будет отображаться закладка страницы например на панели закладок или выбрать создать папку которая будет также располагаться на панели закладок и тогда закладка будет находится в этой папке. Нажав на кнопку «Готово» закладка страницы сразу отобразится в указанном месте. Если панель закладок в Яндекс браузере не отображается то нужно зайти в настройки браузера.
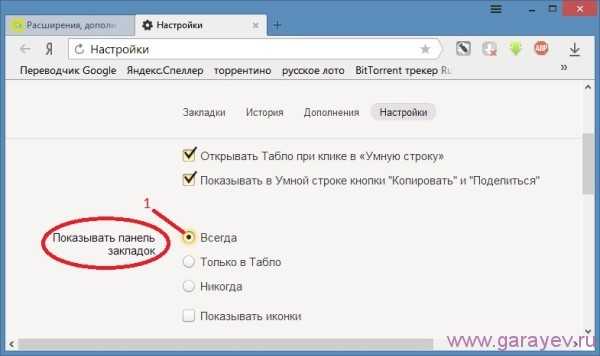 Показать панель закладок в Яндекс браузере
Показать панель закладок в Яндекс браузереВ настройках нужно найти пункт «Показывать панель закладок» и поставить точку у строки «Всегда» сразу появится панель закладок где находятся закладки Яндекс браузера.
Создание визуальной закладки
Визуальные закладки уже установлены в новых версиях браузера Яндекс, а если пропали визуальные закладки то Яндекс браузер нужно обновить. Чтобы добавить закладку в визуальную закладку нужно нажать на «Добавить».
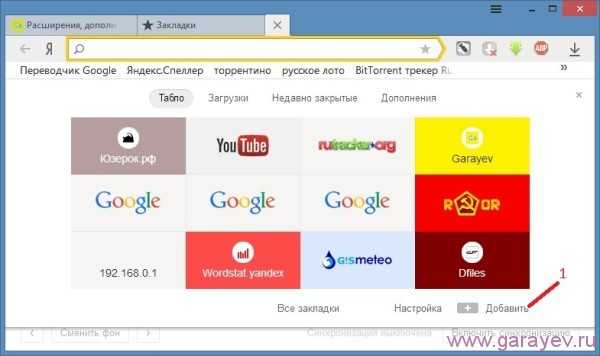 Добавляем визуальную закладку страницы
Добавляем визуальную закладку страницыВ появившуюся строку вписываем адрес страниц и нажимаем Enter.
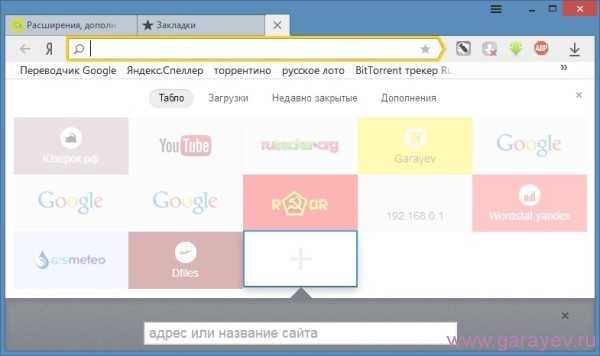 Вписываем адрес страницы
Вписываем адрес страницыНовая визуальная закладка сразу появится.
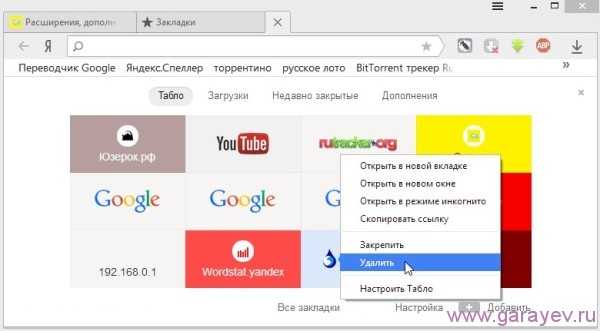 Удаление визуальной закладки в Яндекс браузере
Удаление визуальной закладки в Яндекс браузереЧтобы удалить визуальную закладку нужно навести курсор мышкой на закладку и нажать правую кнопку, выбрать пункт «Удалить».
Импорт закладок из других браузеров
Также можно импортировать закладки в Яндекс браузер из других браузеров.
 Импортирование закладок
Импортирование закладокДля этого нажимаем кнопку настройки Яндекс браузера и в контекстном меню сначала выбираем «Закладки» откроется новое меню в котором выбираем «Импортировать закладки».
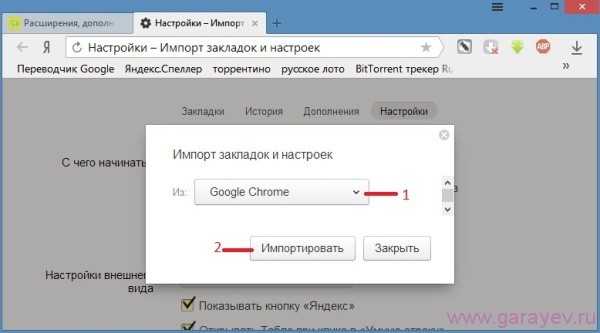 Выбор браузера для импорта закладок
Выбор браузера для импорта закладокОткроется окно в котором выбираем из разворачивающего списка нужный браузер и нажимаем кнопку «Импортировать». Произойдёт перенос закладок в Яндекс браузер и появится кнопка «Завершить» и сообщение об удачном завершении.
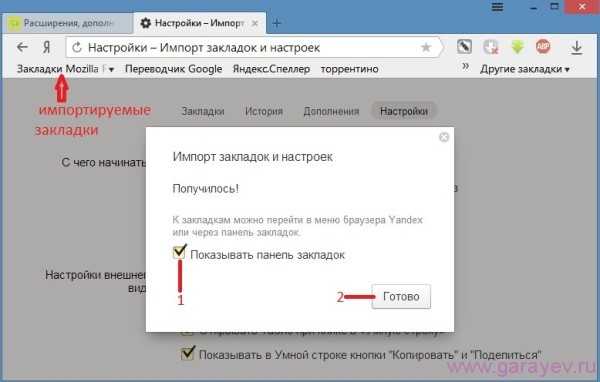 Завершение импорта закладок
Завершение импорта закладокНажав на кнопку «Завершить» все импортируемые вкладки будут находится на панели закладок в папке «Закладки (название браузера с которого импортировались закладки).
garayev.ru