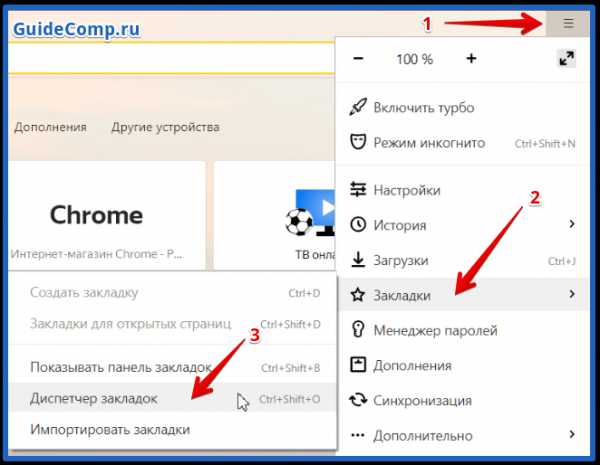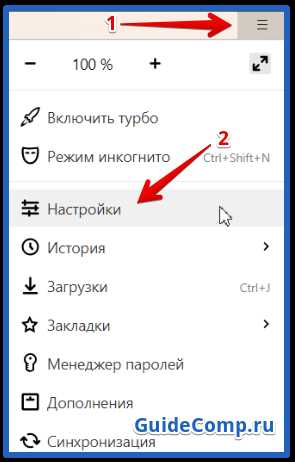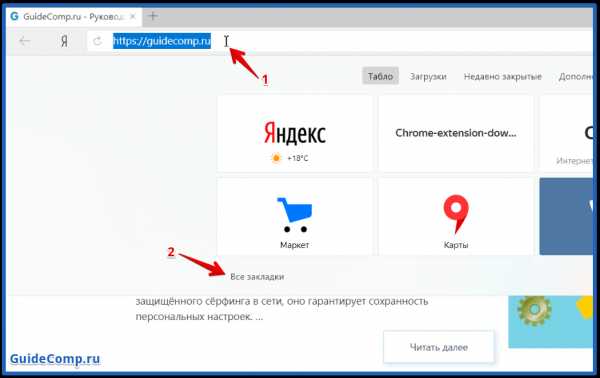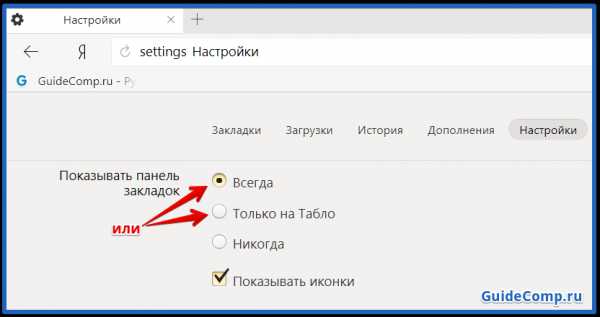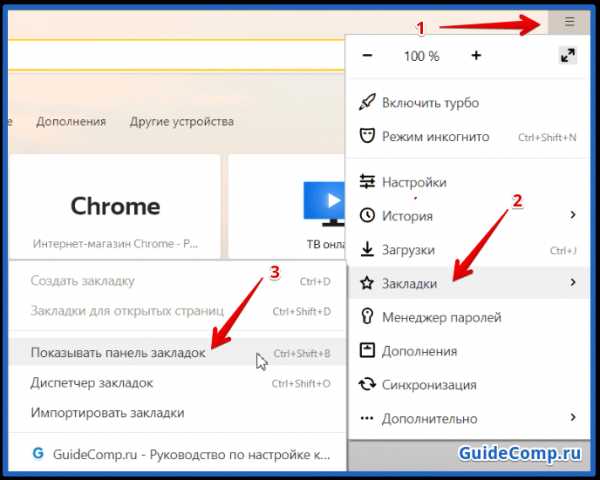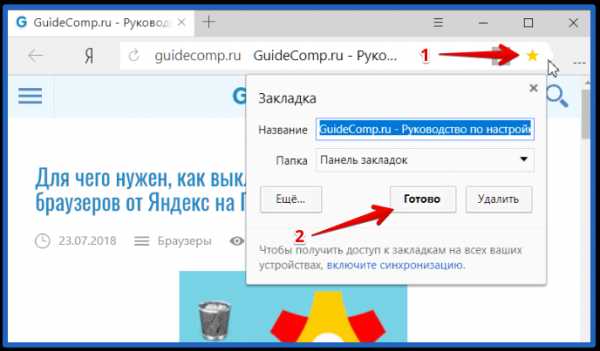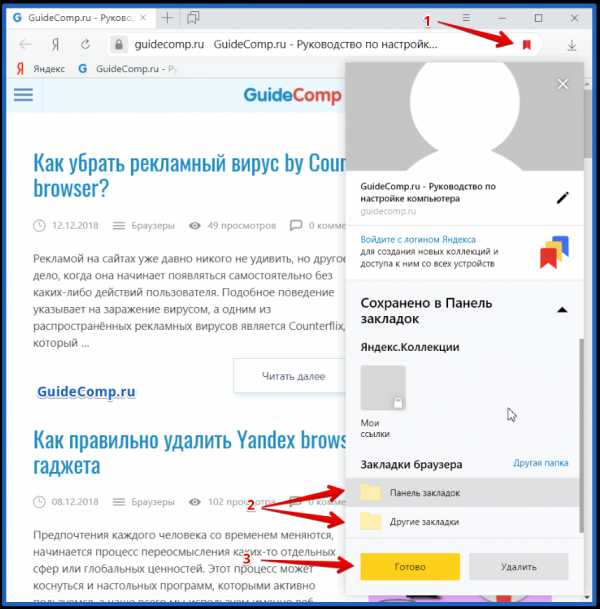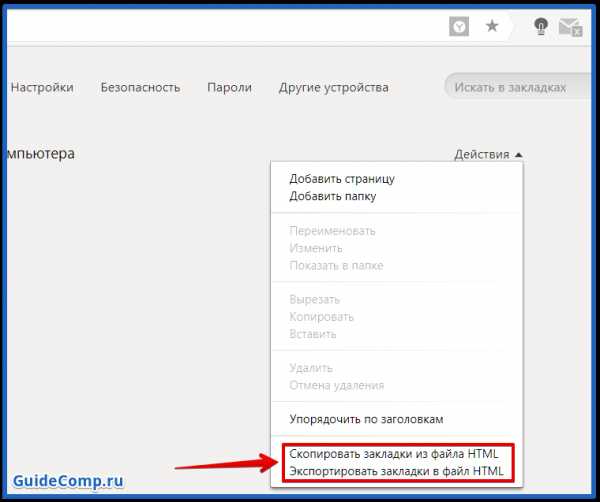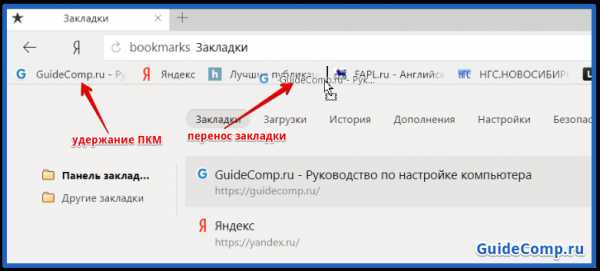Избранное в Яндекс браузере: где находится, как зайти и добавить
Расширение возможностей и потребностей современного человека привело к необходимости пользоваться многочисленными тематическими сайтами. Избранное в Яндекс браузере помогает сохранять ссылки на любые сайты в специальном разделе или на панели для быстрого доступа, так ресурсы и ссылки точно не потеряются. Это намного проще, чем постоянно хранить открытые вкладки, сохранять ссылки в блокнот или использовать любые другие методы ускорения доступа к ресурсам.
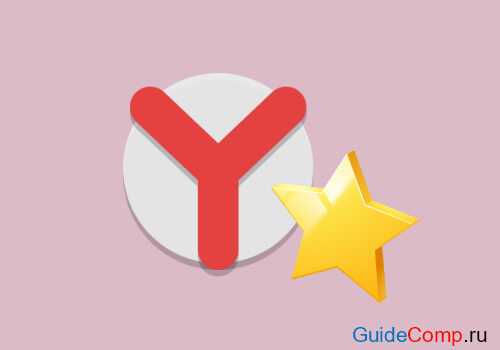
Зачем использовать закладки в Яндекс браузере?
Главная причина создания раздела с закладками заключается в упрощении и ускорении сёрфинга. Имея избранное в Yandex browser, можем перейти на любой сайт из сформированного списка всего в один клик. Без панели закладок приходилось бы всегда вводить URL-адрес ресурса.
Почему это удобно:
- Можем сохранять ссылку на любую страницу ресурса, а не только на главную страницу;
- Доступ ко всем ссылкам в один клик;
- Простая настройка расположения элементов;
- Возможность быстрого переноса закладок между браузерами;
- Есть функция создания групп закладок. Их можем распределить по любым критериям (работа, развлечения, по определённым тематикам и т. д.)
Единственный недостаток закладок – придётся потратить время на их настройку и подготовку, но уже отобранные ссылки помогут постоянно оставаться на связи.
Где находится избранное в Яндекс браузере?
Стандартно раздел закладок располагается на отдельной странице, но по желанию можем сделать выносную панель, размещаемую под адресной строкой в браузере. Второй вариант удобен для активных пользователей браузера.
Перейти на нужную вкладку можем пятью способами:
- Через «Настройки Яндекс.браузера».
- Сначала нажимаем на три горизонтальные полосы сверху экрана справа.
- Наводим курсор на «Закладки».
- Выбираем «Диспетчер закладок».

- Горячими клавишами. Самый простой способ зайти в избранное в Яндекс браузере – воспользоваться комбинацией клавиш Ctrl + Shift + O.
- С помощью адресной строки. Избранное хранится в Яндекс браузере по пути browser://bookmarks/, ссылку нужно только вставить в строку поиска и нажать Enter.
- Через другие пункты настроек.
- Переходим в «Настройки» из меню браузера.

- Сверху страницы показывается навигация между разными вкладками, выбираем «Закладки».
- Переходим в «Настройки» из меню браузера.
- Используя выпадающее табло. Переходим на нужный сайт, нажимаем на строку со ссылкой и под табло нажимаем «Все закладки».

Чтобы было проще найти избранное в Яндекс браузере и не переходить каждый раз в этот раздел, лучше сделать видимой панель закладок. Рассмотрим 3 основных способа активировать панель с выбранными вкладками:
- Через меню «Настройки».
- Переходим по ссылке browser://settings.
- Листаем немного вниз и находим «Показывать панель закладок».
- Выбираем «Всегда» или «Только на Табло», во втором случае панель исчезает при переходе на любой сайт.

- С помощью горячих клавиш. За отображение и скрытие отвечает комбинация кнопок Ctrl + Shift + B.
- Через «Настройки Яндекс.браузера».
- Нажимаем на 3 горизонтальные полоски, здесь выпадает меню обозревателя.
- Наводим курсор мыши на «Закладки» и выбираем «Показывать панель закладок».

Как добавить сайт в избранное в Яндекс браузере
Разработчики Яндекс обозревателя специально сделали много способов добавления элементов в закладки, чтобы мы смогли предельно просто пользоваться функцией.
Четыре способа внести сайт в избранное:
- Со значка «звездочка» в адресной строке. Простейший способ добавления – нажимаем на иконку звезды с правой стороны строки поиска. Указываем название и группу, в которую вносим сайт, затем кликаем по кнопке «Готово». (Начиная с версии браузера 18.10.2.163 элемент «звездочка» отсутствует). Взамен ему появился элемент «флажок».

- Со значка «флажок» в умной строке. Жмем на иконку флажка справа, далее указываем месторасположение закладки с помощью кнопок «Панель закладок» или «Другие закладки» и кликаем на кнопку «Готово». Также можем создать свою собственную папку через кнопку «Другая папка».

- Через меню обозревателя. Нажимаем на кнопку меню (3 параллельные черты), открываем выпадающий список «Закладки» и кликаем на «Создать закладку».

- Горячими кнопками. Простой способ создать избранное в Яндексе браузере — нажать комбинацию клавиш Ctrl + D.
- Через «Диспетчер закладок». Переходим по ссылке browser://bookmarks/#1, делаем клик по кнопке «Действия» и выбираем «Добавить страницу».

Как перенести закладки?
Избранное хранится в Яндекс браузере постоянно, и оно не удаляется вместе с очисткой истории или кэша. Если выполнен вход в собственный аккаунт, закладки синхронизируются между устройствами. При переустановке браузера отобранные сайты пропадают, но как только выполним вход в профиль, они автоматически появятся в обозревателе.
Yandex browser поддерживает функцию экспорта и импорта закладок. С помощью функции экспорта можем сохранить избранное в специальный файл, который легко импортируется в другой браузер. Так удаётся просто переносить закладки между браузерами, устройствами и появляется возможность делать резервные копии выбранных закладок.
Импорт и экспорт выполняются одинаково:
- Переходим в «Диспетчер закладок», месторасположения страницы описали ранее.
- Нажимаем справа на «Действия».
- Выбираем «Скопировать…» или «Экспортировать закладки в HTML-файл».

- Указываем путь, где располагается или будет размещаться файл.
Как упорядочить избранное в Яндекс браузере?
В один момент при желании просмотреть сайт приходит понимание, что перейти на него уже нельзя из-за неправильного расположения элементов. Приходится долго искать сайт на странице или нажимать по стрелочке на панели где показываются отобранные сайты, не поместившиеся в строку.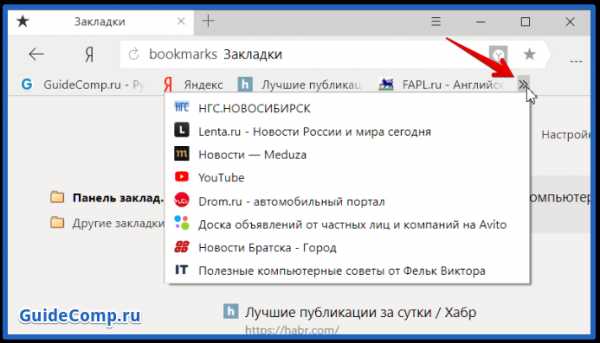
Рекомендуем периодически изменять расположение закладок, перенося актуальные вперёд и редко используемые – в конец.
Можем управлять закладками одним из удобных вариантов:
- Автоматическая сортировка. На вкладке «Диспетчер закладок» нажимаем на «Действия» и выбираем «Упорядочить по заголовкам».
- Ручное перетаскивание. Нажав на отобранный элемент и удержав нажатие, перемещаем его вниз или вверх по списку. Аналогично перетаскивать можем на «Панели закладок», только здесь изменять положение удаётся исключительно влево или вправо.

Избранное в Яндекс браузере – это удобный и практичный инструмент для сёрфинга, здесь можем создать, найти и упорядочить все сайты в несколько кликов. Изначально потребуется всего 10-15 минут времени, чтобы сделать и настроить закладки, затем доступ к сайтам станет в разы быстрее и легче.
Помогла ли вам эта статья?
ДА
НЕТ
Мы рады что смогли помочь вам в решении проблемы!
Отблагодарите автора — поделитесь статьей в социальных сетях:
Задайте свой вопрос в комментариях с подробным описанием проблемы.
ЗАДАТЬ ВОПРОС
guidecomp.ru
Где хранятся закладки в Яндекс Браузере? Путь к файлу.
Закладки в Яндекс браузере, как и любом другом – это сохраненная пользователем ссылка на статью, включающая в себя:
- Адрес страницы в интернете;
- Название страницы;
- Небольшая иконка сайта (favicon).
Для удобства, доступ к закладкам осуществляется из интерфейса браузера. Сам обозреватель хранит всю пользовательскую информацию на компьютере (включая сохраненные логины и пароли) в специальной папке с профилем. Непосредственно закладки, хранятся в файле «Bookmarks».
Все браузеры (включая Chrome, FifeFox и Opera) используют следующую систему – непосредственный доступ к закладкам, осуществляется из интерфейса обозревателя, а файл «Bookmarks» используется для их переноса в другой обозреватель или в случаях его переустановки.
Просмотр закладок в интерфейсе браузера
Посмотреть закладки в Яндекс Браузере, удобнее всего через интерфейс браузера. Там же вы сможете их: открыть, изменить, вывести на панель и даже экспортировать в html формате, для последующего переноса на другой ПК.
1. Откройте обозреватель и перейдите в меню.

2. Найдите пункт «Закладки» — «Диспетчер закладок». Или воспользуйтесь горячими клавишами – по умолчанию «Ctrl + Shift + O».
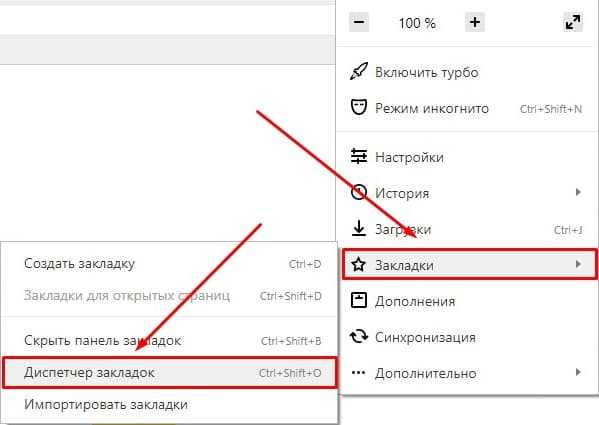
3. Вы попали на страницу со списком всех ранее сохраненных страниц.
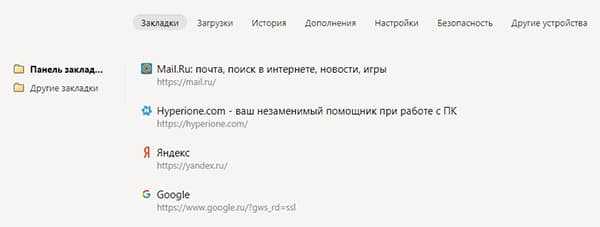
Помимо выше озвученных функций, вы можете их удобно отсортировать по папкам или упорядочить по заголовкам.
Где Яндекс Браузер хранит закладки. Файл «Bookmarks»
Доступ к файлу закладок может осуществляться двумя путями: через ярлык программы или напрямую, через проводник. Сначала рассмотрим быстрый способ найти их – используя ярлык.
Все действия производятся на базе OS Windows 10. Кардинального отличия от младших версий – нет.
1. Нажмите правой кнопкой мыши на ярлыке Яндекс Браузера, на рабочем столе. В контекстном меню выберите расположение файла.
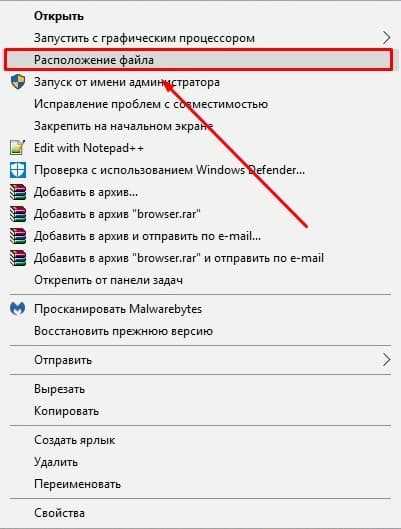
2. Вы попали в директорию с исполняемым файлом обозревателя. Вернитесь на шаг назад, в папку «YandexBrowser» и перейдите в «User Data».

3. В папке «Default», найдите документ с названием «Bookmarks» — это и есть ваши сохраненные закладки.

Вы можете скопировать его или просто перенести на другой носитель. Во втором случае, он заново создаться, но будет пустым.
Если указанных документов — нет, откройте окно проводника, выберите вкладку «Вид» и отметьте флажком пункт «Скрытые элементы».
А затем просто вставьте путь к необходимой папке – «C:\Users\Имя_пользователя\AppData\Local\Yandex\YandexBrowser\User Data\Default
Я указал все возможные способы, как найти закладки в Яндекс Браузере. Рекомендую так же ознакомиться со статьей о том, как перенести закладки в другой браузер или наоборот в Яндекс.
Возникают вопросы или нашли неточность – обязательно напишите в комментариях, разберемся :).
hyperione.com
Как перенести закладки из яндекс браузера на другой компьютер?
Необходимость в переносе и сохранении закладок из Яндекс браузера может возникнуть у любого пользователя. Так или иначе за время пользования данным браузером каждый пользователь собирает для себя базу интересных сайтов, добавляя их в закладки. Переустановка Windows или смена рабочего браузера могут потребовать вынужденного переноса закладок из одного браузера или компьютера на другой.
В данной статье вы узнаете как просто можно экспортировать все закладки одним .html файлом из Яндекс браузера, в любой другой браузер.
Экспорт закладок из Яндекс браузера в html файл
Итак, для того, чтобы куда — нибудь перенести закладки их для начала нужно экспортировать в файл. В нашем случае это будет html файл.
Забегая вперед стоит сказать что подобным образом переносятся закладки из Google Chrome.
Для этого заходим в закладки нажатием на значок трех горизонтальных полос в правом верхнем углу Яндекс браузера и в открывшемся меню выбираем «Закладки«-> «Диспетчер закладок«.
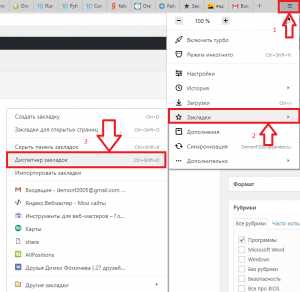
Заходим в диспетчер закладок Яндекс браузера
После этого откроется окно, в левой части которого вы увидите все свои закладки. В правой же части будет кнопка «Упорядочить«.
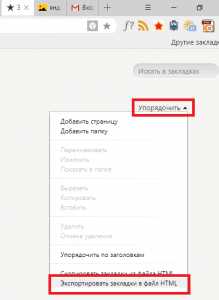
Выбираем экспорт закладок в html файл
Нажимаем ее и в открывшемся меню выбираем «Экспортировать закладки в файл HTML«.
Далее откроется окно, в котором нужно указать имя файла с закладками, а также выбрать его расположение на жестком диске.
Указываем имя файла и его месторасположение
После выбора остается лишь нажать кнопку «Сохранить«.
Теперь все ваши закладки, включая их структуру и папки, из Яндекс браузера сохранены в отдельный файл html.
Загрузка файла с закладками в другой браузер
Теперь, когда у вас есть файл с закладками, его можно импортировать в любой браузер. Рассмотрим данный процесс на примере все того же Яндекс браузера.
Открыв его снова открываем главное меню браузера нажатием на значок с тремя горизонтальными полосками в правом верхнем углу. В открывшемся меню выбираем «Закладки«-> «Импортировать закладки
«.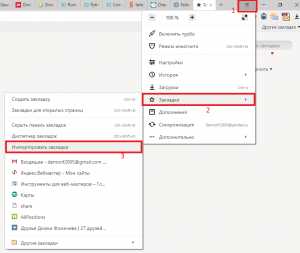
Переходим к импорту закладок из файла
Отобразится окно «Импорт закладок и настроек», в котором в самой верхней строке «Из» выбрать «HTML файл с закладками«.
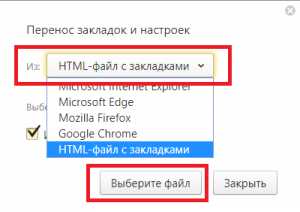
Указываем параметры
Далее в этом же окне нажать «Выберите файл» и после чего указать ваш файл с закладками, который был создан в предыдущем пункте.
Выбираем файл с закладками и импортируем его
Как только вы это сделаете и нажмете кнопку «Открыть«, все закладки с сохранением структуры и папок будут перемещены в ваш браузер. В данном случае в Яндекс браузер.
Убедиться в этом можно, открыв все те же закладки и увидев там папку «Закладки из html файла«.
Возможно вам будет интересно:
helpadmins.ru
где они находятся, способы их добавить
Со временем у каждого пользователя Интернета появляется собственная подборка любимых сайтов или даже, если хотите, обязательных, когда речь идёт о работе онлайн, каждодневном мониторинге важных данных. И хоть все веб-ресурсы со времён рождения Сети именуются доменами — символьными названиями — а всё равно, каждый раз вводить их вручную в адресной строке как-то накладно. Кому-то лень печатать. А кто-то дорожит своим временем и не хочет растрачивать его на подобные хлопоты. И пусть оно, это самое время, даже выражено в секундах. Конечно же, ссылки хочется где-то сохранить, а не держать всё время в голове.
Спешим вас проинформировать, что «где-то» их размещать совсем и не обязательно. На этот счёт существуют закладки в Яндекс Браузере. Они, как и книжные аналоги (картонные, кожаные, в виде верёвочки или шнурка), необходимы для быстрого перехода к требуемой странице. Только, конечно, тут речь идёт не о книгах, а о просторах Сети.
Далее мы подробно расскажем о том, как сделать закладку в Яндекс Браузере различными способами и как её найти, удалить и вернуть.
Быстрое сохранение
Чтобы добавить закладку в Яндекс браузере на текущей вкладке, от вас потребуется сделать всего лишь пару-тройку кликов мышкой:
1. В правой части адресной строки, в Яндекс Браузере, щёлкните иконку «звёздочка».
Либо воспользуйтесь «горячими» клавишами — «CTRL + D».
2. Появится сообщение о том, что ссылка сохранена в панель закладок в Яндекс Браузере.
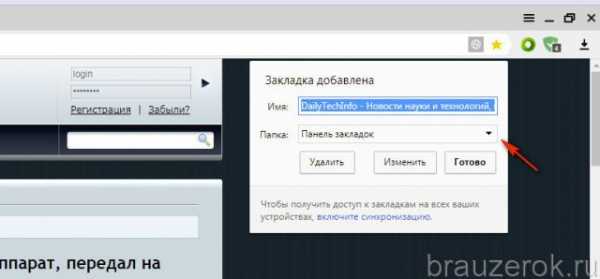
Но при необходимости вы можете перенести закладку в какую-то другую папку (но в пределах панели). Чтобы создать закладку в браузере Яндекс в отличной директории от предустановленной, выполните такие действия:
1. В окне «Закладка добавлена», в строке «Папка», кликом мышки отройте меню и выберите в нём «Выбрать другую папку».
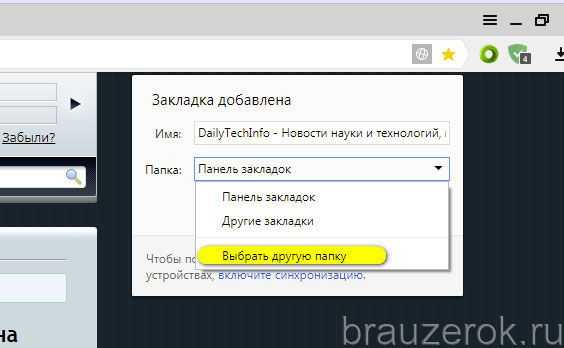
2. В появившемся окне вы можете указать ранее созданную директорию для хранения URL либо создать новую. Для этого щёлкните правой кнопкой тут же, в настроечной панели, выберите в подменю «Новая папка».
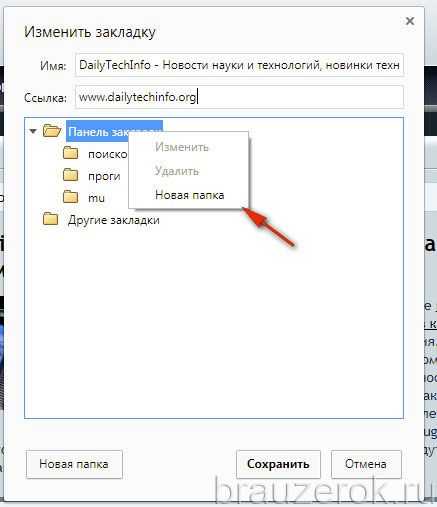
Дайте название директории. Чтобы не запутаться, используйте слова и словосочетания, говорящие о тематическом содержании подборок URL. После того как дадите имя папке, нажмите «сохранить». Закладка в Яндекс Браузере будет автоматически сохранена именно в ней.
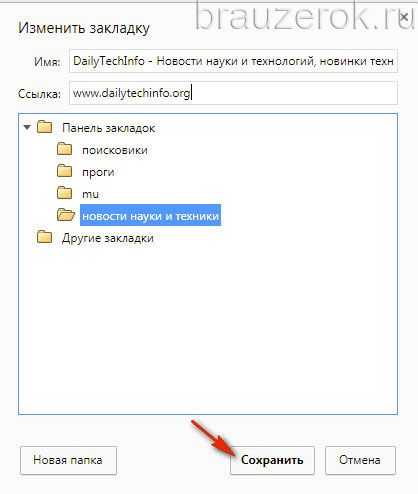
Диспетчер закладок
Конечно же, после размещения ссылки у вас возникнет вопрос, где хранятся закладки Яндекс Браузера и как их посмотреть, отредактировать. И вполне обоснованно, нужно сказать. Ведь иногда возникает необходимость взглянуть на все закладки, которые были сохранены, и воспользоваться ими.
Так вот, закладки в Яндекс Браузере находятся в специальном диспетчере, или в панели. Чтобы открыть его и воспользоваться всеми доступными опциями, потребуется выполнить следующие шаги:
1. Кликните кнопку «меню» (три линии) и перейдите в «Настройки».
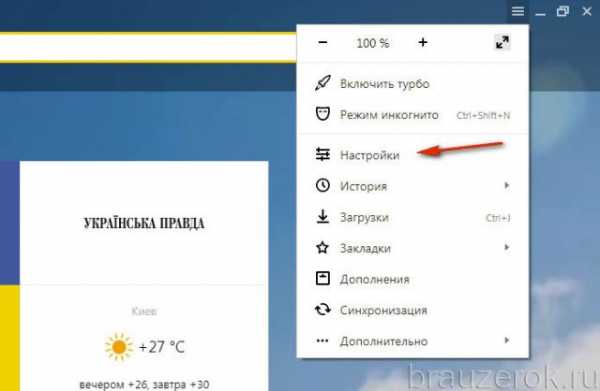
2. В появившейся вкладке, вверху, кликните раздел «Закладки».
3. Вот здесь и хранит закладки Яндекс Браузер.
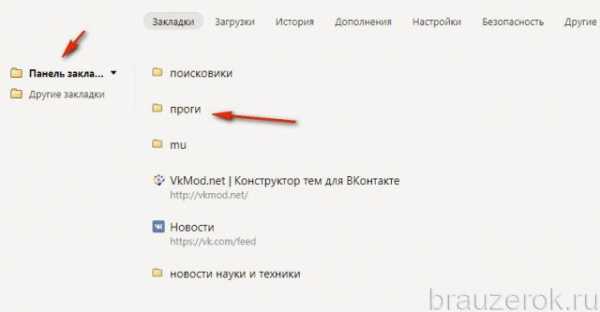
4. Чтобы открыть директорию со ссылками, кликните по ней двойным щелчком.
Если кликнуть «Панель закладок» в правом блоке Диспетчера, откроется перечень всех созданных папок. Их также можно открыть двойным щелчком и затем воспользоваться любым URL из списка.
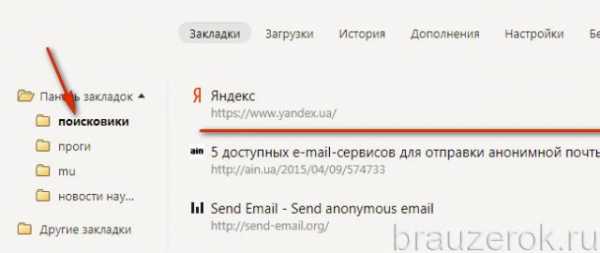
Совет! Можно открыть все закладки, имеющиеся в папке, буквально одним кликом (не ограниченное количество). Кликните по ней правой кнопкой и выберите «Открыть все закладки». И вам не придётся кропотливо создавать одну за одной вкладки.
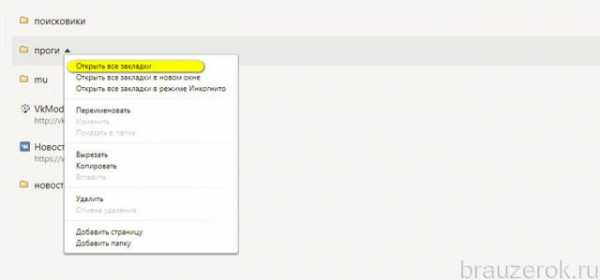
Для людей со слабым зрением разработчики веб-обозревателя предусмотрели опцию «Линза». На текущих страницах и в Диспетчере она выполняет увеличение масштаба.
Для её активации:
- удерживая клавишу «CTRL», прокрутите колёсико мышки вперёд, чтобы увеличить размер интерфейса на компьютере;
- остановите прокручивание, когда установится необходимый масштаб;
- если нужно сделать меньше кратность увеличения, соответственно, прокрутите колёсико назад.

Для сброса увеличения нажмите вместе «CTRL + 0» (и тут же вернётся прежний масштаб, заданный по умолчанию).
Внешняя панель закладок
Некоторые сайты, будучи добавленными в закладки, открываются только периодически — раз-другой, например, в неделю или даже в месяц. А другие же — каждодневно требуются, и помногу раз за день. Самые востребованные URL можно всегда держать на виду в верхней части окна Яндекса, в панели под адресной строкой. Она обеспечивает оперативный доступ к ссылкам.
Давайте её настроим:
1.В меню Яндекса перейдите: Закладки → Отображать панель закладок.
Примечание. Если в строке опции надпись «Скрыть… », значит, ничего кликать не нужно — панель уже активирована.
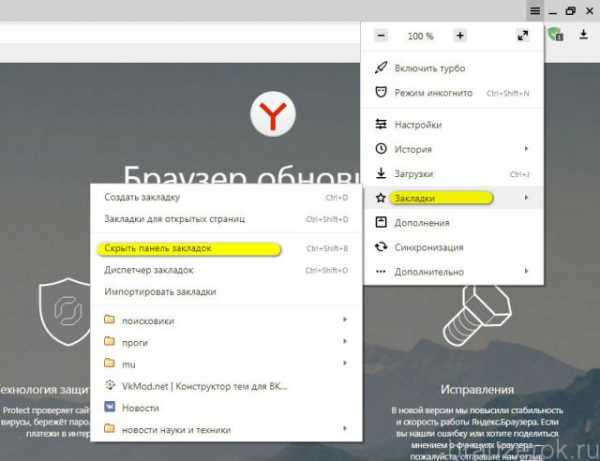
2. Чтобы поместить адрес, открытый в текущей вкладке, во внешнюю панель закладок, клацните правой кнопкой по свободному пространству под адресной строкой. Нажмите «Добавить страницу».
Тут же можно и добавить папку для быстрого доступа. Для этого клацните «Добавить папку».
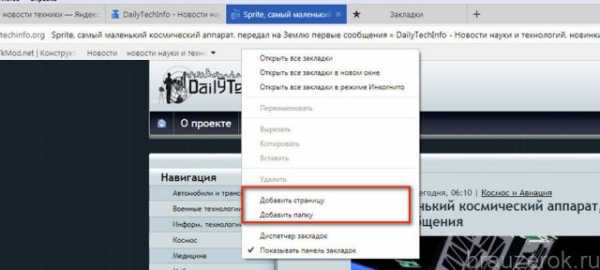
Дайте ей имя и нажмите «Сохранить».
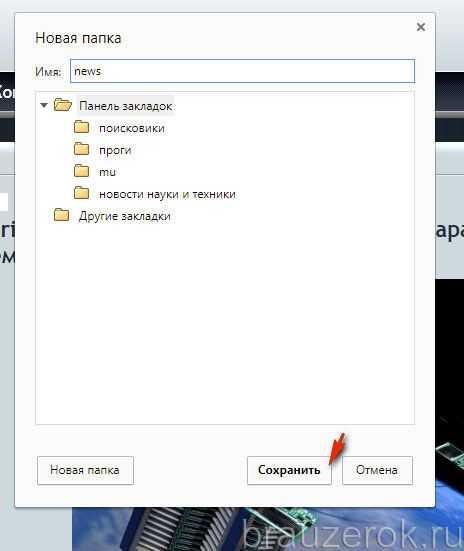
Если требуется разместить URL в папке на панели, кликните по ней правой кнопкой и воспользуйтесь опцией «Добавить страницу».
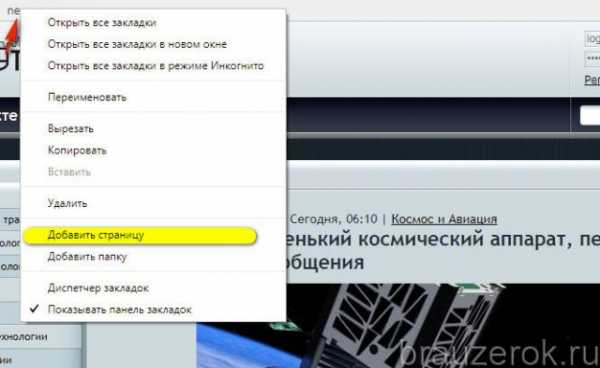
Для просмотра содержимого щёлкните левой кнопкой по папке (откроется список URL).
Список команд управления ссылкой открывается по нажатию правой кнопки мышки (при этом курсор должен быть установлен над URL). Через панель закладку можно загрузить, в том числе и в режиме «Иногнито», удалить, а также перейти на вкладке «Диспетчера».
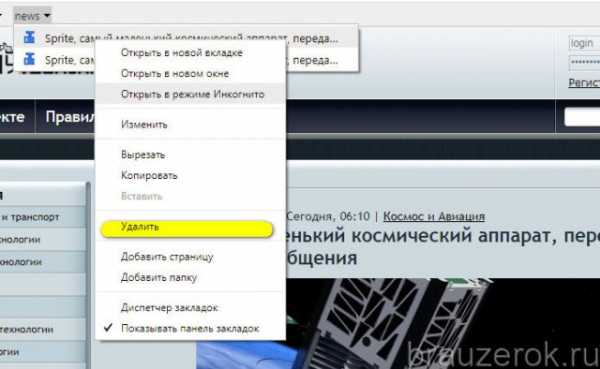
Экспресс-панель
Наверное, вы уже обратили внимание, на то, что в пустой вкладке (без заданного адреса) браузера отображается блок с визуальными закладками (миниатюрными картинками сайтов). По умолчанию в нём размещены самые популярные онлайн-сервисы региона, в котором вы проживаете. Он тоже предназначен для быстрого доступа к веб-сайтам. Но по желанию его можно перенастроить — удалить предустановленные ссылки и добавить свои. А также активировать дополнительные опции.
1. Если собираетесь разместить в блоке собственную закладку, заранее скопируйте адрес странички или сайта. Клацните по строке правой кнопкой и выберите «Копировать».
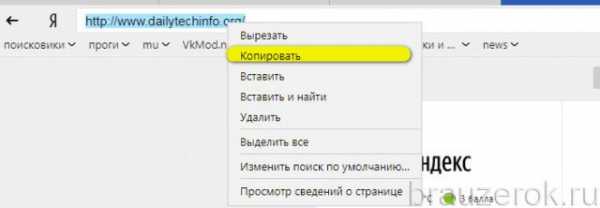
2. Снимите блокировку в миниатюре элемента, который желаете удалить из панели. Наведите курсор на верхний правый угол и клацните «замок».
После клика он должен отобразиться в разомкнутом состоянии.
3. В этом же блоке иконок нажмите «крестик», и элемент исчезнет.
4. Под панелью кликните «Добавить».
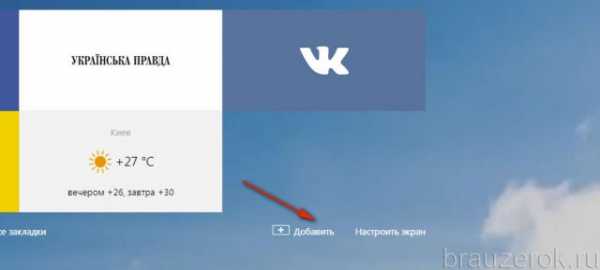
5. Вставьте предварительно скопированный адрес и нажмите «Готово».
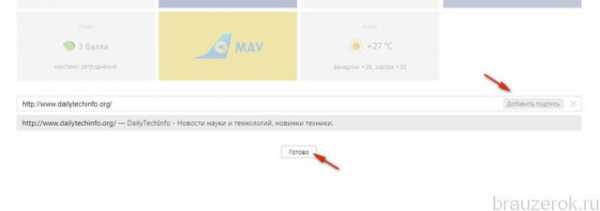
Закладка отобразится в блоке.
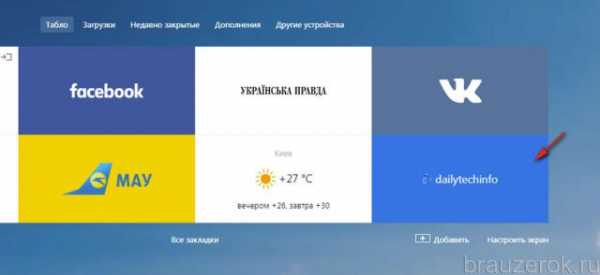
Чтобы перенастроить конкретный блок экспресс-панели, сделайте так:
1. Также наведите курсор на верхний правый угол блока, который нужно изменить, и выберите значок «шестерёнка».
2. В окне с настройками укажите свой URL или выберите другой сайт из списка предустановленных миниатюр.
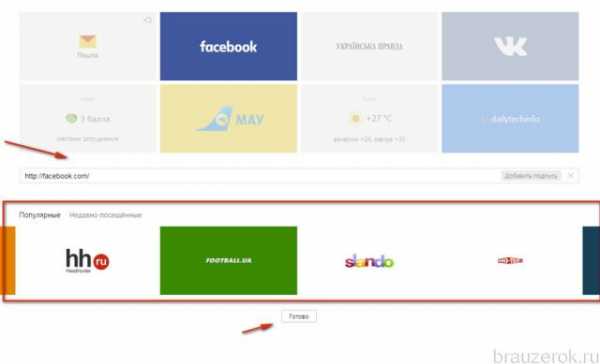
Одна из самых примечательных «фишек» визуальной панели Яндекс — новостная лента Дзен. Включите её (кнопка внизу).
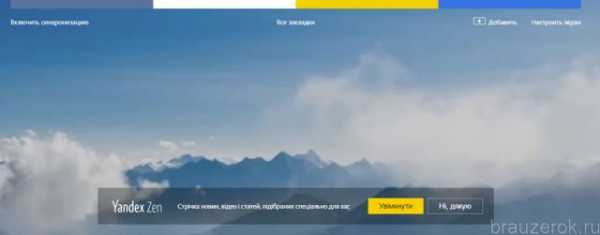
А затем выберите сайты, новости с которых хотите видеть в ленте.
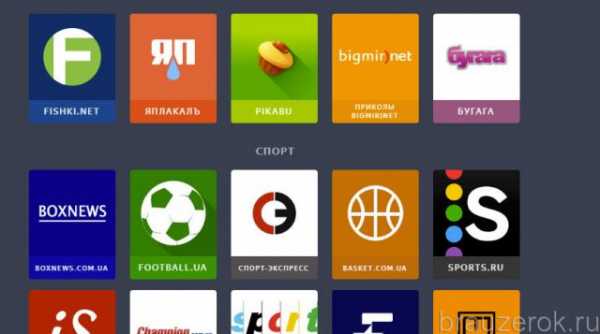
Этот сервис как бы избавляет пользователя от необходимости пользоваться закладками, и тут же в панели отображает самые последние посты с интересующих сайтов.
Синхронизация
К сожалению, случается так, что все закладки пропадают из браузера. Происходит это по разным причинам — переустановка браузера, операционной системы, вирусная атака, ошибочные действия пользователя.
Но можно обойти стороной подобные неприятности, если заблаговременно воспользоваться опцией «Синхронизация». Она даёт возможность восстановить закладки в Яндексе.
Внимание! Вам понадобится аккаунт в системе Yandex. Если такового нет, обязательно его зарегистрируйте.
Итак, синхронизируются ссылки следующим образом:
1. Откройте в меню «Настройки».
2. В строчке «Синхронизация» нажмите кнопку «Настроить… ».
3. Авторизуйтесь в системе (введите логин, пароль).
4. Нажмите «Включить синхронизация», чтобы скопировать закладки.
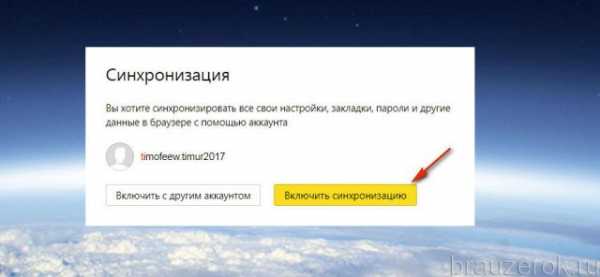
5. Кликните «Изменить настройки».
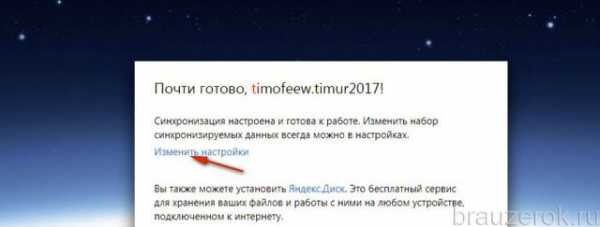
6. Убедитесь в том, что возле элемента «Закладки» установлен флажок.
Примечание. В этом же окне можно настроить синхронизацию других элементов пользовательского профиля.
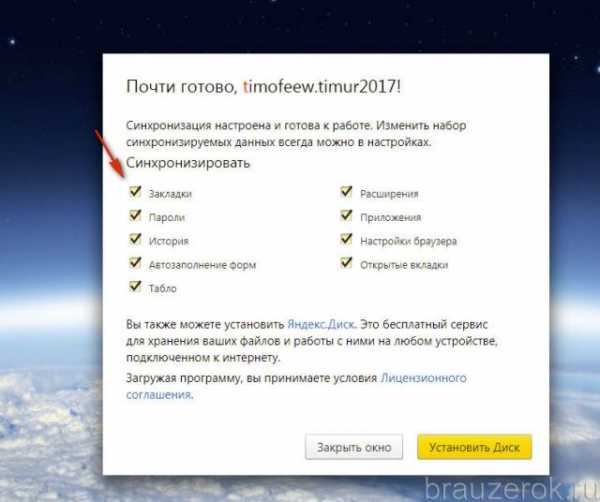
По завершении процедуры сохранённую копию вы можете снова загрузить в Яндекс Браузер после авторизации в профиле не только на ПК, но и на мобильных устройствах.
Где хранится файл с закладками?
Файл с закладками расположен в директории профиля. Получить к нему доступ можно следующим образом:
1. Нажмите «Win + E». Кликните иконку системного диска (С).
2. Включите отображение скрытых папок в системе. В этом же окне нажмите ALT и в подменю выберите: Сервис → Параметры папок → Вид → Показывать скрытые…
3. Далее перейдите в директорию:
Пользователи → → AppData → Local → Yandex.
4. Кликните папку YandexBrowser.
5. Затем откройте: User Data → Default.
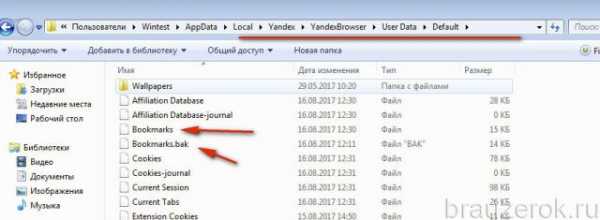
6. Здесь находятся файлы Bookmarks и Bookmarks.bak, в которых хранятся закладки.
Используйте данные опции, и ваша работа с интернет-ресурсами станет более комфортной. О том, как импортировать и экспортировать закладки в Яндекс Браузере, читайте здесь.
brauzerok.ru
Работаем с закладками в Яндекс-браузере
Яндекс-браузер не зря пользуется заслуженной популярностью у пользователей – он быстрый, удобный и имеет множество дополнительных функций. Давайте разберем одну из его возможностей – работу с закладками, с помощью которой можно очень быстро переходить на ваши любимые страницы.
Содержание статьи:
Как сделать закладку
Чтобы добавить закладку в браузер, открываем сайт на требуемом месте и нажимаем на звездочку в адресной строке. Звездочка изменит цвет и появится окошко управления закладками, где жмем кнопку «Готово».
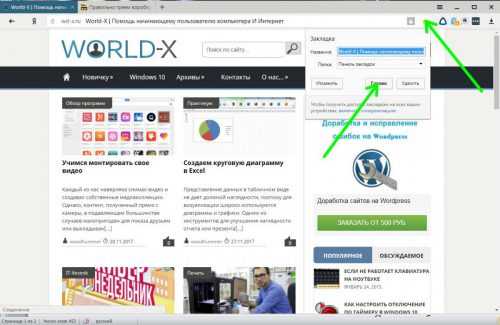
Закладка будет добавлена. Найти ее можно будет на панели закладок (она располагается под адресной строкой) или в соответствующем разделе главного меню. Щелкнув по закладке, сразу попадаем на нужный раздел сайта.

Кстати: если вы будете добавлять много закладок, впоследствии вы сможете в них запутаться, и найти нужную ссылку будет очень непросто. Чтобы этого не произошло, распределите закладки по папкам. Для этого в окошке добавления закладок жмем на ссылку возле «Папка» и щелкаем «Выбрать другую папку».
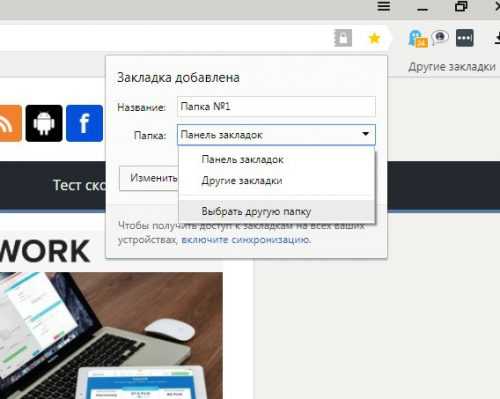
Откроется окно «Изменить закладку», где вы сможете добавить или изменить папку для закладок.

Импорт и экспорт закладок
Браузер от Яндекса дает возможность экспортировать сохраненные закладки в файл и импортировать их из файла. Функция пригодится при работе на разных компьютерах или при переустановке браузера или Windows.
Чтобы сохранить закладки на компьютере, переходим в Диспетчер закладок (Главное меню – Закладки).
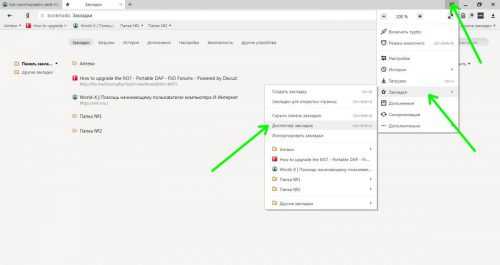
Щелкаем пункт «Упорядочить» и в меню выбираем пункт «Экспортировать закладки в файл HTML».
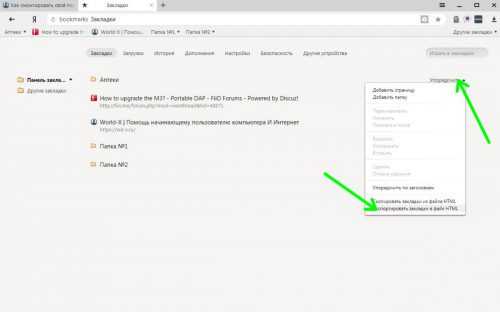
Выбираем папку и сохраняем файл. Для того чтобы загрузить закладки в браузер выбираем пункт «Скопировать закладки из файла HTML».
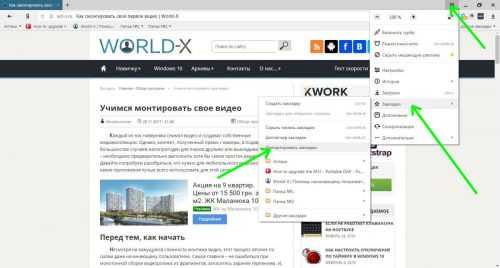
Вы также можете перенести закладки из других браузеров. Для этого в меню «Закладки» выбираем «Импортировать закладки» и дальше следуем указаниям мастера.
Как удалить закладку
Удалить добавленные закладки тоже очень просто – просто щелкаем по закладке правой кнопкой мыши и выбираем соответствующий пункт контекстного меню.
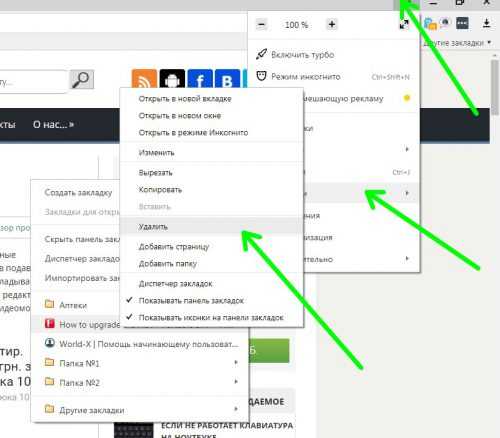
Также удаление можно произвести и из Диспетчера закладок, щелкнув по необходимой закладке правой кнопкой мыши.
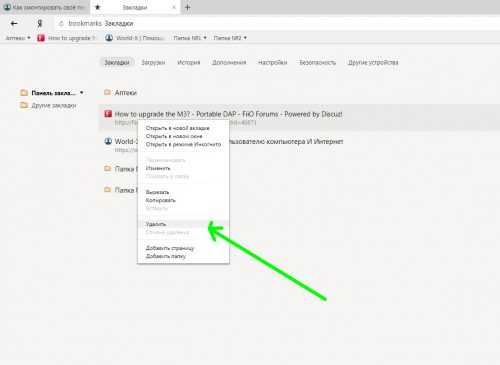
Вместо послесловия
Закладки в браузере – очень удобный и функциональный инструмент, который очень помогает при серфинге в Сети. Пользоваться ими в Яндекс-браузере несложно, а времени при этом они могут сэкономить достаточно много.
поделитесь с друзьями:
ВКонтакте
OK
Google+
wd-x.ru
Как удалить все закладки в Яндекс Браузере

Каждый пользователь периодически сохраняет в своем веб-обозревателе закладки. Если вам потребовалось очистить сохраненные страницы в Яндекс.Браузере, данная статья подробно расскажет, каким образом это можно осуществить.
Чистим закладки в Яндекс.Браузере
Ниже мы рассмотрим три метода очистить сохраненные страницы в Яндекс.Браузере, каждый из которых будет полезен в своем ключе.
Способ 1: удаление через «Диспетчер закладок»
Данным методом можно удалить как выборочное количество сохраненных ссылок, так и сразу все.
Обратите внимание на то, что если у вас активирована синхронизация данных, то после удаления сохраненных страниц на компьютере они также пропадут и на других устройствах, поэтому, при необходимости, предварительно не забудьте отключить синхронизацию.
- Кликните в правом верхнем углу по кнопке меню веб-обозревателя и пройдите к разделу «Закладки» – «Диспетчер закладок».
- На экране высветится список ваших сохраненных ссылок. К сожалению, в Яндекс.Браузере нельзя удалить все сохраненные страницы разом – только лишь по отдельности. Поэтому вам потребуется выделить щелчком мыши ненужную закладку, а затем нажать на клавиатуре по кнопке «Del».
- Сразу после этого страница бесследно пропадет. Обращаем ваше внимание на то, что если вы случайно удалили сохраненную страницу, которая еще нужна вам, то восстановить ее можно лишь заново создав.
- Таким образом выполните удаление всех оставшихся сохраненных ссылок.
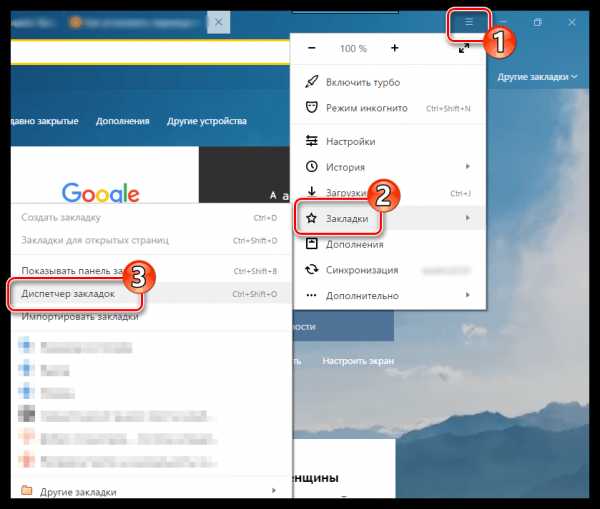
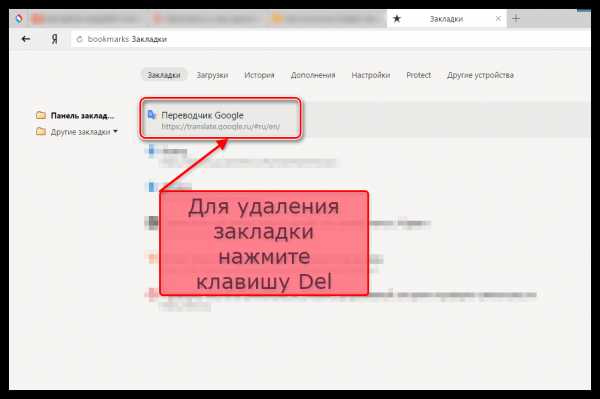
Способ 2: удаление из закладок открытого сайта
Этот метод быстрым не назовешь, однако, если в данный момент в веб-обозревателе у вас открыт сайт, который добавлен в закладки Яндекс.Браузера, то удалить его не составит никакого труда.
- При необходимости, выполните переход на веб-сайт, который требуется удалить из закладок Яндекс.Браузера.
- Если вы обратите внимание на правую область адресной строки, то увидите иконку с желтой звездочкой. Кликните по ней.
- На экране появится меню страницы, в котором вам понадобится кликнуть по кнопке «Удалить».
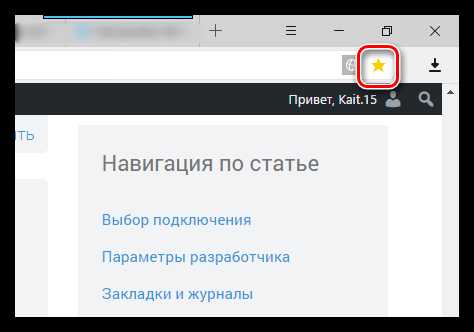
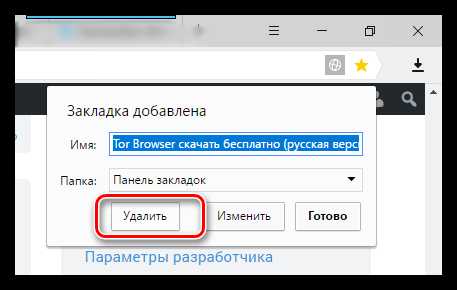
Способ 3: удаление профиля
Вся информация о заданных настройках, сохраненных паролях, закладках и иных изменениях фиксируется в специальной папке профиля на компьютере. Этим методом мы сможем удалить данную информацию, из-за чего веб-обозреватель станет абсолютно чистым. Здесь же преимущество заключается в том, что удаление всех сохраненных ссылок в браузере будет выполнено разом, а не по отдельности, как это предусмотрено разработчиком.
- Для этого кликните в правом верхнем углу по кнопке меню веб-обозревателя и пройдите к разделу «Настройки».
- В появившемся окне отыщите блок «Профили пользователей» и кликните по кнопке «Удалить профиль».
- В завершение вам лишь остается подтвердить старт процедуры.
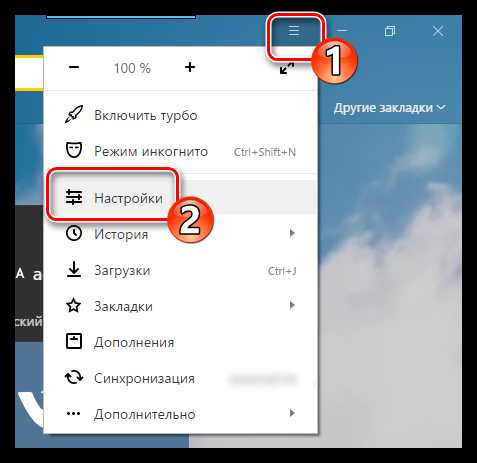
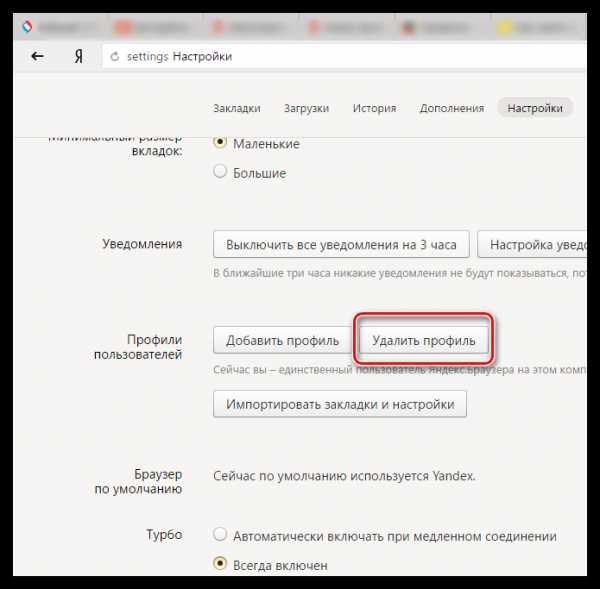

Способ 4: удаление визуальных закладок
В Яндекс.Браузере предусмотрен встроенный и достаточно удобный метод быстрого перехода к сохраненным и часто посещаемым страницам – это визуальные закладки. Если именно в них у вас и отпала необходимость, удалить их не составит труда.
- Создайте в веб-обозревателе новую вкладку, чтобы открыть окно быстрого доступа к сайтам.
- Сразу под закладками справа вам потребуется кликнуть по кнопке «Настроить экран».
- В верхней правой части около каждой плитки с ссылкой на страницу появится иконка с крестиком, нажатие по которой выполнит удаление. Таким образом выполните удаление всех более ненужных сохраненных веб-страниц.
- Когда редактирование данных ссылок будет завершено, вам остается лишь щелкнуть по кнопке «Готово».

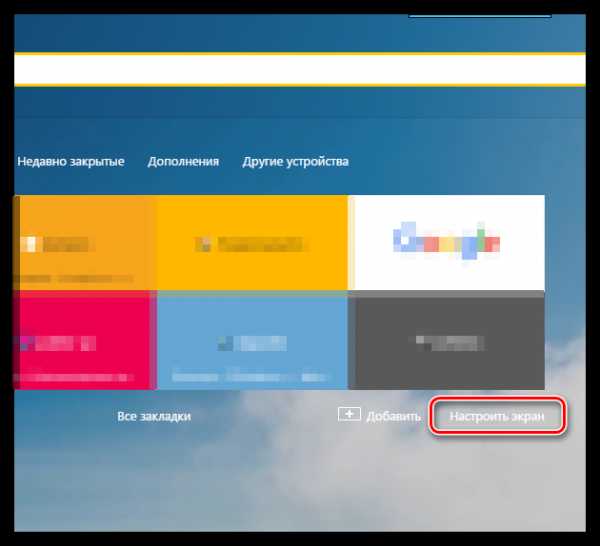
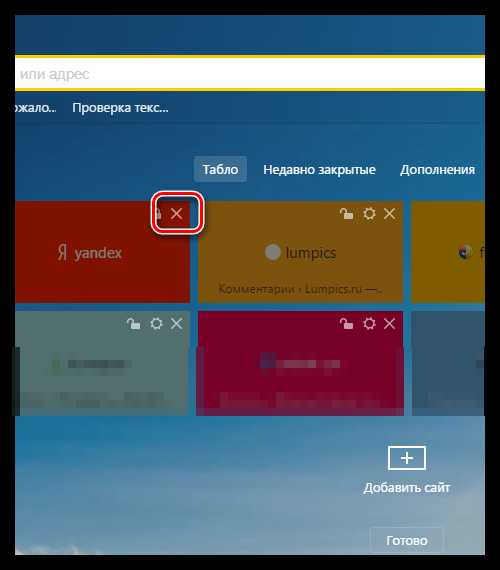
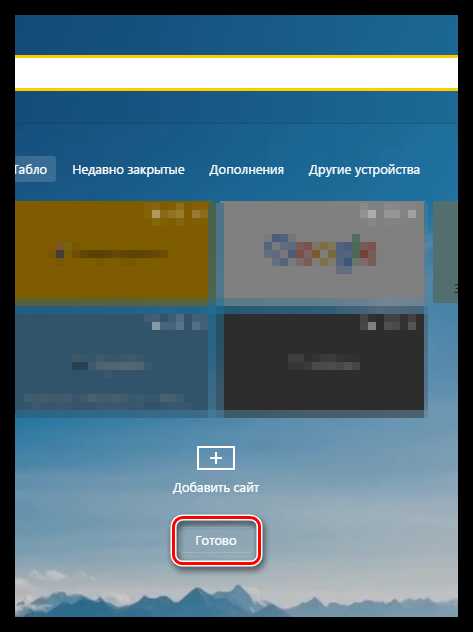
Воспользовавшись любым из предложенных вариантов, вы сможете полностью очистить свой Яндекс.Браузер от лишних закладок.
Мы рады, что смогли помочь Вам в решении проблемы.Опишите, что у вас не получилось. Наши специалисты постараются ответить максимально быстро.
Помогла ли вам эта статья?
ДА НЕТlumpics.ru
Как добавлять закладки в Яндекс.Браузере

Чтобы в будущем не искать определенный сайт, в Яндекс.Браузере вы можете добавить его в закладки. Далее в статье рассмотрим разные варианты сохранения страницы для последующего ее посещения.
Добавляем закладки в Яндекс.Браузере
Существует несколько способов добавления интересующей страницы в закладки. Узнаем о каждом из них подробнее.
Способ 1: Кнопка на панели управления
На панели инструментов находится отдельная кнопка, с помощью которой за пару шагов вы можете сохранить полезную страницу.
- Перейдите на интересующий вас сайт. В правом верхнем углу найдите кнопку в виде звездочки и кликнете по ней.
- После этого всплывет окно, где вам потребуется указать название закладки и выбрать папку, в которую нужно осуществить сохранение. Следом нажмите на кнопку «Готово».
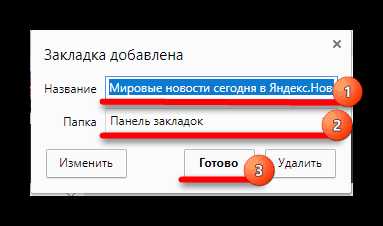
Таким образом можно быстро сохранить любую страницу в интернете.
Способ 2: Меню браузера
Данный способ примечателен тем, что не требует активного интернет-соединения.
- Зайдите в «Меню», обозначенное кнопкой с тремя горизонтальными полосами, затем наведите курсор мыши на строку «Закладки» и перейдите в «Диспетчер закладок».
- После этого отобразится окно, где сначала нужно указать папку, в которую хотите сделать сохранение. Далее в пустом месте кликните правой кнопкой мыши, чтобы вызвать параметры, а затем выберите «Добавить страницу».
- Под предыдущими ссылками появятся две строчки, в которые необходимо ввести название закладки и прямую ссылку на сайт. После заполнения полей для завершения нажмите на клавиатуре клавишу «Enter».
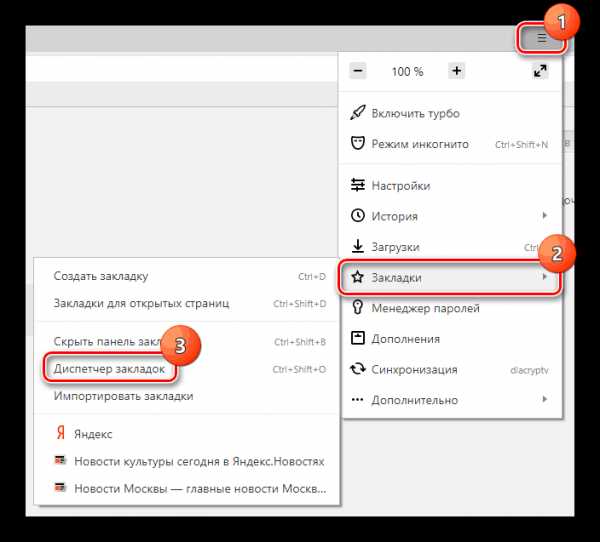
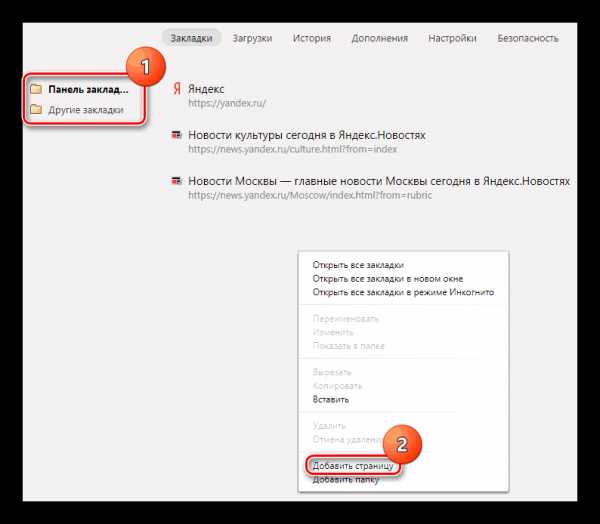
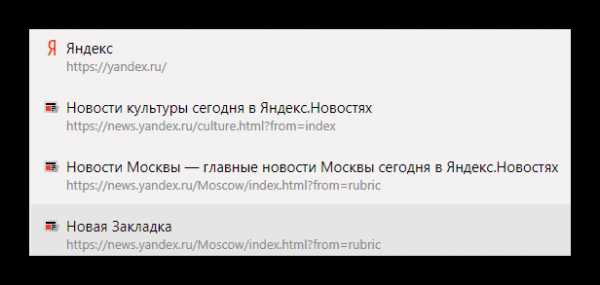
Так, даже не имея доступа к интернету на компьютере, вы можете сохранить любую ссылку в закладках.
Способ 3: Импорт закладок
В Яндекс.Браузере также присутствует функция переноса закладок. Если вы переходите с какого-либо браузера, где имеете большое количество сохраненных страниц, на Яндекс, их можно быстро переместить.
- Как и в предыдущем способе, выполните первый шаг, только на этот раз выберите пункт «Импортировать закладки».
- На следующей странице выберите программу, из которой нужно скопировать сохраненные ссылки с сайтов, уберите лишние галочки с импортируемых позиций и нажмите на кнопку «Перенести».
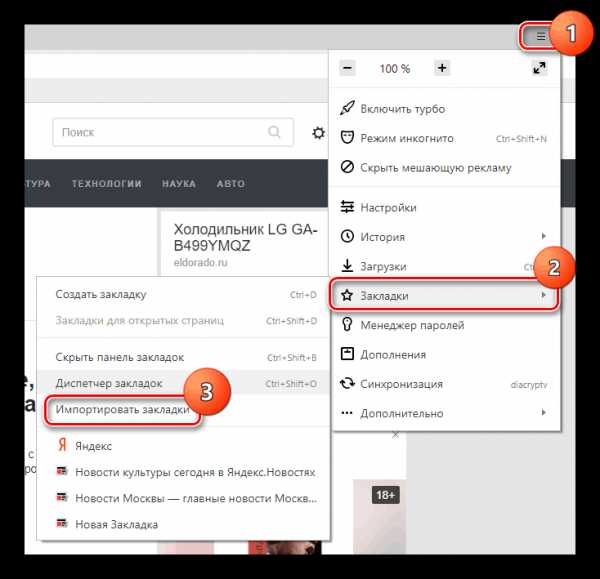
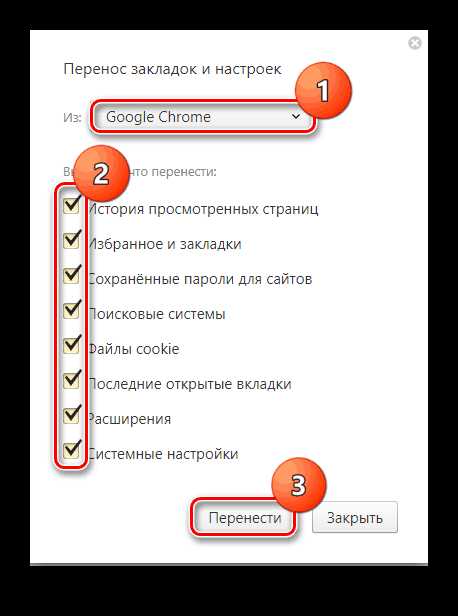
После этого все сохраненные страницы с одного интернет-обозревателя переместятся в другой.
Теперь вы знаете, как добавлять закладки в Яндекс.Браузер. Сохраняйте интересные страницы, чтобы вернуться к их содержимому в любой удобный момент.
Мы рады, что смогли помочь Вам в решении проблемы.Опишите, что у вас не получилось. Наши специалисты постараются ответить максимально быстро.
Помогла ли вам эта статья?
ДА НЕТlumpics.ru