Выскакивает плагин заблокирован. Устарел Adobe Flash Player, плагин заблокирован. Как обновить флеш-плеер
Разработчики браузера Google Chrome не так давно внесли корректировки в алгоритм отображения сайтов. Теперь Flash-содержимое воспринимается как потенциально опасное, в связи с чем оно блокируется в большинстве случаев, а пользователям показывается соответствующее уведомление – «Флеш контент на этой странице заблокирован» — что делать в подобных ситуациях? Сейчас подробно рассмотрим доступные решения. Кстати, проблема появилась и в обозревателе Яндекс, который также работает на движке Chromium.
Немножко расскажу о причинах подобного решения со стороны Гугл. Дело в том, что технология Flash уже отживает своё. Много лет с её помощью на сайтах выводился аудио/видео контент, но позже злоумышленники научились внедрять в проигрыватели на страницах вредоносный код, который приводил к слежению за пользователями, краже личных данных.
В связи с этим в Google решили плавно уйти от применения данного стандарта в пользу более нового HTML5 (язык разметки с поддержкой продвинутых тэгов отображения визуального содержимого на сайтах).
Кроме того, новая технология работает в разы быстрее, что благоприятно сказывается на скорости загрузки. Еще пару лет, и о флеш забудут. Владельцы сайтов вынуждены будут отказаться от него, поскольку браузеры перестанут его поддерживать.
Даже в компании Adobe (разработчики Flash Player) заявили, что к 2020 году прекратиться дальнейшее развитие проекта.
Помимо указанного фактора, есть еще несколько причин которые влияют на показ сообщения о запрете:
- В браузере установлена неактуальная версия флеш-плеера. В таком случае необходимо выполнить его обновление. Вот :
- Наличие вирусов, которые приводят к нарушению корректной работы веб-обозревателя. Случай редкий, но реальный (судя по упоминаниям в поисковой системе Яндекс).
Полезный контент:
Как разблокировать Flash контент на странице Вконтакте, Одноклассники?
Стоит отметить, что критических нарушений в работе сайта Вы не увидите. Просто перестанут запускаться некоторые онлайн игры, не будут воспроизводиться видео и аудио форматы.
- Вдруг увидели уведомление на конкретном сайте, которым пользуетесь нечасто, можно просто кликнуть по ссылке «Запустить…»:
- Если не хотите, чтобы окно каждый раз вас беспокоило, тогда жмём по кнопке «Настроить», переходим к параметрам Хрома. Здесь можно отключить плагин полностью или же добавить нужный ресурс в перечень исключений:
- Есть и другой способ – в начале адресной строки кликаем на значок «замка» и в появившемся окошке выбираем «Настройки сайтов»:
- Оказываемся на страничке разрешений для выбранного источника и напротив параметра «Flash» устанавливаем значение «Разрешить»:
Обратите внимание, что интерфейс браузеров со временем меняется, поэтому, расположение элементов может отличаться от тех, которые показаны на моих скриншотах.
Когда после проделанных манипуляций символ запрета не исчезает, это указывает на наличие многочисленной рекламы, которая присутствует на ресурсе. При этом видео и аудио будут корректно отображаться. Можете не беспокоится.
Видео
Теперь Вы знаете, что значит «флеш контент на этой странице заблокирован», что делать в подобной ситуации. Надеюсь эта мелкая проблемка больше не будет «портить Вам жизнь». По поводу вирусов, о которых я упоминал в статье, советую просканировать систему бесплатной утилитой AdwCleaner – можно скачать и посмотреть инструкцию.
Если вы заглянули на эту страницу, значит скорее всего вы столкнулись с проблемой, когда Flash Player заблокирован, или не хочет работать в вашем браузере. Не беспокойтесь, мы постараемся вам помочь и расскажем, что может влиять на то, что флэш плеер перестал работать.
Хотим отметить, что данная статья универсальна для всех браузеров, поэтому она подойдет для все пользователей, вне зависимости от того, каким обозревателем вы пользуетесь.
Но прежде чем перейдем к решению проблемы, давайте разберем, что же такое этот Adobe Flash Player? Это специальное программное обеспечение, или плагин, кому как удобнее, обеспечивающий работу видео, аудио и Flash-файлов в сети интернет. Короче говоря, без него, вы не сможете смотреть ролики на Youtube, либо других сайтах. В игры, работающие на этой технологии поиграть также не получится. Поэтому, можно скачать, что он должен быть установлен на каждом компьютере, и работать без сбоев.
Причин, по которым могут возникать сбои в плагине Flash может быть много, и как правило они связаны с устаревшими версиями программ. Поэтому давайте будем разбираться, как разблокировать флэш плеер в браузере.
Устаревшая версия браузера
Нельзя сказать, что это частая причина, по которой Флэш-плагин утрачивает свою работоспособность. Это связано с тем, что сейчас почти все браузеры обновляются в автоматическом режиме, и никакого дополнительного вмешательства со стороны пользователя для этого не требуется.
Но если, все-же у вас отключено авто обновление, или же по какой-то причине оно не сработало, тогда читайте ниже об обновлении популярных обозревателей.
Обновляем Google Chrome
Теперь можете пробовать запустить любое видео (самое главное, чтобы плеер, в котором он производится работал на технологии ФЛЭШ). Если оно работает, значит проблема исчезла.
Обновляем браузер Mozilla Firefox
Если плагин не работает в Мозилле, пробуем её также обновить:
Пробуем запустить видео. Если работает, значит все получилось.
Обновляем Оперу
Здесь делается все по аналогии. Сперва нажимаем значок м
wrldlib.ru
Как убрать плагин заблокирован в хроме. Что значит «Flash контент на этой странице заблокирован
Доброго дня!
На многих сайтах (особенно развлекательных, например, с различными мини-игрушками) достаточно много Flash-контента. Это могут быть как сами игры, так и видеоролики, некоторые части меню, мульты и пр. И все это может не отображаться (быть недоступно) из-за того, что браузер заблокировал Flash анимацию…
Вообще, обычно, происходит подобное с целью обезопасить вашу систему (т.к. нередко через различные Flash ролики распространяются вирусы). Чтобы включить Flash контент, как правило, нужно сначала обновить до последней версии Adobe Flash Player , а после в настройках браузера включить отображение подобного содержимого.
Собственно, эта статья будет в виде небольшой инструкции по решению подобной задачи. И так, теперь ближе к теме…
Важная заметка!
Очень часто браузер блокирует отображение Flash-контента из-за того, что у вас стоит устаревшая версия Adobe Flash Player (кстати, обычно об этом он сам и сообщает, выводя ошибку, что плагин Flash Player устарел) .
Поэтому, при появлении подобной проблемы, рекомендую в первую очередь скачать и обновить
Установить сейчас (Flash Player) | Кликабельно
Дополнение!
В Google Chrome
1) Сначала открываем раздел настроек браузера (пример см. на скрине ниже).
2) После раскрываем вкладку «Дополнительные» в нижней части окна.
4) Затем перейти во вкладку «Flash» (см. пример ниже).
Кстати, открыть этот раздел можно и альтернативным способом: просто вставить в URL адрес браузера chrome://settings/content/flash
5) После переведите браузер в режим «Всегда спрашивать» . Также в нижней части окна есть «белый» список сайтов (называется «разрешить») : на всех URL, которые вы добавите в него, будет загружаться автоматически вся Flash анимация.
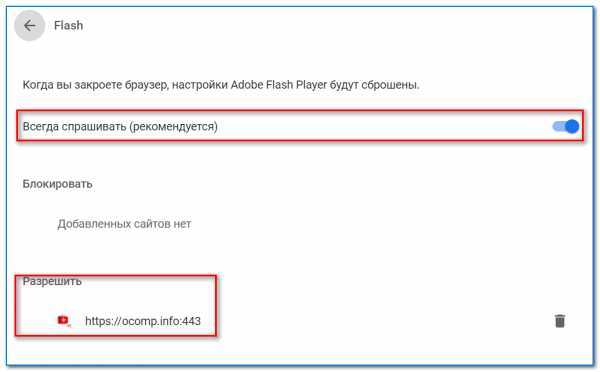
В Microsoft Edge
1) Сначала необходимо открыть меню настроек и перейти в раздел «Параметры» (см. скрин ниже).
3) После необходимо передвинуть ползунок в режим «Вкл.» под параметром . См. пример ниже.
После перезагрузки браузера — флеш-контент должен начать отображаться как положено…
В Mozilla Firefox
1) В правом верхнем углу щелкните по значку с «тремя линиями» и перейдите в раздел «Дополнения» (можно воспользоваться сочетанием горячих клавиш «Ctrl+Shift+A» ).
Еще один альтернативный вариант открыть раздел дополнений — это вставить в адресную строку браузера URL: about:addons
2) Далее в подразделе «Плагины» (см. меню слева) найти строку с «Shockwave Flash» и перевести настройку напротив нее в режим
В Opera
1) В левом верхнем углу Opera откройте меню и перейдите в раздел «Настойки» (см. пример ниже). Также можно воспользоваться сочетанием горячих клавиш: Alt+P.
3) После в разделе «Конфиденциальность и безопасность» перейти в подраздел .
4) Затем открыть вкладку «Flash».
Также есть возможность создать белый и черный списки сайтов, где разрешен (или запрещен) Flash контент.
В Yandex-браузере
1) Открываем настройки браузера (см. скрин ниже).
2) Щелкаем по кнопке (в нижней части окна).
3) Находим раздел «Личные данные» и переходим по ссылке «Настройки содержимого» (см. пример ниже).
4) Ставим режим работу браузера в . В общем-то, после этого наша задача должна быть решена!
Кстати! Кроме этого, обратите внимание, что вы можете задать белый список сайтов, на которых браузер будет всегда запускать Flash (актуально для тех сайтов, которые вы регулярно посещаете).
5) Форма добавления достаточно простая: нужно просто вставить URL адрес, и нажать готово (пример ниже).
Дополнения приветствуются!..
Вопрос пользователя
Здравствуйте.
Пытаюсь посмотреть видео на одном сайте, но браузеры Firefox и Chrome пишут мне, что плагин Adobe Flash Player устарел, и поэтому заблокирован.
Пытался скачать и установить новую версию плагина — но на сайте Adobe написано, что у меня на компьютере самая последняя версия. Вот, не знаю, что делать. Как правильно обновить флеш-плеер?
Доброго дня всем!
На самом деле сейчас на сайтах достаточно много различн
Не удается запустить адобе флеш плеер. Не устанавливается Flash Player — способы решения проблемы
Рад приветствовать вас друзья на своем блоге. В этой статье, я хочу рассказать вам, почему не устанавливается Adobe Flash Player на ваше устройство, а также мы рассмотрим полный набор инструкций, для устранения этой проблемы. Данное дополнение представляет собой целую мультимедийную платформу с различными назначениями и используется большинством интернет-пользователей для воспроизведения видеозаписей, к примеру, на сервисе . Также без установленного дополнения, некоторые сайты просто не будут у вас работать. Как видите, это приложение должно быть установлено в вашей операционной системе (Windows XP, 7, 8) в обязательном порядке и нормально функционировать.
Ну что же, давайте перейдем к практической части нашей статьи и рассмотрим причины, по которым установка Adobe Flash Player выдает ошибку.
Для начала перейдите на официальный сайт компании , скачайте и установите самую последнюю версию дополнения. Оно полностью бесплатно, и распространяется без всяких регистраций и SMS-сообщений!
Важно! Если вы в своей работе используете браузер Google Chrome, то ничего устанавливать не нужно. Приложение уже встроено разработчиками в сам браузер и обновляется вместе с ним.
Если вы используете другие браузеры, и приложение у вас не устанавливается, переходим к следующим рекомендациям:
1) Самой распространенной ошибкой пользователей при установке Adobe Flash Player является запущенный процесс того или иного браузера. Запомните друзья, в момент установки, все браузеры на вашем компьютере должны быть закрыты . После закрытия, для надежности можно проверить их процессы в Диспетчере задач. Для этого нажмите на клавиатуре сочетание клавиш:
Ctrl + Shift + Esc
и внимательно посмотрите на список процессов.
Если там остался незавершенный процесс любого из браузеров, то завершаем его вручную.
Для этого кликаем правой кнопкой мыши по выбранному процессу и выбираем пункт Завершить дерево процессов.
После этого, пробуем снова установить флеш-плеер.
2) Часто ошибка при установке возникает в результате несовместимости версии браузера (устаревшая) с новой версией Flash Player. Для ее решения, необходимо обновить используемый вами браузер. Как это сделать, я описал в следующих статьях:
Проводите обновление своего браузера и пробуете снова установить приложение флеш-плеер.
3) Иногда бывают случаи, когда пользователи скачивают неправильный установочный пакет. Например, у вас установлена ОС Windows 7, а вы скачали пакет установки под Mac OS X. Думаю, здесь все понятно без лишних слов. Внимательно выбираем свою версию операционной системы и только под нее скачиваем приложение.
4) Если в процесс инсталляции возникает ошибка, попробуйте отключить антивирус и фаервол на момент самой установки. Дело в том, что некоторые действия установщика могут блокироваться вышеуказанными программами. Только не забудьте потом, все включить обратно!
5) Не запускайте скачанный инсталлятор несколько раз. Бывают моменты, когда запустили один раз установочный файл, не дождались начала его работы и давай по 2-3 раза запускать снова. Такого делать не нужно, возникает несколько запущенных процессов и приложение попросту не установится. Для решения этой проблемы, необходимо запустить Диспетчер задач и снять соответствующие процессы. Можно просто перезагрузить компьютер и снова попробовать провести установку.
6) Если вопрос — почему не устанавливается Adobe Flash Player так и не остался, решен, попробуйте обновить Java-платформу на своем ПК. Как это сделать, я описал в .
7) Еще можно попробовать удалить старую версию Flash Player с помощью шагов описанных в этой статье . Этот способ позволяет провести наиболее чистое удаление данного приложения.
В последние годы все популярнее становятся различные сервисы для просмотра видео. Чего стоит тот же YouTube, на котором некоторые ролики набирают по несколько миллионов просмотров!
Большая часть такого рода сайтов основана на технологии Flash, которая была создана небезызвестной компанией Adobe. В общем-то, преимуществ у нее хватает. Хорошо уже одно только то, что с помощью «Флэш» сегодня каждый пользователь, у кого есть более-менее современный браузер и выход в Интернет, может смотреть фильмы, даже не скачивая их себе на компьютер.
К сожалению, и здесь не обошлось без некоторых неприятностей. Так, почему Adobe на некоторые компьютеры? Ведь без этой программы вам будет недоступен чудесный мир развлечений, музыки и игр! Давайте рассмотрим основные причины, по которым это может происходить.
Закрываем браузер!
Увы, но далеко не все пользователи могут прочесть программное сообщение, пусть даже оно и будет написано на их родном языке. А ведь эта утилита специально предупреждает, что для завершения ее установки обязательно следует закрывать все открытые на данный момент браузеры.
Внимание! Просто щелкнуть по крестику и закрыть активное окно программы бывает недостаточно. Связано это с тем, что современные браузеры создают массу процессов, часть из которых порой остается висеть в памяти даже после «официального» закрытия программы.
Что же делать? Наверняка всем пользователям ОС семейства Windows знакомы «чудодейственные» кнопки. Разумеется, речь идет о сочетании Ctrl+Alt+Delete, по которому вызывается диалоговое окно диспетчера процессов.
В открывшемся списке необходимо отыскать «живучий» процесс, щелкнуть по нему правой клавишей мыши, после чего выбрать «Закрыть». Все! Можно вновь запускать процесс установки. Но почему Adobe Flash Player не устанавливается даже после этого?
Проверяем версию
В этом случае необходимо вернуться на официальный сайт, с которого вы скачивали установочный файл. Проверьте, ту ли версию вы загрузили на свой компьютер? Если нет, то не стоит удивля
wrldlib.ru
Как обновить adobe flash player на ноутбуке. Устарел (не работает) Adobe Flash Player — как обновить, удалить и установить плагин
Инструкция
Для того чтобы обновить «Flash Player» откройте браузер и введите в адресную строку следующее — http://get.adobe.com/ru/flashplayer/. Перейдите по ссылке.
Откроется страница загрузки плеера. Щелкните по ссылке «Другая операционная система или браузер?». На следующей странице укажите вашу операционную систему, а также версию плеера.
Нажмите кнопку загрузить. Загрузка начнется автоматически – вам следует только выбрать место сохранения файла. Закройте все окна браузера и запустите скачанный установочный файл плеера. Примите лицензионное соглашение.
«Flash Player» обновлен! Можете продолжать работу в сети интернет через ваш браузер. Adobe Flash Player является бесплатным и широко распространенным проигрывателем. Этот компонент нужен для корректного открытия интернет-страниц, для воспроизведения непосредственно в окне браузера. Но как и любая другая программа, Adobe Flash Player нуждается в обновлении. Если своевременно не обновлять это приложение, вы не сможете воспользоваться всеми возможностями вашего браузера.
Перед установкой следует закрыть все активные интернет-браузеры. Дважды щелкните по установочному файлу правой кнопкой мышки. Появится окно. В этом окне нажмите «Выполнить». Дальше начнется процедура инсталляции проигрывателя. Дождитесь завершения операции. Всплывет окно с уведомлением об успешной установке. Теперь можете запускать интернет-обозреватель. Flash Player обновлен.
Также время от времени после запуска интернет-браузера должно появляться окно с уведомлением об обновлении Flash Player. Для обновления программы в этом окне щелкните по «Установить сейчас». Затем начнется скачивание обновленной версии проигрывателя. После его завершения выберите вариант «Начать установку».
Если у вас в это время будет запущен интернет-браузер, то появится окно, в котором будет уведомление, что для продолжения установки нужно закрыть интернет-обозреватель. После закрытия браузера установка будет продолжена. По ее завершении вы получите соответствующее уведомление. Теперь программа обновлена.
В некоторых случаях возможность установки и обновления Adobe Flash Player может быть заблокирована администратором компьютера. Часто бывает на рабочих компьютерах. Таким образом ограничивается доступ ко многим развлекательным интернет-ресурсам, которые используют Adobe Flash Player. В этом случае вам нужно получить необходимые права от администратора компьютера.
Скачивайте «Flash Player» только с официального сайта разработчика. В противном случае вы подвергаете свой компьютер опасности вирусной атаки.
На большинстве компьютеров Adobe Flash Player установлен по умолчанию. Также он предустановлен в некоторых браузерах, таких, как Google Chrome. Обновляется Flash Player обычно также автоматически. Программа имеет доступ к сети и время от времени проверяет наличие обновлений и новой версии на сервере. Если таковые имеются, вам будет предложено обновить программу. Вы можете установить параметры, с которыми ваше участие в обновлении совсем не потребуется. Оно будет происходить в полностью автоматическом режиме. Если вы хотите, чтобы новое оборудование загружалось на ваш компьютер только с вашего разрешения, установите соответствующие параметры. Запросы на обновления не будут мешать вам постоянно, они будут приходить не чаще одного раза в несколько дней.
Если автообновление не осуществляется, вы можете загрузить новую версию плеера самостоятельно. Для этого зайдите на официальный сайт компании Adobe и нажмите на большую желтую кнопку «Загрузить». Перед этим будет нужно выбрать свою операционную систему. Скачайте утилиту и установите ее. Более свежая программа будет загружена поверх старой.
Чтобы проверить, какая версия установлена у вас , перейдите по ссылке adobe.com/software/flash/about/. Во время установки Flash Player был установлен также специальный . Именно он в дальнейшем будет обновлять программу автоматически. От пользователя будет требоваться только подтверждение запроса. Обновить Flash Player можно и просто установив его заново. После установки обновится до самой последней версии.
Adobe Flash Player автоматически по ряду причин. Например, установлен запрет на автоматическое обновление, есть конфликт установленных плагинов, программа была изначально установлена . Возможно, дело в проблемах с подключением к сети Интернет (или оно отсутствует). При исправлении этих проблем функция автообновления должна вернуться.
Adobe Flash Player является бесплатным и широко распространенным проигрывателем. Этот компонент нужен для корректного открытия интернет-страниц, для воспроизведения видео непосредственно в окне браузера. Но как и любая другая программа, Adobe Flash Player нуждается в обновлении. Если своевременно не обновлять это приложение, вы не сможете воспользоваться всеми возможностями вашего браузера.
Вам понадобится
- — Компьютер;
- — доступ в интернет.
Инструкция
Один из самых простых способов, который подойдет для всех интернет-браузеров, таков. Зайдите на официальный сайт Adobe. Скачайте последнюю версию проигрывателя Adobe Flash Player. После завершения скачивания у вас будет установочный файл программы. Также учтите — для обновления Adobe Flash Player под браузер Internet Explorer используется отдельная версия дистрибутива программы. Скачивать нужно именно ее. Для других браузеров подходит стандартный дистрибутив программы.
Вопрос пользователя
Здравствуйте.
Пытаюсь посмотреть видео на одном сайте, но браузеры Firefox и Chrome пишут мне, что плагин Adobe Flash Player устарел, и поэтому заблокирован.
Пытался скачать и установить новую версию плагина — но на сайте Adobe написано, что у меня на компьютере самая последняя версия. Вот, не знаю, что делать. Как правильно обновить флеш-плеер?
Доброго дня всем!
На самом деле сейчас на сайтах достаточно много различной флеш-анимации и при проблемах с Adobe Flash Player, посмотреть ее невозможно (это могут быть игры, видео, музыка, различная анимация и прочие элементы).
Вообще, при подобной загвоздке — одна из первых рекомендаций — обновить флеш-плеер (но сделать это — удается далеко не всегда). Собственно, об этом и будет сегодняшняя статья (кстати, построю я ее в форме популярных вопросов/проблем по флеш-плееру, на которые мне довольно часто приходится отвечать).
Как обновить Adobe Flash Player до последней версии
Автоматически
Пожалуй, это самое
timegarant.ru
Четыре способа, как разблокировать плагин Adobe Flash Player. Устарел Adobe Flash Player, плагин заблокирован. Как обновить флеш-плеер
Рад приветствовать Вас на сайте . Сегодня раскроем весьма распространенный в последнее время вопрос: «устарел плагин adobe flash player». Симптомами такой проблемы есть — не проигрывается музыка в браузере, не работают видеоплееры, некоторые сайты вообще не открываются или отображаются неправильно. Чтобы избавиться от этих неприятных ситуаций, достаточно всего лишь обновить Флеш Плеер.
Если ваш Adobe Flash плеер не обновляется автоматически, то может быть несколько причин – установлен запрет на автоматическое обновление, конфликт установленных плагинов, неправильная установка плагина или отсутствие подключения к сети интернет (это самые распространенные причины). В этой статье мы расскажем о самом простом способе обновить или установить плагин Адоб Флеш.
Для обновления устаревшего модуля можно воспользоваться официальным сервисом Адоб, на котором можно получить полные инструкции по скачиванию и установке самой новой версии плеера. Если последняя версия flash player установлена, то больше никаких настроек делать ненужно.
1) Заходим на сервис adobe flash player по ссылке . Попадаем на страницу, на которой видим в нижней правой части экрана надпись «установить сейчас». На которую и нужно нажать. Перед тем читаем поле «дополнительное предложение» — там нам предлагают дополнительные услуги, и если Мы в них нуждаемся, то ставим галочку.
2) После нажатия кнопки, происходит скачивание к нам на компьютер установщика (Это не сам adobe flash player, а программа установщик). Если мы работаем с браузером Яндекс, то загрузки появляются в правом верхнем углу браузера. В Других случаях (Опера, Хром, Амиго) – заходим в меню браузера и нажимаем на вкладку «загрузки»
Внимание: при установке adobe flash player нужно закрыть все браузеры, для корректной установки плагина.
запускаем установку плагина
3) Запустив установщик, дожидаемся окончания скачивания файла на компьютер. Перед самой установкой в появившемся окошке «Предпочтений» выбираем нужный пункт. Если нет желания постоянно обновлять Флеш Плеер вручную, то лучше установить автоматическую установку (первый пункт сверху).
Посмотрите видео: Как установить Adobe Flash Player на любом браузере
Увидеть сообщение о том, что плагины на этой странице заблокированы, могут пользователю любого браузера (Chrome, Opera, Mozilla, Яндекс), но далеко не все знают, отчего это возникает. Как правило, подразумевается Flash Player, но на его месте могут быть и другие расширения. Иногда даже переустановка системы не решает проблему. Давайте разберемся в вопросе вместе.
Причины блокировки плагинов
Если говорить о Flash Player, то главной причиной, из-за которой это происходит, является переход от стандарта Flash к многофункциональному HTML5. Устаревшая технология имеет большое количество уязвимых мест, что делает использование небезопасным для рядового пользователя. Html5 в этом плане намного надежней, а главное безопаснее. К тому же, он способен работать намного быстрее, что особенно важно при использовании мобильного интернета и для повышения скорости работы.
Плагин заблокирован на этой странице в браузере Опера
Несмотря на это, многие разработчики продолжают использовать Flash Player для создания игр и прочего контента. Стоит отметить что каждый браузер по-своему воспринимает содержимое сайтов. На некоторых оно отображается без проблем, и вся нужна информация присутствует на экране.
В случае с другими плагинами, вероятнее всего, имеет место неправильная настройка их работы или же проблемы с содержимым сайта (рекламные блоки и баннеры, которые блокируются браузером).
Как решить проблему
Прежде всего попробовать другой браузер. Это позволяет сэкономить время, но если есть необходимость в использовании конкретного браузера, то придётся изучать материал значительно глубже.
Вот что можно сделать.
- Перезапустить браузер.
- Проверить апдейт браузера. При необходимости обновить его до последней версии. Все это делается через его “Настройки” – “О браузере” .
- Очистить кеш и куки. Запускается меню очистки комбинацией CTRL+H. Дополнительно поможет программка CCleaner.
- Обновите драйвера звуковой и видеокарты. Перезапустите веб-обозреватель ещё разок.
Если проблема не решилась, то желательно проверить компьютер на вирусы. Сделать это можно при помощи антивирусных сканеров. Например:
- Web CureIt!;
- утилиты от Malwarebytes;
- AdwCleaner.
Желательно прогонять систему через такие антивирусы несколько раз, постоянно перезагружая ПК.
Следующий шаг – переустановка самого плагина. Обратите внимание, что все приложения необходимо брать с официальных сайтов разработчиков. В противном случае можно заразить систему вирусом, трояном и другим вредоносным ПО. В случае с Флеш Плеером, перейдите на сайт Adobe и загрузить оттуда обновленную версию.
Также есть вероятность, что содержимое заблокировано антивирусом. Добавьте браузер в исключения или отключите защитное программное обеспечение на время.
Попробуйте вспомнить, после чего начались проблемы. Нередко причина кроется в установке других плагинов и расширений. В частности, фильтрующих трафик или блокирующих нежелательный контент. Поэтому откройте список установленных расширений и удалите неизвестные, лишние и неиспользуемые вами.
Настройка браузера
Возможно, причина сбоя кроется в неправильной настройке браузера. Рекомендуем зайти в настройки, и сделать сброс на установки по умолчанию. Делается это также через меню “Настройки” – “Дополнительно” .
Если же нужный вам контент по-прежнему не отображается, необходимо настроить работу самого плагина. В каждом браузере это делается по-разному. Так или иначе, необходимо найти раздел, посвящённые контенту или работе сайта. После этого необходимо снять блокировку интересующего вас плагина, и он начнёт успешно функционировать. В некоторых ситуациях установленный плагин не активирован. Для активации перейдите в меню настроек обозревателя, найдите интересующий плагин и запустите его.
В случае, если блокируется плагин Flash Player в Google Chrome , нужно нажать на значок “Сведения о сайте” , который расположен перед названием страницы. Там выберите “Настройки сайтов” и в списке разрешите выполнение Flash по умолчанию.
Подведем итоги
Если вы видите сообщение, что “Плагин на этой странице заблокирован”, это еще не повод паниковать. Даже если это произошло неожиданно и до этого веб-обозреватель успешно взаимодействовал с сайтом. Это происходит из-за обновлений браузера, перехода на новые стандарты и блокировки нежелател
radiobud.ru
Как включить адобе флеш плеер в опере. Как запустить Adobe Flash Player: советы и рекомендации
Adobe Flash Player –это специальная программа, что является неотъемлемой частью гугл хром. Она всегда пребывает в активном режиме.
Если вы захотите применить ее в других интернет браузерах, нужно будет только скачивать. От ее состояния напрямую зависит, сможете ли вы просматривать видео и картинки или нет.
Эти доработки зачастую связанны с ошибками, которые программисты гугл все время пытаются обнаружить и устранить.
Как установить Flash Player
Читайте также: Как сделать гугл (Google) стартовой страницей: инструкция для всех браузеров
Если вам необходимо найти и установить программу, это следует сделать, прибегнув к помощи официального сайта. Зайти на него и найти кнопку «Установить».
Если ваши параметры были определены системой неправильно, следует изменить их вручную, прибегнув к пункту «Нужен проигрыватель Flash Player для другого компьютера»/ «Установить сейчас».
Варианты, как включить Adobe Flash Player в Google Chrome
Читайте также: Как установить поисковик Яндекс в качестве стартовой страницы?
Домашняя страничка хрома удобна и лаконична, поэтому даже новичок, не имеющий отношения к программам, с легкостью в ней разберется. А у профессионала это займет от силы пять минут.
Что б произвести установку, нужно иметь доступ к компьютеру не ниже админа.
Для того, что бы включить Flash Player в гугл хром, нужно запустить интернет-браузер.
Внимательно рассмотрите открывшуюся страничку и найдите в правом углу сверху значок в виде трех параллельных черточек.
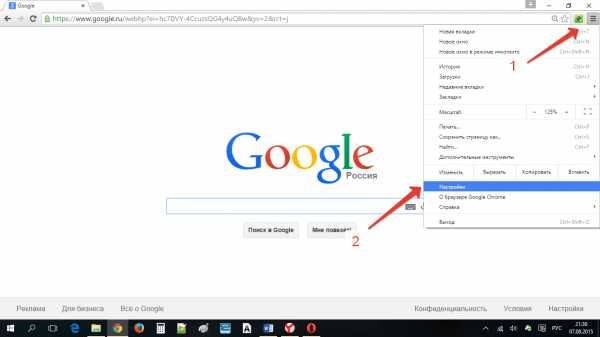
Наведите на него мышкой и кликните. Появится новая страничка со всеми конфигурациями.
Здесь нужно опуститься к спрятанному пункту «дополнительные настройки синхронизации». Он находится в самом низу страницы.
Нажмите на нее при помощи левой кнопки на мышки. Появится следующее диалоговое окно. Оно называется «настройки контента».
Здесь необходимо выбрать параметры «Запрашивать разрешение на использование Flash» и подтвердить действия кнопочкой «Готово» .
Скачать и установить Adobe Flash Player для андроид
Читайте также: ТОП-15 Лучших бесплатных браузеров для Android устройств: обзор самых быстрых и безопасных программ для серфинга | 2019
Описанный способ, как включить адоб флеш плеер на андроиде, доступен как бывалому специалисту, так и новичку.
Вначале следует закачать на телефон программу. Этот вариант установки функционирует с версией андроид 4.4.4., 5 и 6. Он есть самым понятным, простым и многофункциональным. Советую использовать для скачивания персональный сайт андроид.
Всегда используйте официальные источники для скачивания программ. Это обезопасит вас от нежелательных последствий.
Выберите первую по списку версию. Установка программы происходит без особых усилий, а на экране создастся принадлежащая ей иконка.
Но не спешите – эта программа еще не рабочая. Нужно поставить браузер, в котором будет поддерживаться работа флеш плагина.
Браузер поставить получилось. Проследуем дальше. Здесь нужно перепроверить два пункта:
- Там, где активированы стандартные установки, должен быть активным Dolphin Jetpack.
- Выбрать пункт Flash Player» и проставить птичку в графе «Всегда включен». Все это расположено в разделе веб содержание.
Методы, как произвести обновление Adobe Flash Player для Google Chrome
Читайте также: Как очистить историю на компьютере? Инструкция к применению на Windows 7/10
Хотя приложение должно обновляться автоматически, иногда бывают ситуации, когда автообновление не прошло и программа работает некорректно.
Причины, по которым в хроме не открываются картинки и видео бывают двух видов:
- Флеш плеер устарел.
- Неправильные настройки плагина Flash Player.
В таких случаях следует прибегнуть к ручным настройкам. Системный модуль проигрывателя также умеет выслеживать возникновения личных обновлений, и вы, скорее всего при следующем подключении к интернету пронаблюдаете следующую картинку.
Не пренебрегайте такими предложениями, они очень облегчат вам жизнь.
Для удобства и корректного сервиса есть спец расширение, для всех типов браузеров под заглавием Surfpatrol.
Оно станет незамедлительно информировать о наличии в ОС архаичных уже версий браузеров, плееров и т.п., слабые места коих имеют все шансы привести к инфицированию принадлежащего вам компьютера.
В случае, если устанавливать это программное обеспечение у вас стремления нет, но вы хотите быть в курсе всех последних изменений, можно пользоваться он-лайн проверкой.
Она осуществляется официальными создателями. Нужно буде время от времени заходить на их вебсайт и запускать проверку.
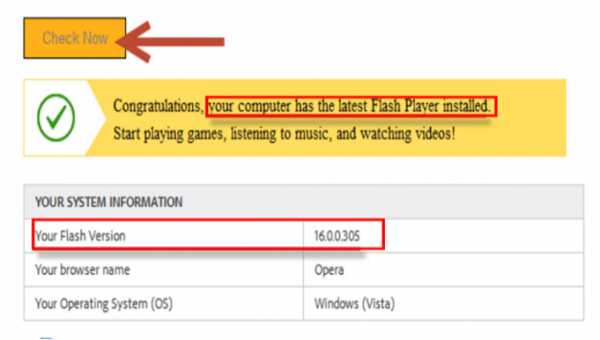
Теперь все должно работать.
Не работают аудиозаписи и видео вконтакте? Не запускаются мини-игры в браузере? Проблему легко решить, зная как включить Flash Player в Google Chrome. И сегодня я подробно расскажу об этом.
Практические все мультимедийные файлы в современных браузерах воспроизводятся с помощью Flash Player, который предоставляется компанией Adobe. Анимация, мини-игры, аудио- и видеозаписи в ВК, на ютубе: все это именно и есть мультимедиа-контент, для которого необходим этот плеер. В отличие от других браузеров, пакет установки Google Chrome уже содержит вшитую версию плеера. Но порой бывает, что мультимедиа все равно не производятся, а проблема лишь в том, что плагин нужно активировать (или попросту включить).
Подробная инструкция
Открываем настройки нашего браузера, для этого в правой части окна нажимаем на значок в виде трех точек.
В выпадающем меню находим строчку Настройки и открываем ее.
После этого листаем в самый низ и находим блок Показать дополнительные настройки. Открываем его.
Перед нами появится скрытая часть меню, где необходимо найти и открыть кнопку Настройки контента.
В самом начале перед нами появится настройки Flash, где нужно поставить галочку как это показано на скриншоте.
Вслед за этим, чтобы изменения сохранились, нажмите на кнопку Готово.
Обновите Adobe Flash Player
Часто бывает, что плагин просто устарел и для правильной работы требуется обновление. Скачайте по последнюю версию плагина и установите. Так же обновление можно произвести в открытом браузере, требуется ввести в адресную строку chrome://components/ и нажать клавишу ввода.
Ищем надпись Adobe Flash Player и под ней нажмите клавишу «Проверить обновление».
Плагин должен автоматически обновиться, после перезагрузите Ваш браузер.
Рассмотрим еще один вариант
Данный метод не будет работать на более новой версии Chrome, так как компания Google хочет полностью отказаться от некоторых плагинов и возможно будет новый метод работы с ними. Для этого запускаем наш браузер Google Chrome.

В адресной строке необходимо ввести chrome://plugins и нажать клавишу ввода для перехода по указанному адресу.
Откроется окно, в котором мы увидим все расширения и плагины, установленные в текущей версии браузера. Находим блок Adobe Flash Player. В нем ищем строку Запускать всегда. Ставим галку, все, изменения вступили в силу автоматически.
Полезная информация
Порой умений и знаний как включить Flash Player в Google Chrome недостаточно. Потому что как я уже писал выше в браузер вшита стандартная версия плеера. Однако бывает так, что открываемые приложения или потоковые видео требуют более свежей (а то и последней его версии). По идее вшитая в браузер версия должна обновляться автоматически, не требуя ручного вмешательства. Но порой этого не происходит, если например у вас в глобальных настройках операционной системы выставлен запрет на обновления продуктов Adobe, или служба обновления Adobe, которая как правило находится в автозагрузке Windows, выключена. Поэтому и не происходит обновления плеера и он работает некорректно. Тогда придется вручную установить необходимую версию. Сделать это очень просто: идете на официальный сайт Adobe, заходите в раздел поддержки, выбираете необходимый для обновления продукт, качаете и устанавливаете. Все происходит в автоматическом режиме. Все, что нужно будет сделать потом, это перезапустить браузер и проверить включен ли у вас плагин как это было показано в инструкции выше.
Если у вас есть трудности или вопросы — пишите их в комментариях, я непременно подскажу правильный путь решения.
Почти каждый пользователь сталкивался с программой под названием Adobe Flash Player. Как включить ее? Что для этого потребуется? Насколько вообще данная программа является важной? Зачем она нужна? Ответы на все эти вопросы будут даны ниже. На самом деле сейчас трудно представить пользователя
lab-music.ru
Запустить адобе флеш плеер в яндекс браузере. Как обновить плагин Adobe Flash Player в Яндекс Браузере
Для нормальной работы видео, аудио и некоторых игровых элементов в браузере необходима установка флеш-плеера. Причём для каждого браузера требуется определённая версия. Но какой плеер нужно устанавливать в браузере Яндекс?
В Интернете технология флеш начала своё развитие с разработок компании Adobe — Adobe Flash Player. В дальнейшем одноименный плагин встраивался в любой браузер при помощи магазина или полноценной установки на используемый компьютер. Использование такого плеера облегчает воспроизведение видео на популярных ресурсах, поэтому при его отсутствии могут не запуститься некоторые детали, построенные на технологии Флеш.
Во многих браузерах используется именно этот плеер, и Яндекс не стал исключением — до недавнего времени технология встраивалась напрямую в браузер и беспрестанно им поддерживалась. Тем не менее данный плагин можно с уверенностью назвать первым и единственным плеером на технологии флеш.
Часть вторая. Что теперь встраивается в Яндекс браузер и почему?
Начиная с 2016 года, компания Яндекс перестала осуществлять обязательное встраивание плагина Adobe Flash Player в выпускаемые ею браузеры. Решение это было принято вследствие развития технологий — всё больше компаний отказываются от применения одноименной технологии, контент начинают преподносить на основе других, не менее успешных форм — HTML5 и WEBGl.
На заметку! Кроме того, компания-разработчик Adobe Flash Player объявила, что к 2020 году поддержка продукта будет полностью прекращена. Это означает, что к названному периоду времени технологию вытеснят другие разработки.
Но стоит сказать, что на данный момент сотрудничество еще не прекращено, и при необходимости пользователи Яндекс браузера могут установить туда нужный им плагин. А о том, как это сделать — читайте ниже.
Часть третья. Плеер всё-таки нужен? Его можно установить
Важно! Если на вашем компьютере установлена старая версия Яндекс браузера, то устанавливать флеш-плеер не нужно — достаточно только регулярно его .
А вот если его там нет, то есть два пути:
- установить через настройки браузера;
- посетить официальный сайт и скачать плеер оттуда.
Вариант первый — настроить браузер так, как вам это нужно
Для этого потребуется:
Да, при запросе Adobe Flash Player магазин посоветует вам обратиться на официальный сайт разработки и даст на него ссылку, но предложит несколько урезанные варианты плагина от других разработчиков, предназначенные для просмотра только видео. Вот их список:
- YouTube™ Flash-HTML5;
- Flash Player for YouTube™;
- YouTube™ All Flash® Player;
- YouTube™ use Flash Player.
Таблица для сравнения преимуществ версий плагинов флеш-плеера
| Название | Тип | Назначение и особенности |
|---|---|---|
| YouTube™ Flash-HTML5 | Встраиваемый плагин | Только для просмотра видео. Сочетает в себе функции официального приложения флеш и новой технологии, постепенно его вытесняющей, так что позволит пользоваться всеми преимуществами |
| Flash Player for YouTube™ | Встраиваемый плагин | Только для просмотра видео на Ютуб. Работает на технологии флеш |
| YouTube™ All Flash® Player | Встраиваемый плагин | Только для просмотра видео (Ютуб). Работает на смеси технологий — флеш и HTML5 |
| YouTube™ use Flash Player | Встраиваемый плагин | Только для видео |
Как видно из таблицы, предлагаемые в магазине расширения предназначены в основном для работы с одним ресурсом, в то время как официальный полноразмерный плагин является средой для разнообразного контента.
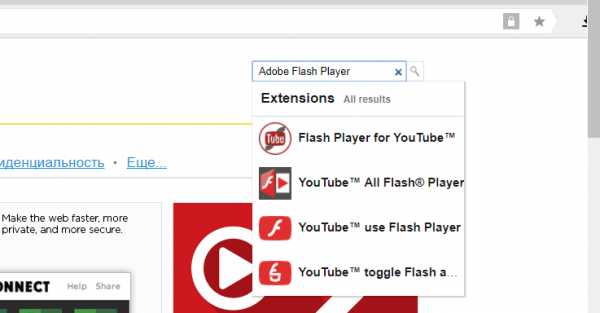
Вариант второй — установить полноразмерную версию Adobe Flash Player на ПК
Необходимость установки объясняется комплектацией приобретаемого ПК — на некоторых из них плагин встроен автоматически, и его необходимо только обновить.
При отсутствии:
Часть четвертая. Плеер установлен, но почему-то не работает. В чём причина?
Такая проблема нередка. Объяснить отсутствие нормальной работы плеера можно несколькими причинами:
В первом случае, чтобы устранить проблему, достаточно разрешить странице использовать плеер. Сделать это можно, обновив страницу и подтвердить запрос на подключение плеера, или же нажав на значок, похожий на паззл, в адресной строке браузера.
Во втором — удалив старую версию плеера и установив новую посредством загрузки с официального сайта.
Видео — Какой флеш плеер нужен для яндекс браузера
– один из самых устанавливаемых браузерных плагинов. В нем нуждаются все те, кто хочет иметь доступ к веб-приложениям, разработанным на Flash. Без данного плагина смотреть видеозаписи и играть в игры онлайн не получится, ведь подавляющее большинство из них построены на основе Flash-технологии. Для включения плагина в Яндекс Браузере нужно соблюдать определенный порядок действий.
Потенциальные ошибки Adobe Flash Player
В Яндекс Браузере Flash плеер встраивается по умолчанию. Однако регулярные обновления браузера могут привести к конфликту между новой версией и самим плагином. В такой ситуации перед вами будет отображаться сообщение о требовании обновления плагина в том момент, когда вы захотите посмотреть видео.
В чем же причина появления этой проблемы? Часто к этому приводят неправильные настройки в веб-обозревателе. Устаревшая версия плеера, проблемы с DirectX и отсутствие в системе DLL-файлов — основные причины возникающих неполадок.
Необходимо
ellunium.ru
