Как восстановить вкладки в Яндекс браузере — Техника и интернет
Бывает, активно открываешь вкладки в браузере, переходишь на страницы, в поиске нужной информации, при этом периодически закрываешь некоторые из них, так как определенные статьи не дали ничего информативного. И тут случайно вы закрываете вкладку, в содержание которой было все, что требуется.
Хорошо, если вы помните закрытый сайт или запрос в поисковике, по которому нашли закрытую, тогда можно будет снова кликнуть по ссылке. В этом случае, ничего страшного.
А бывают ситуации, когда вы не помните, что за сайт, по какому ключевику открыли страницу и т.д.
В сегодняшнем выпуске я расскажу вам, как восстановить вкладки в Яндекс браузере. Почему Яндекс? Потому что это один из популярных браузеров.
Как восстановить вкладки в Яндекс браузере
Как восстановить вкладку с помощью клавиш
Я считаю, что самый элементарный способ восстановить закрытую вкладку в Яндексе можно при помощи инструмента «Последняя страница».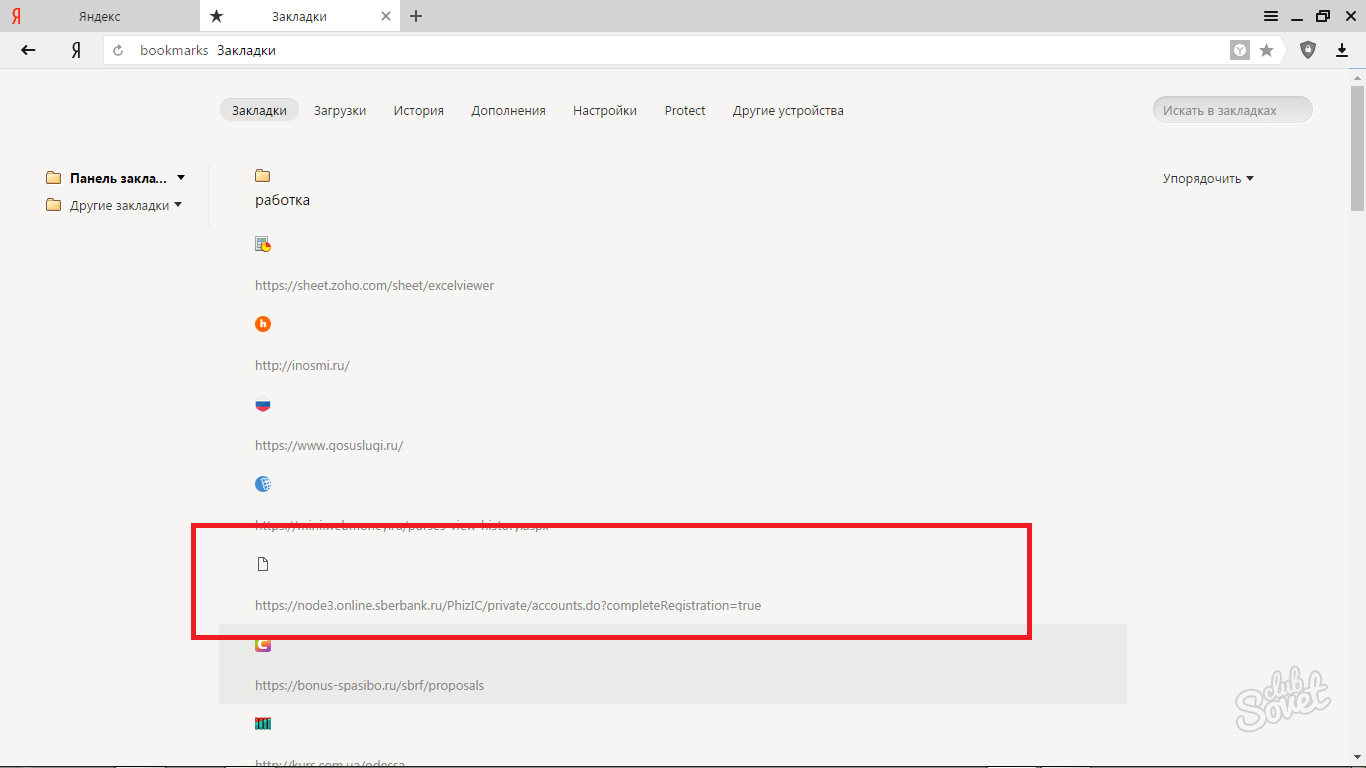 Он работает следующим образом: зажмите три клавиши, комбинацию Ctrl + Shift + T.
Он работает следующим образом: зажмите три клавиши, комбинацию Ctrl + Shift + T.
Если не уверены в этой функции, то можете провести эксперимент. Удалите несколько вкладок и столько же раз зажимайте комбинацию. Восстановится не только последняя вкладка, но и предпоследняя и т.д.
Разумеется, вы должны понимать, что есть предел у браузера и восстановить совсем старые закрытые страницы не получится. В любом случае, вы можете попробовать.
Клавиатурный способ восстановления используется только для того, чтобы быстро открыть последние вкладки. В ином случае, лучше воспользоваться другим вариантом.
Примечание! Таким же способом можно восстановить вкладку в Opera и других браузерах. В последних выпусках можете почитать про оперу:
- Как сохранить закладки в Опере
- Как обновить Оперу
- Как сохранить пароль в Опере
- Как очистить кэш в Опере
Умная стрелка «Назад»
Бывает, что вы не закрыли какую-то вкладку, а просто с одного веб-ресурса перешли на другой, либо с одной страницы на другую.
Если нажать на стрелочку правой кнопкой мыши, то вы сможете увидеть список всех страниц, которые открывалась в данной вкладке. И чтобы вернуться к самой первой не надо будет кликать по кнопке Назад огромное количество раз, достаточно выбрать из списка.
Опять же, во многих браузерах данная функция присутствует.
Недавно закрытые страницы
Восстановить вкладки в Яндекс браузере можно также с помощью инструмента «Недавно закрытые». Но получится открыть вновь только последние 8 закрытых страниц в текущей сессии. Недавно закрытые отображаются до тех пор, пока вы не перезапустите браузер.
Как найти и открыть недавно закрытые вкладки в Яндексе:
- С правой стороны нажмите на кнопку меню,
- Наводите курсор мыши на «История».
- Выберете одну из ранее закрытых страниц.

Большинство пользователей уважают этот метод восстановления, ведь вы без особых усилий сможете по новой открыть до 8 сайтов, которые до этого закрыли. И не потребуется кликать Shift+Ctrl+T или щелкать, в некоторых случаях, по стрелке «Назад».
Но если вдруг вам нужна девятая и последующие закрытые страницы, то в таком случае функция недавно закрытые не окажет помощи совсем. Но существует совершенно другой способ, а именно история посещений браузера.
История посещений
Всякий раз, когда вы загружаете какую-нибудь веб-страницу, она сохраняется в истории браузера. Всё, что накапливается в истории называется кэшем, от которого я предлагал периодически избавляться, в предыдущих выпусках. Вот одна из статей, посвященных данной теме: как очистить кэш ноутбука.
Итак, если вы не последовали моему совету по очистке кэша, то, вполне возможно, сумеете открыть давно закрытую вкладку. Даже ту, которую грузили много сеансов назад.
Чтобы восстановить вкладки в Яндексе при помощи истории, достаточно следовать шагам:
- Как и в предыдущем случае, откройте меню в верхней панели правой стороны окна браузера,
- Нажмите на «История».

Перейти в раздел истории можно и при помощи комбинации клавиш Ctrl+H.
Откроется новая вкладка со всеми страницами, на которые вы переходили ранее и день назад и два, и три и месяц назад (все зависит, как давно вы проводили чистку).
Что теперь делать? Вам лишь надо найти ту страницу и кликнуть по ней. Все тут систематизировано по времени и дате. Думаю, трудностей возникнуть не должно. Бывают случаи, когда повозиться все-таки придется.
Упростить себе задачу можно поиском по истории. С правой стороны, вверху, располагается строка, вводите туда слова, которые были в названии страницы, и, если главные составляющие названия вы помните, то так вы найдете нужный сайт гораздо быстрее.
На заметку! Раздел История есть не только в Яндексе, и открыть, давно закрытую вкладку, таким образом, можно практически в любом другом браузере. Исключением являются безопасные веб-обозреватели, где данные не кэшируются.
Как восстановить вкладки после перезагрузки
Как восстановить вкладки в Яндекс браузере после перезапуска веб-обозревателя? У меня, например, все налажено, правда пользуюсь Оперой. Когда закрываю браузер и не удаляю все вкладки, после нового запуска все вкладки сохраняются и по новой загружаются.
Когда закрываю браузер и не удаляю все вкладки, после нового запуска все вкладки сохраняются и по новой загружаются.
Но по умолчанию в Яндексе могут быть установлены настройки, которые не позволяют восстанавливать старую сессию. То есть, после закрытия браузера все вкладки, которые не были закрыты, исчезают. Конечно, они остаются в истории и в недавно закрытых, но мы сейчас уже гонимся не за потерянной информацией, а просто хотим упростить вам жизнь.
Что делать:
- Нажимаете на верхнее меню,
- Выберите «Настройки»,
- Спуститесь ниже и найдите раздел «При запуске открывать» и установите галочку на пункте «Ранее открытые вкладки».
Теперь, будьте уверены, старая серия, при экстренном закрытии браузера, всегда будет восстанавливаться, даже, если компьютер отключился вовсе.
Как можно заметить есть немало способов восстановить вкладки в браузере. Для каждого случая свой индивидуальный наиболее удобный подход. Выбирай любой, в зависимости от ситуации.
Интересные записи:
- Как проверить скорость интернета на компьютере
- Как восстановить пароль в скайпе
- Как загрузить видео на ютуб
- Как быстро проиндексировать страницы сайта
- Дефрагментация жесткого диска
- Как очистить жесткий диск
- Программы поиска дубликатов файлов
- Программы для ускорения компьютера
- Как увеличить быстродействие компьютера
- Как подключить телефон к компьютеру через usb
- Как уменьшить размер изображения
- Как накрутить лайки в ВК
- Как удалить группу в вк
- Как ускорить Андроид
- Как восстановить удаленные контакты на телефоне
- Как проверить скорость интернета на компьютере
- Как включить виртуальную клавиатуру
- Черный экран при включении компьютера
- Как изменить разрешение экрана монитора
- Как перезагрузить компьютер
- Как взломать страницу вконтакте
- Как изменить время на компьютере
 ..
..Восстановление вкладок яндекс браузер
Случайно закрыли вкладку в Яндекс Браузере? Это не проблема. Даже если Вы не запомнили название сайта. Главное – что все это сохранил браузер. Поэтому Вы легко можете восстановить вкладку в Яндексе. Причем разными способами. Какой лучше? Это уже решать Вам.
Открыть вкладку с помощью клавиш
Наиболее простой способ восстановить закрытую вкладку в Yandex – с помощью функции «Последняя страница». Поэтому если случайно закрыли какой-то сайт, можете легко открыть его снова, нажав Ctrl + Shift + T.
Эта комбинация открывает одну последнюю вкладку. Но Вы можете нажать ее еще раз, восстановив предпоследнюю страницу. А затем еще раз….
В памяти Яндекс Браузера хранится определенное количество закрытых веб-сайтов, поэтому парочку из них получится открыть. Впрочем, такой метод используется только для того, чтобы быстро открыть последнюю вкладку. В остальных случаях лучше выбрать другой вариант.
Кстати, этот способ является универсальным и работает во многих современных браузерах.
Например, с помощью этой же комбинации можно восстановить закрытую вкладку в Опере.
Чтобы не нажимать постоянно клавиши, можно щелкнуть ПКМ на любой странице и выбрать в появившемся меню «Открыть только что закрытую вкладку». Возможно, так Вам будет удобнее.
Умная стрелка «Назад»
Если Вы не закрывали текущую вкладку в Яндексе, а открыли в ней же другой веб-сайт, тогда восстановить ее можно с помощью умной стрелки «Назад». Эта кнопка находится в левом углу от адресной строки.
Каждое ее нажатие возвращает Вас на один шаг назад. Таким образом можно вернуться к предыдущим страницам, посещенным ранее.
Кстати, если нажать на эту стрелочку правой кнопкой мыши, откроется список всех сайтов, загруженных конкретно в этой вкладке. И Вам не нужно будет постоянно щелкать ее, пытаясь найти нужную страницу. Просто нажмите на стрелочке ПКМ и выбирайте в списке любой сайт.
Именно поэтому стрелка «Назад» называется умной.
Кстати, таким же способом Вы можете восстановить закрытые вкладки в Chrome.
Недавно закрытые страницы
Еще один метод – с помощью элемента «Недавно закрытые». В нем отображаются последние 8 страниц, которые были закрыты в текущей сессии. Они сохраняются до тех пор, пока Вы не выйдете из программы.
Чтобы открыть закрытые вкладки в Яндекс Браузере таким способом:
- Нажимаете на значок в верхнем углу.
- Наводите курсором на строку «История».
- Выбираете нужный веб-сайт и открываете его.
Кстати, здесь же, чуть ниже, могут отображаться веб-сайты, которые Вы открывали на других устройствах (смартфоне, планшете или ноутбуке). Но только при условии, что они были синхронизированы с аккаунтом Yandex. В противном случае будет вот такая надпись:
Что делать, если в списке «Недавно закрытые» нет нужного сайта? Для таких случаев существует еще один метод, с помощью которого можно восстановить предыдущие вкладки в Яндекс Браузере.
История посещений
Если Вы хотите открыть сайт, который посещали вчера, 3 дня или даже 2 недели назад, воспользовавшись менеджером истории. Чтобы его открыть:
- Нажмите на значок в верхнем углу.
- Наведите курсор мыши на «Историю».
- В новом окне нажмите на пункт «История».
После этого в браузере откроется новая вкладка, где будут показаны посещенные Вами сайты.
И что тут? А здесь просто ищите любой сайт, который Вам нужен. Все открытые ранее страницы отсортированы по дням и времени посещения, поэтому трудностей с этим не будет.
Если же Вы заходили на тот сайт очень давно, тогда в поле «Искать в истории» введите его адрес или название страницы (можно частично) и нажмите кнопку Enter. После этого будут отображены только те варианты, которые подходят под указанный критерий.
Кстати, этот метод тоже является универсальным и работает во всех популярных браузерах. Например, таким же способом можно восстановить закрытые вкладки в Firefox.
Как восстановить вкладки после перезагрузки
Дело в том, что по умолчанию настройки могут быть выставлены таким образом, что после закрытия браузера все открытые страницы пропадают.
Конечно, можно восстановить открытые вкладки в Яндексе через «Историю» или элемент «Недавно закрытые», но это неудобно. Да и к чему такие жертвы, когда достаточно просто настроить, чтобы Яндекс Браузер при повторном запуске открывал прежние страницы.
- Нажимаете в верхнем углу на знакомый уже значок.
- Выбираете «Настройки».
- Ищете раздел «При запуске открывать» и ставите галочку в пункте «Ранее открытые вкладки».
С этого момента даже после закрытия браузера все открытые ранее страницы никуда не пропадут.
Неважно, сами ли вы по неосторожности закрыли браузер или же он завершил работу из-за ошибки или сбоя компьютера, все открытые страницы легко вернуть буквально в пару кликов независимо от того, каким браузером вы пользуетесь.
Internet Explorer
Для восстановления закрытых вкладок в Internet Explorer существуют различные варианты решения этой проблемы.
- Сочетание клавиш Ctrl+T или команда «Создать вкладку» с последующим открытием нужной страницы в области «Повторное открытие закрытых вкладок».
- Меню «Сервис» в браузере и раздел «Повторное открытие последнего сеанса просмотра».
Mozilla Firefox
Закрытые страницы в Mozilla Firefox также можно восстановить несколькими способами.
- Если страницей по умолчанию установлена начальная страница Mozilla Firefox, то достаточно кликнуть справа внизу экрана по кнопке «Восстановить предыдущую сессию».
- В настройках выбрать меню «Журнал», а в нём либо «Показать весь журнал» и перезапустить нужную вкладку, либо «Восстановить предыдущую сессию» и вернуть все ранее открытые вкладки.
Opera
Ещё один популярный браузер предлагает как минимум три варианта восстановления закрытых случайно вкладок.
- Меню «История» позволит выбрать либо какую-то конкретную из посещённых страниц, которую надо восстановить, либо же последнюю открытую вкладку.
- Есть отдельное меню «Недавно закрытые» в верхнем углу страницы, где можно найти все последние вкладки в браузере, которые были закрыты.
- В экспресс-панели есть раздел «Открыть последнюю закрытую вкладку», который также позволяет вернуть закрытую страницу.
«Яндекс.Браузер»
Российский браузер практически ничем не отличается с точки зрения функциональности от своих зарубежных аналогов и в том, что касается восстановления закрытых вкладок
- Клик правой кнопкой мыши и выбор в меню пункта «Открыть только что закрытую вкладку» — самый простой способ вернуть последнюю посещённую страницу.
- Также можно выбрать нужную вкладку в разделе «История», где хранятся все страницы, на которых вы побывали с помощью браузера.
Safari
Фирменный браузер Apple позволяет легко восстановить закрытые вкладки, воспользовавшись стандартными функциями программы.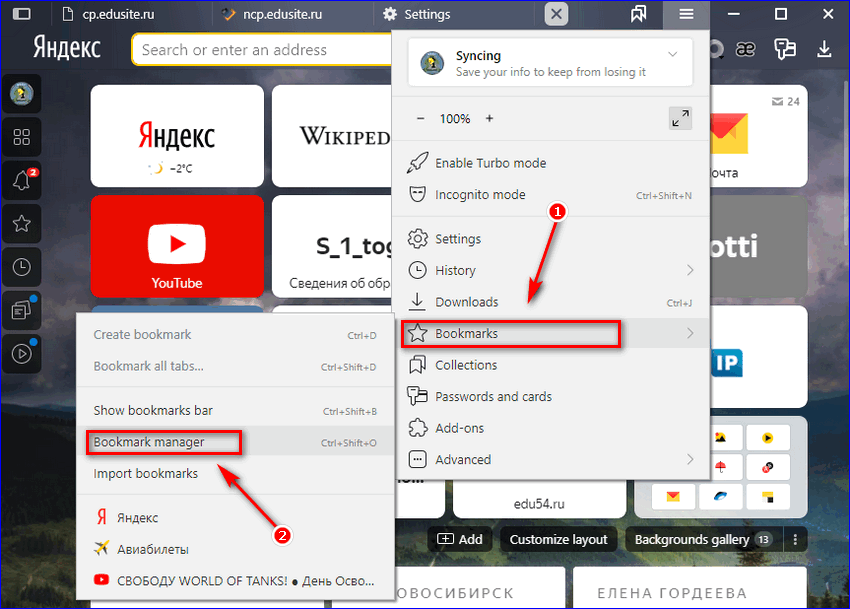
- Иконка «+», если удерживать на ней курсор, позволит не только создать новую вкладку, но и открыть список закрытых ранее страниц и восстановить их.
- В меню «История» есть раздел «Недавно закрытые», в списке которого можно легко выбрать нужные для повторного открытия вкладки.
- С помощью сочетания клавиш Command + Z можно открыть последнюю закрытую в браузере вкладку.
Google Chrome
Один из самых популярных на сегодняшний день браузеров предоставляет массу возможностей заново открыть закрытые вкладки.
- Клик по любой открытой вкладке и выбор в меню «Открыть закрытую вкладку» вернёт последнюю закрытую страницу.
- Меню «История» и в нём раздел «Недавно закрытые» даёт возможность открыть сразу несколько закрытых ранее вкладок.
Есть и другие универсальные для любого браузера опции по восстановлению закрытых страниц. Во‑первых, можно в настройках браузера указать открытие при запуске всех вкладок, что были в нём при закрытии в предыдущий раз. Во‑вторых, сочетание клавиш Ctrl + Shift + T работает практически во всех браузерах и позволяет открывать закрытые страницы. В-третьих, существуют различные плагины, упрощающие работу с закрытыми вкладками. Так что из представленного многообразия вариантов каждый сможет найти тот, что подойдёт именно ему.
Во‑вторых, сочетание клавиш Ctrl + Shift + T работает практически во всех браузерах и позволяет открывать закрытые страницы. В-третьих, существуют различные плагины, упрощающие работу с закрытыми вкладками. Так что из представленного многообразия вариантов каждый сможет найти тот, что подойдёт именно ему.
Современным пользователям часто приходится работать с большим количеством открытых страниц одновременно. Если вы случайно закроете нужный вам сайт, или он будет закрыт в результате программной ошибки, найти его будет крайне непросто, если вы не помните его адрес в сети. Специально для подобных случаев разработчики создали несколько удобных инструментов, с помощью которых пользователи могут восстановить случайно закрытые вкладки в Яндекс-браузере. В данной статье детально описаны все подобные возможности.
Быстрое восстановление последней посещенной вкладки
Если вы случайно закрыли нужный вам вебсайт, и хотели бы снова открыть его в браузере, вы можете воспользоваться сервисом «Последняя страница». С его помощью пользователи могут быстро восстановить последнюю закрытую вкладку.
С его помощью пользователи могут быстро восстановить последнюю закрытую вкладку.
Для того чтобы снова открыть закрытую страничку, вам необходимо воспользоваться комбинацией горячих клавиш Shift + Control + T (буква «Е» при русском языке ввода). Данная комбинация работает при любой активной раскладке клавиатуре и при включенном режиме ввода заглавных букв «Caps Lock».
С помощью этого инструмента вы можете открыть последнюю вкладку, закрытую вручную (например, с помощью значка в виде крестика). Кроме того, в памяти браузера будет хранится определенное количество таких страниц, так что вы можете пользоваться комбинацией несколько раз, чтобы поочередно восстановить несколько вкладок.
Если вы закроете Яндекс браузер и откроете его снова – данная последовательность будет удалена из памяти компьютера, и вернуть нечаянно закрытую интернет-страничку таким способом вы уже не сможете.
Стрелка «Назад»
Если вы не закрывали вкладку, а просто открыли в ней новый сайт, вы можете воспользоваться другим элементом интерфейса – умной стрелкой «Back» («Назад»), чтобы восстановить информацию.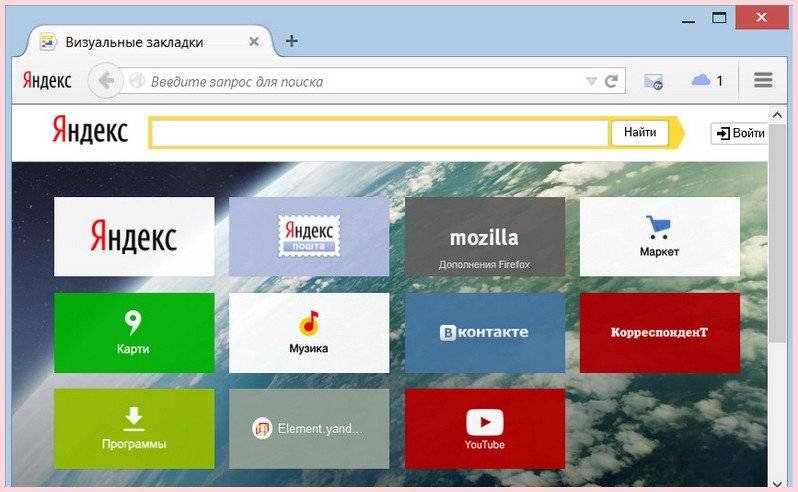 Данная кнопка расположена слева от строки адресации в Яндекс браузере. Каждое нажатие по ней возвращает пользователя на один шаг назад, к предыдущей посещенной на этой вкладке страничке.
Данная кнопка расположена слева от строки адресации в Яндекс браузере. Каждое нажатие по ней возвращает пользователя на один шаг назад, к предыдущей посещенной на этой вкладке страничке.
Кроме того, вы можете кликнуть ПКМ по данной пиктограмме, чтобы вызвать полный список всех посещенных страниц. Нажатием на элемент списка вы автоматически переместитесь на соответствующий вебсайт.
Недавно закрытые
Еще один элемент интерфейса в браузере Яндекс позволяет вывести список страниц, которые были закрыты во время текущей сессии. Для этого чтобы открыть его, пользователям необходимо выполнить пару несложных шагов, согласно данной инструкции:
- Вызовите панель управления функциями веб-обозревателя с помощью специальной кнопки, которая размещена в самом верху окна, немного левее кнопок «Свернуть» и «Закрыть».
- В развернувшемся меню требуется навести курсор на раздел с названием «История» («History»).
- В разделе «Недавно закрытые» («Recently closed») размещен список страниц, которые вы закрывали во время текущей сессии.

- Чуть ниже расположен раздел «From others devices» («На других устройствах»). Здесь указаны сайты, которые вы посещали на других устройствах, синхронизированных с вашим аккаунтом Яндекс.
Вы можете открыть данные ресурсы простым нажатием по элементам списка.
История посещений
Если вы хотите восстановить вкладку, закрытую не только что, а ранее, вы можете воспользоваться менеджером истории. Для этого вызовите панель быстрого доступа Яндекса, как описано в предыдущем разделе руководства. Наведите курсор на категорию «History» («История»). Выберите опцию, которая называется «History Manager» («Диспетчер истории»). Вы также можете открыть данный раздел, одновременно нажав на своей клавиатуре клавиши Control и H (буква «Р» в русской раскладке).
На данной странице представлен полный список сайтов, которые вы когда-либо посещали с помощью Яндекс браузера. Посещения рассортированы в виде «от младшего к старшему» и удобно рассортированы по дням недели. Возле каждой записи указано время, в которое вы заходили на вебсайт. Каждая запись представляет собой обычную гиперссылку, и пользователи могут легко переместиться на нужный ресурс с помощью нажатия ЛКМ, и восстановить утерянный ресурс.
Возле каждой записи указано время, в которое вы заходили на вебсайт. Каждая запись представляет собой обычную гиперссылку, и пользователи могут легко переместиться на нужный ресурс с помощью нажатия ЛКМ, и восстановить утерянный ресурс.
Закладки
Если вы нашли какую-то важную или интересную для вас информацию, вы можете добавить вебсайт, на котором она расположена, в закладки. С помощью закладок пользователи получают возможность быстро открывать любой ресурс бесконечное количество раз с удобной панели. В веб-обозревателе от Yandex существует два вида закладок – обычные текстовые и визуальные.
Если вам необходимо добавить обычную закладку, вам нужно открыть интересующий вебсайт кликнуть по пиктограмме в виде звездочки в правой части строки адресации. В открывшемся всплывающем окошке можно указать имя создаваемого объекта, а также выбрать, хотите ли вы поместить его на панель закладок под поисковой строкой для быстрого доступа или в специальную директорию.
Для того чтобы поместить ссылку на страничку в виде визуальной закладки, пользователям потребуется открыть новую вкладку, чтобы попасть на экспресс-панель. Здесь необходимо нажать на значок «+Add» («+Добавить») и ввести URL-адрес ресурса, который вы хотите сохранить.
Здесь необходимо нажать на значок «+Add» («+Добавить») и ввести URL-адрес ресурса, который вы хотите сохранить.
Теперь, если вы случайно закроете важную страницу, вы легко сможете восстановить ее, кликнув по закладке на данной панели.
Как восстановить закрытый браузер яндекс
Случайно закрыли вкладку в Яндекс Браузере? Это не проблема. Даже если Вы не запомнили название сайта. Главное – что все это сохранил браузер. Поэтому Вы легко можете восстановить вкладку в Яндексе. Причем разными способами. Какой лучше? Это уже решать Вам.
Открыть вкладку с помощью клавиш
Наиболее простой способ восстановить закрытую вкладку в Yandex – с помощью функции «Последняя страница». Поэтому если случайно закрыли какой-то сайт, можете легко открыть его снова, нажав Ctrl + Shift + T.
Эта комбинация открывает одну последнюю вкладку. Но Вы можете нажать ее еще раз, восстановив предпоследнюю страницу. А затем еще раз….
А затем еще раз….
В памяти Яндекс Браузера хранится определенное количество закрытых веб-сайтов, поэтому парочку из них получится открыть. Впрочем, такой метод используется только для того, чтобы быстро открыть последнюю вкладку. В остальных случаях лучше выбрать другой вариант.
Кстати, этот способ является универсальным и работает во многих современных браузерах. Например, с помощью этой же комбинации можно восстановить закрытую вкладку в Опере.
Чтобы не нажимать постоянно клавиши, можно щелкнуть ПКМ на любой странице и выбрать в появившемся меню «Открыть только что закрытую вкладку». Возможно, так Вам будет удобнее.
Умная стрелка «Назад»
Если Вы не закрывали текущую вкладку в Яндексе, а открыли в ней же другой веб-сайт, тогда восстановить ее можно с помощью умной стрелки «Назад». Эта кнопка находится в левом углу от адресной строки.
Каждое ее нажатие возвращает Вас на один шаг назад. Таким образом можно вернуться к предыдущим страницам, посещенным ранее.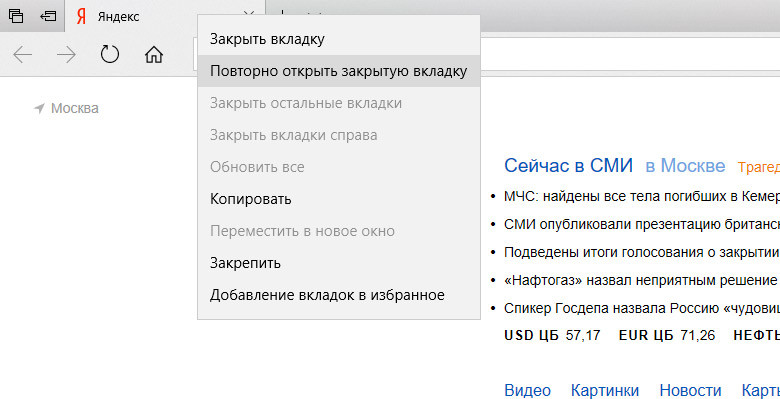
Кстати, если нажать на эту стрелочку правой кнопкой мыши, откроется список всех сайтов, загруженных конкретно в этой вкладке. И Вам не нужно будет постоянно щелкать ее, пытаясь найти нужную страницу. Просто нажмите на стрелочке ПКМ и выбирайте в списке любой сайт.
Именно поэтому стрелка «Назад» называется умной. Кстати, таким же способом Вы можете восстановить закрытые вкладки в Chrome.
Недавно закрытые страницы
Еще один метод – с помощью элемента «Недавно закрытые». В нем отображаются последние 8 страниц, которые были закрыты в текущей сессии. Они сохраняются до тех пор, пока Вы не выйдете из программы.
Чтобы открыть закрытые вкладки в Яндекс Браузере таким способом:
- Нажимаете на значок в верхнем углу.
- Наводите курсором на строку «История».
- Выбираете нужный веб-сайт и открываете его.
Кстати, здесь же, чуть ниже, могут отображаться веб-сайты, которые Вы открывали на других устройствах (смартфоне, планшете или ноутбуке). Но только при условии, что они были синхронизированы с аккаунтом Yandex. В противном случае будет вот такая надпись:
Но только при условии, что они были синхронизированы с аккаунтом Yandex. В противном случае будет вот такая надпись:
Что делать, если в списке «Недавно закрытые» нет нужного сайта? Для таких случаев существует еще один метод, с помощью которого можно восстановить предыдущие вкладки в Яндекс Браузере.
История посещений
Если Вы хотите открыть сайт, который посещали вчера, 3 дня или даже 2 недели назад, воспользовавшись менеджером истории. Чтобы его открыть:
- Нажмите на значок в верхнем углу.
- Наведите курсор мыши на «Историю».
- В новом окне нажмите на пункт «История».
После этого в браузере откроется новая вкладка, где будут показаны посещенные Вами сайты.
И что тут? А здесь просто ищите любой сайт, который Вам нужен. Все открытые ранее страницы отсортированы по дням и времени посещения, поэтому трудностей с этим не будет.
Если же Вы заходили на тот сайт очень давно, тогда в поле «Искать в истории» введите его адрес или название страницы (можно частично) и нажмите кнопку Enter. После этого будут отображены только те варианты, которые подходят под указанный критерий.
После этого будут отображены только те варианты, которые подходят под указанный критерий.
Кстати, этот метод тоже является универсальным и работает во всех популярных браузерах. Например, таким же способом можно восстановить закрытые вкладки в Firefox.
Как восстановить вкладки после перезагрузки
Дело в том, что по умолчанию настройки могут быть выставлены таким образом, что после закрытия браузера все открытые страницы пропадают.
Конечно, можно восстановить открытые вкладки в Яндексе через «Историю» или элемент «Недавно закрытые», но это неудобно. Да и к чему такие жертвы, когда достаточно просто настроить, чтобы Яндекс Браузер при повторном запуске открывал прежние страницы.
- Нажимаете в верхнем углу на знакомый уже значок.
- Выбираете «Настройки».
- Ищете раздел «При запуске открывать» и ставите галочку в пункте «Ранее открытые вкладки».
С этого момента даже после закрытия браузера все открытые ранее страницы никуда не пропадут.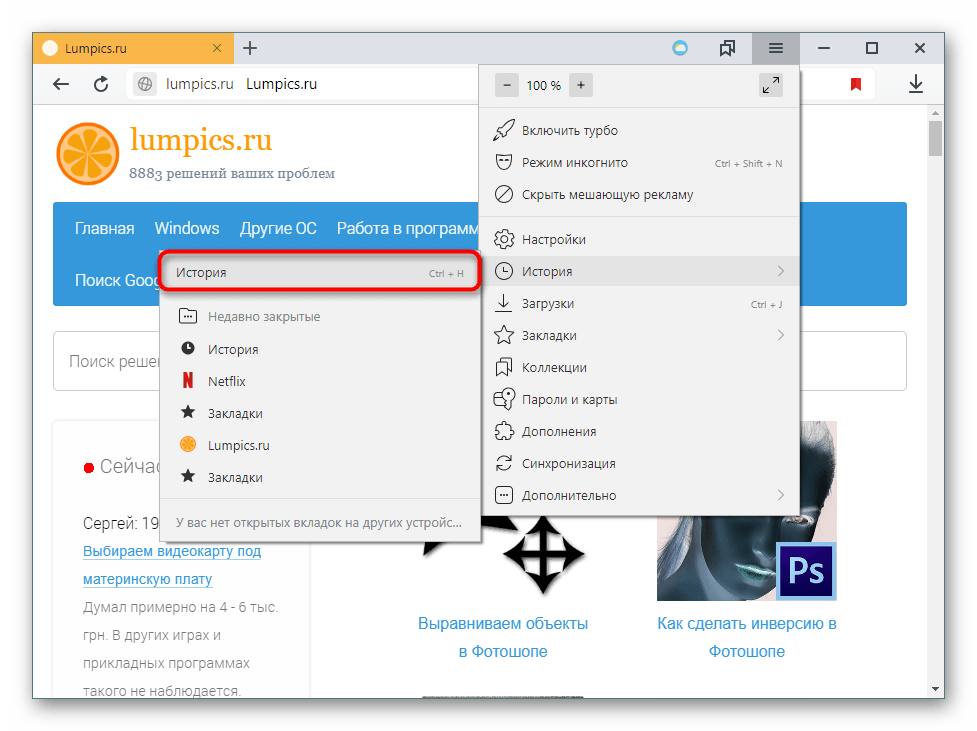
Неважно, сами ли вы по неосторожности закрыли браузер или же он завершил работу из-за ошибки или сбоя компьютера, все открытые страницы легко вернуть буквально в пару кликов независимо от того, каким браузером вы пользуетесь.
Internet Explorer
Для восстановления закрытых вкладок в Internet Explorer существуют различные варианты решения этой проблемы.
- Сочетание клавиш Ctrl+T или команда «Создать вкладку» с последующим открытием нужной страницы в области «Повторное открытие закрытых вкладок».
- Меню «Сервис» в браузере и раздел «Повторное открытие последнего сеанса просмотра».
Mozilla Firefox
Закрытые страницы в Mozilla Firefox также можно восстановить несколькими способами.
- Если страницей по умолчанию установлена начальная страница Mozilla Firefox, то достаточно кликнуть справа внизу экрана по кнопке «Восстановить предыдущую сессию».
- В настройках выбрать меню «Журнал», а в нём либо «Показать весь журнал» и перезапустить нужную вкладку, либо «Восстановить предыдущую сессию» и вернуть все ранее открытые вкладки.

Opera
Ещё один популярный браузер предлагает как минимум три варианта восстановления закрытых случайно вкладок.
- Меню «История» позволит выбрать либо какую-то конкретную из посещённых страниц, которую надо восстановить, либо же последнюю открытую вкладку.
- Есть отдельное меню «Недавно закрытые» в верхнем углу страницы, где можно найти все последние вкладки в браузере, которые были закрыты.
- В экспресс-панели есть раздел «Открыть последнюю закрытую вкладку», который также позволяет вернуть закрытую страницу.
«Яндекс.Браузер»
Российский браузер практически ничем не отличается с точки зрения функциональности от своих зарубежных аналогов и в том, что касается восстановления закрытых вкладок
- Клик правой кнопкой мыши и выбор в меню пункта «Открыть только что закрытую вкладку» — самый простой способ вернуть последнюю посещённую страницу.
- Также можно выбрать нужную вкладку в разделе «История», где хранятся все страницы, на которых вы побывали с помощью браузера.

Safari
Фирменный браузер Apple позволяет легко восстановить закрытые вкладки, воспользовавшись стандартными функциями программы.
- Иконка «+», если удерживать на ней курсор, позволит не только создать новую вкладку, но и открыть список закрытых ранее страниц и восстановить их.
- В меню «История» есть раздел «Недавно закрытые», в списке которого можно легко выбрать нужные для повторного открытия вкладки.
- С помощью сочетания клавиш Command + Z можно открыть последнюю закрытую в браузере вкладку.
Google Chrome
Один из самых популярных на сегодняшний день браузеров предоставляет массу возможностей заново открыть закрытые вкладки.
- Клик по любой открытой вкладке и выбор в меню «Открыть закрытую вкладку» вернёт последнюю закрытую страницу.
- Меню «История» и в нём раздел «Недавно закрытые» даёт возможность открыть сразу несколько закрытых ранее вкладок.
Есть и другие универсальные для любого браузера опции по восстановлению закрытых страниц. Во‑первых, можно в настройках браузера указать открытие при запуске всех вкладок, что были в нём при закрытии в предыдущий раз. Во‑вторых, сочетание клавиш Ctrl + Shift + T работает практически во всех браузерах и позволяет открывать закрытые страницы. В-третьих, существуют различные плагины, упрощающие работу с закрытыми вкладками. Так что из представленного многообразия вариантов каждый сможет найти тот, что подойдёт именно ему.
Во‑первых, можно в настройках браузера указать открытие при запуске всех вкладок, что были в нём при закрытии в предыдущий раз. Во‑вторых, сочетание клавиш Ctrl + Shift + T работает практически во всех браузерах и позволяет открывать закрытые страницы. В-третьих, существуют различные плагины, упрощающие работу с закрытыми вкладками. Так что из представленного многообразия вариантов каждый сможет найти тот, что подойдёт именно ему.
Бывают ситуации, когда при работе с Яндекс.Браузером у нас открыто много вкладок. И случается так, что мы ненамеренно можем закрыть сразу все вкладки или может произойти какой-либо сбой в программе. Тогда возникает вопрос: Что же делать? Сейчас мы и будем рассматривать решение данной проблемы, как их восстановить если пропали.
Примечание: восстановление вкладок будет зависеть от времени их закрытия и количества. Однако есть специальная функция в Яндекс.Браузере. Когда вы заново откроете браузер, чтобы вкладки восстанавливались сами, необходимо перейти в «Настройки».
Затем нажимаем на «Интерфейс» и ставим напротив пункта «При запуске браузера открывать ранее открытые вкладки» галочку.
Готово. Теперь браузер автоматически будет восстанавливать вкладки.
Теперь переходим непосредственно к методам:
Метод 1. Контекстное меню или комбинация клавиш
Чтобы открыть последнюю закрытую вкладку используем сочетание горячих клавиш: Shift + Ctrl + T. После чего вкладка восстановится. Если же вам нужно восстановить сразу несколько вкладок, то данную комбинацию необходимо повторить несколько раз. Заметим, что открываться страницы будут в обратном порядке.
Что касается контекстного меню, то нажимаем по панели вкладок и щелкаем правой кнопкой мыши (ПКМ). Появляется меню, где выбираем «Открыть только что закрытую вкладку».
Метод 2. Кнопка «Назад»
Эта кнопка поможет нам вернуться на предыдущую страницу. Но есть один важный момент. Если мы нажмем на нее и зажмем, то нам будет виден список страниц с переходами. Выбираем любой пункт и переходим на нужный нам сайт.
Выбираем любой пункт и переходим на нужный нам сайт.
Метод 3. Список недавно закрытых вкладок
В Яндекс.Браузере есть такая функция, как сохранять последние закрытые вкладки. Чтобы получить доступ к этим страницам, нажимаем на меню, после чего видим пункт «История». Откроется еще одно меню, где выбираем «Недавно закрытые».
Выбираем нужный нам сайт, и он откроется в новой вкладке.
Метод 4. История посещений
Бывают случаи, когда вы работаете с огромным количеством сайтов. И вот теперь вам снова нужно открыть определенный сайт, который вы использовали достаточно давно. В такой ситуации вышеперечисленные методы не помогут. Для этого случая есть в Яндекс.Браузере история посещений, в которой хранится вся информация, используемая вами когда-либо. Для этого нажимаем снова на меню браузера – «История». Или же можно воспользоваться набором горячих клавиш Ctrl+H.
Перед нами появится окно с историей посещений. Сортировка идет от новых страниц к более старым. Ищем нужный сайт и нажимаем по нему ПКМ.
Сортировка идет от новых страниц к более старым. Ищем нужный сайт и нажимаем по нему ПКМ.
Метод 5. Включение синхронизации
Данный метод подойдет пользователям, которые хотят восстановить вкладки после переустановки браузера или же на другом компьютере. Если вы войдете в свой профиль, то можете с помощью синхронизации получить доступ к открытым вкладках на любом устройстве, где открыт Яндекс.Браузер.
Метод 6. Восстановление прошлой сессии
Иногда браузер может зависнуть, и некоторые вкладки исчезают. Сеанс можно восстановить, но нужно иметь в виду, что это можно сделать лишь до того момента, пока вы не начнете открывать новые вкладки и закрывать браузер. Поэтому как только вы заметили проблему, не стоит перезапускать браузер. Выполняем следующее:
Шаг 1. Открываем «Проводник» и переходим: C:UsersИМЯAppDataLocalYandexYandexBrowserUser DataDefault. «ИМЯ» – это название вашего профиля.
Шаг 2. В «Default» видим файлы: «Current Session» и «Last Session». Первый отвечает за актуальную на данный момент сессию, второй – за последний сеанс. Работает это так: когда вы закрываете браузер, данные о вкладках из «Current Session» переходят в «Last Session», и вместо них в «Current Session» записывается сессия, которая была только что закрыта.
Первый отвечает за актуальную на данный момент сессию, второй – за последний сеанс. Работает это так: когда вы закрываете браузер, данные о вкладках из «Current Session» переходят в «Last Session», и вместо них в «Current Session» записывается сессия, которая была только что закрыта.
Шаг 3. После следующего открытия браузера без вкладок «Current Session» окажется пустым. Но важный момент. Если же вы не открывали страницы и не закрывали после этого браузер, то с помощью «Last Session» можно восстановить предпоследний сеанс.
Шаг 4. Переносим файл «Current Session» в другое удобное нам место. «Last Session» переименовываем в «Current Session». После чего запускаем браузер.
Шаг 5. Есть вероятность, что аналогично нужно будет проделать и с файлом «Last Tabs». Можно переименовать его в «Current Tabs» и заменить им файл, который уже есть в этой папке. Воспользуйтесь этим способом, если вдруг действие выше не помогло.
Вот и все. Мы рассмотрели методы по восстановлению закрытых вкладок в Яндекс.Браузере. Выбирайте и используйте способ, подходящий к вашей ситуации. Удачи!
Как восстановить закрытые закладки в Яндекс Браузере
Для удобства работы с браузером Yandex разработчики предусмотрели две функции: закладки и историю просмотра. Первая позволяет сохранять, а далее получать быстрый доступ к понравившимся веб-ресурсам. Вторая – не терять ссылки на ранее открытые сайты (без сохранения в закладки), контролировать доступ других пользователей одного ПК к сети. Обе функции можно настроить под свои потребности. Однако, бывают случаи, когда браузер глючит, переполнен кэш, появляются ошибки и закладки могут автоматически закрываться. Поэтому предлагаем рассмотреть тему о том, как восстановить закладки в Яндекс Браузере различными способами и при разных обстоятельствах.
Способы восстановления закрытых вкладок в Yandex
Если вы добавили в закладки любимый сайт, например Softikbox. com, а далее при работе с ресурсом браузер Яндекс аварийно завершил свою работу, заглючил или вы случайно закрыли нужную закладку, то восстановить её можно различными способами. Рассмотрим их на практике.
com, а далее при работе с ресурсом браузер Яндекс аварийно завершил свою работу, заглючил или вы случайно закрыли нужную закладку, то восстановить её можно различными способами. Рассмотрим их на практике.
Открываем ранее закрытые вкладки через Меню браузера
Самый легкий и доступный способ, как вернуть ранее закрытые вкладки в Яндекс Браузере, это нажать правой кнопкой мыши на строке вкладок и из функционального меню выбрать «Открыть закрытое окно» или «Открыть ранее закрытую вкладку».
Вкладка восстановиться. Такой способ работает на компьютерах с Виндовс. Если у вас смартфон с операционной системой Андроид, то вернуть закрытые вкладки таким способом не удастся.
Как открыть последнюю закрытую вкладку, используя комбинацию клавиш?
Возможный также следующий быстрый вариант восстановления ранее закрытой вкладки в Яндексе – комбинация клавиш Ctrl+Shift+T. Её можно заметить в подсказках контекстного меню обозревателя.
Восстановление закрытой вкладки через Историю просмотров
История просмотров позволяет восстанавливать ранее закрытые вкладки. При этом данный способ подходит и для тех пользователей, которые используют для серфинга в сети мобильный телефон или планшет. В данном случае нужно выполнить несколько несложных действий:
При этом данный способ подходит и для тех пользователей, которые используют для серфинга в сети мобильный телефон или планшет. В данном случае нужно выполнить несколько несложных действий:
- Открываем браузер. Переходим в Меню и выбираем «История», «Недавно закрытые».
- Смотрим, какой сайт или страницу в сети мы просматривали последней и открываем её кликом мышки.
Как восстановить закрытую вкладку или закладку через Табло?
В Яндексе есть Экспресс панель, которая называется «Табло». Если внимательно посмотреть, то под иконками есть несколько кнопок. Здесь находится и кнопка «Недавно закрытые».
Нажав на неё, появится точно такое же меню, как и в истории просмотров.
Выбираем нужный ресурс из списка. Доступ ко вкладке восстановлен.
Настройка автоматического восстановления вкладок
Для того, чтобы настроить автоматическое восстановление вкладок на Яндекс.Браузере, можно воспользоваться простой инструкцией:
- Запускаем обозреватель.
 Выбираем «Меню», «Настройки».
Выбираем «Меню», «Настройки».
- Находим раздел «Вкладки» и ставим отметку возле пункта «При запуске браузера открывать ранее открытые вкладки».
- Теперь, даже если система будет сбоить, то при запуске браузер будет иметь открытые вкладки, с которыми вы работали ранее.
Реанимация букмарков после переустановки интернет-клиента
Если вам нужна переустановка Windows или ваш ПК начал сбоить, получив очередное обновление, то с помощью bookmarks можно сохранить, перенести или восстановить многие закладки. Для того, чтобы создать букмарк, нужно выбрать способ его сохранения: в файл или облако. Мы рассмотрим пример создания букмарка в файл.
- Открываем браузер. Выбираем «Настройки», вкладка «Закладки» и нажимаем на троеточие. Далее выбираем из списка «Экспорт закладок в файл HTML».
- Далее указываем, куда сохранить файл.
- Теперь, чтобы восстановить утраченные закладки на браузере, нужно установить новый клиент обозревателя.
 Далее нужно выбрать опять «Настройки», «Закладки», нажать на троеточие и кликнуть «Импорт закладок из файла HTML».
Далее нужно выбрать опять «Настройки», «Закладки», нажать на троеточие и кликнуть «Импорт закладок из файла HTML».
- Указываем на файл. Запуститься импорт и восстановление вкладок.
- Восстановление завершено.
Синхронизация и экспорт данных
Все способы о том, как восстановить удаленные закладки в Яндекс Браузере будут работать, если у вас включена синхронизация данных.
Для того, чтобы включить синхронизацию данных в Яндекс.Браузере, стоит выполнить несколько несложных действий:
- Нажимаем на кнопку «Меню» и выбираем «Синхронизация».
- Далее нажимаем на кнопку «Сохранить данные».
- Необходимо ввести логин и пароль от аккаунта Яндекс или создать его, если нет. Можно подключить аккаунт любой социальной сети и выполнить синхронизацию через него.
- Синхронизация готова. Изменить некоторые параметры можно в настройках программы.

Теперь, если вам нужно переустановить браузер или перенести его на другой ПК, все закладки будут восстановлены после включения синхронизации на новом гаджете.
Чтобы восстановить вкладку. Восстанавливаем только что закрытую вкладку в браузере
Случайно закрыли вкладку в Яндекс Браузере? Это не проблема. Даже если Вы не запомнили название сайта. Главное – что все это сохранил браузер. Поэтому Вы легко можете восстановить вкладку в Яндексе. Причем разными способами. Какой лучше? Это уже решать Вам.
Наиболее простой способ восстановить закрытую вкладку в Yandex – с помощью функции «Последняя страница». Поэтому если случайно закрыли какой-то сайт, можете легко открыть его снова, нажав Ctrl + Shift + T.
Эта комбинация открывает одну последнюю вкладку. Но Вы можете нажать ее еще раз, восстановив предпоследнюю страницу. А затем еще раз….
В памяти Яндекс Браузера хранится определенное количество закрытых веб-сайтов, поэтому парочку из них получится открыть. Впрочем, такой метод используется только для того, чтобы быстро открыть последнюю вкладку. В остальных случаях лучше выбрать другой вариант.
Впрочем, такой метод используется только для того, чтобы быстро открыть последнюю вкладку. В остальных случаях лучше выбрать другой вариант.
Кстати, этот способ является универсальным и работает во многих современных браузерах. Например, с помощью этой же комбинации можно .
Чтобы не нажимать постоянно клавиши, можно щелкнуть ПКМ на любой странице и выбрать в появившемся меню «Открыть только что закрытую вкладку». Возможно, так Вам будет удобнее.
Умная стрелка «Назад»
Если Вы не закрывали текущую вкладку в Яндексе, а открыли в ней же другой веб-сайт, тогда восстановить ее можно с помощью умной стрелки «Назад». Эта кнопка находится в левом углу от адресной строки.
Каждое ее нажатие возвращает Вас на один шаг назад. Таким образом можно вернуться к предыдущим страницам, посещенным ранее.
Кстати, если нажать на эту стрелочку правой кнопкой мыши, откроется список всех сайтов, загруженных конкретно в этой вкладке. И Вам не нужно будет постоянно щелкать ее, пытаясь найти нужную страницу. Просто нажмите на стрелочке ПКМ и выбирайте в списке любой сайт.
Просто нажмите на стрелочке ПКМ и выбирайте в списке любой сайт.
Именно поэтому стрелка «Назад» называется умной. Кстати, таким же способом Вы можете .
Недавно закрытые страницы
Еще один метод – с помощью элемента «Недавно закрытые». В нем отображаются последние 8 страниц, которые были закрыты в текущей сессии. Они сохраняются до тех пор, пока Вы не выйдете из программы.
Чтобы открыть закрытые вкладки в Яндекс Браузере таким способом:
Кстати, здесь же, чуть ниже, могут отображаться веб-сайты, которые Вы открывали на других устройствах (смартфоне, планшете или ноутбуке). Но только при условии, что они были синхронизированы с аккаунтом Yandex. В противном случае будет вот такая надпись:
Что делать, если в списке «Недавно закрытые» нет нужного сайта? Для таких случаев существует еще один метод, с помощью которого можно восстановить предыдущие вкладки в Яндекс Браузере.
История посещений
Если Вы хотите открыть сайт, который посещали вчера, 3 дня или даже 2 недели назад, воспользовавшись менеджером истории. Чтобы его открыть:
Чтобы его открыть:
После этого в браузере откроется новая вкладка, где будут показаны посещенные Вами сайты.
Кстати, зайти в «Историю» можно иначе. Щелкните Ctrl+H, после чего откроется то же самое окно.
И что тут? А здесь просто ищите любой сайт, который Вам нужен. Все открытые ранее страницы отсортированы по дням и времени посещения, поэтому трудностей с этим не будет.
Если же Вы заходили на тот сайт очень давно, тогда в поле «Искать в истории» введите его адрес или название страницы (можно частично) и нажмите кнопку Enter. После этого будут отображены только те варианты, которые подходят под указанный критерий.
Кстати, этот метод тоже является универсальным и работает во всех популярных браузерах. Например, таким же способом можно .
Как восстановить вкладки после перезагрузки
Дело в том, что по умолчанию настройки могут быть выставлены таким образом, что после закрытия браузера все открытые страницы пропадают.
Конечно, можно восстановить открытые вкладки в Яндексе через «Историю» или элемент «Недавно закрытые», но это неудобно. Да и к чему такие жертвы, когда достаточно просто настроить, чтобы Яндекс Браузер при повторном запуске открывал прежние страницы.
Для этого:
С этого момента даже после закрытия браузера все открытые ранее страницы никуда не пропадут.
Современные люди просто не смыслят свою повседневную жизнь без интернета. Он позволяет общаться со своими друзьями и близкими, просматривать свежие новости, слушать любимые композиции и просматривать новинки кинематографа, зарабатывать деньги не выходя из дома и многое другое. Для удобства работы в интернет было создано специальное программное обеспечение, получившее название — интернет-браузеры. Они позволяют не только просматривать любимые сайты, но и одновременно работать сразу с несколькими интернет-ресурсами.
Однако очень часто случается так, что во время работы с браузером пользователь случайно закрывает вкладку. Это очень неприятная ситуация, поскольку в процессе поиска могла быть найдена актуальная и полезная информация, а адрес страницы запомнить не всегда возможно. Если вы в процессе рабы в сети столкнулись с подобной ситуацией, не стоит печалиться, ведь восстановить закрытую вкладку с просматриваемой страницей вполне реально. В этой статье мы расскажем вам о том, что делать если вы случайно закрыли вкладку браузера и хотите восстановить просматриваемый сайт.
Это очень неприятная ситуация, поскольку в процессе поиска могла быть найдена актуальная и полезная информация, а адрес страницы запомнить не всегда возможно. Если вы в процессе рабы в сети столкнулись с подобной ситуацией, не стоит печалиться, ведь восстановить закрытую вкладку с просматриваемой страницей вполне реально. В этой статье мы расскажем вам о том, что делать если вы случайно закрыли вкладку браузера и хотите восстановить просматриваемый сайт.
Как восстановить вкладки в Google Chrome
Браузер для просмотра интернет-сайтов Chrome, разработанный программистами из компании Google, является одним из наиболее популярных интернет-браузеров среди большинства современных пользователей по всему миру. Однако как быть, если вы случайно закрыли вкладку при работе в этой программе? Нет ничего проще, ведь в этом интернет-браузере получить доступ к закрытым вкладкам можно несколькими методами. Помимо основных, в Гугл Хром предусмотрена также и специальная функция, позволяющая всего в несколько кликов получить доступ к просматриваемым сайтам. Давайте более подробно поговорим о каждом из них.
Давайте более подробно поговорим о каждом из них.
Одним из наиболее простых является сочетание горячих клавиш Ctrl+Shift+T, установленных по умолчанию. Этот метод работает в большинстве современных интернет-браузеров, однако, он имеет несколько недостатков. Во-первых, при помощи этой комбинации можно восстановить вкладку только последнего просматриваемого сайта, а во-вторых, если работа с программой была прервана, то заново открыть вкладку будет просто невозможно.
Каковы шансы?
Если интернет-браузер завис и его работа была остановлена при помощи «Диспетчера задач», то шансы на восстановление закрытых вкладок невелики. И это касается абсолютно всех современных интернет-браузеров. Все дело в том, что любой интернет-браузер в процессе своей работы создает резервную копию, которая при каждом запуске программы переписывается. Таким образом, при закрытии программы для просмотра интернет-ресурсов доступ к закрытым вкладкам будет утерян навсегда.
Так каким образом можно восстановить закрытые вкладки в браузере Гугл Хром? Для этого вам необходимо скопировать четыре системных файла, расположенных в папке с установленной программой, в которой хранятся пользовательские данные.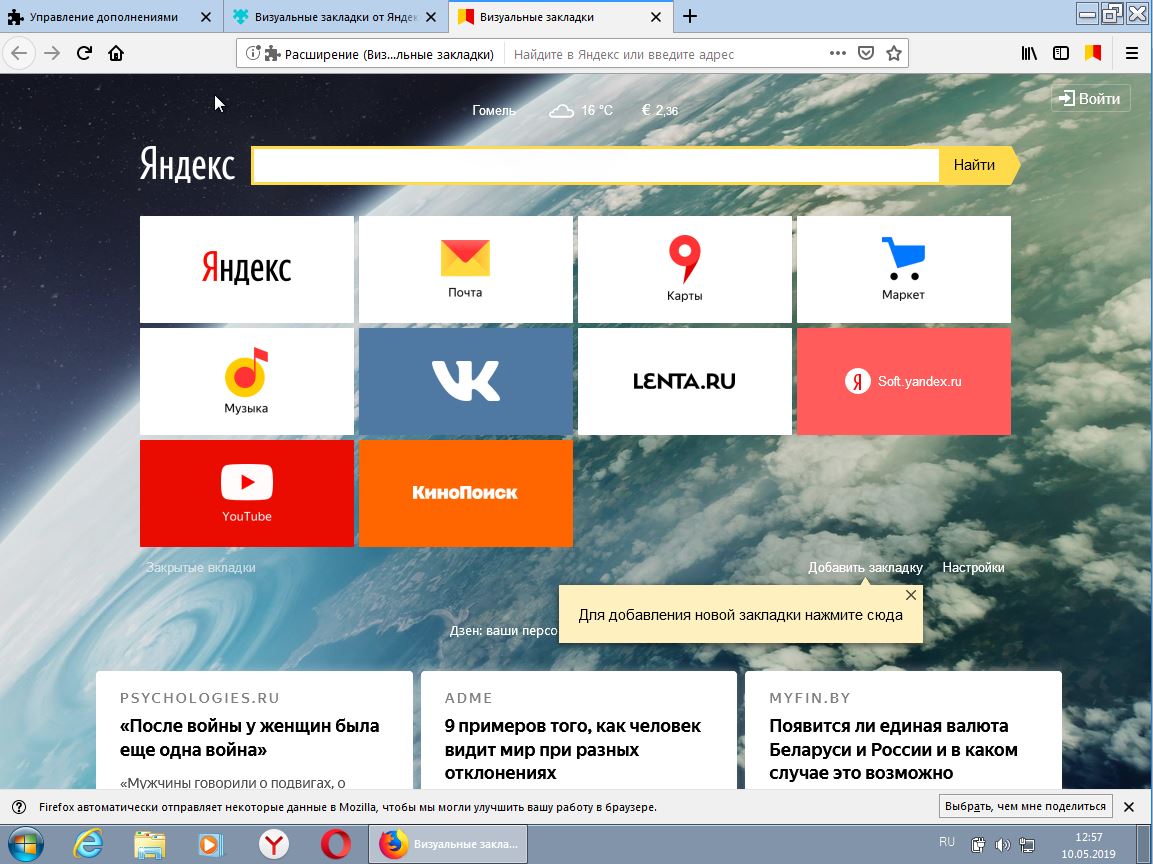
Какие файлы необходимо копировать?
Для того чтобы снова открыть вкладки просматриваемых сайтов, закрытие которых было вызвано сбоем программы или системной ошибкой, необходимо скопировать следующие программные файлы:
— Current Tabs.
— Current Session.
— Last Tabs.
— Last Session.
Их копии могут храниться как на съемном носителе, так и непосредственно на винчестере компьютера. При необходимости с их помощью вы сможете в любое время восстановить все закрытые вкладки просматриваемых через ваш браузер сайтов. Особенно этот метод очень актуален в том случае, если вы просматриваете несколько десятков сайтов одновременно. Просто скопировав эти файлы в нужную директорию в папке программы вы откроете все вкладки, которые были закрыты. Однако стоит отметить, что для копирования этих файлов вы должны войти в систему под учетной записью администратора.
Для восстановления вкладок посредством использования резервных копий файлов нужно закрыть браузер.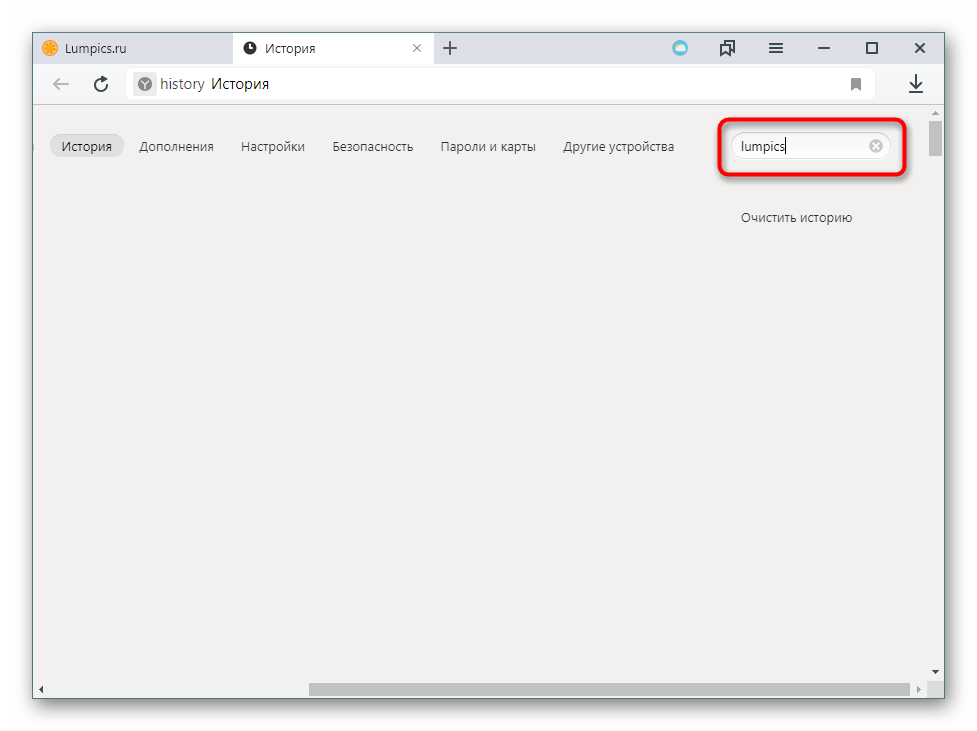 Зайти в папку с установленной программой и скопировать созданные копии файлов в папку с программой. Далее, находим файл «Local State», открываем его при помощи блокнота, находим в программном коде строку «exited_cleanly entry» и заменить параметр «entry» на «false». После этого закрываем файл с сохранением внесенных изменений и запускаем браузер.
Зайти в папку с установленной программой и скопировать созданные копии файлов в папку с программой. Далее, находим файл «Local State», открываем его при помощи блокнота, находим в программном коде строку «exited_cleanly entry» и заменить параметр «entry» на «false». После этого закрываем файл с сохранением внесенных изменений и запускаем браузер.
При запуске Google Chrome программа выдаст вам системное сообщение о неправильном завершении работы. Ниже будет расположена кнопка «Восстановить», нажав на которую вы сможете восстановить сайты, просматриваемые ранее. Сразу стоит упомянуть о том, что существует вероятность того, что браузер восстановит не все вкладки, однако, это лучше, чем потерять доступ ко всем открытым страницам.
Дополнения для восстановления вкладок
Для того чтобы избежать проблем при восстановлении закрытых вкладок при работе с утилитой Chrome, необходимо установить в программе специальный патч, который таки и называется — «Восстановление вкладок». Наиболее распространенным дополнением среди пользователей рунета является Session Buddy. Основным предназначением этой утилиты является ведение истории просматриваемых сайтов в браузерах.
Наиболее распространенным дополнением среди пользователей рунета является Session Buddy. Основным предназначением этой утилиты является ведение истории просматриваемых сайтов в браузерах.
Существует еще один известный метод восстановления закрытых вкладок. Для этого вам необходимо выполнить в Google Chrome следующие действия:
1. Открыть «Меню» браузера.
2. Открыть пункт «Настройки».
3. Перейти во вкладку «Начальная группа».
4. Отметить галочкой строку «Последние открытые страницы».
Таким образом при каждом запуске Chrome будут открываться вкладки последних просматриваемых сайтов. Однако эта функция работает только в том случае, если была аварийная остановка браузера, вызванная системной ошибкой или сбоем, и вкладки были закрыты без подтверждения со стороны пользователя.
Стоит отметить, что если ваш компьютер обладает низкими техническими характеристиками или у вас медленное интернет-соединение, то при восстановлении большого количества закрытых в браузере вкладок, операционная система может зависать, поэтому включать эту функцию не всегда целесообразно.
Восстановление закрытых вкладок в браузере Mozilla Firefox
Метод первый: комбинация клавиш
Мы уже рассматривали этом метод ранее в нашей статье и, как вы помните, для восстановления закрытой вкладки на помощь приходит сочетание клавиш Ctrl+Shift+T. Однако этот метод также работает только в том случае, если работа интернет-браузера не прерывалась, а при перезагрузке программы восстановить вкладку будет невозможно.
Метод второй: встроенный функционал в главном меню программы
Это еще один очень распространенный способ восстановления закрытых вкладок в интернет-браузере Mozilla Firefox. Для его реализации необходимо открыть Главное меню программы, расположенной в левом верхнем углу экрана, и открыть «Журнал». В открывшемся окне необходимо найти пункт «Недавно закрытые вкладки» и поставить галочки напротив тех ресурсов, которые были закрыты несколько минут назад вследствие аварийного закрытия программы. В последних версиях современных операционных систем предусмотрено восстановление закрытых вкладок сайтов, просматриваемых на протяжении всего использования браузера.
Метод третий: восстановление вкладок через журнал посещений
Если вам необходимо вернуть вкладку только одного сайта, то в этом случае лучше воспользоваться журналом посещений, в котором хранится информация обо всех просматриваемых сайтах. Открыть его можно при помощи системной комбинации клавиш Ctrl+H. После этого, необходимо вписать в строку поиска название интересующего сайта или его адрес.
Дополнение для Mozilla Firefox
Интернет-браузер Мозилла, также как и другие утилиты, поддерживает установку различных дополнений, с помощью которых можно с легкостью восстановить закрытые ранее вкладки. Одним из наиболее популярных патчей для Mozilla является дополнение Undo Closed Tabs Button.
Это дополнение очень простое в использовании. В нем реализована специальная системная кнопка, позволяющая всего в один клин восстановить все закрытые вкладки просматриваемых сайтов.
Каждый пользователь может поместить эту кнопку в удобное для него место в Главном меню программы. Если после установки патча эта кнопка не появилась, то ее можно создать самостоятельно. Для этого необходимо кликнуть правой кнопкой мыши по панели инструментов и в открывшемся меню выбрать пункт «Настроить». В открывшемся окне необходимо найти кнопку «Отменить закрытие вкладок» и перетащить ее в любое удобное для вас место на панель инструментов при помощи зажатой левой кнопки мыши. После этого, если в процессе работы вам потребуется восстановить закрытые в браузере вкладки достаточно будет просто нажать на эту кнопку.
Восстановление закрытых вкладок в браузере Opera
Для открытия закрытых вкладок в интернет-браузере Opera предусмотрено два способа. Первый — это описанная выше комбинация горячих клавиш, а второй — через пункт меню «Закрытые вкладки», после нажатия на который справа откроется специальное меню, в котором необходимо вручную найти те страницы, которые вы хотите восстановить. Сразу стоит отметить, что восстановить защищенные https-протоколом сайты невозможно.
Напоследок необходимо отметить, что независимо от того, каким интернет-браузером вы пользуетесь на своем компьютере, восстановление вкладок в них происходит идентичным образом. Эта заслуга принадлежит разработчикам программного обеспечения, которые решили пойти на определенные договоренности между собой с целью упрощения работы в своих программах.
В настройках любого браузера можно указать, что при каждом новом его открытии будут появляться все те вкладки, которые были открыты в прошлый раз. В итоге вы даже не будете помнить, что у вас там было и зачем, но это точно было нереально важно.
Ещё несколько лет назад нам приходилось мучиться и восстанавливать сессии вручную. Разработчики браузеров вняли голосам удручённых пользователей, теперь в большинстве случаев браузеры сами справляются с проблемой и восстанавливают вкладки. Где их искать?
Chrome
В Chrome закрытые вкладки можно восстановить по одной при помощи комбинации клавиш Ctrl + Shift + T.
Список вкладок, которые вы закрывали недавно, есть в меню настроек. Выбираете пункт «История» → «Недавно закрытые». Браузер предложит открыть сразу несколько вкладок, которые были закрыты.
Можно было восстановить сессию с помощью файла Last Session и его переименования в Current Session. К сожалению, этот способ уже не работает, так что с закрытыми и не отслеженными браузером Chrome вкладками придётся попрощаться.
Можно, конечно, открыть файл с историей в «Блокноте» и отсортировать все ссылки. Но это шаманство, подвластное специалистам, а не рядовым пользователям. Выход — расширения. В конце статьи для каждого из браузеров приведён пример.
Firefox
Домашняя страница браузера сама по умолчанию предлагает восстановить предыдущую сессию. Соответствующая кнопка находится в правом нижнем углу, от вас требуется только её нажать.
Если в качестве домашней страницы у вас установлена не Firefox по умолчанию, восстановить закрытые вкладки можно в меню «Журнал» → «Восстановить предыдущую сессию».
В браузере также существует страница восстановления сессии, которая появляется в окне после аварийного отключения программы. Страницу можно вызвать вручную, для этого в строке браузера нужно набрать about:sessionrestore . Firefox предложит восстановить вкладки прошлой сессии или начать новую.
Увы, если эти мероприятия не помогли, то с наибольшей вероятностью восстановить вкладки не получится: они не были записаны в истории.
Шансы ещё есть, но для этого придётся вооружиться терпением, знаниями или даже бубном. То есть попытаться восстановить данные из файлов с информацией о текущей сессии. Для этого нужно:
Беда в том, что и это может не сработать. Просто не повезло. Для страховки лучше использовать уже упомянутые расширения.
Opera
Работа со сбежавшими вкладками в Opera аналогична работе в Chrome. Это сочетание горячих клавиш Ctrl + Shift + T, спасающее вкладки, и работа с недавно закрытыми вкладками в специальном меню.
Если меню недавно закрытых вкладок не спасает, придётся рыться в истории и устанавливать расширения на будущее.
Расширения в помощь
Чтобы застраховать пользователей от неприятностей, для работы с вкладками придуманы специальные дополнения, которые решают большинство проблем с потерями и внезапными закрытиями окон браузера.
Здравствуйте! Бывает зайдешь в интернет, откроешь кучу страниц и решаешь закрыть ненужные. И вот случайность – нечаянно закрыт нужный адрес. Как вернуть вкладку которую закрыл в браузере? У меня такие ситуации не редкость, поэтому я подыскал пару удобных способов решения этой задачи, которые работают в Яндекс браузер, Гугл Хром и Мозила Файрфокс.
Первый связан с использованием горячих клавиш, второй – с поиском нужных элементов в истории просмотров. Обо всем расскажу чуть подробнее.
Комбинация клавиш для возврата последней закрытой вкладки в Яндекс браузер, Google Chrome и Mozilla Firefox
Сразу предоставлю сочетание горячих клавиш, которое нужно будет нажать на клавиатуре.
Примечательно, что данная комбинация клавиш работает сразу в трех программах – в Хроме, Мозиле и браузере от Яндекс. Удобная возможность, чтобы вернуть недавно закрытые вкладки.
А что делать, если требуется посмотреть адреса, которые открывались уже давно? В данном случае следует обратить внимание на вариант, описанный ниже.
Возврат недавно закрытых вкладок из истории просмотров
Отмечу, что это можно будет сделать, если исторические сведения уже не были удалены в автоматическом режиме или сами пользователем вручную. Это уже станет понятно после открытия истории. Покажу на картинках, где ее можно найти для каждого из трех браузеров.
Для Google Chrome это делается в порядке, показанным на скриншоте ниже.
После открытия соответствующего пункта отобразится список просмотренных ранее страниц. Из них можно выбрать последнюю или уже давно закрытую вкладку и вернуть ее назад для просмотра.
В Яндекс браузере посмотреть историю также достаточно просто.
Осталось показать действия еще в одной из рассматриваемых программ – Mozilla Firefox.
Как видите, ничего сложного нет. Кстати, покажу еще одно удобное сочетание кнопок на клавиатуре, которое также работает в трех рассмотренных выше программных продуктах.
Наверняка, уже догадались, что делает эта комбинация. Все правильно – она сразу открывает список адресов, которые были ранее просмотрены.
Напоследок хочу отметить, что блог Workip преимущественно посвящен нюансам продвижения информационных сайтов и работы в интернете. Уже получали деньги, благодаря возможностям, открывающимся на просторах глобальной сети? Для начала будет полезно изучить востребованные профессии удаленной работы. Подробнее о них можно узнать на бесплатном онлайн марафоне .
Оставайтесь на связи. За краткими анонсами публикаций на блоге можно следить в социальных сетях. Для удобства своих читателей создал в них тематические страницы и группы. Как альтернатива – есть бесплатная подписка на электронную почту. Из нее можно узнать много интересного о событиях, связанных с этим проектом. До связи.
Довольно часто мы открываем сразу несколько вкладок в браузере для учебы, работы или в развлекательных целях. И если вкладка или вкладки будут закрыты случайно либо из-за программной ошибки, то найти их потом снова может быть непросто. И чтобы такие неприятные недоразумения не происходили, существует возможность открыть закрытые вкладки в яндекс браузере простыми способами.
Если нужная вкладка была закрыта случайно, то ее можно легко восстановить разными способами. Очень удобно нажать комбинацию клавиш Shift + Ctrl + T (русская E). Это работает при любой раскладке клавиатуры и во время активной Caps Lock.
Интересно, что таким способом можно открывать не только последнюю вкладку, но и ту вкладку, что была закрыта перед последней. То есть, если вы восстановили последнюю закрытую вкладку, то повторное нажатие этой комбинации клавиш откроет ту вкладку, которая на данный момент считается последней.
Просмотр недавно закрытых вкладок
Нажмите на кнопку «Меню » и наведите на пункт «История » — откроется список последних посещенных вами сайтов, среди которых вы можете снова перейти к тому, что вам нужен. Достаточно просто нажать левой кнопкой мыши на нужный сайт.
Либо откройте новую вкладку «Табло » и нажмите на «Недавно закрытые ». Здесь также отобразятся последние посещенные и закрытые вами сайты.
История посещений
Если вам нужно найти сайт, который вы открывали относительно давно (это было на прошлой неделе, в прошлом месяце, или же просто после этого вы открыли очень много сайтов), то вышеперечисленными способами открыть нужный сайт не удастся. В этом случае используйте историю посещений, которую браузер записывает и хранит ровно до того момента, пока вы ее самостоятельно не очистите.
О том, как работать с историей Яндекс.Браузера и искать там нужные сайты, мы уже писали.
Это были все способы того, как восстановить закрытые вкладки в яндекс браузере. Кстати, хочется упомянуть небольшую особенность всех браузеров, о которой вы, возможно, не знали. Если вы не закрывали сайт, а просто в этой вкладке открыли новый сайт, или новую страницу сайта, всегда можно быстро вернуться обратно. Чтобы это сделать, используйте стрелку «Назад ». В этом случае ее нужно не просто нажимать, а зажать левую кнопку мыши или же кликнуть по кнопке «Назад » правой кнопкой мыши, чтобы отобразился список последних посещенных веб-страниц.
Как восстановить закрытую вкладку?
Представьте самую обычную ситуацию: вы находитесь за компьютером, нашли какой-то очень интересный сайт и вместо того, что бы добавить его в закладки, случайно закрываете вкладку. У вас начинается паника — что делать? Главное — это не паниковать и не закрывать браузер, потому что закрытую вкладку всегда можно восстановить, ведь бравые разработчики об этом позаботились. Сегодня я расскажу о том, как открыть закрытую страницу во всех наиболее популярных веб-браузерах.
Mozilla Firefox
Один из признанных лидеров рынка веб-обозревателей — Mozilla Firefox, в простонародье больше известен как «лиса». Этот браузер поддерживает до 10 закрытых вкладок, так что если вы закрыли сразу несколько из них, все вкладки можно будет восстановить.
В верхней части экрана вы видите меню. Зайдите в «Журнал» и наведите стрелку мышки на пункт «Недавно закрытые вкладки». В правой части вы увидите последние закрытые страницы. Их может быть менее 10, в зависимости от того, сколько вкладок вы уже успели закрыть, но не более 10.
В некоторых случаях в верхней части Mozilla у вас будет отсутствовать меню. Это сделано для удобства использования (хотя, на мой взгляд, данное решение далеко не самое лучшее). Вам необходимо нажать на большую оранжевую кнопку с надписью Firefox в левом верхнем углу, после чего появится меню, в котором надо выбрать пункт «Журнал» — «Недавно закрытые вкладки».
Если вы не видите тех страниц, которые были вами закрыты, значит, эта функция отключена в браузере. Включается она очень просто. В меню выберите пункт «Инструменты» — «Настройки». Откроется окно с настройками. Откройте вкладку «Приватность» и измените значение у параметра «История» на «Firefox будет запоминать историю».
Нажмите ОК для сохранения параметров.
Кроме того, запомните, что последнюю вкладку можно восстановить с помощью нажатия на следующие клавиши: CTRL+SHIFT+T.
Google Chrome
Не менее популярен у россиян Google Chrome, а где-то он и вовсе занимает лидирующие позиции.
У «Хрома» меню находится не в левой стороне, а в правой, в остальном реализация практически не отличается от упомянутого выше Mozilla Firefox. Правда, в данном случае количество вкладок для восстановления будет чуть меньше — 8 штук. Впрочем, не думаю, что это так важно для вас.
Итак, в правой части экрана находим значок с тремя полосками — это кнопка вызова настроек браузера. Нажимаем и наводим стрелку мыши на пункт «Недавние вкладки» — с правой стороны появятся страницы, которые вы недавно закрыли.
Как и в случае с Firefox, вы можете открыть последнюю закрытую вкладку нажатием на клавиши CTRL+SHIFT+T.
Яндекс.Браузер
Яндекс.Браузер — построенный компанией Яндекс веб-обозреватель на основе браузера с открытым исходным кодом Chromium. Благодаря рекламной поддержке, пользуется достаточно большим успехом в последнее время.
Браузер очень похож на Google Chrome, что неудивительно, если учесть, что созданы они на одной платформе. Поэтому вы можете воспользоваться предыдущим советом. Однако, на некоторых старых версиях данного браузера отсутствует функция восстановления закрытых вкладок. Тем не менее, существует другой способ восстановить закрытую страницу.
Зайдите в меню настроек и выберите нажмите на пункт «История».
Перед собой вы увидите все страницы, которые посещали за последнее время. Кликните по нужной из них два раза и она откроется в новой вкладке.
Пример показан на Google Chrome, но сути это ровным счетом не меняет.
Internet Explorer
Еще несколько лет назад все новые страницы в Internet Explorer запускались исключительно в новом окне. К счастью, этот недостаток был исправлен и для браузера стала доступна поддержка вкладок. Тем не менее, случайно закрыть вкладку в IE можно точно так же, как и в любом другом обозревателе.
Что бы ее восстановить, необходимо выбрать в меню раздел «Сервис», затем пункт «Панели Explorer» — «Журнал».
К сожалению, восстановить вкладку здесь можно только через просмотр журнала. Быстрый доступ к журналу можно получить, нажав на сочетание клавиш CTRL+SHIFT+H.
Последняя закрытая вкладка открывается все тем же хаком — CTRL+SHIFT+T.
Opera
В отличии от других обозревателей, Opera позволяет сохранять аж до 50 закрытых страниц. Зачем это может понадобиться обычному пользователю, не совсем понятно.
В правом углу окна находится кнопка с надписью Opera. Кликните по ней и появится меню. Выберите пункт «Вкладки и окна», а затем — «Закрытые вкладки», после чего увидите все недавно закрытые страницы. CTRL+SHIFT+T в «Опере» также работает.
ВНИМАНИЕ! Этот способ актуален для всех браузеров, включая Opera. Открываем новую вкладку, нажимаем на нее правой кнопкой мыши и в меню выбираем «открыть последнюю закрытую вкладку».
*****Вопросы задавайте через комментарии.
Как открыть закрытые вкладки в разных браузерах. Как вернуть закрытую вкладку в браузере, если случайно закрыл
Иногда случается, что по непонятным причинам, то ли ввиду глюка компьютерной мыши, то ли мозг посылает искаженный импульс руке, и мы нечаянно закрываем вкладку браузера, которая нам еще нужна. Но ведь мы не до конца ознакомились с содержанием страницы. Что делать? Как же вернуть, открыть заново случайно закрытую вкладку ?
Открываем случайно закрытую вкладку
Можно конечно залезть в историю браузера, но ведь это так долго и нудно.
Проблема эта очень легко решаема другим методом. Дело в том, что в каждом браузере (более-менее новой версии) есть горячие клавиши .
Раньше у меня стояла Opera 12. И методом «тыка» я обнаружил что комбинация Ctrl+Z возвращает последнюю закрытую вкладку .
Позже я перешел на Opera 23 и Google Chrome . Оба эти браузера имеют одинаковый движок на базе Chronium. Какого же было мое разочарование, когда после нажатия на клавиши Ctrl+Z не принесло никакого результата. Первой мыслью было «удалить нафиг ». Но разум взял вверх. Зашел в инструкцию и нашел, что и для этих браузеров есть функция «открыть последнюю закрытую вкладку ». Чтобы осуществить ее необходимо использовать комбинацию Ctrl+Shift+T .
Да, первое время было очень неудобно, не раз думал вернуться к Opera 12, которая мне значительно больше нравилась. И не только благодаря причине, описанной в этой статье. Она во многом удобнее своих более поздних версий.
Но, прошло время, и я привык. Сейчас я уже на автомате использую эти горячие клавиши, когда случайно закрываю нужную вкладку браузера. Полагаю что для других браузеров Mozilla Firefox и т.д. данная схема так же подойдет.
Здравствуйте! Бывает зайдешь в интернет, откроешь кучу страниц и решаешь закрыть ненужные. И вот случайность – нечаянно закрыт нужный адрес. Как вернуть вкладку которую закрыл в браузере? У меня такие ситуации не редкость, поэтому я подыскал пару удобных способов решения этой задачи, которые работают в Яндекс браузер, Гугл Хром и Мозила Файрфокс.
Первый связан с использованием горячих клавиш, второй – с поиском нужных элементов в истории просмотров. Обо всем расскажу чуть подробнее.
Комбинация клавиш для возврата последней закрытой вкладки в Яндекс браузер, Google Chrome и Mozilla Firefox
Сразу предоставлю сочетание горячих клавиш, которое нужно будет нажать на клавиатуре.
Примечательно, что данная комбинация клавиш работает сразу в трех программах – в Хроме, Мозиле и браузере от Яндекс. Удобная возможность, чтобы вернуть недавно закрытые вкладки.
А что делать, если требуется посмотреть адреса, которые открывались уже давно? В данном случае следует обратить внимание на вариант, описанный ниже.
Возврат недавно закрытых вкладок из истории просмотров
Отмечу, что это можно будет сделать, если исторические сведения уже не были удалены в автоматическом режиме или сами пользователем вручную. Это уже станет понятно после открытия истории. Покажу на картинках, где ее можно найти для каждого из трех браузеров.
Для Google Chrome это делается в порядке, показанным на скриншоте ниже.
После открытия соответствующего пункта отобразится список просмотренных ранее страниц. Из них можно выбрать последнюю или уже давно закрытую вкладку и вернуть ее назад для просмотра.
В Яндекс браузере посмотреть историю также достаточно просто.
Осталось показать действия еще в одной из рассматриваемых программ – Mozilla Firefox.
Как видите, ничего сложного нет. Кстати, покажу еще одно удобное сочетание кнопок на клавиатуре, которое также работает в трех рассмотренных выше программных продуктах.
Наверняка, уже догадались, что делает эта комбинация. Все правильно – она сразу открывает список адресов, которые были ранее просмотрены.
Напоследок хочу отметить, что блог Workip преимущественно посвящен нюансам продвижения информационных сайтов и работы в интернете. Уже получали деньги, благодаря возможностям, открывающимся на просторах глобальной сети? Для начала будет полезно изучить востребованные профессии удаленной работы. Подробнее о них можно узнать на бесплатном онлайн марафоне .
Оставайтесь на связи. За краткими анонсами публикаций на блоге можно следить в социальных сетях. Для удобства своих читателей создал в них тематические страницы и группы. Как альтернатива – есть бесплатная подписка на электронную почту. Из нее можно узнать много интересного о событиях, связанных с этим проектом. До связи.
Почти у каждого пользователя интернета, была необходимость восстановить только что закрытую страницу. В данной статье, рассмотрим, какими способами можно открыть и восстановить случайно закрытые вкладки, в таких браузерах: Opera, Google Chrome, Internet Explorer, Microsoft Edge, Mozilla Firefox и Яндекс Браузер.
При этом можно не заходить в меню веб-сёрфера, достаточно знать волшебное сочетание клавиш.
Как открыть закрытую вкладку с помощью сочетания клавиш
Для поочерёдного восстановления случайно закрытых вкладок существует комбинация клавиш Ctrl+Shift+T. Это сочетание работает абсолютно во всех браузерах, рассмотренных в этой статье.
Mozilla Firefox, Google Chrome и Яндекс Браузер, поддерживают восстановление закрытых вкладок даже после самого закрытия браузера. Например, пользователь закрыл вкладку и закрыл браузер, а через некоторое время, открыв браузер, ему понадобилось восстановить последнюю закрытую вкладку предыдущей сессии. В этом случае стоит воспользоваться комбинацией клавиш Ctrl+Shift+T.
Это действие не распространяется на следующие браузеры: Opera, Internet Explorer и Microsoft Edge. После закрытия перечисленных браузеров и последующего их открытия, восстановить вкладки предыдущей сессии с помощью сочетания клавиш будет невозможно.
Как восстановить страницы, используя дополнения и расширения для браузеров
Ещё один из способов восстановления закрытых вкладок — установка необходимых дополнений в браузер, о которых сейчас и пойдёт речь.
SimpleUndoClose для Opera и Яндекс.Браузера
Это расширение разработано как для браузера Opera, так и для Яндекс Браузера. Имеет вид кнопки с закруглённой стрелкой, нажав на которую выпадает список закрытых вкладок. Внизу этого списка находится строка поиска, с её помощью можно найти нужную вкладку по ключевому слову или фразе. Перед самой строкой поиска находится кнопка «Очистить», нажав на неё удаляется вся история закрытых ранее вкладок.
Пример расширения, SimpleUndoClose для Opera и Яндекс Браузера
В Mozilla Firefox
Для Mozilla Firefox разработано дополнение под названием «Меню закрытых вкладок». С его помощью можно восстановить ранее закрытые страницы. По функциональности это дополнение схоже с расширением «SimpleUndoClose» для браузеров Opera и Яндекс.
Нажав на соответствующую кнопку, установленного в браузере дополнения, открывается список ранее закрытых вкладок. Внизу списка находиться надпись «Очистить историю», с помощью которой удаляется вся история закрытых ранее страниц.
Пример дополнения, «Меню закрытых вкладок» для Mozilla Firefox
Google Chrome
«Закрытые вкладки» – это расширение, для восстановления просмотренных и закрытых ранее страниц в браузере Google Chrome. Расширение имеет вид корзины, цифра внизу корзины отображает количество страниц доступных к восстановлению. Нажав на корзину, появляется список готовых к восстановлению страниц, внизу которого находится ссылка «Очистить список». Функция этой ссылки заключается в очистке истории ранее закрытых вкладок.
Недостатком этого расширения является то, что после закрытия браузера список автоматически очищается. То есть, при последующем включении Google Chrome, список закрытых вкладок будет пуст.
Пример расширения, «Закрытые вкладки» для Google Chrome
Internet Explorer и Microsoft Edge не рассматривались, так как на момент написания статьи, дополнений касающихся восстановлению закрытых вкладок, для этих браузеров, не существовало.
Восстановление через контекстное меню
С помощью контекстного меню, можно восстановить последнюю закрытую страницу. Необходимо, на заголовке браузера либо на открытой вкладке, активировать при помощи правой клавиши мыши контекстное меню, затем выбрать пункт «Открыть последнюю закрытую вкладку». Это действие распространяется на следующие браузеры: Opera, Google Chrome, Яндекс Браузер, Mozilla Firefox. Восстановление страниц в Microsoft Edge и Internet Explorer возможно через контекстное меню только активных вкладок.
Opera
Пример восстановления закрытой вкладки, с помощью контекстного меню в браузере Google Chrome
Яндекс.Браузер
Пример восстановления закрытой вкладки, при помощиконтекстного меню Яндекс Браузера
Mozilla Firefox
Пример восстановления случайно закрытых страниц, с помощьюконтекстного меню вкладки или заголовка браузераMozilla Firefox
Microsoft Edge
Пример восстановления закрытой страницы,при помощи контекстного меню активной вкладки браузера Microsoft Edge
Internet Explorer
Пример восстановления закрытой страницы, с помощью контекстного меню активной вкладки браузера Internet Explorer
Восстановление через историю браузера
Сочетания клавиш, дополнения или расширения, для восстановления закрытых страниц не эффективны в том случае, если нужная нам страница была закрыта несколько дней или недель назад. В восстановлении давно закрытых страниц поможет история браузера, где хранится большое количество закрытых ранее страниц, которые восстанавливаются кликом мыши.
На странице истории просмотренных веб-ресурсов, можно восстанавливать вкладки, удалять ненужные, удалять историю всех вкладок определённого просмотренного ресурса, сортировать посещённые страницы по времени. Все эти действия зависят от функциональности браузера.
Для быстрого доступа к истории, существует сочетание клавиш Ctrl+H, которое поддерживают все браузеры, приведённые в статье. Есть и другой способ увидеть историю просмотренных страниц, о котором речь пойдёт дальше.
Opera
Для доступа к истории браузера Opera, необходимо нажать на кнопку «Меню», затем выбрать пункт «История».
Пример перехода к истории браузера Opera
Google Chrome и Яндекс.Браузер
Доступ к истории Google Chrome, схож с доступом к истории Яндекс Браузера.
Чтобы попасть в историю просмотренных страниц Google Chrome и Яндекс Браузер, нужно нажать на меню браузера, оно обозначено тремя точками в Google Chrome и горизонтальными полосками в Яндекс Браузере. Затем, навести курсор мыши на пункт меню «История» и выбрать из выпавшего меню, пункт «История».
Пример доступа к историиGoogle Chrome и Яндекс Браузера
Mozilla Firefox
Для перехода к истории просмотренных страниц Mozilla Firefox, нужно нажать на кнопку меню, расположенную в правом верхнем углу, и выбрать пункт «Журнал». В появившемся списке посещённых страниц, можно просмотреть всю историю, кликнув на кнопку «Показать весь журнал», находящуюся внизу списка.
Здравствуйте, друзья! Современный пользователь, работая в Интернете, зачастую открывает одновременно 10, 20 или больше страниц. Естественно, может случиться так, что при закрытии трех-четырех ненужных, можно закрыть ту, которая еще может пригодиться. Или вообще, можете по ошибке нажать на красный крестик, закрыв, таким образом, сам браузер.
В этой статье мы рассмотрим несколько способов, используя которые вы сможете, как открыть случайно закрытую вкладку в Яндекс браузере, так и восстановить все вкладки, с которыми работали, перед тем, как умудрились закрыть веб-обозреватель.
Как открыть последнюю закрытую вкладку, используя комбинацию клавиш
Для того чтобы восстановить ее, нажмите на клавиатуре комбинацию клавиш Ctrl+Shift+T. В результате, откроется последняя закрытая страница в Интернете.
Если вы закрыли их штук пять, и не помните, какая именно нужна, нажимайте упомянутую комбинацию несколько раз. При этом страницы будут открываться, в порядке, противоположном их закрытию – последняя закрытая, откроется первой.
Тоже самое можно сделать и используя панель вкладок. Расположена она сверху от поисковой строки. Кликаем по ней или по пустому месту, или по любой открытой вкладке и выбираем из выпадающего меню «Открыть только что закрытую вкладку».
Как открыть недавно закрытые вкладки, через меню браузера
Если нужно восстановить несколько недавно закрытых, причем вы примерно знаете какие, и когда их закрывали, то, чтобы не открывать их все подряд в определенном порядке, лучше это сделать через меню браузера.
Для этого кликните по кнопочке «Настройки браузера Yandex» в виде трех горизонтальных полос в правом верхнем углу и наведите курсор на пункт «История». Раскроется дополнительное меню. В нем вы увидите категорию «Недавно закрытые», в которой будет отображаться список сайтов.
Выберите нужный, кликните по нему мышкой и он будет открыт в новой вкладке.
Обратите внимание, что восстановить можно только то, что указано в списке, а там их всего 8 штук.
Открытие закрытых вкладок в Яндекс браузере с помощью Истории
Если, работая в Интернете, вы закрывали множество различных сайтов, то для восстановления необходимых, можно воспользоваться сохраненной Историей браузера.
Более того, данный способ подойдет и в том случае, если нужно восстановить последние вкладки, после случайного закрытия браузера, или если нужно открыть ту, которая была закрыта день, два, неделю назад.
Нажимаем по кнопочке в виде трех горизонтальных полос, выбираем из выпадающего меню «История» и в открывшемся списке, также кликаем по пункту «История». Можно просто воспользоваться комбинацией горячих клавиш Ctrl+H.
Откроется страничка с историей. Здесь в виде списка представлены все сайты, которые просматривали, используя Яндекс браузер. Если интересно, прочтите статью, перейди по ссылке.
Список отсортирован в хронологическом порядке по дате посещения и времени просмотра, от более новых, к более старым.
Для восстановления закрытой, найдите нужный сайт в списке, кликните по нему правой кнопкой мыши и выберите из меню нужный пункт.
Таким образом, можно восстановить все необходимые, ранее просмотренные, сайты.
Настройка автоматического восстановления вкладок
Теперь давайте разберемся, как сделать так, чтобы в Яндекс браузере сохранялись все сайты, которые были открыты пользователем на момент его закрытия.
Нажимаем на кнопку с изображением трех горизонтальных полос и выбираем из выпадающего списка «Настройки».
Теперь найдите пункт «При запуске открывать». Поставьте здесь маркер в поле «Ранее открытые вкладки».
После этого, можете закрывать веб-обозреватель, даже если открыто несколько различных страниц. Открыв его в следующий раз, все они будут восстановлены, и можно будет продолжить работу.
Думаю, теперь понятно, как можно восстановить случайно закрытую вкладку в Яндекс браузере, и что нужно сделать, чтобы он сохранял все ваши открытые вкладки на момент закрытия.
В настройках любого браузера можно указать, что при каждом новом его открытии будут появляться все те вкладки, которые были открыты в прошлый раз. В итоге вы даже не будете помнить, что у вас там было и зачем, но это точно было нереально важно.
Ещё несколько лет назад нам приходилось мучиться и восстанавливать сессии вручную. Разработчики браузеров вняли голосам удручённых пользователей, теперь в большинстве случаев браузеры сами справляются с проблемой и восстанавливают вкладки. Где их искать?
Chrome
В Chrome закрытые вкладки можно восстановить по одной при помощи комбинации клавиш Ctrl + Shift + T.
Список вкладок, которые вы закрывали недавно, есть в меню настроек. Выбираете пункт «История» → «Недавно закрытые». Браузер предложит открыть сразу несколько вкладок, которые были закрыты.
Можно было восстановить сессию с помощью файла Last Session и его переименования в Current Session. К сожалению, этот способ уже не работает, так что с закрытыми и не отслеженными браузером Chrome вкладками придётся попрощаться.
Можно, конечно, открыть файл с историей в «Блокноте» и отсортировать все ссылки. Но это шаманство, подвластное специалистам, а не рядовым пользователям. Выход — расширения. В конце статьи для каждого из браузеров приведён пример.
Firefox
Домашняя страница браузера сама по умолчанию предлагает восстановить предыдущую сессию. Соответствующая кнопка находится в правом нижнем углу, от вас требуется только её нажать.
Если в качестве домашней страницы у вас установлена не Firefox по умолчанию, восстановить закрытые вкладки можно в меню «Журнал» → «Восстановить предыдущую сессию».
В браузере также существует страница восстановления сессии, которая появляется в окне после аварийного отключения программы. Страницу можно вызвать вручную, для этого в строке браузера нужно набрать about:sessionrestore . Firefox предложит восстановить вкладки прошлой сессии или начать новую.
Увы, если эти мероприятия не помогли, то с наибольшей вероятностью восстановить вкладки не получится: они не были записаны в истории.
Шансы ещё есть, но для этого придётся вооружиться терпением, знаниями или даже бубном. То есть попытаться восстановить данные из файлов с информацией о текущей сессии. Для этого нужно:
Беда в том, что и это может не сработать. Просто не повезло. Для страховки лучше использовать уже упомянутые расширения.
Opera
Работа со сбежавшими вкладками в Opera аналогична работе в Chrome. Это сочетание горячих клавиш Ctrl + Shift + T, спасающее вкладки, и работа с недавно закрытыми вкладками в специальном меню.
Если меню недавно закрытых вкладок не спасает, придётся рыться в истории и устанавливать расширения на будущее.
Расширения в помощь
Чтобы застраховать пользователей от неприятностей, для работы с вкладками придуманы специальные дополнения, которые решают большинство проблем с потерями и внезапными закрытиями окон браузера.
Как восстановить новые вкладки в Яндекс. Открытие и обновление. Как реанимировать потерянную страницу в интернет-клиенте
Вкладки придуманы для того, чтобы открывать несколько сайтов в одном браузере.
Чтобы открыть новую вкладку, щелкните крестик над полем ввода адреса или нажмите комбинацию клавиш «Ctrl + T».
Несколько слов о терминологии. В статье наряду со словом «вкладка» мы будем использовать слегка вычурный синоним «подокно», чтобы не перегружать материал большим количеством одинаковых слов.
Как реанимировать потерянную страницу в интернет-клиенте
Восстановить случайно закрытую вкладку можно двумя способами:
- Использование истории браузера;
- Использование оперативного меню закрытых сайтов.
Строго говоря, восстановить окна первым способом невозможно, он предназначен для уточнения адреса сайта и повторной вставки его адресной строки. Чтобы перейти в архив посещенных URL-адресов, нужно нажать меню настроек в верхней панели браузера и выбрать «История» -> «Диспетчер истории», либо нажать «Ctrl + H».Произойдет переход к списку посещенных сайтов, отсортированных в порядке от самого последнего к самому старому. Вы также можете перемещаться по правому столбцу, где вы можете увидеть дату вашего визита. Если вы знаете название веб-ресурса или его часть, а также несколько букв из URL-адреса, вы можете воспользоваться поиском по базе данных истории. Этот метод позволит вам восстановить только те URL-адреса или имена, которые вы запомнили, когда изучали репозиторий.
Чтобы восстановить только что закрытую вкладку, используйте Ctrl + Shift + T
- Откройте меню настроек (вверху «Яндекс.Браузер») и выберите «Дополнительно» -> «Новое окно в режиме инкогнито»;
- Нажмите комбинацию клавиш «Ctrl + Shift + N».
Имейте в виду, что в режиме инкогнито программа не сможет сохранить данные в кеш, поэтому, если позже вы захотите восстановить эту страницу, то открывать историю будет бесполезно.
Как сделать, чтобы интернет-клиент не терял подокно
Для сохранения вкладок в «Яндекс.Браузере» достаточно «прикрепить» их. Для этого просто щелкните по окну правой кнопкой мыши и в раскрывающемся меню выберите «Закрепить вкладку». Такие значки смещаются вправо и остаются на клиентской панели Интернета, даже если вы закрываете и открываете ее.
Как убрать активное подокно
Чтобы удалить открытую вкладку, нужно перейти в самое верхнее продолжение, где отображается значок сайта, нажать на крестик, после этого он закрывается. Если он был исправлен, то сначала необходимо произвести процедуру отслоения. Щелкните там правой кнопкой мыши и в открывшемся меню выберите вариант отсоединения. После этого вы можете удалить его как обычно.
Как работать с баннерами
Исследуем ситуацию, когда открываются новые вкладки с баннерами.Рассмотрим два случая борьбы с нежелательной рекламой.
- Использование стандартных возможностей программы для серфинга;
- С использованием стороннего программного обеспечения.
Как настроить подокно
Если зажать вкладку мышкой, можно переместить ее по линейке в нужное место на счете или вывести ее из окна окна веб-клиента, создав новое открытое окно. Также вы можете перетащить его на линейку в другом браузере.
Если щелкнуть вкладку, прокрутка страницы переместится в начало.
Выше мы уже рассматривали проблему, связанную с тем, что вкладки иногда не открываются при включении клиента. Чтобы решить эту проблему, можно закрепить их на верхней панели.
Чтобы исправить, щелкните имя правой кнопкой мыши и выберите соответствующий элемент в раскрывающемся списке.
После исправления значки сжимаются по ширине до размеров значка и смещаются вправо. Исправление предотвращает их случайное закрытие или потерю при перезапуске браузера.Вы можете убедиться, что их программа гарантированно откроется, немного потренировавшись. Наиболее интересные сайты полезно сохранить, исправив, и тогда не придется ломать голову над тем, как их вернуть, если браузер закрыт.
Как очистить все стручки
Интернет-клиент — это обычная программа и вполне возможно, что она «зависает». Вы пытаетесь удалить окно, но оно не закрывается? Это как раз такой случай.
Чтобы закрыть все ресурсы, нужно вызвать консоль управления браузером и в ней отменить текущий сеанс.Вызов осуществляется нажатием клавиш «Shift + Esc».
Заключение
В статье мы узнали:
- как открыть подокно
- как восстановить страницу двумя способами
- что делать если программа открывает вкладки с рекламой
- как работать в режиме инкогнито
- как сохранить панель с помощью привязки
- что делать, если страница не закрывается
И комментарии, и обратные ссылки в настоящее время закрыты.
Большинство интернет-пользователей хоть раз, но сталкивались с такой ситуацией, когда в браузере было открыто много интернет-ресурсов с интересными данными и при этом они были случайно закрыты или произошел аварийный перезапуск из-за сбоя в работе персонального компьютера.
Это нормально, что у человека возникает вопрос, как открыть закрытую вкладку в Мазиле с данными, которые он так долго искал?
Что такое вкладка?
Этот элемент относится к одной из частей графического интерфейса. Он позволяет переключаться между несколькими файлами в одном приложении.
Сам инструмент представляет собой выступ с надписью, расположенной по краю. Активация ссылки осуществляется мышью, после чего содержимое страницы отражается в выбранной области экрана.Как правило, эти элементы располагаются в порядке приоритета по горизонтали, но иногда их можно разместить и по вертикали.
Довольно часто применительно к такой ссылке используется название «закладка». Такое название она получила благодаря метафорической связи с закладками, позволяющей быстро получить доступ к нужной странице. На данный момент это понятие довольно сильно противоречит «сохраненной справке».
Иногда из-за некорректной работы пользователя элемент может пропадать.Если это произойдет, то не беспокойтесь, ведь закрытые страницы в браузере легко восстановить. Ниже в статье мы рассмотрим оптимальные варианты, как восстановить потерянный ресурс в поисковой системе Mozilla до исходного состояния.
Возобновление утерянных вкладок в Mozilla
Для возобновления случайно закрытых сайтов можно применить один из предложенных способов.
Если было закрыто больше страниц, то нужно одновременно использовать клавиатуру, нажать комбинацию кнопок Shift + Ctrl + T.После нажатия на эти кнопки будет возвращена закрытая страница.
Использование меню вкладок:
- Над строкой поиска браузера нажмите на надпись «Карта сайта».
- Во всплывающем контекстном меню выберите раздел «Восстановить закрытую вкладку».
После этой манипуляции предыдущий сеанс вернется в исходное состояние.
Открыть последнюю закрытую вкладку через журнал поисковой системы Mozilla.
Этот способ возобновления сеанса отлично подходит в этой ситуации, если пользователь случайно нажал кнопку завышения поисковой системы.
Использование истории Mozilla:
Открывать случайно закрытые ресурсы в Mazil, можно использовать следующую манипуляцию историей:
Манипуляция может использоваться как в случае закрытия интернет-страницы, так и самой поисковой системы .
Изменение настроек Mozilla:
- Нажмите кнопку
- Щелкните левой кнопкой мыши на «Инструменты».
- Щелкните «Настройки».
- Во всплывающем меню выберите «Базовый».
- Затем под надписью «Запустить» в окошке поставить ЛКМ.
- Нажмите «показать открытые вкладки в последний раз».
После этой манипуляции, даже если в ПК произошел сбой, то при следующем запуске Mozilla Firefox вкладки не закроются.
Через добавление диспетчера сеансов:
- Установите надстройку диспетчера сеансов из официального каталога.
- Активируйте Alt и выберите «Инструменты».
- Щелкните «Диспетчер сеанса».
- «Восстановить предыдущий сеанс».
После этого задача будет решена.
Знание вышеперечисленных вариантов возобновления сеанса связи, позволит пользователю не разочаровываться в мысли о том, что ему снова придется тратить время на поиск интересующей его информации. Кроме того, более половины из ранее упомянутых методов работают не только в Mozile, но и в таких поисковых системах, как Яндекс, Google Chrome, Opera, Internet Explorer и т. Д.
Работа с компьютерными программами подразумевает, что человек хорошо разбирается в том или ином программном обеспечении. К сожалению, иногда не удается освоить даже элементарные команды приложений.Например, пользователи часто задаются вопросом, как закрыть открытую вкладку в браузере. Ответ на такой вопрос нам нужно будет найти дальше. Узнаем, как работать с вкладками интернет-браузеров. Все это поможет быстро справиться с любым браузером, сэкономив время.
Вкладка «Действия»
Вкладка — это открытая страница браузера. С его помощью вы можете выполнять разные операции. Размышляя о том, как закрыть открытую вкладку, важно уметь выполнять с ней другие действия.
А именно:
- открытый;
- восстановление;
- добавить в закладки;
- обновление;
- массово открываются и закрываются.
Все это должен уметь делать каждый пользователь. К счастью, почти во всех интернет-браузерах похожие команды выполняются примерно одинаково. Поэтому предлагаемая инструкция может быть полезна каждому пользователю.
Открытие и обновление
Как сначала научиться открывать страницы и обновлять их. Иначе закрывать просто будет нечего!
Чтобы открыть новую страницу, вам необходимо:
- Откройте браузер и нажмите кнопку (обычно со знаком «+»), расположенную над адресной строкой.
- Нажмите Ctrl + T.
- Щелкните в том месте, где вы хотите открыть страницу ПКМ, а затем выберите пункт меню «New Masonry».
Эти техники работают надежно. А как обновить страницы? В этом помогут следующие рекомендации:
- Нажмите на клавиатуре Ctrl + F5 (F5, Fn + F5).
- На активной странице щелкните правой кнопкой мыши в любом месте и выберите «Обновить».
- Щелкните курсором по кнопке с изображением закрученной стрелки.Он находится рядом с адресной строкой браузера.
Вот и все. Теперь вы можете подумать, как закрыть недавно открытые вкладки.
Самая простая
Сделать это, как нетрудно догадаться, позволяют разные методы. Начнем с самого простого действия. Применяется на практике чаще других.
Как закрыть вкладку в Chrome? Для этого просто щелкните курсором (левая кнопка) на крестике на странице. Точнее на вкладке. Этот элемент управления находится в правом верхнем углу.
Такое всплывающее окно предлагает закрыть только одну вкладку. Который из? Тот, который сам пользователь решает удалить.
Клавиши
Закрыть последнюю вкладку, как и любую другую, можно с помощью определенных сочетаний клавиш. Секретные комбинации упрощают работу с ОС и ее программами. И браузеры здесь не исключение.
Чтобы закрыть активную активную страницу, вам нужно будет нажать Ctrl + W. Некоторые браузеры используют Ctrl + F12.
Теперь понятно, как закрыть вкладку в Опере.Этот браузер работает с комбинацией «Control» + «Ef12». Но первая комбинация здесь может сработать. В других браузерах работает точно.
Помогите мышкой
Есть еще один довольно интересный подход. Это позволяет пользователям более внимательно изучить процесс завершения работы с некоторыми открытыми страницами. Для его реализации нам понадобится мышь и курсор на экране.
Как закрыть открытую вкладку? Нажмите ПКМ на выбранной странице. В появившемся меню достаточно щелкнуть курсором по той или иной команде.Он будет выполнен немедленно, без подтверждения.
Какие команды приглашаются для этого? Например:
- закрыть текущую страницу;
- заполнить все вкладки справа / слева от выбранного;
- закрыть все открытые сайты, кроме текущего;
- дублирует выбранную вкладку.
Быстро, удобно и просто. Этот метод действительно помогает. И его используют даже продвинутые пользователи ПК. Ведь комбинация клавиш не всегда известна или имеет место.
Recovery
Разобрались, как закрыть вкладку (последнюю и не только). Если пользователь сделал это по ошибке, вам придется восстановить управление.
Лучший способ сделать это:
- Откройте новую вкладку.
- Щелкните вкладку страницы PCM.
- Щелкните «Восстановить частное …».
Аналогичное действие происходит при нажатии Ctrl + Shift + T. Восстановление выполняется мгновенно.
Сразу и все
Как сразу закрыть открытые вкладки? Например, если в браузере уже много страниц, при условии, что от них нужно избавиться?
Самое быстрое и простое решение — закрыть сам браузер.С его помощью все открытые вкладки будут закрыты, если браузер не сохраняет последние сеансы. Этот параметр обычно отключен.
Закрыть браузер предлагается через приложение следующими способами:
- нажмите кнопку с крестиком в правом верхнем углу;
- щелкните по открытому браузеру ПКМ и выберите соответствующую команду;
- Откройте «Диспетчер задач», перейдите в раздел «Приложения», выберите браузер и нажмите «Готово».
На самом деле работа с интернет-браузерами и с открытыми страницами — не самая сложная задача.С этим справляются даже современные школьники. Поэтому о перечисленных рекомендациях знают многие.
Результаты
Мы разобрались, как закрыть недавно открытые вкладки. Предлагаемые руководства актуальны для компьютеров, практически для всех доступных интернет-браузеров.
В некоторых программах для работы с сетью можно поставить комбинацию «горячих клавиш» для выполнения определенных действий. Соответствующие надстройки будут сохранены в настройках браузера. Это означает, что пользователи сами могут устанавливать сочетания клавиш для закрытия, открытия и восстановления открытых веб-сайтов.
В «Опере» можно настроить параметры закрытия вкладок двойным щелчком по ним. Также есть комбинация Shift + щелчок на правой странице.
Допустим, случилось так, что все открытые вкладки вашего браузера пропали. А некоторые, возможно, имели для вас большую ценность, так как их пришлось долго искать. Тогда как вернуть вкладки?
Ниже мы поговорим о том, как вернуть вкладки, утерянные из-за того, что ОС завершила работу некорректно или в результате ошибки внутри браузера.Рассмотрим самые популярные браузеры.
Opera
Для начала рассмотрим, как вернуть вкладки в Оперу. Для этого необходимо найти файлы autosave.win.bak и autosave.win в папке \ Opera \ sessions \ в каталоге C: \ Documents and Settings \ с помощью встроенного поиска Windows. двигатель. Затем удаляем autosave.win, затем переименовываем autosave.win.bak, чтобы не было «.bak». Это все. Когда вы начнете, вы обнаружите недостающие вкладки.
Mozilla Firefox
Затем рассмотрим Firefox.Как мне вернуть закрытую вкладку в этом браузере? Здесь также с помощью обычного поисковика нужно найти файл \ Firefox \ profiles.ini в каталоге C: \ Documents and Settings \, и в нем находим название папки в строке, которая начинается с пути. По этому имени обычным поисковиком мы находим эту папку. Затем удалите sessionstore.bak и переименуйте sessionstore-1.js (номера могут быть разными) в sessionstore.js. После перезапуска браузера вы найдете нужные вкладки.
Google Chrome
Следующий вопрос, как вернуть вкладки в Хроме? Сначала с помощью поисковой системы найдите файл Current Session, расположенный в каталоге C: \ Documents and Settings \. Он содержит информацию о текущем сеансе. Когда браузер снова запускается, система снова записывает информацию о сеансе в файл последнего сеанса, который находится в том же каталоге. А в файле Current Session фиксируются данные о вновь открытых или закрытых вкладках, которые вернутся в Last Session при следующем запуске.Зная этот механизм, в случае исчезновения вкладок вам не нужно закрывать браузер, не выполнив следующие действия. Скопируйте эти файлы в безопасное место, где файл Last Session переименован в Current Session, и мы вернем его в тот же каталог. И только потом перезапустите браузер. В этом случае вы можете снова открыть разбитые вкладки в своем браузере.
Internet Explorer и Safari
В IE случайно закрытая вкладка может быть возвращена нажатием CTRL + 9. Пользователи Safari, если случилось так, что они пропустили и закрыли не ту вкладку, то вы можете восстановить ее с помощью сочетания клавиш Cmd + Z.
Существует также простой способ найти ссылки на все веб-страницы, на которых вы недавно были. Для этого можно использовать функцию «История», которая есть в каждом браузере. Открыв его, вы увидите ссылки на все те веб-страницы, а это значит, что вкладки, которые были закрыты, и вы можете легко восстановить их.
Комбинированные клавиши Вкладка «Восстановление». Как открывать закрытые вкладки в разных браузерах
Случайно закрыл вкладку в яндекс браузере? Это не проблема.Даже если вы не вспомнили название сайта. Главное, чтобы все это сохранил браузер. Поэтому восстановить вкладку в Яндекс. Причем по разному. Как лучше? Это уже решать вам.
Самый простой способ восстановить закрытую вкладку в Яндексе — использовать функцию «Последняя страница». Поэтому, если какой-то сайт случайно закрылся, вы можете легко открыть его снова, нажав Ctrl + SHIFT + T.
Эта комбинация открывает последнюю вкладку. Но можно нажать еще раз, восстанавливая предпоследнюю страницу.А потом снова …
В памяти яндекс браузера хранится определенное количество закрытых сайтов, поэтому пара из них откроется. Однако этот способ используется только для того, чтобы быстро открыть последнюю вкладку. В остальных случаях лучше выбрать другой вариант.
Кстати, этот способ универсален и работает во многих современных браузерах. Например, можно использовать ту же комбинацию.
Чтобы не нажимать клавиши постоянно, можно нажать на ПКМ на любой странице и в появившемся меню выбрать «Открыть-закрыть-закрыть».Возможно, вам так будет удобнее.
Умная стрелка «Назад»
Если вы не закрывали текущую вкладку в Яндексе, а открывали в ней другой сайт, то вы можете восстановить ее с помощью умной стрелки «Назад». Эта кнопка находится в левом углу адресной строки.
Каждое ее нажатие возвращает вас на шаг назад. Таким образом, вы можете вернуться к предыдущим посещенным ранее страницам.
Кстати, если щелкнуть эту стрелку правой кнопкой мыши, откроется список всех сайтов, загруженных именно в этой вкладке.И вам не нужно будет постоянно кликать по ней, пытаясь найти нужную страницу. Просто нажмите на старейшину PCM и выберите любой сайт в списке.
Именно поэтому стрелка «Назад» называется умной. Кстати, точно так же и можно.
Недавно закрытые страницы
Другой способ — с помощью элемента «недавно закрытый». Он отображает последние 8 страниц, которые были закрыты в текущем сеансе. Они сохраняются, пока вы не выйдете из программы.
Чтобы открывать закрытые вкладки в Яндекс браузере следующим образом:
Кстати, здесь, чуть ниже, могут отображаться веб-сайты, которые вы открывали на других устройствах (смартфоне, планшете или ноутбуке).Но только при условии, что они были синхронизированы с аккаунтом Яндекс. Иначе будет такая надпись:
Что делать, если в списке «Недавно закрытые» нет нужного сайта? Для таких случаев есть еще один способ восстановить предыдущие вкладки в Яндекс браузере.
История посещений
Если вы хотите открыть сайт, который был посещен вчера, 3 дня или даже 2 недели назад, с помощью менеджера истории. Чтобы открыть:
После этого в браузере откроется новая вкладка, где будут отображаться посещаемые вами сайты.
Кстати, зайти в «рассказ» можно иначе. Нажмите Ctrl + H, после чего откроется то же окно.
А что там? А здесь просто ищите любой сайт, который вам нужен. Все ранее открытые страницы отсортированы по дням и времени посещения, поэтому никаких сложностей с этим не возникнет.
Если вы заходили на этот сайт очень долго, то в поле «Искать в истории» введите его адрес или название страницы (частично) и нажмите кнопку ENTER. После этого будут отображаться только те варианты, которые подходят по указанному критерию.
Кстати, этот способ тоже универсален и работает во всех популярных браузерах. Например, таким же образом можно.
Как восстановить вкладки после перезагрузки
Дело в том, что по умолчанию настройки можно настроить таким образом, чтобы после закрытия браузера все открытые страницы пропадали.
Конечно, через «историю» или элемент «недавно закрытые» можно восстановить открытые вкладки в Яндексе, но это неудобно. Да и какие бывают такие жертвы, когда достаточно просто настроить, чтобы Яндекс браузер мог открывать прежние страницы при повторном запуске.
Для этого:
С этого момента, даже после закрытия браузера, все ранее открытые страницы не исчезнут.
В настройках любого браузера можно указать, что при каждом новом открытии будут отображаться все те вкладки, которые были обнаружены в прошлый раз. В результате вы даже не вспомните, что вы там были и зачем, но это было определенно нереально.
Несколько лет назад приходилось мучиться и восстанавливать сессии вручную. Разработчики браузеров задели голоса подавленных пользователей, теперь браузеры в большинстве случаев сами справляются с проблемой и восстанавливают вкладки.Где их искать?
Хром.
В Chrome закрытые вкладки можно восстанавливать по одной с помощью комбинации клавиш CTRL + SHIFT + T.
Список вкладок, которые вы недавно закрывали, находится в меню настроек. Выберите пункт «История» → «Недавно закрытые». Браузер предложит открыть несколько закрытых вкладок.
Вы можете восстановить сеанс, используя файл Last Session и переименовав его в Current Session. К сожалению, этот способ больше не работает, поэтому с закрытым и не отслеживаемым браузером Chrome с вкладками придется попрощаться.
Вы, конечно, можете открыть файл с историей в «Блокноте» и отсортировать все ссылки. Но это шаманизм, подвластный специалистам в данной области техники, а не обычным пользователям. Выход — расширения. В конце статьи для каждого из браузеров приведен пример.
Firefox.
Домашняя страница браузера сама предлагает восстановить предыдущий сеанс. Соответствующая кнопка находится в правом нижнем углу, нужно только ее нажать.
Если вы не устанавливаете Firefox по умолчанию в качестве домашней страницы, вы можете восстановить закрытые вкладки в меню «Журнал» → «Восстановить предыдущий сеанс».
В браузере также существует страница восстановления сеанса, которая появляется в окне после аварийного завершения работы программы. Страницу можно вызвать вручную, для этого нужно в браузере набрать строку about: SessionRestore. . Firefox предложит восстановить вкладку «Последний сеанс» или начать новую.
Увы, если эти события не помогли, то с наибольшей вероятностью восстановить вкладки не получится: они не записывались в историю.
Шансы еще есть, но для этого придется вооружиться терпением, знаниями или даже бубном.То есть попробуйте восстановить данные из файлов с информацией о текущем сеансе. Для этого вам необходимо:
Беда в том, что может не работать. Просто не повезло. Для страховки лучше использовать уже упомянутые расширения.
Opera.
Работа с экранированными вкладками в Opera аналогична работе в Chrome. Это сочетание горячих клавиш Ctrl + Shift + T, сохранение вкладок и работа с недавно закрытыми вкладками в специальном меню.
Если не сохраняется меню недавно закрытых вкладок, придется покопаться в истории и установить расширения на будущее.
Расширение в помощь
Чтобы обезопасить пользователей от неприятностей, придуманы специальные дополнения для работы с вкладками, которые решают большинство проблем с потерей и внезапным закрытием окон браузера.
Знание Как открыть закрытую вкладку Сочетание клавиш — это еще не все. Часто бывает, что случайно мы закрываем страницу в процессе работы.
Особенно бывает, если сразу открывать много страниц, ленитесь их закрывать. Возникает вопрос — как быть в таком случае? Конечно, закрытые страницы нужно восстанавливать, если они нам нужны.
Подскажем несколько способов спасти ситуацию. Для начала вам нужно определить, какая у вас операционная система, в которой вы работаете.
Затем с помощью простых и понятных способов вы научитесь открывать закрытые вкладки на автомате. Их легко выучит даже неопытный пользователь ПК.
Горячие клавиши для MAC OS I. Windows OS.Если вы используете операционную систему MAC, вам необходимо использовать для браузера Google Chrome, Opera, Mozilla Firefox и Яндекс Клавишу клавиатуры SHIFT + CMD + T.Браузер Safari использует комбинацию CMD + Z.
Самая распространенная операционная система в наше время Windows. Если вы используете Opera, Google Chrome или Mozilla Firefox в своей базе данных, то самый простой способ восстановить закрытую вкладку Нажмите одновременно клавиши SHIFT + CTRL + T.
Важно: Если вы работали в режиме «инкогнито», то восстановить ссылки, к сожалению, не удастся, так как они не отслеживались браузером.
Рис.1 — Кнопки SHIFT + CMD + T на клавиатуре
Совет: не путайте раскладку, нужно нажимать латинские буквы.
Этот метод также работает в Internet Explorer и Яндекс браузере. Если вы пользуетесь Safari, то этот способ вам не поможет, но есть другой, нужно использовать комбинацию клавиш Ctrl + Z соответственно.
Это не все способы сохранить лицензию. Другой вариант открытия недавно закрытой страницы — щелкнуть правой кнопкой мыши вкладку в области вкладок и выбрать пункт «Открыть вкладку закрыта». Это один из самых удобных способов, так как не нужно запоминать комбинацию клавиш.
Вы можете зайти в настройки и выбрать там пункт «Недавно закрытые сайты».
История открытийКогда вам нужно восстановить не одну вкладку, а несколько или вы хотите открыть сайт, который посещал несколько дней, а то и недель назад, вам нужно открыть историю браузера (в некоторых браузерах он называется «журнал»). Сделать это можно с помощью горячих клавиш «Ctrl» + «H» или «Ctrl» + «SHIFT» + «H». Вы также можете сделать это через меню настроек. Кнопка доступа к настройкам почти во всех браузерах находится в правом верхнем углу под кнопкой закрытия.
Использование Internet Explorer. Необходимо нажать на кнопку с изображением звездочки с плюсом. После этого появится окно с тремя закладками, далее выбираем надпись «Журнал». Далее выбираем интересующий вас временной интервал и ищем нужную вкладку или несколько вкладок. Нажмите на название сайта или материал, страница откроется автоматически.
Google Chrome. Открывает историю вашего тура на отдельной новой странице, что очень удобно.Для этого щелкните значок «Настройки» и выберите «История» в выпадающем окне. На вкладке этой вкладки в хронологическом порядке будут размещены все открытые вами сайты с учетом времени и даты. Также вверху деревни есть строка поиска по сюжету, которая значительно упростит вам работу, но поможет это только в том случае, если вы запомните название закрытой вкладки.
Рис. 2 — История посещенных страниц
Открыть историю в Opera. Вы должны нажать на значок Opera, после этого появится меню.Из появившегося списка выбрать пункт «История». Далее все делается по аналогии с другими браузерами. Также есть поисковое окно поиска.
Рис. 3 — поиск по истории в Opera
Домашняя страница Firefox. Сам предлагает восстановить закрытые страницы. В правом нижнем углу установлена кнопка «Восстановить сеанс», нужно только нажать на нее. Если Firefox не является домашней страницей, вы можете перейти в меню «Журнал» и выбрать пункт «Восстановить предыдущий сеанс».
IN Яндекс браузер Присутствует элемент интерфейса, позволяющий вывести список страниц, которые были закрыты в течение текущего сеанса. Для этого, чтобы открыть его, вам необходимо действовать, как описано в этой пошаговой инструкции:
- Откройте панель управления функциями веб-браузера с помощью кнопки, которая находится слева от кнопок «Свернуть» и «Закрыть». .
- В появившемся меню найдите раздел «История».
- В разделе «Недавно закрытые» мы видим список всех страниц, которые были закрыты в процессе работы.
Если вы не закрыли вкладку, а случайно или намеревались открыть на ней другую страницу, просто нажмите кнопку «Назад», это стрелка, направленная влево, она находится слева от адресной строки в почти все браузеры.
Рис. 4 — История в Google Chrome
Специальные расширенияДля пользователей, которые регулярно сталкиваются с подобными проблемами, разработаны специальные расширения. Помогает восстановить закрытые вкладки и окна. Это такие программы как:
- Session Manager для Firefox.
- Session Buddy для Google Chrome.
- TabHamster для Opera.
Все они находятся в свободном доступе, приложения бесплатные.
Открытие последнего сеансаЕсли вы закрыли не только одну вкладку, но и весь браузер, и вы хотите восстановить все свои вкладки, которые были открыты, это можно сделать очень просто. Если сбой произошел из-за перебоев в работе компьютера или самого браузера, то есть ситуация была аварийной, в следующий раз в браузере вам будет предложено восстановить последнюю сессию.Если по каким-то причинам этого не произошло, достаточно открыть историю, как это сделать, уже описано выше, и выбрать пункт для восстановления последнего сеанса.
Другие горячие клавишиПри работе с вкладками вы также можете использовать знания и другие клавиши набора скорости. С помощью которого вы можете быстро производить некоторые операции с окнами и вкладками. Для использования функций быстрых клавиш необходимо нажать Ctrl и соответствующую кнопку (или кнопки), а именно:
- Для открытия нового окна — N.
- Для открытия нового окна в невидимом режиме — SHIFT + N.
- Для открытия новой вкладки — T.
- Для открытия файла в браузере — O.
- Для закрытия использованной вкладки — W.
- Для закрытия используемого окна — SHIFT + W.
- Для восстановления закрытой в данный момент вкладки — SHIFT + T.
- Для перехода к следующей вкладке в окне вкладок.
- Для перехода к предыдущей вкладке в окне SHIFT + TAB.
- Открыть ссылку в новой вкладке и перейти по ней — SHIFT + кликнуть по ссылке «.
Как открыть Восстановить Закрытая вкладка Google Chrome, Opera, Mozilla Firefox
На самом деле все просто, необходимо поочередно нажимать несколько клавиш на клавиатуре. Подробнее читайте в видео.
В этом уроке я покажу, как вернуть закрытую вкладку. Мы научимся восстанавливать просмотренные страницы с помощью комбинации клавиш и через историю браузера.
Как вернуть вкладку через клавишу клавиатуры
Самый простой способ открыть случайно закрытый сайт — нажать комбинацию клавиш CTRL + ⇑SHIFT + T.
Чтобы правильно набрать эту комбинацию, сначала нажмите на клавиатуре Ctrl, не отпуская ее, клавишу SHIFT и вместе с ними английскую букву T (русская E).
Эти горячие клавиши восстанавливают последнюю веб-страницу. Если вы хотите вернуть другой сайт, нажмите Ctrl + ⇑shift + T.
Вместо комбинации клавиш можно использовать правую кнопку мыши:
- Наведите указатель мыши на верхнюю часть браузера.
- Щелкните правой кнопкой мыши.
- Выберите из списка пункт «Открыть вкладку закрыто».
Как восстановить страницу через историю
Предыдущий способ подходит, если вам нужно сразу вернуть только что закрытые страницы. А что делать, если нужно восстановить старые вкладки?
Как раз для этого в браузере есть специальное место, где хранятся просмотренные на компьютере сайты. Это называется историей или журналом. Есть все удаленные страницы не только из последнего сеанса, но и за предыдущие дни и даже за неделю.
Сейчас я покажу, как открывать сайты из истории.Но поскольку у каждого браузера есть свои особенности, я написал для них отдельные инструкции. Щелкните название своей программы, чтобы быстро перейти к нужной информации.
Яндекс браузер
Если не получилось через комбинацию клавиш вернуть закрытую вкладку в Яндексе, на помощь придет история.
Для перехода в историю Яндекс браузера нажмите комбинацию клавиш Ctrl + H или нажмите кнопку с тремя горизонтальными линиями.
На новой вкладке появится список всех страниц, которые ранее были обнаружены на этом компьютере.Вверху будут недавно просмотренные сайты, а если вы спуститесь вниз, будут показаны страницы за предыдущие дни. Чтобы открыть желаемый сайт, достаточно щелкнуть по нему.
В ситуации, когда невозможно быстро найти вкладку, воспользуйтесь поиском. Он находится в правом верхнем углу над списком сайтов. Введите ключевое слово и нажмите ENTER.
Примечание: Вы можете искать не только целое слово, но и часть слова или по названию / адресу сайта.
Например, мне нужно найти сайт компьютерного обучения, который я однажды оборвал. Как сообщает «Тренинг», обыск ничего не дал. Итак, вам нужно напечатать какое-то другое определяющее слово, например, компьютер или компьютер.
Google Chrome.
Все вкладки, которые вы ранее открывали в Google Chrome, можно восстановить после закрытия. Они надежно хранятся в специальном отсеке под названием «История». Причем это не только адреса, которые вы просматривали сегодня или вчера, но и неделю назад.
Перейти в историю хрома можно через комбинацию клавиш Ctrl + H или через кнопку настроек — три вертикальные точки в правом верхнем углу программы.
Истории показывают все сайты, которые открывались в Google Chrome за последнее время. Список отсортирован по дням, часам и минутам. Чтобы перейти на страницу, просто нажмите на нее.
Если найти нужный сайт не удается, то для восстановления вкладки воспользуйтесь поиском.
Например, несколько дней назад я открыл инструкцию по вводу электронной почты.Но забыл, когда это было точно. В этом случае я просто печатаю определяющее слово в строке «Поиск в истории». А даже лучше не целое слово, а его основную часть. В моем случае это «почта».
Кроме того, здесь можно выполнить поиск и по адресу сайта. Достаточно распечатать только часть адреса, и Google Chrome покажет все совпадения.
Mozilla Firefox.
В программе Mozil есть возможность вернуть последнюю вкладку даже после сбоя питания и перезагрузки.Для этого нажмите кнопку с тремя горизонтальными линиями в правом верхнем углу и выберите «Восстановить предыдущий сеанс».
Другие ранее закрытые страницы можно вернуть через журнал: → Библиотека → Журнал (Пример 1, Пример 2).
В окне появится список недавно открытых страниц. Здесь вы можете вернуть любой из них — просто нажмите на него.
А чтобы увидеть все недавно закрытые сайты, нажмите «показать весь журнал» внизу списка.
Откроется новое окно со списком адресов. Слева вы можете выбрать дату. А вверху удобный поиск по журналу.
Opera и другие браузеры
Opera. Все страницы, которые вы раньше открывали в Opera, сохраняются в истории. Перейти к нему можно через кнопку меню в верхнем левом углу программы.
На новой вкладке откроется список посещенных сайтов. Чтобы перейти по желаемому адресу, щелкните ссылку.
Для поиска страницы используйте поле «Поиск в истории» над списком сайтов. Введите здесь ключевое слово, и опера покажет все страницы, в названии которых оно встречается.
Искать в истории можно не только по названию статьи, но и по адресу сайта. Для этого наберите часть адреса, и программа покажет все подходящие варианты.
Internet Explorer. В проводнике для восстановления старых вкладок используйте журнал. Он находится под кнопкой с изображением звездочки в правом верхнем углу.
В журнале хранятся все сайты, которые вы раньше открывали в IE. Для удобства они отсортированы по дням. Но эту сортировку можно изменить, выбрав другой порядок из верхнего раскрывающегося списка (пример).
Safari. В браузере сафари на маке для отображения недавно закрытых сайтов нажимаем правой кнопкой мыши на кнопку, открывающую новые вкладки. То есть на иконку со знаком плюс в правом верхнем углу программы.
Даже для возврата последних страниц можно использовать клавиши CMD + SHIFT + T или CMD + Z.
Как сохранить открытые вкладки
В браузере можно сохранить любую открытую вкладку. Он будет добавлен в специальный раздел программы, откуда его можно будет получить. Это удобно, когда вы часто заходите на одни и те же сайты в Интернете. Или, если боитесь, то не можете найти открытую статью.
Место для сохранения веб-страниц называется закладками. Вы можете добавить туда любое количество сайтов. Они будут исправлены в браузере, пока вы сами их оттуда не удалите.
Петли для крепления
Яндекс.В Яндекс.Браузере есть специальный раздел, в котором можно сохранять страницы. Она называется «Панель закладок» и находится в верхней части программы под белым полем.
Если у вас нет такой панели, нажмите кнопку с тремя горизонтальными линиями в правом верхнем углу браузера. В списке наведите указатель мыши на «закладку» и выберите «Показать панель закладок» (пример).
Чтобы добавить страницу на панель закладок, щелкните значок со звездочкой в конце белой линии.
Появится небольшое окошко, где будет написано, что вкладка добавлена.Нажмите «Готово» или щелкните на пустом месте.
Фиксированная страница поместится на панели, и ее можно будет открыть в любое время. Если вам нужно удалить его оттуда, щелкните правой кнопкой мыши и выберите «Удалить».
Также сохраненные сайты можно открывать через кнопку настроек браузера: → Закладки.
Сразу после этого появляется окно с сообщением о том, что вкладка добавлена. Щелкните на кнопке «Готово» или просто щелкните на пустом месте.
Сохраненная страница будет добавлена в верхнюю панель браузера.Обычно он сразу не отображается, а только при открытии новой вкладки.
Если вы хотите, чтобы панель была видна все время, щелкните ее правой кнопкой мыши и выберите «Показать панель вкладок». Потом починит и всегда будет на виду.
Остальные сохраненные вкладки можно открыть с помощью кнопки настроек хрома. Для этого нажмите на трехточечный значок в правом верхнем углу и выберите «Закладки». Все сохраненные страницы появятся в дополнительном списке.
Mozilla Firefox.В Mozile с каждым обновлением программы меняется процесс защиты вкладок. Теперь для этого нужно нажать на кнопку с изображением звездочки в конце адресной строки.
Появляется окно, в котором написано, что вкладка добавлена. Это означает, что браузер запомнил этот сайт.
Чтобы открыть его позже, щелкните значок с двумя стрелками и выберите «Меню закладок».
Внизу будет список всех сохраненных сайтов.Если вы нажмете «Показать все закладки», откроется окно, в котором вы сможете их настроить: создавать для них папки, сортировать, удалять.
Кроме того, все ваши закладки можно открыть через библиотеку: → Библиотека → Закладки.
Примечание: Закладки можно вынести на отдельную панель и тогда они всегда будут на виду. Для этого нажмите «Инструменты закладок», а затем «Показать панель закладок».
Opera. Принцип объединения вкладок в опере практически такой же, как и в Google Chrome.Нажмите на картинку с сердечком в конце адресной строки и получите окошко крепления.
В этом окне вы можете выбрать место для размещения ссылки: на панели закладок, на экспресс-панели или в разделе «Закладки». От этого зависит, где потом искать сохраненную страницу.
- Панель закладок — это верхняя полоса браузера. Он находится под адресной строкой (пример).
- Экспресс-панель — это главная страница Opera, которая открывается в новой вкладке (пример).
- Закладки (в том числе несортированные, прочие) — расположены на экспресс-панели под значком сердечка (пример). Вы также можете открыть их через кнопку «Меню».
Иногда бывает так, что по непонятным причинам, то ли глюк компьютерной мыши, то ли мозг посылает искаженный пульс рукой, и мы ненадлежащим образом закрываем вкладку браузера, которая нам еще нужна. Но ведь мы не до конца ознакомились с содержанием страницы. Что делать? Как вернуться, открыть только что закрытую вкладку ?
Открыть случайно закрытую вкладку
Можно конечно в историю браузера залезть, но это так долго и утомительно.
Эта проблема очень легко решается другим методом. Дело в том, что в каждом браузере (более-менее новой версии) горячих клавиш .
Раньше у меня была Opera 12. И я нашел комбинированный метод Ctrl + Z Возвращает последнюю закрытую вкладку .
Позже я перешел на Opera 23 и Google Chrome . Оба этих браузера имеют один и тот же движок chronium. Каково же было мое разочарование, когда после нажатия клавиш Ctrl + Z я не принес никакого результата.Первой мыслью было « удалить нафиг » Но разум взялся за дело. Зашел в инструкцию и обнаружил, что для этих браузеров есть функция « открыть последнюю закрытую вкладку » Для ее реализации нужно использовать комбинацию Ctrl + SHIFT + T .
Да, сначала было очень неудобно, неоднократно думал вернуться в Opera 12, которая мне понравилась гораздо больше. И не только по причине, описанной в этой статье. Это намного удобнее, чем его более поздние версии.
Но время шло, а я привык. Теперь я использую эти горячие клавиши на машине, когда случайно закрываю нужную вкладку браузера. Я считаю, что для других браузеров Mozilla Firefox и т. Д. Эта схема тоже подходит.
Отображаются недавно закрытые вкладки. Все бывает
Мы привыкли работать с большими объемами информации: 5-10-20 и более страниц одновременно загружаются в браузер, для нас не предел. Обычно мы не пытаемся запоминать адреса открытых сайтов — почему, потому что они у нас перед глазами.Но вдруг случайно зажали мышку не там … и все пропало.
Представьте: вы готовитесь к контролю, пишете отчет или выполняете другое ответственное задание и внезапно закрыли веб-ресурс с важными данными. Возможно ли его восстановить, если вы не помните, что это за ресурс? Скажу по секрету: можно! О том, что человеческая память упускает, легко запоминает браузер. Поговорим, как открывать закрытые вкладки в Internet Explorer, Microsoft Edge, Mozilla Firefox, Google Chrome, Opera, Яндекс.Браузер и Safari.
Как открывать закрытые вкладки в разных браузерах
Internet Explorer.
Для возврата одной из недавно посещенных страниц на экран Internet Explorer 11. , Щелкните кнопку «Новая вкладка». Он находится на верхней панели рядом с адресной строкой — при наведении на него курсора появляется значок в виде листа бумаги.
Или нажмите Ctrl + L.
Чтобы повторно загрузить просмотренные вами страницы, которых нет среди последних, нажмите Ctrl + H.Эта комбинация, кстати, откроет журнал посещений не только здесь, но и в других веб-браузерах. Разверните список просматриваемых сайтов за желаемый период времени и нажмите на то, что вы искали.
Microsoft Edge.
IN Edge. Так же, как и в IE, но немного по-другому.
Нажмите кнопку «Хаб» на верхней панели окна (в виде трех горизонтальных полос) и выберите раздел «Журнал» (скрытый значком часов).Вверху этого раздела находятся материалы, которые были открыты до последнего. Щелкните правой кнопкой мыши и выберите в контекстном меню «Открыть в новой вкладке» или «в новом окне».
Mozilla Firefox.
Для восстановления последней страницы в Mozilla Firefox. , достаточно нажать комбинацию SHIFT + Ctrl + T. Повторное нажатие — восстановит предпоследний и т.д., пока не откроется весь последний сеанс.
Чтобы открыть одну из страничных страниц по вашему выбору, перейдите в главное меню (расположенное за кнопкой с тремя полосами) и щелкните значок «Журнал».Или нажмите комбинацию клавиш Ctrl + H.
В списке «Восстановить закрытые вкладки» щелкните имя сайта, который вы хотите загрузить еще раз.
Google Chrome.
Вернуть на экран недавно закрытые сайты в Google Chrome. , как и в Mozilla Firefox, можно нажать SHIFT + Ctrl + T. Кстати, эта комбинация работает везде, кроме Microsoft и Safari Observers.
Чтобы получить доступ к другой просматриваемой странице страницы, нажмите полосатую кнопку в правом верхнем углу окна (эта кнопка скрывает главное меню) и выберите пункт «История».
Перед нами откроется список «Недавно закрытые» — место, где собираются записи о последних просмотренных сайтах. Для перезагрузки любого из них достаточно щелчка мыши.
Для восстановления веб-ресурса, которого нет, нажмите горячие клавиши Ctrl + H или выберите в меню команду «История» и затем снова — «История». Вот журнал — длинный список, в котором все посещенные страницы были перечислены с момента просмотра браузера. Они, как и везде, отсортированы от позднего к раннему.
Opera.
IN Opere Для наших целей есть отдельное меню — небольшая кнопка в верхней панели с изображением двух горизонтальных полос и стрелок. Внутри — список недавно закрытых и открытых в данный момент ресурсов.
Если вы не нашли здесь желаемого, вам потребуется доступ к журналу предыдущих посещений. Открывается через главное меню, скрытое кнопкой с буквой «О». Вам нужно выбрать, как вы понимаете, раздел «История».
В журнале Opera открытые все страницы отсортированы по подменю «Сегодня», «вчера» и «старые». Последнее включает в себя все, что старше вчерашнего дня.
Яндекс.браузер.
Восстановление закрытых вкладок в Яндекс.браузере. Организовано как в Google Chrome: Все «Добро пожаловать» хранятся в разделе «История», который находится в главном меню. И он, как вы уже догадались, тоже спрятан за значком «Три полоски».
Страница полного журнала посещений (истории) открывается при нажатии горячих клавиш Ctrl + H.Здесь, как и в Chrome, хранится общий список сайтов с датой и временем открытия.
Safari.
В Safari. В Mac OS X тоже все делается просто и легко: зайдите в меню «История» и выберите «Открыть последнее закрытое окно» или «Все окна последнего сеанса».
Для просмотра оставшихся «исторических событий» в том же меню второго пункта сверху.
В статье рассказывается, как восстановить закрытые вкладки в различных браузерах.
Навигация
Все интернет-пользователи так или иначе дошли до такой ситуации, когда в их браузере открывалось несколько вкладок, в каждой из которых человек пытался искать нужную информацию. И после того, как пользователь нашел нужную страницу, он автоматически начал закрывать все вкладки, но по ошибке удалил еще одну из нужных.
Теперь возникает вопрос, как вернуть обратно закрытую вкладку? Является ли это возможным? А как повторно раскрыть эту вкладку в различных браузерах: « Яндекс браузер, », « Google Chrome. »,« Mozilla Firefox. »,« Opera. »,« Internet Explorer. »? Как это сделать на компьютере и в гаджете под управлением« Android »? Об этом поговорим в нашем обзоре.
Какими методами можно восстановить закрытые вкладки в браузерах?
Практически во всех известных браузерах есть функция восстановления любой закрытой вкладки. Вкладки можно восстанавливать вручную или автоматически. Во втором случае закрытая вкладка может восстановиться, если ваш компьютер случайно отключился или браузер по тем или иным причинам срочно выполнил работу — при повторном раскрытии браузера выпадет окно с предложением восстановить ранее закрытые вкладки.
В первом случае при восстановлении вкладок вручную предусмотрено несколько способов:
- Использование панели вкладок
- Использование кнопки настроек
- При помощи » Рассказы »
- Использование комбинации вкладок ввода
Рассмотрим каждый случай отдельно (есть и другой вариант, когда применяются специальные дополнения для браузеров, но в этом обзоре мы рассмотрим только стандартные методы).
Для восстановления вкладки необходимо выполнить такую инструкцию:
- Щелкните правой кнопкой мыши оставшуюся раскрытую вкладку
- Затем в открывшемся окне находим в строке меню вида « Открыть закрытую вкладку » (Для разных браузеров надпись может незначительно отличаться).
Для открытия ранней закрытой вкладки по кнопке необходимы настройки:
- Зайдите в « Настройки » Браузер (в его главном окне) и щелкните по строке вида « Недавно закрытые вкладки ».
Закрыл браузер как восстановить закрытые вкладки в Яндексе, Хроме, браузере Google
Если вам нужно снова открыть ранее закрытую вкладку, используя опцию « История », выполните следующие действия:
- Перейти к « Настройки » Браузер
- Найдите опцию « История » и щелкните по ней (также вызывается нажатием « Ctrl + H. »).
Закрыл браузер как восстановить закрытые вкладки в Яндексе, Хроме, браузере Google
- Далее открывается окно со списком всех страниц, которые вы ранее посещали, и тех, которые вы посетили в течение нескольких недель. Выберите из списка нужную ссылку (то есть нужную вам закрытую вкладку).
Если вы предпочитаете чаще работать с клавиатурой, то восстановить ранее закрытую вкладку можно такими способами:
- Набрать комбинацию клавиш « Ctrl + SHIFT + T » (при нажатии на вкладку, закрывающаяся на текущую вкладку восстанавливается и т. Д.) восстанавливается.
- Наберите комбинацию « Ctrl + H. » для раскрытия « Истории » (как было сказано выше) и выберите нужную ссылку в списке.
Выше мы рассмотрели общие стандартные методы восстановления вкладок для всех браузеров. Теперь посмотрим, как открывать закрытые вкладки в каждом отдельном браузере.
Как в «Гугл Хром»?
Браузер « Google Chrome. » Также есть несколько функций для раскрытия закрытых вкладок. Одна из них, например, автоматическое восстановление вкладок, о котором мы уже говорили (при запуске раннего аварийного закрытого браузера это предлагается восстановить все предыдущие вкладки):
Закрыл браузер как восстановить закрытые вкладки в Яндексе, Хроме, браузере Google
При восстановлении вкладок вручную можно использовать настройки « Google Chrome. «И в меню нажмите на строчку» Последние вкладки »:
Закрыл браузер как восстановить закрытые вкладки в Яндексе, Хроме, браузере Google
Также можно использовать через настройки браузера. История «И там выбираем нужную вкладку:
Закрыл браузер как восстановить закрытые вкладки в Яндексе, Хроме, браузере Google
Закрытый браузер как восстановить закрытые вкладки в Яндексе, Хроме, браузере Google
как выявить ранее закрытые вкладки В «Яндекс.Браузере»?
« Яндекс браузер » В целом можно назвать одну из версий браузера « Google Chrome. «Также есть функция автоматического восстановления, как описано в предыдущем случае:
Закрыл браузер как восстановить закрытые вкладки в Яндексе, Хроме, браузере Google
Кроме того, если вы случайно закрыли вкладку в « Яндекс браузер », Вы можете восстановить ее через главное меню, где нужно нажать на пункт « Недавно закрытые » (Список всех ранее закрытых вкладок показан здесь:
Закрыл браузер как восстановить закрытые вкладки в Яндексе, Хроме, браузере Google
Закрыл браузер как восстановить закрытые вкладки в Яндексе, Хроме, браузере Google
как выявить раннюю закрытую вкладку в «Mozilla Firefox»?
Для браузера « Mozilla Firefox. »Также существуют различные способы восстановления ранее закрытых вкладок. Один из них ничем не отличается, например, от « Яндекс браузер », так как также может восстанавливать вкладки автоматически после непредвиденного закрытия.
Если мы хотим раскрыть определенную вкладку после случайного раскрытия, то нам нужно:
- В правом верхнем углу браузера щелкните значок в виде трех горизонтальных жирных линий
Закрыл браузер как восстановить закрытые вкладки в Яндексе, Хроме, браузере Google
- Затем в открывшемся окне выберите опцию « Журнал », в которой есть список всех ранее посещенных страниц в то или иное время.Здесь вам просто нужно выбрать ту вкладку, которую мы хотим.
Закрыл браузер как восстановить закрытые вкладки в Яндексе, Хроме, браузере Google
Вы также можете защитить себя от случайного закрытия вкладок в « Mozilla Firefox. », для этого:
- Нажмите еще раз на верхний правый значок, указанный выше, и в выпадающем окне нажмите « Настройки ».
Закрыл браузер как восстановить закрытые вкладки в Яндексе, Хроме, браузере Google
- Далее в « Настройки » выбираем подпункт « Вкладки », а там ставим танк напротив « Предупреждать при закрытии нескольких вкладок » Эта настройка позволит нам получать предварительное уведомление от браузера в будущем, если мы внезапно нажимаем на его закрытие.
Закрыл браузер как восстановить закрытые вкладки в Яндексе, Хроме, браузере Google
как выявить раннюю закрытую вкладку В «Опере»?
Как нетрудно догадаться, и в браузере « Opera. » также есть функция автоматического восстановления вкладок, если браузер был закрыт более чем (ошибка в программе, внезапное отключение компьютера ). Следующий запуск « Opera. »Браузер предложит восстановить все вкладки.
При восстановлении закрытых вкладок вручную выполните следующие действия:
- Заходим в настройки « Opera. » (В верхнем левом углу) и затем в открывшемся из списка окне выбираем « Недавно закрытые » (Здесь хранится вся история посещения страниц в Интернете.
Закрыл браузер как восстановить закрытые вкладки в Яндексе, Хроме, браузере Google
Другой способ — это вызов « Истории ». Для этого нажмите комбинацию клавиш « Ctrl + SHIFT + T »:
- Нажав далее на пункт « История », мы можем выбрать из списка нужную вкладку.
Закрыл браузер как восстановить закрытые вкладки в Яндексе, Хроме, браузере Google
Закрыл браузер как восстановить закрытые вкладки в Яндексе, Хроме, браузере Google
как выявить раннюю закрытую вкладку в «Internet Explorer»?
« Internet Explorer. «Является браузером по умолчанию в операционной системе» Windows «Также есть автоматическое восстановление вкладок при следующем запуске после неожиданного завершения работы браузера:
Закрыл браузер как восстановить закрытые вкладки в Яндексе, Хроме, браузере Google
Есть также два метода восстановления вручную по случайно закрытым вкладкам в Internet Explorer. »:
- В первом случае нам следует перейти в « Сервис » и в открывшемся окне нажать на пункт меню, как указано на скриншоте.
Закрыл браузер как восстановить закрытые вкладки в Яндексе, Хроме, браузере Google
- Во втором случае, нажав комбинацию клавиш « Ctrl + H. » попадаем в историю ранее посещенных страниц и выбираем нужную вкладку.
Закрыл браузер как восстановить закрытые вкладки в Яндексе, Хроме, браузере Google
как выявить раннюю закрытую вкладку Браузеры в гаджетах под управлением «Андроид»?
Функция восстановления вкладок браузера доступна в ОС « Android » Рассмотрим на примере двух браузеров, как это происходит.
Восстановить закрытый вклад в « Google Chrome. » (Аналог, например, « Яндекс браузер ») на « Android
»- Метод первый. В этом случае раскрыть закрытую вкладку « Google Chrome. » можно с помощью пары движений пальцами. Закройте в своем гаджете одну ненужную вкладку мобильной версии браузера (просто в качестве тестирования). После закрывая ее, вы увидите соответствующее уведомление ниже, а также предложение восстановить эту вкладку в виде кнопки « Отменить ». Нажав на нее, вы отмените закрытие вкладки.
Закрыл браузер как восстановить закрытые вкладки в Яндексе, Хроме, браузере Google
- Метод второй. Этот метод связан со списком всех закрытых ранее вкладок в браузере. Мы были описаны выше для браузера « Google Chrome. » в его версии для компьютеров. Нажмите в правом верхнем углу дисплея на значок в виде трех точек (как показано на скриншоте выше). Выпадет окно, в котором нужно будет зайти в пункт « Недавние вкладки » и там выбрать нужную ссылку.
Выявить ранее закрытый вклад в « Mozilla Firefox. » на « Android » Вы можете следующими способами:
- Метод первый. Этот метод ничем не отличается от аналогичного метода для мобильной версии « Google Chrome. ». После закрытия вкладки в нижней части экрана нажмите « Отмена » (закрытие вкладки), и она снова откроется.
Закрыл браузер как восстановить закрытые вкладки в Яндексе, Хроме, браузере Google
- Метод второй.Переходим на домашнюю страницу « Mozilla Firefox. » и листаем справа предложенные категории. Найдя Последние вкладки »Вы увидите список всех ранее закрытых вкладок.
Видео: Как восстановить закрытую вкладку в браузере?
Неважно, работаете вы в Интернете или отдыхаете, в вашем браузере открываются другие вкладки. Иногда возникают ситуации, когда открытые окна исчезают с нужной информацией или закрываются случайным образом. Конечно, никто не запоминает прямой адрес ссылки и многие, вполне возможно, начинают искать информацию, которая исчезла, по новой.У современных интернет-обозревателей (в частности, у Google Chrome и Yandex) для таких случаев есть одна очень необходимая опция — вы можете открыть одну или несколько случайно закрытых вкладок или посещенных страниц. Есть несколько способов сделать это.
Восстановление страницы
В последних версиях Яндекс браузера реализована возможность автоматического восстановления страницы после перезагрузки или при отключении браузера. Если компьютер выключился или завис и браузер был выключен некорректно, после перезапуска программы появляется диалоговое окно с предложением восстановить все закрытые вкладки.Согласившись с предложенным вариантом, браузер автоматически загрузит все ранее открытые сайты.
Чтобы исключить возможность потери информации при закрытии браузера, вы можете настроить автоматическую загрузку последних страниц. Для этого:
- Откройте меню Интернет-браузера;
- Выбрать пункт «Настройки»;
- В открывшемся окне найдите раздел «При запуске».
- Установите флажок напротив пункта «ранее открывалось».
Если после этих действий страницы по-прежнему не открываются, перейдите к следующим вариантам восстановления.
Клавиатура Клавиатура (горячие клавиши)
Удобным и простым способом открытия закрытых вкладок в Яндекс браузере является нажатие клавиш CTRL + SHIFT + T на клавиатуре.
Важно! Следует помнить, что все подобные комбинации работают с латинскими буквами на любой языковой раскладке клавиатуры.
Нажатие этой комбинации откроет последнюю закрытую страницу в активном окне браузера (независимо от времени ее закрытия).Повторное нажатие откроет предпоследнее и так далее вниз. Таким образом, методом взаимодействия можно вернуть нужную нам информацию, которая была случайно или специально закрыта. Однако это минус данного метода, невозможно напрямую указать конкретную ссылку, можно только пройти.
Использование контекстного меню
Некоторые не любят или не умеют использовать горячие клавиши (сокращения клавиатуры), но предпочитают работу с мышью. В этом случае для восстановления вкладок в Яндекс браузере можно навести курсор на панель вкладок и правой кнопкой мыши вызвать контекстное меню.В открывшемся окне выберите пункт «Открыть только что закрытые»:
К сожалению, минус такого способа — можно работать только с последними действиями. Если нам нужно открыть информацию более раннего периода, этот метод не эффективен.
Восстановить со счетом
Для того, чтобы вернуть недавно закрытую страницу, вы можете воспользоваться специальной кнопкой на табло Яндекс браузера.
1. У нас есть браузер или открывается новое окно;
2. Нажать кнопку «недавно закрытые»;
Кнопка «Назад»
Если пользователь просто перешел на другой сайт в том же окне, вернуться на прежние страницы можно с помощью специальных кнопок управления программой:
Этот способ устраняет минусы выше описано.При наведении курсора на кнопку «Назад» (стрелка влево) выпадает вспомогательное окно со списком всех переходов по страницам (в некоторых версиях браузеров необходимо зажать для выпадения списка). Щелкните любой список из списка и перейдите к нужному ресурсу.
У этого способа тоже есть минус — список переходов отображается только для данной вкладки, восстановить данные не удастся, если это окно было закрыто.
История посещений
Этот метод восстановления более громоздкий, но имеет некоторые преимущества перед двумя описанными выше.
Как известно, в любом браузере, включая Яндекс Обсервер, постоянно ведется статистика всех действий пользователя. Вся эта статистика доступна и с ее помощью вы легко можете открыть закрытую вкладку, для этого вам необходимо:
- Открыть меню браузера;
- Наведите курсор на пункт «История»;
- Во всплывающем окне щелкните нужную ссылку;
- Откроется окно с ранее посещенной страницей.
Полный список посещенных страниц можно увидеть, нажав еще одну комбинацию клавиш Ctrl + H или войдя в меню браузера:
- Щелкните значок меню браузера;
- Выбираем и нажимаем на раздел «История»;
- Во всплывающем окне также нажмите «История»;
- Перед пользователем откроется окно со всеми посещенными страницами за все время использования Internet Observer.
Если вы активно пользуетесь Интернетом, список может быть довольно обширным. Его предусмотрели разработчики, и все гиперссылки удобно отсортированы не только по дням недели, но и по времени посещения того или иного сайта. Кроме того, вы можете перейти в этот раздел по прямой ссылке: Browser: // History /.
Закладки
Чтобы не потерять важную информацию или просто интересный сайт, случайно обнаруженный в сети, функционал Яндекс браузера позволяет сохранять ссылки на эти ресурсы в специальном разделе «Закладки».
Добавив ссылку на вкладку, вы легко сможете без лишних движений перейти на нужную страницу, даже если случайно закрыли вкладку с ней. Делай проще. Закладки бывают двух типов: текстовые и визуальные (табло) и, соответственно, два способа добавления нужной страницы.
Чтобы добавить текстовую закладку, нажмите на звездочку, расположенную справа в адресной строке:
Чтобы добавить визуальную раскладку на табло, в принципе ничего делать не надо, при повторном посещении одного сайта, ссылка на него автоматически появится на табло.Однако вы можете сделать это вручную.
1. Чтобы открыть новое окно, нажмите кнопку «Добавить» под визуальными плитками.
2. В открывшемся окне в специальной строке ввожу ссылку.
3. Нажать «готово».
Как видите, восстановить закрытые окна с информацией в браузере можно разными способами. Каждый пользователь выберет тот вариант, который будет наиболее удобен в реализации.
Наконец, еще несколько полезных функций браузера.
Чтобы открыть новую вкладку в Яндекс браузере, необходимо просто нажать на «+» рядом с уже открытой. Для любителей горячих клавиш — комбинация Ctrl + T.
Для переключения между вкладками можно использовать как обычную мышь, так и комбинацию клавиш Ctrl + Tab. Эта комбинация будет попеременно переключать открытые страницы влево. Для переключения в обратном порядке вы можете использовать комбинацию CTRL + SHIFT + TAB.
С помощью контекстного меню:
- переносим курсор на нужную гиперссылку,
- контекстное меню,
- выбираем ссылку Открыть в новой вкладке,
- открывается пункт меню «Открыть в новом окне» новые окна вместо вкладок.
Второй вариант удобен тем, кто «дружит» с комбинациями клавиш. Подводим курсор к ссылке, зажимаем на клавиатуре клавишу Ctrl и просто нажимаем на ссылку. Он автоматически откроется в новой вкладке. Чтобы открыть новое окно, вам нужно удерживать клавишу SHIFT вместо Ctrl.
Есть еще и третий вариант — наводим курсор на ссылку и щелкаем по родинке мышкой. Просто и удобно.
Группировка вкладок
Для удобства разработчики предусмотрели возможность группировки информации.Для этого можно просто сжать левую кнопку мыши, перетащить страницу в нужное место. Кроме того, страницы можно сгруппировать в разные окна, для этого, удерживая страницу левой кнопкой, перетащите ее на свободное место на рабочем столе. Это автоматически откроет второе окно браузера. Затем вы можете перетащить остальные на одну, чтобы сгруппировать их.
Защищенные вкладки
Бывает, что одна или несколько вкладок у нас открыты постоянно. Это может быть социальная сеть, почта или другой необходимый материал, который нужно сохранить.Чтобы предотвратить случайное закрытие, а также сэкономить место в окне браузера, можно защитить открытую страницу. Для этого вызовите контекстное меню, щелкнув правой кнопкой мыши активное окно и выбрав пункт «Защищенная вкладка». Теперь эти сайты будут отдельно сгруппированы в левой части окна браузера, при этом вы не будете закрывать их принудительно.
Закрыть вкладки
Здесь также есть несколько вариантов.
На активной вкладке щелкните крестик «x» справа.
На активной странице щелкните правой кнопкой мыши и выберите «Закрыть».
На активной вкладке мы используем комбинации клавиш, закрывающие alt + f4 или Ctrl + w.
Кроме того, вы можете закрыть все страницы, кроме активных, или закрыть все вкладки справа от активных. Сделать это можно с помощью того же контекстного меню с выбором соответствующих пунктов:
Работа с группой вкладок
Все вышеперечисленные действия можно производить не с одной вкладкой, а с группой. Для этого нам нужно выделить группу вкладок.Нажимаем на клавиатуре клавишу Ctrl и, не отпуская, нажимаем на нужную нам. Далее по аналогии мы можем закрыть, переместить, сгруппировать выбранные вкладки.
Вкладки снизу
Возможно, кому-то будет удобно отображать отображение страницы внизу окна браузера. Для этого варианта необходимо на строке вкладки браузера с помощью правой кнопки мыши вызвать контекстное меню и выбрать пункт «Показывать вкладки снизу»:
Проделав обратную процедуру, переместим вкладки вверх соответственно .
Когда вы открываете большое количество вкладок, каждый ярлык очищается, чтобы поместиться на вашем экране. С помощью меню программы можно уменьшить или увеличить размер отображения вкладок:
Заходим в меню -> Настройки -> Минимальный размер вкладки -> «Выбрать нужный пункт».
Итак, мы видим, что Яндекс приложил немало усилий для удобства использования своей программы и с каждой новой версией увеличивает количество полезных функций своего продукта. Каждый пользователь может выбрать для себя необходимые настройки.Используйте удобные опции в повседневной работе или воспользуйтесь механизмами восстановления и поиска данных.
Иногда бывает, что вы случайно закрыли вкладку, которая вам вдруг снова понадобилась. Конечно, вы можете открыть всю историю ваших просмотров и найти ее там, но для этого потребуется много ненужного телевидения.
Современные браузеры умеют открывать последнюю закрытую вкладку с помощью простой комбинации горячих клавиш. И учитывая тот факт, что практически во всех браузерах они одинаковы, вы должны помнить о них.В этой короткой инструкции мы расскажем, как открыть последнюю недавно закрытую вкладку, которая случайно закрылась во всех современных браузерах.
Для того, чтобы открыть закрытую вкладку, клавиши, которые вы хотите нажать, в большинстве браузеров одинаковы. Сочетания клавиш в основных браузерах представлены ниже.
Google Chrome.
Что открыть закрытую вкладку в хроме Используйте клавишу клавиатуры
На компьютерах с операционной системой Mac OS используйте клавиши
Opera.
Если вам нужно открыть только что закрытую вкладку в Opera Используйте те же клавиши
Соответственно комбинация клавиш выглядит так
Mozilla Firefox.
Этот браузер также не отличается от предыдущих. Открыть случайно закрытую вкладку в firefox может та же клавиша клавиатуры, что и в предыдущих браузерах, а именно
или аналогичные кнопки клавиатуры на McBook
Internet Explorer.
Не забудем и тех, кто пока почему-то пользуется стандартным браузером от Microsoft. Открыть только недавно закрытую вкладку в проводнике также можно как и в других браузерах, комбинация клавиш
На Mac, слава богу, Internet Explorer не существует.
Яндекс браузер
К счастью, тем немногим, кто пользуется браузером из этой поисковой системы, открыть закрытую вкладку в Яндексе не сложнее, чем в других браузерах, используя все те же комбинации клавиш. Яндекс.Браузер построен на Chromium и является аналогом Chrome с небольшими надстройками, так что ничего удивительного.
и аналогичная комбинация клавиш для Mac OS
Safari.
Браузер от фирмы Apple, наверное, единственный среди популярных, кто отличился.Вкладка, которая недавно закрылась для открытия в Safari с помощью комбинаций, работающих во всех других браузерах, работать не будет. Что для открытия закрытой вкладки в сафари придется запомнить еще комбинацию клавиш
В Mac OS закрытые вкладки открываются аналогично, только с помощью CMD вместо Ctrl
Добавить ко всему написанному выше можно небольшую подсказку: во всех вышеперечисленных браузерах с помощью представленной комбинации клавиш можно открыть не только одну последнюю вкладку, которая была закрыта, а столько, сколько вы закрыли .Все это хранится в истории браузера. Чем больше вы нажимаете комбинацию горячих клавиш — тем открытыми будут открываться недавно закрытые вкладки из истории.
Случайно закрыл вкладку или окно в Google Chrome? Хотите снова открыть недавно закрытую страницу, не выполняя поиск в истории просмотра? Это возможно и делается довольно просто.
Если вы только что закрыли нужную вкладку, нажмите одновременно клавиши «Shift» + «Ctrl» + «T». Таким образом, вы откроете последнюю закрытую вкладку, при втором нажатии — предпоследнюю и т. Д.Восстановите недавно открытую вкладку, даже если после этого она уже была загружена, и закройте несколько других вкладок, нажав кнопку «Настройки и управление Google Chrome», которая находится в правом верхнем углу активного окна браузера. Перед вами появится меню функций и инструментов. Наведите указатель мыши на элемент «Новые открытые вкладки», что приведет вас к списку соответствующих вкладок, начиная с той, которая была закрыта последней. Щелкните на нужной вкладке — и она восстановится.
Как видите, восстановить вкладки в хроме совсем не сложно, существует множество способов, в зависимости от определенных обстоятельств, которые подробно описаны в инструкции выше.Вы можете справиться с этой проблемой, даже если плохо работаете в компьютерах. Успехов!
Восстановить старые вкладки. Как открыть только что закрытую вкладку.
Сегодня мы рассмотрим — , как открыть закрытую вкладку в любом браузере … Браузеры по сути являются «единственным» способом выхода пользователя в Интернет, потому что без их помощи невозможно увидеть содержимое сайтов.
Каждый разработчик пытается привнести немного вкуса в свой браузер, но в целом все они очень похожи.
Например, для каждого современного браузера интерфейс позволяет:
- Открывать несколько сайтов одновременно, без необходимости создавать отдельные окна;
- Каждая открытая страница расположена на отдельной вкладке в одном окне (что очень удобно).
Рассмотрим, как открыть закрытую вкладку в Интернете ExplorerВот самая главная особенность этой статьи — нажмите сочетание клавиш -> Ctrl + Shift + t и откроется только что закрытая вкладка, работает абсолютно в любом браузере!
Internet Explorer входит в тройку популярных приложений для просмотра сайтов, потому что это единственное установленное в Windows по умолчанию приложение (поэтому я начну с него).Открыть случайно закрытую вкладку в этом браузере можно несколькими способами.
1. Из истории посещенийВы даже можете открывать вкладки из истории просмотров, которые были закрыты месяц назад, но этот путь самый длинный.
1. Чтобы открыть закрытую вкладку, щелкните значок «Звездочка» или воспользуйтесь сочетанием клавиш — ALT + C.
2. Щелкните вкладку «История» и выберите время, когда была закрыта вкладка с нужным сайтом.
3.Допустим, вкладка была закрыта сегодня. Выбираем этот пункт из списка, внизу сегодня будут отображаться все открытые сайты. Щелкните название сайта, чтобы развернуть список.
4. Выберите нужный сайт, щелкните правой кнопкой мыши, чтобы открыть меню, и нажмите «Открыть в новой вкладке». Если вы просто дважды щелкните страницу из списка, она откроется на активной вкладке.
2. Через контекстное менюПредставленный метод намного короче предыдущего, но недостатком является то, что можно восстановить только вкладки текущего сеанса.
2.1 Вызвать контекстное меню на любой вкладке на панели правой кнопкой мыши.
2.2 Наведите курсор на раскрывающийся список «Недавно закрытые вкладки».
2.3 Появится список с закрытыми вкладками текущего сеанса. Страницы будут расположены в хронологическом порядке. Последние закрытые будут расположены вверху. Щелчок по названию сайта в списке откроет страницу в новой вкладке.
Как открыть закрытую вкладку в Google Chrome и ЯндексеНесмотря на то, что Chrome и Яндекс — браузеры от разных разработчиков, они работают на одном движке.
Все функции и настройки этих браузеров абсолютно идентичны, а это значит, что приведенный ниже алгоритм подходит для обоих.
В этом случае будет учитываться интерфейс браузера от Google. Открыть вкладки в Google Chrome можно тремя способами, описанными ниже.
1. Через меню1. Щелкните значок главного меню.
2. Переместите курсор на пункт «История» и дождитесь открытия раскрывающегося меню.
3. Выберите нужную вкладку из списка и щелкните по ней. Нужный сайт откроется в новой вкладке.
2. Контекстное меню2.1 Вызвать контекстное меню правой кнопкой мыши на открытой вкладке.
2.2 В открывшемся меню выберите «Открыть закрытую вкладку». Последняя закрытая вкладка отображается справа от активной вкладки. Таким образом вы можете последовательно открывать ранее закрытые вкладки. Но это относится только к вкладкам, открытым в текущем сеансе.
3. Через историю просмотровКак и в случае с Internet Explorer, браузер Chrome хранит информацию обо всех посещенных страницах, а это значит, что вы можете открыть любую из них в новой вкладке.
3.1 Переместите курсор в главном меню на выпадающий список «История» и в нем откройте пункт «История».
3.2 Список всех посещенных страниц откроется автоматически. Найдите нужную страницу по дате и имени, правой клавишей мыши вызовите контекстное меню, щелкнув по нужному имени.Затем нажмите на пункт «Открыть в новой вкладке».
Как открыть закрытую вкладку в OperaOpera создавалась на базе движка Chromium, как и предыдущие Яндекс и Chrome, но разработчики Opera постарались на славу и сделали свой индивидуальный интерфейс и настройки. Поэтому этот браузер будет рассмотрен отдельно. Восстановить закрытые вкладки в этом браузере можно тремя способами.
1. Кнопка для работы с вкладкамиРазработчики браузера Opera предусмотрели специальную кнопку для работы с открытыми и закрытыми вкладками.Он расположен в правой части панели вкладок и выглядит так:
Эта кнопка позволяет переключаться между открытыми и открытыми закрытыми вкладками.
1.1 Щелкните кнопку органайзера вкладок.
1.2 Щелкните, чтобы открыть раскрывающийся список «Недавно закрытые».
1.3 Выберите нужную вкладку из списка и щелкните по ней. Откроется новая вкладка с нужной страницей.
2. Контекстное меню вкладокВ этом случае Opera ничем не отличается от всех предыдущих браузеров, и работа с вкладками через контекстное меню осуществляется аналогично.
Щелчок правой кнопкой мыши по активной вкладке вызывает контекстное меню, которое выглядит следующим образом:
Затем выберите «Открыть последнюю закрытую вкладку», и она откроется справа от активной. Вы можете открывать вкладки, пока не откроется самая первая в текущем сеансе.
3. ИсторияВы можете открыть закрытые вкладки из истории посещений в Opera следующим образом:
3.1 В главном меню Opera выберите «История».
3.2 Откроется список всех посещенных страниц. Любой сайт можно открыть в новой вкладке, просто вызовите контекстное меню и нажмите «Открыть в новой вкладке». Таким образом, вы можете открыть любую страницу из истории браузера.
Как открыть закрытую вкладку Mozilla FirefoxДанный браузер не имеет существенных отличий от предыдущих по работе с закрытыми вкладками. Но его интерфейс имеет некоторые отличия. Вы также можете восстановить закрытые вкладки тремя способами.
1. Контекстное меню панелиЭто контекстное меню открывается щелчком правой кнопкой мыши по активной вкладке или по знаку «плюс», который открывает новую пустую вкладку. Контекстное меню Firefox выглядит так:
Вы можете открыть закрытую вкладку, щелкнув пункт контекстного меню «Восстановить закрытую вкладку». Откроется новая вкладка, которая автоматически станет активной.
2. ЖурналВся история посещений и вкладок хранится в отдельном пункте главного меню — «Журнал».
2.1 Вызвать главное меню с помощью специальной кнопки, которая находится под кнопкой закрытия окна. Журнал есть.
2.2 Журнал содержит 10 последних закрытых вкладок, любая из них может быть открыта. Вкладка откроется в том месте, где была закрыта.
3. ИсторияВ Журнале можно открывать закрытые вкладки за весь период хранимой истории. Для этого нажмите внизу «Показать весь журнал».
Откроется новое окно со списком всех посещенных страниц за весь период нахождения браузера на вашем компьютере, если история не была удалена ранее.
Вы можете открывать любые закрытые вкладки с помощью контекстного меню, как и в предыдущих браузерах.
Какой бы браузер вы ни использовали, всегда есть способ восстановить закрытые вкладки.
Напомню небольшую хитрость — если вы не можете разобраться в интерфейсе браузера, но вам нужно открыть закрытую вкладку, то вы можете использовать беспроигрышный вариант — горячие клавиши CTRL + SHIFT + T работают во всех браузерах и открывать вкладки одну за другой до начала сеанса. Этот вариант будет самым быстрым и эффективным.
С уважением, Владислав Никитин.
Иногда бывает так, что по неизвестной причине, либо из-за сбоя компьютерной мыши, либо мозг посылает искаженный импульс в руку, и мы случайно закрываем вкладку браузера, которая нам еще нужна. Но мы не до конца ознакомились с содержанием страницы. Что делать? Как вернуть, заново открыть случайно закрытую вкладку ?
Открытие случайно закрытой вкладки
Можно, конечно, залезть в историю браузера, но это так долго и скучно.
Эту проблему легко решить другим способом. Дело в том, что в каждом браузере (более-менее новой версии) горячих клавиш .
Раньше у меня была Opera 12. И, набрав, обнаружил, что комбинация Ctrl + Z возвращает последнюю закрытую вкладку .
Позже я перешел на Opera 23 и Google Chrome … Оба этих браузера имеют один и тот же движок на основе Chronium. Каково же было мое разочарование, когда после нажатия клавиш Ctrl + Z это не принесло никакого результата.Первой моей мыслью было « удалить нафиг ». Но разум взял верх. Я вошел в инструкции и обнаружил, что для этих браузеров есть функция « открыть последнюю закрытую вкладку ». Для его реализации необходимо использовать комбинацию Ctrl + Shift + T .
Да, сначала было очень неудобно, не раз думал вернуться на Opera 12, которая мне понравилась гораздо больше. И не только по причине, описанной в этой статье. Это во многом удобнее, чем его более поздние версии.
Но прошло время, и я к этому привык. Теперь я автоматически использую эти горячие клавиши, когда случайно закрываю нужную вкладку браузера. Я считаю, что для других браузеров Mozilla Firefox и т. Д. Эта схема также будет работать.
Кстати, вы также можете зайти в настройки любого браузера и найти там « Недавно закрытые сайты ».
Здравствуйте уважаемые читатели блога. Половина второго ночи, и я только что закончил блог о некоторых изменениях внешнего вида. Но вы, я думаю, ждете от меня новых уроков.Тогда отлично. Сегодня я отойду от привычной темы Word и Excel и расскажу о компьютерной хитрости. Уверен, что каждый из вас сталкивался с этой проблемой, но мало кто знает, что нужно делать, чтобы ее исправить.
И мы сегодня поговорим о том, как восстановить закрытую вкладку в Яндекс Браузере, Chrome, Mozilla или любом другом браузере. Для тех, кто не в теме, браузер — это программа, через которую вы выходите в интернет (Google Chrome, Mozilla Firefox, Яндекс Браузер, Opera и другие).Я честно признаюсь, что не тестировал этот метод в Internet Explorer, так как не считаю его приличным браузером. Если кто проверял, то отпишитесь в комментариях.
Уверен, что вы, как и я, часто торопясь или по невнимательности, закрывали нужную закладку при поиске в огромной сети Интернет. Иногда у меня одновременно открыто более 20 вкладок, и меня очень раздражает, когда я случайно закрываю то, что хотел.
Вот три способа, что делать, если вы случайно закрыли вкладку Как восстановить.
Хочу обратить ваше внимание на то, что сегодня будут не просто скриншоты, а это анимированные картинки (гифки), где вы наглядно увидите, как у меня это работает.
Метод первый — воспользуемся историей браузераПосле того, как вкладка была закрыта в спешке, щелкните меню браузера. В Яндексе это небольшой значок с тремя полосами в правом верхнем углу окна.
Затем в меню переместите курсор на «История» и выберите вкладку, которую вы недавно закрыли.Что ж, если бы этого не было сейчас и не сегодня, вы можете «пройтись» по истории просмотров.
Метод второй — Горячие клавишиВторой способ вернуть закрытую вкладку — использовать горячие клавиши, т.е. нажать определенную комбинацию на клавиатуре. На моем скриншоте вы не видите, что я нажимаю, но посмотрите — моя мышь нигде не щелкает, и я нажимаю CTRL + SHIFT + T (или русскую E) на клавиатуре.
Каждый раз, когда я нажимаю эти клавиши одновременно, браузер возвращает закрытые страницы в том порядке, в котором они были закрыты.
Метод третий — Если программа была закрытаЯ очень не люблю перезагружать Windows. У меня открыто много страниц, которые мне нужны. Это одна из причин, по которой я вернулся на 7k с Windows 10. Из-за моей любви к обновлению и неожиданным перезагрузкам я не мог работать.
И смерть синего экрана при неожиданном прерывании работы. Как же тогда вернуть вкладки?
Для этого я закрыл Яндекс браузер с открытыми вкладками и снова открыл.Открывается пустое окно. Тогда я воспользуюсь вторым способом — нажмите CTRL + SHIFT + T (или русскую E). И все 4 вкладки вернулись.
Как видите, ничего сложного нет. Поэтому, если вы случайно закроете вкладку снова, вы будете знать, как ее восстановить.
Здравствуйте уважаемые посетители и постоянные читатели блога сайт ! В сегодняшней небольшой статье вы узнаете, как быстро вернуть последнюю закрытую вкладку браузера.
Думаю, всем приходилось испытывать чувство досады, что закрытая вами вкладка браузера вдруг снова оказалась нужной, а вы, как назло, не помните ее адрес и название.В этой статье представлено несколько способов восстановления закрытых вкладок, подходящих для самых популярных браузеров.
Сегодня мы разберемся, как быстро восстановить последние закрытые вкладки в браузерах Mozilla Firefox и Google Chrome. На мой взгляд, эта информация может быть полезна многим начинающим пользователям.
Браузер Mozilla Firefox
путь 1
Самый быстрый способ вернуть последнюю закрытую вкладку в Mozilla Firefox, как и в других браузерах, — это использовать горячие клавиши. В данном случае эту роль играет комбинация Ctrl + Shift + T … После нажатия указанных клавиш мгновенно открывается последняя закрытая вкладка. Если вам не нужна самая последняя вкладка, повторяйте этот шаг, пока не найдете то, что вам нужно.
путь 2
Более знакомый, но несколько более медленный способ восстановления закрытой вкладки с помощью журнала.
Чтобы использовать Журнал, щелкните по одноименной кнопке в строке меню. После этого должна открыться страница журнала с историей последних просмотров.
При наведении курсора на пункт «Недавно закрытые вкладки» появляется список недавно посещенных веб-страниц.Вы можете открыть любую страницу из этого списка, щелкнув мышью по ее строке.
Используя Журнал, вы можете открывать вкладки даже тех веб-страниц, которые вы просматривали, например, вчера. Для этого нажмите на пункт «Показать весь журнал», и в открывшемся окне «Библиотека» выберите «Вчера».
Вы также можете открыть Журнал в окне «Библиотека» с помощью сочетания клавиш Ctrl + Shift + H , а комбинация Ctrl + H позволяет открывать историю в левой части. панель окна браузера.
Другой способ открыть Журнал — использовать одноименную кнопку, которая становится доступной после нажатия на значок «Открыть меню» в правом верхнем углу браузера.
При нажатии кнопки «История» открывается окно со списком недавно закрытых вкладок.
Вы можете открыть любую вкладку, щелкнув по ней мышью, а также восстановить сразу все вкладки в списке, выбрав «Восстановить закрытые вкладки».
Браузер Google Chrome
путь 1
В этом не менее популярном браузере можно, как и в Mozilla Firefox, быстро вернуть последнюю закрытую вкладку с помощью сочетания клавиш Ctrl + Shift + T … Все работает аналогично, то есть, нажав несколько раз указанные клавиши, можно даже открыть вкладку, которая не закрывалась совсем недавно.
путь 2
Общепринятый, но менее быстрый способ — использовать историю просмотров. Чтобы восстановить нужную вкладку, нажмите «Настройка и управление Google Chrome» и выберите «История».
На странице «История», которая открывается в отдельной вкладке, вы можете найти все веб-страницы, которые вы просматривали за последние три недели (или около того).
Вы можете открыть любую вкладку, щелкнув по ней мышью. Кнопка «Действия» (в виде трех точек) в конце каждой строки позволяет открывать другие записи для выбранного сайта или удалять запись из истории просмотров.
Вы также можете открыть вкладку «История» с помощью сочетания клавиш Ctrl + H
Вроде все. Надеюсь, статья была вам полезна, возможно, вы узнали что-то новое. По крайней мере, к настоящему моменту вы хорошо знаете, как быстро вернуть последнюю закрытую вкладку в браузерах Mozilla Firefox и Google Chrome.Спасибо за внимание.
Если у вас есть вопросы или пожелания, пишите нам в комментариях.
Мы привыкли работать с большими объемами информации: 5-10-20 и более страниц, одновременно загружаемых в браузер, для нас не предел. Обычно мы не пытаемся запоминать адреса открытых сайтов — почему, потому что они здесь — у нас на глазах. Но вдруг случайно ткнули мышкой не в том месте … и все пропало.
Представьте: вы готовитесь к тесту, пишете отчет или выполняете другую важную задачу и внезапно закрыли веб-ресурс с важными данными.Можете ли вы его восстановить, если не помните, что это за ресурс? Открою секрет: можно! То, что упускает человеческая память, легко запоминает браузер. Поговорим о том, как открывать закрытые вкладки в Internet Explorer, Microsoft Edge, Mozilla Firefox, Google Chrome, Opera, Яндекс.Браузере и Safari.
Как открывать закрытые вкладки в разных браузерах
Internet Explorer
Чтобы вернуться к экрану одной из недавно посещенных страниц в Internet Explorer 11 , нажмите кнопку «Создать новую вкладку».Он находится на верхней панели рядом с адресной строкой — при наведении на него появляется значок в виде листа бумаги.
Или нажмите Ctrl + L.
Чтобы перезагрузить страницы, которые вы не просматривали среди последних, нажмите Ctrl + H. Эта комбинация откроет историю просмотров, кстати, не только здесь, но и в других веб-браузерах. Разверните список просматриваемых сайтов за желаемый период времени и нажмите на то, что вы искали.
Microsoft Edge
AT Edge это так же просто, как IE, но немного по-другому.
Нажмите кнопку «Концентратор» на верхней панели окна (в виде трех горизонтальных полос) и выберите раздел «Журнал» (скрытый за значком в виде часов). Вверху этого раздела находятся материалы, которые были открыты последними. Щелкните правой кнопкой мыши нужный и выберите в контекстном меню «Открыть в новой вкладке» или «В новом окне».
Mozilla Firefox
Чтобы восстановить последнюю страницу в Mozilla Firefox , просто нажмите комбинацию Shift + Ctrl + T один раз. Щелкните еще раз — будет восстановлен предпоследний сеанс и т. Д., Пока не будет открыт весь последний сеанс.
Чтобы открыть одну из просматриваемых страниц по вашему выбору, перейдите в главное меню (расположенное за кнопкой с тремя полосами) и щелкните значок «Журнал». Или нажмите Ctrl + H на клавиатуре.
В списке «Восстановить закрытые вкладки» щелкните имя сайта, который вы хотите загрузить еще раз.
Google Chrome
Вернуть недавно закрытые сайты на экран в Google chrome как и в Mozilla Firefox можно нажать Shift + Ctrl + T. Кстати, эта комбинация работает везде, кроме браузеров Microsoft и Safari.
Для доступа к другим просматриваемым страницам щелкните полосатую кнопку в правом верхнем углу окна (эта кнопка скрывает главное меню) и выберите пункт «История».
Перед нами откроется список «Недавно закрытые» — место, где собираются записи последних просмотренных сайтов.Все они могут быть повторно загружены одним щелчком мыши.
Чтобы восстановить веб-ресурс, которого нет, нажмите горячие клавиши Ctrl + H или выберите в меню команду «История», а затем снова «История». Вот журнал — длинный список, в котором перечислены страницы, посещенные за все время использования браузера. Они, как и везде, отсортированы от позднего к раннему.
Opera
AT Opera для наших целей у вас есть отдельное меню — неприметная кнопка в верхней панели с изображением двух горизонтальных полосок и стрелки.Внутри находится список недавно закрытых и открытых на данный момент ресурсов.
Если вы не найдете здесь того, что ищете, вам понадобится доступ к истории предыдущих посещений. Открывается через главное меню, скрытое за кнопкой с буквой «О». Вам нужно выбрать, как вы понимаете, раздел «История».
В журнале Opera страницы, которые когда-либо открывались, разбиты на подменю «Сегодня», «Вчера» и «Старый». К последним относится все, что старше «Вчера».
Яндекс.Браузер
Восстановление недавно закрытых вкладок в Яндекс.Браузере организовано так же, как и в Google Chrome: все «хорошее» хранится в разделе «История», который находится в главном меню. И это, как вы уже догадались, тоже скрывается за значком «три полосы».
Страница полного журнала посещений (истории) открывается нажатием горячих клавиш Ctrl + H. Здесь, как и в Chrome, хранится общий список сайтов с указанием даты и времени открытия.
Safari
AT Safari на Mac OS X тоже все просто и легко: заходим в меню «История» и выбираем «Открыть последнее закрытое окно» или «Все окна последнего сеанса».
Чтобы просмотреть остальные «исторические события», щелкните второй элемент сверху в том же меню.
яндекс рекавери. История просмотров или как восстановить историю браузера
Инструменты веб-браузераотслеживают все «перемещения» пользователя в браузере и автоматически создают журнал с историей посещений.Данная функция в Яндекс браузере чрезвычайно удобна в том случае, когда вам нужно найти посещаемый интернет-ресурс, который не сохраняется во вкладках.
Иногда бывает, что журнал посещений стирается. Либо пользователь не хочет быть в курсе своих прогулок в Интернете, либо в браузере есть настройки для автоматической очистки истории просмотров. В любом случае пропадают все ссылки, в том числе и нужные.
В этом случае возникает актуальный вопрос — можно ли восстановить историю просмотров в яндекс браузере? Да, это вполне реально.Более того, это можно сделать собственными ресурсами компьютера путем восстановления системы. Чтобы восстановить удаленные ссылки в браузере, выполните следующие действия.
В меню «ПУСК» находим вкладку «ПРОГРАММЫ», затем «СТАНДАРТ». В некоторых версиях Windows его можно разместить в разделе «Утилиты». Выберите функцию «СБРОС СИСТЕМЫ».
К сожалению, стандартный инструмент Windows может восстанавливать только те записи журнала активности, которые были удалены не так давно.Для восстановления удаленных данных вы можете использовать другое стороннее программное обеспечение: Undelete Plus или Recuva UnEraser.
Интерфейс Handy Recovery разделен на два окна, которые позволяют просматривать файлы, в том числе удаленные. Для их восстановления выберите необходимый контент в левом окне и восстановите его, нажав соответствующую кнопку в верхней части окна.
Восстановленные файлы после перемещения в папку Program Files на диске C будут отображаться в истории просмотров Яндекс браузера. Журнал истории посещений — это один из системных файлов, который всегда можно восстановить.Но неопытному пользователю все же стоит обратиться к грамотному специалисту. Ведь всегда есть риск потерять необходимую информацию или сбить настройки компьютера при восстановлении системы без определенных навыков работы с ПК.
Практически любому пользователю знакома ситуация, когда в его браузере собирается целая коллекция очень необходимых закладок (ссылок на сайты), которыми он привык пользоваться. Вообще, закладки в браузерах — вещь очень обычная и привычная, мы воспринимаем их как должное.Как только мы теряем свои закладки, мы сразу понимаем, насколько мы зависимы от них и как тяжело было бы без них. Если вы потеряли свои закладки или они были удалены — не отчаивайтесь, вы можете восстановить их, и сейчас мы расскажем, как это сделать!
Для начала оговоримся, некоторые путают закладки браузера с его вкладками. Напоминаем: закладка — это сохраненная ссылка на сайт, а вкладка — это окно с открытым сайтом!
Кстати, стоит отметить, что во всех современных браузерах, будь то Chrome, Яндекс, Opera, Mozilla или Chrome, есть функция быстрого открытия случайно закрытых вкладок.Поэтому, если вкладка была случайно закрыта, то при следующем запуске браузера все страницы можно будет открыть заново.
Как восстановить закладки в Mozilla (FireFox)?
Для того, чтобы восстановить закладки в мозгу, нужно открыть меню «Пуск», а затем нажать на логин. Далее вам нужно открыть папку AppData. Далее следует перейти в папки — Roaming — Mozila — Firefox — Profiles . Следуя по этому пути, вы увидите еще одну папку с расширением.По умолчанию. Затем вы должны открыть его и найти папку «BookmarkBackups». Все резервные копии этого браузера хранятся в этой папке. Зная расположение резервных копий, их очень легко применить.
Итак, для начала нажмите кнопку «Firefox», а затем нажмите «Закладки». После этого нажмите кнопки «Импорт и резервное копирование» и «Восстановить». Далее вам нужно выбрать последнюю резервную копию или нажать на пункт «Выбрать файл». После появления окна подтверждения нажмите «ОК». Вкладки «FirefoxMozilla» будут восстановлены.
Как восстановить закладки в Опере?
Как и в других браузерах, потеря закладок в Opera — очень неприятное событие. Это может произойти как при общем сбое системы, так и в результате ошибок самого интернет-браузера. Как восстановить закладки в Опере? Самое простое решение — периодически сохранять файл bookmarks.adr. Этот файл находится в каталоге: C: \ Users \ User (имя пользователя) \ AppData \ Roaming \ Opera \ Opera \ или C: \ Documents and Settings \ User (имя пользователя) \ Данные приложения \ Opera \ Opera \ .
Если у пользователя есть копия этого файла, то после переустановки браузера вы сможете быстро и легко восстановить все утерянные закладки. Просто нужно скопировать файл, который находится в этом каталоге.
Кроме того, в том случае, если «ОС» не может быть восстановлена, можно использовать загрузочный диск с файловым менеджером. Точно так же, найдя файл bookmarks.adr, вы можете сделать его копию.
Для новых версий Opera восстановление вкладок стало еще проще. Во всех последних версиях браузеров есть специальный сервис под названием «OperaLink».Благодаря этому сервису вы можете сохранять как пароли, так и другие полезные настройки браузера. Чтобы использовать эту опцию браузера, нажмите кнопку «Синхронизировать» в меню «Opera». Тогда вам необходимо зарегистрироваться. И …. все ваши закладки будут надежно храниться.
Для восстановления данных используйте кнопку «Синхронизировать». Используя этот метод, вы можете найти нужные закладки в любое время и с любого устройства (компьютера, ноутбука, планшета, смартфона).
Как восстановить закладки в Google Chrome?
Чтобы восстановить закладки в этом браузере, не выходите из учетной записи и не перезапускайте ее.Сначала перейдите в папку под тем пользователем, под которым вы работаете в «Windows». Далее нужно найти файл — Bookmarks.bak . Это файл хранилища резервных копий. Браузер сохраняет его после открытия на тот случай, если что-то изменится в закладках. Также в этой папке есть еще один файл Закладки . Именно в этом файле хранятся все закладки. Он меняется при создании / удалении закладок. В том случае, если вам по какой-то причине не удалось перезапустить браузер после того, как вы потеряли свои закладки, вам нужно только скопировать сам файл закладок.bak и удалите расширение .bak , а затем скопируйте в папку AppData \ Local \ Google \ Chrome \ User Data \ Default с заменой файла. Далее необходимо перезапустить браузер. После этого все ваши данные будут на месте!
Как восстановить закладки в яндекс браузере?
Быстро и легко восстанавливайте закладки в браузере. Можно только из ранее сохраненной копии. Доступны два метода восстановления:
1. Импорт из файла. Тех.Сначала мы экспортируем наши закладки в файл (сохраняем файл в надежном месте). Для экспорта закладок нужно пройти по следующему пути — Меню> Диспетчер закладок> Организовать> Экспорт закладок . Если что-то случилось с нашими закладками, мы их восстанавливаем с помощью импорта из файла.
2. Импорт из облачного хранилища. После того, как вы установили и начали использовать Яндекс.Браузер — в его настройках установите синхронизацию (согласование данных) с вашим аккаунтом на Яндексе. После того, как вы сделаете эту настройку, все ваши настройки (включая закладки) будут сохранены в облаке (на Яндексе).Если вы потеряете свои закладки или переустановите систему, вы можете без проблем импортировать свои закладки с Яндекса.
Одна из задач браузера — записывать адреса сайтов и страниц, которые были посещены пользователем за все время, используя всемирную сеть. По многим причинам это значительно упрощает работу в Интернете: быстрое открытие недавних страниц, необходимые адреса всегда под рукой, не нужно запоминать порядок вкладок и ссылок на каких-либо сайтах.Но часто бывает нужно стереть историю посещений или восстановить ее после удаления.
Зачем удалять историю браузера
Не всегда нужно выходить в Интернет со своего персонального компьютера, планшета или телефона. Например, на работе невозможно скрыть следы посещения каких-либо сайтов в разгар рабочего дня. Помимо удаления истории просмотров из истории просмотров. Сайты с персональными темами, игровые порталы или запрещенные сайты — это выдает вашу активность в сети, т.е.е. Список сайтов, когда-либо открытых для этого браузера. Следовательно, необходимо стереть следы такой активности.
Но, помимо сайтов исключительно развлекательного характера, в журнале записываются также информационные сайты и различные другие полезные ресурсы. В этом случае необходимо восстановить удаленные записи истории.
Одна из возможных причин, по которой пользователь будет восстанавливать удаленную историю, — это просмотр страниц, которые открывались на этом устройстве до его прибытия.В том случае, если вам необходимо проверить, какие ресурсы были посещены на этом компьютере, вы можете использовать восстановление записей в журнале браузера.
Не стоит упускать из виду удобную функцию — автоматическое заполнение форм на страницах. Эта функция упрощает процесс авторизации на различных интернет-ресурсах, экономит время пользователя. Нет необходимости запоминать кучу паролей и ключевых слов, но при удалении истории, как правило, стираются все формы и пароли, запомненные браузером.
Вы можете восстановить историю браузера. И сделать это можно несколькими способами.
Как восстановить данные
Браузер используется на всех мобильных устройствах. А для удобства работы в интернете давно организована синхронизация между этими устройствами. Сохраненные ссылки и адреса страниц, которые были бы наиболее интересными, будут доступны на любом из ваших устройств.
Яндекс браузер
Эта программа-браузер, заняв лидирующие позиции в рейтинге других программ, стала очень популярной и теперь используется на всех типах устройств.Работа с программой проста и не требует много времени. Что касается записей в журнале посещений.
При необходимости вы можете восстановить историю браузера, сделав резервную копию. Копия сохраняется в каталоге пользовательской папки на системном диске (обычно диск C).
Выберите папку «Пользователи»
Но чтобы отображать пакеты, вложенные в основной, необходимо настроить Проводник. В панели управления находим раздел «Настройки проводника» (установив отображение «Маленькие значки»), во вкладке «Вид» в расширенных настройках выбираем «Показать все папки».»Готово.
Параметр «Параметры проводника»
Теперь в папке Яндекс (Диск С -> пользователи -> «Имя по логину учетной записи») отображаются нужные паки с историей. Находим все файлы, в названии которых есть слово History, и копируем их в одноименную папку, но прямо по исходному пути установки программы. Таким образом, мы сможем обезопасить данные Яндекс.Браузера, если записи журнала в программе будут полностью удалены.
Одним из вариантов сохранения истории браузера и необходимых вкладок может быть их перенос на другие устройства. При синхронизации со смартфоном или планшетом пользователь может получать информацию о сохраненных вкладках на любом из устройств, даже просматривать вкладки, которые открыты прямо сейчас. Так адреса и ссылки будут записываться в историю сразу в нескольких местах, и шанс их потерять намного меньше.
Есть много вариантов работы с браузером и на мобильных устройствах.При установке на телефон или планшет Яндекс.Браузер предлагает импортировать настройки, историю и вкладки из браузера, который был установлен ранее. Но стоит отметить, что мобильная версия приложения удобна, если она синхронизируется с уже установленной программой на ПК.
Но стоит отметить, что восстановить историю браузера на мобильном устройстве в автономном режиме невозможно. Пользователь теряет все пароли, сохраненные формы и т. Д.
Mozilla Firefox
Файлы истории браузера хранятся на компьютере в определенном каталоге.Чтобы восстановить удаленные записи о посещениях, важно знать, где находятся временные файлы FireFox. Но само восстановление будет сделано в программе Recuva. Загрузите и установите его на свой компьютер бесплатно.
Программный интерфейс
При использовании программы в настройках указываем, что речь идет о восстановлении всех файлов по указанному пути (например, каталог диска C). После тщательного анализа и поиска программы вам необходимо найти файл «places.sqlite »и восстановите его. Все манипуляции с программой следует производить при закрытом для корректной работы браузере. Сделанный. В истории браузера вы можете найти ранее удаленные вкладки и адреса страниц.
Google Chrome
Пользователи Google Chrome неоднократно сталкивались с необходимостью посетить сайт, вкладка которого была удалена ранее. Например, после очистки браузера. Сервис Google предоставляет несколько вариантов восстановления удаленных вкладок в браузере. Это очень удобно.И во многом отличает эту программу от других аналогов.
Работа в браузере Google Chrome под личным кабинетом синхронизирована с серверами Google. Это означает, что большая часть данных остается в той или иной форме. Чаще всего это облачные файлы Google, где они хранятся по запросу.
Для синхронизации откройте настройки браузера и выберите опцию «Войти в Google».
Алгоритм синхронизации
Затем появится вкладка «Дополнительные настройки синхронизации».Используя эту вкладку, пользователь может синхронизировать браузер и все его данные с сервером Google.
Чтобы просмотреть удаленные вкладки (недавно открытые), вы также можете проверить кеш своего браузера. Введите команду в адресной строке браузера: chrome: // cache /. Это отобразит список ресурсов, которые пользователь недавно посещал.
Opera
При удалении истории просмотров в браузере Opera файл, хранящийся на компьютере, не будет потерян. Меняется только его содержание.То же самое происходит, когда пользователь посещает разные сайты, сохраняет вкладки и адреса. Файл истории заполнен соответствующими записями.
На компьютере история браузера хранится в папке Opera Stable. Общий каталог папки: «Роуминг» -> «Opera Software» -> «Opera Stable».
Восстановление утерянных и удаленных вкладок происходит с помощью утилиты Handy Recovery. Вы можете бесплатно скачать его с сайта разработчика.
Программный интерфейс
Пошагово, работа с утилитой выглядит так:
- открыть программу, указать место, где был установлен браузер Opera;
- анализируем данные по указанному пути;
- знаком «+» отмечены удаленные папки или в них были обнаружены удаленные файлы;
- далее перейти в каталог Opera по пути, указанному в программе;
После выбираем «Восстановить».Это универсальный вариант, так как пользователю не нужно выяснять, какой файл за что отвечает. Вы можете сохранять файлы в любом удобном для вас каталоге, например, на диске D. Тогда по указанному пути вы сможете найти удаленные файлы и папки.
Откат системы как один из способов
Интересно, что для восстановления утерянных или удаленных вкладок в браузере есть возможность откатить систему до указанной даты. Этот способ универсален для всех браузеров, но его следует использовать только в крайних случаях.И в тех случаях, когда нужный сайт посетил пользователь давно.
Откат системы осуществляется по следующим образам:
В командной строке вводим команду «cmd», после чего набираем «rstrui». Итак, мы открываем инструмент отката системы.
Проще говоря, дата, на которую все еще существует история браузера, называется контрольной точкой.
Контрольная точка восстановления системы
После выбора контрольной точки подтвердите выбор и начните восстановление.
В качестве альтернативного способа восстановления системы вы можете использовать утилиту Easy File Undelete. Это быстрая, простая и гибкая программа для восстановления удаленных файлов.
Преимущество программы в том, что она способна восстанавливать файлы как на жестких, так и на внешних дисках. Несколько вариантов поиска потерянных файлов помогут пользователю быстро восстановить желаемый контент. Интерфейс программы прост для понимания и работы.
Программный интерфейс
Недостатком может быть то, что в отсортированном и отфильтрованном списке файлов, найденных приложением, не всегда можно найти нужный.Для этого нужно применить дополнительные параметры и выполнить алгоритмы поиска по другим параметрам.
Видео: как восстановить и просмотреть удаленные данные веб-серфера
Видео: Восстановление сайта и загрузка данных в Google Chrome
Работа в Интернете связана с множеством непредвиденных ситуаций, в которых история просмотров может быть удалена или повреждена. Лучше всего предвидеть это заранее и резервировать копии рассказа в удобном для вас месте. Но даже если история браузера была удалена, вы должны следовать алгоритму, указанному в этой статье, чтобы обязательно восстановить нужные вам страницы, вкладки и адреса.
Твиттер
В контакте с
Google+
ИнтернетВосстановить предыдущий сеанс и повторно открыть последние закрытые вкладки в Google Chrome
Вы когда-нибудь испытывали шок и панику, когда веб-браузер Google Chrome открывал либо страницу новой вкладки, либо вашу предварительно определенную конкретную страницу или задавал страницы при запуске, а не все вкладки загружаются с важными веб-страницами во время выхода из Chrome, независимо от того, случайно или намеренно?Конечно, если вы случайно закрыли Chrome и теперь потеряли все открытые вкладки в последнем сеансе просмотра, ваш уровень беспокойства или нервозности может быть выше, учитывая, что вы, возможно, не закончили читать веб-страницы или у вас есть незавершенные задачи, которые нужно выполнить. закрытые вкладки в предыдущем сеансе просмотра.
Chrome имеет встроенную функцию, позволяющую пользователям открывать недавно закрытые вкладки, включая возможность повторно открывать и восстанавливать все открытые вкладки в предыдущем сеансе просмотра. В руководстве подробно описаны шаги по восстановлению предыдущего сеанса и повторному открытию последних открытых вкладок в предыдущем сеансе после выхода из Chrome. Уловка работает, даже если вы не видите Chrome, чтобы продолжить с того места, на котором остановились при запуске.
Примечание
Не стоит экспериментировать с Chrome, запустив или закрыв Chrome, если вы заметили, что вы могли случайно закрыть браузер Chrome без сохранения состояния его вкладок.Это могло привести к тому, что Chrome перезапишет историю просмотров и полностью сотрет историю предыдущего сеанса (Chrome сохраняет текущий и последний сеанс с активными вкладками только во время сеансов). Вместо этого вам следует попытаться выполнить действия по немедленному восстановлению вкладок последнего сеанса, если вы хотите попытаться вернуть эти веб-страницы.
- В Chrome откройте меню Chrome (кнопка гамбургера с 3 полосами) для настройки и управления Google Chrome.
- Укажите на Недавние вкладки .
- В списке последних вкладок вы должны увидеть запись с именем «x вкладок», где x — это число, которое указывает количество закрытых вкладок в предыдущем сеансе.
Щелкните запись x Tabs , чтобы восстановить все ранее закрытые вкладки в последнем сеансе.
Note
Альтернативный метод — нажать сочетание клавиш Ctrl + Shift + T .Однако обратите внимание, что если вы закрыли какие-либо вкладки в текущем сеансе, Chrome вместо этого попытается повторно открыть недавно закрытые вкладки, а не открывать все вкладки из последнего сеанса.
Совет
Лучший способ настроить Chrome на автоматическое повторное открытие всех открытых вкладок из предыдущих сеансов — настроить Chrome на , продолжить с того места, где вы остановились, в разделе При запуске, заголовок в настройках Chrome.Уловка должна работать во всех браузерах на базе WebKit, таких как Яндекс Браузер, iCab, 360 Browser, Maxthon и т. Д.
Домашняя страница Яндекса установлена в закладках. Вкладки действий. Визуальные закладки в Яндекс Браузере
Вкладки можно переместить в нижнюю часть окна браузера:
- Щелкните вкладку правой кнопкой мыши.
- В контекстном меню выберите команду Показать вкладки ниже.
После этого вкладки сдвинутся вниз, и их цвет будет зависеть от цвета сайта.
»,« hasTopCallout »: false,« hasBottomCallout »: true,« area »: [(« shape »:« круг »,« direction »: [« снизу »,« влево »],« alt »:« Активная вкладка «,» coords «:,» isNumeric «: false,» hasTopCallout «: false,» hasBottomCallout «: true)]))»>
Операции с вкладками
Доступны следующие вкладки:
Как уменьшить размер вкладок
Если в браузере открыто более 50 вкладок, справа от них появляется значок горизонтальной прокрутки.Вы также можете уменьшить размер вкладок, чтобы их было больше на экране:
Синхронизация вкладок
После синхронизации ваших устройств с учетной записью на Яндексе вы можете просматривать вкладки, открытые на другом компьютере, планшете или смартфоне. Эта функция полезна в следующих ситуациях:
- Если у вас два компьютера — домашний и рабочий. На рабочем компьютере вы просматривали сайт и не закрывали вкладку. Дома его нужно открыть и продолжить работу.
- , если у вас есть мобильное устройство и компьютер.На смартфоне или планшете вы нашли интересный сайт и хотите посмотреть его на большом экране.
- На всех устройствах (компьютер, смартфон, планшет) должна быть установлена.
- Синхронизация должна быть включена на всех устройствах.
- При синхронизации с устройствами следует использовать то же самое.
- Номер компьютера 1
- Номер компьютера 2
- Android-смартфон
- Android-планшет
Щелкните по строке Smart, перейдите на вкладку Другие устройства
Щелкните строку Smart, перейдите на вкладку Другие устройства и щелкните ссылку Все вкладки под списком.Альтернативный способ — введите в Smart line адрес браузера: // devices-tabs /.
Висячие вкладки и окна браузера
Вы можете закрыть некорректно работающие вкладки, а также посмотреть статистику Яндекс.Браузера, используя Диспетчер задач. Чтобы открыть диспетчер задач, нажмите → Дополнительно → Дополнительные инструменты → Диспетчер задач.
Вкладки после переустановки браузера
Если вы хотите сохранить вкладки на своих местах после переустановки браузера:
- Закройте все окна браузера.
- Откройте Панель управления.
- Откройте раздел Программы → Программы и компоненты → Удалить программу.
- В окне Удаление или изменение программы выберите программу Яндекс.
- Нажмите кнопку «Удалить» над списком.
- В открывшемся диалоговом окне нажмите кнопку «Удалить», оставив опцию отключенной.
- Нажмите кнопку «Удалить браузер».
- Снова установите браузер.
Браузер откроется с открытыми ранее вкладками.
А если я уже удалил данные и настройки браузера?
Если вы включили эту опцию в процессе удаления браузера Удалить настройки браузера, историю просмотров и другие данные или нажмите кнопку «Переустановить», вы не сможете восстановить ранее открытые вкладки. Однако вы можете просматривать вкладки в синхронизированной истории:
- Включите синхронизацию, чтобы история передавалась с сервера на компьютер.
- Щелкните Smart Line и перейдите на вкладку, которая появляется под ней.Недавно закрытый.
Что делать, если пропадают вкладки
Чтобы не потерять ранее открытые вкладки:
Для просмотра недавно закрытых вкладок:
Вкладки последних завершенных сеансов браузера сгруппированы и отображаются со значком, рядом с которым указано количество вкладок в сеансе. При нажатии на этот значок все сгруппированные вкладки открываются в новом окне браузера.
Чтобы перейти к полному списку ранее открытых вкладок, внизу страницы щелкните ссылку Полная история.
Вкладки восстановления после переустановки ОС
Если у вас была включена синхронизация, после переустановки системы вы сможете получить доступ к вкладкам, ранее открывавшимся на этом компьютере. Синхронизация привязана к имени устройства, которое, как правило, меняется при переустановке ОС. Когда вы синхронизируете свой компьютер под новым именем, браузер предполагает, что это новое устройство. Поэтому на вкладке «Другие устройства» появляется папка со старым именем компьютера, где можно просматривать сайты на табло.
Для просмотра вкладок, открытых в браузере перед переустановкой ОС:
- Установить Яндекс.Браузер.
- Включите синхронизацию.
- Щелкните строку Smart, перейдите на вкладку Другие устройства и щелкните ссылку Все вкладки под списком. Или введите адрес browser: // devices-tabs / в строке Smart.
- Откройте папку со старым именем вашего компьютера. Перед переустановкой вы увидите список вкладок, открытых в Яндекс.Браузере.
Примечание. Если имя компьютера не изменится после переустановки, папка не появится, так как браузер не будет читать компьютер до тех пор, пока он не будет переустановлен другим устройством.Переименуйте компьютер (Панель управления → Система и безопасность → Система → Дополнительные параметры системы → Имя компьютера) и немного подождите, чтобы данные синхронизировались с сервером. Перейдите на вкладку «Другие устройства» и откройте папку со старым именем компьютера.
Ярлыки вкладок
| Переключение табуляции | |
|---|---|
Ctrl + PgUp Ctrl + Tab | |
Ctrl + PgDown Ctrl + Shift + Tab | |
| Ctrl + 1-8 | |
| Выбрать последнюю вкладку | Ctrl + 9 |
| Открытие вкладок | |
| Создать новую вкладку | Ctrl + T |
| Ctrl + щелчок по ссылке | |
| Ctrl + Shift + T | |
| Закрыть вкладку | |
| Закрыть активную вкладку | Ctrl + W |
| Подвесные вкладки и окна | |
| Открыть диспетчер задач | Shift + Esc |
| Переключение вкладок | |
|---|---|
| Переключить на одну вкладку влево | Ctrl + PgUp Ctrl + Tab |
| Переключить на одну вкладку вправо | Ctrl + PgDown Ctrl + Shift + Tab |
| Выберите вкладку по ее порядковому номеру (от 1 до 8) | Ctrl + 1-8 |
| Выбрать последнюю вкладку | Ctrl + 9 |
| Открытие вкладок | |
| Создать новую вкладку | Ctrl + T |
| Открыть ссылку в новой вкладке | Ctrl + щелчок по ссылке |
| Открыть последнюю закрытую вкладку | Ctrl + Shift + T |
| Закрыть вкладку | |
| Закрыть активную вкладку | Ctrl + W |
| Подвесные вкладки и окна | |
| Открыть диспетчер задач | Shift + Esc |
| Переключение вкладок | |
|---|---|
| Переключить вкладку влево | ⌥ + ⌘ + ← |
| Переключить на одну вкладку вправо | ⌥ + ⌘ + → |
| Выбрать вкладку по порядковому номеру (от 1 до 8) | ⌘ + 1-8 |
| Выбрать последнюю вкладку | ⌘ + 9 |
| Открытие вкладок | |
| Создать новую вкладку | ⌘ + Т |
| Открыть ссылку в новой вкладке | ⌘ + перейти по ссылке |
| Открыть последнюю закрытую вкладку | Shift + ⌘ + T |
| Закрыть вкладку | |
| Закрыть активную вкладку | ⌘ + Вт |
| Подвесные вкладки и окна | |
| Открыть диспетчер задач | ⌘ + ⌥ + B |
Если вы предпочитаете пользоваться онлайн-сервисами Яндекса в Firefox, и в целом вам небезразличны способы повышения комфорта веб-серфинга, эта статья обязательно вас заинтересует.Она расскажет, как установить визуальные закладки Яндекса для Mozilla firefox и Яндекс.Бар, как их настроить и при необходимости удалить, удалить в браузере.
Яндекс закладки
Как установить?
1. Откройте официальный веб-ресурс Firefox для загрузки расширений — addons.mozilla.org.
2. В строке поиска по сайту введите запрос — «визуальные закладки от яндекса».
3. Во всплывающей панели справки щелкните надстройку с тем же именем.
4. На странице дополнений нажмите «Добавить в Firefox».
Примечание. Если вы хотите загрузить предыдущие (старые) надстройки Firefox, перейдите по ссылке https://addons.mozilla.org/ru/firefox/addon/yandex-visual-bookmarks/versions/.
5. Дождитесь завершения загрузки.
6. Нажмите кнопку «Установить» на панели загрузки.
Внимание! Аддон «Визуальные закладки» Предоставляется пользователям бесплатно.
7.В случае успешной установки в новых вкладках браузера откроется панель расширения с предварительными блоками сайтов.
Внимание! Если «Закладки» не работают или не запускаются, проверьте подключение к Интернету, а также настройки надстроек, блокирующих элементы на странице (NoScript, Adguard, Adblock и т. Д.). Возможно, они мешают корректной работе сервиса.
Как пользоваться и настраивать?
По умолчанию сразу после установки в панели уже есть набор закладок: ссылки на популярные сервисы (поисковик Яндекс, Почта, Карты, lenta.ru, Кинопоиск, Youtube и др.). При необходимости их можно заменить или полностью удалить.
Если вы хотите установить предварительный просмотр вашего любимого сайта на панели надстройки:
1. Щелкните опцию «Добавить закладку» (она находится под блоками миниатюр).
2. В панели настройки вы можете сами ввести адреса веб-сайтов или выбрать его из справочника:
Щелкните нужный раздел:
«Популярные» — известные проверенные сайты;
«Недавно посещенные» — сайты из истории браузера (которые вы открывали).
3. Если вы выбираете сайт из предопределенных списков («Популярные» или «Недавно посещенные»), щелкните его блок в мозаичном меню.
И он сразу появится в панели.
Каждая вкладка имеет мини-панель настройки. Чтобы отобразить его, переместите курсор в правый верхний угол закладки.
Значение кнопки:
«Замок» — может занимать двойное положение: закрыто — доступ к настройкам закладки заблокирован; open — разблокирован.
«Крестик» — убрать закладку (убрать блок с панели полностью).
Примечание. Перед удалением аддона делает дополнительный запрос на активацию команды.
«Шестеренка» — изменение адреса сайта в блоке закладок. Как и при добавлении нового сайта, вы можете вручную зарегистрировать доменное имя или выбрать закладку из каталога.
Если вам необходимо изменить общие настройки надстройки, соответственно нажмите ссылку «Настройки», расположенную рядом с полем «Добавить»… «вариант.
В правой части вкладки откроется столбец настроек, который при необходимости можно отключить или изменить.
- «Число»: если вы хотите увидеть больше закладок в панели (увеличить их количество), переместите ползунок вправо, чтобы в окне вверху отображалось необходимое количество закладок (например, 20).
- «Просмотр закладок»: возможность отображения закладок (изменение дизайна).
- Фон: загрузите другой фон панели; Вы можете установить один из предустановленных образов или загрузить образ со своего компьютера.
- «Дополнительные параметры»: отключить / подключить дополнительные функциональные элементы.
- «Сделать домашней страницей»: если вы нажмете эту кнопку, вкладка с вкладками будет отображаться на начальной странице при запуске браузера.
Также в этом списке настроек есть инструменты для импорта / экспорта закладок:
Внизу списка под заголовком «Резервное копирование …» щелкните значок стрелки вниз.
- «Сохранить …» — создать резервную копию закладок;
- «Нагрузка… »- восстановить закладки из сохраненной копии.
Дополнительные опции надстройки включают поддержку службы новостей Zen. Он встроен в Яндекс.Браузер, но Firefox доступен только после установки Визуальных закладок.
Чтобы активировать новостную ленту, в блоке Яндекс.Дзена (под блоком закладок) нажмите кнопку Включить.
На новой странице выберите сайты, сообщения которых вы хотите просматривать в ленте.
Источники каталогизированы по темам (технологии и наука, новости, развлечения и т. Д.).).
После завершения настройки предварительный просмотр сообщений будет отображаться под вкладками. Прокрутите немного вниз.
Для тех, кто хочет синхронизировать данные с аккаунтом Яндекса или быстро перейти в личный кабинет этой системы, есть кнопка «Войти». Щелкните его и введите свои учетные данные для авторизации.
Это приложение также доступно в дополнительных расширениях для Firefox. Его легко найти с помощью строки «поиск дополнений».Установка производится стандартным способом — с помощью кнопки «Добавить …».
После подключения на правой боковой верхней панели FF отображает значки панели инструментов. По умолчанию установлены две кнопки — Яндекс. Почта и погода. Географический регион аддона определяется автоматически по IP-адресу.
При желании панель можно расширить:
1. Поместите курсор на панель инструментов и щелкните правой кнопкой мыши.
2. В меню настройки выберите пункт «Элементы… ».
3. В открывшемся окне выберите кнопку тех сервисов, которые вы хотите видеть в Панели Яндекса. Затем щелкните стрелку вправо. Он расположен на границе двух настроечных блоков.
4. Нажмите «Закрыть», чтобы закрыть окно настроек.
Группа кнопок может быть скрыта и открыта с помощью значка стрелки, расположенного справа от значка меню.
Как удалить сервисы Яндекса из браузера и Windows?
Если вы не знаете, как удалить Яндекс и Яндекс.Панель визуальных закладок, запустите это руководство:
1. В меню Firefox откройте: Инструменты → Надстройки.
2. В разделе «Расширения» в блоках аддонов от Яндекса нажмите кнопку «Удалить» или «Отключить» (для временной деактивации).
В случае, если вы установили расширения Яндекса в качестве дополнительного ПО через установщик любого приложения, кроме удаления надстроек в браузере, вам также необходимо удалить служебные приложения из операционной системы.
Это делается так:
- Нажмите «Пуск».
- Зайдите в «Панель управления».
- Щелкните раздел «Удаление программы».
- Щелкните правой кнопкой мыши приложение Яндекс (но не браузер, не перепутайте!).
- Нажмите кнопку «Удалить».
- Следуйте подсказкам программы удаления.
Удобно использовать браузер Firefox и Визуальные закладки от Яндекс.
Визуальные закладки позволяют быстро перемещаться между веб-страницами в Интернете.У многих из вас есть веб-сайт, установленный на главной странице вашего браузера. Чаще всего такой страницей является сайт поисковой системы Яндекс или Google.
Для того, чтобы перейти на тот или иной сайт, вам необходимо ввести его название в адресной строке, а если этот сайт сохранен в ваших закладках, вам нужно выбрать его на панели закладок, либо перейти в пункт «Закладки» в меню настроек браузера, а из расположенных там закладок выберите нужный сайт.
Чтобы выполнить эти действия, нужно проделать довольно много жестов.Чтобы упростить запуск нужного сайта из закладок, предусмотрены специальные надстройки (расширения) для браузера Mozilla Firefox.
Такая надстройка, установленная в браузере, становится домашней страницей. На этой странице появляются окна закладок с миниатюрным изображением сайта, отмеченного закладкой. Количество таких окон с вкладками регулируется в настройках надстройки. Намного удобнее перейти на нужный сайт, просто нажав на его изображение.
Самыми известными дополнениями этого типа являются Speed Dial и Fast Dial.Теперь я расскажу еще о двух таких дополнениях: Яндекс. Бар с визуальными закладками и Super Start.
В этой статье вы можете прочитать об обзоре старых визуальных закладок. Ссылка на скачивание старой версии расширения удалена с сайта Яндекса, и теперь оттуда можно скачивать только новую версию Дополнения Визуальные закладки от Яндекс.
Из статьи вы узнаете, как установить визуальные закладки в браузере Mozilla Firefox. В старой версии расширения Visual Bookmarks для Mozilla Firefox настройки надстройки остались такими же, как они описаны в этой статье.
Визуальные закладки Яндекса в Mozilla Firefox
Для вызова визуальных закладок потребуется нажать на кнопку «Firefox» => «Новая вкладка» => «Новая вкладка» (или сочетание клавиш «Ctrl» «+» Т «). После этого в браузере появляется новая вкладка — «Визуальные закладки».
Чтобы настроить расширение, в правом нижнем углу вам нужно будет нажать на кнопку «Настройки».
В окне «Визуальные закладки: настройка» вы можете выбрать фоновое изображение для страницы.В этом окне вы можете выбрать время его обновления или никогда не обновлять этот образ. Если вы нажмете кнопку «Добавить», вы сможете загрузить новое фоновое изображение со своего компьютера.
Также здесь вы можете выбрать количество закладок по горизонтали и вертикали (всего поддерживается 48 закладок). Вы можете добавить любое новое фоновое изображение, нажав кнопку «Добавить», и загрузить его со своего компьютера.
Чтобы ввести новые визуальные закладки, щелкните прямоугольную прозрачную закладку.После этого появится окно «Редактировать визуальную закладку».
В этом окне вы должны ввести имя сайта, который вы хотите добавить в качестве визуальной закладки. Вы также можете ввести имя визуальной закладки, но это не обязательно. После этого нажмите кнопку «Сохранить».
Моя закладка добавлена на мой сайт. Вы можете перемещать закладки с места на место, редактировать их, обновлять и удалять.
Чтобы сделать «Визуальные закладки» стартовой страницей при запуске браузера, необходимо нажать на кнопку «Firefox» => «Настройки» => «Настройки».На вкладке «Основные» в строке «Главная» введите выражение «yafd: tabs» и затем нажмите кнопку «ОК».
Теперь, когда вы откроете браузер Mozilla Firefox, на главной странице будут визуальные закладки.
Super Start Addition
Для того, чтобы установить надстройку Super Start в вашем браузере, нажмите на кнопку «Firefox» => «Add-ons» => «Get Add-ons». В поле «Поиск среди надстроек» необходимо ввести выражение — «Супер Старт».
На странице дополнения нажмите кнопку «Добавить в Firefox» => «Установить сейчас» => «Перезагрузить сейчас». Расширение Super Start установлено в браузере Mozilla Firefox.
Для настройки установленного дополнения Вам необходимо будет нажать на кнопку «Firefox» => «Дополнения» => «Расширения» => «Super Start».
В поле расширения Super Start нужно нажать на кнопку «Настройки». На вкладке «Общие» установите флажок «Сделать супер стартовой домашней страницей».
В настройках дисплея можно изменить количество «окон в строке» (максимальное количество — 17) и Минимальное количество строк (максимальное количество — 10). Вы можете выбрать количество окон только по горизонтали, при добавлении новых закладок их количество будет увеличиваться автоматически.
Установите флажок «Выровнять высоту страницы, если возможно», чтобы закладки поместились на экране монитора. Вы можете выбрать пункт «Отображать закладки». После этого вам нужно будет нажать на кнопку «ОК».
На вкладке настроек просмотра вы можете установить флажок рядом с «Использовать собственные настройки дисплея». После этого активируются кнопки управления вкладки «Настроить вид».
Когда вы нажимаете кнопку «Выбрать изображение», открывается окно проводника, в котором вы можете выбрать и загрузить изображение со своего компьютера. Также здесь вы можете «Удалить изображение», которое вы скачали. Если вы не загружаете изображение, вы можете оставить фон прозрачным или использовать один из предложенных цветов для фона.
После перезапуска браузера Firefox расширение Super Start стало домашней страницей.
В правом верхнем углу страницы, когда вы нажимаете цветные круглые кнопки, фон страницы изменится на соответствующий цвет, если вы не загрузили свое изображение. Справа от вкладок находится кнопка в виде треугольника. При нажатии на нее вы можете делать собственные заметки в появившемся окне. Затем вы можете скопировать эти записи в любой текстовый редактор.При повторном нажатии окно заметки исчезает.
В правом верхнем углу страницы находятся кнопка «Закладки» (если поставить галочку напротив «Показывать в закладках в настройках надстройки») и кнопка «Недавно закрытые».
Когда вы нажимаете кнопку «Закладки», откроется список ваших закладок, а когда вы нажмете кнопку «Недавно закрытые», вы увидите недавно закрытые закладки.
Чтобы добавить сайт на страницу закладок, необходимо щелкнуть соответствующее окно.
После этого появится окно «Введите URL» для ввода адреса сайта. Когда я ввел имя сайта, были подсказки с адресом сайта, и я выбрал полное имя сайта из подсказки.
При желании вы можете выбрать изображение со своего компьютера, которое будет отображаться вместо изображения страницы сайта. Здесь вы можете дать сайту имя, но это необязательно. После этого нажмите кнопку «ОК».
В верхней части сайта с миниатюрой сайта расположены значки управления.При нажатии на значок «Открыть в новой вкладке» сайт откроется в новой вкладке. Нажимая на соответствующие кнопки, вы можете «Настроить», «Обновить» или «Удалить сайт».
Надстройка добавляет сайты по порядку по горизонтали, но вы можете перемещать сайты в любое окно.
Чтобы перейти на выбранный сайт из визуальной закладки, этот сайт открывается в новом окне, вам нужно щелкнуть маленький значок «Открыть в новой вкладке» на миниатюре страницы, в противном случае откроется новая веб-страница. в этой вкладке. Это не очень удобно при использовании этого расширения.Было бы удобнее, если бы открытие сайта в новой вкладке происходило простым щелчком по окну с миниатюрой сайта.
Вот так выглядит домашняя страница с фоновым изображением, загруженным с моего компьютера.
Дополнение Super Start мне понравилось больше, чем визуальные закладки от Яндекса, потому что Super Start можно использовать для создания большего количества окон для миниатюр визуальных закладок, а также потому, что закладки в этом расширении выглядят красивее.
Для того, чтобы отключить или удалить надстройку, нажмите кнопку «Firefox» => «Надстройки» => «Расширения» => здесь выбираете соответствующую надстройку и нажимаете на кнопке «Отключить» или «Удалить».После перезапуска браузера расширение будет удалено из браузера Mozilla Firefox.
Заключение
Обзор расширений визуальных закладок для браузера Mozilla Firefox: визуальные закладки Яндекс и Super Start.
Здравствуйте, уважаемые читатели блога сайта! Стремительное развитие информационных технологий в целом и Интернета в частности создает предпосылки для появления различных полезных для пользователей и веб-мастеров фишек. В свое время таким популярным дополнением к зеркалу рунета стал Яндекс Бар, который теперь переименован в Элементы Яндекса.
Одной из частей функциональности прежней панели были визуальные закладки, которые теперь выделены в отдельном расширении. На мой взгляд, это значительно обогащает выбор, так как теперь нет необходимости устанавливать всю панель тех же элементов, большая часть функциональности которых может никогда не пригодиться, если вы можете просто загрузить визуальные закладки в отдельной строке. Ниже мы рассмотрим, как установить это дополнение в. Кроме того, есть такое дополнение, как.
Как скачать и установить закладки от Яндекс для Chrome, Mazila и Internet Explorer
Кто не знает, на всякий случай скажу, что Визуальные закладки — это надстройка для браузеров, позволяющая переходить на нужные страницы в один клик.Довольно полезный вариант, если учесть ценность времени в наш стремительный век. Вы можете скачать это приложение для любого из вышеупомянутых веб-браузеров со страницы, принадлежащей Яндекс:
Имейте в виду, что приложение будет загружено только для того браузера, в котором открыта эта страница загрузки, что, однако, вполне естественно. Некоторые из вас, вероятно, задаются вопросом, почему в этой связи не упоминается веб-браузер Opera, который также входит в ТОП лучших (особенно в рунете).Дело в том, что изначально встроенный является полным аналогом Visual Bookmarks, поэтому для данного браузера данное расширение неактуально.
Установка расширения для любого браузера — будь то (здесь все еще проще — после скачивания сразу же предложат установить ОТ как расширение) или — не должно вызывать никаких затруднений. Скачав запускающий файл, активируйте его двойным щелчком и установите приложение в обычном режиме. В начале установки будет предложено сделать Яндекс стартовой страницей, установить Яндекс поиском по умолчанию и разрешить использование данных о ваших предпочтениях при работе в Интернете.Однако позже все эти варианты могут быть отменены.
Последний пункт, многие считают это чуть ли не мониторингом шпионского ПО. Что ж, вы можете понять это мнение, так как все это можно представить как ограничение конфиденциальности личности. Я к этому отношусь спокойно, потому что данные используются в анонимной форме, а информация собирается не случайно, а также для повышения актуальности вопроса. Более того, пользователю предоставляется выбор, к тому же никто не запрещает в будущем отказаться от этой функции.
После этого нажмите «Далее» и установите вкладки как обычное приложение. Например, после установки и перезагрузки браузера Google Chrome уведомит вас о новом расширении в виде окрашивания полосами оранжевого цвета значка Инструменты в правом углу окна браузера:
Нажав на строку с указанием наличия установленного приложения, попадаем в раздел «Расширения», где можно включить Визуальные закладки для Google Chrome , отметив опцию «Включить»:
В Mozilla Firefox, как я уже отмечал выше, загрузка и установка вкладок с Яндекса еще проще и быстрее, в результате расширение можно проверить, перейдя по пути «Инструменты» → «Дополнения» → «Расширения», где вы можете отключить или даже удалить Закладки с Яндекс.
Закладка для Internet Explorer (последние версии) после стандартной загрузки и установки вы можете управлять (включать и выключать), выбрав из раздела «Сервис», расположенного в верхнем меню или командной строке, строку «Настроить надстройки» и в разделе «Панели инструментов» и расширения »отмечают нужную строку. Затем вы можете включить или отключить надстройку, нажав соответствующую кнопку.
Как настроить визуальные закладки для Chrome, Mozilla и Explorer
Ну а теперь займемся вкладками настроек для всех браузеров.Открыв любой браузер и установив туда расширение от Яндекса, посмотрим, какие варианты редактирования нам подвластны. После активации на визуальных вкладках будут отображаться наиболее посещаемые сайты, будь то в Google Chrome, Mozilla Firefox или Internet Explorer:
Конечно, сгенерированные логотипы сайтов появляются только в том случае, если вы открываете пустую страницу в браузере. Если вы переместите курсор в один из пустых прямоугольников, появится значок «+», который указывает на возможность создания новой визуальной вкладки.При последующем нажатии на знак плюса появится форма, в которой необходимо ввести данные, характеризующие будущую вкладку:
Регистрируем URL сайта в соответствующих строках, беря адрес из списка наиболее посещаемых ресурсов и название свежеиспеченной вкладки. Впоследствии с созданной визуальной закладкой можно произвести некоторые манипуляции, о которых я скажу немного ниже.
Здесь вы можете изменить номер, используемый на странице.визуальные вкладки, перемещая соответствующий ползунок влево и вправо (максимальное количество 25), изменяют фон, в том числе добавляя набор фоновых изображений, загружая свое изображение (кнопка «Загрузить»). Если вы воспользуетесь кнопкой «Другие настройки», вы сможете, например, отключить сбор статистики ваших предпочтений при использовании веб-браузера в пользу Яндекса, сняв флажок. Помните, в начале статьи при установке расширения я об этом упоминал?
Помимо прочего, вы можете решить: будет ли отображаться панель поиска и панель закладок.И, наконец, при приближении курсора к уже существующей картинке появится панель, состоящая из трех иконок:
Значок шестеренки «Настроить» позволяет вам вставить еще одну закладку из списка других закладок ниже, либо путем вставки URL-адреса и описания сайта, соответствующего данному адресу, точно так же, как я описал выше, вставляя вкладку в пустое место. Значок в виде кнопки «Прикрепить» указывает на действие, после которого это место будет прикреплено к логотипу этого сайта.Что ж, назначение символа «Удалить», думаю, излишне объяснять. В конце небольшого 4D-шоу.
Продолжим разговор о настройках браузера — сегодня мы поговорим о визуальных закладках.
О том, что визуальные закладки намного удобнее текста, даже упоминать не стоит. Их называют наглядными, потому что вы открыли браузер и, не напрягая глаз, быстро находили нужный вам сайт буквально по внешнему виду.
Первый браузер, который продумал эту функцию, — OPERA, и это было в 2007 году.Полагаю, что это еще один большой белый шар в пользу Opera, который оценили пользователи.
Позже был создан плагин для браузеров, разработчиком которого выступил Яндекс. Скачать этот плагин в браузер очень просто. Необходимо зайти на его страницу из браузера, в котором вы хотите его установить, и пройти предложенные настройки.
Этот плагин нужен только в том случае, если у вас старая версия браузера, так как более новые версии имеют встроенные визуальные закладки. Посмотрим, как их активировать и настроить.
Начнем с общих моментов.
Любой браузер имеет основные элементы:
1. Адресная строка, в ней вводится адрес желаемого сайта;
2. Кнопка открытия новой вкладки — «+». Нажав на этот «плюсик», мы открываем новую вкладку, на которой будут отображаться визуальные закладки;
3. Стрелка «назад» — вернуться на предыдущую страницу. Он работает на определенной вкладке.
4. Кнопка — Настройки или Меню, открыв которые вы увидите все параметры браузера;
5.Кнопка «Домашняя страница» или «Стартовая страница»;
6. Кнопка «Загрузки».
7. Кнопка «Добавить в закладки»
Теперь займемся настройкой визуальных закладок конкретных браузеров.
1. Браузер Fierfox
Чтобы открыть визуальные закладки, необходимо нажать на «плюс». Откроется новая вкладка браузера, иногда называемая Экспресс-панелью или Визуальными закладками. Так они открываются во всех браузерах.
Обязательный элемент этих страниц (опять же во всех браузерах) Это поисковая строка Яндекса.Очень удобно — вводите заявку и сразу получаете страницу выдачи в Яндекс.
Изначально вам будет предложена стандартная вкладка со списком самых популярных страниц. Наведя указатель мыши на вкладку, вы можете:
1. Зайдите в настройки — например, измените адрес страницы.
2. Закрепите страницу на этой вкладке;
3. Удалите эту страницу из вкладок;
Чтобы добавить любую страницу, вам просто нужно скопировать адрес страницы из адресной строки, щелкнуть вкладку с плюсом, появится всплывающее окно, введите адрес и имя страницы в нижнем поле.Нажмите кнопку «Сохранить», и страница появится на вкладках «Визуализация».
Если вы спуститесь в самый низ страницы, вы увидите активную ссылку — Настройки, нажав на нее, вы сможете выбрать фон страницы из библиотеки или загрузить его с компьютера .
Чтобы создать определенное количество вкладок, просто переместите ползунок. Нажав на кнопку — Другие параметры, вы можете установить флажки в чекбоксе — удалить панель поиска, показать панель закладок и сделать страницу стартовой.Кстати, очень удобно, открыв браузер, чтобы сразу перейти к выбору страниц.
Есть еще флажок — Отправлять анонимную статистику. Это сделано для того, чтобы поисковые системы собирали статистику часто посещаемых сайтов. Но если у вас возникло ощущение, что за вами шпионят — не делайте этого выбора.
2. Яндекс.Браузер
Вкладки открываются аналогично — нажимаем на «плюс». Настройки очень похожи. При открытии вы попадаете в опцию «Доска».Если щелкнуть — «Загрузки» — появится вся информация о последних загрузках.
«Недавно закрытые» — откроются все недавно использованные вкладки. .
«Дополнения» — варианты настроек браузера.
Чтобы настроить или удалить вкладку, нажмите шестеренку — настройки внизу. Чтобы увидеть все свои вкладки — Все вкладки. Для добавления новой вкладки — Добавить. Принцип добавления такой же, как у Firefox.
3. Браузер Opera. Моя любимая.
Вкладки открываются также нажатием кнопки «Плюс».
Внешний вид очень похож на Яндекс. Также есть вкладки Экспресс-панель, Закладки, Рекомендации. Только рекомендации — это заключение интересных сайтов по определенной тематике, которое вы настраиваете самостоятельно.
В правом нижнем углу есть уголок с предложением сменить домашнюю страницу на новую. Новый не слишком отличается от старого, только быстрый переход к закладкам и рекомендациям перемещается влево. Мне не очень нравится новая панель, потому что во вкладках отображается только фавикон.А старый отображает привычный вид сайта.
Создание закладок для сайтов выполняется так же, как и в предыдущих браузерах. Но, в Опере есть возможность быстро добавлять. Щелкните правой кнопкой мыши в теле сайта, который вы хотите добавить в закладки, откроется всплывающее окно со ссылкой «Добавить в Экспресс-панель». Очень просто и удобно!
Кстати, количество вкладок не ограничено.
4. Браузер Chrome
Визуальные эффекты хромированных закладок очень информативны.Верхняя строка — курсы валют. Чуть ниже — лента новостей. И информация предоставляется по статистике ваших запросов, что очень удобно.
Внизу экрана — настройки.
Выбрать фоновые закладки;
Приложения.
История просмотров — доступ к настройкам браузера и удаление кеша.
И стрелочка, нажав на которую можно закрыть эту панель
Процедура добавления сайтов в панель тоже очень удобна: нажимаем на вкладку плюс, всплывает окошко с перечисленными сайтами.Достаточно щелкнуть по выбранному — поля заполняются автоматически.



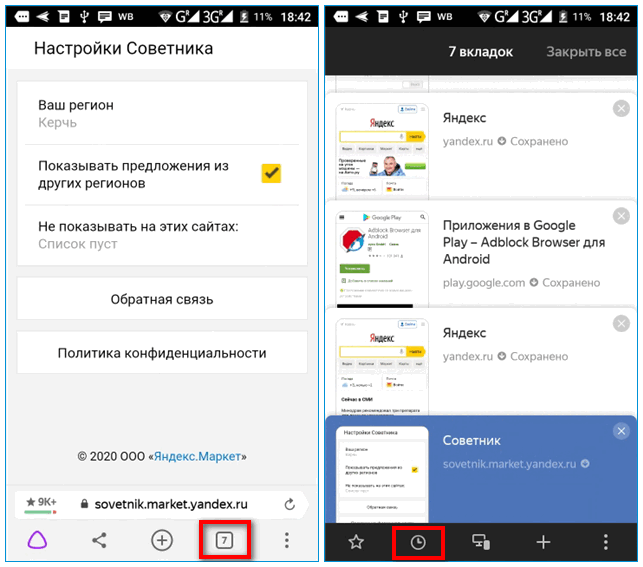
 Кстати, таким же способом Вы можете восстановить закрытые вкладки в Chrome.
Кстати, таким же способом Вы можете восстановить закрытые вкладки в Chrome.
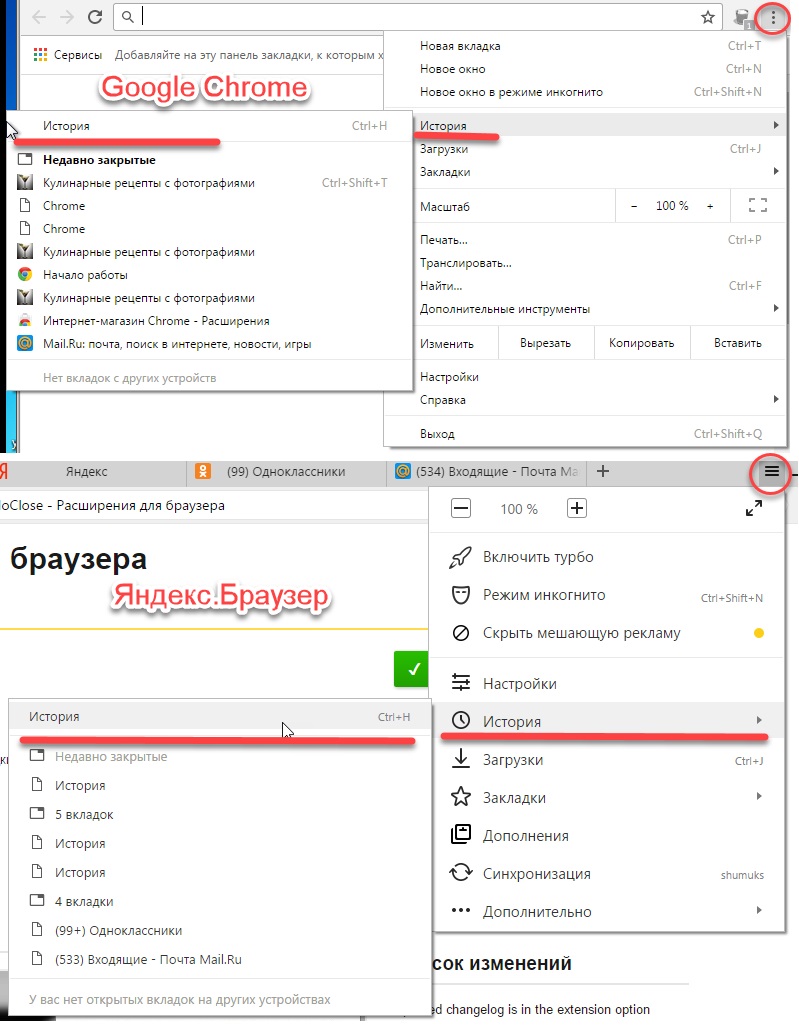


 Выбираем «Меню», «Настройки».
Выбираем «Меню», «Настройки». Далее нужно выбрать опять «Настройки», «Закладки», нажать на троеточие и кликнуть «Импорт закладок из файла HTML».
Далее нужно выбрать опять «Настройки», «Закладки», нажать на троеточие и кликнуть «Импорт закладок из файла HTML».