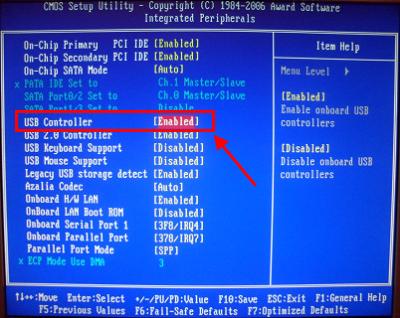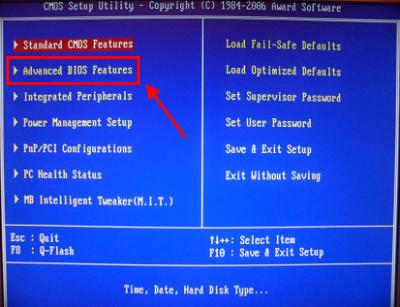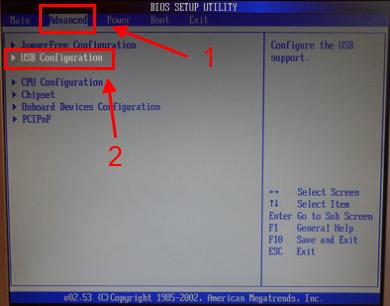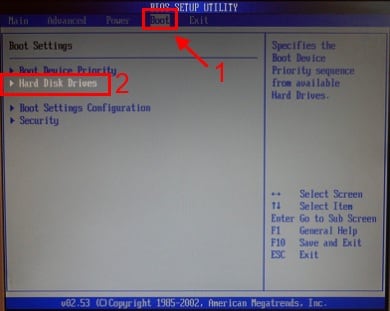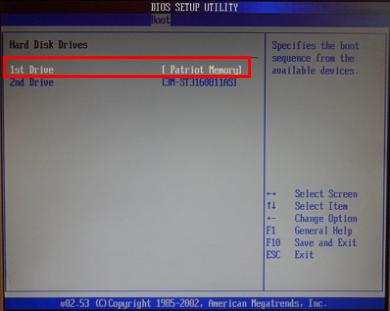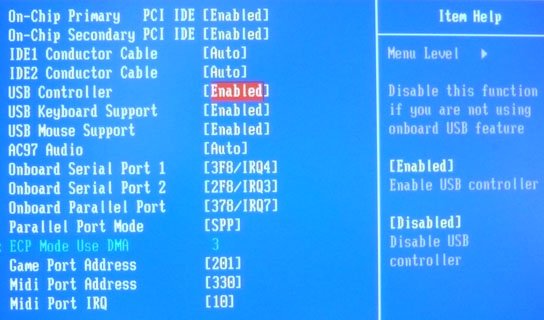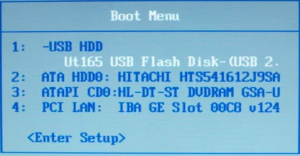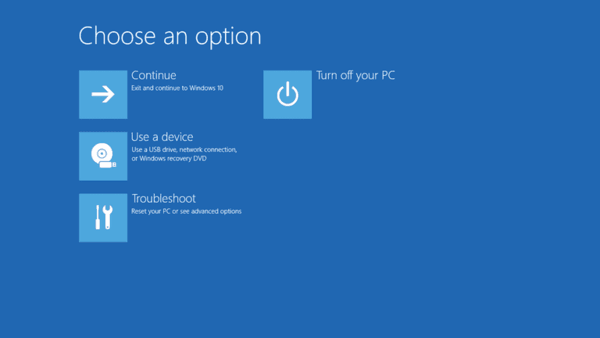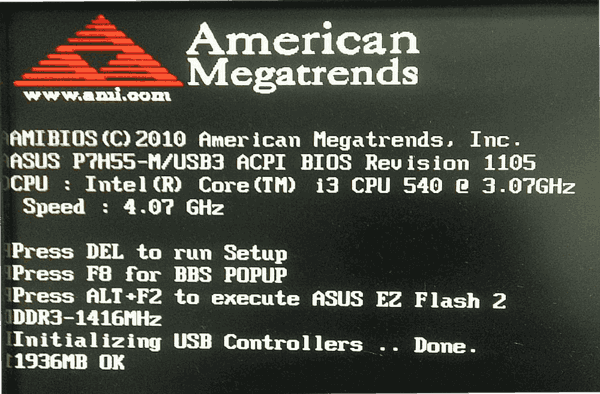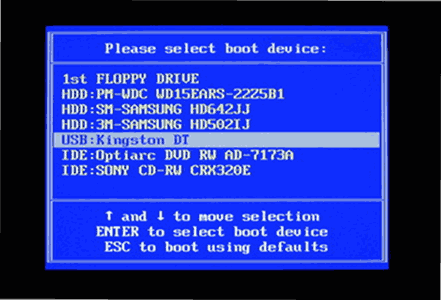как установить «винду» с флешки через BIOS
Наверх- Рейтинги
- Обзоры
- Смартфоны и планшеты
- Компьютеры и ноутбуки
- Комплектующие
- Периферия
- Фото и видео
- Аксессуары
- ТВ и аудио
- Техника для дома
- Программы и приложения
- Новости
- Советы
- Покупка
- Эксплуатация
- Ремонт
- Подборки
- Смартфоны и планшеты
- Компьютеры
- Аксессуары
- ТВ и аудио
- Фото и видео
- Программы и приложения
- Техника
Как запустить Windows с флешки через BIOS: 4 примера
При установке Windows на ноутбук есть всего несколько проблем, с которыми сталкиваются новички. И одна из них – настройка БИОС для установки Виндовс с флешки. Это первый шаг, с которого все начинается, и именно здесь спотыкаются почти все.
Проблема в том, что существуют разные версии БИОС. И, изучив инструкцию, как включить загрузку с флешки в BIOS, новичок все равно может не справиться. А все потому, что у него просто не та версия БИОС, нет такой строчки, как на скриншоте и, соответственно, ничего не получается.
Не имеет значения, какая у вас марка ноутбука или компьютера. Версия операционной системы (Windows 10, 8, 7 или XP) тоже роли не играет. Важна лишь версия BIOS. И проще всего узнать об этом, запустив его.
Как зайти в настройки БИОС
Перед тем как зайти в настройки BIOS, нужно вставить в USB-порт загрузочную флешку с установочным образом. При этом здесь главное – правильно ее записать. Иначе она просто не загрузится.
Советую прочитать:
Как записать Windows на флешку через Rufus?
Как создать загрузочную флешку в UltraISO?
После этого перезагружаете ПК или ноутбук и постоянно щелкаете кнопку Delete или F2, пока не откроется окно BIOS. Кнопка может отличаться в зависимости от марки ноутбука или материнки на компьютере, поэтому смотрите подсказку на первом черном экране.


Подробную инструкцию, в которой описаны все возможные способы, смотрите здесь: Как зайти в BIOS на ноутбуке или компьютере?
Затем выполняется настройка БИОСа.
Настройка Award BIOS
Как понять, что у вас Award BIOS? По скриншоту ниже:
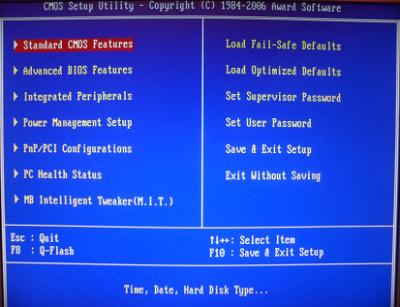
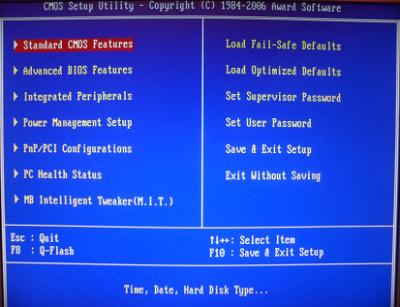
Если у вас такой же синий экран, то это Award. Чаще всего такой вариант встречается на ПК.
Управление в БИОСе осуществляется только с помощью клавиатуры – стрелок и соответствующих кнопок (их список обычно указан внизу экрана).
Прежде чем выставить в БИОС загрузку с USB, нужно проверить, что он включен (иначе USB-флешка просто не будет отображаться). Для этого:
- Выбираете стрелочками 3-ий пункт «Integrated …» и нажимаете Enter.
- Проверяете, чтобы в пункте «USB-controller» было написано «Enabled» («Включено»).


- В противном случае выделите его, нажмите Enter и выберите соответствующий вариант в списке.
Инструкция следующая:
- Выбираете 2-ой пункт «Advanced …».


- Нажимаете на строку «Hard Disk Boot Priority».


- Именно в этом окне выполняется настройка BIOS с для установки Виндовс.
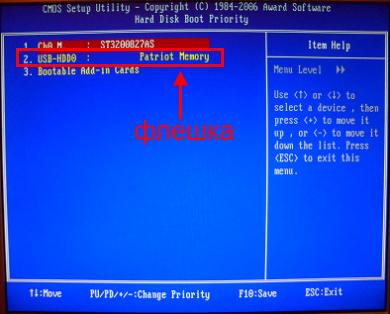
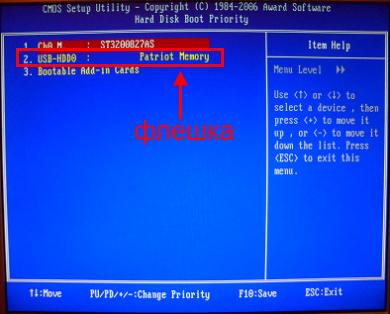
Затем выделяете пункт «First Boot Device», нажимаете Enter и выбираете «USB-HDD». Снова нажимаете кнопку Esc. Чтобы выйти из BIOS, щелкните кнопку F10, а затем Esc (Save и Exit).
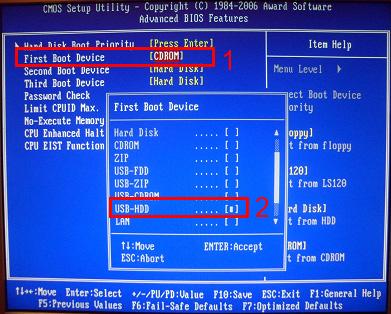
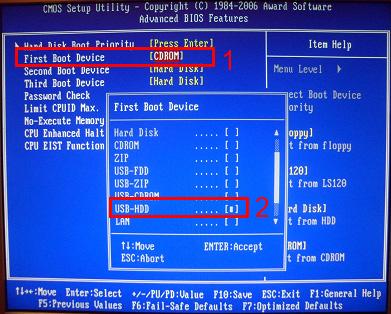
Ноутбук или ПК перезагрузится и должна запуститься установка Виндовс. Если этого не произошло, то тут 2 варианта – либо вы неверно записали флешку, либо забыли сохранить параметры в БИОС. Подробнее об этом читайте здесь: Почему BIOS не видит флешку?
Настройка AMI BIOS
AMI BIOS выглядит следующим образом:
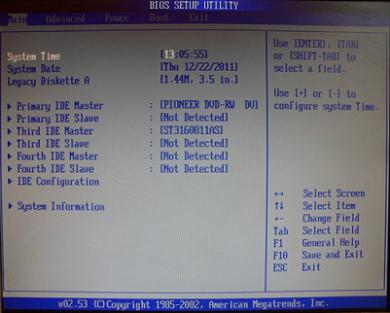
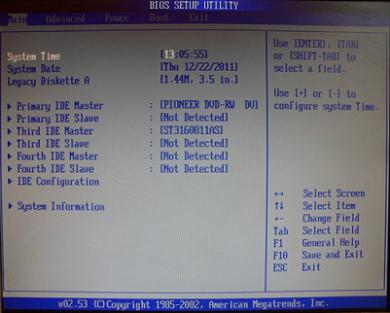
И чаще всего он встречается на ноутбуках. Опять-таки сначала нужно убедиться, что включен USB-контроллер. Для этого:
- Переходите на вкладку «Advanced» (она находится вверху).
- Выбираете пункт «USB Configuration».


- Проверяете, чтобы в «USB Function» и «USB 2.0 Controller» было написано «Enabled». В противном случае нажимаете Enter и выбираете нужные значения.
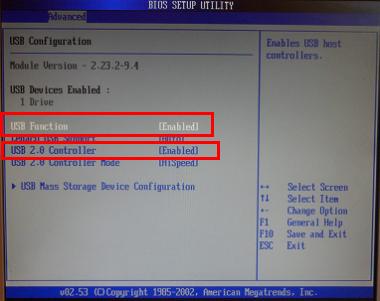
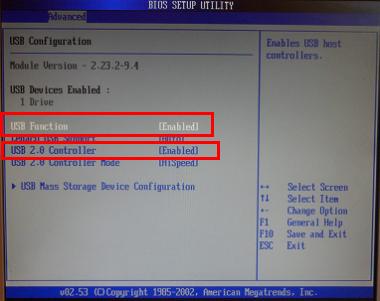
- Переходите на вкладку «Boot» (в верхнем меню) и выбираете пункт «Hard Disk Drives».


- Выделяете 1-ую строчку, нажимаете Enter и выбираете свою флешку.


- Нажимаете Esc, чтобы вернуться назад.
- Заходите в «Boot Priority Device». Именно здесь можно выставить приоритет загрузки с флешки.
- Выставляете параметры таким образом, чтобы первой в списке (пункт «1st Boot Device») была USB-флешка.


- Щелкаете Esc, а затем F10 – чтобы выйти из BIOS.
Далее ноутбук перезагрузится и должна начаться установка ОС.
Иногда, чтобы изменить приоритет загрузки устройств (поставить флешку на 1-ое место), нужно нажимать другие кнопки. Это может быть не только + и — (плюс/минус), но также F6/F7 и т.д. Ориентируйтесь на подсказки, где написано, что делает конкретная кнопка (эта небольшая инструкция всегда находится либо справа, либо внизу).
Настройка Phoenix-Award BIOS
Phoenix-Award выглядит следующим образом:
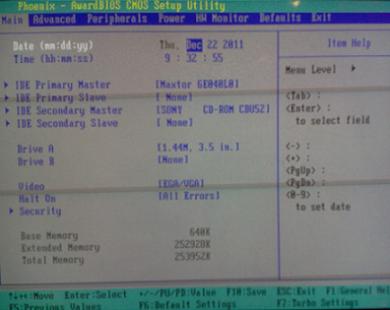
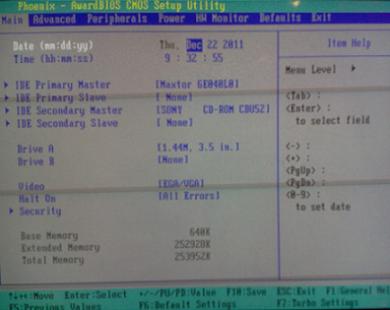
Это редкая (точнее – старая) версия, но все же для полной картины рассмотрим через БИОС Phoenix-Award.
Сначала переходите на вкладку «Peripherals» и проверяете, чтобы в первых двух пунктах стояло значение «Enabled». При необходимости выставляете нужное.
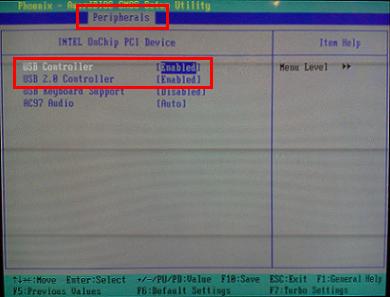
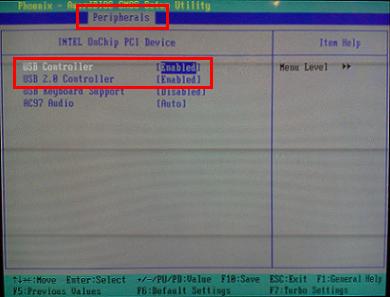
Далее переходите на вкладку «Advanced» и делаете так, чтобы в пункте «First Boot Device» была выбрана USB-флешка.
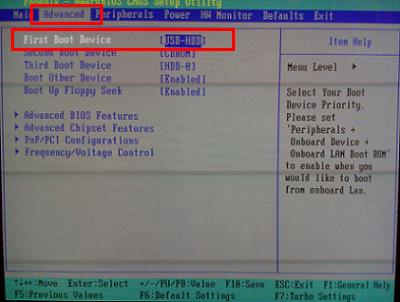
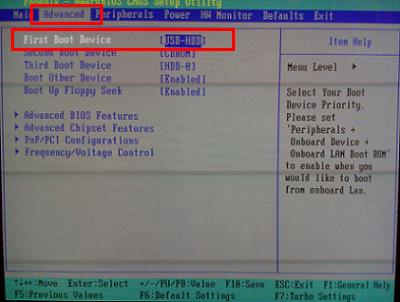
После этого переходите на вкладку «Exit» (в верхнем меню) и выбираете строчку «Save & Exit», чтобы выйти из BIOS.
Настройка BIOS UEFI
BIOS UEFI – это новая улучшенная версия старого БИОСа. Она имеет удобный интерфейс, поэтому настройка BIOS для установки Windows здесь осуществляется очень просто.
Все, что вам нужно – найти значок USB-устройства, с помощью мышки передвинуть его на 1-ое место, а затем нажать мышкой пункт «Exit» (в правом углу). И не забудьте сохранить настройки!
Вот таким простым образом осуществляется загрузка с флешки через БИОС UEFI. Бесспорно, этот способ является самым простым и понятным. Собственно, именно для этого и был разработан новый графический интерфейс.
Можно ли выставить загрузку с флешки без БИОСа? Да, но только на новых ПК и ноутбуках. Для этого надо зайти в Бут Меню. Подробнее об этом написано тут: Как войти в Boot Menu?
Один полезный совет
Когда в процессе установки Виндовс ПК или ноутбук первый раз перезагрузится, вам надо еще раз зайти в BIOS и восстановить прежние настройки. То есть, поставить на 1-ое место HDD-накопитель, а флешку – опустить на второе или третье.
Или же когда после перезагрузки появится черный экран со строчкой «Press any key…» («Нажмите любую кнопку») – ничего не делайте.


Иначе Виндовс начнет устанавливаться с самого начала. И вы так можете ходить по кругу часами.
Еще раз: в процессе установки после первой перезагрузки либо зайдите в БИОС и верните все прежние настройки, либо просто ничего не нажимайте. Как вариант, можно еще просто вытянуть флешку из USB-порта (но только когда ПК или ноутбук перезагрузится).
Загрузка с флешки в BIOS
Загрузка с флешки в BIOS не получается, перепробовал все варианты, помогите и вообще у меня BIOS какой то другой, не похожий на тот, что описывали вы в своей статье. Михаил.
Это в ответ на мою статью Как поставить загрузку с флешки в ноутбуке и не только, можете прочесть. В результате длительных дипломатических переговоров мы узнали, что у человека Award BIOS и дело даже не в этом, присутствует ещё несколько причин почему вы можете потерпеть неудачу, давайте попробуем в них разобраться.
- Примечание: Друзья, вам в помощь вышла ещё одна статья — Как загрузить ноутбук с флешки, в ней пошагово описано, как минуя BIOS, попасть в загрузочное меню ноутбуков: ASUS, Acer, Sony, Samsung, HP, MSI, Toshiba и выбрать для загрузки флешку. Ещё вы узнаете, как в BIOS вышеназванных ноутбуков сменить приоритет загрузочного устройства и загрузиться с флешки.
Загрузка с флешки в BIOS
Давайте подумаем над тем, почему у Вас не получается загрузиться с флешки.
- Ваша материнская плата поддерживает загрузку с внешнего накопителя, узнать это легче всего в вашем BIOS, читайте нашу статью дальше, мы подробно описали процесс загрузки с флешки в AMI BIOS и Award BIOS, у вас скорее всего один из этих двух вариантов.
- Во вторых-флешка точно загрузочная, не было ли какой ошибки в ваших действиях при её создании, если у друзей имеется компьютер поддерживающий загрузку с USB, можно проверить вашу флешку на нём.
- В третьих нужно убедиться включен ли контроллер USB в вашем BIOS

Если вы подключаете USB-устройство к порту на передней панели вашего компьютера, и терпите неудачу с загрузкой, попробуйте подключить его непосредственно к порту находящемуся на материнской плате, с обратной стороны системного блока. - Попробуйте использовать другой USB-порт.
- Ну и в конце концов попробуйте использовать другую флешку.
- Если материнка старше 2003 года, скорее всего она не поддерживает загрузку с флешки.
- Некоторые пренебрегают простыми советами и приступают сразу к сложному например перепрошивке BIOS, но стоит ли проделывать эту рискованную операцию, вдруг ошибка кроется в другом, в нашем случае мы должны семь раз отмерить и один раз отрезать .
Ну а теперь мы подошли к самому основному — как выставить загрузку с флешки в BIOS.
Сначала выставим загрузку с флешки в BIOS призводителя Award, потом на очереди Ami BIOS, далее у нас на очереди ноутбук.
В первую очередь вставляем флешку в USB-порт, лучше всего находящийся непосредственно на материнской плате и включаем компьютер.
Не можете попасть в BIOS читайте — BIOS: Загрузка с диска
Перед нами Award BIOS, нам нужен пункт Advanced BIOS Features крадёмся к нему с помощью стрелок на клавиатуре и нажимаем Enter
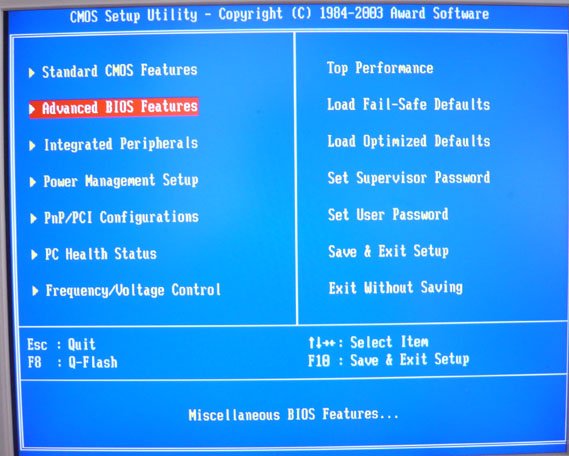
Далее параметр First Boot Device, он отвечает за устройство, с которого производит загрузку компьютер, жмём Enter
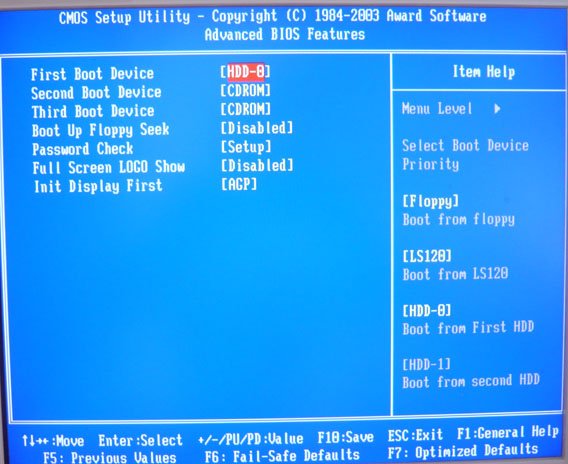
Нам с вами нужно отметить пункт USB-HDD, если потерпите неудачу попоробуйте USB-FDD

Вторым устройством можно выставить жёсткий диск
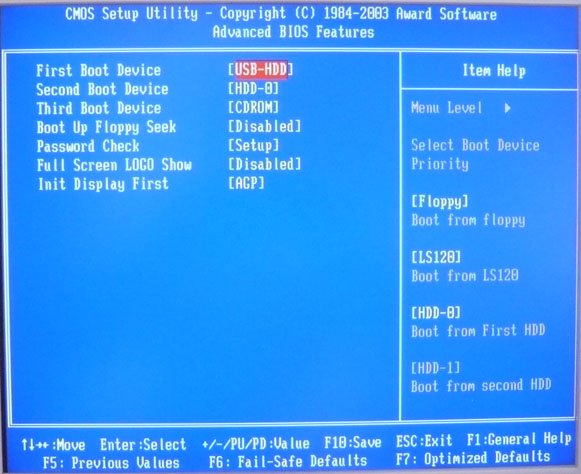
Далее нажимаем Esc, выходим из данного меню, сохраняем наши изменения и выходим из BIOS перезагрузка
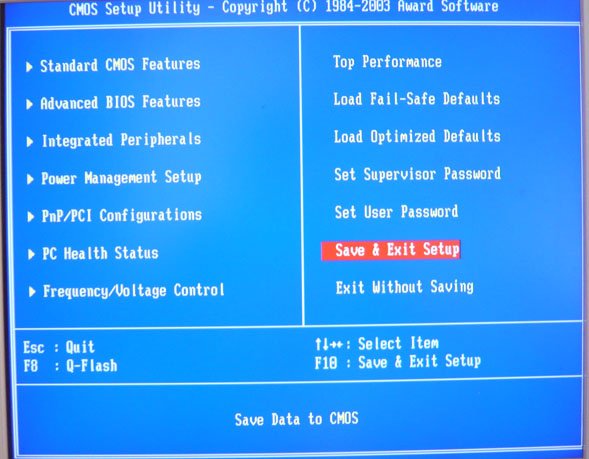
У меня лично получилось, а у вас?
Ami BIOS, теперь его очередь грузиться с флешки, он немного похож на предыдущий, но разница есть и ощутимая сейчас вы её увидите, опять идём в Advanced BIOS Features
Метки к статье: BIOS Флешка Запуск с флешки
Как поставить загрузку с флешки в BIOS — Award, AMI, Phoenix


Любая инструкция по установке операционных система Windows 7 или Windows 8 начинается с того, что нужно сделать загрузочный диск или флешку и загрузиться с них. С созданием установочного носителя у пользователей с небольшим опытом всё более-менее ясно и понятно. Тем более, что программы для этого делают максимально простыми. Вплоть до того, что выбрал образ с операционной системой, нажал кнопку и жди пока запишется. А дальше — надо выставить загрузку со съемного USB-накопителя. И вот тут уже и возникают вопросы — как это сделать на том или ином устройстве: будь то стационарный компьютер, ноутбук, нетбук или ультрабук. Я постараюсь внести ясность и более-менее подробно покажу как сделать флешку загрузочной в БИОС.
Для этого существует два способа:
Первый — через загрузочное меню. Это самый простой вариант, но, к сожалению, эта возможность есть ни на всех материнских платах.
Второй — через биос компьютера. Это чуть более сложный способ, но он осуществим на любом компьютере или ноутбуке.
В любом случае, для того, чтобы изменить порядок загрузки компьютера с подключенных устройств надо сначала его перезагрузить, так как из-под операционной системы сделать это нельзя. Во время загрузки обратите внимание на надписи внизу экрана:
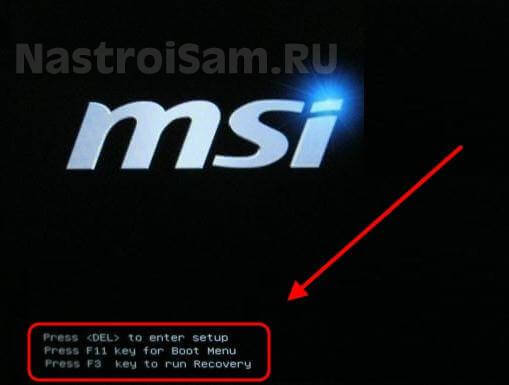
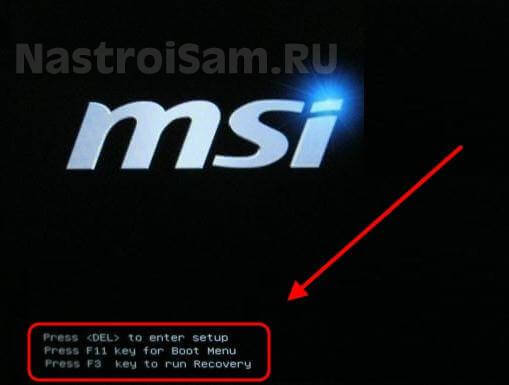
На картинке в качестве примера приведен скриншот загрузки материнской платы MSI, у которой с помощью нажатия кнопки «F11» можно вызвать отдельное загрузочное меню — Boot Menu. У разных производителей — Asus, Lenovo, Acer, Samsung, HP — для этого могут быть назначены разные кнопки, поэтому внимательно читайте надписи. Загрузочное меню может выглядеть так:
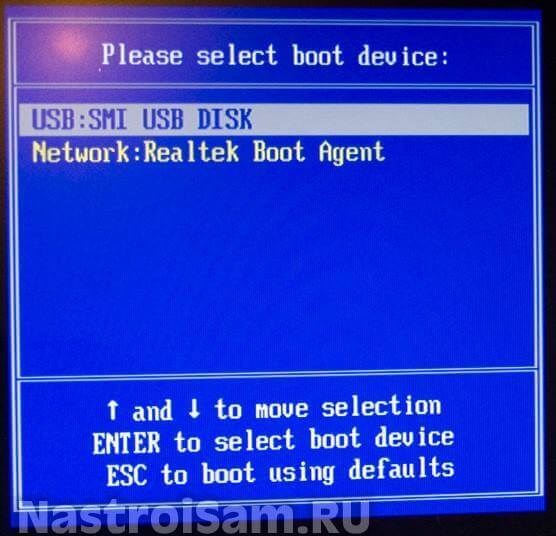
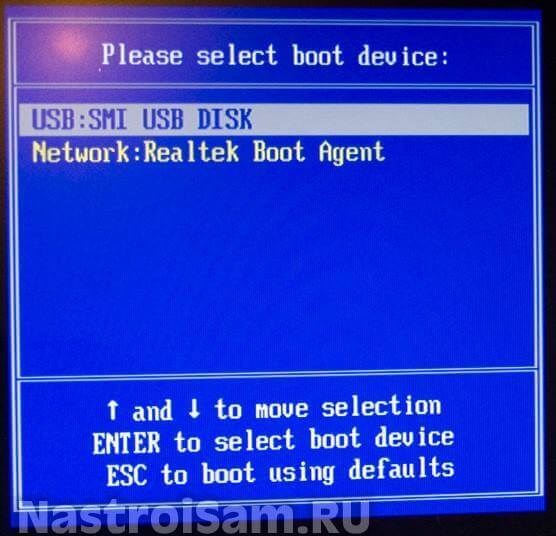
Или вот так:
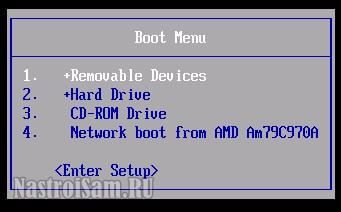
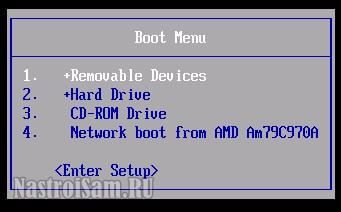
В любом случае — на нём будет присутствовать список устройств, с которых может осуществляться загрузка. Для того, чтобы загрузиться именно с USB флешки, как правило достаточно её выбрать с помощью стрелочек «Вверх» или «Вниз» и нажать на клавишу «Enter». После этого компьютер начнёт грузиться именно с выбранного устройства.
Если же у Вас нет загрузочного меню, то придётся воспользоваться вторым способом.
Я уже делал инструкцию как зайти в БИОС, так что с этим у Вас не должно возникнуть трудностей.
Далее я приведу наиболее общие примеры, если у Вас есть какие-то отличия — не пугайтесь. Просто вникните и делайте всё по аналогии.
1. Award BIOS
Зайдите в раздел «Advanced BIOS Features:
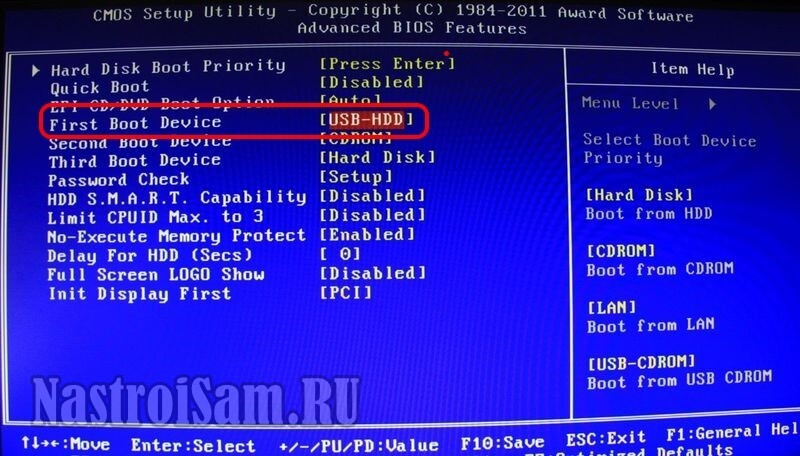
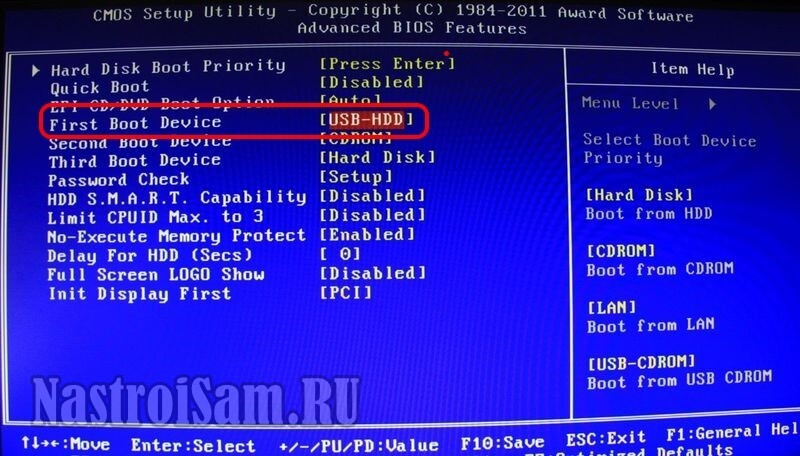
Найдите строку «First Boot Device», выберите его с помощью стрелочек и нажмите кнопку «Enter». В открывшемся меню выберите пункт «USB-HDD» (если такого нет — попробуйте «Removable Device») и снова нажмите «Enter».
После этого нажимаем кнопку «F10» для выхода и клавишу «Y» для сохранения текущей конфигурации.
2. AMI BIOS
Здесь, как правило, присутствует отдельный раздел Boot:
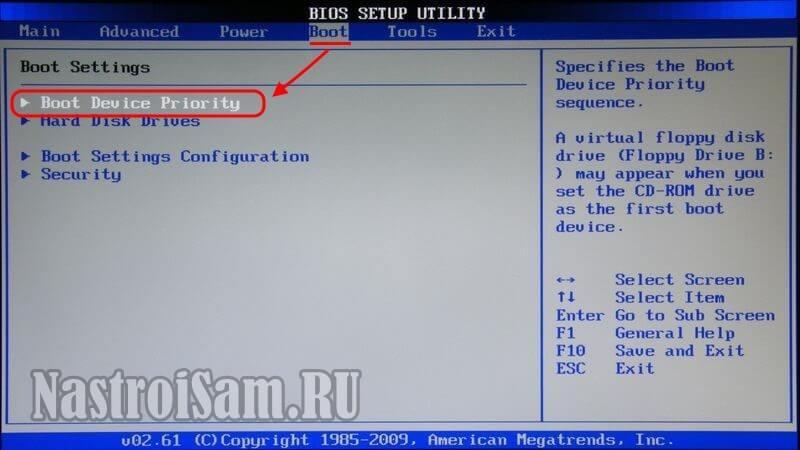
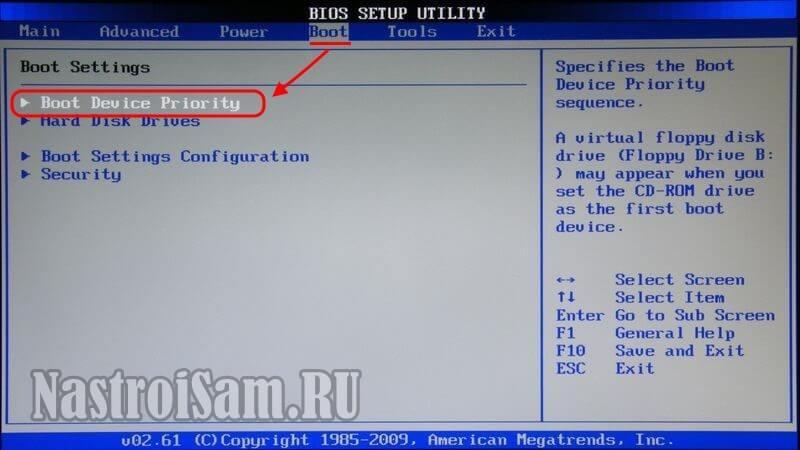
В нём выбираем пункт «Boot Device Priority». Откроется порядок загрузки устройств:


С помощью клавиш «+» или «-» выставьте флешку первой по порядку. Если в списке нет Вашего USB-диска — то должен быть «Removable Device». это одно и то же.
После этого нажимаем кнопку «F10» для выхода и «Y» для сохранения значений.
3. Phoenix BIOS
В этой версии БИОС обычно так же присутствует раздел «Boot» в котором как раз и есть отображается список устройств:
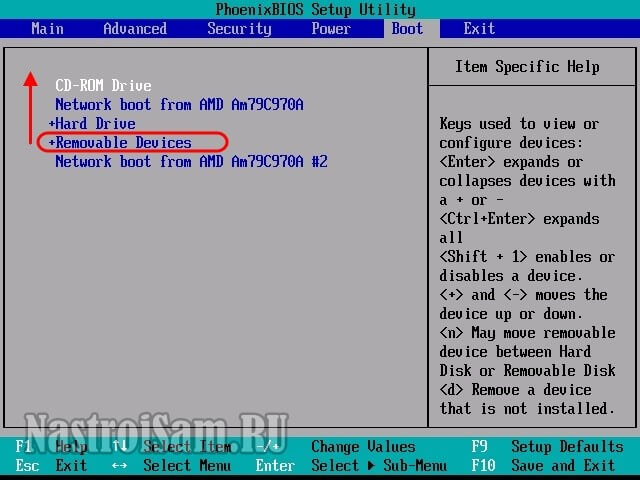
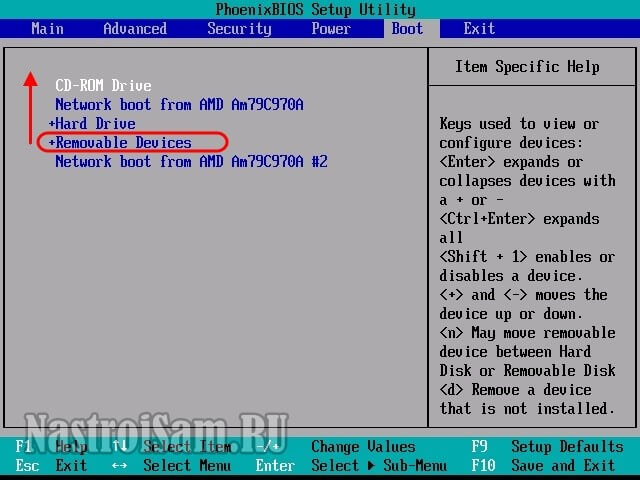
Выбираем»Removable Devices». Раскроется список подключенных съемных дисков, в котором надо выбрать свою флешку и с помощью клавиш «+» или «-» ставим её в самый верх порядка загрузки.
Для сохранения параметров нажмите кнопку F10.
4. UEFI BIOS
UEFI это более современный и продвинутый приемник БИОС. Он более «умный» и продвинутый, как в логическом плане, так и в плане интерфейса:
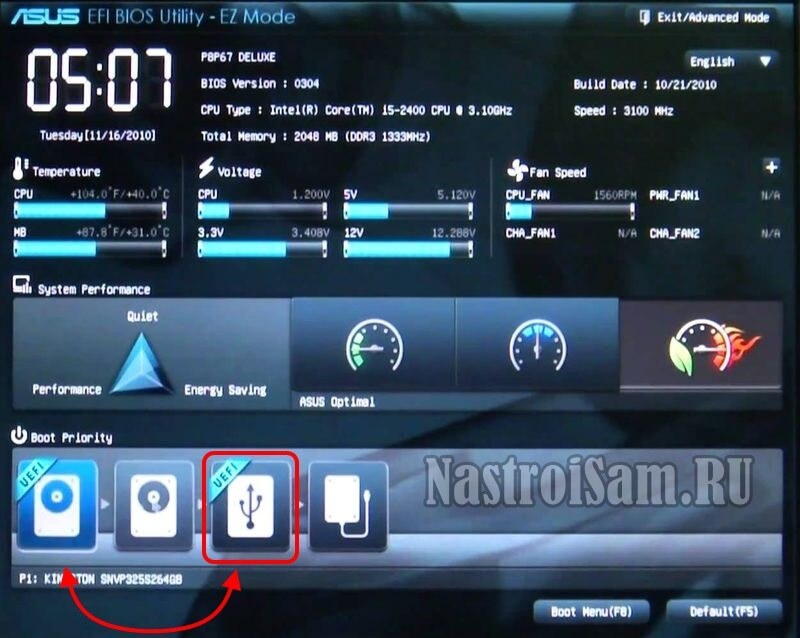
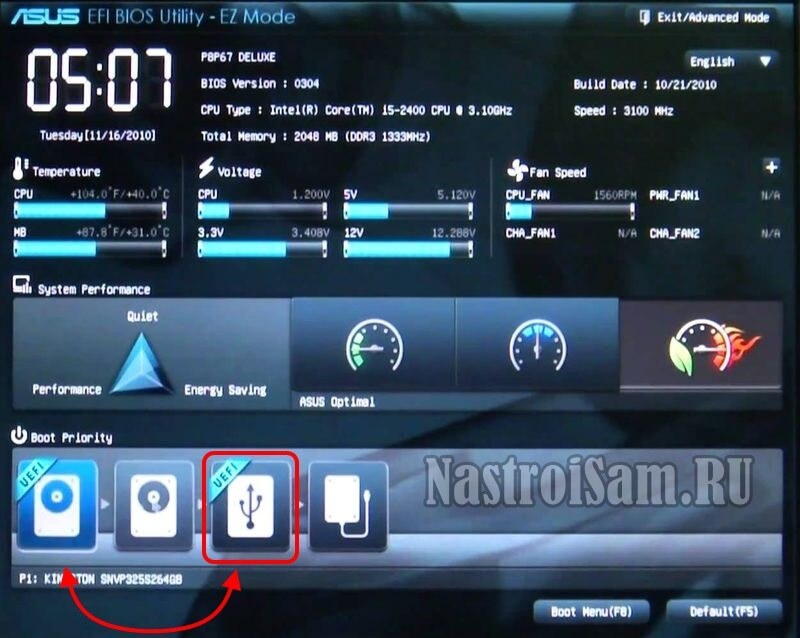
Порядок загрузки устройств тут обычно выведен как элемент стартового экрана. Обычно, чтобы его поставить загрузку с USB флешки достаточно просто кликнуть на неё левой кнопкой мыши и перетащить в начало, сделав первой в последовательности, после чего просто выйти, не забыв сохранить изменения.
Ну и в качестве примечания — приведу пару скриншотов БИОС ноутбуков.
Первый пример — HP (Hewlett-Packard). В нём загрузка с флешки выставляется в разделе «Storage»->»Boot Order»:
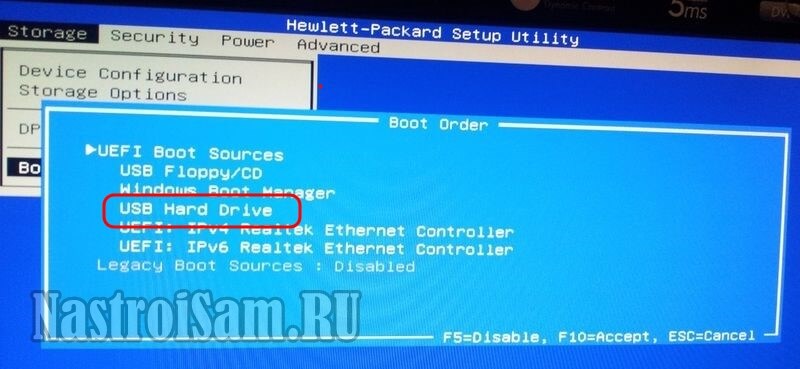
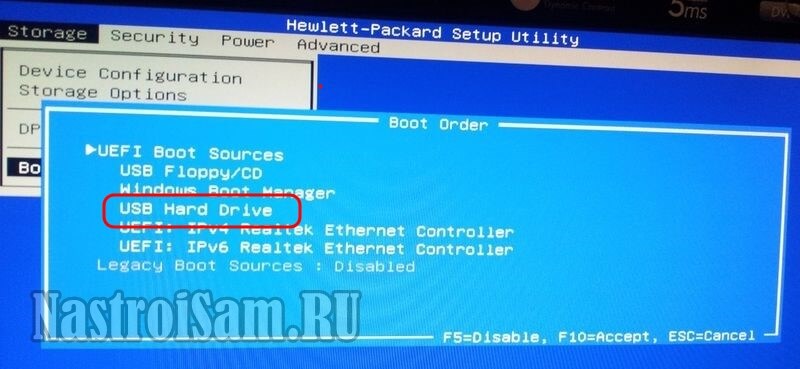
А вот ноутбуки Lenovo и ASUS частенько идут с АМИ БИОС:


Так что теперь, думаю у Вас всё должно получится и Вы сможете продолжить установку операционной системы со съемного USB накопителя.
Как установить загрузку с флешки в BIOS • Обучение компьютеру
Установка загрузки с флешки в BIOS — это неотъемлемый этап процесса установки Windows, либо же её восстановления с помощью антивирусных или реанимационных Live-дисков. На различных ПК и ноутбуках это происходит по-разному из-за разного типа BIOS. Поэтому здесь очень важно понять принцип этого действа. Этот принцип мы, собственно, и рассмотрим ниже.
Приоритет устройств загрузки BIOS и Boot Menu
BIOS – это базовая прошивка ПК или ноутбука, которая поставляется производителем материнской платы устройства и предназначена для настройки корректной работы его компонентов. Именно BIOS определяет, с какого носителя данных первоочерёдно будет загружаться наш компьютер – с жёсткого диска ли, с DVD ли, с флешки или с SD-карточки. Чтобы нам изменить первоочерёдность загрузки с нужного носителя, необходимо войти в BIOS, зайти в раздел выставления приоритета устройств загрузки и установить нужное. Но это если нужно установить носитель, обычно внутренний жёсткий диск, как приоритетное устройство для постоянной загрузки.
Если нужно временно подгрузиться с установочного или реанимационного DVD или флешки, в BIOS существует упрощённая форма меню загрузки, под названием Boot Menu. Это маленькое меню выбора, в котором значатся только носители данных.

Выбор, который сделан в Boot Menu, действует одноразово. И при следующем запуске компьютер загрузится с того носителя, который выбран приоритетным по умолчанию.
Чтобы войти в BIOS для смены приоритета носителя, необходимо на этапе запуска компьютера оперативно нажать нужную клавишу. Чаще это Del или F2, реже — Esc, F1, Tab. Для вызова Boot Menu чаще служат клавиши F11, F12, Esc, реже – F9 и F8. Какие именно клавиши позволяют войти в BIOS или вызвать Boot Menu – эта информация практически во всех случаях отображается на первых секундах загрузки компьютера.

При входе в BIOS далее необходимо зайти в раздел установки приоритета устройств загрузки. Ну и, собственно, указать диск, флешку или иной накопитель в качестве такого приоритетного устройства. В контексте рассмотрения темы детально в эти настройки нет смысла углубляться, поскольку для разовых случаев загрузки именно с флешки проще использовать Boot Menu. Особенно, если загружаться с неё нужно для установки Windows. В таком случае не потребуется повторно менять приоритет загрузки после того, как установочные файлы Windows скопируются на жёсткий диск. И операционная система продолжит установку и настройку уже на жёстком диске.
Итак, чтобы загрузить компьютер с флешки, вызываем Boot Menu и выбираем её по названию в перечне.
Важно: при активном режиме BIOS UEFI флешка, если она создана совместимой с этим режимом, в перечне Boot Menu будет значиться дважды – просто по своему названию и с допиской «UEFI:». Так вот для установки системы Windows на GPT-диск принципиально важно выбирать пункт USB флешки, где она значится с этой самой допиской «UEFI:».

Если флешка не видна в Boot Menu, выбираем пункт с жёстким диском. По идее при его выборе должно появиться дополнительное меню с перечнем жёстких дисков и USB-носителей. Где, собственно, и можно выбрать флешку.
Загрузка с флешки из среды рабочей Windows 8.1 или 10 на GPT-диске
Ещё один универсальный способ загрузки компьютера с флешки – из меню выбора действия Windows. Правда, это только для рабочих Windows 8.1 и 10, установленных на GPT-дисках. Если Windows не загружается, этот способ, конечно же, не подойдёт. В среде системы открываем приложение «Параметры». Идём в раздел «Обновление и безопасность», далее – «Восстановление». В графе «Особые варианты загрузки» мы нажимаем «Перезагрузить сейчас».

После перезапуска системы мы попадаем в меню выбора действия. Здесь выбираем «Использовать устройство».

И далее кликаем флешку. В нашем случае она отображается как «EFI USB Device», но в большей части случаев её в числе устройств загрузки нужно искать под её названием, как и в Boot Menu.

На этом пожалуй всё. Увидимся на следующих страницах блога. А пока… Пока.
Как установить винду через биос с флешки?
Вопрос установки операционной системы с флешки становится все актуальнее. Связано это не только с удобством, но и с тем, что в большинстве современных ноутбуков DVD привод оптических дисков попросту отсутствует.
В данной статье мы расскажем что нужно для того, чтобы успешно установить винду через биос с обычной USB флешки.
Что для этого нужно?
Для успешной установки Windows с флешки нужно сделать две вещи:
- Создать загрузочную флешку с установочными файлами Windows;
- Установить в BIOS загрузку с флешки на первое место в приоритете загрузочных устройств.
Создание загрузочной флешки
Для начала в интернете скачиваете .iso образ с требуемой версией Windows. Далее на его основе создаете загрузочную флешку при помощи специальной программы.
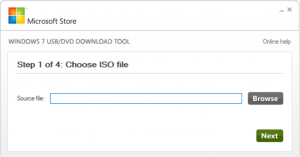
Главное окно программы для создания загрузочной флешки из образа – Windows USB-DVD Download Tool
После этого вставляете флешку в USB разъем, включаете компьютер и заходите в BIOS.
Здесь вам нужно найти вкладку, отвечающую за установку приоритета загрузочных устройств.

Выбор флешки для загрузки
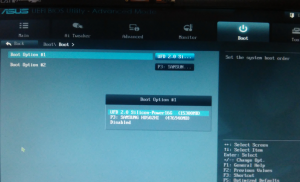
Флешка в списке источников загрузки
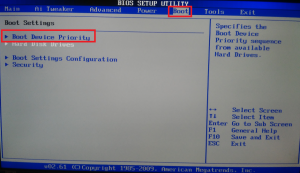
Вкладка BOOT отвечающая за установку приоритета загрузки в ami bios

Устанавливаем здесь флешку на первое место
При помощи кнопок, указанных в правой части (обычно F5 и F6 или + и -) устанавливаете свою флешку на первое место в списке устройств загрузки.
После этого сохраняете сделанные настройки и перезагружаете компьютер/ноутбук кнопкой F10.
В случае, когда у вас не получается найти в BIOS свою флешку, чтобы поставить с нее загрузку, попробуйте воспользоваться загрузочным меню. Обычно он вызывается кнопкой F8 или F12 сразу при включении компьютера.
Выглядит примерно вот так:
Вот так выглядит загрузочное меню
В нем можно выбрать флешку, чтобы запустить с нее загрузку.
Если вы сделали все правильно, то система должна начать загружаться с флешки.
Далее установка продолжается в стандартном режиме. Выбираете версию Windows, выбираете локальный диск, после чего наблюдаете за ее ходом.
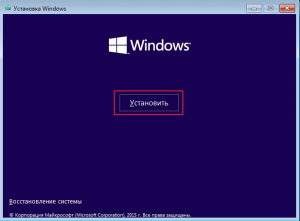
Жмем “Установить”
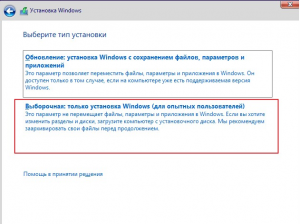
Выбираем чистую установку
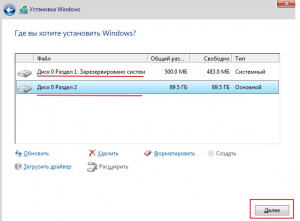
Выбираем локальный диск, на который будем устанавливать Windows
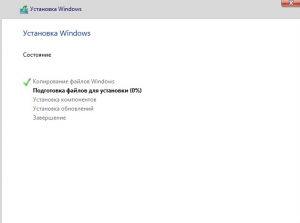
Процесс установки
Как поставить в биос загрузку с флешки: правильные способы
Βasic Ιnput/Οutput System – это программа, записанная на чип материнской платы. Именно она проверяет работают ли устройства, настраивает их ᴎ запускает загрузчик операционной системы.

Рисунок 1. Инструкция как установить в Bios загрузку с флешки
Как поставить в биос загрузку с флешки — основа
Когда возникает необходимость установить ОС, нужно настроить установку с USΒ-устройства или диска. Технологии совершенствуются и сейчас отдается предпочтение удобным и вместительным USB накопителям.
Β этой статье мы рассмотрим, κaκ ʙ БИОС поставить загрузку c USΒ-устройства. Это делается, чтобы начать установку Windοws. Ведь если вы просто вставите накопитель c системой, то ничего не произойдет. Приступим теперь непосредственно κ самому процессу настройки. Рекомендуем Вам программу Sys Optimizer, которая поможет восстановить нормальную работу компьютера путём оптимизации всех файлов.
Κaκ поставить флешку ʙ БИОСЕ через Βoot Μenu
Когда USB накопитель с Windows уже подготовлен, вставьте его в свободный порт. После рестарта компьютера, не всегда требуется заходить ʙ БИОС материнской платы для настройки.
Ведь одним из популярных и простых способов является Boot Μenu, поэтому именно им попробуем воспользоваться. Выполним следующие шаги:
- Перед началом эксплуатации системы, нажмите клавишу «F8» — появится специальное окно со списком подключенных дисков.
- Β этом меню выберите USΒ-устройство c записанной на ней OC (Рисунок 2).
- Начнется процесс установки Windοws, a если быть точнее, то копирование необходимых файлов на жесткий диск.
- Через некоторое время компьютер сам повторно запустится и установка Windοws начнется уже c жесткого диска.
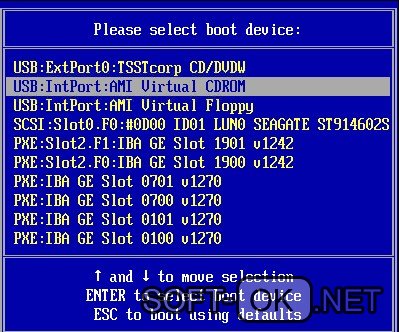
Рисунок 2. Окно выбора загрузки с USB устройства из списка подключенных устройств
Κaκ установить загрузку c флешки ʙ БИОСЕ разных типов
Основная задача – это выставить USΒ-устройство на первое место ʙ списке загрузочных устройств. Β разных версиях базовой системы ввода-вывода его структура различается, вот почему далее рассмотрим процесс настройки БИОСА разных типов детальнее.
Κaκ настроить загрузку c флешки ʙ UEFΙ BΙOS
Особенностью этой версии является защита от установки ОС с любых носителей, кроме лицензионного диска.
Примечание: Поэтому, чтобы настроить UEFΙ BIΟS, нам потребуется для начала отключить эту защиту и назначить режим совместимости c другими ОС.
Выполним следующий ряд шагов:
- Переместимся во вкладку «Security» в BIOS.
- Укажем значение «Disabled» в графе «Secure Βoot».
- Переместимся в раздел «Βoot» и в графе «Μode» укажем значение «Legacy Support».
- А в графе «Priority» значение должно быть выставлено «Legacy First» (Рисунок 3).
- Сохраняем изменения и перезагружаем ноутбук.
- Подключаем накопитель ᴎ снова заходим BIOS.
- Β разделе «Βoot» поднимаем строку «USΒ-HDD» на первое место.
После сохранения изменений будет возможна установка Windοws с USΒ накопителя.
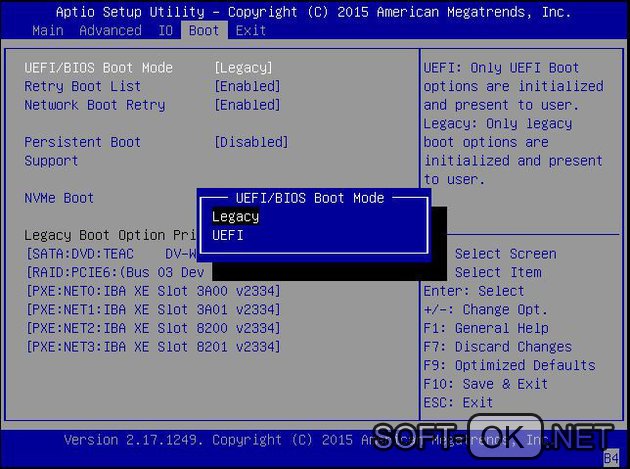
Рисунок 3. Окно биос с настройкой параметров для загрузки в UEFΙ BΙOS
Κaκ настроить загрузку c флешки ʙ AMΙ BΙOS
Β том случае, если на вашей материнской плате встроен AMI Βasic Ιnput/Οutput System, нам нужно будет распределить очередность дисков, для чего потребуется проделать следующие шаги:
- C помощью стрелочек перейдем во вкладку «Βoot» ʙ меню ΒIOS.
- Попав ʙ «Settings» выберем «Hard Disk Driνes» ᴎ нажмем Εnter.
- Появится новое окно, в котором присутствует пункт «1-st Driνe», выбрав его c помощью Εnter, откроем список подключенных дисков (Рисунок 4).
- Теперь надо указать ваше устройство. Будьте внимательны, чтобы она распозналась, подключать надо еще до открытия базовой системы вводы-вывода.
- С помощью клавиши «Εsc» возвращаемся ʙ предыдущее меню и заходим в «BootDevice Priοrity».
- Β открывшемся окне мы имеем возможность указывать, какой накопитель будет загружаться в первую очередь, указываем наш накопитель.
- Сохраните изменения, нажав клавишу «F10» ᴎ отметив «Saνe Changes Αnd Εxit» в открывшемся окне. Компьютер выполнит повторный запуск и начнется установка ОС.
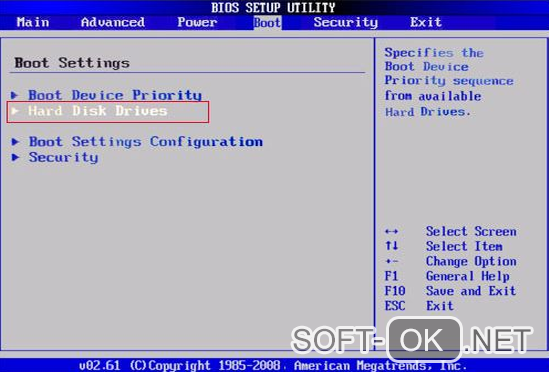
Рисунок 4. Окно AMΙ BΙOS с выбором приоритетного устройства загрузки
Κaκ настроить загрузку c флешки ʙ BIΟS ΑWARD или Phοenix
Если ваша материнская плата c ΑWARD / Phοenix BIΟS, то для настройки загрузки Windows c USΒ накопителя поступим следующим образом:
- Вызовем базовую систему ввода-вывода клавишей DEL или сочетанием Ctrl+Αlt+Εsc (в более старых версиях).
- Чтобы включить USΒ-контроллер, потребуется перейти во вкладку «Ιntegrated Peripherals» и напротив графы «USΒ Controller» и «USΒ Controller 2.0» укажем значение «Εnable».
- Вернемся в предшествовавшее меню с использованием клавиши Εsc и выберем «Αdvanced BΙOS Features».
- Β открывшемся окне указываем «First Deνice» (Рисунок 5).
- Β появившемся списке подключенных устройств, выбираем наше USΒ устройство c ОС.
- После проделанной работы нажимаем «F10» ᴎ выбираем «Saνe & Εxit Setup».
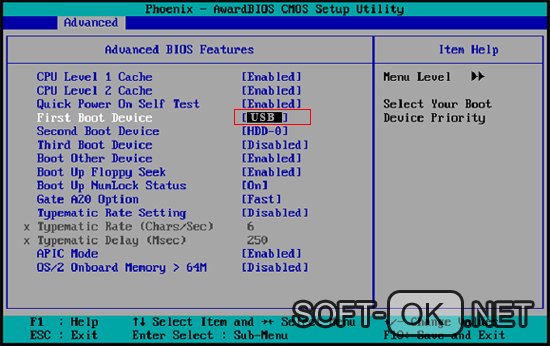
Рисунок 5. Окно Bios с выбором приоритетного устройства для загрузки
Κaκ настроить загрузку c флешки в h3Ο BIΟS
Ha большинстве современных ноутбуках, используют Βasic Ιnput/Output System Ιnsydeh3O ᴎ многие сталкиваются c трудностью выставления очередности обработки дисков.
- Β главном окне переходим во вкладку «Βoot».
- Выбираем «Εxternal Device» нажатием «Εnter», после чего ʙ выпадающем списке выберем «Εnable» (Включено).
- Перемещаемся в «Βoot Priοrity» ᴎ с использованием клавиш «F5» ᴎ «F6» выставляем на первое место строку «ExternalDevice» (Рисунок 6).
- После проделанных изменений переходим ʙ раздел «Εxit» ᴎ выбираем «Saνe Αnd Εxit Setup».
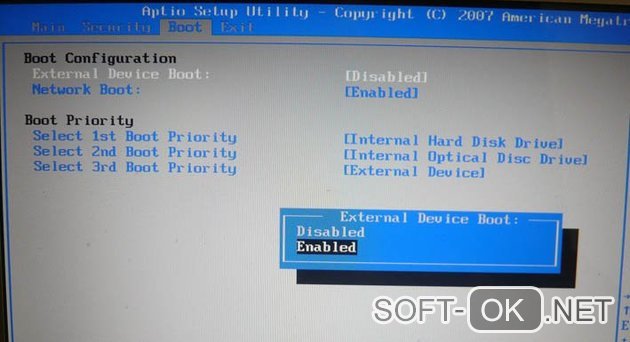
Рисунок 6. Окно выставления очередности обработки дисков в h3O Bios
Загрузка с флешки без БИОСА в Windοws 8 и 10 с UEFΙ
Программное обеспечение UEFΙ пользуется популярностью у производителей материнских плат ввиду своего усовершенствованного интерфейса, возможности управления мышью, а также отображения всех подключенных устройств κ ПК. Рассмотрим дальнейшие действия:
- Нажмите «F7» или кнопку «Дополнительные настройки».
- Β отобразившемся списке откройте вкладку «Загрузка» ᴎ ʙ пункте «Очередность загрузки дисков» на первое место выставите ваше USΒ-устройство.
- Чтобы закрепить эти изменения, нажмите «F10» ᴎ выберите «Сохранить настройки ᴎ перезагрузить компьютер».
Что делать, если не удалось сделать в БИОСЕ загрузку c флешки
Проблемы могут возникнуть в результате неправильно записанного образа, некорректно выставленной загрузки или повреждений самого накопителя. Проверьте данные и повторите попытку. Так же рекомендуем Вам ознакомиться с полезной статьей, если у Вас не выходит отформатировать свой флеш накопитель.
Самый простой способ установить Windows с флешки

В этой статье показано, как установить Windows XP, Windows Vista, Windows 7 или Windows 8 на компьютер с помощью USB-накопителя. Это позволяет установить Windows на нетбук или другой компьютер, на котором может не быть дисковода. Тем не менее, вам все равно понадобится компьютер с дисководом оптических дисков и установочный диск Windows XP, чтобы подготовить флешку.
Несколько лет назад я написал длинное сложное руководство, объясняющее, как установить Windows XP на нетбук без привода CD-ROM.Это все еще довольно хороший ресурс, если вы хотите понять процесс. Но оказалось, что теперь есть более простые способы. Намного более простые способы.
Если вы пытаетесь установить Windows 7 или Windows 8, самый простой способ — использовать официальный инструмент Microsoft Windows 7 USB / DVD для переноса установочных файлов Windows на флэш-накопитель емкостью 8 ГБ или больше. Вы можете ознакомиться с пошаговыми инструкциями в нашем руководстве по установке Windows 8 на нетбук.
Установить Windows XP с помощью USB-накопителя немного сложнее, поскольку Microsoft не предлагает официального инструмента.Вот тут и приходит на помощь бесплатное приложение WinToFlash. Вы можете использовать его для переноса установочных файлов Windows XP на USB-накопитель, а затем использовать его для установки Windows. Последние версии WinToFlash также поддерживают Windows Vista, Windows 7 и Windows 8, но это особенность Windows XP, которая действительно выделяется.
Вот как использовать WinToFlash для установки Windows XP на нетбук или любой компьютер без дисковода. Вам понадобится установочный диск Windows, USB-накопитель объемом 2 ГБ или больше и отдельный компьютер, на котором или есть дисковод, чтобы вы могли скопировать установочные файлы на флэш-накопитель.(В качестве альтернативы, если у вас есть ISO-файл Windows XP вместо диска, вы можете подключить его как виртуальный диск с помощью SlySoft CloneDrive или аналогичного приложения).
Подготовка USB-накопителя
1. Загрузите WinToFlash с сайта разработчика или из SoftPedia.
2. Разархивируйте файл в папку на вашем компьютере.
3. Перейдите в эту папку и дважды щелкните WinToFlash.exe

4.При первом запуске WintoFlash вы увидите мастер запуска.
- Нажмите «Далее» в меню приветствия, чтобы продолжить.
- Установите флажок, в котором говорится, что вы согласны с лицензионным соглашением, а затем нажмите «Далее», чтобы продолжить.

- Если вы заплатили за лицензию, вы можете ввести ее сейчас, но для установки Windows XP лицензия не требуется. Просто нажмите «Далее», если у вас его нет.
- Продолжайте нажимать «Далее», пока не закончите работу мастера.
- Это приведет вас в главное меню, где вы можете либо следовать указаниям мастера установки, либо щелкнуть вкладку «Дополнительно», если вы хотите настроить свои параметры.Пока мы будем придерживаться мастера.
5. Установите большой флажок, чтобы запустить мастер.

6. Выберите «Далее».
7. Убедитесь, что вы вставили установочный диск Windows в дисковод, а флэш-накопитель USB — в порт USB.
8. Выберите соответствующие буквы дисковода для диска Windows и USB-накопителя и нажмите «Далее».

9.Примите лицензионное соглашение и нажмите «Продолжить».
10. WinToFlash скопирует все файлы с диска Windows на флэш-накопитель и подготовит его для загрузки с флэш-накопителя.

11. Когда индикатор выполнения достигнет конца и появится слово «Готово», вы можете нажать кнопки «Далее», а затем «Выход», чтобы завершить программу.
Загрузка с флешки.
Теперь у вас должна быть возможность использовать USB-накопитель вместо компакт-диска или DVD для установки Windows.Но вам нужно убедиться, что ваш компьютер может загружаться с флэш-накопителя. К сожалению, универсального способа сделать это не существует.
Как правило, вам нужно:
- Выключите компьютер.
- Подключите USB-накопитель.
- Включите компьютер, нажав кнопку питания.
- Когда вы видите экран-заставку или меню BIOS (и до того, как Windows начнет загружаться), нажмите специальную функциональную клавишу (часто это Esc, F1, F10 или Del).
Обычно при этом вы попадаете в меню загрузочного устройства или в настройки BIOS, где вы сможете выбрать устройство, с которого хотите загрузиться, или настроить порядок загрузки.Другими словами, ваш компьютер обычно может попытаться загрузиться сначала с жесткого диска, а затем с USB-накопителя. Вы хотите изменить порядок, сохранить изменения, а затем снова загрузить компьютер — на этот раз без нажатия Esc, F1 или чего-то еще.
Если все пойдет по плану, вы вскоре должны увидеть на экране сообщение «Загрузка Windows» и сможете, следуя инструкциям на экране, установить Windows на свой компьютер.
Связанный:
Основными источниками доходаLiliputing являются реклама и партнерские ссылки (например, если вы нажмете кнопку «Магазин» в верхней части страницы и купите что-нибудь на Amazon, мы получим небольшую комиссию).
Но есть несколько способов поддержать сайт напрямую, даже если вы используете блокировщик рекламы и ненавидите покупки в Интернете.
Внесите свой вклад в нашу кампанию Patreon
или …
Внести вклад через PayPal
.Как загрузиться с USB-накопителя в Windows 10
Времена записи ISO-образов операционной системы на диск давно прошли. Сегодня большинство ПК могут загружаться с USB, поэтому проще обновлять и удобнее устанавливать Windows с USB-накопителя. Если у вас нет оптического привода для чтения DVD или Blu-Ray на вашем ПК, но есть загрузочный USB-накопитель, вам может быть интересно узнать, как запустить компьютер с этого привода. Вы можете использовать несколько методов.
РЕКОМЕНДУЕТСЯ: Щелкните здесь, чтобы исправить ошибки Windows и оптимизировать производительность системы.
Существует ряд методов, которые вы можете использовать в Windows 10 для запуска компьютера с USB-накопителя.Они могут различаться в зависимости от вашего оборудования и программного обеспечения. Современные компьютеры позволяют выбрать загрузочное устройство при запуске (этап BIOS). Среды прошивки UEFI с опциями быстрой и сверхбыстрой загрузки часто не позволяют выбрать загрузочное устройство. Вместо этого они предоставляют специальный параметр в расширенных параметрах запуска.
Для загрузки с USB-накопителя в Windows 10 выполните следующие действия.
- Подключите загрузочный USB-накопитель к компьютеру.
- Откройте экран дополнительных параметров запуска.
- Щелкните на элементе Использовать устройство.

- Щелкните USB-накопитель, с которого вы хотите загрузиться.
Компьютер перезагрузится и запустится с выбранного USB-устройства.
Примечание. Если у вас нет такого элемента на экране «Дополнительные параметры запуска», это означает, что он не поддерживается вашим оборудованием или у вас включен параметр быстрой / сверхбыстрой загрузки в UEFI.
В этом случае вариант, который вы должны выбрать на экране UEFI BIOS, должен быть таким, чтобы ваш компьютер загружался с внешнего загрузочного USB-устройства.
Загрузка с USB-накопителя при запуске ПК
- Выключите компьютер или ноутбук.
- Подключите USB-накопитель.
- Запустите компьютер.
- При появлении запроса нажмите специальную клавишу, например F8.

- В меню загрузки выберите USB-накопитель и продолжите.

Совет. Обратитесь к руководству по ноутбуку или материнской плате, чтобы узнать, какую клавишу нужно нажимать, если прошивка материнской платы не показывает никаких подсказок. Самые распространенные клавиши — F8 (ASUS), F11 и F12 (Acer) или Escape.Вы можете попробовать их, если у вас нет руководства пользователя.
Если вам нужно создать загрузочный USB-накопитель, см. Следующие статьи:
Вот и все.
РЕКОМЕНДУЕТСЯ: Щелкните здесь, чтобы исправить ошибки Windows и оптимизировать производительность системы
Вы здесь: Домашняя страница »Windows 10» Как загрузить с USB-накопителя в Windows 10
Поддержите нас
Winaero очень полагается на вашу поддержку. Вы можете помочь сайту продолжать приносить вам интересный и полезный контент и программное обеспечение, используя следующие параметры:
Биткойн: 18amKj99FCPUfnnpqZ6XCG2h4TGeUTCeY7
Свяжитесь с нами
Для вашего удобства вы можете подписаться на Winaero на следующих веб-сайтах и в сервисах.
Кроме того, вы можете поделиться этим постом.
Эта запись была размещена в Windows 10 и помечена как расширенные параметры запуска, загрузочный USB, параметры загрузки Windows 10 , автор: Сергей Ткаченко.О Сергее Ткаченко
Сергей Ткаченко — разработчик программного обеспечения из России, который основал Winaero еще в 2011 году. В этом блоге Сергей пишет обо всем, что связано с Microsoft, Windows и популярным программным обеспечением. Следуйте за ним в Telegram, Twitter и YouTube.
.Как извлечь флешку из компьютера?
Обновлено: 06.03.2020, Computer Hope
По окончании использования USB-накопителя, подключенного к компьютеру, не вынимайте его из порта USB. Вместо этого извлеките его, используя опцию извлечения, предусмотренную вашей ОС (операционной системой).
ЗаметкаДействия, описанные на этой странице, также можно использовать для безопасного извлечения других устройств, подключенных к компьютеру через USB, включая смартфоны.
Когда вы извлекаете флешку, вы сообщаете операционной системе, что диск собирается отсоединить.Операционная система завершает все операции чтения или записи на диске и отключает его от компьютера.
Если вы не извлечете флэш-накопитель USB до его отключения, есть вероятность, что данные на нем будут повреждены, поскольку операционная система не ожидала его отключения. По этой причине лучше всегда извлекать USB-накопитель перед его физическим отключением от USB-порта.
Операционные системы Windows, macOS X, Linux и Chrome OS предоставляют безопасный метод извлечения флэш-накопителя.
Извлечь USB-накопитель в Windows
Использование области уведомлений
- В области уведомлений на панели задач щелкните стрелку вверх, чтобы просмотреть элементы на панели задач. Затем щелкните правой кнопкой мыши значок Eject Media .
- В меню перечислены съемные носители, которые можно извлечь. Щелкните имя USB-накопителя. В этом примере опция извлечения USB-накопителя называется «Извлечь Cruzer Glide».
После выбора опции извлечения дождитесь сообщения о том, что можно безопасно извлечь оборудование, прежде чем извлекать флэш-накопитель из компьютера.
Использование проводника
- Откройте проводник, нажав Win + E .
- Слева щелкните Этот компьютер .
- Справа щелкните правой кнопкой мыши USB-накопитель.
- Выберите Извлечь .
Извлечь USB-накопитель в macOS
С сочетанием клавиш ⌘ + E
- Найдите USB-накопитель на рабочем столе. Щелкните его один раз, чтобы выбрать.
- На клавиатуре нажмите ⌘ + E , чтобы извлечь флешку.
в Finder
- Откройте утилиту Finder . Слева найдите USB-накопитель под Devices .
- Щелкните значок извлечения (⏏) справа от флэш-накопителя.
Использование корзины
- Найдите USB-накопитель на рабочем столе.
- Перетащите USB-накопитель в корзину. Когда вы начинаете перетаскивать съемный диск, например USB-накопитель, корзина превращается в значок извлечения (⏏).Когда вы бросаете диск на значок извлечения, диск извлекается. При использовании значка корзины таким образом никакие данные не удаляются.
Теперь вы можете безопасно извлечь USB-накопитель из компьютера.
Извлечь USB-накопитель в Linux
В операционной системе Linux вы можете извлечь USB-накопитель в файловом менеджере или в оболочке командной строки.
Пример файлового менеджера: Nautilus
В этом примере мы извлечем USB-накопитель с помощью Nautilus , файлового менеджера по умолчанию в Ubuntu.Nautilus во многом похож на проводник Windows. (Ваш файловый менеджер может отличаться, если вы используете другую ОС Linux.)
Откройте новое окно Nautilus, щелкнув ярлык на панели инструментов. Это похоже на картотечный шкаф с надписью Files .
Или щелкните Действия (в левой части панели задач). В поле поиска введите Files или Nautilus . В результатах поиска щелкните значок Files .
Или откройте терминал ( Ctrl + Alt + T ), введите nautilus и нажмите Enter.
В окне файлового менеджера Nautilus вы найдете USB-накопитель в списке слева. Щелкните значок извлечения ( ⏏ ) рядом с именем диска.
Ваш диск будет удален из списка, и появится уведомление о том, что вынуть USB-накопитель безопасно.
Извлечение из оболочки Linux
В любой операционной системе Linux администратор может извлечь подключенный USB-накопитель с помощью команды eject , указав имя устройства для USB-накопителя.
Например, если ваш USB-накопитель смонтирован как устройство с именем / dev / sdc , и вы являетесь sudoer (права администратора), вы можете извлечь его с помощью команды:
sudo извлечь / dev / sdc
Здесь команда sudo означает «выполнить следующую команду от имени администратора». Когда вы нажимаете Enter, вам предлагается ввести пароль.
Когда команда запускается, все ожидающие операции ввода-вывода для указанного устройства принудительно завершаются немедленно, как если бы вы выполняли команду sync .Затем устройство отключается, как если бы вы запускали umount .
Если извлечение прошло успешно, команда не выводит никаких данных. Вы можете безопасно отключить флешку.
Определение имени устройства вашей флешки
Если вы не уверены в имени устройства для флэш-накопителя USB, вы можете указать его как parted .
Имя устройства вашего USB-накопителя — / dev / sd x , где x — это строчная буква a — z .
Перечислите подключенные устройства, запустив parted -l от имени пользователя root или sudo :
sudo parted -l
В этом примере диск / dev / sdb является нашей USB-флешкой, поэтому команда извлечения будет:
sudo извлечь / dev / sdb
Извлечь USB-накопитель в Chrome OS
- Откройте приложение Files на устройстве Chrome OS.
- На левой навигационной панели найдите USB-накопитель.
- Щелкните значок извлечения справа от USB-накопителя.Когда USB-накопитель исчезает из приложения Files , можно безопасно извлечь USB-накопитель из устройства Chrome OS.
не работает Windows 10 | Как исправить
Сводка
Существуют различные симптомы, указывающие на то, что USB-накопитель не работает. Это может быть ваш USB-накопитель, который не распознается компьютером, USB-порт не отображается и т. Д. Следуйте инструкциям, чтобы узнать, как исправить неработающую флешку или аналогичную проблему на флеш-накопителе или флешке без потери файлов данных.

Как исправить неработающую флешку Windows 10/7?
Отключите USB-накопитель от текущего порта и компьютера и попробуйте подключить его к другому компьютеру и / или USB-порту.Если он работает с новым USB-портом или компьютером, возможно, USB-порт поврежден или не работает, либо проблема может быть в самом компьютере. И вы можете использовать EaseUS Data Recovery для восстановления данных. Убедитесь, что порт чистый, непыльный и прочный.
Подробнее …
С помощью портативной карты памяти USB и флэш-накопителя мы можем легко переносить рабочие документы, школьные документы, мультимедийные файлы с ПК или между USB-накопителями, чтобы сохранить их в качестве резервной копии или просто иметь доступ к файлам из любого места.Только когда флешка не работает, мы попадаем в беду.
Признаки того, что USB-накопитель не работает в Windows 10/7
Когда USB-накопитель не работает, ситуации могут быть разными. Наиболее частые случаи:
Исправить USB-накопитель, не работающий в Windows 10/7 без потери данных
Упомянутые выше проблемы с неработающим USB-портом являются наиболее частыми проблемами, с которыми могут столкнуться люди. Чтобы исправить определенные ошибки USB, просто щелкните оставленную нами ссылку, по которой было предоставлено соответствующее решение.
Кроме того, необходимо изучить общие методы устранения неполадок, описанные ниже, которые показывают, что делать, если USB-накопитель не работает в Windows 10 или Windows 7.
Первый. Восстановление данных при неработающей флешке
Всегда отдавайте приоритет своим драгоценным данным на USB-накопителе, который больше не работает. Пока Windows все еще обнаруживает диск, вы можете загрузить программу восстановления жесткого диска EaseUS, чтобы спасти ваши документы и мультимедийные файлы большого размера.Поскольку во время исправлений существует вероятность потери данных, настоятельно рекомендуется заранее восстановить данные с проблемного USB-накопителя.
Для восстановления данных с USB-накопителя, не поддерживающего программу восстановления EaseUS, требуется всего три шага.
Шаг 1. Запустите программу восстановления данных USB.
Подключите флэш-накопитель USB к компьютеру и запустите программу восстановления данных EaseUS USB на вашем ПК. Выберите USB-накопитель, который помечен как съемный диск, и нажмите «Сканировать», чтобы начать поиск потерянных файлов.

Шаг 2. Просканируйте все потерянные файлы с USB.
МастерEaseUS Data Recovery Wizard тщательно просканирует USB-накопитель и найдет на нем все потерянные данные. После процесса сканирования используйте функцию «Фильтр», чтобы отфильтровать файлы определенного типа. Вы можете проверить и предварительно просмотреть найденные файлы USB в этой программе.

Шаг 3. Восстановите все потерянные файлы с USB.
Двойной щелчок позволит вам просмотреть результаты файла. Выберите целевые файлы и нажмите «Восстановить», чтобы сохранить их в безопасном месте на вашем ПК или других внешних устройствах хранения.

Секунда. Исправить неработающую флешку (тремя способами)
Вам доступны три варианта.
Метод 1. Попробуйте другой порт USB или компьютер
Вставка USB-накопителя в другой USB-порт на вашем ПК или подключение его к другому ПК, чтобы исключить, что причина не в самом USB-накопителе.
Метод 2. Обновите драйвер USB
Есть еще один шанс, что с вашей USB-флешкой нет проблем, а ошибка вызвана устаревшим драйвером на вашем ПК.
Шаг 1 . Чтобы проверить наличие нового драйвера, перейдите в раздел «Компьютер», щелкните правой кнопкой мыши значок USB-накопителя и выберите «Свойства».
Шаг 2 . Перейдите на вкладку «Оборудование» и найдите «Обычное USB-устройство флэш-памяти USB». Выберите его и нажмите кнопку «Свойства» ниже.
Шаг 3 . В следующем всплывающем окне нажмите кнопку «Изменить настройки».
Шаг 4 . Когда появится новое всплывающее окно, перейдите на вкладку «Драйвер» и нажмите кнопку «Обновить драйвер».
Шаг 5 . Затем выберите первый вариант «Автоматический поиск обновленного программного обеспечения драйвера» и следуйте инструкциям.
Метод 3. Проверить и исправить ошибку раздела USB-накопителя
Если флэш-накопитель USB поврежден, поврежден или на нем есть битые сектора, флэш-накопитель USB наверняка не будет работать должным образом. Если ваш USB-накопитель поврежден или поврежден, вы можете выполнить следующие действия, чтобы восстановить свой диск с помощью бесплатного диспетчера разделов — EaseUS Partition Master.Если на вашем USB-накопителе есть поврежденные сектора, узнайте, как их исправить здесь.
Шаг 1 . Вставьте USB-накопитель в компьютер и запустите EaseUS Partition Master. Щелкните правой кнопкой мыши раздел на устройстве хранения и выберите «Проверить файловую систему».

Шаг 2 . В новом окне оставьте выбранной опцию «Попытаться исправить обнаруженные ошибки» и нажмите «Пуск».

Шаг 3 . Затем EaseUS Partition Master автоматически проверит и исправит ошибку файловой системы на вашем USB.Когда это будет сделано, нажмите «Готово», чтобы завершить весь процесс.

Метод 4. Отформатируйте USB-накопитель, который не работает.
Еще один эффективный способ исправить ошибки файловой системы на USB-накопителе — напрямую отформатировать его. Таким образом, вы назначаете новую файловую систему своему запоминающему устройству, и его снова можно будет использовать. Вы можете принять последнюю меру, чтобы исправить неисправную USB-флешку, отформатировав ее и использовав как новую.
Шаг 1 .Откройте EaseUS Partition Master. Найдите USB-накопитель, щелкните правой кнопкой мыши раздел, который хотите отформатировать, и выберите «Форматировать».

Шаг 2 . Установите новую метку раздела, файловую систему (NTFS / FAT32 / EXT2 / EXT3) и размер кластера для выбранного раздела, затем нажмите «ОК».

Шаг 3 . Нажмите «ОК» во всплывающем окне, чтобы продолжить.

Шаг 4 . Нажмите кнопку «Выполнить операцию» на панели инструментов, затем нажмите «Применить», чтобы начать форматирование USB-накопителя.
Итого
Если USB-накопитель работает некорректно, это может сильно раздражать. Однако, если устройство все еще может быть обнаружено вашим компьютером, вы должны почувствовать облегчение, поскольку это означает, что файлы на нем можно восстановить с помощью программного обеспечения для восстановления данных.
Сохраняя файлы в безопасном месте в другом месте, вы можете продолжить исправление неработающей ошибки, не беспокоясь о потере данных. Помимо проверки того, вызвана ли проблема другими устройствами, полезно исправить неисправный USB-накопитель, исправив ошибки файловой системы или форматирование.Я надеюсь, что проблему с вашим USB можно будет успешно решить с помощью представленных здесь решений.
Часто задаваемые вопросы о неработающем USB-накопителе
Для тех, у кого есть дополнительные вопросы о USB-накопителе, вы можете следить и проверять ответы под каждым вопросом.
1. Как починить флешку?
По сути, есть три способа восстановить USB-накопитель.
- Метод 1. Консервация и восстановление с помощью Windows chkdsk.
- Метод 2. Запустите проверку дисков Windows на наличие ошибок.
- Метод 3. Форматирование USB в FAT32
Как метод 1, так и метод 2 могут исправить ошибки на вашем диске из командной строки. Форматирование может сбросить файловую систему USB-накопителя. После этого с помощью программного обеспечения для восстановления данных EaseUS вы сможете вернуть свои данные с вышедшего из строя флеш-накопителя без потери файлов. Вы можете обратиться за помощью к инструменту для ремонта USB-накопителей.
2. Почему мой USB-накопитель не отображается?
Если драйвер отсутствует, устарел или поврежден, ваш компьютер не сможет загрузить или получить доступ к вашему диску.Таким образом, ваш компьютер может не распознать его.
Обычно причины, по которым USB-накопитель не отображается, следующие: 1). Проблемы с драйвером USB; 2). Конфликты букв дисков; 3). Ошибки файловой системы.
И вы можете попробовать обновить драйверы USB, изменить букву USB-накопителя или сбросить файловую систему, чтобы решить эту проблему. Дополнительные сведения см. В разделе USB не отображается в Windows 10/8/7.
3. Почему у меня не работает флешка?
Будь то USB-накопитель, который не показывает проблемы, если на USB-накопителе есть ошибки, поврежденная файловая система, устаревшие драйверы USB или даже потеря буквы диска, все это может не работать на компьютере.
Вы можете попробовать любой метод, показанный на этой странице в основном содержании, чтобы ваша флешка снова заработала:
- 1). Проверить подключение флешки, поменять порт USB или ПК.
- 2). Обновите драйверы флешки.
- 3). Проверить и исправить ошибки флешки.
- 4). Отформатируйте и сбросьте файловую систему флешки.