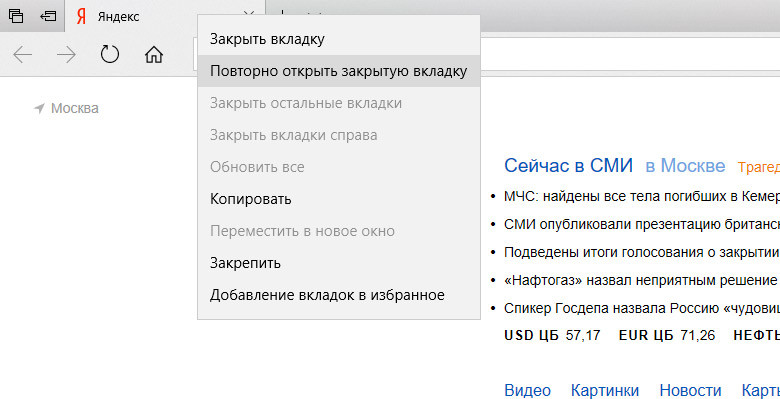Как открыть закрытые окна в яндекс браузере
Не важно, работаете ли вы или отдыхаете в сети интернет, но так или иначе в вашем браузере открыто несколько вкладок. Иногда случаются ситуации, когда пропали открытые окна с необходимой информацией или они были закрыты случайно. Само собой, прямой адрес ссылки никто не запоминает и многие, вполне возможно, начинают искать информацию которая исчезла, по новой. Современные интернет обозреватели (в частности, такие известные, как Гугл хром и Яндекс) для таких случаев имеют одну очень необходимую опцию – можно открыть одну или несколько случайно закрытых вкладок или посещенных страниц. Способов, как это можно сделать, существует несколько.
Восстановление страниц
В последних версиях браузера Яндекс реализована опция автоматического восстановления страниц после перезагрузки или при отключении браузера. Если выключился или завис компьютер и браузер был отключен некорректно, после перезапуска программы появится диалоговое окно с предложением восстановить все закрытые вкладки.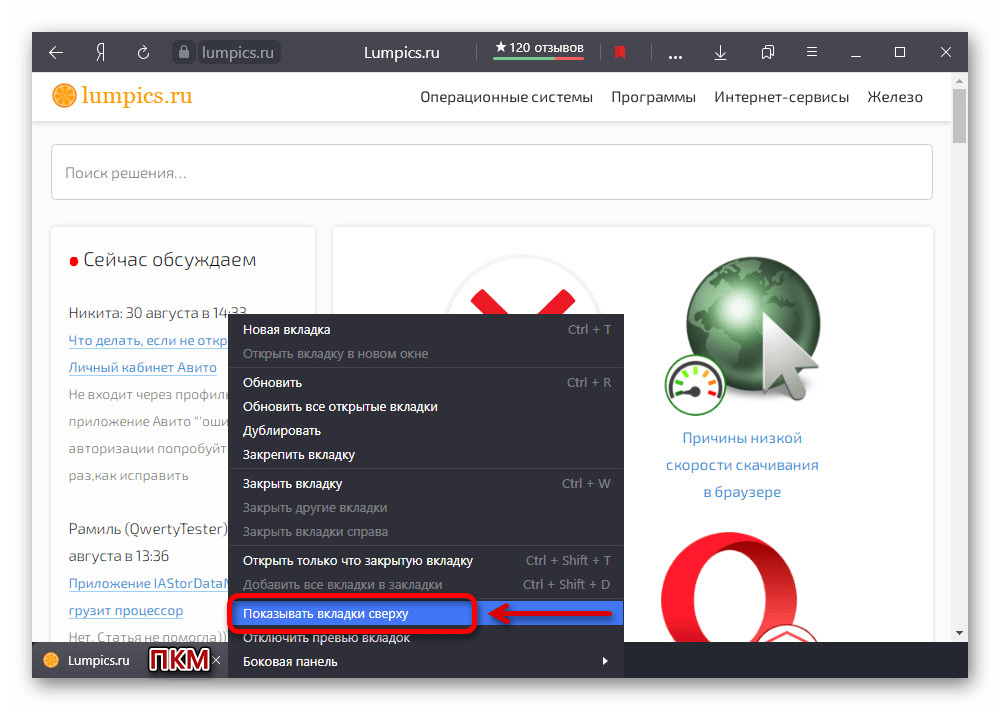
Для исключения возможности потери информации при закрытии браузера можно настроить автоматическую загрузку последних просматриваемых страниц. Для этого:
- Откройте меню интернет-обозревателя;
- Выберете пункт «Настройки»;
- Найдите раздел «При запуске открывать» в открывшемся окне
- Поставьте галочку напротив пункта «Ранее открытые».
Если после этих действий страницы все-таки не открываются, переходите к следующим вариантам восстановления.
Сочетание клавиш (горячие клавиши)
Удобным и простым способом открыть закрытые вкладки в Яндекс браузере является нажатие на клавиатуре сочетания клавиш Ctrl+Shift+T.
При нажатии данная комбинация откроет последнюю закрытую страницу в активном окне браузера (независимо от времени ее закрытия). Повторное нажатие откроет предпоследнюю и так далее по нисходящей. Таким образом, методом перебора можно вернуть необходимую нам информацию, которая была случайно или специально закрыта.
С помощью контекстного меню
Некоторые не любят или не умеют пользоваться хоткеями (клавиатурными сокращениями), а отдают предпочтение работе с мышкой. В этом случае для того, чтобы восстановить вкладки в Яндекс браузере, можно навести курсор на панель вкладок, и вызвать контекстное меню правой кнопкой мыши. В открывшемся окне выбираем пункт «Открыть только что закрытую»:
К сожалению, минус такого способа – можно работать только с последними действиями. Если нам необходимо открыть информацию более раннего периода, этот способ не эффективен.
Восстановить с помощью «Табло»
Для того чтобы вернуть недавно закрытую страницу, можно воспользоваться специальной кнопкой на табло Яндекс браузера.
1.Запускаем браузер или открываем новое окно;
2.Нажимаем кнопку «Недавно закрытые»;
3.В открывшемся окне выбираем нужную ссылку.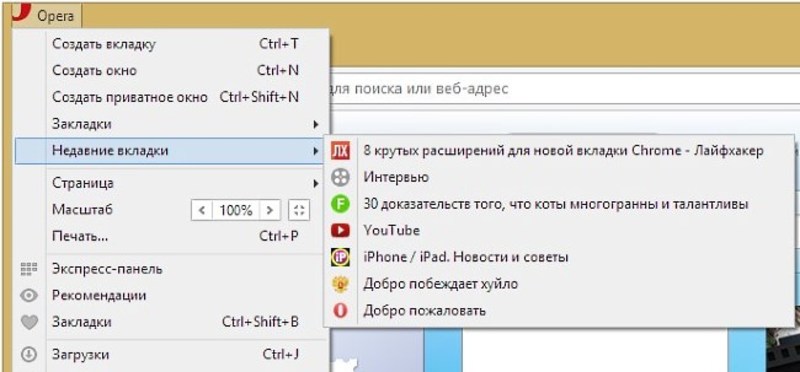
Кнопка «Назад»
В случае если пользователь просто перешел на другой сайт в том же окне, вернуться на прежние страницы можно при помощи специальных кнопок управления программы:
Данный способ устраняет минусы вышеописанного. При наведении курсора на кнопку «Назад» (стрелка влево) выпадает вспомогательное окно со списком всех переходов по страницам (в некоторых версиях браузеров необходимо удерживать нажатие для выпадения списка). Нажимаем на любой пункт списка и переходим на нужный ресурс.
У этого способа тоже имеется минус – список переходов показывается только для данной конкретной вкладки, не получится восстановить данные, если это окно было закрыто.
История посещений
Данный способ восстановления является более громоздким, но зато он имеет некоторые преимущества перед двумя вышеописанными.
Как известно, любой браузер, в том числе и обозреватель Яндекс, ведет постоянную статистику всех действий пользователя. Вся эта статистика доступна и с ее помощью можно без труда открыть закрытую вкладку, для этого необходимо:
- Открыть меню обозревателя;
- Навести курсор на пункт «История»;
- Во всплывающем окне кликнуть по нужной ссылке;
- Откроется окно с ранее посещенной страницей.

Полный список посещенных страниц можно увидеть при помощи еще одного сочетания клавиш Ctrl+H, или добраться через меню браузера:
- Кликаем по иконке меню браузера;
- Выбираем и кликаем по разделу «История»;
- Во всплывающем окне так же кликаем по «История»;
- Перед пользователем откроется окно со всеми посещенными страницами за все время пользования интернет-обозревателем.
Если вы активно пользуетесь интернетом, то список может быть достаточно обширным. Разработчики предусмотрели это и все гиперссылки удобно рассортированы не только по дням недели, но и по времени посещения того или иного сайта. Кроме этого можно перейти в данный раздел по прямой ссылке: browser://history/.
Закладки
Чтобы не терять важную информацию или просто интересный сайт, случайно найденные в сети, функционал Яндекс браузера позволяет сохранить ссылки на эти ресурсы в специальном разделе «Закладки».
Добавив ссылку в закладку, вы сможете беспрепятственно и без лишних движений перейти на нужную страницу, даже если случайно закрыли вкладку с ней. Сделать это просто. Существует два вида закладок: текстовые и визуальные (Табло), и, соответственно два способа добавить нужную страницу.
Сделать это просто. Существует два вида закладок: текстовые и визуальные (Табло), и, соответственно два способа добавить нужную страницу.
Для добавления текстовой закладки достаточно кликнуть по звездочке, находящейся справа в адресной строке:
И ссылка на страницу появится в панели закладок сразу под адресной строкой.
Для добавления визуальной закладки на табло в принципе ничего делать не надо, при многократном посещении одного сайта ссылка на него автоматически появится на Табло. Однако можно это сделать и вручную.
1.Достаточно открыть новое окно и ниже визуальных плиток выбрать кнопку «Добавить».
2.В открывшемся окне в специальную строку вводим ссылку.
Как видно, восстановить закрытые окна с информацией в браузере можно многими способами. Каждый пользователь выберет тот вариант, который ему будет наиболее удобен в реализации.
Напоследок еще несколько полезных возможностей браузера.
Для того чтобы открыть новую вкладку в браузере Яндекс , необходимо просто кликнуть на «+» рядом с уже открытой.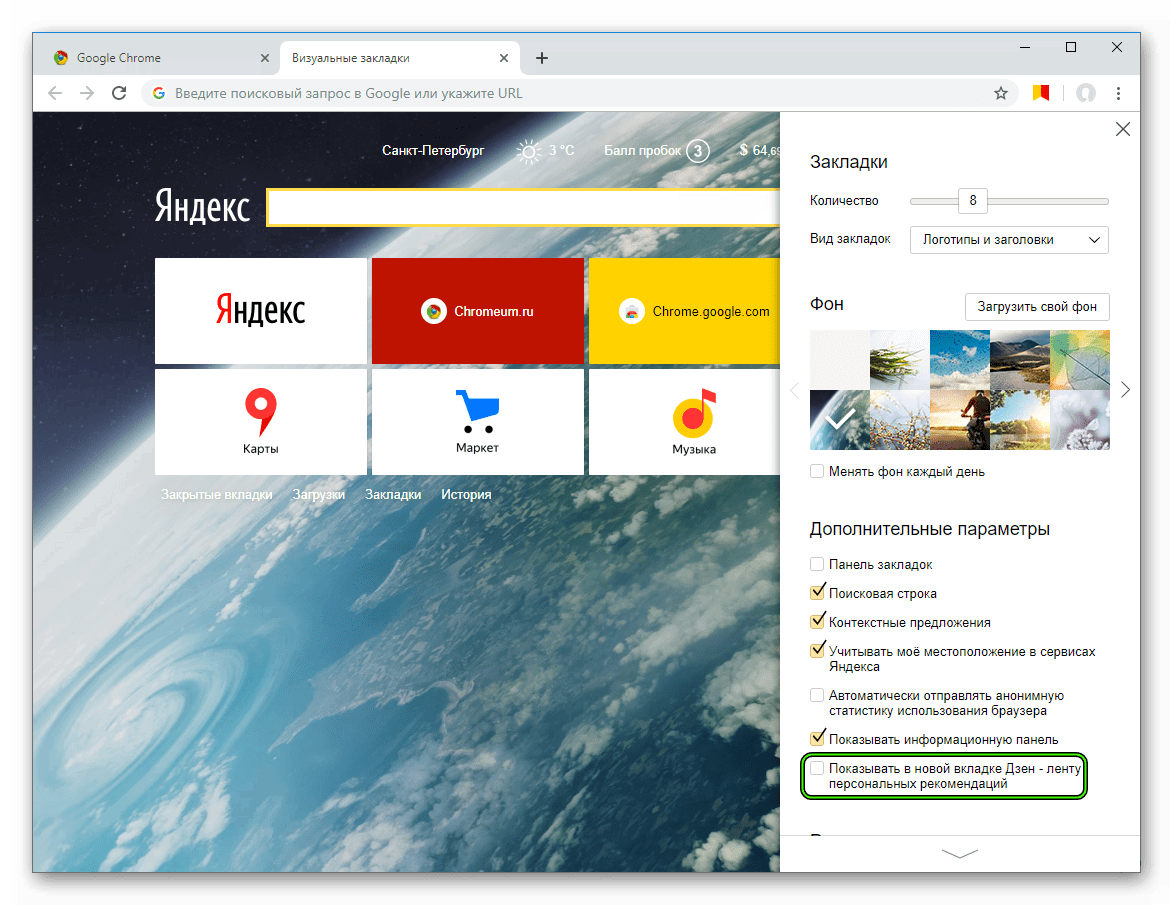
Для переключения между вкладками можно использовать как обычную мышь, либо сочетание клавиш Ctrl+Tab. Данная комбинация будет переключать открытые страницы поочередно слева на право. Для переключения в обратном порядке можно использовать комбинацию Ctrl+Shift+Tab.
Открыть ссылку в новой вкладке можно несколькими способами:
Используя контекстное меню:
- наводим курсор на нужную гиперссылку,
- правой кнопкой мыши вызываем меню,
- выбираем пункт «открыть ссылку в новой вкладке»,
- пункт меню «Открыть в новом окне» открывает новые окна вместо вкладок.
Второй вариант удобен тем, кто «дружит» с сочетаниями клавиш. Наводим курсор на ссылку, зажимаем на клавиатуре клавишу Ctrl и просто кликаем по ссылке. Она автоматически откроется в новой вкладке. Чтобы открыть новое окно, необходимо вместо Ctrl зажать клавишу Shift.
Существует еще и третий вариант – наводим курсор на ссылку и кликаем по колесику на мышке.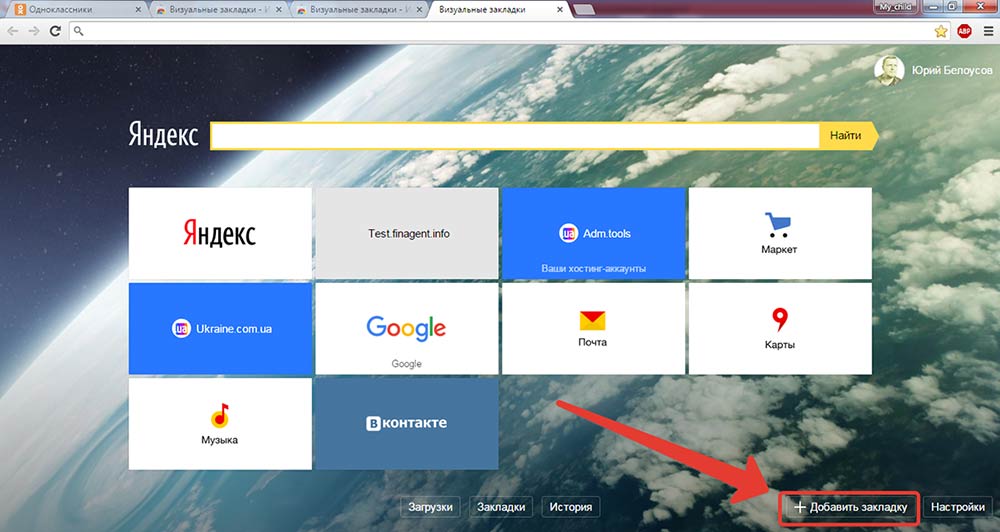 Просто и удобно.
Просто и удобно.
Группировка вкладок
Для удобства разработчики предусмотрели возможность сгруппировать информацию. Для этого можно просто, зажав левую кнопку мыши, перетащить страницу в нужное место. Кроме этого, страницы можно группировать в разных окнах, для этого, зажав страницу левой кнопкой, перетаскиваем ее на свободное место на рабочем столе. При этом автоматически откроется второе окно браузера. Далее можно перетащить остальные по одной для их группировки.
Закрепить вкладки
Так бывает, что одна или несколько вкладок у нас открыты постоянно. Это могут быть соцсети, почта, или другой необходимый материал, который необходимо сохранить. С целью недопущения случайного закрытия, а так же экономии места в окне браузера предусмотрена возможность закрепить открытую страницу. Для этого вызываем контекстное меню правой кнопкой мыши на активном окне и выбираем пункт «Закрепить вкладку». Теперь эти сайты будут отдельно сгруппированы в левой части окна браузера, пока вы принудительно их не закроете.
Закрыть вкладки
Тут тоже существует несколько вариантов.
На активной вкладке кликаем на крестик «Х» справа.
На активной странице кликаем правой кнопкой мыши и выбираем пункт «Закрыть».
На активной вкладке применяем сочетания клавиш, которые её закрывают Alt+F4 или Ctrl+W.
Кроме этого, можно закрыть все страницы, кроме активной, либо закрыть все вкладки справа от активной. Сделать это можно при помощи того же контекстного меню с выбором соответствующих пунктов:
Работа с группой вкладок
Все вышеперечисленные действия можно производить не с одной вкладкой, а с группой. Для этого нам необходимо выделить группу вкладок. Зажимаем клавишу ctrl на клавиатуре и не отпуская кликаем по нужным нам. Далее по аналогии мы можем закрыть, переместить, сгруппировать выбранные вкладки.
Вкладки снизу
Возможно, кому-то будет удобен вариант отображения страниц внизу окна браузера. Для этого варианта необходимо на строке вкладок браузера при помощи правой кнопки мыши вызвать контекстное меню и выбрать пункт «Показывать вкладки снизу»:
Проделав обратную процедуру, мы переместим вкладки вверх, соответственно.
Размер вкладок
При открытии большого количества вкладок каждый ярлычок умньшается для того, чтобы поместиться на вашем экране. При помощи меню программы можно уменьшить или увеличить размер отображения вкладок:
Переходим в Меню -> Настройки -> Минимальный размер вкладок -> «выбрать нужный пункт».
Итак, мы видим, что компания Яндекс приложила массу усилий для удобства пользования своей программой и с каждой новой версией увеличивает количество полезных функций своего продукта. Каждый пользователь может выбрать для себя необходимые ему настройки. Воспользоваться удобными опциями в повседневной работе или использовать механизмы восстановления и поиска данных.
Во время работы с браузером Yandex и открытыми вкладками, пользователь может случайно нажать на крестик и закрыть нужную страницу. Или же программа может сбоить и вылетать как на Виндовс, так и на Андроид, Айфон, Мак и прочих ОС. Поэтому многие юзеры часто интересуются, как открыть закрытые вкладки в Яндекс Браузере различными способами.
Восстанавливать недавно закрытые вкладки на компьютере с Windows (также, способы работают, если у вас телефон) можно в случае, если вы после многократных попыток не чистили кэш программы, не делали откат или обновление операционной системы до более раннего состояния или переустанавливали софт. Во всех остальных случаях вернуть закрытые вкладки возможно различными способами. Рассмотрим их подробнее.
Как восстановить закрытую вкладку комбинацией клавиш?
Самый простой и всем известный способ, как восстановить закрытые вкладки в Яндекс Браузере – это комбинация клавиш. Если нажать на любой вкладке правой кнопкой мыши, то можно увидеть пункт «Открыть только что (ранее) закрытую вкладку», а возле него комбинацию «Ctrl+Shift+T».
Набрав эту комбинацию на клавиатуре, закрытая закладка будет открыта заново.
Вернуть закрытую вкладку через просмотр истории посещений
Если восстановление ранее закрытой вкладки выполнить через комбинацию клавиш невозможно (выключали ПК, сбой и т д), то через историю просмотра можно открывать страницы, которое вы просматривали и пару часов назад, день. Для этого стоит выполнить следующее:
Для этого стоит выполнить следующее:
- Открываем браузер. Нажимаем на кнопку Меню и выбираем «История», «Недавно закрытые».
- Откроется перечень ранее закрытых вкладок. Находим тот сайт, который нужный.
ВАЖНО! Если на вашем браузере включена синхронизация данных, то открыть закрытую вкладку можно на другом устройстве и даже в случаях, когда была выполнена перезагрузка ПК, переустановка софта. История просмотров сохраниться в любом случае
Умная стрелка «Назад»
В любом браузере, в том числе и в Яндексе, есть умная стрелка «Назад», которая позволяет вернуться к предыдущей странице.
Однако нужно отметить, что этот элемент порой не активный. Дело в том, что воспользоваться данной стрелкой можно в случае, если вы искали что-то через поисковик Гугл и открывали вкладку за вкладкой. Если же вы зашли на сайт с экспресс-панели или ввели адрес вручную, то закрытый ресурс не сможет восстановиться с помощью данной стрелки.
Восстановить закрытую вкладку с помощью «Табло»
Если вам необходимо открыть последний просмотренный веб-ресурс, то рекомендуем обратить внимание на функциональные кнопки Табло (Экспресс-панель). Под иконками добавленных сайтов есть кнопка «Недавно закрытые».
Нажав на кнопку, начнут восстанавливаться ранее закрытые сайты.
С помощью контекстного меню
Этот способ идентичный тому, что и с Просмотром истории. Отличие заключается только в том, что для восстановления вкладок нужно будет перейти по адресу «Меню», «Настройки», «История».
Здесь выбираем сайт, который должен открыться в Яндекс.Браузере после случайного или аварийного закрытия.
Если вы хотите, чтобы ваш браузер запускался с ранее просматриваемой страницы, стоит внести несколько изменений в настройки программы, а именно:
- Нажимаем на кнопку «Меню», «Настройки».
- Находим раздел «Вкладка» и ставим отметку на пункте «При запуске браузера открывать ранее открытые вкладки».

- Сохраняем изменения и перезапускаем браузер.
Для того, чтобы не терять просмотренные страницы, стоит включить и настроить синхронизацию данных на своем браузере. Только в данном случае вы получите доступ к ранее просмотренным сайтам с ПК, iPhone и Android. Данные будут синхронизированы на всех устройствах.
Чтобы настроить синхронизацию в Яндкс.Браузере, стоит выполнить несколько несложных действий:
Нажимаем на кнопку «Меню» и выбираем «Синхронизация». Вводим данные от своего почтового ящика Яндекс. Если его нет, то нужно создать. Процедура регистрации стандартная – вводим личные данные.
После того, как аккаунт будет создан и добавлен для синхронизации, под данным пунктом появится кнопка «Настройка синхронизации».
Откроется новая вкладка. Здесь отмечаем галочками те пункты, которые вы хотите, чтобы были синхронизованы. Обращаем внимание на последний пункт «Открытые вкладки».
Теперь, если вы будете использовать для сёрфинга в сети мобильную или десктопную версию браузера, данные о просмотренных страницах будут синхронизированы и вы сможете продолжить работу с сайтом с любого гаджета и не потерять данные о сайтах.
Режим Инкогнито – это специальный режим работы браузера, который позволяет скрывать следы работы пользователя в сети. В результате данные о юзере не собираются сайтами, отображается минимум рекламы, информация о просмотренных веб-ресурсах не сохраняется в настройках браузера. Поэтому, если вы использовали режим Инкогнито для просмотра страниц в сети, то открыть ранее закрытые вкладки не удастся. Такие особенности режима.
Как в браузере восстановить закрытые вкладки
На сегодняшний день большинство людей проводят львиную долю своего времени в интернете. Собственно, и самой часто используемой программой на компьютере является интернет-обозреватель или иначе – браузер. В браузере ежедневно просматривается масса полезной и важной информации, и часто пользователи сталкиваются с проблемой, когда нужная вкладка была по ошибке закрыта. Именно в этой статье я вам и расскажу, каким образом восстановить закрытые вкладки в браузере.
Конечно, очень хорошо, если вы помните название сайта, который вы посещали.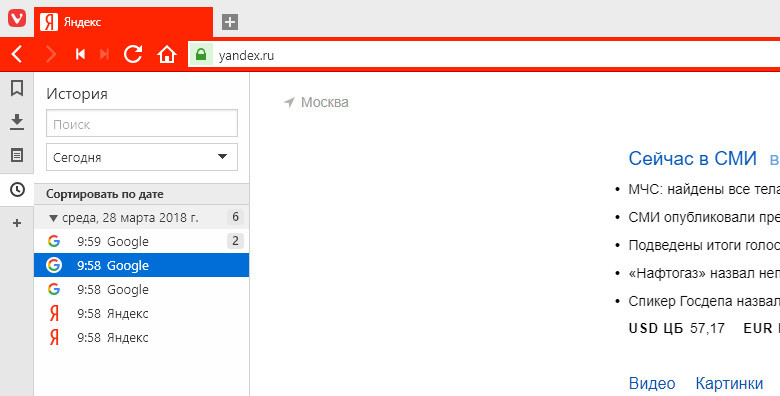 Но если вы вышли на сайт случайно, например, через поисковик, то для восстановления вкладки лучше воспользоваться способами, которые описаны ниже для каждого популярного браузера.
Но если вы вышли на сайт случайно, например, через поисковик, то для восстановления вкладки лучше воспользоваться способами, которые описаны ниже для каждого популярного браузера.
Способы восстановления закрытых вкладок в браузере Google Chrome.
1. В открытом браузере Chrome нажмите на клавиатуре комбинацию клавиш Ctrl+Shift+T.
2. Кликните правой кнопкой мыши по любой вкладке и выберите пункт «Открыть закрытую вкладку».
3. Откройте меню браузера Chrome, а затем выберите пункт «История». Также в историю можно быстро перейти с помощью комбинации клавиш Ctrl+H. В истории можно списком просмотреть все сайты, которые вы посещали.
Способы восстановления закрытых вкладок в браузере Mozilla Firefox.
1. Нажмите в открытом браузере комбинацию клавиш на клавиатуре Ctrl+Shift+T.
2. Откройте меню Firefox, выберите пункт «Журнал», а затем «Недавно закрытые вкладки».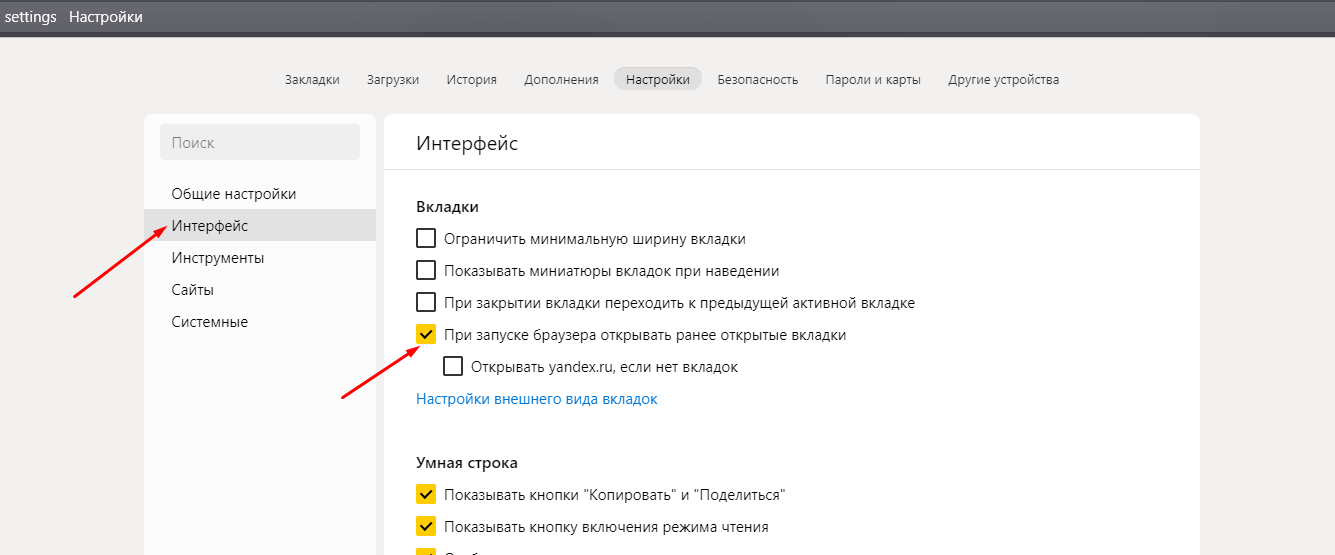 Откроется список закрытых вкладок, среди которых найдите и выберите необходимую. Если вам необходимо восстановить все вкладки, выберите соответствующий пункт «Восстановить все вкладки».
Откроется список закрытых вкладок, среди которых найдите и выберите необходимую. Если вам необходимо восстановить все вкладки, выберите соответствующий пункт «Восстановить все вкладки».
3. Найти закрытую вкладку можно также в журнале посещений. Для этого наберите на клавиатуре сочетание клавиш Ctrl+H или Ctrl+Shift+H.
Способы восстановления закрытых вкладок в браузере Opera.
1. Нажмите в открытом браузере комбинацию клавиш на клавиатуре Ctrl+Shift+T.
2. Кликните правой кнопкой мыши по любой открытой вкладке или на пустой области в панели вкладок и выберите пункт «Открыть последнюю закрытую вкладку». Таким образом, в несколько кликов можно открыть несколько вкладок, которые были вами закрыты.
3. Выберите иконку в левом верхнем углу браузера. Откроется меню, в котором нас интересует пункт «Недавно закрытые». Откроется окно со списком всех вкладок, которые были когда-либо закрыты.
4. Выберите меню браузера в верхнем левом углу и выберите меню «История». Через журнал просмотров можно найти ссылку на сайт, который был по ошибке закрыт. Также это меню можно вызвать комбинацией горячих клавиш на клавиатуре Ctrl+H.
Способы восстановления закрытых вкладок в Яндекс.Браузере.
1. Наберите на клавиатуре сочетание клавиш Ctrl+Shift+T.
2. Выберите меню браузера и откройте пункт «История». В списке недавно посещенных сайтов найдите нужную ссылку и откройте ее.
Способы восстановления закрытых вкладок в браузере Internet Explorer.
1. Наберите на клавиатуре сочетание горячих клавиш Ctrl+Shift+T.
2. Откройте в браузере новую вкладку или нажмите Ctrl+T. В новой вкладке перейдите в область «Повторное открытие закрытых вкладок» и найдите нужный сайт.
3. В открытом браузере выберите меню «Сервис», а затем выберите пункт «Повторное открытие последнего сеанса просмотра». Откроются новые вкладки, в которых будут загружены все ссылки, которые были запущены во время предыдущей работы браузера.
Откроются новые вкладки, в которых будут загружены все ссылки, которые были запущены во время предыдущей работы браузера.
В итоге становится понятно, что в любом браузере предусмотрен далеко не один способ восстановления закрытых вкладок. Если вы не нашли своего браузера в списке, попробуйте воспользоваться сочетанием клавиш на клавиатуре Ctrl+Shift+T. Это единая комбинация для восстановления вкладок и подходит практически для всех браузеров.
Запись опубликована 11.02.2015 автором Kait.15 в рубрике Браузеры. Отблагодари меня, поделись ссылкой с друзьями в социальных сетях:
Навигация по записям
Восстановление вкладок в браузере Яндекс
Современным пользователям часто приходится работать с большим количеством открытых страниц одновременно. Если вы случайно закроете нужный вам сайт, или он будет закрыт в результате программной ошибки, найти его будет крайне непросто, если вы не помните его адрес в сети. Специально для подобных случаев разработчики создали несколько удобных инструментов, с помощью которых пользователи могут восстановить случайно закрытые вкладки в Яндекс-браузере. В данной статье детально описаны все подобные возможности.
В данной статье детально описаны все подобные возможности.
Быстрое восстановление последней посещенной вкладки
Если вы случайно закрыли нужный вам вебсайт, и хотели бы снова открыть его в браузере, вы можете воспользоваться сервисом «Последняя страница». С его помощью пользователи могут быстро восстановить последнюю закрытую вкладку.
Для того чтобы снова открыть закрытую страничку, вам необходимо воспользоваться комбинацией горячих клавиш Shift + Control + T (буква «Е» при русском языке ввода). Данная комбинация работает при любой активной раскладке клавиатуре и при включенном режиме ввода заглавных букв «Caps Lock».
С помощью этого инструмента вы можете открыть последнюю вкладку, закрытую вручную (например, с помощью значка в виде крестика). Кроме того, в памяти браузера будет хранится определенное количество таких страниц, так что вы можете пользоваться комбинацией несколько раз, чтобы поочередно восстановить несколько вкладок.
Если вы закроете Яндекс браузер и откроете его снова – данная последовательность будет удалена из памяти компьютера, и вернуть нечаянно закрытую интернет-страничку таким способом вы уже не сможете.
Стрелка «Назад»
Если вы не закрывали вкладку, а просто открыли в ней новый сайт, вы можете воспользоваться другим элементом интерфейса – умной стрелкой «Back» («Назад»), чтобы восстановить информацию. Данная кнопка расположена слева от строки адресации в Яндекс браузере. Каждое нажатие по ней возвращает пользователя на один шаг назад, к предыдущей посещенной на этой вкладке страничке.
Кроме того, вы можете кликнуть ПКМ по данной пиктограмме, чтобы вызвать полный список всех посещенных страниц. Нажатием на элемент списка вы автоматически переместитесь на соответствующий вебсайт.
Недавно закрытые
Еще один элемент интерфейса в браузере Яндекс позволяет вывести список страниц, которые были закрыты во время текущей сессии. Для этого чтобы открыть его, пользователям необходимо выполнить пару несложных шагов, согласно данной инструкции:
- Вызовите панель управления функциями веб-обозревателя с помощью специальной кнопки, которая размещена в самом верху окна, немного левее кнопок «Свернуть» и «Закрыть».

- В развернувшемся меню требуется навести курсор на раздел с названием «История» («History»).
- В разделе «Недавно закрытые» («Recently closed») размещен список страниц, которые вы закрывали во время текущей сессии.
- Чуть ниже расположен раздел «From others devices» («На других устройствах»). Здесь указаны сайты, которые вы посещали на других устройствах, синхронизированных с вашим аккаунтом Яндекс.
Вы можете открыть данные ресурсы простым нажатием по элементам списка.
История посещений
Если вы хотите восстановить вкладку, закрытую не только что, а ранее, вы можете воспользоваться менеджером истории. Для этого вызовите панель быстрого доступа Яндекса, как описано в предыдущем разделе руководства. Наведите курсор на категорию «History» («История»). Выберите опцию, которая называется «History Manager» («Диспетчер истории»). Вы также можете открыть данный раздел, одновременно нажав на своей клавиатуре клавиши Control и H (буква «Р» в русской раскладке).
На данной странице представлен полный список сайтов, которые вы когда-либо посещали с помощью Яндекс браузера. Посещения рассортированы в виде «от младшего к старшему» и удобно рассортированы по дням недели. Возле каждой записи указано время, в которое вы заходили на вебсайт. Каждая запись представляет собой обычную гиперссылку, и пользователи могут легко переместиться на нужный ресурс с помощью нажатия ЛКМ, и восстановить утерянный ресурс.
Если вы нашли какую-то важную или интересную для вас информацию, вы можете добавить вебсайт, на котором она расположена, в закладки. С помощью закладок пользователи получают возможность быстро открывать любой ресурс бесконечное количество раз с удобной панели. В веб-обозревателе от Yandex существует два вида закладок – обычные текстовые и визуальные.
Если вам необходимо добавить обычную закладку, вам нужно открыть интересующий вебсайт кликнуть по пиктограмме в виде звездочки в правой части строки адресации. В открывшемся всплывающем окошке можно указать имя создаваемого объекта, а также выбрать, хотите ли вы поместить его на панель закладок под поисковой строкой для быстрого доступа или в специальную директорию.
Для того чтобы поместить ссылку на страничку в виде визуальной закладки, пользователям потребуется открыть новую вкладку, чтобы попасть на экспресс-панель. Здесь необходимо нажать на значок «+Add» («+Добавить») и ввести URL-адрес ресурса, который вы хотите сохранить.
Теперь, если вы случайно закроете важную страницу, вы легко сможете восстановить ее, кликнув по закладке на данной панели.
Статья была полезна?
Поддержите проект — поделитесь в соцсетях:
У каждого бывает — восстанавливаем закрытую вкладку в браузере
Привет, уважаемые читатели блога. На дворе половина второго ночи, а я только закончил некоторые изменения внешнего вида блога. А ведь вы, думаю, ждете от меня новых уроков. Тогда, отлично. Сегодня я отойду от привычной темы Ворд и Эксель, и расскажу о некоторой компьютерной хитрости. Уверен, что каждый из вас с этой проблемой сталкивался, но мало кто знает, что нужно сделать, чтобы ее исправить.
И поговорим мы сегодня о том, как восстановить закрытую вкладку в Яндексе Браузере, Хроме, Мозилле или любом другом браузере.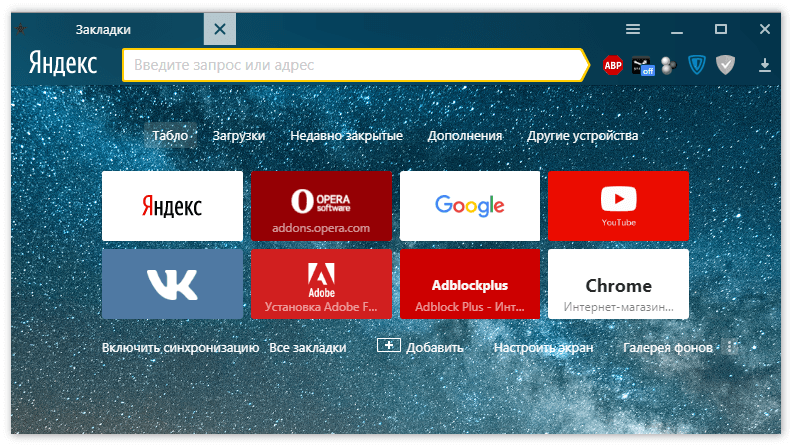 Для тех, кто не в теме, браузер – это программа, через которую вы выходите в интернет (Google Chrome, Mozilla Firefox, Яндекс.Браузер, Опера и прочие). Честно признаюсь, что на Internet Explorer я этот способ не проверял, так как не считаю его за приличный браузер. Если кто проверил, то отпишитесь в комментариях.
Для тех, кто не в теме, браузер – это программа, через которую вы выходите в интернет (Google Chrome, Mozilla Firefox, Яндекс.Браузер, Опера и прочие). Честно признаюсь, что на Internet Explorer я этот способ не проверял, так как не считаю его за приличный браузер. Если кто проверил, то отпишитесь в комментариях.
Уверен, что вы, как и я, часто по спешке или невнимательности, закрывали нужную закладку, при поиске в огромной сети интернета. У меня, иногда, открыто более 20 вкладок одновременно, и очень досадно, когда случайно закрыл не то, что хотел.
Вот вам три способа, что делать, если случайно закрыл вкладку как восстановить.
Хочу обратить ваше внимание, что сегодня будут не просто снимки с экрана, но это анимированные картинки (гифки), где вы наглядно увидите, как это работает у меня.
Способ первый – Воспользуемся историей браузераПосле того, как в спешке была закрыта вкладка, нажмите на Меню браузера. В Яндексе это небольшой значок с трема полосками в верхнем правом углу окна.
Затем в Меню подведите курсор на «История» и выберите ту вкладку, что недавно закрыли. Ну, а если это было не сейчас и не сегодня, можете «погулять» по истории просмотров.
Способ второй – Горячие клавишиВторой способ вернуть закрытую вкладку – это воспользоваться горячими клавишами, т.е. нажать на клавиатуре определенную комбинацию. На моем скриншоте не видно, что я жму, но посмотрите – моя мышка никуда не кликает, а я на клавиатуре нажимаю CTRL + SHIFT+ T (или русская Е).
Каждый раз, когда я нажимаю эти клавиши одновременно, браузер возвращает закрытые страницы по порядку их закрытия.
Способ третий – Если программа была закрытаЯ очень не люблю перезагружать Windows. У меня открыто много страниц, которые мне нужны. Это одна из причин, почему я с Windows 10 вернулся на 7ку. Из-за своей любви к обновлению и неожиданным перезагрузкам, я не мог работать.
А синий экран смерти, когда, неожиданно, была прервана работа. Как же тогда вернуть вкладки обратно?
Для этого я закрыл Яндекс браузер с открытыми вкладками и снова его открыл. Запускается пустое окно. Тогда я воспользуюсь вторым способом – нажимаю CTRL + SHIFT+ T (или русская Е). И все 4 вкладки вернулись обратно.
Как видите, ничего сложного нет. Поэтому, если в очередной раз вы случайно закроете вкладку, вы будете знать, как ее восстановить.
Как Восстановить Закрытую Вкладку в Браузере [Инструкция]
Пользователи любят одновременно открывать много вкладок и закреплять их с тем, чтобы на следующий день не нужно было снова искать адреса сайтов в интернете, вводить логины и пароли для доступа. Таким образом, в очередной раз можно просто запустить браузер и он сам откроет все вчерашние вкладки.
Но также часто бывает, что происходит сбой веб-обозревателя или пользователь сам открепляет и закрывает страницы, а позже сожалеет об этом.
Как быстро восстановить сеанс работы в интернете – рассмотрим более детально.
Способы открытия вкладок
В случаях сбоя в работе современных браузеров предыдущий сеанс восстанавливается программными средствами. Об этом приложение спрашивает, когда впервые запускается после сбоя. В этом случае необходимо просто подтвердить данное действие, и программа сделает все самостоятельно в автоматическом режиме.
Но, если вдруг такая функция почему-то не запускается, пользователь может воспользоваться одним из способов:
- щелкнув по активной вкладке правой кнопкой мыши, выбрать Открыть закрытую вкладку из выпадающего контекстного меню
- войти в Настройки, открыть Недавно закрытые вкладки, выбрать нужную страницу из предложенного списка и щелкнуть по ней – страница откроется в новом окне
- выбрать сайты из истории: войти в Настройки, открыть Историю в выпадающем меню. Когда появится хронологический список всех предыдущих входов на страницы в интернете, следует выбрать из него интересующие страницы, которые откроются в новых окнах
- находясь в открытом окне обозревателя, получить список сайтов, нажимая на клавиатуре вместе две клавиши Ctrl+H, из которого выбрать тот, который нужен
- отыскать потерянный адрес, нажимая на клавиатуре комбинацию из трех клавиш Ctrl + Shift + T в открытом окне веб-обозревателя
Сначала следует одним пальцем включить Ctrl и, удерживая эту кнопку, вторым пальцем зажать Shift, а третьим — английскую букву T (русскую Е).
Данное сочетание кнопок откроет в адресной строке последние входы на ресурсы в интернете. Затем мышкой среди них следует выбрать необходимый сайт.
Восстановление вкладок
Далее исследуем, как это сделать в разных браузерах, учитывая то, что процесс восстановления некогда закрепленных страниц у каждого из них будет в чем-то отличаться.
Для регистрации информации обо всех сайтах, которые были посещены с компьютера ранее, в браузере создан специальный механизм. Результат его работы можно увидеть в Истории или Журнале.
Если там пусто, то:
- пункт меню уже очистили
- ресурсы посещались инкогнито
Каждый обозреватель веб-страниц имеет свои особенности и требует подготовки отдельных инструкций по вопросу поиска и открытия ранее посещаемых сайтов в интернете.
Яндекс.Браузер
Во-первых, в случаях сбоя в работе программы предыдущий сеанс восстанавливается программными средствами.
Во-вторых, чтобы найти и открыть посещенные ранее сайты, предусмотрено несколько способов:
- можно воспользоваться пунктом в истории Недавно закрытые
Настройки- История- Недавно закрытые
- исследовать Историю, входя туда из меню настроек
- получить лист веб-ресурсов, нажав сочетание кнопок Ctrl+H
Вся история
После выполнения одного из этих действий в новом окне появится перечень некогда открываемых веб-страниц. Вверху будут находиться недавние сайты, а ниже – посещенные ранее и чем старее входы на сайты, тем они располагаются в списке ниже. Для открытия нужного ресурса, надо просто щелкнуть по соответствующей ему строке в листе.
Когда ранее было посещено очень много сайтов и нужную страницу не получается быстро найти, можно воспользоваться находящимся в левом верхнем углу окна поиском.
Строка поиска
В поле поиска, пользуясь клавиатурой, необходимо ввести ключевое слово, его часть или название (адрес) сайта и нажать Enter.
Google Chrome
Как и все прочие, эта программа тоже восстанавливает аварийный сеанс программными средствами и располагает механизмом сохранения «исторической» информации о входах.
Искать закрытые окна можно:
- в истории, размещаемой в настройках, которые можно распознать на экране по трем расположенным вертикально точкам, посмотрев в правый верхний угол
История Google Chrome
- в расположенных там же в истории Недавно закрытых вкладках
- надавливая клавиши Ctrl+H
Список сохраненных входов
- по поиску, которым снабжена история этого обозревателя
Mozilla Firefox
Первое, что следует знать, это то, что в случаях сбоя в работе программы предыдущий сеанс восстанавливается программными средствами, как и в конкурентных обозревателях.
Этапов и способов, которые могут помочь восстановить последнее окно, которое открывалось вчера, здесь насчитывается тоже несколько.
1Нажать на кнопку с рядом вертикальных линий, которую можно увидеть, посмотрев в правый верхний угол – это история, закладки и прочее
История,закладки и прочее в Mozilla Firefox
2Открыть Журнал, выбирая его из выпадающего списка, в нем отображается история входов на сайты за определенное время
Недавняя история
3Щелкнуть левой кнопкой мыши в журнале на Недавно закрытые вкладки и Восстановить предыдущую сессию
Недавно закрытые вкладки
4Для удобства и быстрого доступа в открытом окне с левой стороны экрана можно разместить боковую панель журнала, записи в котором сортируются по разным критериям
Боковая панель журнала
5Отметить птичкой опцию Предупреждать при выходе из браузера в настройках, не забыв попутно также и о команде Восстанавливать предыдущую сессию
Настройки браузера
Opera
Настройка восстановления предыдущего сеанса
Opera обладает теми же преимуществами относительно возобновления работы, что и все обозреватели, для чего надо подтвердить данную опцию в меню настроек и управления веб-программой.
При новом старте после аварийного завершения работы браузер предложит сделать восстановление. После утвердительного ответа запускается механизм возобновления последнего сеанса.
Чтобы найти закрытые сайты, следует выбирать из следующих способов:
- просмотреть список недавно закрытых сайтов в меню вкладок
Меню вкладок
- нажать Ctrl+Shift+T
- войти из настроек в историю посещений страниц
История
- открыть перечень посещенных сайтов в Истории, которую можно найти в виде иконки с изображением слева на боковой панели
Боковая панель Оперы
- воспользоваться поиском нужной «исторической» информации, вызывая поисковую строку на боковой панели браузера (иконка в виде лупы)
Internet Explorer
Повторное открытие последнего сеанса
1При запуске веб-программы, чтобы вернуть предыдущие окна, следует выбрать опции Сервис и Повторное открытие последнего сеанса просмотра, которое находится в выпадающем контекстном меню.
2Второй способ дает возможность использовать историю входов на веб-ресурсы. Для ее вызова нужно надавить вместе Ctrl+H. В результате появится окно истории с листом, в котором можно найти адрес искомой страницы.
История входов на ресурсы
3Чтобы восстановить старые вкладки, предоставляется возможность использования Журнала. Его следует искать в правом верхнем углу экрана, обратив внимание на поле под кнопкой с изображением звездочки.
Журнал
В Журнале сохраняется список всех сайтов, на которые раньше осуществлялся вход с использованием этого браузера. Они сортированы по дням, но можно выбрать другой порядок формирования списка из предложенных вариантов.
Safari
«Safari» — не пользуется особым спросом среди отечественных пользователей. Причиной того может быть то, что его интерфейс недостаточно понятен для начинающего пользователя интернета.
Последний сеанс в «Safari» можно восстановить из главного меню программы, используя историю. Надо обратить внимание на колесико, которое размещено в правом верхнем углу экрана – это главное меню настроек Сафари. Если мышкой кликнуть по нему, то представится возможность выбрать Историю.
Второй путь вызова истории – надавить комбинацию Ctrl+H. Внизу откроется лист Последние, посещенные сегодня, где и следует выбирать сайт, который понадобилось открыть.
Для восстановления закрытого окна также используется комбинация Ctrl+Z.
Щелкнув правой клавишей мыши по иконке со знаком плюс, находящейся в верхнем правом углу экрана, можно также получить информацию о недавно закрытых ресурсах интернета.
Возможность вернуть последние открывавшиеся страницы есть также путем нажатия Ctrl + Shift + T либо Ctrl + Z.
Edge
Журнал
В Microsoft Edge, чтобы получить доступа к списку входов на сайты, предусмотрен Журнал в пункте меню Центр (избранное, список для чтения, книги, журнал и загрузки.
Данная опция инициирует вызов информации о полном перечне веб-страниц, посещённых ранее, который открывается справа в верхней части экрана.
Сохранение открытых вкладок (Закрепление вкладок)
В браузерах существует возможность закрепления или сохранения любой вкладки в списке избранных. При выполнении соответствующих действий нужный адрес добавляется в специальное место программы и может быть извлечен оттуда по первому требованию.
Этот сервис очень помогает, когда пользователь регулярно посещает одни и те же веб-ресурсы, или нашел уникальный сайт, который боится потерять.
Раздел для сохранения избранных веб-страниц имеет название либо Закладки, либо Избранные. Он предназначен для запоминания любого количества адресов, которые закрепляются там до того времени, пока сам пользователь их не удалит.
Яндекс.Браузер
Этот сервис здесь имеет название Панель закладок и найти его можно вверху программы слева (иконка звезды).
Панель закладок
1Если не удалось его там отыскать, надо посмотреть в правый верхний угол браузера и, увидев там клавишу с тремя горизонтальными линиями, надавить на нее мышкой, открывая настройки. В списке настроек следует кликнуть мышкой на опцию Закладки и выбрать в ней Диспетчер закладок
Настройки-Закладки-Диспетчер закладок
2Для того, чтобы страница была добавлена в закладки или коллекции, следует поискать в открытом окне иконку с флагом в конце адресной строки и нажать на нее.
3В результате будет показано сообщение, что ссылка сохранена. Нажав Готово, необходимо завершить действие.
Добавление сайта в закладки
4Закрепленная ссылка на сайт будет помещена в коллекции и станет доступной по первому требованию. Для удаления ее оттуда следует левой кнопкой мыши щелкнуть по кнопке с тремя вертикально размещенными точками, расположенной в верхнем правом углу экрана, и выбрать Удалить
Удаление закладки из коллекции
Вторым способом можно открыть сохраненные адреса сайтов через команды настроек браузера: → Закладки
Google Chrome
Позволяет сохранять сайт в закладках после щелчка в его адресной строке по иконке, на которой изображена звездочка.
1О том, что закладка добавлена, после щелчка появляется соответствующее окно с сообщением. Чтобы завершить операцию, следует надавить кнопку Готово либо же щелкнуть мышкой по пустому месту.
Добавление сайта в закладки
2Страница интернета будет добавлена в Диспетчер закладок. Входя в настройки браузера, ее можно открыть.
Диспетчер закладок
3Если необходимо, чтобы панель закладок постоянно была на виду, надо щелчком правой кнопки мыши по ней выбрать опцию Показывать панель закладок
Показывать панель закладок
4В результате она закрепится на экране.
Панель закладок «Новая папка»
В Хроме можно управлять вкладками с других устройств, если браузер с ними синхронизирован.
Mozilla Firefox
Закрепление вкладки осуществляется после клика мышкой по кнопке с изображением звездочки, которую можно отыскать в конце адресной строки.
Добавление закладки
1Если появляется окно с сообщением, что закладка добавлена, то это значит, что данный сайт внесен в память браузера.
Меню закладок и боковые панели закладок
2Чтобы в следующий раз его найти, следует открыть Меню закладок на панели вверху окна справа. Предварительно меню следует закрепить там с помощью инструментов закладок, которые можно найти в Библиотеке, в пункте Закладки. Кроме этого, можно закрепить боковую панель и меню закладок слева экрана.
Показать все вкладки
3Если развернуть пункты боковой панели и меню, то можно вызвать список сайтов, сохраненных в закладках. Если войти в Библиотеку, а затем в Закладки и выбрать там опцию Показать все закладки, откроется окно для их настройки. Там можно сгруппировать их в папки, рассортировать или удалить.
Возможности сортировки закладок
Opera
Закрепить вкладки в этом браузере предусмотрено так же, как и в Google Chrome.
1Нажимая в конце адресной строки на картинку с сердечком, пользователь получает окно сообщения о закреплении вкладки.
Сохранение сайта в закладки
2Место для помещения ссылки, которое можно выбрать в этом окне, имеет такие варианты:
- панель закладок
- экспресс-панель
- другие закладки
От этого выбора зависит, где следует искать сохраненный сайт.
3Панель закладок – это полоса вверху браузера, которую можно найти под адресной строкой.
Панель закладок
4Экспресс-панель – главная страница, которая открывается в новой вкладке.
Экспресс-панель
5В Дополнительные закладки можно войти, кликнув на иконку Закладки (в виде сердечка) и выбрав Дополнительные закладки со списка, который в результате ее нажатия появляется слева вверху экрана.
Internet Explorer
1Для добавления сайта в закладки в правом углу этого веб-обозревателя есть иконка Сервис (в виде шестерни). Для выполнения добавления необходимо нажать ее или комбинацию кнопок Alt+X.
2В результате этих действий откроется меню, в котором следует выбрать опцию Свойства браузера. В этом окне на вкладке Общие в разделе Домашняя страница необходимо ввести URL-адрес веб-страницы, которую следует добавить в закладки.
Добавление сайта в закладки
3Также можно нажать кнопку Текущая, если на данный момент загружен нужный сайт.
4Не стоит беспокоится о том, что там прописана домашняя страница. Новые записи просто добавляются под этой записью и будут работать аналогично закрепленным вкладкам в других обозревателях. После этого следует нажать кнопку Применить, а затем – Ок.
Добавление текущей страницы в закладки
5Следует перезапустить браузер. Таким образом, в Internet Explorer можно реализовать функционал, аналогичный опции Добавить страницу в закладки в других веб-обозревателях.
Safari
1В Сафари правый клик мышкой по вкладке приводит к открытию контекстного меню с пунктом Закрепить вкладку.
2Закрепление можно также произвести путем перетаскивания её в левую часть строки. Для открепления вкладки надо перетащить её вправо.
3Вкладки, которые закреплены, появляются в любом окне веб-обозревателя и не исчезают даже после того, как браузер закрывается.
4Контент, включая видео, синхронизируется между окнами.
5Для открепления вкладки надо правой кнопкой мыши нажать на закрепленной вкладке и выбрать Закрепить вкладку или просто потянуть вкладку вправо.
Edge
Добавление в избранное
Для добавления сайта в закладки необходимо нажать кнопку Добавить в избранное или список для чтения, переименовать избранное (если нужно) и выбрать команду Добавить.
Заключение
Итак, разобравшись, как можно восстановить вкладку и закрепить ее, в дальнейшей работе можно сэкономить массу времени и чувствовать себя более уверенным пользователем. Такие возможности есть во всех браузерах без исключения, при этом старые вкладки можно восстанавливать одним из удобных способов: через историю, автоматическое восстановление вкладок или путём нажатия комбинации горячих клавиш.
ВИДЕО: Как восстановить закрытую вкладку в браузере
Как восстановить закрытую вкладку в браузере
Как восстановить закрытую вкладку в браузере? Инструкция для: Chrome, Opera, Mozilla Firefox, Яндекс.Браузер, Edge, Internet Explorer, Safari
Как закрыть все вкладки в Яндекс Браузере 6 способов
Не важно, работаете ли вы или отдыхаете в сети интернет, но так или иначе в вашем браузере открыто несколько вкладок. Иногда случаются ситуации, когда пропали открытые окна с необходимой информацией или они были закрыты случайно. Само собой, прямой адрес ссылки никто не запоминает и многие, вполне возможно, начинают искать информацию которая исчезла, по новой. Современные интернет обозреватели (в частности, такие известные, как Гугл хром и Яндекс) для таких случаев имеют одну очень необходимую опцию – можно открыть одну или несколько случайно закрытых вкладок или посещенных страниц. Способов, как это можно сделать, существует несколько.
Восстановление страниц
В последних версиях браузера Яндекс реализована опция автоматического восстановления страниц после перезагрузки или при отключении браузера. Если выключился или завис компьютер и браузер был отключен некорректно, после перезапуска программы появится диалоговое окно с предложением восстановить все закрытые вкладки. Согласившись с предложенным вариантом, браузер автоматически загрузит все ранее открытые сайты.
Для исключения возможности потери информации при закрытии браузера можно настроить автоматическую загрузку последних просматриваемых страниц. Для этого:
- Откройте меню интернет-обозревателя;
- Выберете пункт «Настройки»;
- Найдите раздел «При запуске открывать» в открывшемся окне
- Поставьте галочку напротив пункта «Ранее открытые».
Если после этих действий страницы все-таки не открываются, переходите к следующим вариантам восстановления.
Сочетание клавиш (горячие клавиши)
Удобным и простым способом открыть закрытые вкладки в Яндекс браузере является нажатие на клавиатуре сочетания клавиш Ctrl+Shift+T.Важно! Следует помнить, что все подобные сочетания работают с латинскими буквами на любой языковой раскладке клавиатуры.
При нажатии данная комбинация откроет последнюю закрытую страницу в активном окне браузера (независимо от времени ее закрытия). Повторное нажатие откроет предпоследнюю и так далее по нисходящей. Таким образом, методом перебора можно вернуть необходимую нам информацию, которая была случайно или специально закрыта. Однако это является и минусом данного способа, нельзя напрямую указать конкретную ссылку, можно только перебирать.
Как посмотреть недавно закрытые страницы в Yandex браузере
Если пользователь примерно помнит, какие страницы его интересовали, то можно не восстанавливать все подряд, а открыть меню браузера. Для этого нужно щелкнуть на кнопку «Настройки»
в виде трех горизонтальных полос, которая расположена в правом верхнем углу, и выбрать пункт
«История»
. В появившемся меню следует выбрать пункт
«Недавно закрытые вкладки»
. В выпадающем меню отражается всего
8 ссылок
. Пользователю остается выбрать нужную и щелкнуть по ней.
С помощью контекстного меню
Некоторые не любят или не умеют пользоваться хоткеями (клавиатурными сокращениями), а отдают предпочтение работе с мышкой. В этом случае для того, чтобы восстановить вкладки в Яндекс браузере, можно навести курсор на панель вкладок, и вызвать контекстное меню правой кнопкой мыши. В открывшемся окне выбираем пункт «Открыть только что закрытую»:
К сожалению, минус такого способа – можно работать только с последними действиями. Если нам необходимо открыть информацию более раннего периода, этот способ не эффективен.
Вкладки — Браузер. Помощь
Доступны следующие действия со вкладками:
- Создать вкладку — над Умной строкой нажмите значок .
- Открыть вкладку в фоне — нажмите правой кнопкой мыши ссылку и выберите Открыть ссылку в новой вкладке.
- Открыть вкладку в новом окне — нажмите правой кнопкой мыши ссылку и выберите Открыть ссылку в новом окне.
- Открыть недавно закрытую вкладку — откройте Табло и нажмите под Табло Недавно закрытые или нажмите заголовок вкладки правой кнопкой мыши и выберите Открыть только что закрытую вкладку.
- Перейти к началу страницы — чтобы быстро перейти к началу страницы, нажмите вкладку; чтобы вернуться к исходному месту, нажмите вкладку повторно.
- Обновить вкладку — нажмите значок слева от Умной строки.
- Переместить вкладку — нажмите и удерживайте левую кнопку мыши. Затем переместите вкладку влево или вправо.
- Закрепить вкладку — нажмите на вкладке правой кнопкой мыши и выберите Закрепить вкладку.
- Дублировать вкладку — нажмите на вкладке правой кнопкой мыши и выберите Дублировать.
- Распечатать содержимое вкладки — нажмите на странице правой кнопкой мыши и выберите Печать.
- Закрыть вкладку — наведите указатель мыши на заголовок вкладки и нажмите появившийся значок .
- Закрыть все вкладки, кроме выбранной — нажмите заголовок вкладки правой кнопкой мыши и выберите Закрыть другие вкладки.
Вкладки можно переместить в нижнюю часть окна браузера:
- В блоке Вкладки нажмите Настройки внешнего вида вкладок.
- В блоке Расположение включите опцию Снизу.
После этого вкладки переедут вниз. Чтобы переместить вкладки наверх, включите в настройках в блоке Настройки внешнего вида вкладок опцию Сверху.
Чтобы изменить форму вкладок:
- В блоке Вкладки нажмите Настройки внешнего вида вкладок.
- В блоке Форма выберите форму вкладок.
Количество вкладок, открытых в Яндекс.Браузере, не ограничивается, хотя большое количество вкладок может перегрузить процессор и память компьютера.
Примечание. У пользователей может быть открыто в браузере одновременно несколько десятков вкладок. Чтобы не перегружать память и ресурсы компьютера, Яндекс.Браузер при запуске загружает не более 10 вкладок. Причем делает это последовательно, а не одновременно. Видео и flash-контент начинают воспроизводиться только на активной вкладке.
- В блоке Вкладки включите опцию Ограничить минимальную ширину вкладки.
При большом количестве вкладок в них трудно ориентироваться. Поэтому при наведении мыши на заголовок вкладки браузер показывает скриншот страницы. Если вы хотите отключить предпросмотр вкладок:
- В блоке Вкладки отключите опцию Показывать миниатюры вкладок при наведении.
После синхронизации устройств с аккаунтом на Яндексе вы сможете просматривать вкладки, открытые на другом компьютере, планшете, смартфоне. Эта возможность полезна в следующих ситуациях:
- Если у вас есть два компьютера — домашний и рабочий. На рабочем компьютере вы просматривали сайт и не закрыли вкладку. Дома вам нужно открыть его и продолжить работу.
- Если у вас есть мобильное устройство и компьютер. На смартфоне или планшете вы нашли интересный сайт и хотите посмотреть его на большом экране.
Условия синхронизации
- На всех устройствах (компьютер, смартфон, планшет) должен быть установлен Яндекс.Браузер.
- На всех устройствах должна быть включена синхронизация.
- При синхронизации на устройствах должен использоваться один и тот же аккаунт на Яндексе.
Просмотр вкладок с других устройств
- В верхней части страницы перейдите на вкладку Другие устройства.
- В верхней части страницы перейдите на вкладку Другие устройства.
- Нажмите значок , чтобы перейти в режим навигации по вкладкам.
- На панели вкладок нажмите значок .
- Слева от Табло нажмите значок .
Ограничение. Выгрузка фоновых вкладок на жесткий диск работает только для OS Windows.
Чтобы сэкономить память, браузеры выгружают из нее часть фоновых вкладок.
Когда вы открываете такую вкладку, она заново загружается из интернета, при этом изменения, которые вы сделали в ней ранее, могут потеряться. Чтобы этого не случилось, Яндекс.
Браузер перед удалением вкладки из памяти сохраняет ее содержимое на жесткий диск. При открытии эта вкладка будет полностью восстановлена из сохраненной копии.
Если вы не хотите, чтобы браузер выгружал из памяти фоновые вкладки:
- В блоке Производительность отключите опцию Выгружать из памяти неиспользуемые вкладки.
Если вы хотите после переустановки браузера сохранить вкладки на своих местах:
- Закройте все окна браузера.
- Откройте Панель управления.
- В окне Удаление или изменение программы выберите программу Yandex.
- Над списком нажмите Удалить.
- В открывшемся диалоговом окне нажмите Удалить, при этом выключите опцию Удалить настройки браузера, историю просмотров и другие данные.
- Установите браузер заново.
Восстановить с помощью «Табло»
Для того чтобы вернуть недавно закрытую страницу, можно воспользоваться специальной кнопкой на табло Яндекс браузера.
1.Запускаем браузер или открываем новое окно;
2.Нажимаем кнопку «Недавно закрытые»;
3.В открывшемся окне выбираем нужную ссылку.
Кнопка «Назад»
В случае если пользователь просто перешел на другой сайт в том же окне, вернуться на прежние страницы можно при помощи специальных кнопок управления программы:
Данный способ устраняет минусы вышеописанного. При наведении курсора на кнопку «Назад» (стрелка влево) выпадает вспомогательное окно со списком всех переходов по страницам (в некоторых версиях браузеров необходимо удерживать нажатие для выпадения списка). Нажимаем на любой пункт списка и переходим на нужный ресурс.
У этого способа тоже имеется минус – список переходов показывается только для данной конкретной вкладки, не получится восстановить данные, если это окно было закрыто.
Почему не стоит открывать слишком много страниц
Для пользователей, привыкших держать открытыми огромное количество URL имеется еще одна неприятность. Дело в том, что с каждым открытым сайтом система расходует оперативную память. И если страниц открыть избыточно много, то ресурс памяти может оказаться в критически уязвимом состоянии. Компьютер начинает подолгу “задумываться” над командами, скорость обработки информации падает. А все из-за того, что неделю назад мы открыли две сотни кулинарных сайтов в поисках рецепта плова и забыли про это. После того как система буквально дышит на ладан, пытаясь по крупицам наскрести память по сусекам, “Яндекс Браузер” перестает адекватно работать. Страницы не переключаются, окно не сворачивается. Выход тут только один – вызвать менеджер задач нажатием “Shift+ESC” и выключить “клиент”.
Наиболее интересные ресурсы не оставляйте открытыми, а старайтесь сохранить их в закладках. Это поможет быстро восстановить домен из хранилища интернет-клиента для последующего просмотра даже если его состояние уже поменялось много раз.
История посещений
Данный способ восстановления является более громоздким, но зато он имеет некоторые преимущества перед двумя вышеописанными.
Как известно, любой браузер, в том числе и обозреватель Яндекс, ведет постоянную статистику всех действий пользователя. Вся эта статистика доступна и с ее помощью можно без труда открыть закрытую вкладку, для этого необходимо:
- Открыть меню обозревателя;
- Навести курсор на пункт «История»;
- Во всплывающем окне кликнуть по нужной ссылке;
- Откроется окно с ранее посещенной страницей.
Полный список посещенных страниц можно увидеть при помощи еще одного сочетания клавиш Ctrl+H, или добраться через меню браузера:
- Кликаем по иконке меню браузера;
- Выбираем и кликаем по разделу «История»;
- Во всплывающем окне так же кликаем по «История»;
- Перед пользователем откроется окно со всеми посещенными страницами за все время пользования интернет-обозревателем.
Если вы активно пользуетесь интернетом, то список может быть достаточно обширным. Разработчики предусмотрели это и все гиперссылки удобно рассортированы не только по дням недели, но и по времени посещения того или иного сайта. Кроме этого можно перейти в данный раздел по прямой ссылке: browser://history/.
Открытие закрытых вкладок в Яндекс браузере с помощью Истории
Если, работая в Интернете, вы закрывали множество различных сайтов, то для восстановления необходимых, можно воспользоваться сохраненной Историей браузера.
Более того, данный способ подойдет и в том случае, если нужно восстановить последние вкладки, после случайного закрытия браузера, или если нужно открыть ту, которая была закрыта день, два, неделю назад.
Нажимаем по кнопочке в виде трех горизонтальных полос, выбираем из выпадающего меню «История» и в открывшемся списке, также кликаем по пункту «История». Можно просто воспользоваться комбинацией горячих клавиш Ctrl+H.
Откроется страничка с историей. Здесь в виде списка представлены все сайты, которые просматривали, используя Яндекс браузер. Если интересно, как удалить историю посещений в Яндекс браузере, прочтите статью, перейди по ссылке.
Список отсортирован в хронологическом порядке по дате посещения и времени просмотра, от более новых, к более старым.
Для восстановления закрытой, найдите нужный сайт в списке, кликните по нему правой кнопкой мыши и выберите из меню нужный пункт.
Таким образом, можно восстановить все необходимые, ранее просмотренные, сайты.
Закладки
Чтобы не терять важную информацию или просто интересный сайт, случайно найденные в сети, функционал Яндекс браузера позволяет сохранить ссылки на эти ресурсы в специальном разделе «Закладки».
Добавив ссылку в закладку, вы сможете беспрепятственно и без лишних движений перейти на нужную страницу, даже если случайно закрыли вкладку с ней. Сделать это просто. Существует два вида закладок: текстовые и визуальные (Табло), и, соответственно два способа добавить нужную страницу.
Для добавления текстовой закладки достаточно кликнуть по звездочке, находящейся справа в адресной строке:
И ссылка на страницу появится в панели закладок сразу под адресной строкой.
Для добавления визуальной закладки на табло в принципе ничего делать не надо, при многократном посещении одного сайта ссылка на него автоматически появится на Табло. Однако можно это сделать и вручную.
1.Достаточно открыть новое окно и ниже визуальных плиток выбрать кнопку «Добавить».
2.В открывшемся окне в специальную строку вводим ссылку.
3.Нажимаем «Готово».
Как видно, восстановить закрытые окна с информацией в браузере можно многими способами. Каждый пользователь выберет тот вариант, который ему будет наиболее удобен в реализации.
Напоследок еще несколько полезных возможностей браузера.
Для того чтобы открыть новую вкладку в браузере Яндекс, необходимо просто кликнуть на «+» рядом с уже открытой. Для любителей горячих клавиш – сочетание Ctrl+T.
Для переключения между вкладками можно использовать как обычную мышь, либо сочетание клавиш Ctrl+Tab. Данная комбинация будет переключать открытые страницы поочередно слева на право. Для переключения в обратном порядке можно использовать комбинацию Ctrl+Shift+Tab.
Открыть ссылку в новой вкладке можно несколькими способами:
Используя контекстное меню:
- наводим курсор на нужную гиперссылку,
- правой кнопкой мыши вызываем меню,
- выбираем пункт «открыть ссылку в новой вкладке»,
- пункт меню «Открыть в новом окне» открывает новые окна вместо вкладок.
Второй вариант удобен тем, кто «дружит» с сочетаниями клавиш. Наводим курсор на ссылку, зажимаем на клавиатуре клавишу Ctrl и просто кликаем по ссылке. Она автоматически откроется в новой вкладке. Чтобы открыть новое окно, необходимо вместо Ctrl зажать клавишу Shift.
Существует еще и третий вариант – наводим курсор на ссылку и кликаем по колесику на мышке. Просто и удобно.
Закрытые вкладки
Рассмотрим первый способ по восстановление вкладки на конкретном примере:
- Зайдем на любой сайт. В моем случае это будет «КиноПоиск».
- Теперь закроем его. Как видно из скриншота, браузер теперь остался без вкладок.
- Кликаем правой кнопкой мыши на белое пространство вверху страницы. Появится окно небольшого размера, в котором нужно найти пункт «Открыть только что закрытую вкладку».
- Жмем на неё ЛКМ. Готово! Таким образом, мы смогли открыть ранее закрытую вкладку.
Второй способ:
- Щелкнем левой кнопкой мыши по трем линиям в правой части браузера.
- Найдем графу «История» и наведем на неё курсором мыши.
- Уже там мы увидим окно со всеми ранее закрытыми вкладками. Просто щелкаем ЛКМ по любой из них, и тогда нужный нам сайт откроется. Допустим, кликнем по «Яндекс.Коллекции».
- Не обязательно открывать историю именно таким способом. Можно на пустой странице Яндекс браузера найти пункт «недавно закрытые» и кликнуть по нему левой кнопкой мыши.
- А уже из данного окна можно переходить на любой сайт из списка. Для этого просто наведем курсор на конкретную строчку и нажмем ЛКМ.
Удаленные закладки
Сразу стоит сказать, что восстановить закладки можно лишь в одном случае, когда наша заметка удалялась непосредственно в разделе со всеми закладками. В иных случаях, вернуть сохраненный сайт не получится. Разберем способ по восстановлению удаленной закладки:
- Откроем страницу «Закладки». Сделать это можно при помощи комбинации клавиш Ctrl + Shift + O. А так же при помощи последовательности кликов ЛКМ. Сначала жмем на три линии вверху экрана, затем на пункт «Закладки», а потом кликаем на «Диспетчер закладок».
- После этих действий, откроется окно со всеми закладками в Яндексе. У меня есть всего лишь один сохраненный сайт.
- Для примера удалим его. Как видно из скришота ниже, моей заметки больше нет.
- Кликаем по любому месту белой зоны правой кнопкой мыши. Появится небольшое окно со следующим содержанием:
- Нам нужен пункт «Отмена удаления». Жмем на него ЛКМ. После этих действий закладка вновь вернется на своё место.
После переустановки браузера
Если вы собрались переустановить Яндекс браузер, и не хотите потерять свои драгоценные закладки, то перед этим нужно сделать следующие действия:
- Зайдем в меню со всеми закладками нашего браузера. Сделаем это при помощи комбинации клавиш Ctrl + Shift + O. Жмем эти клавиши одновременно. В моем случае есть четыре сохраненных сайта.
- Теперь кликаем на три точки, расположенные правее строки «Панель закладок». Вылезет окно, в котором найдем графу «Экспорт закладок в файл HTML.
- После этого откроется страница «Сохранить как». Там нужно выбрать место, куда будут сохранены наши закладки из Яндекса. Главное, не потеряйте этот файл. Так же можно изменить название на более удобное. Как все отредактировано и выбрано, кликаем левой кнопкой мыши на строчку «Сохранить».
- После выполнения данных действий, в месте сохранения появится такой значок:
Теперь разберемся, как происходит сам процес восстановления старых заметок. Выполняется он следующим образом:
- Откроем главную страницу Яндекса. Жмем на клавиатуре клавиши Ctrl + Shift + O одновременно. Как видно из скриншота ниже, никаких закладок в браузере нет.
- Теперь кликаем ЛКМ на три вертикальные точки в правой части экрана. В появившемся меню выбираем строчку «Импорт закладок из файла HTML».
- Откроется новое окно с выбором файла для загрузки. Находим ранее сохраненный файл «Bookmarks», или с таким названием, на которое вы его переименовали. Кликаем на данный файл левой кнопкой мыши и жмем на кнопку «Открыть».
- Вот и все. После этих действий, закладки будут успешно добавленны в наш Яндекс браузер.
Это был первый вариант восстановления закладок в браузере после его переустановки. Но что делать, если файла со всеми заметками заранее сохранено не было? Есть ещё один способ, как восстановить закладки черех синхронизацию. Для его осуществления выполним ряд простых действий:
- Включим наш браузер и щелкнем левой кнопкой мыши по трем лииням вверху экрана. Мы увидим меню с основными разделами Яндекса, находим и жмем на графу «Настройки».
- Откроется новая страница, на которой ищем раздел «Синхронизация». Чуть ниже кликаем левой кнопкой мыши по синей надписи «Настройка синхронизации».
- После этого нас перебросит на страницу, где нужно будет нажать на пункт «Включить».
- Теперь вводим пароль и логин от аккаунта, который ранее был авторизован в Яндекс браузере. После ввода жмем на желтую кнопку «Войти».
- Вот и все, после этого убедимся, чтобы в настройках синхронизации была галочка напротив пункта «Закладки».
Из моей инструкции вы узнали, как восстановить закладки и вкладки в Яндекс браузере. Главное – внимательно следуйте всем шагам из моей статьи, и тогда у вас не возникнет никаких проблем.
Как восстановить закладки в Яндекс Браузере Ссылка на основную публикацию
Источник: https://ya-browsers.ru/zakladki-i-kollektsii/kak-vosstanovit-zakladki-v-yandeks-brauzere
Закрепить вкладки
Так бывает, что одна или несколько вкладок у нас открыты постоянно. Это могут быть соцсети, почта, или другой необходимый материал, который необходимо сохранить. С целью недопущения случайного закрытия, а так же экономии места в окне браузера предусмотрена возможность закрепить открытую страницу. Для этого вызываем контекстное меню правой кнопкой мыши на активном окне и выбираем пункт «Закрепить вкладку». Теперь эти сайты будут отдельно сгруппированы в левой части окна браузера, пока вы принудительно их не закроете.
Как восстановить закрытые вкладки Яндекс после перезагрузки компьютера
Чтобы не заниматься восстановление закрытых вкладок, можно в браузере сохранять все интересующие сайты. Для этого следует в настройках браузера (кнопка с тремя полосками) выбрать пункт «Настройки»
. В списке параметров найти пункт
«При запуске открывать»
и установить маркер в поле
«Ранее открытые вкладки»
. Теперь закрытие браузера не грозит потерей информации. При следующем открытии в окне отобразятся все ранее открытые вкладки.
Альтернативный способ — закрепление вкладок
. Достаточно кликнуть правой кнопкой мыши на интересующем окне и выбрать одноименный пункт. Прикрепленные иконки смещаются влево и автоматически восстанавливаются после каждого открытия браузера.
Их можно перемещать на панели меню. Прикрепленные страницы отражаются не в полном размере. Их вкладка сужается до размера логотипа страницы. Это делается для удобства работы пользователя. Чтобы удалить их с панели быстрого доступа, достаточно в этом же меню выбрать пункт «Открепить вкладку»
.
Синхронизация данных
Сегодня имеется возможность заниматься серфингом в интернете с любого устройства, будь то смартфон или планшет. В таких случаях синхронизация данных дает возможность просматривать историю со всех устройств. Ее суть заключается в том, что пользователь на каждом устройстве активирует свою учетную запись, путем открытия своего электронного почтового ящика. После этого включается режим автоматической синхронизации.
Если пользователь заходил на страницу со смартфона
, а затем хочет просмотреть ее через экран
ПК
, то достаточно в настройках браузера выбрать пункт
«История»
, а затем
«На других устройствах»
. На экране отобразится список всех просмотренных страниц со всех синхронизированных устройств.
Закрыть вкладки
Тут тоже существует несколько вариантов.
На активной вкладке кликаем на крестик «Х» справа.
На активной странице кликаем правой кнопкой мыши и выбираем пункт «Закрыть».
На активной вкладке применяем сочетания клавиш, которые её закрывают Alt+F4 или Ctrl+W.
Кроме этого, можно закрыть все страницы, кроме активной, либо закрыть все вкладки справа от активной. Сделать это можно при помощи того же контекстного меню с выбором соответствующих пунктов:
Как вернуть все закладки в яндекс.браузере на компьютере
Каким образом удалить закладки В Контакте
Любой активный пользователь В Контакте рано или поздно задается вопросом: «Как же удалить ставшие ненужными закладки?». Для начала необходимо перейти на вкладку «мои закладки», которая отображается слева в основном меню вашей странички. Если же человек не пользуется закладками, но по какой-то причине ему нужно почистить их список, то для начала нужно включить их отображение в меню, поскольку, скорее всего, оно выключено. Для этого нужно открыть вкладку «мои настройки» и в самом верхнем разделе «дополнительные сервисы» пометить галочкой пункт «мои закладки».
После того как меню закладок открыто, можно начать их удаление
. Здесь стоит отметить, что в случае если пользователю требуется удалить большое количество контента или абсолютно всю информацию из закладок, процесс стандартного удаления займет достаточно много времени. Особенно если дело касается понравившихся фотографий, видео и записей В Контакте. В связи с этим существует как минимум два способа удаления закладок.
Первый способ удаления закладок — это стандартный
. Чтобы удалить ненужные ссылки следует перейти в соответствующую вкладку и щелкнуть по крестику в правом верхнем углу удаляемой ссылки. Абсолютно аналогичным способом удаляются закладки из вкладок «товары» и «люди». В случае с заложенными страницами людей нужно нажать на крестик в правом верхнем углу аватарки удаляемой страницы.
Совершенно по-другому дело обстоит с удалением из закладок ненужных фотографий, видео и записей
. Например, чтобы удалить фотографию нужно перейти во вкладку «фотографии», затем щелкнуть по удаляемому снимку, и еще раз нажать на «лайк». Соответственно ваш лайк снимается с записи, и она пропадает из раздела закладок. Абсолютно также удаляются видео и записи. Такой способ хорош, когда нужно удалить небольшое количество информации. Если же нужно почистить практически весь список, то такое удаление отнимет массу времени и сил. Все потому что социальной сетью «в контакте» не предусмотрено одновременное удаление нескольких или сразу всех закладок. В возникшей ситуации варианта решения проблемы два: либо долго и упорно удалять все ненужное, и впоследствии десять раз думать, прежде чем «лайкать» какую-либо запись либо воспользоваться альтернативными способами удаления.
Одним из таких способов является использование различных расширений
. В качестве одного из таких расширений, которые упрощают действия по редактированию страницы, можно привести в пример расширение «VkOpt». Эта программа находится в свободном доступе в интернете. Перед его скачиванием следует только указать интернет-браузер, который вы используете для посещения социальной сети. После скачивания нужно включить «VkOpt» в списке используемых расширений браузера. После его включения при переходе в список закладок на странице в правом верхнем углу появляется надпись «действия». Щелкнув по ней в раскрываемом списке надо выбрать «удалить лайки», после чего расширение начинает автоматически снимать все поставленные на фотографиях, видео, или записях «лайки», соответственно удаляя всю информацию из закладок. Таким образом, процесс удаления автоматизируется и экономит значительное время. Единственный минус — в процессе удаления следует периодически вводить «капчу». Значительным же плюсом использования расширения является то, что кроме удаления закладок появляется значительное количество дополнительных функций, облегчающих редактирование содержимого личной странички В Контакте.
Как восстановить закрытые вкладки в Яндекс браузере
Да, можем приложить ментальные усилия и попытаться вспомнить, какие сайты были открыты в браузере и как их нашли. И всё-таки это не лучший способ, так как потребует много времени, да и скорее всего вспомнить удастся не всё. Нам не придётся так сильно напрягаться, ведь в Яндекс веб-обозревателе есть функции, позволяющие восстановить вкладки автоматически.
Способ 1: С помощью горячих клавиш
Это самый простой метод, достаточно нажать сочетание горячих клавиш, и прошлая закрытая вкладка восстановится. Чтобы вернуть загруженную страницу обратно, нажимаем Ctrl + Shift + T, где T – английская буква. Комбинация работает на всех раскладках клавиатуры. При использовании русской раскладки жмём на кнопки Ctrl + Shift + Е. Caps Lock никак не отражается на работе комбинации.
Повторное нажатие сочетания клавиш вызовет вкладку, которая была закрыта предпоследней и так дальше. Некое ограничение есть, со временем страницы выгружаются с памяти. Таким образом не получится открыть страницу, убранную несколько сотен вкладок назад. Однако, ближайшие 20-30 вкладок всегда доступны.
Способ 2: Через панель вкладок
Результат процедуры полностью идентичен предыдущему способу, отличается только способ выполнения.
Как восстановить последнюю закрытую вкладку Yandex браузера:
- Нажимаем ПКМ на панель вкладок (верхняя строка в веб-обозревателе).
- Выбираем опцию «Открыть закрытую вкладку».
Таким способом можем возобновить даже те вкладки, которые были закрыты перед завершением прошлого сеанса. Если кнопка неактивная, заново открыть прошлую вкладку не получится. Это значит, что браузер выгрузил необходимые данные из памяти. Здесь уже придётся воспользоваться другим инструментом – «История», в которой сохранены все открытые ссылки.
Способ 3: Из табло
Данным методом удобно восстановить вкладки в Yandex browser после сбоя или аварийного завершения. Прямо на странице с табло можем посмотреть недавно закрытые элементы и выбрать из них уместную для восстановления вкладку.
Инструкция:
- Создаём новую страницу с табло.
- Нажимаем на кнопку «Недавно закрытые», расположенную под сохранёнными сайтами.
- Жмём на интересующую страницу из выпадающего списка.
Способ 4: Посредством меню браузера
Раздел «Недавно закрытые» продублирован и в меню веб-обозревателя. Им удобно пользоваться благодаря тому, что не нужно открывать табло, нужный инструмент доступен на любой странице.
Восстановление вкладок в Яндекс браузере:
- Нажимаем на иконку с параллельными полосами (правый верхний угол).
- Наводим курсор на строку «История».
- В списке выбираем подходящую страницу, она сразу открывается в новой вкладке.
Достоинство способа в том, что в данном разделе отображаются ссылки на сайты, которые были недавно просмотрены на другом устройстве, к примеру, на телефоне.
Рекомендуем:
Как сохранить вкладки в Яндекс браузере
Визуальные закладки
Методы диагностики
При наличии постоянного расширения зрачков пациенту должна быть проведена комплексная диагностика, которая включает в себя следующие методы обследования:
- Неврологический осмотр;
- Оценка реакции зрачка на освещение и приближение предметов;
- Общеклинический анализ крови для выявления воспалительных изменений;
- Осмотр глазного яблока с помощью щелевой лампы;
- Офтальмоскопия;
- Рентгенологическое исследование головы для исключения объёмных процессов;
- Выяснение связи появления данного симптома с приёмом лекарственных препаратов.
Восстановление и сохранение закладок в Мозиле
Чтобы в будущем облегчить восстановление вкладок, можно выполнить сохранение и резервное копирование вручную. Оно выполняется следующим образом:
- ЛКМ кликнуть по «Библиотека».
- Затем в окне выбрать «Импорт и резервное копирование».
- В появившемся окне нажать на «Создать резервную копию».
- Кликнуть на кнопку «ОК».
После этого, файл будет копирован и сохранен, в таком формате, как JSON. Данный файл позволит в случае пропажи данных, позволит буквально в несколько щелчков мыши восстановить их. Но также при желании клиент может разместить данный файл как на «облако» (интернет-хранилище данных), так и на внешний накопитель, то есть флэш-карта. Это позволяет даже при полной переустановке операционной системе на ПК, восстановить в браузере Mozilla Firefox собственные данные.
Если каким-то образом любимые сайты исчезли, то при помощи вышеперечисленных способов, пользователь браузера Mozilla Firefox, может без особого труда их заново восстановить.
Работать с браузером должен уметь каждый. Малоприятным моментом является удаление данных пользователя, например, закладок. Люди делают их для того, чтобы запомнить те или иные страницы. Удаление данного элемента управления доставляет немало хлопот. Именно поэтому пользователи задумываются, как восстановить закладки
В «Хроме» или другом браузере — это не так важно. Главное, что принципы проведения операции остаются одинаковыми
Можно ли воплотить задумку в жизнь? Что потребуется для проведения операции? Обо всем этом будет рассказано далее. В действительности все не так трудно, как кажется.
Как получить Root права на Android без риска получить кирпич
Кнопка «Добавить в закладки»
Задумываясь над тем, как удалить закладку в «Яндексе», некоторые пользователи приходят к выводу о том, что проще всего сделать это при помощи кнопки «Добавить в закладки».
Как воспользоваться приемом? Для этого необходимо:
- Зайти в браузер и перейти к сохраненной страничке.
- Кликнуть по кнопке с изображением звезды в адресной строке, если она горит желтым.
- Нажать в появившемся окне кнопку «Удалить…».
Восстановление последней сессии в любом браузере
Последняя сессия открыта.
Где хранятся закладки Яндекс Браузера?
Хотите переустановить Яндекс Браузер с сохранением закладок? Или вам нужно просто перенести их на другой компьютер или ноутбук? Это очень легко сделать. Достаточно скопировать закладки из Яндекс Браузера в надежное место. Например, на флешку (особенно, если собираетесь переустанавливать Windows). И чтобы это сделать, нужно лишь знать, где хранятся закладки в Яндекс Браузере.
Где Яндекс хранит закладки
Если установка Yandex выполнялась по стандартному пути, то найти нужный файл проще простого. Надо только открыть папку Яндекса.
Прежде чем искать его, нужно настроить, чтобы Windows отображала скрытые файлы. Ведь папка Yandex скрыта и по умолчанию ее не видно на ПК или ноутбуке.
Поэтому, чтобы найти, где хранятся закладки Яндекс Браузера на компьютере в Виндовс 7:
- Откройте любую папку.
- Нажмите Alt, а затем в появившемся меню нажмите Сервис – Параметры папок.
- Выберите вкладку «Вид», прокрутите в самый низ и выберите последний пункт.
- Перейдите по следующему пути: C:\Пользователи\Имя_Пользователя\AppData\Local\Yandex\YandexBrowser\User Data\Default.
Именно здесь находятся закладки Яндекс Браузера. Вам надо скопировать файлик bookmarks и перенести его на рабочий стол. А лучше – на флешку.
Что делать, если вы установили Yandex в другое место? Как в этом случае найти, где находятся закладки Яндекс Браузера на компьютере? Очень просто.
Где искать закладки в Яндексе?
Итак, если вы установили Yandex по другому пути и не помните, куда именно, то найти файл закладок можно следующим образом:
- Выделите ярлык Yandex, щелкните ПКМ и зайдите в «Свойства».
- Найдите пункт «Рабочая папка» и скопируйте его содержимое.
- Откройте «Проводник» (или любую папку) и вставьте скопированный путь в адресную строку.
- Удалите последнюю часть «\Application» и нажмите Enter.
- Если все сделаете правильно, должна открыться папка YandexBrowser.
- Зайдите в папку «User Data», а затем в «Default».
- Поздравляю, вы смогли найти закладки Яндекс Браузера на вашем компьютере или ноутбуке.
Полезно знать: Как восстановить вкладки в Яндекс Браузере?
Как сохранить закладки Яндекс Браузера на компьютере
Для надежности можно перестраховаться и сохранить закладки на компьютере еще одним способом. Особенно, если их у вас больше сотни, и все они важны.
Итак, чтобы сохранить закладки Яндекса при переустановке системы (или самого браузера):
- Запустите Yandex.
- Нажмите Ctrl+Shift+O.
- Выберите, что именно хотите перенести (панель или другие закладки), нажмите на слово «Упорядочить» и выберите пункт «Экспортировать в файл HTML». Если вам нужно и то, и другое – повторите эту процедуру еще раз.
- Укажите путь, куда сохранить bookmarks (например, на рабочий стол).
Готово. После этого можете выполнять перенос закладок на другой ПК (ноутбук) или начинать переустановку Windows.
Это надо знать: Как включить режим Турбо в Яндексе?
На этом все. Теперь вы знаете, где Яндекс хранит закладки и как найти файл на компьютере, если вы установили браузер по нестандартному пути. А если не хотите искать этот файлик, воспользуйтесь последним способом – экспортируйте его через Yandex Browser и просто сохраните его в удобное место.
Как сохранить открытые вкладки в браузере от Яндекса
Для сохранения запущенных вкладок в долгосрочной перспективе обычно используются закладки. Однако, бывает такое, что загруженные страницы полезны всего несколько сеансов и всё это время нужно держать их открытыми. В таком случае имеет смысл сделать так, чтобы браузер открывал вкладки с прошлого сеанса. Альтернативный вариант предназначается для тех вкладок, которые нужны на постоянной основе и их каждый раз открывать с закладок не удобно. Здесь может помочь функция закрепления вкладок.
Способ 1: изменение параметров запуска
Как сделать, чтобы Яндекс браузер запускал открытые страницы с прошлой сессии:
- Открываем меню и переходим в «Настройки».
- В графе «Вкладки» устанавливаем флажок напротив «При запуске браузера открывать ранее открытые вкладки».
Теперь если закрыть веб-обозреватель с двумя вкладками ВК, например, с ними он и загрузится в следующий раз.
Способ 2: фиксация полезных вкладок
Если вкладка нужна постоянно, её лучше закрепить. Независимо от поведения браузера при запуске, закреплённая страница останется открытой. Все фиксированные вкладки располагаются в левом крайнем положении панели и имеют небольшой размер, поэтому не мешают пользоваться веб-обозревателем Яндекс.
Что нужно делать:
- Нажимаем ПКМ по целевой вкладке.
- Выбираем опцию «Закрепить вкладку».
Место хранения
Многие пользователи по разным причинам не доверяют онлайн-хранилищам данных либо перестраховываются, создавая бекапы и традиционным способом. Чтобы скопировать файл хранилища закладок браузера, необходимо:
- Активировать отображение скрытых файлов и папок. В Windows 7, например, это делается через кнопку «Упорядочить» в окне любой папки. Далее нужно кликнуть на строку «Параметры папок и поиска», где во вкладке «Вид» отметить пункт «Показывать скрытые файлы и папки».
- Перейти в папку профиля, затем в «AppData», следом «Local», а после «Yandex». Внутри находится папка «User Data» а в ней уже директория «Default». Именно здесь, в файле «Bookmarks», Яндекс Браузер хранит все пользовательские закладки.
После создания Интернета появилась необходимость создания специальной программы, с помощью которого любой человек смог бы использовать всемирную сеть. Такие программы называются браузерами . Их количество на настоящий момент превышает семь десятков. Однако часто используемых гораздо меньше, и Яндекс, программа от создателей поисковой системы, относится к популярным.
Такое разнообразие дает возможность пользователю подобрать наиболее удобную программу для серфинга, с понятными виджетами, приятным дизайном и высокой производительностью. Одним из удобств является создание закладок на сайтах. По сути, пользователь оставляет в памяти браузера метку на какую-то конкретную ссылку, по одному нажатию на которую он может перейти на нужную страницу. Для удобства все они располагаются на отдельной панели.
Самый простой из них — удаление непосредственно в окне для добавления, то есть, при нажатии на иконку звездочки в верхнем правом углу добавляется объект с названием сайта и появляется окно редактирования. В нем же можно и совершить удаление. Данный способ удобен, если в закладках находится ссылка на главную страницу сайта или же если пользователь уже находится на ней, то есть, нет необходимости в долгом поиске.
Второй способ не менее прост — удаление из самой панели. Для этого достаточно ее открыть, выбрать из перечня необходимую для удаления закладку, нажать на нее правой кнопкой мышки и выбрать соответствующую команду.
Если панель в браузере не отображается, необходимо настроить ее показ. Для этого достаточно нажать на иконку с тремя параллельными горизонтальными линиями в верхнем правом углу для открытия основного меню, выбрать соответствующую надпись и в открывшемся списке нажать на команду для показа. После этого в верхней части браузера постоянно будут отображаться имеющиеся закладки.
Третий способ производится аналогичным второму методом — единственное отличие заключается в том, что удаление производится непосредственно в меню настроек панели. Данный способ подходит пользователю, которому неудобно включать отображение панели.
Так же есть возможность удалить все закладки сразу. Для этого необходимо открыть меню настроек с помощью нажатия на три линии в верхнем правом углу и выбора соответствующего раздела, нажать на вкладку «Закладки», выделить все из них вручную или нажатием комбинации Ctrl+A, нажать правую кнопку мыши и выбрать удаление. Можно просто выделить несколько из них, зажав Ctrl. Данный метод подходит, если пользователю необходимо убрать сразу несколько объектов.
В заключении следует сказать, что данный инструмент является одни из самых важных при работе с браузером, так как он позволяет держать важные сайты в быстром доступе и не вызывает необходимости использовать сторонние записи. Так же при помощи данного инструмента возможно запоминать интересные или понравившиеся сайты без загромождения собственной памяти и памяти компьютера. В результате, вместо того, чтобы искать нужный сайт заново через поисковую систему и искать на нем нужную страницу, достаточно просто нажать на ссылку на панели.
Если пользователь сменил браузер, то он может перенести все имеющиеся закладки. Для этого достаточно совершить операцию по импорту, выбрав в качестве получателя новый браузер.
Закладки используются пользователями для облегчения работы с интернет-сайтами. Многие пользователи часто добавляют в список избранных огромное количество страниц, необходимо в которых с течением времени пропадает. В этом случае они начинают просто занимать лишнее место на панели среди более важных и актуальных элементов. В данной статье подробно описывается, как можно удалить все ненужные обычные и визуальные закладки в веб-обозревателе Google Chrome.
Наиболее примитивный способ удалить обычные закладки – с помощью контекстного меню на панели Google Chrome. Для того чтобы сделать это, вам потребуется:
Таким образом вы можете достаточно быстро удалить все существующие закладки.
Как переместить панель вкладок
Панель на которой располагаются все вкладки по умолчанию находятся вверху, но можно панель расположить и внизу. Для этого нужно навести курсор на пустое место на панели закладок и нажать правую кнопку мыши. Откроется контекстное меню в котором выбираете пункт Показывать вкладки снизу.
Синхронизация
Благодаря данной функции Яндекса, можно будет перенести данные браузера на любое другое устройство. Делаться это может по различным причинам, если вы хотите узнать про процесс синхронизации более подробно, то ознакомьтесь с этой статьей — https://ya-browsers.ru/nastrojki/sinhronizatsiya-yandeks-brauzera) . Из неё вы узнаете:
- Что дает синхронизация;
- Как её настроить на компьютере;
- Как активировать синхронизацию на телефоне;
- Почему не работает синхронизация.
Все же разберемся в данной статье, как включить синхронизация на телефоне или компьютере. Ниже будет представлена более подробная инструкция.
На пк
Синхронизация на персональном компьютере включается следующим образом:
- Кликаем левой кнопкой на три линии вверху страницы Яндекс браузера.
- В новом окне увидим желтую кнопку «Сохранить данные», жмем на неё, после чего откроется окно с синхронизацией. Кликаем на строку «Включить синхронизацию».
- Как это сделали, нас перебросит на страницу, где можно установить яндекс диск для хранения файлов и работы с ними. Так же можно будет изменить настройки данных синхронизации. Жмем на пункт «Закрыть окно».
- После этих действий синхронизация в браузере с нашим аккаунтом будет успешно активирована.
На телефоне
Если вы хотите включить синхронизацию в мобильной версии Яндекс браузера, то выполните следующие действия:
- Рядом с поисковой строкой найдем три точки и кликнем на них. Откроется меню браузера, в котором увидим пункт «Синхронизация», нужно будет нажать на синюю надпись «Сохранить».
- Если вы ранее не авторизовывались в Яндексе, то вам предложут это сделать. А если у вас уже есть войденный аккаунт, то появится вот такая страница, на которой нужно кликнуть в область графы «Закрыть»
Из данной статьи вы узнали, как сохранить все закладки себе на персональный компьютер, а так же теперь можете сохранить по одной заметке не только на ПК, но и на телефон.
Очищение истории в Хроме на Android
Загрузка…Как восстановить закладки в Яндекс Браузере 3 способа
Случайно закрытую вкладку, или удаленную закладку, можно запросто восстановить. Но, далеко не все пользователю умеют это делать. Сегодня я расскажу вам, как восстановить закладки в яндекс браузере. Ниже будут представлены различные инструкции, которые помогут справить с вашей задачей.
Закрытые вкладки
Рассмотрим первый способ по восстановление вкладки на конкретном примере:
- Зайдем на любой сайт. В моем случае это будет «КиноПоиск».
- Теперь закроем его. Как видно из скриншота, браузер теперь остался без вкладок.
- Кликаем правой кнопкой мыши на белое пространство вверху страницы. Появится окно небольшого размера, в котором нужно найти пункт «Открыть только что закрытую вкладку».
- Жмем на неё ЛКМ. Готово! Таким образом, мы смогли открыть ранее закрытую вкладку.
Кроме этого, закрытую вкладку можно включить при помощи комбинации клавиш Ctrl + Shift + T. Просто жмем все эти клавиши одновременно, и тогда закрытая вкладка вновь появится в Яндекс браузере.
Второй способ:
- Щелкнем левой кнопкой мыши по трем линиям в правой части браузера.
- Найдем графу «История» и наведем на неё курсором мыши.
- Уже там мы увидим окно со всеми ранее закрытыми вкладками. Просто щелкаем ЛКМ по любой из них, и тогда нужный нам сайт откроется. Допустим, кликнем по «Яндекс.Коллекции».
- Не обязательно открывать историю именно таким способом. Можно на пустой странице Яндекс браузера найти пункт «недавно закрытые» и кликнуть по нему левой кнопкой мыши.
- А уже из данного окна можно переходить на любой сайт из списка. Для этого просто наведем курсор на конкретную строчку и нажмем ЛКМ.
Удаленные закладки
Сразу стоит сказать, что восстановить закладки можно лишь в одном случае, когда наша заметка удалялась непосредственно в разделе со всеми закладками. В иных случаях, вернуть сохраненный сайт не получится. Разберем способ по восстановлению удаленной закладки:
- Откроем страницу «Закладки». Сделать это можно при помощи комбинации клавиш Ctrl + Shift + O. А так же при помощи последовательности кликов ЛКМ. Сначала жмем на три линии вверху экрана, затем на пункт «Закладки», а потом кликаем на «Диспетчер закладок».
- После этих действий, откроется окно со всеми закладками в Яндексе. У меня есть всего лишь один сохраненный сайт.
- Для примера удалим его. Как видно из скришота ниже, моей заметки больше нет.
- Кликаем по любому месту белой зоны правой кнопкой мыши. Появится небольшое окно со следующим содержанием:
- Нам нужен пункт «Отмена удаления». Жмем на него ЛКМ. После этих действий закладка вновь вернется на своё место.
Но, таким способом восстановить закладку можно лишь сразу же, после её удаления. Если мы обновим страницу в яндексе, или же вовсе его перезапустим, то кнопка «Отмена удаления» станет неактивной, и будет иметь следующий вид:
После переустановки браузера
Если вы собрались переустановить Яндекс браузер, и не хотите потерять свои драгоценные закладки, то перед этим нужно сделать следующие действия:
- Зайдем в меню со всеми закладками нашего браузера. Сделаем это при помощи комбинации клавиш Ctrl + Shift + O. Жмем эти клавиши одновременно. В моем случае есть четыре сохраненных сайта.
- Теперь кликаем на три точки, расположенные правее строки «Панель закладок». Вылезет окно, в котором найдем графу «Экспорт закладок в файл HTML.
- После этого откроется страница «Сохранить как». Там нужно выбрать место, куда будут сохранены наши закладки из Яндекса. Главное, не потеряйте этот файл. Так же можно изменить название на более удобное. Как все отредактировано и выбрано, кликаем левой кнопкой мыши на строчку «Сохранить».
- После выполнения данных действий, в месте сохранения появится такой значок:
Cтоит понимать, что без такого файла, импортировать закладки в переустановленный Яндекс браузер не получится.
Теперь разберемся, как происходит сам процес восстановления старых заметок. Выполняется он следующим образом:
- Откроем главную страницу Яндекса. Жмем на клавиатуре клавиши Ctrl + Shift + O одновременно. Как видно из скриншота ниже, никаких закладок в браузере нет.
- Теперь кликаем ЛКМ на три вертикальные точки в правой части экрана. В появившемся меню выбираем строчку «Импорт закладок из файла HTML».
- Откроется новое окно с выбором файла для загрузки. Находим ранее сохраненный файл «Bookmarks», или с таким названием, на которое вы его переименовали. Кликаем на данный файл левой кнопкой мыши и жмем на кнопку «Открыть».
- Вот и все. После этих действий, закладки будут успешно добавленны в наш Яндекс браузер.
Это был первый вариант восстановления закладок в браузере после его переустановки. Но что делать, если файла со всеми заметками заранее сохранено не было? Есть ещё один способ, как восстановить закладки черех синхронизацию. Для его осуществления выполним ряд простых действий:
- Включим наш браузер и щелкнем левой кнопкой мыши по трем лииням вверху экрана. Мы увидим меню с основными разделами Яндекса, находим и жмем на графу «Настройки».
- Откроется новая страница, на которой ищем раздел «Синхронизация». Чуть ниже кликаем левой кнопкой мыши по синей надписи «Настройка синхронизации».
- После этого нас перебросит на страницу, где нужно будет нажать на пункт «Включить».
- Теперь вводим пароль и логин от аккаунта, который ранее был авторизован в Яндекс браузере. После ввода жмем на желтую кнопку «Войти».
- Вот и все, после этого убедимся, чтобы в настройках синхронизации была галочка напротив пункта «Закладки».
Из моей инструкции вы узнали, как восстановить закладки и вкладки в Яндекс браузере. Главное – внимательно следуйте всем шагам из моей статьи, и тогда у вас не возникнет никаких проблем.
Как открыть закрытые вкладки в яндекс браузере: инструкция
Вкладка изначально была придумана для большего удобства при использовании интернет-браузеров, чтобы можно было открывать сразу несколько страниц.
Для открытия новой вкладки (ее еще называют «подокном») необходимо нажать на знак плюс («+»):
Открытие новой страницы можно произвести на любом интернет-браузере, нажав вместе клавиши Ctrl + T.
Когда можно восстановить закрытую страницу? Как это сделать?
Если вы случайно закрыли какую-либо вкладку (не находясь в режиме «Инкогнито»), то ее восстановление возможно следующими способами:
- через историю яндекс браузера;
- с помощью оперативного меню закрытых страниц.
Через историю яндекса восстановить закрытое подокно нельзя. Она просто поможет узнать адрес сайта, страница которого случайно закрылась (что поможет вам снова вбить адрес сайта и попасть на него). Чтобы попасть в историю яндекса, нажмите на кнопку «настройки Яндекс.Браузера», находящуюся на верхнем правом углу:
Далее выберите раздел «История», и выйдут URL-ы (URL — это единообразный локатор, адрес интернет-площадки) всех посещенных сайтов.
Чтобы быстро открыть историю в любом браузере, нажмите на клавиши «Ctrl+H».
В верхних рядах находятся недавно посещенные страницы, а в нижних, наоборот, старые. Если сложно найти нужный адрес, ориентируйтесь на время посещения страницы по левой колонке, где указана не только дата, но и точное время:
Если вы помните какую-либо часть названия интернет-площадки или начало адреса, то воспользуйтесь быстрым поиском, который находится на верхнем правом углу «Истории»:
Способ быстрого восстановления недавно закрытой страницы: нажмите вместе на клавиши «Ctrl+Shift+T».
Для пользователей, работавших в режиме «Инкогнито», такой способ решения проблемы не поможет. Не стоит даже пытаться, потому что адрес интернет-площадки, посещенной в таком режиме, даже не сохраняется в журнале.
Как восстановить страницу вызыванием оперативного меню закладок? Способ будет для вас эффективен, если вы используете его в случае недавнего закрытия сайта (около нескольких секунд), как максимум закрытая страница должна быть одной из последних закрытых в течение ближайшего промежутка времени, почему иначе этот способ не будет решением проблемы? Потому что оперативное меню не может содержать в списке закрытых подокон больше восьми URL.
Для открытия оперативного меню нажмите в меню настроек «История». Под ней появится перечень недавно закрытых сайтов:
Не в каждом случае удается восстановить закрытую страницу интернет-площадки. Поэтому (чтобы долго не искать способ решения проблемы), если ресурс вам важен, сохраните его с помощью «прикрепления». Это будет и удобнее. О прикреплении сайтов будет сказано ниже.
Почему нельзя восстановить закрытые страницы в режиме «Инкогнито»?
Режимом «Инкогнито» клиенты яндекс браузера пользуются, если не хотят, чтобы сохранялись пароли, интернет-площадки, посещенные ими, запросы, которые вбивались в поиск (иногда не хочется, чтобы знали о какой-либо информации, которая ищется в сети, а запросы, введенные в поиск, машиной всегда запоминаются и и при следующем наборе выходят на первые места), а значит, при этом режиме в браузере не сохраняется кеш и файлы «куки». В истории ничего не остается.
Включить режим «Инкогнито» можно двумя способами:
- в меню настроек нажимаете на «Режим инкогнито»;
- нажимаете сразу на клавиши «Ctrl+Shift+N» (этим способом можно включить «Инкогнито» в любом браузере).
Что нужно делать для того, чтобы не терять страницы?
Если вы не хотите терять посещенный интернет-ресурс, достаточно произвести сохранение вкладки в браузере. Для этого нужно лишь «прикрепить» нужную страницу:
- Зайдите в настройки Яндекса.
- Перейдите в «Закладки».
- Нажмите на «Создать закладку».
Либо нажмите на звезду справа от адресной строки.
Вы сможете найти вкладку, даже если закрываете ее, на панели снизу от адресной строки.
Если закладка не видна, зайдите в настройки, далее в «Закладки», далее Показывать панель закладок:
Если вы хотите скрыть панель закладок (он вам мешает), перейдите в «Закладки», «Скрыть панель закладок».
Как удалить вкладку?
Для удаления активной вкладки нажмите на крестик, находящийся рядом с иконкой сайта:
Если страница, которую вы хотите убрать, закреплена вами в закладках, предварительно удалите ее, нажав на звездочку:
Как восстанавливать закладки?
Страницы, которые вы закрепили в виде закладок, не нужно восстанавливать. Даже если вы их закроете, можно открыть сайт с находящейся на панели закладки.
Закладки не исчезают после закрытия и обновления браузера.
Если вы открепили или случайно удалили закладку, не волнуйтесь. Ее можно восстановить, найдя адрес в истории посещенных страниц, или, если это произошло недавно, увидев ее в «Недавно закрытых страницах».
Как закрыть все подокна?
Бывает, что яндекс «зависает», открытые сайты перестают функционировать, сложно даже перемещаться на сайте. Вы хотите закрыть окно, чтобы открыть его заново, но это не получается? Вам нужно: произвести вызов «консула» управления яндексом (чтобы сделать это, нажмите «Shift+Esc») и погасить действующую сессию.
Итог: если не хотите искать способы восстановления потерянных страниц, добавляйте в закладки интересные сайты. Если же вы не сделали этого и не можете найти адрес сайта, не волнуйтесь: есть несколько способов, как открыть закрытые вкладки в яндекс браузере.
Как восстановить окна в яндекс браузере
Как в браузере восстановить закрытые вкладки
На сегодняшний день большинство людей проводят львиную долю своего времени в интернете. Собственно, и самой часто используемой программой на компьютере является интернет-обозреватель или иначе – браузер. В браузере ежедневно просматривается масса полезной и важной информации, и часто пользователи сталкиваются с проблемой, когда нужная вкладка была по ошибке закрыта. Именно в этой статье я вам и расскажу, каким образом восстановить закрытые вкладки в браузере.
Конечно, очень хорошо, если вы помните название сайта, который вы посещали. Но если вы вышли на сайт случайно, например, через поисковик, то для восстановления вкладки лучше воспользоваться способами, которые описаны ниже для каждого популярного браузера.
Способы восстановления закрытых вкладок в браузере Google Chrome.
1. В открытом браузере Chrome нажмите на клавиатуре комбинацию клавиш Ctrl+Shift+T.
2. Кликните правой кнопкой мыши по любой вкладке и выберите пункт «Открыть закрытую вкладку».
3. Откройте меню браузера Chrome, а затем выберите пункт «История». Также в историю можно быстро перейти с помощью комбинации клавиш Ctrl+H. В истории можно списком просмотреть все сайты, которые вы посещали.
Способы восстановления закрытых вкладок в браузере Mozilla Firefox.
1. Нажмите в открытом браузере комбинацию клавиш на клавиатуре Ctrl+Shift+T.
2. Откройте меню Firefox, выберите пункт «Журнал», а затем «Недавно закрытые вкладки». Откроется список закрытых вкладок, среди которых найдите и выберите необходимую. Если вам необходимо восстановить все вкладки, выберите соответствующий пункт «Восстановить все вкладки».
3. Найти закрытую вкладку можно также в журнале посещений. Для этого наберите на клавиатуре сочетание клавиш Ctrl+H или Ctrl+Shift+H.
Способы восстановления закрытых вкладок в браузере Opera.
1. Нажмите в открытом браузере комбинацию клавиш на клавиатуре Ctrl+Shift+T.
2. Кликните правой кнопкой мыши по любой открытой вкладке или на пустой области в панели вкладок и выберите пункт «Открыть последнюю закрытую вкладку». Таким образом, в несколько кликов можно открыть несколько вкладок, которые были вами закрыты.
3. Выберите иконку в левом верхнем углу браузера. Откроется меню, в котором нас интересует пункт «Недавно закрытые». Откроется окно со списком всех вкладок, которые были когда-либо закрыты.
4. Выберите меню браузера в верхнем левом углу и выберите меню «История». Через журнал просмотров можно найти ссылку на сайт, который был по ошибке закрыт. Также это меню можно вызвать комбинацией горячих клавиш на клавиатуре Ctrl+H.
Способы восстановления закрытых вкладок в Яндекс.Браузере.
1. Наберите на клавиатуре сочетание клавиш Ctrl+Shift+T.
2. Выберите меню браузера и откройте пункт «История». В списке недавно посещенных сайтов найдите нужную ссылку и откройте ее.
Способы восстановления закрытых вкладок в браузере Internet Explorer.
1. Наберите на клавиатуре сочетание горячих клавиш Ctrl+Shift+T.
2. Откройте в браузере новую вкладку или нажмите Ctrl+T. В новой вкладке перейдите в область «Повторное открытие закрытых вкладок» и найдите нужный сайт.
3. В открытом браузере выберите меню «Сервис», а затем выберите пункт «Повторное открытие последнего сеанса просмотра». Откроются новые вкладки, в которых будут загружены все ссылки, которые были запущены во время предыдущей работы браузера.
В итоге становится понятно, что в любом браузере предусмотрен далеко не один способ восстановления закрытых вкладок. Если вы не нашли своего браузера в списке, попробуйте воспользоваться сочетанием клавиш на клавиатуре Ctrl+Shift+T. Это единая комбинация для восстановления вкладок и подходит практически для всех браузеров.
Запись опубликована 11.02.2015 автором Kait.15 в рубрике Браузеры. Отблагодари меня, поделись ссылкой с друзьями в социальных сетях:
Навигация по записям
Восстановление вкладок в браузере Яндекс
Современным пользователям часто приходится работать с большим количеством открытых страниц одновременно. Если вы случайно закроете нужный вам сайт, или он будет закрыт в результате программной ошибки, найти его будет крайне непросто, если вы не помните его адрес в сети. Специально для подобных случаев разработчики создали несколько удобных инструментов, с помощью которых пользователи могут восстановить случайно закрытые вкладки в Яндекс-браузере. В данной статье детально описаны все подобные возможности.
Быстрое восстановление последней посещенной вкладки
Если вы случайно закрыли нужный вам вебсайт, и хотели бы снова открыть его в браузере, вы можете воспользоваться сервисом «Последняя страница». С его помощью пользователи могут быстро восстановить последнюю закрытую вкладку.
Для того чтобы снова открыть закрытую страничку, вам необходимо воспользоваться комбинацией горячих клавиш Shift + Control + T (буква «Е» при русском языке ввода). Данная комбинация работает при любой активной раскладке клавиатуре и при включенном режиме ввода заглавных букв «Caps Lock».
С помощью этого инструмента вы можете открыть последнюю вкладку, закрытую вручную (например, с помощью значка в виде крестика). Кроме того, в памяти браузера будет хранится определенное количество таких страниц, так что вы можете пользоваться комбинацией несколько раз, чтобы поочередно восстановить несколько вкладок.
Если вы закроете Яндекс браузер и откроете его снова – данная последовательность будет удалена из памяти компьютера, и вернуть нечаянно закрытую интернет-страничку таким способом вы уже не сможете.
Стрелка «Назад»
Если вы не закрывали вкладку, а просто открыли в ней новый сайт, вы можете воспользоваться другим элементом интерфейса – умной стрелкой «Back» («Назад»), чтобы восстановить информацию. Данная кнопка расположена слева от строки адресации в Яндекс браузере. Каждое нажатие по ней возвращает пользователя на один шаг назад, к предыдущей посещенной на этой вкладке страничке.
Кроме того, вы можете кликнуть ПКМ по данной пиктограмме, чтобы вызвать полный список всех посещенных страниц. Нажатием на элемент списка вы автоматически переместитесь на соответствующий вебсайт.
Недавно закрытые
Еще один элемент интерфейса в браузере Яндекс позволяет вывести список страниц, которые были закрыты во время текущей сессии. Для этого чтобы открыть его, пользователям необходимо выполнить пару несложных шагов, согласно данной инструкции:
- Вызовите панель управления функциями веб-обозревателя с помощью специальной кнопки, которая размещена в самом верху окна, немного левее кнопок «Свернуть» и «Закрыть».
- В развернувшемся меню требуется навести курсор на раздел с названием «История» («History»).
- В разделе «Недавно закрытые» («Recently closed») размещен список страниц, которые вы закрывали во время текущей сессии.
- Чуть ниже расположен раздел «From others devices» («На других устройствах»). Здесь указаны сайты, которые вы посещали на других устройствах, синхронизированных с вашим аккаунтом Яндекс.
Вы можете открыть данные ресурсы простым нажатием по элементам списка.
История посещений
Если вы хотите восстановить вкладку, закрытую не только что, а ранее, вы можете воспользоваться менеджером истории. Для этого вызовите панель быстрого доступа Яндекса, как описано в предыдущем разделе руководства. Наведите курсор на категорию «History» («История»). Выберите опцию, которая называется «History Manager» («Диспетчер истории»). Вы также можете открыть данный раздел, одновременно нажав на своей клавиатуре клавиши Control и H (буква «Р» в русской раскладке).
На данной странице представлен полный список сайтов, которые вы когда-либо посещали с помощью Яндекс браузера. Посещения рассортированы в виде «от младшего к старшему» и удобно рассортированы по дням недели. Возле каждой записи указано время, в которое вы заходили на вебсайт. Каждая запись представляет собой обычную гиперссылку, и пользователи могут легко переместиться на нужный ресурс с помощью нажатия ЛКМ, и восстановить утерянный ресурс.
Если вы нашли какую-то важную или интересную для вас информацию, вы можете добавить вебсайт, на котором она расположена, в закладки. С помощью закладок пользователи получают возможность быстро открывать любой ресурс бесконечное количество раз с удобной панели. В веб-обозревателе от Yandex существует два вида закладок – обычные текстовые и визуальные.
Если вам необходимо добавить обычную закладку, вам нужно открыть интересующий вебсайт кликнуть по пиктограмме в виде звездочки в правой части строки адресации. В открывшемся всплывающем окошке можно указать имя создаваемого объекта, а также выбрать, хотите ли вы поместить его на панель закладок под поисковой строкой для быстрого доступа или в специальную директорию.
Для того чтобы поместить ссылку на страничку в виде визуальной закладки, пользователям потребуется открыть новую вкладку, чтобы попасть на экспресс-панель. Здесь необходимо нажать на значок «+Add» («+Добавить») и ввести URL-адрес ресурса, который вы хотите сохранить.
Теперь, если вы случайно закроете важную страницу, вы легко сможете восстановить ее, кликнув по закладке на данной панели.
Статья была полезна?
Поддержите проект — поделитесь в соцсетях:
У каждого бывает — восстанавливаем закрытую вкладку в браузере
Привет, уважаемые читатели блога. На дворе половина второго ночи, а я только закончил некоторые изменения внешнего вида блога. А ведь вы, думаю, ждете от меня новых уроков. Тогда, отлично. Сегодня я отойду от привычной темы Ворд и Эксель, и расскажу о некоторой компьютерной хитрости. Уверен, что каждый из вас с этой проблемой сталкивался, но мало кто знает, что нужно сделать, чтобы ее исправить.
И поговорим мы сегодня о том, как восстановить закрытую вкладку в Яндексе Браузере, Хроме, Мозилле или любом другом браузере. Для тех, кто не в теме, браузер – это программа, через которую вы выходите в интернет (Google Chrome, Mozilla Firefox, Яндекс.Браузер, Опера и прочие). Честно признаюсь, что на Internet Explorer я этот способ не проверял, так как не считаю его за приличный браузер. Если кто проверил, то отпишитесь в комментариях.
Уверен, что вы, как и я, часто по спешке или невнимательности, закрывали нужную закладку, при поиске в огромной сети интернета. У меня, иногда, открыто более 20 вкладок одновременно, и очень досадно, когда случайно закрыл не то, что хотел.
Вот вам три способа, что делать, если случайно закрыл вкладку как восстановить.
Хочу обратить ваше внимание, что сегодня будут не просто снимки с экрана, но это анимированные картинки (гифки), где вы наглядно увидите, как это работает у меня.
Способ первый – Воспользуемся историей браузераПосле того, как в спешке была закрыта вкладка, нажмите на Меню браузера. В Яндексе это небольшой значок с трема полосками в верхнем правом углу окна.
Затем в Меню подведите курсор на «История» и выберите ту вкладку, что недавно закрыли. Ну, а если это было не сейчас и не сегодня, можете «погулять» по истории просмотров.
Способ второй – Горячие клавишиВторой способ вернуть закрытую вкладку – это воспользоваться горячими клавишами, т.е. нажать на клавиатуре определенную комбинацию. На моем скриншоте не видно, что я жму, но посмотрите – моя мышка никуда не кликает, а я на клавиатуре нажимаю CTRL + SHIFT+ T (или русская Е).
Каждый раз, когда я нажимаю эти клавиши одновременно, браузер возвращает закрытые страницы по порядку их закрытия.
Способ третий – Если программа была закрытаЯ очень не люблю перезагружать Windows. У меня открыто много страниц, которые мне нужны. Это одна из причин, почему я с Windows 10 вернулся на 7ку. Из-за своей любви к обновлению и неожиданным перезагрузкам, я не мог работать.
А синий экран смерти, когда, неожиданно, была прервана работа. Как же тогда вернуть вкладки обратно?
Для этого я закрыл Яндекс браузер с открытыми вкладками и снова его открыл. Запускается пустое окно. Тогда я воспользуюсь вторым способом – нажимаю CTRL + SHIFT+ T (или русская Е). И все 4 вкладки вернулись обратно.
Как видите, ничего сложного нет. Поэтому, если в очередной раз вы случайно закроете вкладку, вы будете знать, как ее восстановить.
Бывают ситуации, когда при работе с Яндекс.Браузером у нас открыто много вкладок. И случается так, что мы ненамеренно можем закрыть сразу все вкладки или может произойти какой-либо сбой в программе. Тогда возникает вопрос: Что же делать? Сейчас мы и будем рассматривать решение данной проблемы, как их восстановить если пропали.
Примечание: восстановление вкладок будет зависеть от времени их закрытия и количества. Однако есть специальная функция в Яндекс.Браузере. Когда вы заново откроете браузер, чтобы вкладки восстанавливались сами, необходимо перейти в «Настройки».
Затем нажимаем на «Интерфейс» и ставим напротив пункта «При запуске браузера открывать ранее открытые вкладки» галочку.
Готово. Теперь браузер автоматически будет восстанавливать вкладки.
Теперь переходим непосредственно к методам:
Метод 1. Контекстное меню или комбинация клавиш
Чтобы открыть последнюю закрытую вкладку используем сочетание горячих клавиш: Shift + Ctrl + T. После чего вкладка восстановится. Если же вам нужно восстановить сразу несколько вкладок, то данную комбинацию необходимо повторить несколько раз. Заметим, что открываться страницы будут в обратном порядке.
Что касается контекстного меню, то нажимаем по панели вкладок и щелкаем правой кнопкой мыши (ПКМ). Появляется меню, где выбираем «Открыть только что закрытую вкладку».
Метод 2. Кнопка «Назад»
Эта кнопка поможет нам вернуться на предыдущую страницу. Но есть один важный момент. Если мы нажмем на нее и зажмем, то нам будет виден список страниц с переходами. Выбираем любой пункт и переходим на нужный нам сайт.
Метод 3. Список недавно закрытых вкладок
В Яндекс.Браузере есть такая функция, как сохранять последние закрытые вкладки. Чтобы получить доступ к этим страницам, нажимаем на меню, после чего видим пункт «История». Откроется еще одно меню, где выбираем «Недавно закрытые».
Выбираем нужный нам сайт, и он откроется в новой вкладке.
Метод 4. История посещений
Бывают случаи, когда вы работаете с огромным количеством сайтов. И вот теперь вам снова нужно открыть определенный сайт, который вы использовали достаточно давно. В такой ситуации вышеперечисленные методы не помогут. Для этого случая есть в Яндекс.Браузере история посещений, в которой хранится вся информация, используемая вами когда-либо. Для этого нажимаем снова на меню браузера – «История». Или же можно воспользоваться набором горячих клавиш Ctrl+H.
Перед нами появится окно с историей посещений. Сортировка идет от новых страниц к более старым. Ищем нужный сайт и нажимаем по нему ПКМ.
Метод 5. Включение синхронизации
Данный метод подойдет пользователям, которые хотят восстановить вкладки после переустановки браузера или же на другом компьютере. Если вы войдете в свой профиль, то можете с помощью синхронизации получить доступ к открытым вкладках на любом устройстве, где открыт Яндекс.Браузер.
Метод 6. Восстановление прошлой сессии
Иногда браузер может зависнуть, и некоторые вкладки исчезают. Сеанс можно восстановить, но нужно иметь в виду, что это можно сделать лишь до того момента, пока вы не начнете открывать новые вкладки и закрывать браузер. Поэтому как только вы заметили проблему, не стоит перезапускать браузер. Выполняем следующее:
Шаг 1. Открываем «Проводник» и переходим: C:UsersИМЯAppDataLocalYandexYandexBrowserUser DataDefault. «ИМЯ» – это название вашего профиля.
Шаг 2. В «Default» видим файлы: «Current Session» и «Last Session». Первый отвечает за актуальную на данный момент сессию, второй – за последний сеанс. Работает это так: когда вы закрываете браузер, данные о вкладках из «Current Session» переходят в «Last Session», и вместо них в «Current Session» записывается сессия, которая была только что закрыта.
Шаг 3. После следующего открытия браузера без вкладок «Current Session» окажется пустым. Но важный момент. Если же вы не открывали страницы и не закрывали после этого браузер, то с помощью «Last Session» можно восстановить предпоследний сеанс.
Шаг 4. Переносим файл «Current Session» в другое удобное нам место. «Last Session» переименовываем в «Current Session». После чего запускаем браузер.
Шаг 5. Есть вероятность, что аналогично нужно будет проделать и с файлом «Last Tabs». Можно переименовать его в «Current Tabs» и заменить им файл, который уже есть в этой папке. Воспользуйтесь этим способом, если вдруг действие выше не помогло.
Вот и все. Мы рассмотрели методы по восстановлению закрытых вкладок в Яндекс.Браузере. Выбирайте и используйте способ, подходящий к вашей ситуации. Удачи!
Для удобства отображения и посещения сайтов, популярных у пользователя, можно добавлять открытые страницы во вкладки, не путать с закладками.
Часто посещаемую страницу можно добавить во вкладку, кликнув правой кнопкой мыши на вкладке и нажав Закрепить. Она сузится до удобного отображения и использования, и разместится слева от всех вкладок.
И вот представьте себе, что за долгий период использования и сбора самых посещаемых страниц происходит ситуация, когда вкладки сбрасываются и вернуть их не представляется возможным.
Предлагаем ознакомиться с реальной историей одного пользователя, который не смог стандартными методами восстановить вкладки, собираемые годами. Речь про Яндекс.Браузер на компьютере, хотя подобное может случится с любым веб-обозревателем.
Доброе утро. Сегодня открыл браузер и понадобилось открыть сайт отдельно в новом окне, затем закрыл окно с основными вкладками (закрепленными мною), которыми пользуюсь постоянно, а потом уже закрыл окно с единственным сайтом. Включив браузер повторно был неприятно удивлен, вместо подбитых мною вкладок, открылся тот самый единственный сайт. Как мне вернуть все мои закрепленные вкладки, с которыми я работал каждый день?
Ответ тех поддержки, который пришел примерно через сутки:
В данном случае, нажмите сочетание Ctrl + Shift + T.
- Должно открыться окно с нужными вкладками.
- Закройте пустое окно.
- Нажмите Ctrl + Shift + Q — эта комбинация должна закрыть все висящие процессы.
- Перезапустите браузер.
- Браузер должен открыться с вкладками.
Ещё один вариант для восстановления вкладок:
- Нажмите на кнопку меню в верхней панели браузера.
- Найдите пункт «История» и стрелочку рядом с ним.
- По стрелке Вы увидите иконку с количеством вкладок из предыдущей сессии.
- Вам нужно нажать на эту иконку и вкладки восстановятся.
Также Вы можете проверить, сохранилась ли информация о вкладках предыдущей сессии браузера, кликнув в адресную строку, чтобы появилось Табло -> вкладка «Недавно закрытые».
К сожалению, проверить спустя сутки рекомендации тех поддержки не представлялись возможным, т.к. уже многократно были открыты другие сайты, но и самое главное были восстановлены вкладки другим способом. Стоит отметить, что работая с множеством вкладок ежедневно, есть некоторое представление сколько и какие вкладки были потеряны.
- Заходим Меню — История — История.
- И листаем вниз по датам в поисках знакомых вкладок.
- Потребовалось просмотреть 3 дня истории, чтобы открыть, вроде бы, все вкладки.
- Находя нужный сайт нажимаем правой кнопкой мыши и Открыть вкладку.
- Затем открытые вкладки закрепляем и размещаем в нужном порядке.
Если знаете способ как открыть недавно потерянные закрепленные вкладки — пишите в комментариях!
методов и сочетаний клавиш. Недавно закрытые страницы
Разработчики настольных браузеров перенесли на Android функцию восстановления случайно закрытых вкладок. Эта функция также работает в мобильных версиях интернет-браузеров. В статье описаны методы, как восстановить вкладки Chrome, Opera и Firefox, открыть закрытые страницы браузера с помощью простых сочетаний клавиш.
Восстановить закрытые вкладки в Google Chrome
Восстановить закрытую вкладку в Chrome можно тремя способами, о каждом из которых мы расскажем ниже.
Первый способ восстановить вкладку в Chrome
Первый способ восстановления вкладок Chrome довольно прост. Он заключается в том, что вам нужно восстанавливать вкладки браузера сразу после их закрытия «по горячим следам».
Попробуйте закрыть любую вкладку в мобильной версии Chrome (например, Chrome для Android). Для этого нажмите на кнопку с количеством активных вкладок вверху и выберите ненужную вкладку Chrome Chrome … Когда она закрыта, внизу активной формы будет отображаться уведомление о закрытии вкладки. пока.Сразу же в окне браузера вы увидите кнопку немедленного восстановления с надписью «Отмена». Нажав на эту кнопку, вы успешно вернете все последние закрытые вкладки в браузере Google Chrome.
Наглядный пример того, как восстановить вкладки в Google Chrome. Список недавно закрытых вкладок браузера
Минус этого метода в том, что таким способом Google chrome можно вернуть только недавно закрытые вкладки, да и то в ограниченном количестве.
Совет … Если вы давно закрывали вкладки, воспользуйтесь им: там вы найдете архив посещенных страниц. Вероятность обнаружения закрытой вкладки зависит только от времени, прошедшего с момента очистки истории.
Второй способ восстановить вкладки Google Chrome
Смелый плюс второго варианта в том, что с его помощью можно вернуть любую закрытую вкладку браузера Chrome или, скажем, Opera Mini. Перейдите к форме с недавними вкладками, нажав кнопку с часами внизу на стартовой странице… Кроме того, чтобы вернуть вкладку браузера в Chrome, вы можете использовать кнопку с тремя вертикальными точками и выбрать «Недавние вкладки» в раскрывающемся меню приложения. Если ваше Android-устройство синхронизировано с учетной записью Google, то в этом окне вы даже сможете восстановить закрытую вкладку, с которой вы работали на ПК или мобильном устройстве.
Третий способ открытия закрытой страницы в браузере: история браузера
Третий способ возврата вкладок браузера аналогичен второму. Как и в случае с настольной версией Chrome, вы можете вернуть вкладку, используя историю просмотров в Интернете.Разница между историей и недавними вкладками заключается в том, что с помощью истории вы можете найти и вернуть любую вкладку, даже вкладку, которая была закрыта долгое время. Вы можете открыть историю браузера из того же меню.
Как видите, есть несколько способов открыть закрытую вкладку Chrome (однако результат тот же). О последней версии Chrome для Android, поэтому мы советуем вам узнать о новых функциях мобильного браузера и обновить его до последней версии. Обратите внимание, что возможность закрывать вкладки (другими словами, открывать закрытые страницы в окне приложения) доступна не во всех версиях Chrome, поэтому обязательно обновите свой браузер до последней версии по ссылке:
Открытие закрытых вкладок в Opera
В браузере Opera механизм восстановления закрытых вкладок реализован практически так же, как в Google Chrome.
Метод № 1
Этот метод поможет вернуть только ту вкладку браузера, которая была закрыта в Опере последней. Чтобы восстановить вкладку приложения (или несколько вкладок одновременно), нажмите кнопку с количеством открытых вкладок внизу, затем нажмите кнопку с тремя точками внизу и выберите опцию «Открыть последнюю закрытую вкладку» в Появившееся меню Opera.
Восстановить меню вкладки в браузере OperaСпособ №2
Как максимально быстро восстановить вкладки в Opera? Как и в случае с приложением Chrome, можно легко возобновить просмотр закрытых страниц, используя ту же историю браузера.Способ восстановления вкладок работает безупречно, даже если вы решили не синхронизировать. На стартовой странице Opera, рядом с Экспресс-панелью, которая открыта в веб-браузере по умолчанию, есть раздел «История». Зайдите в него и выберите любую закрытую страницу — недавно или на несколько недель или месяцев (это зависит от того, сколько истории посещений хранится в вашем браузере). После этого желаемая вкладка Opera будет успешно восстановлена.
Как открыть закрытую вкладку в Firefox для Android
В последней версии мобильного браузера Firefox есть три способа вернуть закрытые вкладки.По сути, они абсолютно идентичны тем же функциям восстановления страниц, встроенным в Chrome. Тем не менее, чтобы вы имели четкое представление о функциях, доступных в Firefox, давайте остановимся на них более подробно.
1-й способ
Допустим, у вас есть несколько активных вкладок, открытых в Firefox на вашем смартфоне, и вы случайно закрыли одну из них всего несколько секунд назад. Как мне вернуть вкладку в этом браузере? Это можно сделать одним касанием, нажав кнопку «Отмена», которая появляется сразу после закрытия одной из вкладок.Этот способ неудобен тем, что на восстановление нужной вкладки в Mozilla нужно реагировать достаточно быстро, а вернуть можно только последнюю закрытую страницу.
Как восстановить вкладку через историю браузера Mozilla Firefox
2-й метод
На главном экране Firefox (сами разработчики называют его «умным») прокрутите список доступных категорий вправо, пока не найдете параметр «Недавние вкладки». Именно здесь, в списке, вы можете увидеть все вкладки, недавно открытые пользователем, и при необходимости вернуть их.
3-й способ
Еще одна категория, представленная на Smart Screen, — это история браузера. Открыв его в Mozilla, вы сможете увидеть полный список веб-сайтов, открытых на вашем мобильном устройстве, а в случае предварительной синхронизации Firefox с облачным сервисом — и на ПК.
Резюме. Как видите, вариантов восстановления закрытой вкладки довольно много (мы описали 9 решений — по 3 для каждого браузера, Chrome, Opera и Mozilla). Все, что вам нужно сделать, это выбрать для себя наилучший способ возврата вкладки, и, чтобы знать, что в описанных мобильных браузерах любые, даже самые старые вкладки восстанавливаются, вы можете довольно быстро вернуть их с минимальными усилиями.
Ответы на вопросы читателей
Я случайно в настройках телефона fly android 5 очистил данные браузера (нормально) и поэтому мои закладки удалили. Помогите их восстановить.
Ответ … Увы, если вы использовали стандартный браузер Android, восстановить закладки не получится. Используйте Google Chrome и синхронизируйте все данные с аккаунтом google, и таких проблем больше не возникнет.
У меня такая проблема: в Google Chrome на Android было много сохраненных закладок, и все они закрылись: не могу восстановить через историю, так как вкладки в Chrome уже давно открыты, а я их не посещал.Но они мне были нужны. Как восстановить вкладки в Chrome? Я не знаю что делать.
Ответ … Чтобы вернуть закрытую вкладку, вы можете обратиться к истории Google, возможно, что ваши поисковые запросы все еще хранятся в поисковой системе записей … Конечно, вы не можете восстановить закрытую вкладку таким образом, однако Анализ историй Google помогает находить сайты, которые находились в закрытых вкладках Chrome.
Здравствуйте, друзья! Современный пользователь, работающий в Интернете, часто одновременно открывает 10, 20 и более страниц.Естественно, может случиться так, что при закрытии трех-четырех ненужных можно закрыть еще один, который еще может оказаться полезным. Или вообще вы можете по ошибке нажать на красный крестик, закрыв тем самым сам браузер.
В этой статье мы рассмотрим несколько способов, которыми вы можете воспользоваться, как открыть случайно закрытую вкладку в Яндекс браузере и восстановить все вкладки, с которыми вы работали до того, как вам удалось закрыть веб-браузер.
Как открыть последнюю закрытую вкладку с помощью сочетания клавиш
Для ее восстановления нажмите комбинацию клавиш Ctrl + Shift + T на клавиатуре.В результате откроется последняя закрытая страница в Интернете.
Если вы закрыли около пяти из них и не помните, какая из них нужна, нажмите указанную комбинацию несколько раз. В этом случае страницы будут открываться в порядке, обратном их закрытию — последняя закрытая, открывается первой.
То же самое можно сделать с помощью панели вкладок. Он находится поверх строки поиска … Щелкаем по нему или на пустом месте, или на любой открытой вкладке и из выпадающего меню выбираем «Открыть только что закрытую вкладку».
Как открыть недавно закрытые вкладки через меню браузера
Если вам нужно восстановить несколько недавно закрытых, и вы примерно знаете, какие и когда вы их закрыли, то, чтобы не открывать их все подряд в в определенном порядке, лучше это делать через меню браузера.
Для этого нажмите кнопку «Настройки Яндекс браузера» в виде трех горизонтальных полос в правом верхнем углу и наведите курсор на пункт «История».Откроется дополнительное меню. В нем вы увидите категорию «Недавно закрытые», в которой будет отображаться список сайтов.
Выберите нужный, щелкните по нему мышкой, и он откроется в новой вкладке.
Обратите внимание, что восстановить можно только то, что указано в списке, а их всего 8 штук.
Открытие закрытых вкладок в Яндекс браузере с помощью Истории
Если во время работы в Интернете вы закрыли много разных сайтов, то для восстановления необходимых можно использовать сохраненную Историю браузера.
Кроме того, этот способ также подходит, если вам нужно восстановить последние вкладки после случайного закрытия браузера или если вам нужно открыть ту, которая была закрыта день, две, неделю назад.
Нажмите на кнопку в виде трех горизонтальных полосок, выберите «История» из выпадающего меню и в открывшемся списке также нажмите на пункт «История». Вы можете просто использовать сочетание клавиш Ctrl + H.
Откроется страница с историей.Здесь в виде списка представлены все сайты, которые просматривались с помощью браузера Яндекс. Если интересно, прочтите статью, перейдите по ссылке.
Список отсортирован в хронологическом порядке по дате посещения и времени просмотра, от самого нового к самому старому.
Чтобы восстановить закрытый, найдите в списке нужный сайт, щелкните его правой кнопкой мыши и выберите нужный пункт в меню.
Таким образом, вы сможете восстановить все необходимые ранее просмотренные сайты.
Настройка автоматического восстановления вкладок
А теперь разберемся, как сделать так, чтобы все сайты, которые открывал пользователь в момент закрытия, сохранялись в яндекс браузере.
Случайно закрыв вкладку в браузере, приходит первая мысль — как открыть обратно. Разработчики программы предусмотрели несколько вариантов решения этой проблемы. Благодаря чему любой пользователь, даже не самый продвинутый, может легко открыть закрытую вкладку.
Как открыть последнюю закрытую вкладку
Есть несколько способов восстановить вкладку в браузере, все они гарантированно вернут случайно закрытую страницу:
- Удерживайте клавиши Ctrl + Shift + T в в то же время.Чтобы правильно набрать эту комбинацию, сначала нажмите клавишу Ctrl на клавиатуре, затем, не отпуская ее, клавишу Shift и английскую букву T (русская E). Повторяя комбинацию, вы можете вернуть последние несколько страниц из иерархии.
- Сочетание клавиш Alt + стрелка влево
- Вместо комбинаций клавиш можно использовать правую кнопку мыши (ПКМ): переместите курсор в верхнюю часть окна браузера, щелкните правой кнопкой мыши, при открытии контекстного меню выберите «Открыть» закрытая вкладка ».
- В каждом браузере есть отдельное место, где хранятся все ранее просмотренные страницы за разные периоды времени, оно называется Журнал посещений или История.Требуемая страница может отсутствовать в Истории по двум причинам: если она была очищена или страница просматривалась в режиме инкогнито. В зависимости от браузера попасть в Историю посещений можно разными способами, поэтому ниже для каждой программы свой алгоритм.
Google chrome
Перейти в историю браузера Google Chrome можно с помощью сочетания клавиш Ctrl + H или через кнопку настроек, которая представляет собой три вертикальные точки в правом верхнем углу окна программы. После выбора пункта «История» вы будете перенаправлены на страницу, содержащую все сайты, которые были открыты за последнее время.Список отсортирован по дням, часам и минутам. Чтобы перейти на закрытую вкладку, щелкните по ней левой кнопкой мыши (ЛКМ).
Если вы не можете найти нужную страницу, воспользуйтесь поиском из истории. Он находится сверху с соответствующим значком увеличительного стекла и небольшой текстовой панелью. Введите здесь свое ключевое слово и нажмите кнопку «История поиска». Если вы не помните точный регистр ключа, вы можете написать только часть слова. Помимо ключевого слова или фразы, вы можете искать по названию сайта.
Яндекс браузер
Если вам не удалось вернуть закрытую вкладку с помощью комбинации горячих клавиш Ctrl + Shift + T, то на помощь придет История Яндекс браузера.Для быстрого перехода на страницу раздела нужно зажать клавиши Ctrl + H, еще можно нажать ЛКМ на кнопке с тремя горизонтальными линиями, которая находится в правом верхнем углу программы.
Список просмотренных страниц, отсортированный по времени посещения, появится в новой вкладке. Вы можете вернуть закрытый сайт вручную, найдя нужную запись в списке, или воспользоваться поиском по истории, как в случае с предыдущим браузером. Вы также можете искать по ключевым словам и названию (части названия) сайта.
Opera
Все ранее посещенные и случайно закрытые вкладки сохраняются в истории браузера Opera. Вы можете перейти туда, нажав кнопку «Меню» в верхнем левом углу окна программы. Чтобы перейти на нужный сайт, щелкните ЛКМ на соответствующей строке в списке. Разработчики браузера Opera также предусмотрели поиск по истории. Для этого вам необходимо ввести ключевое слово в текстовую панель с надписью «Искать в истории».
Ранее закрытые страницы в браузере Mozilla Firefox можно восстановить через историю.Для этого в окне программы нужно щелкнуть по иконке с тремя горизонтальными линиями, затем выбрать пункты «Библиотека» и «Журнал». На экране появится список недавно закрытых вкладок. Чтобы вернуться к любому из них, достаточно нажать ЛКМ на строке с нужным сайтом. Чтобы просмотреть все недавно закрытые вкладки, нажмите внизу списка «Показать весь журнал». На экране появится список всех адресов. Слева можно выбрать конкретную дату, а вверху удобный поиск по журналу.
Internet Explorer
В обозревателе Internet Explorer для возврата закрытых вкладок, помимо горячих клавиш Ctrl + Shift + T, также используется журнал. Он находится под звездочкой в правом верхнем углу. Все ранее просмотренные сайты хранятся там в Internet Explorer … Для удобства пользователя вкладки отсортированы по дням. Порядок можно изменить, для этого вы можете выбрать другую сортировку в верхнем раскрывающемся списке.
Восстановление вкладок после перезагрузки компьютера
Нередко весь текущий сеанс теряется из-за аварийной перезагрузки компьютера.В этом случае для восстановления закрытой вкладки рекомендуется следовать следующему алгоритму:
- Большинство браузеров при входе в систему после аварийного выключения компьютера предлагают правильно вернуть незавершенный сеанс. Вверху программы появится уведомление с соответствующей кнопкой для восстановления.
- Браузер Mozilla Firefox предоставляет отдельный пункт в настройках программы, который называется «Восстановить предыдущий сеанс».
- Если два предыдущих пункта не помогли вернуть закрытые вкладки, то всегда можно воспользоваться командой Ctrl + Shift + T или поиском в истории (журнале).
Видео
Нашли ошибку в тексте? Выделите его, нажмите Ctrl + Enter и мы это исправим!Как восстановить закрытую вкладку браузера? Например, если это произошло случайно или, наоборот, намеренно, чтобы уберечься от глаз, внезапно ворвавшихся в комнату, что мы делаем на компьютере в их отсутствие. Сайты из числа выбранных , закладки или визуальные плитки на панели браузера Express восстанавливают легко — вы можете просто открыть их заново.Но что, если работа велась с не одним веб-ресурсом, тем более, что страница открывалась через множество непонятных переходов?
Восстановить последние закрытые вкладки и горячие клавиши для этой функции
Чтобы быстро открыть последнюю закрытую вкладку практически в любом браузере, соответствует соответствующая команда … Она обычно доступна в контекстном меню, вызываемом на любой из оставшихся активных вкладок. Эту же команду можно использовать с горячими клавишами Ctrl + Shift + T … При нажатии этих клавиш браузеры Internet Explorer , Microsoft Edge и Opera восстанавливают вкладки, закрытые в текущем окне .А в Chrome , Яндекс.Браузере и других представителях платформы Chromium эти клавиши также работают для windows. В Mozilla Firefox и его клоны — браузеры на базе движка Gecko — также используют комбинацию Ctrl + Shift + T , а закрытые отдельные окна восстанавливаются с помощью клавиш Ctrl + Shift + N .
Рекавери в браузерах
Но специальная команда и ее горячие клавиши возвращают на место только одну вкладку — ту, которая была последней.Если, например, возникает вопрос о восстановлении нескольких страниц, в том числе посещенных относительно давно, необходимо использовать возможность доступа к недавним вкладкам и историям браузера … Как все эти возможности реализованы в разных браузерах, рассмотрим на примере шесть самых популярных из них.
Google Chrome
Чтобы открыть последний сайт в окне Chrome, вызовет контекстное меню на любой из его активных вкладок, а выберите опцию , показанную на снимке экрана ниже.
Мы получим больше опций в меню браузера, выбрав пункт « History ». Последовательность недавних сайтов будет отображаться в хронологическом порядке в столбце « Недавно закрытые, ». Доступ к полному списку посещенных страниц в течение длительного времени откроется в разделе истории, нажав опцию « История ».
Яндекс браузер
Яндекс.Браузер — типичный представитель платформы Chromium, унаследовавшей большую часть ее функциональности.Поэтому здесь мы увидим механизм, похожий на Chrome. восстановление недавно закрытых ресурсов.
А также путь доступа к разделу истории.
Opera
Еще один преемник платформы Chromium — браузер Opera — предлагает открывать вкладки, которые были закрыты случайно или для пользы дела, тот же механизм , что и другие клоны Chrome.
Только у Opera нет доступа к нескольким недавно закрытым сайтам, прямо в главном меню, как это предлагают другие последователи Chromium.Важные веб-ресурсы необходимо будет восстановить в разделе истории .
Mozilla Firefox
Из всех рассмотренных в этой статье браузеров Mozilla Firefox больше, чем кто-либо, заботится о том, чтобы его пользователи не потеряли то, что они когда-то получили. важная информация в Интернете. Функция восстановления последней вкладки реализована традиционно , как и в других браузерах.
Подробную информацию о ранее посещенных веб-ресурсах можно будет получить в разделе истории браузера — « Magazine ».Здесь одним щелчком мыши вы можете восстановить несколько недавно посещенных сайтов и даже весь сеанс , если он исчез вместе с выходом из Firefox, поскольку по умолчанию он настроен на запуск с домашней страницы … Полный список посещенных веб-страниц на долгое время откроется при выборе опции « Показать весь журнал ».
Microsoft Edge
Штатный браузер windows 10 Microsoft Edge, доступ к последним сайтам предоставляется с помощью команды « Открыть закрытую вкладку заново».
Полный список ранее посещенных веб-страниц открывается на выдвижной панели справа при нажатии кнопок истории на панели инструментов браузера.
Internet Explorer
Вдали от концепций удобства использования интерфейса и функциональности Internet Explorer, просто с точки зрения реализации доступа к закрытым сайтам, он может дать фору любому другому веб-браузеру. В контекстном меню активных вкладок Internet Explorer имеет как возможность открыть последнюю закрытую веб-страницу, так и возможность доступа к нескольким веб-страницам — тем, которые были закрыты в ближайшем будущем.А внизу списка есть возможность восстановления их всех в один клик.
В разделе истории вы найдете важный веб-ресурс, который посещали относительно давно — « Magazine ». Сайты здесь по умолчанию представлены в хронологическом порядке, но их можно всячески отсортировать с помощью предложенных фильтров. для удобства поиска.
Вы случайно закрыли вкладку или окно в Google Chrome? Хотите повторно открыть недавно закрытую страницу, не просматривая историю просмотров? Это возможно и очень просто.
Если вы только что закрыли нужную вкладку, одновременно нажмите клавиши Shift + Ctrl + T. Таким образом, вы откроете последнюю закрытую вкладку, если щелкнете второй раз — предпоследнюю и т. Д. Вы можете восстановить вкладку, которая была недавно открыта, даже если несколько других вкладок уже были загружены и закрыты после этого, нажав на кнопку » Кнопка «Настройка и управление Google Chrome», расположенная в правом верхнем углу активного окна браузера. Вы увидите меню функций и инструментов. Наведите курсор мыши на «Недавно открытые вкладки», что приведет вас к списку соответствующих вкладок, начиная с той, которая была закрыта последней.Нажмите на нужную вкладку, и она будет восстановлена.
Как видите, восстановить вкладки в Chrome совсем не сложно, существует множество способов, в зависимости от определенных обстоятельств, которые подробно описаны в инструкции выше. Вы можете справиться с этой проблемой, даже если вы не очень хорошо разбираетесь в компьютерах. Удачи!
Недавние вкладки. Как быстро открыть последнюю закрытую вкладку браузера. Дополнения для восстановления вкладок
Любой пользователь может случайно закрыть нужную вкладку в браузере. Печально, когда на этой вкладке открылась страница, которую пользователь долго искал в Интернете.Вам не нужно сразу начинать поиск с самого начала, в большинстве браузеров вы можете восстановить потерянную вкладку, для этого нужно произвести несколько простых манипуляций.
Инструкции
- Mozilla Firefox (с нашего портала)
Если вы используете этот браузер, то для восстановления закрытой вкладки откройте раздел «Инструменты» и нажмите «Настройки». Откройте страницу настроек «Конфиденциальность». В подсписке «История» в строке Firefox вызвать выпадающий список и указать пункт «Будет запоминать историю», для сохранения настроек нажмите ОК.
6. Чтобы восстановить закрытую вкладку, перейдите в раздел «Сервис» и выберите команду «Повторно открыть последний сеанс просмотра». Чтобы найти нужную страницу, нажмите кнопку со звездочкой и перейдите на командную страницу «Журнал». После этого выполните действия, описанные для браузера Firefox.
Видео: Как вернуть закрытую вкладку. Открыть и восстановить последнюю вкладку очень просто!
Практически каждому пользователю Интернета приходилось восстанавливать только что закрытую страницу. В этой статье мы рассмотрим, как можно открывать и восстанавливать случайно закрытые вкладки в таких браузерах: Opera, Google Chrome, Internet Explorer, Microsoft Edge, Mozilla Firefox и Яндекс Браузер.
В этом случае вам не нужно заходить в меню веб-серфера, достаточно знать волшебное сочетание клавиш.
Как открыть закрытую вкладку с помощью сочетания клавиш
Для восстановления случайно закрытых вкладок по одной существует комбинация клавиш Ctrl + Shift + T. Эта комбинация работает абсолютно во всех браузерах, обсуждаемых в этой статье.
Mozilla Firefox, Google Chrome и Яндекс.Браузер поддерживают восстановление закрытых вкладок даже после закрытия браузера. Например, пользователь закрыл вкладку и закрыл браузер, а через некоторое время, открыв браузер, ему нужно было восстановить последнюю закрытую вкладку предыдущего сеанса.В этом случае следует использовать комбинацию клавиш Ctrl + Shift + T.
Это действие не распространяется на следующие браузеры: Opera, Internet Explorer и Microsoft Edge. После закрытия перечисленных браузеров и последующего их открытия будет невозможно восстановить вкладки предыдущего сеанса с помощью сочетания клавиш.
Как восстановить страницы с помощью надстроек и расширений браузера
Другой способ восстановить закрытые вкладки — это установить необходимые надстройки в браузер, о чем мы сейчас и поговорим.
SimpleUndoClose для Opera и Яндекс.Браузера
Это расширение разработано как для Opera, так и для Яндекс.Браузера. Это похоже на кнопку с закругленной стрелкой, нажатие на которую вызывает список закрытых вкладок. Внизу этого списка находится строка поиска, с ее помощью вы можете найти нужную вкладку по ключевому слову или фразе. Перед самой панелью поиска есть кнопка «Очистить», нажатие на нее удаляет всю историю ранее закрытых вкладок.
Пример расширения SimpleUndoClose для Opera и Яндекс.Браузера
В Mozilla Firefox
Для Mozilla Firefox разработана надстройка под названием «Меню закрытых вкладок».Его можно использовать для восстановления ранее закрытых страниц. По функциональности это дополнение аналогично расширению SimpleUndoClose для браузеров Opera и Яндекс.
При нажатии на соответствующую кнопку, установленную в надстройке браузера, открывается список ранее закрытых вкладок. Внизу списка находится надпись «Очистить историю», с помощью которой удаляется вся история ранее закрытых страниц.
Пример надстройки «Меню закрытых вкладок» для Mozilla Firefox
Google chrome
«Закрытые вкладки» — это расширение для восстановления ранее просмотренных и закрытых страниц в браузере Google Chrome.Расширение имеет вид корзины, цифра внизу корзины отображает количество страниц, доступных для восстановления. При нажатии на корзину появляется список страниц, готовых к восстановлению, внизу которого есть ссылка «Очистить список». Функция этой ссылки — очистить историю ранее закрытых вкладок.
Недостатком этого расширения является то, что после закрытия браузера список автоматически очищается. То есть при следующем включении Google Chrome список закрытых вкладок будет пуст.
Пример расширения «Закрытые вкладки» для Google Chrome
Internet Explorer и Microsoft Edge не рассматривались, так как на момент написания не было надстроек для восстановления закрытых вкладок для этих браузеров.
Восстановить через контекстное меню
Используя контекстное меню, вы можете восстановить последнюю закрытую страницу. Необходимо в заголовке браузера или на открытой вкладке активировать контекстное меню правой кнопкой мыши, затем выбрать пункт «Открыть последнюю закрытую вкладку».Это действие применимо к следующим браузерам: Opera, Google Chrome, Яндекс.Браузер, Mozilla Firefox. Восстановление страниц в Microsoft Edge и Internet Explorer возможно через контекстное меню только активных вкладок.
Opera
Пример восстановления закрытой вкладки с помощью контекстного меню в браузере Google Chrome
Яндекс браузер
Пример восстановления закрытой вкладки с помощью контекстного меню Яндекс.Браузера
Mozilla Firefox
Пример восстановления случайно закрытые страницы с помощью контекстного меню вкладки или заголовка браузера Mozilla Firefox
Microsoft Edge
Пример восстановления закрытой страницы с помощью контекстного меню активной вкладки Microsoft browser Edge
Internet Explorer
Пример восстановления закрытая страница с помощью контекстного меню активной вкладки браузера Internet Explorer
Восстановить через историю браузера
Сочетания клавиш, надстройки или расширения для восстановления закрытых страниц не действуют, если нужная нам страница была закрыта несколько дней или недель назад.История браузера поможет восстановить давно закрытые страницы. большое количество ранее закрытых страниц, которые восстанавливаются щелчком мыши.
На странице истории просмотренных веб-ресурсов можно восстановить вкладки, удалить ненужные, удалить историю всех вкладок определенного просматриваемого ресурса, отсортировать посещенные страницы по времени. Все эти действия зависят от функциональности браузера.
Для быстрого доступа к истории есть сочетание клавиш Ctrl + H, которое поддерживается всеми браузерами, перечисленными в статье.Есть еще один способ посмотреть историю просмотренных страниц, о котором мы поговорим позже.
Opera
Для доступа к истории браузера Opera необходимо нажать кнопку «Меню», затем выбрать пункт «История».
Пример перехода к истории браузера Opera
Google Chrome и Яндекс.Браузер
Доступ к истории Google Chrome аналогичен доступу к истории браузера Яндекс.
Чтобы попасть в историю просмотренных страниц Google Chrome и Яндекс Браузер, нужно нажать на меню браузера, оно обозначается тремя точками в Google Chrome и горизонтальными полосами в Яндекс Браузере.Затем наведите курсор мыши на пункт меню «История» и выберите в раскрывающемся меню пункт «История».
Пример доступа к истории Google Chrome и Яндекс.Браузера
Mozilla Firefox
Чтобы перейти к истории просмотренных страниц в Mozilla Firefox, нужно нажать на кнопку меню, расположенную в правом верхнем углу, и выбрать « История ». В появившемся списке посещенных страниц вы можете просмотреть всю историю, нажав кнопку «Показать весь журнал» внизу списка.
Разработчики настольных браузеров перенесли на Android функцию восстановления случайно закрытых вкладок. Эта функция также работает в мобильных версиях интернет-браузеров. В статье описаны методы восстановления вкладок Chrome, Opera и Firefox, открытия закрытых страниц браузера с помощью простых сочетаний клавиш.
Восстановить закрытые вкладки в Google Chrome
Восстановить закрытую вкладку в Chrome можно тремя способами, о каждом из которых мы расскажем ниже.
Первый способ восстановить вкладку в Chrome
Первый способ восстановить вкладки Chrome довольно прост. Он заключается в том, что вам нужно восстанавливать вкладки браузера сразу после их закрытия «по горячим следам».
Попробуйте закрыть любую вкладку в мобильной версии Chrome (например, Chrome для Android). Для этого нажмите на кнопку с количеством активных вкладок вверху и выберите ненужную вкладку Chrome Chrome … Когда вы закроете ее, внизу активной формы будет отображаться уведомление о закрытии вкладки. пока.Сразу же в окне браузера вы увидите кнопку немедленного восстановления с надписью «Отмена». Нажав на эту кнопку, вы успешно вернете все последние закрытые вкладки в браузере Google Chrome.
Наглядный пример того, как восстановить вкладки в Google Chrome. Список недавно закрытых вкладок браузера
Минус этого метода в том, что можно вернуть только недавно закрытые вкладки Google Chrome, да и то в ограниченном количестве.
Совет … Если вы давно закрывали вкладки, воспользуйтесь им: там вы найдете архив посещенных страниц. Вероятность обнаружения закрытой вкладки зависит только от времени, прошедшего с момента очистки истории.
Второй способ восстановить вкладки Google Chrome
Смелый плюс второго варианта в том, что с его помощью можно вернуть любую закрытую вкладку браузера Chrome или, скажем, Opera Mini. Перейдите к форме с недавними вкладками, нажав кнопку с часами внизу на стартовой странице… Кроме того, чтобы вернуться на вкладку браузера в Chrome, вы можете использовать кнопку с тремя вертикальными точками и выбрать «Недавние вкладки» в раскрывающемся меню приложения. Если ваше Android-устройство синхронизировано с учетной записью Google, то в этом окне вы даже сможете восстановить закрытую вкладку, с которой вы работали на ПК или мобильном устройстве.
Третий способ открыть закрытую страницу в браузере: история браузера
Третий способ возврата вкладок браузера аналогичен второму. Как и в случае с настольной версией Chrome, вы можете вернуть вкладку, используя историю просмотров в Интернете.Разница между историей и недавними вкладками заключается в том, что с помощью истории вы можете найти и вернуть любую вкладку, даже вкладку, которая была закрыта долгое время. Вы можете открыть историю браузера из того же меню.
Как видите, есть несколько способов открыть закрытую вкладку Chrome (однако результат тот же). О последней версии Chrome для Android, поэтому мы советуем вам узнать о новых функциях мобильного браузера и обновить его до последней версии. Обратите внимание, что возможность закрывать вкладки (другими словами, открывать закрытые страницы в окне приложения) доступна не во всех версиях Chrome, поэтому обязательно обновите свой браузер до последней версии по ссылке:
Открытие закрытых вкладок в Opera
В браузере Opera механизм восстановления закрытых вкладок реализован практически так же, как в Google Chrome.
Метод № 1
Этот метод поможет вернуть только ту вкладку браузера, которая была закрыта в Опере последней. Чтобы восстановить вкладку приложения (или несколько вкладок одновременно), нажмите кнопку с номером открытых вкладок внизу, затем нажмите кнопку с тремя точками внизу и выберите опцию «Открыть последнюю закрытую вкладку» в Opera. появившееся меню.
Восстановить меню вкладки в браузере OperaСпособ №2
Как максимально быстро восстановить вкладки в Opera? Как и в случае с приложением Chrome, можно легко возобновить просмотр закрытых страниц, используя ту же историю браузера.Способ восстановления вкладок работает безупречно, даже если вы решили не синхронизировать. На стартовой странице Opera, рядом с экспресс-панелью, которая открыта в веб-браузере по умолчанию, есть раздел «История». Зайдите в него и выберите любую закрытую страницу — недавно или на несколько недель или месяцев (это зависит от того, сколько истории посещений хранится в вашем браузере). После этого желаемая вкладка Opera будет успешно восстановлена.
Как открыть закрытую вкладку в Firefox для Android
В последней версии мобильного браузера Firefox есть три способа вернуть закрытые вкладки.По сути, они абсолютно идентичны тем же функциям восстановления страниц, встроенным в Chrome. Тем не менее, чтобы вы имели четкое представление о функциях, доступных в Firefox, давайте остановимся на них более подробно.
1-й способ
Допустим, на вашем смартфоне открыто несколько активных вкладок в Firefox, и всего несколько секунд назад вы случайно закрыли одну из них. Как мне вернуть вкладку в этом браузере? Это можно сделать одним касанием, нажав кнопку «Отмена», которая появляется сразу после закрытия одной из вкладок.Этот способ неудобен тем, что на восстановление нужной вкладки в Mozilla нужно реагировать достаточно быстро, а вернуть можно только последнюю закрытую страницу.
Как восстановить вкладку через историю браузера Mozilla Firefox
2-й способ
На главном экране Firefox (сами разработчики называют его «умным») прокрутите список доступных категорий вправо, пока не найдете параметр «Недавние вкладки». Именно здесь, в списке, вы можете увидеть все вкладки, недавно открытые пользователем, и при необходимости вернуть их.
3-й способ
Еще одна категория, представленная на Smart Screen, — это история браузера. Открыв его в Mozilla, вы сможете увидеть полный список веб-сайтов, открытых на вашем мобильном устройстве, а в случае предварительной синхронизации Firefox с облачным сервисом — и на ПК.
Резюме. Как видите, вариантов восстановления закрытой вкладки довольно много (мы описали 9 решений — по 3 для каждого браузера, Chrome, Opera и Mozilla). Все, что вам нужно сделать, это выбрать для себя наилучший способ возврата вкладки, и, чтобы знать, что в описанных мобильных браузерах любые, даже самые старые вкладки восстанавливаются, вы можете довольно быстро вернуть их с минимальными усилиями.
Ответы на вопросы читателей
Я случайно в настройках телефона fly android 5 очистил данные браузера (нормально) и поэтому мои закладки удалили. Помогите их восстановить.
Ответ … Увы, если вы использовали стандартный браузер Android, восстановить закладки не получится. Используйте Google Chrome и синхронизируйте все данные с аккаунтом google, и таких проблем больше не возникнет.
У меня такая проблема: в Google Chrome на Android было много сохраненных закладок, и все они закрылись: не могу восстановить через историю, так как вкладки в Chrome уже давно открыты, а я их не посещал.Но они мне были нужны. Как восстановить вкладки в Chrome? Я не знаю что делать.
Ответ … Чтобы вернуть закрытую вкладку, вы можете обратиться к истории Google, возможно, что ваши поисковые запросы все еще хранятся в поисковой системе записей … Конечно, вы не сможете восстановить закрытую вкладка таким образом, но анализ истории Google поможет вам найти сайты, которые были в закрытых вкладках Chrome.
Практически каждый пользователь сталкивался с ситуацией, когда в браузере открыто слишком много вкладок (например, после долгого поиска контента в Интернете).Найдя нужный ресурс, человек начинает закрывать ненужные ссылки и случайно закрывает нужную страницу.
Если пользователь случайно закрыл вкладку, то как ее восстановить — первое, что интересует людей в таких случаях.
Способы открывания
Для начала напомним, что современные браузеры предоставляют функцию быстрого открытия случайно закрытых вкладок. Следовательно, если программа была закрыта или прервана в срочном порядке, то при новом запуске или перезапуске любой веб-браузер сможет самостоятельно восстановить все активные страницы.
А теперь перейдем к самому способу открытия закрытых вкладок.
Через панель вкладок
С помощью кнопки настройки
Другой способ открыть закрытую вкладку — использовать кнопку настроек в веб-браузере. В главном окне браузера перейдите в «Настройки» и щелкните по строке «Недавно закрытые вкладки».
Фото: классический пуговица Недавно закрылись
В истории
- для восстановления только что закрытой вкладки необходимо перейти в «Настройки» в главном окне браузера;
- в выпадающем контекстном меню выберите «История» или вызовите его комбинацию клавиш «Ctrl + H».
В истории будут представлены все ранее открытые сайты за несколько дней или недель. Для удобства пользователей в браузерах есть поле поиска в истории посещенных сайтов.
Как восстановить закрытую вкладку с помощью сочетания клавиш
Вернуться к закрытой странице можно с помощью сочетания клавиш. Этот способ один из самых простых, так как не требует дополнительных действий.
Пользователю достаточно набрать на клавиатуре комбинацию горячих клавиш «Ctrl + Shift + T». Используя эту комбинацию, браузер восстановит последнюю закрытую вкладку. При повторном применении браузер восстановит предпоследнюю вкладку.
В том случае, если вам нужно восстановить вкладку, которая была закрыта несколькими днями ранее, вам понадобится история посещения сайтов в браузере. Историю посещений в браузере можно вызвать с помощью сочетания клавиш «Ctrl + H».
Видео: восстановление вкладки браузера
Восстановить вкладку
Теперь нужно подумать о способах открытия закрытых вкладок в разных браузерах… Восстановление вкладок будет несколько отличаться для каждого из веб-браузеров, поэтому вам необходимо рассмотреть их более подробно.
Google Chrome
Есть несколько способов восстановить вкладку в Google Chrome.
В этом браузере есть функция автоматического восстановления закрытых вкладок.
Если произошло аварийное завершение работы программы, «Google Chrome» при запуске уведомит пользователя с просьбой восстановить предыдущий сеанс.
Яндекс браузер
Этот браузер использует движок «Chromium», то есть источник соответствует «Google Chrome».Восстановить последние вкладки в Яндексе можно несколькими способами.
Так же, как и в других случаях, этот веб-браузер оснащен функцией автоматического восстановления последних страниц:
Mozilla Firefox
Для Mozilla Firefox есть несколько способов восстановить последнюю страницу. Как и другие современные браузеры, он оснащен автоматическим восстановлением закрытых страниц.
А теперь подробнее о методах:
- первый способ — восстановить страницу путем настройки;
Opera
Opera, как и предыдущие браузеры, использует функцию автоматического восстановления последних закрытых страниц.Если браузер срочно прекратил свою работу, при новом запуске он предложит на выбор четыре варианта запуска.
Пользователь должен выбрать пункт «Продолжить с точки отключения».
Если пользователь случайно закрыл нужные вкладки, но окно браузера открыто, вы можете использовать следующие методы, чтобы открыть их:
Internet Explorer
Начиная с версии «Internet Explorer 8», в программе предусмотрена функция автоматического восстановления последней сессии в случае аварийного отключения браузера.При запуске после сбоя «Internet Explorer» предложит пользователю восстановить предыдущий сеанс.
А теперь подробнее о каждом способе восстановления вкладки:
Safari
Браузер «Safari» от Apple имеет не очень понятный интерфейс для начинающего интернет-пользователя.
Восстановление случайно закрытых вкладок может быть большой проблемой, поэтому стоит присмотреться к Safari:
Фотографии: окно было посещено сегодня
- вы также можете использовать другую комбинацию «Ctrl + Z» для восстановления закрытой страницы.
В этой статье описаны способы восстановления закрытых вкладок. В большинстве современных браузеров есть функция автоматического восстановления предыдущего сеанса, поэтому у пользователей не должно возникнуть проблем с восстановлением последнего сеанса.
Если нужная страница случайно закрылась, рекомендуется использовать горячие клавиши — самый быстрый и надежный способ решения проблемы.
Мы привыкли работать с большими объемами информации: 5-10-20 и более страниц, одновременно загружаемых в браузер, для нас не предел.Обычно мы не пытаемся запоминать адреса открытых сайтов — почему, потому что они здесь — у нас на глазах. Но вдруг случайно ткнули мышкой не в том месте … и все пропало.
Представьте: вы готовитесь к тесту, пишете отчет или выполняете другую важную задачу и внезапно закрыли веб-ресурс с важными данными. Можете ли вы его восстановить, если не помните, что это за ресурс? Открою секрет: можно! То, что упускает человеческая память, легко запоминает браузер.Поговорим о том, как открывать закрытые вкладки в Internet Explorer, Microsoft Edge, Mozilla Firefox, Google Chrome, Opera, Яндекс.Браузере и Safari.
Как открывать закрытые вкладки в разных браузерах
Internet Explorer
Чтобы вернуться к экрану одной из недавно посещенных страниц в Internet Explorer 11 , нажмите кнопку «Создать новую вкладку». Он находится на верхней панели рядом с адресной строкой — при наведении на него появляется значок в виде листа бумаги.
Или нажмите Ctrl + L.
Чтобы перезагрузить страницы, которые вы не просматривали среди последних, нажмите Ctrl + H. Эта комбинация откроет историю просмотров, кстати, не только здесь, но и в других веб-браузерах. Разверните список просматриваемых сайтов за желаемый период времени и нажмите на то, что вы искали.
Microsoft Edge
IN Edge это так же просто, как IE, но немного по-другому.
Нажмите кнопку «Хаб» на верхней панели окна (в виде трех горизонтальных полос) и выберите раздел «Журнал» (скрытый за значком в виде часов). Вверху этого раздела находятся материалы, которые были открыты последними. Щелкните правой кнопкой мыши нужный и выберите в контекстном меню «Открыть в новой вкладке» или «В новом окне».
Mozilla Firefox
Чтобы восстановить последнюю страницу в Mozilla Firefox , просто нажмите комбинацию Shift + Ctrl + T один раз.Щелкните еще раз — будет восстановлен предпоследний сеанс и т. Д., Пока не будет открыт весь последний сеанс.
Чтобы открыть одну из просматриваемых страниц по вашему выбору, перейдите в главное меню (расположенное за кнопкой с тремя полосами) и щелкните значок «Журнал». Или нажмите Ctrl + H на клавиатуре.
В списке «Восстановить закрытые вкладки» щелкните имя сайта, который вы хотите загрузить еще раз.
Google Chrome
Вернуть недавно закрытые сайты на экран в Google chrome как в Mozilla Firefox можно нажать Shift + Ctrl + T.Кстати, эта комбинация работает везде, кроме браузеров Microsoft и Safari.
Для доступа к другим просматриваемым страницам щелкните полосатую кнопку в правом верхнем углу окна (эта кнопка скрывает главное меню) и выберите пункт «История».
Перед нами откроется список «Недавно закрытые» — место, где собираются записи последних просмотренных сайтов. Все они могут быть повторно загружены одним щелчком мыши.
Чтобы восстановить веб-ресурс, которого нет, нажмите горячие клавиши Ctrl + H или выберите в меню команду «История», а затем снова «История».Есть журнал — длинный список, в котором перечислены страницы, посещенные за все время использования браузера. Они, как и везде, отсортированы от позднего к раннему.
Opera
IN Opera для наших целей у вас есть отдельное меню — незаметная кнопка в верхней панели с изображением двух горизонтальных полосок и стрелки. Внутри находится список недавно закрытых и открытых на данный момент ресурсов.
Если вы не найдете здесь того, что ищете, вам понадобится доступ к истории предыдущих посещений.Открывается через главное меню, скрытое за кнопкой с буквой «О». Вам нужно выбрать, как вы понимаете, раздел «История».
В журнале Opera страницы, которые когда-либо открывались, разбиты на подменю «Сегодня», «Вчера» и «Старый». К последним относится все, что старше «Вчера».
Яндекс.Браузер
Восстановление недавно закрытых вкладок в Яндекс.Браузере организовано так же, как и в Google Chrome: все «хорошее» хранится в разделе «История», который находится в главном меню.И это, как вы уже догадались, тоже скрывается за значком «три полосы».
Страница полного журнала посещений (истории) открывается нажатием горячих клавиш Ctrl + H. Здесь, как и в Chrome, хранится общий список сайтов с указанием даты и времени открытия.
Safari
В Safari на Mac OS X все тоже просто и легко: заходим в меню «История» и выбираем «Открыть последнее закрытое окно» или «Все окна последнего сеанса».
Чтобы просмотреть остальные «исторические события», щелкните второй элемент сверху в том же меню.
Недавно закрытые вкладки Яндекс. Как в браузере восстановить закрытые вкладки.
Случайно закрыл вкладку в яндекс браузере? Это не проблема. Даже если вы не вспомнили название сайта. Главное, чтобы все это сохранил браузер. Поэтому восстановить вкладку в Яндекс. Причем разными способами.Как лучше? Это уже решать вам.
Самый простой способ восстановить закрытую вкладку в Яндексе — с помощью функции «Последняя страница». Поэтому, если какой-то сайт случайно закрылся, вы можете легко открыть его снова, нажав Ctrl + SHIFT + T.
Эта комбинация открывает последнюю вкладку. Но можно еще раз нажать, восстанавливая предпоследнюю страницу. А потом снова …
В памяти яндекс браузера хранится определенное количество закрытых сайтов, поэтому пара из них откроется.Однако этот способ используется только для того, чтобы быстро открыть последнюю вкладку. В остальных случаях лучше выбрать другой вариант.
Кстати, этот способ универсален и работает во многих современных браузерах. Например, можно использовать такую же комбинацию.
Чтобы не нажимать клавиши постоянно, можно щелкнуть по ПКМ на любой странице и в появившемся меню выбрать «Открыть-закрыть-закрыть». Возможно, вам так будет удобнее.
Умная стрелка «Назад»
Если вы не закрывали текущую вкладку в Яндексе, а открывали в ней другой сайт, то вы можете восстановить ее с помощью умной стрелки «Назад».Эта кнопка находится в левом углу адресной строки.
Каждое ее нажатие возвращает вас на шаг назад. Таким образом, вы можете вернуться к предыдущим посещенным ранее страницам.
Кстати, если щелкнуть эту стрелку правой кнопкой мыши, откроется список всех сайтов, загруженных именно в этой вкладке. И вам не нужно будет постоянно кликать по ней, пытаясь найти нужную страницу. Просто нажмите на старейшину PCM и выберите любой сайт в списке.
Именно поэтому стрелка «Назад» называется умной.Кстати, точно так же и можно.
Недавно закрытые страницы
Еще один способ, как восстановить вкладки в Яндексе — с помощью элемента «недавно закрытые». Он отображает последние 8 страниц, которые были закрыты в текущем сеансе. Они сохраняются, пока вы не выйдете из программы.
Чтобы открывать закрытые вкладки в Яндекс браузере следующим образом:
Кстати, здесь, чуть ниже, могут отображаться веб-сайты, которые вы открывали на других устройствах (смартфоне, планшете или ноутбуке).Но только при условии, что они были синхронизированы с аккаунтом Яндекс. Иначе будет такая надпись:
Что делать, если в списке «Недавно закрытые» нет нужного сайта? Для таких случаев есть еще один способ восстановить предыдущие вкладки в Яндекс браузере.
История посещений
Если вы хотите открыть сайт, который посещал вчера, 3 дня или даже 2 недели назад, вы можете восстановить вкладки в Яндекс браузере с помощью Менеджера истории.Чтобы открыть:
После этого в браузере откроется новая вкладка, где будут показаны посещаемые вами сайты.
Кстати, зайти в «рассказ» можно иначе. Нажмите Ctrl + H, после чего откроется то же окно.
А что там? А здесь просто ищите любой сайт, который вам нужен. Все ранее открытые страницы отсортированы по дням и времени посещения, поэтому никаких сложностей с этим не возникнет.
Если вы заходили на этот сайт очень долго, то в поле «Искать в истории» введите его адрес или название страницы (частично) и нажмите кнопку ENTER.После этого будут отображаться только те варианты, которые подходят по указанному критерию.
Кстати, этот способ тоже универсален и работает во всех популярных браузерах. Например, таким же образом можно.
Как восстановить вкладки после перезагрузки
И напоследок рассмотрим еще один популярный среди пользователей вопрос — как восстановить вкладки в Яндексе после перезагрузки. Дело в том, что по умолчанию настройки могут быть выставлены таким образом, что после закрытия браузера открытые Страницы исчезают.
Конечно, через «историю» или элемент «недавно закрытые» можно восстановить открытые вкладки в Яндексе, но это неудобно. Да и какие бывают такие жертвы, когда достаточно просто настроить, чтобы Яндекс браузер мог открывать прежние страницы при повторном запуске.
Для этого:
Отныне, даже после закрытия браузера, все ранее открытые страницы не исчезнут.
Вот и все. Теперь браузер стал намного лучше и удобнее, правда? Ведь вы знаете, как восстановить закрытую вкладку в Яндекс.И одновременно — 4 разных способа. Используйте их все, выбирая наиболее удобные в зависимости от ситуации.
Привет, уважаемые читатели блога. На дворе половина второй ночи, и я только закончил некоторые изменения внешнего вида Блог. Но вы, думаю, ждете от меня новых уроков. Тогда отлично. Сегодня я отойду от привычной темы Word и Excel и расскажу о некоторых компьютерных хитростях. Уверен, что каждый из вас сталкивался с этой проблемой, но мало кто знает, что делать, чтобы ее исправить.
И мы сегодня поговорим о том, как восстановить закрытую вкладку в Яндекс браузере, Chrome, Mozilla или любом другом браузере. Для тех, кто не в теме, браузер — это программа, через которую вы выходите в интернет (Google Chrome., Mozilla Firefox., Яндекс.Браузер, Opera и др.). Честно признаюсь, что Internet Explorer. Этот способ не проверял, так как не считаю его приличным браузером. Если кто проверял, отпишитесь в комментариях.
Уверен, что вы, как и я, часто по спешке или по невнимательности закрывали нужную закладку при поиске в огромной сети Интернет.Я, иногда, открываю более 20 вкладок одновременно, и очень раздражает, когда я случайно закрываю не то, что хотел.
Здесь у вас есть три способа сделать, если я случайно закрыл вкладку как восстановить.
Хочу обратить ваше внимание, что сегодня будут не просто картинки с экрана, а это анимированные картинки (гифки), где вы наглядно увидите, как у меня это работает.
Первый способ — использовать историю браузераПосле того, как вкладка была закрыта в спешке, щелкните меню браузера.В Яндексе это небольшой значок с тремя полосами в правом верхнем углу окна.
Затем в меню переместите курсор на «историю» и выберите вкладку, которая недавно закрылась. Ну, а если бы не сейчас и не сегодня, можно «пройтись» по истории.
Второй метод — горячие клавишиВторой способ вернуть закрытую вкладку — использовать горячие клавиши, т.е. нажать на клавиатуре определенную комбинацию. На моем скриншоте не видно, что я мел, но посмотрите — моя мышь нигде не щелкает, и я нажимаю Ctrl + Shift + T (или русское E) на клавиатуре.
Каждый раз, когда я нажимаю эти клавиши одновременно, браузер возвращает закрытые страницы в порядке их закрытия.
Третий способ — если программа была закрытаОчень не люблю перезагружать винду. Мне нужно много страниц. Это одна из причин, по которой я вернулся на 7ку с Windows 10. Из-за его любви к обновлениям и неожиданным перезагрузкам у меня не получалось работать.
И синий экран Смерть, когда неожиданно прервалась работа.Как же тогда вернуть вкладки обратно?
Для этого закрыл яндекс браузер с открытыми вкладками и снова открыл. Пустое окно запускается. Тогда ухожу вторым способом — нажимаю Ctrl + Shift + T (или русское E). И все 4 вкладки вернулись обратно.
Как видите, ничего сложного. Поэтому, если вы еще раз случайно закроете вкладку, вы будете знать, как ее восстановить.
Разработчики настольного браузера переместили на Android функцию восстановления случайно закрытых вкладок.Эта функция также работает в мобильных версиях интернет-навигаторов. В статье описаны способы, как восстановить вкладки Chrome, Opera и Firefox, открыть закрытые страницы браузера с помощью простых сочетаний клавиш.
Восстанавливаем закрытые вкладки в Google Chrome
Восстановить закрытую вкладку в хроме можно тремя способами, далее мы расскажем о каждом из них.
Первый способ восстановить вкладку в хроме
Первый способ восстановления вкладок Chrome довольно прост.Дело в том, что необходимо восстанавливать вкладки браузера сразу после их закрытия «горячими брызгами».
Попробуйте закрыть любую вкладку в мобильной версии Chromium (т.е. хром для android). Для этого нажмите на кнопку с количеством активных вкладок вверху и выберите ненужную вкладку браузера Chrome. Когда она закрывается внизу активной формы, некоторое время будет отображаться уведомление о закрытии вкладки. Сразу в окне браузера вы увидите кнопку немедленного восстановления с надписью «Отмена».Нажав на эту кнопку, вы успешно вернете все последние вкладки, недавно закрытые в браузере Google Chrome.
Наглядный пример, как восстановить вкладки в Google Chrome. Список недавно закрытых вкладок браузера
Минус этого метода в том, что вы можете возвращать только недавно закрытые вкладки Google Chrome, да и то в ограниченном количестве.
Совет . Если вы закрываете вкладки на долгое время, используйте: Там вы найдете архив посещенных страниц.Вероятность нахождения закрытой вкладки зависит только от потраченного времени с момента очистки истории.
Второй способ восстановления вкладок Google Chrome
Полужирным шрифтом плюс второй вариант является то, что с его помощью можно вернуть любую закрытую вкладку браузера Chrome. Или, скажем, Opera Mini. Перейдите к форме с недавними вкладками, нажав кнопку внизу на стартовой странице. В качестве альтернативы, чтобы вернуть вкладку браузера в хроме, вы можете использовать трехточечную кнопку, расположенную вертикально, и выбрать «Недавние вкладки» в раскрывающемся меню приложения.Если на вашем андроид-устройстве С. синхронизирована бухгалтерия Google, то в этом окне вы даже можете восстановить закрытую вкладку, с которой вы работали на ПК или мобильном устройстве.
Третий способ, как открыть закрытую страницу в браузере: История браузера
Третий способ возврата вкладок браузера аналогичен второму. Как и в настольной версии Chrome, вы можете вернуть вкладку, используя историю посещений страницы в Интернете. Отличие истории от недавних вкладок в том, что с помощью истории можно найти и вернуть любую, даже давно закрытую вкладку Назад.Вы можете открыть историю браузера из того же меню.
Как вы могли убедиться, открыть вкладку хрома закрытым несколькими способами (однако результат один). О последней версии Chrome для Android, поэтому мы советуем вам узнать о новых функциях мобильного браузера и обновиться до последней версии. Обратите внимание, что возможность закрывать вкладки (другими словами открывать закрытые страницы в окне приложения) доступна не во всех версиях Chrome, поэтому обязательно обновите браузер до последней версии по ссылке:
Открывать закрытые вкладки в Opera
В браузере Opera.Механизм восстановления закрытой вкладки практически такой же, как в Google Chrome.
Метод № 1.
Этот способ поможет вернуть только вкладку браузера, закрытую в опере последней на аккаунте. Чтобы восстановить вкладку приложения (или несколько вкладок одновременно), нажмите кнопку с номером открытых вкладок ниже, затем нажмите кнопку с тремя точками ниже и выберите вкладку Opel Last Closed в появившемся меню Opera.
Вкладка меню Recovery в браузере OperaСпособ №2.
Как максимально быстро восстановить вкладки в опере? Как и в случае с приложением Chrome, можно легко возобновить просмотр закрытых страниц с той же историей браузера.Он позволяет без проблем восстанавливать вкладки, даже если вы решили не выполнять синхронизацию. На стартовой странице Opera, рядом с экспресс-панелью, открытой в веб-навигаторе по умолчанию, находится раздел «История». Зайдите на него и выберите любую закрытую страницу — за последнее время или через несколько недель или месяцев (это зависит от того, сколько хранится история посещений в вашем браузере). После этого желаемая вкладка Opera будет успешно восстановлена.
Как открыть закрытую вкладку в Firefox для Android
В последней версии доступны три способа возврата закрытых вкладок.По сути, они абсолютно идентичны тем же функциям восстановления страниц, встроенным в Chrome. Тем не менее, чтобы иметь четкое представление о функциях, доступных в Firefox, остановимся на них более подробно.
1-й способ
Предположим, что в Firefox на вашем смартфоне открыто несколько активных вкладок, и вы всего несколько секунд назад случайно закрыли одну из них. Как вернуть вкладку в этом браузере? Сделать это можно одним касанием, нажав кнопку «Отмена», появляющуюся сразу после закрытия одной из вкладок.Этот метод неудобен, потому что восстановление нужной вкладки в Mozilla необходимо довольно быстро, и допускается возврат только последней закрытой страницы.
Как восстановить вкладку через историю браузера Mozilla. Fire Fox.
2-й способ
Находясь на главном экране Firefox (сами разработчики называют «умными»), прокрутите список доступных категорий вправо, пока не наткнетесь на опцию «Недавние вкладки». Именно здесь, в списке, вы можете увидеть все недавно открытые вкладки и при необходимости вернуть их.
3-й способ
Еще одна категория, представленная на интеллектуальном экране, — это история браузера. Открыв его в Mozilla, вы сможете увидеть полный список веб-сайтов, открытых на вашем мобильном устройстве, а в случае предварительной синхронизации Firefox с облачным сервисом и на ПК.
Резюме. Как видите, вариантов восстановления закрытой вкладки довольно много (мы описали 9 решений — по 3 для каждого браузера, Chrome, Opera и Mozilla). Все, что вам нужно сделать, это выбрать для себя лучший способ вернуть вкладку и знать, что в описываемых мобильных браузерах любые, даже самые старые вкладки восстанавливаются, вернуть их можно довольно быстро с минимальными усилиями.
Ответы читателям
У меня случайно в настройках телефона Fly. Android 2.3.5 очистил данные браузера (обычно) и поэтому закладки были удалены. Помогите им восстановить их.
Ответ . Увы, если вы использовали стандартный браузер Android, вы не сможете восстановить закладки. Используйте Google Chrome и синхронизируйте все данные из аккаунта google, и таких проблем больше не возникнет.
У меня такая проблема: в Google Chrome было много сохраненных закладок на Android, и все они закрылись: не могу восстановить через историю, так как вкладки в Chrome достаточно давно открыты, а я их не посещал .Но я был им нужен. Как восстановить вкладки в хроме? Я не знаю что делать.
Ответ . Чтобы вернуть закрытую вкладку, вы можете обратиться к, не исключено, что ваши поисковые запросы все еще хранятся в записях поисковой системы. Конечно, вы не сможете восстановить закрытую вкладку таким образом, однако история Google поможет вам найти сайты, которые были в закрытых вкладках Chrome.
Наверняка, каждому из нас приходилось сталкиваться с такой проблемой, как закрытая вкладка, да еще и доставляла массу проблем и неудобств, особенно когда вы не помните, какая информация просматривалась.Поговорим о том, как восстановить закрытую вкладку.
Напомним мы и о том, как восстановить последнюю сессию браузера, потому что это также одна из основных проблем, с которыми сталкиваются пользователи персональных компьютеров.
Почему
Почему это происходит? В большинстве случаев ответ прост. Чаще всего с такой проблемой сталкивается человек, когда случайно закрыл вкладки. Как их восстановить в такой ситуации? Ведь нередко бывает совершенно случайно — не туда мышку принесли, подумали.Реже причиной этого может быть сбой в программе. Однако это единичные случаи, зависящие от исправности компьютера.
В любом случае при возникновении такой проблемы вы в недоумении смотрите на экран, думаете, что делать дальше? Стоит ли искать все заново, не спешить ли выяснять, как исправить эту ошибку. Предлагаем вам третий вариант — исправить все за пару секунд.
Восстанавливаем последнюю вкладку
И все же у вас не получилось, и вы думаете, как восстановить последнюю закрытую вкладку.Есть один довольно простой и действенный способ. Все делается с помощью так называемых горячих клавиш. Для любого браузера это CTLR + SHIFT + T. Такая комбинация открывает последнюю закрытую страницу.
Как видите, все очень просто. Эта операция занимает всего пару секунд, а саму комбинацию запомнить довольно легко. Однако бывают такие ситуации, когда этот способ не подходит. В основном, когда страница была закрыта намного раньше.
Открыть вкладку, закрытую ранее
Теперь рассмотрим случай, когда мы ищем последнюю закрытую вкладку.Стоит отметить, что его можно закрыть как в этом сеансе, так и в предыдущем. Как восстановить вкладку в таком случае? Здесь есть два варианта.
Первый подойдет, если вы открыли всего несколько страниц в этом сеансе. В этом случае закрытая вкладка также должна быть в этом сеансе. Здесь мы просто начинаем нажимать CTLR + SHIFT + T, пока нужная информация не появится на экране. Этот способ подходит только в том случае, если у вас всего 3-4 закрытых страницы. Если больше — то этот процесс грозит стать неудобным, громоздким и теряет свою ценность.
Мы узнали, как восстановить вкладку, если она закрыта в этой сессии. А что, если это было обнаружено намного раньше или в начале этого сеанса? В этом случае мы рекомендуем вам воспользоваться историей браузера и найти ее там. Обычно информацию легко найти в меню браузера или нажав комбинацию клавиш CTRL + SHIFT + H.
Особенности восстановленных вкладок
Итак, мы разобрались, а теперь поговорим о том, какие особенности этих вкладок.Здесь мы отметим только одну важную вещь. Восстановив вкладку, вы сможете перейти на ранее открытые здесь страницы. Браузер сохраняет историю переходов и делает ее доступной для пользователей.
Сразу отмечу, что стартовые страницы Браузер можно восстановить как описанными выше способами, так и открыв новое окно. Поэтому, если вы столкнулись с проблемой, как восстановить многие из них дома, мы советуем вам просто открыть новое окно браузера. Это сэкономит массу времени.Как вариант, можно использовать методы, описанные выше, но на это уйдет гораздо больше времени и сил.
Восстанавливаем сессиюМы смотрели, как восстановить вкладку вне зависимости от того, была ли она закрыта именно в этом или в последнем сеансе. Теперь поговорим об одной проблеме, которая может возникнуть у любого из нас.
Довольно часто случается, что сессия терпит коллапс — сбои в самом браузере, компьютере, плагинах, некачественных сайтах, по ряду причин и т. Д.Также бывает, что мы хотим закрыть только одну страницу, но по ошибке вы закрываете окно браузера со всем содержимым. Поговорим теперь не только о том, как восстановить одну страницу, но уже о том, как вернуть всю сессию с ранее открытыми вкладками.
Прежде всего, отметим, что если произошло аварийное закрытие браузера, в большинстве случаев при открытии программа предлагает восстановить последнюю сессию. Это самое простое решение вашей проблемы.
Второй вариант — зайти в меню браузера, выбрать пункт «История» и найти там подпункт «Восстановить последнюю сессию».
Во избежание случайного закрытия сеанса сбоя советуем сразу перейти в настройки браузера и в пункте «Вкладки» поставить значок перед строкой «Предупреждение о закрытии нескольких вкладок». Таким образом, если вы случайно нажмете кнопку закрытия окна, вы сначала спросите, а действительно ли вы собираетесь немедленно отключить несколько страниц.
выводов
Многие пользователи персональных компьютеров часто сталкиваются с проблемой, как восстановить закрытую вкладку или даже целую сессию вообще.Часто бывает из-за ошибок, невнимательности, а также устранения неполадок в работе браузера или компьютера.
Несмотря на то, что задача кажется довольно сложной, она решается за пару секунд. Все, что вам нужно знать, — это конкретная комбинация клавиш, называемая горячей, а также иметь возможность вызывать меню браузера и просматривать историю. Все способы восстановления закрытых вкладок были описаны нами в этой статье. Надеемся, этот материал был вам полезен.
«, Сегодняшняя тема сегодня — как быстро открыть последнюю закрытую вкладку браузера, я думаю это все активные пользователи интернета спрашивали не раз.
Каждому знакомому является ситуация, когда при просмотре информации в браузере, неожиданно самостоятельно или при неактивном движении закрываются все или одна из вкладок. Иногда бывает, что закрытая вами вкладка снова нужна. Вполне возможно быстро восстановить эту информацию без потери запроса поисковой системы заново. Итак, разберемся, как восстановить все закрытые вкладки в следующих браузерах.
Есть несколько способов вернуть потерянные вкладки в этом браузере.Каждый из них работает в определенном случае.
- Комбинация клавиш.
- Установка расширения в хром.
- Активация пункта в настройках.
Самый простой способ вернуть вкладку в Google Chrome — нажать клавиши. Ctrl + SHIFT + T . Так что сразу несколько вкладок восстановить нельзя, можно вернуть только одну. Есть еще одно ограничение, о котором нужно помнить. Работает только в том случае, если браузер не прервался после закрытия вкладки, например, если браузер завис, или вы его выключили (независимо от того, каким способом).В этом случае вернуть информацию можно только через историю.
Google Chrome предоставляет специальное расширение. Это позволяет решить нашу проблему. Разработчики дали ему имя Session Buddy. . Это восстановитель вкладок. Программа самая популярная и эффективная, она предназначена для сохранения последних шагов в браузере.
В этом браузере Данная функция уже предусмотрена как восстановление утерянной информации через функцию «История». Однако это не единственный способ, к тому же он требует больше всего
В настройках хрома есть пункт, включающий какие последние вкладки сохраняются автоматически при закрытии.Как это найти.
Теперь каждый раз, когда вы запускаете браузер, у вас будут вкладки, с которыми вы работали как в предыдущий раз.
Mozilla Firefox.
Здесь все просто. Есть три способа помочь вернуть утерянную информацию.
- Комбинация клавиш.
- Активация пункта в главном меню.
- Через журнал посещений.
Самый простой способ — нажать правильную комбинацию клавиш. Аналогично первому браузеру — клавиши CTLR + SHIFT + T .Но, как и в предыдущем случае, этот метод эффективен, когда «наблюдатель» не был закрыт.
На MacBook волшебная комбинация будет — CMD + SHIFT + T .
Активация пункта в этом меню действует так же эффективно и распространяется среди пользователей этого браузера.
Появятся последние сайты, которые вы закрыли случайно или специально. В любом случае при хорошей оперативной памяти и быстрому интернету можно открыть сразу все вкладки.
Метод восстановления через журнал посещений будет наиболее эффективным, когда вам нужно найти конкретную информацию на одном сайте.Для активации магазина нажмите комбинацию клавиш Ctrl + H. . Вверху в строке выкладывайте название или адрес нужного сайта (можно не заполнить, по памяти).
В Mozille есть возможность загрузки специальных дополнений, которые могут автоматически восстанавливать утерянную информацию. В этом случае специалисты рекомендуют Undo Closed Tabs Button
Разработчики постоянно работают над улучшением функциональности программы. В последнее время создали отдельную кнопку, с помощью которой можно быстро открыть потерянную информацию.
Пользоваться очень удобно. При необходимости вы можете перетащить его в любое свободное место в браузере.
По умолчанию после установки расширения этой кнопки нет. Чтобы исправить это, щелкните правой кнопкой мыши ту часть панели, на которой нет других ярлыков. Щелкните, чтобы «настроить» и на значок «Отменить закрытие». Значок можно открепить на удобное место на панели.
Яндекс браузер
По своему функционалу мало чем отличается от своего собрата Google Chrome, поэтому и для открытия только что утерянных вкладок нужно использовать комбинацию клавиш Ctrl + SHIFT + T .
Для владельцев браузера в системе iOS Аналогичная комбинация клавиш — CMD + SHIFT + T .
Опера.
В данном случае есть только два типа восстановления. В опере комбинация клавиш лучше всего будет Ctrl + SHIFT + T . Или вы можете нажать на значок «Закрытые вкладки». Справа выпадет меню, из которого вы выбираете нужное.
Всего три вкладки общего принципа Recovery. Это очень удобно, Ti позволяет ориентироваться в любой ситуации.
Safari.
В отличие от всех остальных браузеров, этот заточен под Mac, то есть производился сотрудниками Apple. Поэтому решение проблемы будет немного другим:
- Ctrl + Z. Для всех владельцев этих кнопок на клавиатуре;
- CMD + Z. Для владельцев «фруктовых» продуктов.
Internet Explorer.
Не забывайте об этом браузере, который во всех операционных системах встроен по умолчанию. Рабочий способ восстановления вкладок здесь такой же, как и в большинстве других — Ctrl + SHIFT + T .
В заключение хотелось бы добавить, что практически во всех браузерах будет одинаково работать с 3-мя клавишами, что значительно облегчает жизнь нашему пользователю. Комбинация поможет открыть не только последнюю, но и предпоследнюю, и последующие вкладки, но мы советуем использовать историю браузера. Это все!
Роставтопром
Роставтопром перейти к содержанию- В комплекте с телефоном Bluetooth: Android и iPhone
- Ca in Photoshop, schimbai sizesiunea obiectului in diferite moduri
- Настольные электронные инструкции Instrucțiuni de ceasuri electronicice Instrucțiuni
- Sindrome turcească goală — Cauze, simptome, diagnostice și tratament
- Indiferent: cum să renunți la fumat o mamă viitoare? Sunt însărcinată și nu pot renunța la fumat — ce să fac?
- De ce durerea în ochi apare în bolile virale?
- Кончил в магазин онлайн? Сингур! 10 cele mai bune platforme pentru crearea propriului Интернет-магазин
- Cum să coaceți pâinea în cuptor acasă? Rețete simple și delicioase
- Conținut Quail: фотографии, видео, сперма после создания текста
- Время в Чипру в январе 2021 г.Temperatura apei in vreme. TOURSTISTER.RU
- Сделать изменение размера в Photoshop
- Istoria aspectului și dezvoltarea bolii
- Tradițiile de Crăciun in Rusia — Ce fac oamenii pe 6 și 7 ianuarie?
- Posese pentru somn în timpul sarcinii: Cum să dormi în 1, 2 și 3 trimestru
- Aflați cum să puneți bani pe telefonul dvs. cu o hartă 10 модулей
- Bikrost — ceea ce este, specii și diferențe, specificații tehnice ale Camerei de Comer și Industriale, HCP, HPP, TKP, impermeabilizare, recnzii
- Marea Mediterană 🌟 Informații utile
- Funcția Diferențială ☑ Definiție, specii, proprietăți, Formula Complete a funcțiilor Diferențiale, semnificaie геометрическая, Regular de utilizare, instance de ecuații de rezolvare
- Divinația pentru dorința online «se va întâmpla sau nu?»
- Thumpul perfect auto este un termobox realizat de mâinile сказка.
- Cum să ai grijă de faă acasă
- Haine pentru păpușă Beby născută cu propriile mâini: modele și tehnologia de croitorie
- Instrucțiuni Cum să legați o jucărie cu cârlig pentru începători: cea mai ușoară pregătire
- Cum se restabilește marcajele din browserul Yandex dacă toate au dispărut
- Casă de casă de casă — Două rețete dovedite — Rețetă de poze cu fotografii
- Пэчворк cu propriile mâini: Sfaturi și Instruciuni pas cu pas
- Steaua pe pomul de Crăciun cu mâinile lor: 5 idei creative
- Cum se afișează dosare i fișiere ascunse in Windows 7
- Cocktail-uri dietetice pentru pierderea in greutate in Blender, 35 Rețete delicioase
- Домашняя Буженина: Топ 5 Retete super
- 5 модулей на лицо или на лицо, не выходящее за рамки обычного • Revista cu unghii
- Cum să tergeți un cont Gmail (sau întregul cont Google) i să îl restabiliți
- Saint Classic — Получите удовольствие от фотографий.Cum să gătești o smântână clasică la domiciliu?
- Ce este HDR-Foto i cum să o faci?
- Tratamentul pielonefritei острый. Antibiotice desemnate для анализа.
- Cum să aplicați machiajul la Home Foto pas cu pas
- Cum să bateți crema? Secretele, sfaturile și erorile frecvente.
- Манная каша: Cât de mult și cum să gătești pe apă / Lapte
- Коньяк de la o lună la domiciliu: cele mai bune rețete producător
- Кончить из личного кабинета в Minecraft
- Invitație la nunta face-o singur: abloane, fotografie, cum să faci, инструктаж по паспорту
- Ce este apa micelară i cum să o utilizați
- Cum să coacă mango acasă — grădina ta de flori
- Cum de a găti sfecla cu sfecla pentru a fi roșu atunci când puneți sfeclă: rețetă pas cu pas cu fotografii — rețete cu fotografii
- Ce trebuie să faceți dacă eavă de alimentare cu apă înghețată: 7 лучших решений
- Ceea ce se afla pe gâtul fetei (фото)
- Cum să ajungi la piaa grădinarilor
- 2000 — Ce fel de animal? 31 Описание фотографий Знаков за календарный год.Caracterul femeilor și bărbaților 2000 născuți în calendarul chinezesc
- Кончил на портал в Minecraft: margine, lumea inferioară, eter
- Жюльен. 5 Reete de preparare delicioase: Clasic, cu pui și ciuperci, cu smântână, în cartofi și torlets.
- Cum să cuceriți și să vă îndrăgostiți de un pește de om? Ce este într-o relație cu o femeie?
- Перейти на более раннюю версию Ping pe serverul CSS «Toate pentru serverul dvs. de jocuri
- Cum să prăjiți puiul gustos cu o crustă în cuptor, într-o tigaie, cu cartofi
- Cum se face o vitrină de lustrații in abur, adăugați sau încărcați ilustrații in profil, faceți o prezentareungă, alungită sau transparentă в abur
- Răspunsuri la întrebări de la 59 la 125: GDZ privind fizica pentru clasa 11 Myakyshev
- Molda cu propriile lor mâini — Instrucțiuni pentru fabricarea și sfaturile Cum se face formulare (135 фото)
- De ce nu leagăn torrentele (fișiere): cauze și decizii
- Анул Ноу в Англии
- Scaun de bare de la un copac cu propriile lor mâini: фотографии, desene
- Включает Bluetooth
- Deprima: Cum arată și ce să tratăm
- В комплекте поставки MDF или MDS в Windows 7, 8, 10
- Restricționând capacitya unui cetățean
- Курканная папка для хранения в чашке
- Калькулятор онлайн.Pătrat de paralelipiped dreptunghiular. Găsirea zonei paralelipipedului dreptunghiular: формула și instance
- Ometer cu Lapte și ou într-o tigaie de prăjire — 6 rețete de omlet luxuriante
- Ce trebuie să faceți dacă dintele doare sub coroană — patru motive și o singură soluție
- 7 motive pentru care nu există sunet atunci când vizionați videoclipul pe computer i ce să faceți
- Cum să faci un pom de Crăciun de la Champagne, Bomboane și Tinsel?
- Cum de a sparge numărul de telefon.Cele mai bune moduri
- Cum se măsoară temperatura câinelui
- De ce frunzele galbene orhidee. Ce trebuie să faceți și cum să ajutați planta
- Creșterea unui ananas din partea de sus acasă
- Ce să faceți dacă oglinda sa prăbușit: cum și unde să aruncați corect ce să spuneți
- Cum să eliminați o pagină excesivă в PDF: 5 cele mai bune moduri
- Care este vatră și epicentrul cutremurului?
- Zira: Ce este acest condimente decât este util să o adăugați
- Сделать лицо или ввести экран в Windows 8 — основное действие
- Dorește unui prieten pentru ziua ta de naștere în propriile cuvinte
- Proteine eficiente: in ce produse cele mai multe Proteine la 100 ккал
- Как получить карту передачи данных (Сбербанк șи ВТБ) на телефон (Билайн, МТС, Теле2)?
- Rețele pentru cel mai mic.Partea nouă. Мультикаст / хабар.
- Top 10 medicamente antihelmintice — Rating de fonduri bune 2021
- Cum să albiți lucrurile albe la domiciliu — lustruit și îngălțat
- Cea mai bună modalitate de atermina sarcina на простом этапе
- Ce este un lansator pentru Android?
- Baza AIS RCA: site-ul oficial, ce este, cum să verificați datele mașinii
- Cum să plătiți pentru AliExpress să plătească prin phone — инструкция для MTS, Megafon, Beeline, Tele2
- Ханж — Care sunt astfel de cuvinte simple, defiție, valoare
- Флори де Флори: Clasa master la crearea de la differite tipuri de țesături și fire (95 фото)
- Cum de a desena un creion in stil stil?
- Cum de a face o iglă pitică de la hârtie cu propriile mâini, схема
- Creați un cont nou in Google pentru piaa de redare
- Только установка Windows 7 для флэш-памяти: un mod fiabil și ușor de înțeles
- Cerulkal: Compoziție, numire, caracteristici de aplicare
- Cum se face toirea la domiciliu — Метод
- Tipuri de verificare în fraze / блог / режиссер
- De ce mușchii nu mai rănesc după antrenament
- Despre închinarea ortodoxă.Сидел.
- Codul UKT WED / UKTZED pentru bunuri (Украина)
- Cum să curățați nou-născut nasul
Как открыть сильно закрытую вкладку в Яндекс. Как восстановить закрытую вкладку в мобильных версиях Chrome, Opera и Firefox
Неважно, работаете вы в Интернете или отдыхаете, в вашем браузере открываются другие вкладки. Иногда возникают ситуации, когда открытые окна исчезают с нужной информацией или закрываются случайным образом.Конечно, никто не запоминает прямой адрес ссылки и многие, вполне возможно, начинают искать информацию, которая исчезла, по новой. У современных интернет-обозревателей (в частности, у Google Chrome и Yandex) для таких случаев есть одна очень необходимая опция — вы можете открыть одну или несколько случайно закрытых вкладок или посещенных страниц. Есть несколько способов сделать это.
Восстановление страницы
В последних версиях Яндекс браузера реализована возможность автоматического восстановления страницы после перезагрузки или при отключении браузера.Если компьютер выключился или завис и браузер был выключен некорректно, после перезапуска программы появляется диалоговое окно с предложением восстановить все закрытые вкладки. Согласившись с предложенным вариантом, браузер автоматически загрузит все ранее открытые сайты.
Чтобы исключить возможность потери информации при закрытии браузера, вы можете настроить автоматическую загрузку последних страниц. Для этого:
- Открыть меню Интернет-браузера;
- Выберите пункт «Настройки»;
- В открывшемся окне найдите раздел «При запуске».
- Установите флажок напротив пункта «ранее открытый».
Если после этих действий страницы по-прежнему не открываются, перейдите к следующим вариантам восстановления.
Клавиатура Клавиатура (горячие клавиши)
Удобным и простым способом открытия закрытых вкладок в Яндекс браузере является нажатие клавиш CTRL + SHIFT + T на клавиатуре.
Важно! Следует помнить, что все подобные комбинации работают с латинскими буквами на любой языковой раскладке клавиатуры.
Нажатие этой комбинации откроет последнюю закрытую страницу в активном окне браузера (независимо от времени ее закрытия).Повторное нажатие откроет предпоследнее и так далее вниз. Таким образом, методом взаимодействия можно вернуть нужную нам информацию, которая была случайно или специально закрыта. Однако это минус данного метода, невозможно напрямую указать конкретную ссылку, можно только пройти.
Использование контекстного меню
Некоторые не любят или не умеют использовать горячие клавиши (сокращения клавиатуры), но предпочитают работу с мышью. В этом случае для восстановления вкладок в Яндекс браузере можно навести курсор на панель вкладок и правой кнопкой мыши вызвать контекстное меню.В открывшемся окне выберите пункт «Открыть только что закрытые»:
К сожалению, минус такого метода — можно работать только с последними действиями. Если нам нужно открыть информацию более раннего периода, этот метод не эффективен.
Восстановить со «Score»
Для возврата к недавно закрытой странице вы можете воспользоваться специальной кнопкой на табло Яндекс браузера.
1. У нас есть браузер или открывается новое окно;
2. Нажать кнопку «недавно закрытые»;
Кнопка «Назад»
Если пользователь просто перешел на другой сайт в том же окне, вернуться на прежние страницы можно с помощью специальных кнопок управления программой:
Данный способ избавляет от минусов из описанного выше.При наведении курсора на кнопку «Назад» (стрелка влево) выпадает вспомогательное окно со списком всех переходов по страницам (в некоторых версиях браузеров необходимо зажать для выпадения списка). Щелкните любой список из списка и перейдите к нужному ресурсу.
У этого способа тоже есть минус — список переходов отображается только для этой конкретной вкладки, восстановить данные не удастся, если это окно было закрыто.
История посещений
Этот метод восстановления более громоздкий, но он имеет некоторые преимущества перед двумя описанными выше.
Как известно, в любом браузере, включая Яндекс Обсервер, постоянно ведется статистика всех действий пользователя. Вся эта статистика доступна и с ее помощью вы легко можете открыть закрытую вкладку, для этого вам необходимо:
- Откройте меню браузера;
- Наведите курсор на пункт «История»;
- Во всплывающем окне щелкните нужную ссылку;
- Откроется окно с ранее посещенной страницей.
Полный список посещенных страниц можно увидеть, нажав еще одну комбинацию клавиш Ctrl + H или войдя в меню браузера:
- Щелкните значок меню браузера;
- Выбираем и нажимаем на раздел «История»;
- Во всплывающем окне также нажмите «История»;
- Перед пользователем откроется окно со всеми посещенными страницами за все время использования Internet Observer.
Если вы активно пользуетесь Интернетом, список может быть довольно обширным. Его предусмотрели разработчики, и все гиперссылки удобно отсортированы не только по дням недели, но и по времени посещения того или иного сайта. Кроме того, вы можете перейти в этот раздел по прямой ссылке: Browser: // History /.
Закладки
Чтобы не потерять важную информацию или просто интересный сайт, случайно обнаруженный в сети, функционал Яндекс браузера позволяет сохранять ссылки на эти ресурсы в специальном разделе «Закладки».
Добавив ссылку на вкладку, вы легко сможете без лишних движений перейти на нужную страницу, даже если случайно закрыли с ней вкладку. Делай проще. Закладки бывают двух типов: текстовые и визуальные (табло) и, соответственно, два способа добавления нужной страницы.
Чтобы добавить текстовую закладку, щелкните звездочку, расположенную справа в адресной строке:
Для добавления наглядной выкладки на табло в принципе ничего делать не надо, при повторном посещении одного сайта ссылка на него автоматически появится на табло.Однако вы можете сделать это вручную.
1. Чтобы открыть новое окно, нажмите кнопку «Добавить» под визуальными плитками.
2. В открывшемся окне в специальной строке ввожу ссылку.
3. Нажать «готово».
Как видите, восстановить закрытые окна с информацией в браузере можно разными способами. Каждый пользователь выберет тот вариант, который будет наиболее удобен в реализации.
Наконец, еще несколько полезных функций браузера.
Чтобы открыть новую вкладку в Яндекс браузере, необходимо просто нажать на «+» рядом с уже открытой. Для любителей горячих клавиш — комбинация Ctrl + T.
Для переключения между вкладками Вы можете использовать обычную мышь или комбинацию клавиш Ctrl + Tab. Эта комбинация будет попеременно переключать открытые страницы влево. Для переключения в обратном порядке вы можете использовать комбинацию CTRL + SHIFT + TAB.
Используя контекстное меню:
- переносим курсор на нужную гиперссылку,
- контекстное меню,
- выберите ссылку Открыть в новой вкладке,
- пункт меню «Открыть в новом окне» открывает новые окна вместо вкладок.
Второй вариант удобен для тех, кто «дружит» с комбинациями клавиш. Подводим курсор к ссылке, зажимаем на клавиатуре клавишу Ctrl и просто нажимаем на ссылку. Он автоматически откроется в новой вкладке. Чтобы открыть новое окно, вам нужно удерживать клавишу SHIFT вместо Ctrl.
Есть еще и третий вариант — наводим курсор на ссылку и щелкаем по родинке мышкой. Просто и удобно.
Группировка вкладок
Для удобства разработчиками предусмотрена возможность группировки информации.Для этого можно просто сжать левую кнопку мыши, перетащить страницу в нужное место. Кроме того, страницы можно сгруппировать в разные окна, для этого, удерживая страницу левой кнопкой, перетащите ее на свободное место на рабочем столе. Это автоматически откроет второе окно браузера. Затем вы можете перетащить остальные на одну, чтобы сгруппировать их.
Защищенные язычки
Бывает, что одна или несколько вкладок у нас открыты постоянно. Это может быть социальная сеть, почта или другой необходимый материал, который нужно сохранить.Чтобы предотвратить случайное закрытие, а также сэкономить место в окне браузера, можно защитить открытую страницу. Для этого вызовите контекстное меню, щелкнув правой кнопкой мыши активное окно и выбрав пункт «Защищенная вкладка». Теперь эти сайты будут отдельно сгруппированы в левой части окна браузера, при этом вы не будете закрывать их принудительно.
Закрыть вкладки
Здесь также есть несколько вариантов.
На активной вкладке щелкните крестик «x» справа.
На активной странице щелкните правой кнопкой мыши и выберите «Закрыть».
На активной вкладке мы используем комбинации клавиш, закрывающие alt + f4 или Ctrl + w.
Кроме того, вы можете закрыть все страницы, кроме активных, или закрыть все вкладки справа от активной. Сделать это можно с помощью того же контекстного меню с выбором соответствующих пунктов:
Работа с группой вкладок
Все вышеперечисленные действия можно производить не с одной вкладкой, а с группой. Для этого нам нужно выделить группу вкладок.Нажимаем на клавиатуре клавишу Ctrl и, не отпуская, нажимаем на нужную нам. Далее по аналогии мы можем закрыть, переместить, сгруппировать выбранные вкладки.
Вкладки снизу
Возможно, кому-то будет удобно отображать отображение страницы внизу окна браузера. Для этой опции вы должны щелкнуть правой кнопкой мыши в строке вкладки браузера, вызвать контекстное меню и выбрать пункт «Показывать вкладки снизу»:
Проделав обратную процедуру, переместим вкладки соответственно вверх.
Когда вы открываете большое количество вкладок, каждый ярлык очищается, чтобы поместиться на вашем экране. С помощью меню программы можно уменьшить или увеличить размер отображения вкладок:
Заходим в меню -> Настройки -> Минимальный размер вкладки -> «Выбрать нужный пункт».
Итак, мы видим, что Яндекс приложил немало усилий для удобства использования своей программы и с каждой новой версией увеличивает количество полезных функций своего продукта. Каждый пользователь может выбрать для себя необходимые настройки.Используйте удобные опции в повседневной работе или воспользуйтесь механизмами восстановления и поиска данных.
В настройках любого браузера можно указать, что при каждом новом открытии будут отображаться все те вкладки, которые были обнаружены в прошлый раз. В результате вы даже не вспомните, что вы там были и зачем, но это было определенно нереально.
Несколько лет назад приходилось мучиться и восстанавливать сессии вручную. Разработчики браузеров задели голоса подавленных пользователей, теперь браузеры в большинстве случаев сами справляются с проблемой и восстанавливают вкладки.Где их искать?
Хром.
В Chrome закрытые вкладки можно восстанавливать по одной с помощью комбинации клавиш CTRL + SHIFT + T.
Список вкладок, которые вы недавно закрывали, находится в меню настроек. Выберите пункт «История» → «Недавно закрытые». Браузер предложит открыть несколько закрытых вкладок.
Вы можете восстановить сеанс, используя файл Last Session и переименовав его в Current Session. К сожалению, этот способ больше не работает, поэтому с закрытым и не отслеживаемым браузером Chrome с вкладками придется попрощаться.
Можно, конечно, открыть файл с историей в «Блокноте» и отсортировать все ссылки. Но это шаманизм, подвластный специалистам в данной области техники, а не обычным пользователям. Выход — расширения. В конце статьи для каждого из браузеров приведен пример.
Firefox.
Домашняя страница браузера сама предлагает восстановить предыдущий сеанс. Соответствующая кнопка находится в правом нижнем углу, нужно только ее нажать.
Если вы не устанавливаете Firefox по умолчанию в качестве домашней страницы, вы можете восстановить закрытые вкладки в меню «Журнал» → «Восстановить предыдущий сеанс».
В браузере также существует страница восстановления сеанса, которая появляется в окне после аварийного завершения работы программы. Страницу можно вызвать вручную, для этого нужно в браузере набрать строку about: SessionRestore. . Firefox предложит восстановить вкладку «Последний сеанс» или начать новую.
Увы, если эти события не помогли, то с наибольшей вероятностью восстановить вкладки не получится: они не записывались в историю.
Шансы еще есть, но для этого придется вооружиться терпением, знаниями или даже бубном.То есть попробуйте восстановить данные из файлов с информацией о текущем сеансе. Для этого вам необходимо:
Беда в том, что может не работать. Просто не повезло. Для страховки лучше использовать уже упомянутые расширения.
Opera.
Работа с экранированными вкладками в Opera аналогична работе в Chrome. Это сочетание горячих клавиш Ctrl + Shift + T, сохранение вкладок и работа с недавно закрытыми вкладками в специальном меню.
Если не сохраняется меню недавно закрытых вкладок, придется покопаться в истории и установить расширения на будущее.
Расширение в помощь
Чтобы обезопасить пользователей от неприятностей, придуманы специальные дополнения для работы с вкладками, которые решают большинство проблем с потерей и внезапным закрытием окон браузера.
В настройках любого браузера можно указать, что при каждом новом открытии будут отображаться все те вкладки, которые были обнаружены в прошлый раз. В результате вы даже не вспомните, что вы там были и зачем, но это было определенно нереально.
Несколько лет назад приходилось мучиться и восстанавливать сессии вручную.Разработчики браузеров задели голоса подавленных пользователей, теперь браузеры в большинстве случаев сами справляются с проблемой и восстанавливают вкладки. Где их искать?
Хром.
В Chrome закрытые вкладки можно восстанавливать по одной с помощью комбинации клавиш CTRL + SHIFT + T.
Список вкладок, которые вы недавно закрывали, находится в меню настроек. Выберите пункт «История» → «Недавно закрытые». Браузер предложит открыть несколько закрытых вкладок.
Вы можете восстановить сеанс, используя файл Last Session и переименовав его в Current Session.К сожалению, этот способ больше не работает, поэтому с закрытым и не отслеживаемым браузером Chrome с вкладками придется попрощаться.
Можно, конечно, открыть файл с историей в «Блокноте» и отсортировать все ссылки. Но это шаманизм, подвластный специалистам в данной области техники, а не обычным пользователям. Выход — расширения. В конце статьи для каждого из браузеров приведен пример.
Firefox.
Домашняя страница браузера сама предлагает восстановить предыдущий сеанс. Соответствующая кнопка находится в правом нижнем углу, нужно только ее нажать.
Если вы не устанавливаете Firefox по умолчанию в качестве домашней страницы, вы можете восстановить закрытые вкладки в меню «Журнал» → «Восстановить предыдущий сеанс».
В браузере также существует страница восстановления сеанса, которая появляется в окне после аварийного завершения работы программы. Страницу можно вызвать вручную, для этого нужно в браузере набрать строку about: SessionRestore. . Firefox предложит восстановить вкладку «Последний сеанс» или начать новую.
Увы, если эти события не помогли, то с наибольшей вероятностью восстановить вкладки не получится: они не записывались в историю.
Шансы еще есть, но для этого придется вооружиться терпением, знаниями или даже бубном. То есть попробуйте восстановить данные из файлов с информацией о текущем сеансе. Для этого вам необходимо:
Беда в том, что может не работать. Просто не повезло. Для страховки лучше использовать уже упомянутые расширения.
Opera.
Работа с экранированными вкладками в Opera аналогична работе в Chrome. Это сочетание горячих клавиш Ctrl + Shift + T, сохранение вкладок и работа с недавно закрытыми вкладками в специальном меню.
Если не сохраняется меню недавно закрытых вкладок, придется покопаться в истории и установить расширения на будущее.
Расширение в помощь
Чтобы обезопасить пользователей от неприятностей, придуманы специальные дополнения для работы с вкладками, которые решают большинство проблем с потерей и внезапным закрытием окон браузера.
Вкладка изначально была изобретена для большего удобства при использовании интернет-браузеров, чтобы можно было открывать несколько страниц.
Чтобы открыть новую вкладку (ее также называют «submool»), необходимо нажать на знак плюса («+»):
Открыть новую страницу можно в любом интернет-браузере, нажав Ctrl + T вместе.
Когда можно восстановить закрытую страницу? Как это сделать?
Если вы случайно закрыли какую-либо вкладку (не в режиме «инкогнито»), то ее восстановление возможно следующими способами:
- через историю Яндекс браузера;
- с помощью оперативного меню закрытых страниц.
За всю историю Яндекса невозможно восстановить замкнутые грунтовые воды. Он просто поможет узнать адрес сайта, страница которого случайно закрылась (что поможет вам снова вбить адрес сайта и добраться до него). Чтобы попасть в историю Яндекса, нажмите кнопку «Настройки Яндекс.Баузера», расположенную в правом верхнем углу:
Чтобы быстро открыть историю в любом браузере, нажмите клавиши «Ctrl + H».
В верхних разрядах недавно посещенные страницы, а в нижних, наоборот, старые.Если сложно найти нужный адрес, ориентируйтесь на время посещения страницы в левом столбце, где указана не только дата, но и точное время:
Если вы помните какую-либо часть имени Интернет-площадка или начало адреса, затем воспользуйтесь функцией быстрого поиска, которая находится в правом верхнем углу Истории:
Метод быстрого восстановления недавно закрытой страницы: Нажмите вместе на «Ctrl + Shift + T» «ключи.
Пользователям, работавшим в режиме «Инкогнито», такой способ решения проблемы не поможет.Даже не пытайтесь, потому что адрес интернет-сайта, посещенного в этом режиме, даже не сохраняется в журнале.
Как восстановить страницу, вызвав подсказку меню закладок? Способ будет эффективен для вас, если вы воспользуетесь им в случае недавнего закрытия сайта (около нескольких секунд), так как максимум закрытая страница должна быть одной из последних закрытых в течение следующего временного интервала, почему в противном случае этот способ не решит проблему? Потому что рабочее меню не может содержать более восьми URL в списке закрытых нижних телефонов.
Чтобы открыть рабочее меню, щелкните меню «Настройки истории». Под ним появится список недавно закрытых сайтов:
Не в каждом случае возможно восстановить закрытую страницу Интернет-сайта. Поэтому (чтобы долго не искать решение проблемы, если ресурс для вас важен, сохраните его с помощью «аттачмента». Так будет удобнее. О прикреплении сайтов будет упомянутые ниже.
Почему нельзя восстановить закрытые страницы в режиме «инкогнито»
Режим «Инкогнито» используют клиенты Яндекс-браузера, если они не хотят хранить пароли, посещенные ими интернет-сайты, отправленные запросы в поиск (иногда не хотят знать о какой-либо информации, которая ищет сеть, и запросах. Введенные в поиск, машина всегда запоминается и в следующий раз, когда вы переходите к первым местам), это означает, что кеш и файлы cookie не сохраняются в режиме браузера.В истории ничего не осталось.
Включите режим «инкогнито» двумя способами:
- в меню настроек выберите режим «Режим инкогнито»;
- сразу нажмите на клавиши «Ctrl + Shift + N» (таким образом вы можете включить «инкогнито» в любом браузере).
Что нужно сделать, чтобы страницы не терялись?
Если вы не хотите потерять посещаемый Интернет-ресурс, достаточно сохранить вкладку в браузере. Для этого нужно всего лишь «прикрепить» нужную страницу:
- Заходим в настройки Яндекса.
- Зайдите в «Закладки».
- Щелкните «Создать закладку».
Или щелкните звездочку справа от адресной строки.
Вы можете найти вкладку, даже если вы ее закроете, на нижней панели из адресной строки.
Если вкладка не видна, зайдите в настройки, затем в «Закладки», затем покажите панель закладок:
Если вы хотите скрыть панель закладок (она вам мешает) перейдите в «Закладки» «,» Скрыть панель закладок.«
Как удалить вкладку?
Чтобы удалить активную вкладку, нажмите на крестик, расположенный рядом со значком сайта:
Если страница, которую вы хотите удалить, зафиксирована вами в закладках, сначала удалите ее нажав на звездочку:
Как восстановить закладки?
Страницы, которые вы защищали в виде закладок, восстанавливать не нужно. Даже если вы их закроете, вы сможете открыть сайт из закладок, расположенных на панель
Закладки не исчезают после закрытия и обновления браузера.
Если выпили или случайно удалили закладку, не переживайте. Его можно восстановить, найдя адрес в истории посещенных страниц или, если это произошло недавно, увидеть его в «недавно закрытых страницах».
Как закрыть все окна?
Бывает, что Яндекс «зависает», открытые сайты перестают функционировать, даже по сайту сложно перемещаться. Вы хотите закрыть окно, чтобы открыть его снова, но оно не работает? Вам необходимо: Позвонить в управление «Консул» Яндекса (для этого нажать «SHIFT + ESC») и погасить текущий сеанс.
Результат: Если вы не хотите искать способы восстановления потерянных страниц, добавьте интересные сайты в закладки. Если вы этого не сделали и не можете найти адрес сайта, не переживайте: есть несколько способов открыть закрытые вкладки в Яндекс браузере.
Как вернуть закрытую вкладку в браузере. Об этом и пойдет речь в сегодняшнем выпуске. Работая в интернете, пользуемся браузером: открываем вкладку и прописываем свой запрос в строке поиска. Таких вкладок можно сделать очень много, и не редкость, когда загруженная страница закрывается лаком.Вкладка может исчезнуть по разным причинам: Вы не нажимаете на крестик или произошел небольшой сбой, в результате которого два окна удаляются подряд. Думаю, это случилось со многими.
А теперь нужная страница, что делать? Я считаю, что поиск нужного сайта через поисковик — кропотливый урок, особенно если вы не помните, как сайт назывался, не помните его фавон (картинка рядом с названием страницы). В таких случаях необходимо следовать ряду советов, с которыми вы можете ознакомиться ниже.
Как вернуть закрытую вкладку в браузере
История посещений
Все закрытые и открытые вкладки хранятся в истории. Если вам нужно найти ранее обнаруженную страницу — нет ничего проще, как зайти в историю браузера. Здесь хранится вся информация, пароли, просмотренное. История хранится достаточно долго. Даже если вы вернетесь через 10 дней, вам нужно будет найти конкретный сайт, то это можно сделать без проблем.
Важно! В зависимости от поисковой системы история может храниться от одного до трех месяцев, после чего старые адреса заменяются более чем новыми.
Для перехода на потерянную вкладку используются комбинации клавиш: Ctrl + «H» и Ctrl + Shift + «H». Либо вы можете использовать курсор мыши и в главном меню браузера, чтобы найти «историю посещений». Ниже я даю ссылку на статью, в которой подробно рассказываю об удалении истории браузера и не только. Конечно, ничего удалять не нужно. Нужно только открыть историю и начать поиск.
Internet Explorer.
В правом верхнем углу должна находиться кнопка со звездочкой.После нажатия на нее появляется меню с такими вкладками: «Веб-каналы», «Избранное», «Журнал». Вам нужно перейти в последний раздел, в нем и будут все посещенные сайты. После выбора нужного щелкните левой кнопкой мыши на этой строке.
Google Chrome.
Кнопка в виде трех точек — находится вверху справа. Все, что требуется, это просто нажать на нее, и список всех команд выпадет. Но нам нужна только «история». При нажатии на него произойдет переход к списку закрытых страниц, а при наведении на него курсор опустится с тремя строчками.Нам понадобятся: «История» и «Недавно закрытые».
В браузере есть функция поиска «Искать в истории» среди ранее просмотренных страниц. Удобно, когда вы не помните дату просмотра, а количество посещаемых сайтов велико.
Яндекс
По функциям выглядит как браузер Google. Находим кнопку меню справа вверху. После этого появится меню настроек браузера. Теперь вам нужно выбрать строку Story. Переходим в «недавно закрытые», если визит был давным-давно, мы раскрываем историю полностью.
Опера.
Особенностью этого браузера в версии Opera23 является общий движок Chronium C Google Chrome. Меню настроек аналогично Google. Но есть разница — кнопка вызова меню находится слева вверху.
Mozilla Firefox.
Найдите кнопку запуска меню справа на экране, чтобы затем найти закрытую страницу. Откроется список команд, среди которых нужно нажать на «журнал». Будет найден список недавно посещенных страниц, а внизу кнопка «Показать весь журнал».В Библиотеке просто хранится вся история посещений, и период можно выбрать. Браузер — это окно поиска страниц, которые ранее были закрыты.
Просмотр через меню закладок
Даже опытные пользователи часто сталкиваются с такой проблемой, как случайное закрытие нужных страниц. Если нет времени на их поиск, можете проверить, но вдруг вам повезет: в браузерах есть такая функция — добавлять часто посещаемые ресурсы в специальную панель закладок. Так называемые визуальные закладки, на картинке ниже все наглядно показано.
Как добавить сайт в закладки
Чтобы не рассчитывать только на случайность, а намеренно запомнить сайт и его страницу в вашем браузере, воспользуйтесь страницей добавления страницы:
Как отмечалось выше, в браузерах есть визуальные закладки, где вы можете сохранять страницы страниц, чтобы иметь к ним быстрый доступ. Не стоит рассчитывать на автоматическое добавление часто посещаемых ресурсов.
Как восстановить закрытую вкладку горячих клавиш и с помощью меню вкладок
Что делать, если вам нужен какой-то случайно закрытый сайт, но не удалось сохранить вкладку? Для этого есть еще один способ — пройти через меню вкладок.Для этого нужно навести курсор мыши на строку браузера вверху, в ней помещаются названия открытых страниц. При нажатии правой кнопки мыши открывается окно с функцией «Открыть вкладку закрыта».
Также его можно открыть при нажатии «горячих» клавиш Ctrl + SHIFT + T, команда стандартная для любого браузера. У всех поисковых систем есть такая функция. Последующее нажатие приводит к открытию предыдущей вкладки и так далее по списку.
Не бойтесь закрыть нужную вкладку.Работа в Интернете должна быть удобной, чтобы адрес посещения всегда оставался в поисковике. При частом использовании Интернета функция будет автоматической, и работа в Интернете не доставит неудобств.
Видео — Как вернуть закрытую вкладку в браузере
Скачать Яндекс.Браузер 21.5.2.644
Интуитивно понятный веб-браузер, который позволяет пользователям ускорять загрузку веб-страниц благодаря турбо-режиму, переводить страницы на разные языки, блокировать или разрешать файлы cookie, а также настраивать его макетЕсли вы любите проводить время в Интернете в свободное время, вы, вероятно, знаете, что это без надлежащего программного обеспечения может сильно затруднить ваш опыт.
В настоящее время существует большой выбор приложений, которые могут помочь вам эффективно просматривать веб-страницы, предоставляя вам широкий набор инструментов. Один из них — Яндекс.Браузер.
Гладкий интерфейс
Эта программа создает визуально привлекательный, удобный интерфейс, который включает в себя различные полезные инструменты, которые могут быть легко поняты и использованы даже новичками.
Когда вы впервые запускаете приложение, вас приветствует полезная вкладка, которая позволяет вам больше узнать о его возможностях, просто перейдя в нужную категорию.Вы можете просмотреть информацию о безопасности, персонализации и рекомендуемом содержании, просто щелкнув соответствующие категории.
Возможности быстрого просмотра
Яндекс.Браузер позволяет интуитивно просматривать любимый онлайн-контент. Как и в других браузерах, вы можете открывать несколько страниц во вкладках или в разных окнах, если хотите. Более того, вы даже можете просматривать в режиме инкогнито, если хотите, чтобы история просмотров и загруженные файлы оставались незарегистрированными.
Страницы загружаются быстро, существует минимальная задержка при загрузке страницы, и вам предоставляется набор дополнительных сведений и элементов управления о странице, которую вы посещаете.Это включает в себя отображение типа подключения (будь то HTTP или HTTPS), возможность переключать режим Turbo или безопасный Wi-Fi и отображение предупреждений всякий раз, когда вы собираетесь ввести важный пароль на незнакомом веб-сайте.
Управляйте своим любимым контентом с Tableau
Кроме того, эта программа также скрывает различные дополнительные функции, которые призваны обогатить ваш опыт просмотра. Одним из них является «Табло», которое можно использовать для управления наиболее посещаемыми вами веб-сайтами.Вы можете удалить их с экрана, заблокировать, а также выбрать фон, на котором они будут отображаться.
Существует также множество предустановленных расширений, которые можно использовать для создания снимков экрана, более удобного просмотра видео, включения турбо-режима, сохранения интересной информации или управления паролями. Их также можно отключить по вашему желанию.
Надежный браузер с набором дополнительных функций
С учетом всех обстоятельств, Яндекс.Браузер — это удобный веб-браузер, который позволяет вам быстро и эффективно просматривать веб-страницы, предоставляя вам различные дополнительные функции.Его интерфейс гладкий и интуитивно понятный, поэтому им могут управлять многие пользователи, в том числе новички. Он поставляется с несколькими расширениями, которые можно отключить в зависимости от ваших потребностей.
Подано в
Веб-браузер Интернет-браузер Веб-браузер Перевод веб-страниц Навигация Перевести Веб-сайт
Как удалить Яндекс.Браузер для Windows?
Ознакомьтесь с простым руководством по удалению Как удалить Яндекс.Браузер ? Следуйте пошаговому руководству по удалению, чтобы полностью удалить все нежелательные программы с компьютеров под управлением Windows.Если у вас есть желание удалить бесплатный веб-браузер Яндекс.Браузер, это подходящее место для начала. Мы поможем вам понять, как полностью удалить программу.
Яндекс.Браузер Обзор
Яндекс.Браузер — это разновидность бесплатного браузера в России. Хотя он появился позже, чем Google и Yahoo, но с хорошим знанием сложной русской грамматики, он может занять почти 60% местного рынка, не полагаясь на какой-то VPN. Яндекс.Браузер доступен практически для всех распространенных систем, таких как Windows, macOS, Linux, Android и iOS.
Если вы должны в одном предложении охарактеризовать самую большую изюминку браузера Яндекс, то это должно быть «краткое для минималистичного браузера с плоским дизайном пользовательского интерфейса». Просто глядя на введение официального сайта, свежий и простой стиль изображений с эффектами очень впечатляет. А после использования Яндекс.Браузера вы можете глубоко почувствовать, насколько он преследует минимализм.
Благодаря безрамочному дизайну, строке заголовка, которая автоматически подбирает цвета к содержимому страницы, а также кнопкам и маленьким ЗНАЧКАМ, которые почти не видны, опыт интеграции интерфейса и функций браузера в Интернет можно охарактеризовать как «беспрецедентный».«Хотя Яндекс.Браузер не оставляет на интерфейсе ничего для визуальной« минимизации », это не значит, что Яндекс.Браузер — это просто красивая ваза. Просто наведите указатель мыши на строку заголовка, адресную строку, назад, вперед, обновить и т. Д. Краткий обзор часто используемых функций. Когда мышь отодвигается, кнопки снова исчезают на странице. Это взаимодействие «показывать только вам, когда вы хотите использовать» почти специально для меня.
Яндекс.Браузер основан на движке Chromium, поэтому в целом он будет похож на Chrome.Для тех, кто использует Chrome в качестве основного браузера, Яндекс действительно легко переносит браузер. Яндекс.Браузер может автоматически загружать закладки и расширения Chrome при первом запуске, даже может переносить файл конфигурации расширенного приложения вместе в Яндекс.Браузер. Это сэкономит много времени на переустановку и настройку.
Как удалить Яндекс.Браузер на ПК с Windows?
Мы покажем вам два метода удаления Яндекс.Браузера с компьютеров Windows.Вы узнаете, как удалить программу вручную, а также узнаете, как удалить программу с помощью профессионального инструмента удаления.
Первый способ — удалить Яндекс.Браузер вручную
Шаг 1. Закройте все процессы, связанные с Яндекс.Браузером.
Перейдите в диспетчер задач > щелкните Яндекс.Браузер> щелкните Завершить задачу .
Шаг 2. Откройте «Программы и компоненты» или «Установка и удаление программ». Воспользуйтесь 3 способами в зависимости от вашей операционной системы.
- Откройте панель управления> нажмите «Удалить программу». (для Windows 7/8)
- Нажмите кнопку «Пуск»> выберите «Настройка»> «Приложения»> «Приложения и функции». (для Windows 10)
- Щелкните правой кнопкой мыши кнопку «Пуск»> выберите «Программы и компоненты». (для Windows 10/8)
Шаг 3. В окне «Программы и компоненты»> Щелкните правой кнопкой мыши Яндекс.Браузер> щелкните Удалить > щелкните Удалить , чтобы убедиться, что вы хотите удалить его.Подождите, пока удаление будет завершено.
Шаг 4: Откройте редактор реестра и удалите оставленные записи.
Щелкните правой кнопкой мыши меню Пуск > щелкните Выполнить > введите regedit в поле «Открыть»> нажмите клавишу Ente r или щелкните OK , чтобы открыть окно редактора реестра.
Нажмите Изменить > Нажмите Найти в раскрывающемся списке> Введите путь или имя программы, например, Яндекс Браузер, в поле «Найти»> Нажмите Найти далее .Найдите и удалите там все результаты, связанные с Яндекс.Браузером.
Полезные советы : Немного сложно удалить оставшиеся записи, если у вас нет опыта работы с системным реестром. Любая ошибка может привести к сбоям. Таким образом, если вы не уверены в удалении остатков своими руками, мы предлагаем вам попробовать профессиональный инструмент для удаления. Обратитесь ко второму способу.
Второй способ — удалить Яндекс.Браузер через Total Uninstaller
Даже если вы ничего не знаете об удалении программы, я покажу вам подробные инструкции, которые помогут вам легко удалить Яндекс.Браузер.Вы узнаете, как удалить Яндекс.Браузер с помощью профессионального инструмента удаления под названием Total Uninstaller.
Шаг 1: Запустите Total Uninstaller на вашем компьютере> нажмите Яндекс.Браузер> нажмите Запустить анализ .
Шаг 2. Нажмите Завершить удаление > Нажмите Да , чтобы убедиться, что вы хотите удалить Яндекс.Браузер.
Нажмите Удалить , чтобы убедиться, что вы хотите удалить Яндекс.Браузер> Установите флажок , если вы хотите удалить настройки браузера, историю просмотров и другие данные> Нажмите Удалить браузер
Щелкните Сканировать остатки .
Шаг 3: Щелкните Отсканировать остатки > Щелкните Удалить остатки > Щелкните Да , чтобы подтвердить, что вы хотите полностью удалить оставшиеся файлы и записи реестра Яндекс.Браузера.
После этого все остатки Яндекс.Браузера были полностью удалены. Нажмите OK и выйдите из Total Uninstaller. Перезагрузите свой компьютер.
Заключение
В этом руководстве рассказывается о простых методах, которые необходимо знать, когда дело доходит до удаления Яндекс.Браузера или любых других нежелательных программ с компьютера под управлением Windows.Вы также узнаете, как использовать технический деинсталлятор для правильной очистки остатков. Все шаги перезаписываются в видео качества HD, что гарантирует, что вы лучше поймете, как удалить программу, и ничего не пропустите.
Подробнее о том, как удалить обучающие программы, см. Здесь:
Советы : Нажмите кнопку ниже, чтобы мгновенно загрузить инструмент Total Uninstaller.
Автор: Харпер / 28 апреля, 2020
.