🎵 Как установить свой рингтон на iPhone без компьютера
Павел Хмурчик
16 Ноября 2019 в 15:00 ∙ 2,5 минуты чтения
XmixХотите поставить свою мелодию на звонок iPhone? Не проблема! В данной инструкции подробно описано, как установить рингтон на Айфон без использования персонального компьютера.
Сделать это несложно, но придется потратить некоторое время. В начале инструкции вы узнаете, как скачать нужную мелодию. А во второй половине документа — как ее установить.
Как скачать песню на Айфон
Существует множество способов, мы рассмотрим один из них с использованием стороннего браузера под названием Aloha (Aloha Browser). Его вы можете найти и скачать в магазине App Store.
По завершению скачивания откройте браузер и найдите желаемый трек, например,
«Linkin Park Faint скачать». Выбираете наиболее подходящий сайт и нажимаете на кнопку «Скачать».
В открывшемся окне нажмите на «Файлы».
Затем следует нажать на иконку загрузки, расположенную внизу.
Выберите папку, в которую вы скачали файл: «Файлы» или «Медиа». В нашем случае это «Файлы».
Здесь вы найдете свою мелодию. Далее нажмите на кнопку «Изменить», выделите песню и нажмите на кнопку «Поделиться», расположенную внизу слева.
Теперь следует нажать на «Сохранить в файлы» и выбрать папку, в которой будет храниться файл. Мы сохраним в iCloud Drive.
Как установить рингтон на iPhone
Вам потребуется скачать бесплатное приложение GarageBand из магазина App Store.
После скачивания откройте его и нажмите на «Продолжить».
Здесь найдите слайд «Аудиорекордер» и нажмите на него.
В открывшемся окне нажмите на кнопку «ОК».
Далее включите метроном, расположенный вверху.
Затем необходимо нажать на «Аудиодорожки».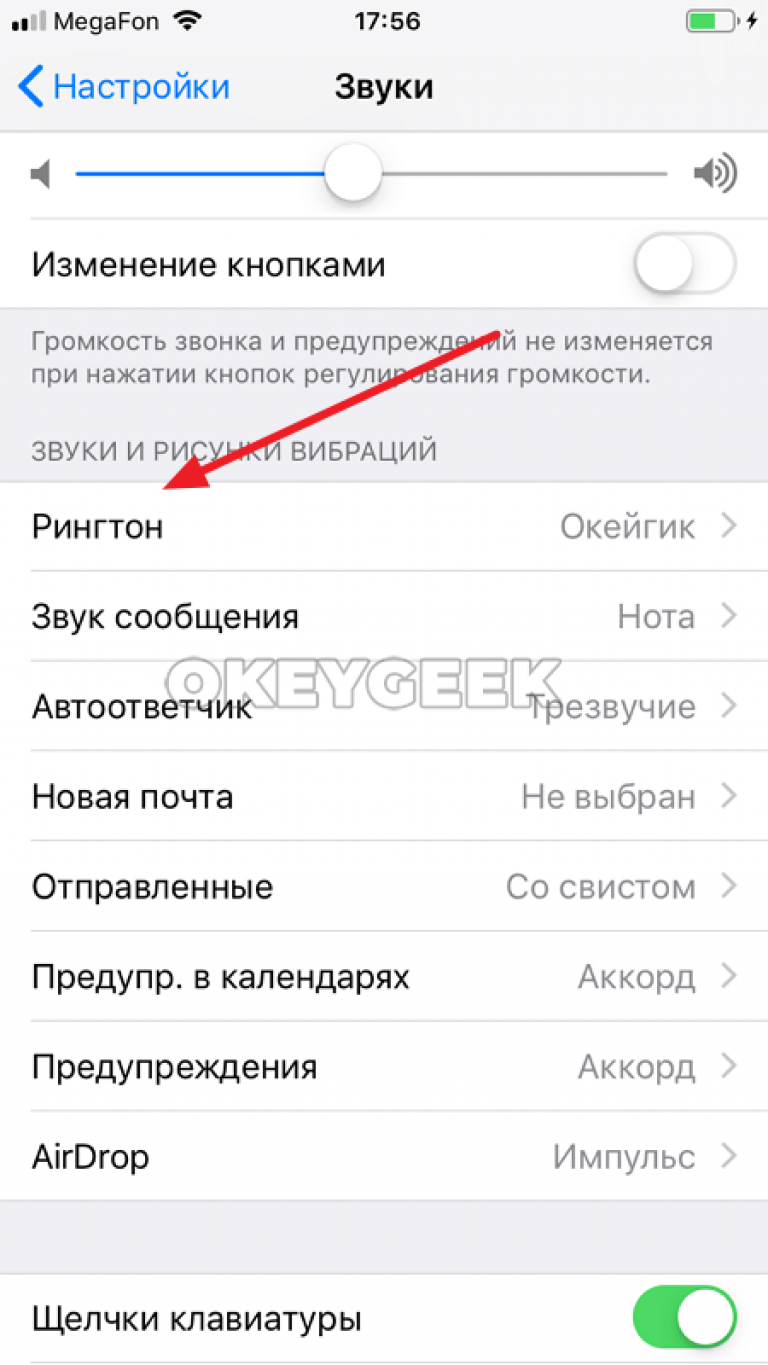
Следующий шаг — нажать на «Лассо».
Перед вами откроется окно, где нужно выбрать ту самую мелодию. В нашем примере трек ожидает нас в папке «Файлы».
Далее нажмите на «Просмотреть объекты из программы „Файлы“».
Сейчас можно наконец-то выбрать песню.
Ваш файл должен отобразиться в окне, нажмите на него и перенесите в самое начало дорожки.
Продолжительность рингтона для Айфона не должна превышать 30 секунд. Поэтому вам нужно нажать на иконку плюса, расположенную в правой верхней части дисплея.
Откроется окно, где следует нажать на «Секция А».
Теперь в строке «Ручная настройка» укажите «30».
Затем вам нужно выбрать эту часть мелодии. Для этого необходимо нажать на сам трек на таймлайне, а в появившемся подменю нажать на «Обрезать».
Мы выбрали все 30 секунд, чтобы во время звонка мелодия не повторялась. Вы выбираете часть на свое усмотрение.
Вы выбираете часть на свое усмотрение.
Далее нажмите на иконку со стрелкой, которая находится в правом верхнем углу, и на «Мои песни».
Теперь введите название трека на латинице и подтвердите свои действия нажатием кнопки «Готово».
Затем откройте вкладку «Обзор», которая находится в нижней части справа. Отыщите папку «GarageBand для iOS» и нажмите на «Выбрать».
Здесь выбираете только что созданный рингтон и нажимаете на «Поделиться».
Следующий шаг — нажать на «Рингтон».
В открывшемся окне следует нажать на «Продолжить».
После завершения экспорта трека нажмите на «Ок».
И наконец, вы можете установить мелодию на ваш Айфон. Доступно три способа: стандартный рингтон, стандартный звук сообщения или присвоить контакту.
Кстати, данный трек вы можете отыскать по следующему пути: «Настройки» — «Звуки» — «Рингтон».
Также вы можете посмотреть, как это сделать:
Как использовать купленный рингтон на iPhone 6
Настройка нового iPhone – одна из самых увлекательных частей его получения, и есть много разных способов выполнить эту настройку. Выполните следующие действия, чтобы использовать купленный рингтон на вашем iPhone 6.
- Откройте приложение “Настройки”.
- Выберите параметр «Звуки и тактильность».
- Нажмите кнопку «Мелодия звонка».
Наша статья продолжается ниже с дополнительной информацией и изображениями для этих шагов.
Установка новой мелодии звонка – одно из первых изменений, которые вносят многие люди, когда приобретают новый телефон, а большой выбор вариантов мелодии звонка в iTunes Store позволяет легко приобрести тот, который вам нравится.
Вам предоставляется возможность установить мелодию звонка в качестве нового сигнала по умолчанию во время процесса покупки, но если вы решили не делать этого или если вы хотите вернуться к ранее приобретенной мелодии звонка, вам может быть интересно, как это сделать. Сделай так. Наше практическое руководство ниже покажет вам несколько простых шагов, которые необходимо выполнить, чтобы начать использовать купленную мелодию звонка на вашем iPhone.
Установите купленный рингтон на свой iPhone
Эти шаги были выполнены на iPhone 6 Plus в iOS 8.1.2. Эти шаги также будут работать для других iPhone под управлением iOS 7 или 8, а также более новых версий iOS, таких как iOS 13.
В этом руководстве предполагается, что рингтон, который вы пытаетесь установить, был приобретен в iTunes Store. Если вы пытаетесь загрузить рингтон на свой iPhone и у вас возникли проблемы, эта статья может вам помочь.
Шаг 1. Откройте меню настроек.
Шаг 2. Прокрутите вниз и выберите параметр «Звуки».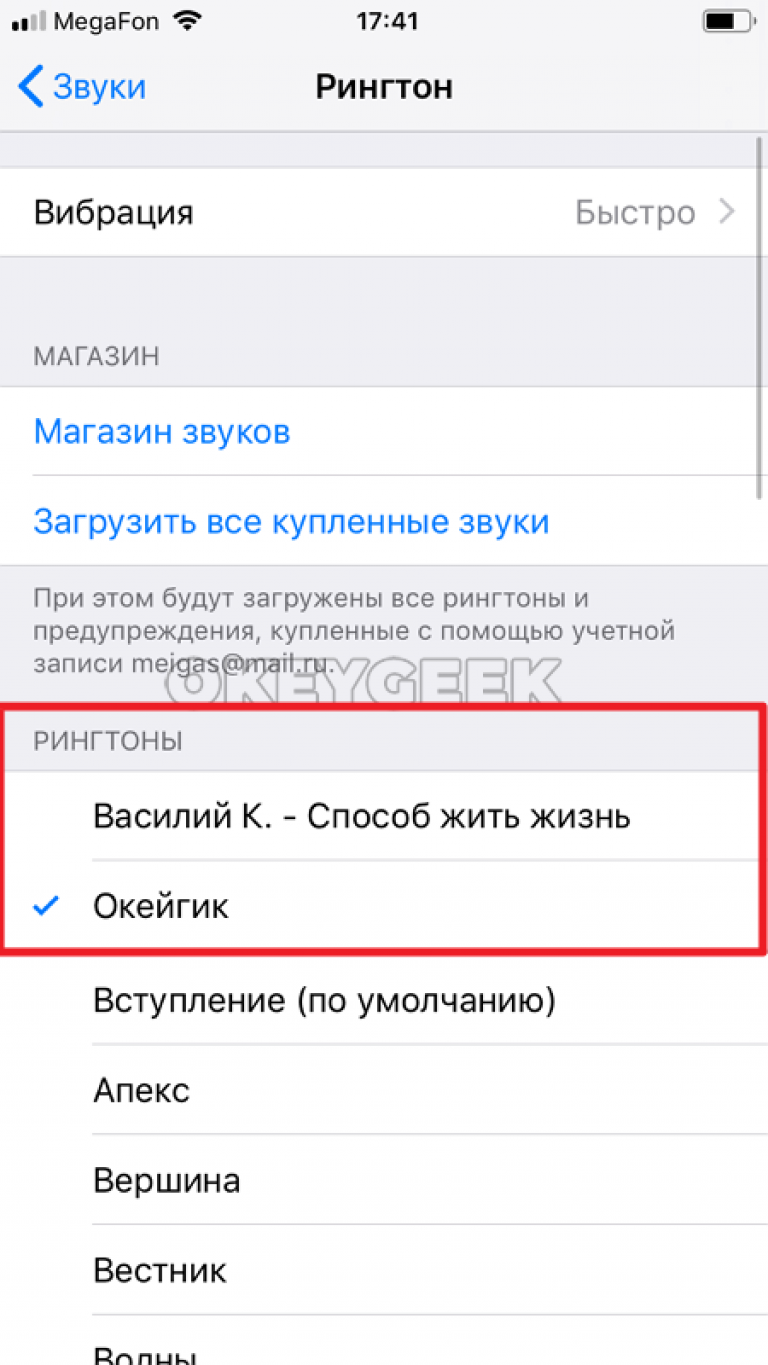 Это могут быть звуки и тактильные ощущения в более новых версиях iOS или более новых моделях iPhone.
Это могут быть звуки и тактильные ощущения в более новых версиях iOS или более новых моделях iPhone.
Шаг 3: Выберите вариант «Мелодия».
Шаг 4: Выберите купленную мелодию звонка, которую вы хотите установить для своего устройства.
Купленные мелодии звонка обычно появляются вверху списка мелодий звонка. Кроме того, если вы купите его в iTunes, вам будет предоставлена возможность установить его в качестве мелодии звонка прямо в магазине. Однако, если вы решите не делать этого, вы всегда можете выполнить описанные выше действия, чтобы установить приобретенный рингтон.
Если приобретенная вами мелодия звонка не отображается, вы можете нажать кнопку «Загрузить приобретенные мелодии» в верхней части меню. Если в вашем Apple ID есть купленные совместимые мелодии звонка, они будут загружены и появятся в списке.
Если мелодия звонка, которую вы ищете, не отображается независимо от того, что вы делаете, возможно, она несовместима с устройством.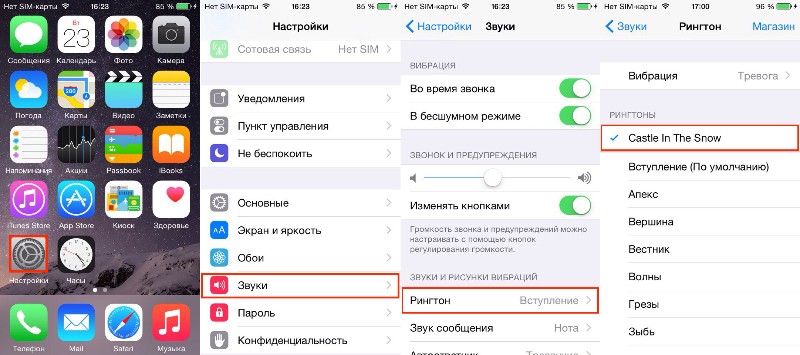 Например, я купил несколько рингтонов для своего Apple ID, которые больше не отображаются в качестве купленных рингтонов на моем новом устройстве.
Например, я купил несколько рингтонов для своего Apple ID, которые больше не отображаются в качестве купленных рингтонов на моем новом устройстве.
Некоторые люди также меняют идентификаторы Apple ID по разным причинам, и вполне возможно, что купленный рингтон был куплен с другим идентификатором Apple ID, чем тот, который в настоящее время зарегистрирован на вашем устройстве. Вы можете переключить Apple ID, перейдя в «Настройки», нажав на свою карту Apple ID в верхней части меню, затем прокрутив вниз и выйдя из системы. Обратите внимание, что выход из Apple ID может удалить множество настроек, учетных записей, данных и файлов, поэтому вы можете не делать этого, если вы не уверены.
Хотели бы вы использовать разные рингтоны для разных контактов? Узнайте, как установить мелодию звонка для определенного контакта на вашем iPhone, чтобы она воспроизводилась, когда этот человек звонит вам.
Как сделать и установить рингтон на iPhone
Нужно поставить мелодию на звонок iPhone, но как? Наверное, это один из самых часто задаваемых вопросов пользователей-новичков iPhone.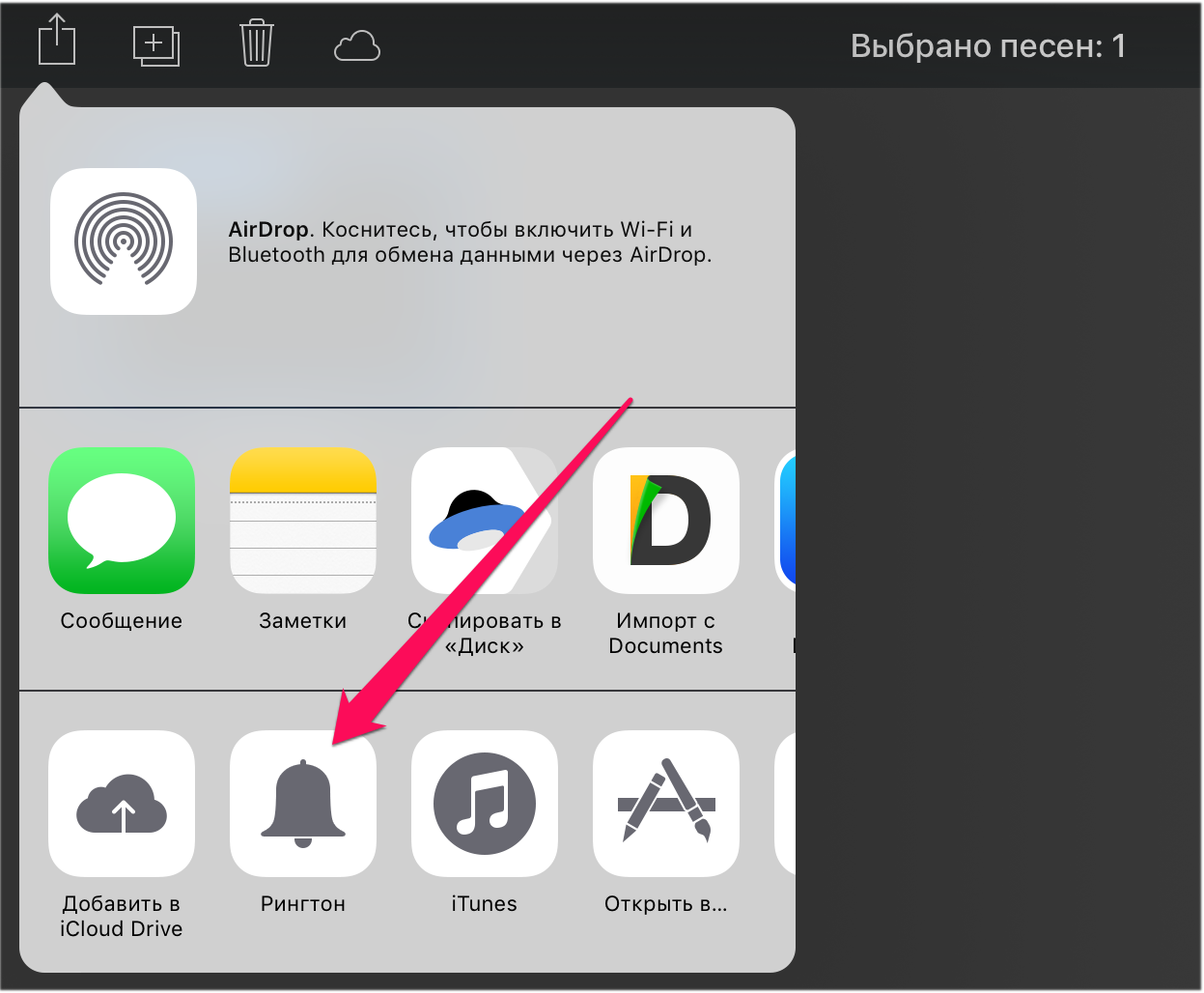 Люди привыкли просто выбирать из своей медиатеки на телефоне нужную композицию на рингтон, а есть и такие, кто привык покупать их посредством SMS, но в устройствах от компании Apple все обстоит несколько иначе.
Люди привыкли просто выбирать из своей медиатеки на телефоне нужную композицию на рингтон, а есть и такие, кто привык покупать их посредством SMS, но в устройствах от компании Apple все обстоит несколько иначе.- Как создать рингтон для iPhone?
- Как поставить рингтон на звонок iPhone?
Как сделать рингтон для iPhone, используя iTunes 12
Всех новичков пугает «непонятный» iTunes со своими «сложностями». Но тут ничего не поделать, придется учиться и разбираться (хотя можно использовать JailBreak и сторонний софт, например iFunbox или iTools). Это политика компании Apple и музыка — это их бизнес, поэтому все так строго.Для начала запаситесь терпением. Создание рингтона для iPhone через мультимедийную программу iTunes, в функционал которой заложена возможность создавать рингтоны, процесс не столь сложный, однако требующий освоения программы, что может занять некоторое время.
Делается это следующим образом:
- перетаскиваем нужную песню в iTunes;
- нажимаем правой кнопкой по ней и открываем «Сведения»;
- переходим на вкладку «Параметры»;
- задаем желаемое «начало» и «стоп», они будут активны при клике по времени.
 Не делайте будущий рингтон длиннее 40-ка секунд. Сохраняем изменения;
Не делайте будущий рингтон длиннее 40-ка секунд. Сохраняем изменения; - Правой кнопкой по треку и выбираем «Создать версию ACC».
Вот и все, рингтон для iPhone создан. После синхронизации, он будет доступен для установки на ровне с другими рингтонами.
Создать рингтон для iPhone онлайн
Если нет желания возиться с программой iTunes, можно пойти более простым путем — создать рингтон для iPhone посредством онлайн сервиса. Online сервисов по созданию рингтонов для мобильных устройств, вроде audiko.ru, множество, достаточно лишь забить в поисковую систему соответствующий запрос.С помощью одного из таких сервисов, принцип работы которых очень схож, можно создать рингтон для iPhone из любого трека. Нам необходимо просто загрузить нужную композицию на сайт, затем вырезать самый подходящий фрагмент и сохранить его себе на компьютер.
Как скачать рингтон на iPhone
Теперь дело за малым. Созданный или скаченный в сети рингтон необходимо просто перетянуть в директорию «Звуки» в iTunes.
Чтобы поставить рингтон на звонок любого контакта из вашей телефонной книги, достаточно проследовать по следующему пути: «Телефон» > «Контакты» > «выбираем желаемый контакт» > «Изменить» > «Рингтон».
В предложенном списке выбираем созданную ранее мелодию. Вот и все.
Как сделать рингтон на iPhone (без использования компьютера)
Также есть способ создать рингтон на самом iPhone, для этих целей есть даже целый ряд программ в App Store, тут безусловным лидером является «Рингтониум», который имеет бесплатную версию, а платная и вовсе иной раз раздается бесплатно (следите за скидками).Приложение обладает простым и понятным интерфейсом, доступную справку, а так же полную локализацию на русский язык.
Процесс создания рингтонов на своем iPhone, используя эту программу, занимает у меня буквально несколько минут, достаточно только выбрать нужную композицию из медиатеки, определить отрезок и настроить «затухание». Есть несколько способов изменить звучание путем наложения определенных эффектов, правда выбор их очень скромен. Но есть и подводный камень, чтобы установить созданный рингтон, придется все равно воспользоваться iTunes. В программе «Рингтониум» подробно этот момент описан и сопровождается соответствующими иллюстрациями.
Есть несколько способов изменить звучание путем наложения определенных эффектов, правда выбор их очень скромен. Но есть и подводный камень, чтобы установить созданный рингтон, придется все равно воспользоваться iTunes. В программе «Рингтониум» подробно этот момент описан и сопровождается соответствующими иллюстрациями.
Если вы не нашли ответа на свой вопрос или у вас что-то не получилось, а в комментаряих ниже нет подходящего решения, задайте вопрос через нашу форму помощи. Это быстро, просто, удобно и не требует регистрации. Ответы на свой и другие вопросы вы найдете в данном разделе.
К слову, следите за новостями app-s.ru через нашу группу Вконтакте или в Telegram. У нас чертовски интересная лента новостей.
Порядок вывода комментариев: По умолчаниюСначала новыеСначала старые
Как я решил проблему с длинными рингтонами на iPhone
Все мы прекрасно знаем одну из ключевых особенностей iOS — это невозможность простым способом сделать из какой-нибудь композиции, загруженной на устройство рингтон для замены убогих звуков, предустановленных на наши iPhone. Пока владельцы Android без напряга меняют множество мелодий вызова на своих смартфонах, хозяева яблочных трубок довольствуются пресловутым «Вступлением» и прочими классическими и не очень звуками от купертиновских разработчиков. Владельцев iPhone сразу легко вычислить по этим ласкающим слух мелодиям.
Пока владельцы Android без напряга меняют множество мелодий вызова на своих смартфонах, хозяева яблочных трубок довольствуются пресловутым «Вступлением» и прочими классическими и не очень звуками от купертиновских разработчиков. Владельцев iPhone сразу легко вычислить по этим ласкающим слух мелодиям.
Поставить свой рингтон бесплатно на iPhone – задача не из легких
Это даже стало своего рода культовым признаком владения iPhone. Владелец аппарата просто принципиально не меняет рингтон по умолчанию. Когда-то нечто подобное было с очень известной мелодией от Nokia.
Где брать рингтоны на iPhone
Но на самом деле проблема кроется в том, что сама Apple предлагает по сути только один способ замены стандартных звуков — это покупка последних в фирменном магазине iTunes Store. Цена на большинство рингтонов в российском магазине 22 р, а в украинском 7 $, что уже довольно дороговато за трек в формате AAC длиной 30 с.
Конечно, есть другие, более замысловатые, зато бесплатные способы, с помощью приложения iTunes на Windows и Mac, а также GarageBand на самом iPhone. Общий недостаток у их один — на выходе мы получаем рингтон длиной не более 40 с через iTunes и не более 30 с с использованием GarageBand. Мне же необходимо было найти способ, как устранить этот недостаток и сделать мелодию чуть больше минуты и этот способ был найден.
Общий недостаток у их один — на выходе мы получаем рингтон длиной не более 40 с через iTunes и не более 30 с с использованием GarageBand. Мне же необходимо было найти способ, как устранить этот недостаток и сделать мелодию чуть больше минуты и этот способ был найден.
На Mac есть еще одно решение - сделать частичную копию iPhone и создать рингтон можно в одном приложении.
Как сделать рингтон на iPhone длиной более 40 секунд
Нам понадобится компьютер с Windows и установленным iTunes, либо Mac с приложением Музыка на macOS Catalina или iTunes для предыдущих версий яблочной операционной системы, а также программа iTools для соответствующей платформы.
Установить iTools для Windows
Я приведу свою инструкцию на примере Windows, но на маке все делается по аналогии, поскольку интерфейсы соответствующих приложений сходны и пункты нужных нам меню практически идентичны.
Добавляем нужную композицию в библиотеку iTunes. Это можно сделать через меню Файл. Если настройки приложения не менялись, то по умолчанию там уже включено добавление трека в библиотеку при его проигрывании в плеере.
Если настройки приложения не менялись, то по умолчанию там уже включено добавление трека в библиотеку при его проигрывании в плеере.
Исходный трек должен быть скачан с любого ресурса в интернете (благо таких там очень много) в формате mp3, либо получен путём оцифровки аудио компакт диска (если таковые у кого-то ещё имеются). Можно использовать купленную композицию в iTunes Store. Никакие треки из музыкальных стриминговых сервисов типа Apple Music не подходят, так как имеют DRM защиту от копирования и нелегального использования.
Выбираем трек, который хотим поставить на рингтон
Сначала нужно сделать заготовку под стандартный рингтон длиной не более 40 с. Для этого нажимаем по композиции правой клавишей мыши, выбираем «Сведения о песне» и открываем вкладку «Параметры». Здесь нужно выставить желаемое начало и конец фрагмента для будущего рингтона длиной обязательно до 40 с и нажать ОК.
Устанавливаем длину заготовки для рингтона не более 40 с
Теперь конвертируем нашу заготовку в формат AAC. Выбираем в меню «Файл» «Конвертровать»-«Создать версию AAC».
Выбираем в меню «Файл» «Конвертровать»-«Создать версию AAC».
Конвертируем заготовку для рингтона в версию aac
У полученного файла нужно изменить расширение с m4a, на m4r. Для этого кликаем по нашей композиции в формате AAC в iTunes правой кнопкой мыши и выбираем «Показать в проводнике» для Windows. На Mac это будет соответственно «Показать в Finder». Откроется окно соответствующего файлового менеджера, с подсвеченным файлом будущего рингтона. Если расширение файла в Windows не отображается, то это нужно предварительно включить в настройках Проводника.
Найти файл рингтона на ПК для переименования не составит труда
- Подключаем iPhone к ПК и открываем в iTunes. Если в левой части окна в разделе «На устройстве» отображаются «Звуки» кликаем по этой надписи, чтобы в правой части окна отобразились уже установленные на гаджет рингтоны. Перетягиваем из Проводника файл с расширением m4r в эту секцию.
- Если в левой части окна iTunes в разделе «На устройстве» нет надписи «Звуки», просто перетаскиваем из Проводника файл с расширением m4r на раздел «На устройстве».

- Делаем заготовку для трека нужной нам длины, повторяя шаги 2,3 и 4. Можно даже не указывать начало и конец звучания композиции, а выбрать ее всю целиком при желании.
- Теперь открываем программу iTools. В левой части окна внизу выбираем Проводник, чтобы отобразить файловую систему подключенного iPhone.
В дереве папок файловой системы переходим по пути iTunes_Control/Ringtones. В правой части Окна видим наш исходный рингтон длиной до 40 с с именем в виде 4 заглавных английских букв. Вытягиваем этот файл отсюда на рабочий стол. И если он просто скопируется, а не переместится, то удаляем оригинал в окне iTools.
Установленные на iPhone рингтоны легко заменить в программе iTools
Переименовываем длинный рингтон, указывая точно такое же имя из четырёх букв, как у 40 секундного оригинала, который мы извлекли из iTools в предыдущем шаге. Переименованный файл рингтона забрасываем на место оригинала в правую часть окна iTools. Если у вас есть свой способ создания рингтона для iPhone, поделитесь им в комментариях и в нашем Telegram-чате.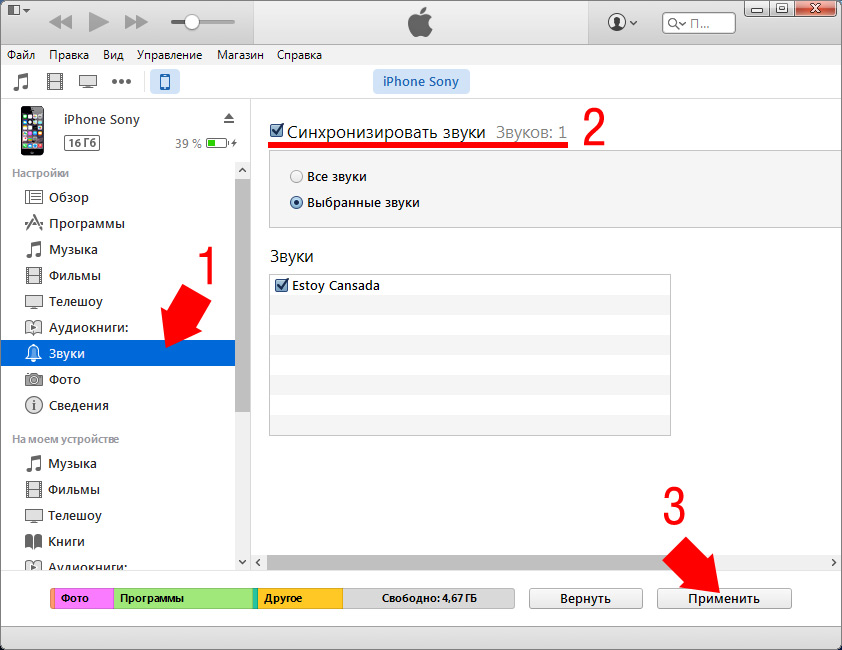
Наслаждаемся полноценной мелодией вызова или уведомления о каком-либо событии. Раньше операторы отбивали входящий звонок после 30 с. Но сейчас, по крайней мере на моем номере Vodafone Украина, входящий вызов спокойно идёт минуту, а иногда и на несколько секунд дольше, что позволяет иногда потянуть удовольствие и похвастаться красивым и длинным рингтоном на своем iPhone.
Рингтон на iPhone — как поставить свою песню на звонок в 4 шага?
Как загрузить песню с ПК на iPhone 5s или другой эпплофон самому, интересует многих, ведь на звонок хочется оригинальную мелодию, какой ни у кого другого нет. На самом деле, провернуть такое несложно. Главное — держать под рукой этот гайд по установке рингтонов на аппараты с iTunes 12.7, а также версиями поновее для владельцев компьютеров на Windows и MacOS.
Как установить рингтон на айфон через ПК на Виндовс?
Для установки собственного рингтона на телефон, выпущенный Эппл, не понадобится ничего покупать. В этом разделе — лайфхаки для тех, кто работает на Windows.
В этом разделе — лайфхаки для тех, кто работает на Windows.
Как поставить мелодию в iTunes 12.7 или айфон с более новой версией приложения:
1. Чтобы можно было загружать песни на звонок, сначала потребуется изменить одну настройку в Windows, а именно — дать возможность переименовывать аудиофайл, создаваемый пользователем. Для этого нужно войти в «Вид» (расположен в свойствах папок) и удалить галочку с пункта, который скрывает расширения для зарегистрированных типов файлов.
Инструкция: Как перенести контакты с Android на iPhone: 3 проверенных способа
2. В приложении айтюнс необходимо выбрать аудиофайл, из которого хочется создать рингтон. Впрочем, можно использовать и альтернативный вариант, добавив файл в библиотеку. Теперь нужно прослушать трек и записать или запомнить время, когда должен начинаться и заканчиваться отрезок мелодии звонка.
Примечание: рингтон может длиться максимум 40 секунд.
3. Теперь необходимо обрезать аудиозапись и конвертировать ее в необходимые расширение и формат. Как это сделать, описано в таблице.
Теперь необходимо обрезать аудиозапись и конвертировать ее в необходимые расширение и формат. Как это сделать, описано в таблице.
|
Как подготовить рингтон для Айфона |
|
|---|---|
| «Сведения о песне» | открываются, если кликнуть по треку правой кнопкой мышки |
| «Параметры» | указать время начала и окончания рингтона |
| Подтвердить действия | кликнуть ОК или Enter |
| Создать копию рингтона в нужном формате | 1. Кликнуть по треку правой копкой мыши |
| 2. Выбрать: «Файл» → «Конвертировать» → «Создать версию в формате AAC». | |
| Изменить расширение под формат рингтонов на iPhone | 1. Нажать по новой песне правой кнопкой мышки |
2.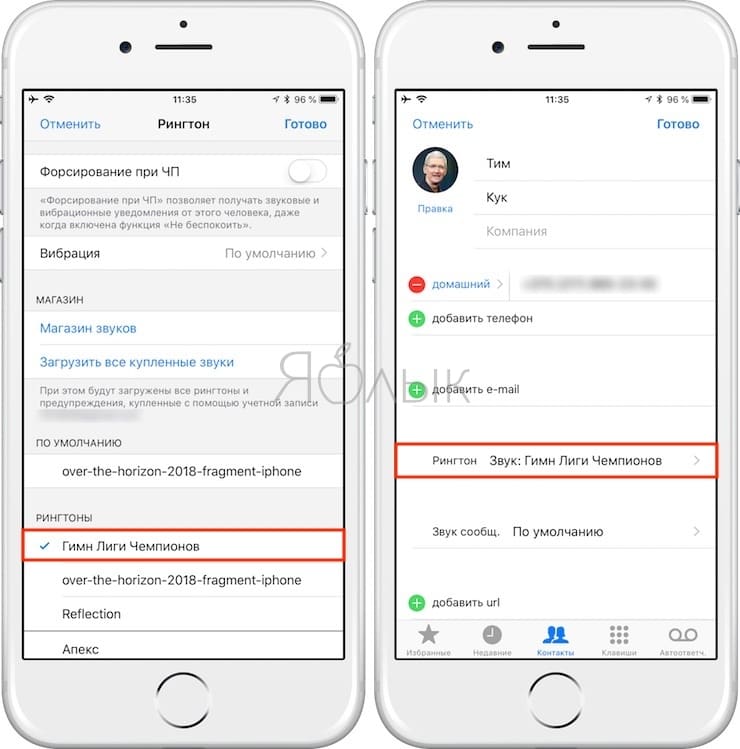 Выбрать «Показать в проводнике Windows» Выбрать «Показать в проводнике Windows» |
|
| 3. Переименовать файл в расширение m4r | |
4. Теперь необходимо подсоединить смартфон к компьютеру по USB и выбрать его в окошке программы айтюнс. Нужный файл с требуемым расширением понадобится отправить в список, отображающий рингтоны. Он находится в «Звуках». Последний этап — кликнуть «Готово».
Вот и все: после этих действий мелодия на звонок отобразится на айфоне. Останется только убрать временные ограничения проигрывания оригинального трека, сняв галочки, поставленные ранее.
Интересно: 10 лет с iPhone — как развивался самый популярный в мире смартфон?
Как установить свою песню на звонок с помощью Mac?
Владельцам Маков еще проще скачать свой рингтон на iPhone. Специальную программу, как и в случае с Windows, закачивать не надо, покупать тоже ничего не придется — все можно сделать быстро и бесплатно.
Итак, как установить мелодию на Айфон:
- Запустить программу iTunes и выбрать трек, из которого хочется создать рингтон.
 Зайти в сведения о песне, нажав на аудиофайл правой кнопкой компьютерной мыши.
Зайти в сведения о песне, нажав на аудиофайл правой кнопкой компьютерной мыши. - Откроется окно, где понадобится войти в «Параметры» и указать интервал, когда песня должна начинаться, а когда — заканчиваться.
Совет: прежде, чем выбирать временные ограничения, хорошо бы прослушать песню заранее и запомнить, с какого по какое время будет длиться мелодия на звонок.
Смотрите также: Лучшие смартфоны для селфи: рейтинг 10 первоклассных моделей
- Что дальше — рассказывает таблица.
|
Как создать рингтон для iPhone |
|
|---|---|
| В приложении айтюнс понадобится создать песню в формате AAC | Нужный пункт можно отыскать в пути «Файл» → «Конвертировать» |
Сразу же после конвертации в медиатеке отобразится новый трек — обрезанный.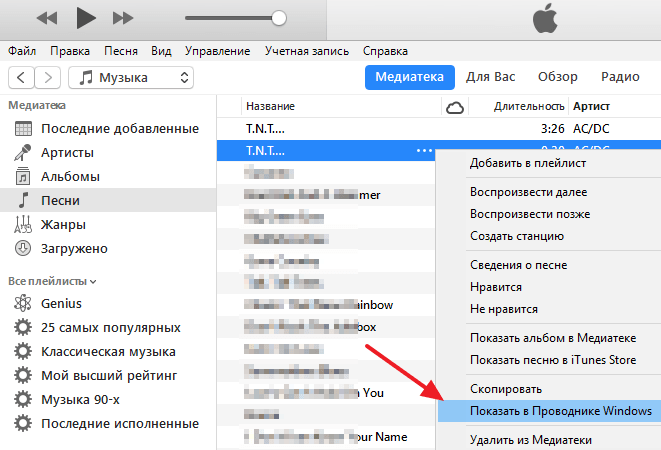 |
|
| По новой песне следует щелкнуть правой кнопкой компьютерной мышки (от Apple) | Выбрать пункт «Показать в Finder» |
| Щелкнуть по будущему рингтону в появившемся окне правой кнопкой мышки | Кликнуть «Переименовать» и поменять расширение файла с m4a на формат айфоновских рингтонов — m4r. |
Вечная борьба: Противостояние 2 популярных флагманов: сравнение Samsung Galaxy S8 и Apple iPhone 8
- Теперь необходимо только подключить телефон на iOS к Mac и выбрать его в окошке приложения. Созданную песню на звонок переместить или скопировать в раздел «Звуки» (расположен в колонке «На моем устройстве») в список рингтонов. Подтвердить, что все готово.
Совет: после добавления нового рингтона в аппарат необходимо убрать время старта и финиша оригинального трека — просто снять поставленные раньше галочки.
Полезно: Как удалить все контакты с iPhone: 4 простых способа
Как видно, поставить собственный рингтон на iPhone можно бесплатно. Правда, для этого придется самостоятельно обрезать трек и добавить его в iTunes в нужном расширении. Впрочем, сделать это самому не так уж и хлопотно, причем на любой компьютерной ОС, хоть эппловской, хоть майкрософтовской. Если поразмыслить, то это даже лучше, чем приобретать рингтон: искать понравившийся кусочек песни айтюнс не придется.
Правда, для этого придется самостоятельно обрезать трек и добавить его в iTunes в нужном расширении. Впрочем, сделать это самому не так уж и хлопотно, причем на любой компьютерной ОС, хоть эппловской, хоть майкрософтовской. Если поразмыслить, то это даже лучше, чем приобретать рингтон: искать понравившийся кусочек песни айтюнс не придется.
Как создать рингтон из песни прямо на iPhone
Создание мелодий вызова на iPhone всегда было непростым квестом. Раньше для этого приходилось использовать компьютер, специальные приложения или даже делать джейлбрейк на устройстве.
С выходом iOS 13 многие изменилось, теперь рингтон можно сделать из любимого трека прямо на iPhone.
? Спасибо re:Store за полезную информацию. ?
Как создать рингтон на iPhone
1. Находим и скачиваем любую песню или готовый рингтон в формате *. MP3.
MP3.
Сейчас можно без проблем скачать практически любой трек в сети, а новые возможности Safari в iOS 13 позволяют скачивать любые типы файлов.
2. Понравившуюся мелодию сохраняем в приложении Файлы. Здесь пригодится еще одна полезная фишка iOS 13.
3. Скачиваем на iPhone приложение GarageBand. Бесплатная программа для создания музыки от Apple поможет в два счета превратить песню в рингтон.
4. Запускаем GarageBand и выбираем шаблон Дорожки – Аудиорекордер.
5. Переключаемся в режим редактирования дорожек.
6. Открываем менеджер объектов.
7. Выбираем скачанную мелодию из приложения Файлы.
8. Перетаскиваем ее на свободную дорожку.
9. Можно по своему усмотрению обрезать мелодию, добавить фильтры, наложить эффекты и даже свести с другой мелодией.
10. Переходим в меню с созданными мелодиями.
11. В контекстном меню мелодии выбираем Поделиться.
12. В окне экспорта выбираем Рингтон.
13. На последнем шаге указываем, в качестве какой мелодии мы хотим использовать трек.
Все! Можно устанавливать свою мелодию на все входящие вызовы или на звонки от избранных абонентов.
Если перейти по пути Настройки – Звуки, тактильные сигналы – Рингтон, увидите все созданные мелодии.
При помощи бокового свайпа можно удалять ненужные.
🤓 Хочешь больше? Подпишись на наш Telegram. … и не забывай читать наш Facebook и Twitter 🍒 В закладки iPhones. ru
Сложно, но можно.
ru
Сложно, но можно.Артём Суровцев
@artyomsurovtsevЛюблю технологии и все, что с ними связано. Верю, что величайшие открытия человечества еще впереди!
- До ←
Полезные функции AirPods Pro, которые надо знать
- После →
Обзор MIUI 11 для Xiaomi. Они ухудшили лучший Android
[Решено] Как превратить мою Apple Music в рингтоны на моем iPhone
Джастин СабринаОбновлено в январе 08, 2021
Заключение
Здесь пользователи получают новое решение для освобождения Apple Music от DRM и конвертации Apple Music в формат рингтонов iPhone M4R, чтобы вы могли установить песни Apple Music в качестве рингтона iPhone.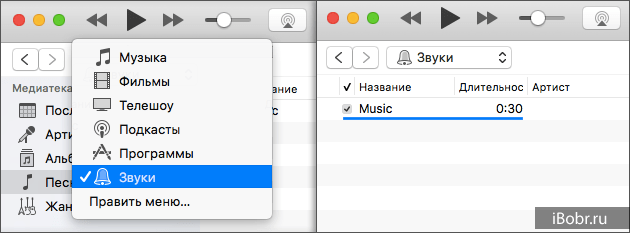
Q1: «Я загрузил музыку из Apple Music и попытался вырезать песню, но это не позволяет мне использовать Apple Music в качестве мелодии звонка. Как установить песни Apple Music в качестве мелодии звонка для iPhone?»
Q2: «Как создать собственные мелодии для iPhone? Я хочу сделать треки Apple Music в качестве мелодии звонка для iPhone 12, но это не позволяет мне установить Apple Music в качестве мелодии звонка».
Формат рингтона iPhone — M4R
Хотите установить свою песню в качестве мелодии звонка для iPhone? Прежде чем создавать собственную мелодию звонка для iPhone или устанавливать Apple Music в качестве мелодии звонка для iPhone, вы должны знать, какой формат рингтона iPhone? В мелодии звонка iPhone используется Формат файла .M4R, в котором есть аудиокодек AAC. Это означает, что вы можете сохранить свой файл в AAC (.m4a), а затем щелкнуть имя файла и просто изменить расширение с .m4a на .m4r. Если вы хотите использовать Apple Music в качестве мелодии звонка для iPhone, вы можете напрямую преобразовать Apple Music в формат M4R, затем добавить песню . m4r в музыкальную библиотеку iTunes и синхронизировать ее со своим iPhone. Зайдите в Настройки вашего iPhone> Звуки и тактильные ощущения> Рингтон, затем выберите его в качестве мелодии звонка.
m4r в музыкальную библиотеку iTunes и синхронизировать ее со своим iPhone. Зайдите в Настройки вашего iPhone> Звуки и тактильные ощущения> Рингтон, затем выберите его в качестве мелодии звонка.
Как превратить мою Apple Music в рингтоны на моем iPhone? Как сделать собственный рингтон для iPhone бесплатно? На самом деле компания Apple не предоставляет возможность устанавливать песни в качестве мелодий звонка. Если вам наскучили существующие рингтоны для iPhone, вы можете купить рингтоны для iPhone в iTunes Store, если вы хотите установить свои любимые песни в качестве рингтонов для iPhone, вы можете легко создать свои рингтоны для своего iPhone с помощью GarageBand или стороннего производителя. iPhone рингтон производитель, затем импортируйте созданный рингтон в медиатеку iTunes и синхронизируйте его со своим iPhone, затем перейдите в «Настройки»> «Звуки» на своем iPhone, чтобы установить новый рингтон.
к использовать Apple Music в качестве мелодии звонка для iPhone, тебе нужно удалить DRM от Apple Music во-первых, поскольку все треки Apple Music ограничены и не могут быть скопированы, переданы или использованы даже для подписчика. Не волнуйтесь, эта статья научит вас исследовать песни Apple Music как локальный файл, тогда вы сможете установить Apple Music в качестве рингтона для iPhone.
Не волнуйтесь, эта статья научит вас исследовать песни Apple Music как локальный файл, тогда вы сможете установить Apple Music в качестве рингтона для iPhone.
СОДЕРЖАНИЕ
Вам не удастся создать собственный рингтон из Apple Music. Это неудивительно, ведь любые песни из подписки или сервиса потоковой передачи музыки защищены Fairplay DRM. Когда вы подписываетесь на Apple Music, вы получаете бесплатную пробную версию на три месяца. Вы можете получить все его услуги премиум-класса: транслировать всю свою музыку на любые совместимые устройства, включая iPhone, iPad или ПК, или загружать песни для прослушивания в автономном режиме. Apple Music транслируется со скоростью 256 Кбит / с в формате AAC, в то время как ваш iPhone поддерживает только формат рингтона M4R, который является вариантом типа аудиофайла M4A. Так что установить треки, полученные из Apple Music, в качестве мелодии звонка для iPhone — непростая задача, поскольку они совместимы с разными форматами.
Необходимый инструмент: установить Apple Music в качестве рингтона для iPhone
На самом деле, ключ к созданию рингтонов для iPhone с Apple Music — это обход защиты DRM. А также UkeySoft Apple Music Converter Программное обеспечение именно то, что вам нужно. Программа помогает вам легально удалить DRM из песен Apple Music и плейлисты и конвертировать файлы Apple Music, аудиокнигиили музыку iTunes M4P в формат M4R (формат рингтона iPhone), MP3, FLAC, AAC или WAV. После преобразования вы можете легко импортировать преобразованные файлы Apple Music в iTunes и установить их в качестве мелодии звонка для iPhone. Не нужно беспокоиться о том, что ваш рингтон будет искажен, поскольку он сохраняет 100% исходное качество звука и информацию о метаданных, такую как название, исполнитель, альбом, жанр, номер трека, номер диска и т. Д. Теперь следуйте инструкциям ниже. Скоро вы получите треки Apple Music в качестве рингтона для iPhone.
Зачем вам нужен UkeySoft Apple Music Converter
- Удалите DRM из Apple Music, приобретенных в iTunes песен и аудиокниг.

- Конвертируйте песни Apple Music в незащищенные MP3, AAC, FLAC или WAV, воспроизводимые на любых устройствах.
- Конвертировать Apple Music в M4R для iPhone в качестве мелодии звонка.
- Конвертируйте Apple Music в MP3 или M4A в качестве мелодии звонка Android.
- Сохраняйте идентификационные теги и исходное качество звука 100%.
- Для версии Windows: позволяет обрезать песню Apple Music перед преобразованием.
- До 16x более высокая скорость преобразования и поддержка пакетного преобразования.
- Транслируйте песни Apple Music на iPhone, iPad, iPod Touch, Android, Xbox, PS4 и т. Д.
- Полностью совместим с последними версиями iTunes, Windows 10 и macOS 11 Big Sur.
Часть 1: Как конвертировать Apple Music в MP3 или M4R
Шаг 1. Откройте UkeySoft Apple Music Converter
Установите и откройте UkeySoft Apple Music Converter, после чего автоматически запустится iTunes. Apple Music Converter загрузит все ваши списки воспроизведения из библиотеки iTunes в программное обеспечение.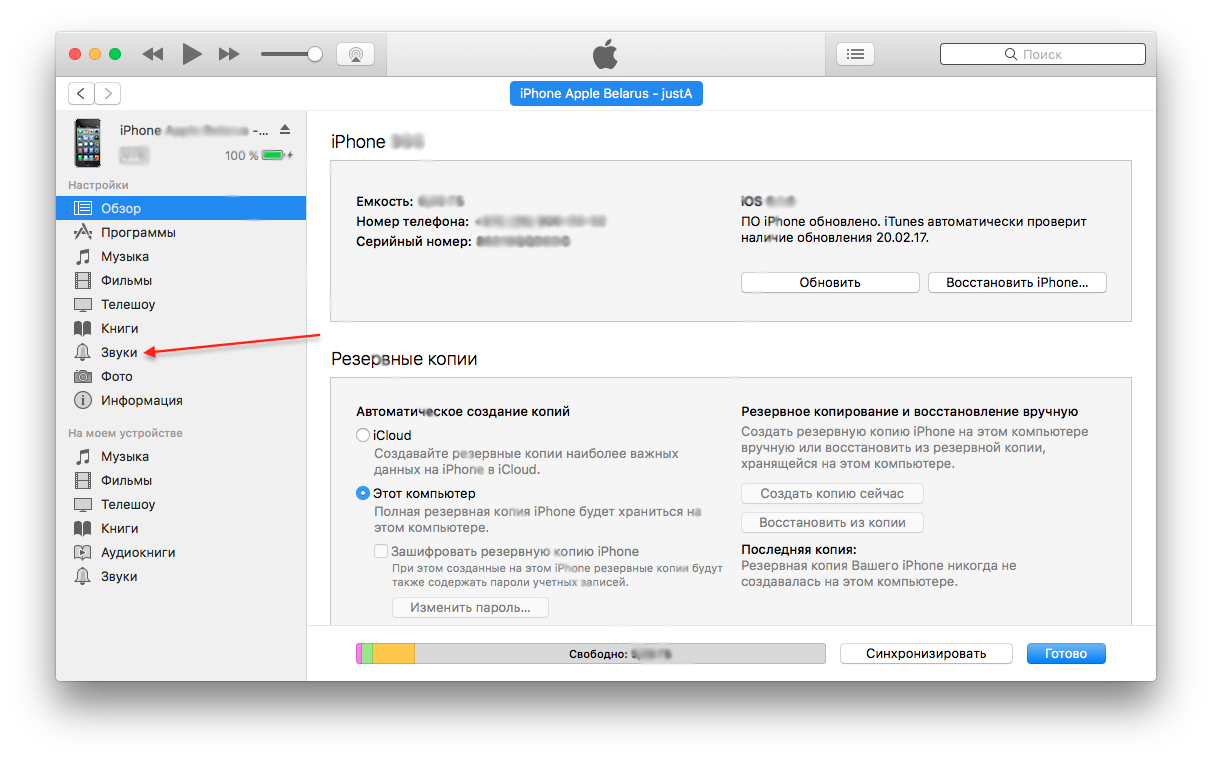
Шаг 2. Выберите Apple Music Tracks
Нажмите «Плейлист» и выберите треки Apple Music, которые хотите использовать в качестве мелодии звонка iPhone. Или вы можете напрямую искать нужную песню в поле поиска.
Шаг 3. Выберите AAC или M4R в качестве формата вывода
Поскольку iPhone поддерживает формат рингтона M4R, вам необходимо преобразовать Apple Music в M4R в качестве рингтона iPhone. Но версия UkeySoft Apple Music Converter для Windows в настоящее время не поддерживает выходной формат M4R. В этом случае рекомендуется выбрать AAC или MP3; если вы пользователь Mac, вы можете выбрать M4R, AAC или MP3 в качестве выходного формата.
UkeySoft Apple Music Converter для Windows обновлен до версии V.6.8.5, в которой добавлена новая функция: добавлена возможность настройки времени начала и окончания для преобразования определенной части песни. Поэтому, если вы хотите обрезать часть песни в качестве мелодии звонка, вы можете установить время начала и время окончания перед преобразованием файлов.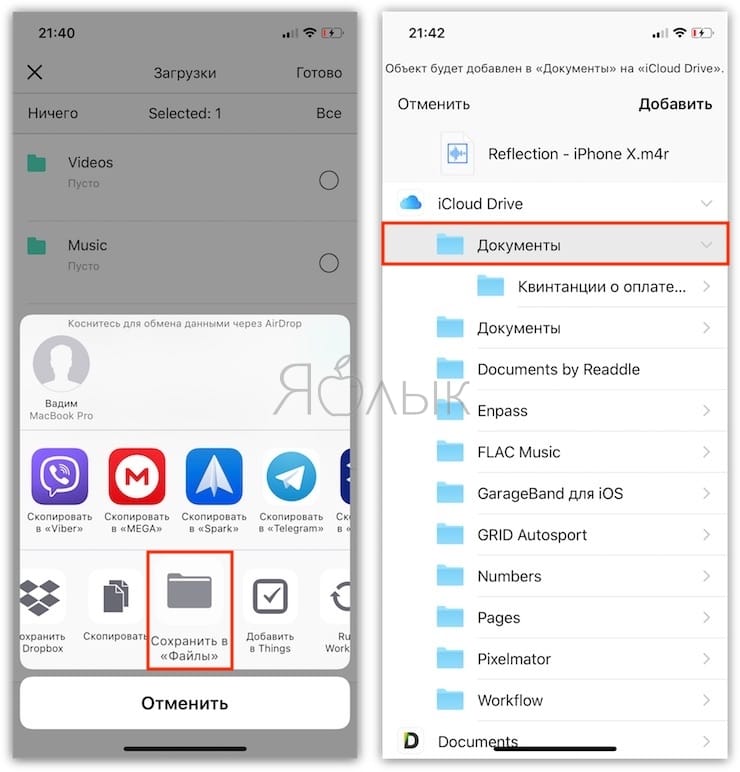
Шаг 4. Начните конвертировать Apple Music в M4R.
Теперь просто нажмите кнопку «Конвертировать», чтобы начать преобразование треков Apple Music в формат рингтона iPhone M4R.
После преобразования вы можете нажать «Просмотреть выходной файл», чтобы найти преобразованные песни Apple Music. И все конвертированные песни теперь будут без DRM.
Часть 2. Сделайте Apple Music Songs в качестве рингтона для iPhone без iTunes
Если вы уже преобразовали музыкальные композиции Apple в музыкальные файлы M4R с помощью программного обеспечения UkeySoft Apple Music Converter, вы можете напрямую импортировать файлы M4R непосредственно в iPhone. Здесь я рекомендую вам удобный инструмент управления данными iOS.
iPhone Ringtone Maker в основном используется для лучшего управления данными на телефонах iOS или Android. Вы можете напрямую импортировать фотографии, видео, музыку и приложения со своего компьютера на iPhone и наоборот.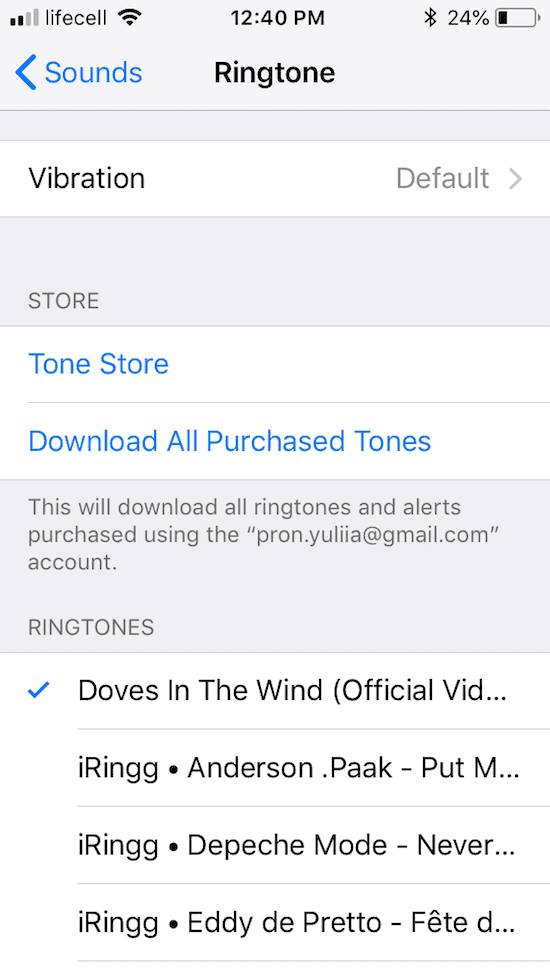 Мало того, вы также можете создавать резервные копии фотографий или видео на компьютер одним щелчком мыши. Как вы, возможно, не знаете, iPhone Ringtone Maker также включает в себя полезную функцию создания рингтонов, которая позволяет легко создавать музыку в качестве рингтонов для iPhone.
Мало того, вы также можете создавать резервные копии фотографий или видео на компьютер одним щелчком мыши. Как вы, возможно, не знаете, iPhone Ringtone Maker также включает в себя полезную функцию создания рингтонов, которая позволяет легко создавать музыку в качестве рингтонов для iPhone.
Шаг 1. Запустите iPhone Ringtone Maker и подключите iPhone к компьютеру.
Шаг 2. На вкладке «Музыка» вверху выберите мелодию звонка в левом столбце, а затем вы можете напрямую перетащить песню Apple Music M4R на iPhone.
Шаг 3. Затем войдите в процесс создания мелодии звонка здесь, вы можете сократить длину мелодии звонка, установив время начала и время окончания. После того, как все будет сделано, нажмите «Сохранить на устройство», чтобы сохранить рингтон на iPhone.
Шаг 4. Теперь попробуйте сделать песни Apple Music мелодиями для iPhone. Включите iPhone, зайдите в Настройки и выберите опцию Звуки; найдите на экране параметр Мелодия звонка, а затем выберите музыкальный клип Apple, который вы установили.
Вы знаете, что версия UkeySoft Apple Music Converter для Mac поддерживает преобразование песен Apple Music в файлы M4R, но опция M4R не появится в версии для Windows. Как сделать песни Apple Music в качестве рингтонов для iPhone, если вы используете компьютер с Windows? Вы можете преобразовать Apple Music в MP3, а затем сделать рингтон для iPhone с помощью iPhone Ringtone Maker. Вот подробности.
Шаг 1. Запустите iPhone Ringtone Maker и добавьте песни Apple Music MP3 в программу, нажав «Музыка»> «Добавить».
Шаг 2. Выберите «Ringtone Maker», чтобы войти на страницу создания рингтона.
Шаг 3. Теперь вы можете перехватить длину музыкальных композиций Apple и использовать их в качестве рингтонов для iPhone. Нажмите «Сохранить на устройство», чтобы перенести на свой iPhone.
Наконец, перейдите в «Настройки»> «Звуки»> «Мелодия звонка» на iPhone, затем выберите песни Apple Music в качестве мелодии звонка iPhone.
Дополнительные советы: Если вы не хотите устанавливать Apple Music в качестве мелодии звонка для iPhone через iTunes, вы также можете напрямую создать Apple Music в качестве мелодии звонка на iPhone.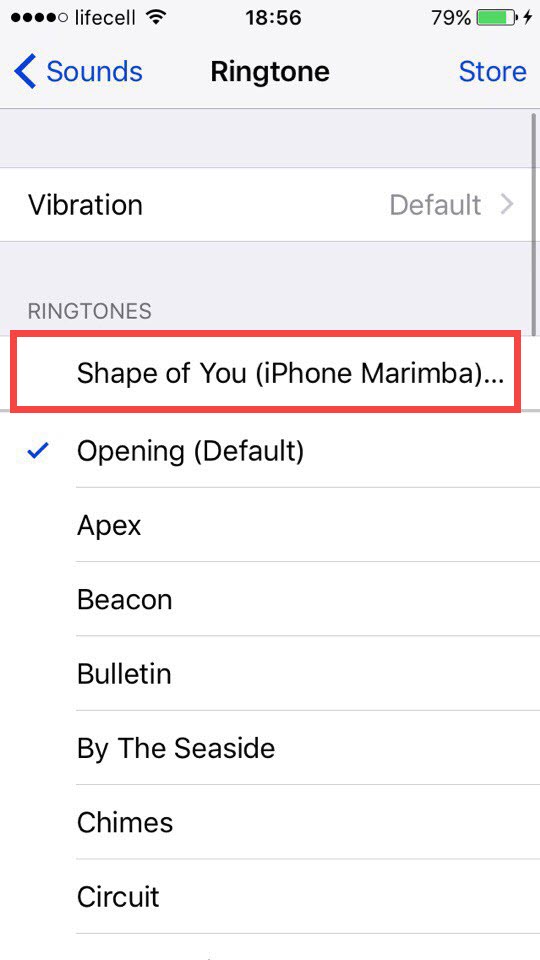 GarageBand дает вам возможность создавать локальную музыку в качестве мелодий звонка, если на вашем iPhone установлена iOS 11 или более поздняя версия. В части 1 у вас есть файлы Apple Music MP3 / M4R, затем вам нужно импортировать их в библиотеку iTunes и синхронизировать с вашим iPhone. После этого загрузите приложение GarageBand на свой iPhone, и с его помощью вы сможете легко создавать рингтоны песен Apple Music на iPhone. Для получения дополнительной информации вы можете обратиться к полному руководству Apple по как установить песню в качестве мелодии звонка для iPhone с помощью GarageBand.
GarageBand дает вам возможность создавать локальную музыку в качестве мелодий звонка, если на вашем iPhone установлена iOS 11 или более поздняя версия. В части 1 у вас есть файлы Apple Music MP3 / M4R, затем вам нужно импортировать их в библиотеку iTunes и синхронизировать с вашим iPhone. После этого загрузите приложение GarageBand на свой iPhone, и с его помощью вы сможете легко создавать рингтоны песен Apple Music на iPhone. Для получения дополнительной информации вы можете обратиться к полному руководству Apple по как установить песню в качестве мелодии звонка для iPhone с помощью GarageBand.
Часть 3: установите Apple Music в качестве рингтонов для iPhone с помощью iTunes
Вы также можете добавить треки Apple Music без DRM в свою медиатеку iTunes, а затем создать песню из Apple Music в качестве мелодии звонка для вашего iPhone с помощью следующего урока:
Шаг 1. Запустите iTunes, перейдите в «Файл» и выберите «Добавить файл в медиатеку», чтобы импортировать преобразованные треки Apple Music в iTunes.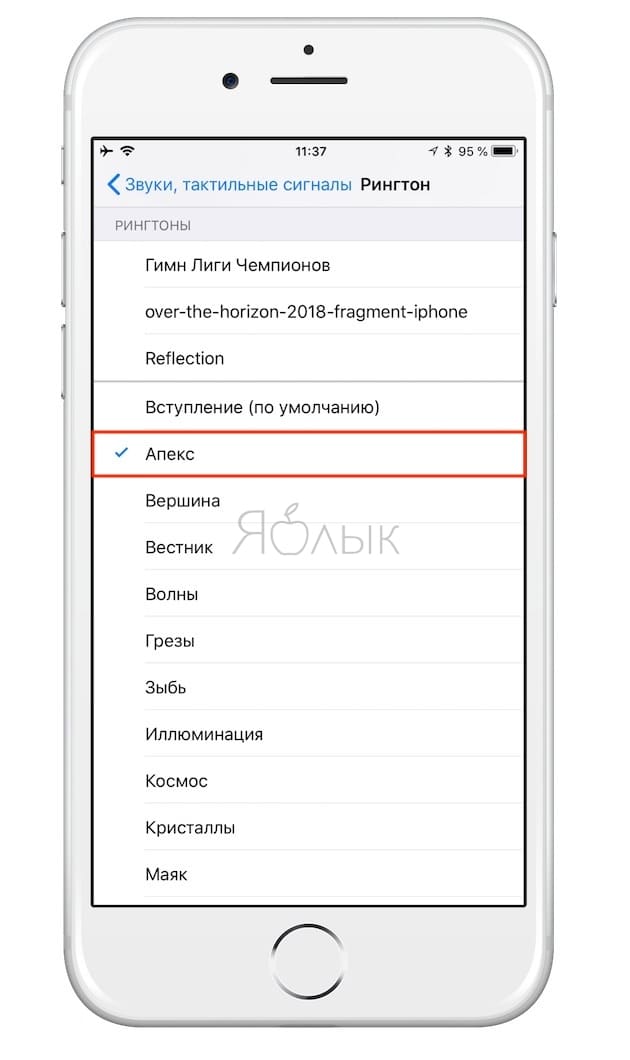
Шаг 2. Выберите песни, щелкните правой кнопкой мыши и выберите «Get Info», чтобы продолжить.
Шаг 3. Нажмите «Параметры» во всплывающем окне, выберите определенный клип, установив время начала и окончания мелодии звонка, затем нажмите «ОК».
Примечание: Обратите внимание, что Apple ограничивает файлы рингтона до секунд 40.
Шаг 4. Найдите файл в строке меню и выберите «Конвертировать»> «Создать версию AAC», копия будет в вашей медиатеке iTunes. Теперь вы можете прослушать версию AAC, чтобы проверить, верна она или нет.
Шаг 5. Выберите копию и щелкните ее правой кнопкой мыши, затем выберите «Показать в проводнике Windows», во всплывающем окне появится запрос на переименование вновь созданного файла. Нажмите Да, чтобы переименовать его и изменить формат на .m4r. Вернитесь в iTunes и удалите сокращенную версию песни.
Шаг 6. Перейдите в «Файл», «Добавить файл в медиатеку» в iTunes. Найдите файлы, которые вы только что создали, и добавьте их в медиатеку iTunes.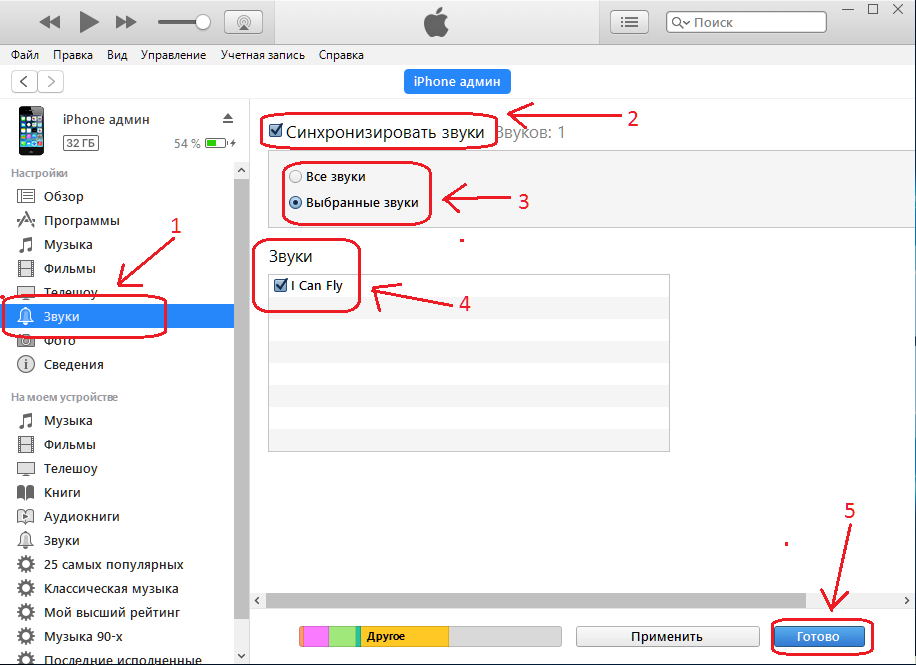
Шаг 7. Подключите iPhone к ПК и выберите «Синхронизировать тоны», чтобы синхронизировать его с iTunes.
Шаг 8. На вашем iPhone перейдите в «Настройки»> «Звуки»> «Рингтон», и песни Apple Music появятся в вашем списке рингтонов. Вы просто выбираете его, чтобы преобразовать треки Apple Music в настраиваемую мелодию звонка на iPhone. Это оно!
Выводы
Теперь вы точно знаете, как превратить ваши любимые песни Apple Music в рингтоны на вашем iPhone. Если вы ищете более быстрый и эффективный способ установить музыку Apple в качестве мелодии звонка на iPhone 6/7/8 / XR / X / XS / 11/12 и т. Д., То UkeySoft Apple Music отлично подойдет вам. Его новое обновление позволяет вам напрямую устанавливать длину песни Apple Music перед преобразованием, экономя ваше время! Более того, выходной формат и качество вывода достаточно хороши, вы также можете наслаждаться Apple Music на любом устройстве или даже использовать песни Apple Music в качестве фоновой музыки для вашего видео!
Установите Apple Music в качестве iPhone Ringtone
Комментарии
подскажите: тебе нужно авторизоваться прежде чем вы сможете комментировать.
Еще нет аккаунта. Пожалуйста, нажмите здесь, чтобы зарегистрироваться.
Не могу загрузить музыку на свой iphone
Здравствуйте, bongi33,
Спасибо за использование сообществ поддержки Apple! Я понимаю, что вы не можете загружать песни в свою музыкальную библиотеку Apple на устройстве iOS. Возможность слушать музыку и наслаждаться ею в автономном режиме очень важна. Вы обратились за помощью в нужное место.
В следующей статье поддержки приведены некоторые шаги по устранению неполадок, чтобы попробовать такое поведение:
Получите помощь с музыкальной библиотекой iCloud — служба поддержки Apple
В частности, попробуйте выполнить действия из этого раздела:
Если вы не можете загрузить, воспроизвести или доступ к песням
Сначала проверьте iTunes, чтобы узнать, не подходит ли песня для загрузки.Кроме того, если вы добавили песню в свою медиатеку из каталога Apple Music, она больше не будет доступна в Apple Music.
Проверьте подключение к Интернету
Откройте Safari на своем iPhone, iPad, iPod touch или Mac или в веб-браузере на своем ПК и перейдите на любой веб-сайт, чтобы убедиться, что у вас надежный Wi-Fi. Fi или подключение к Интернету.
Если вы не можете подключиться к сети Wi-Fi на вашем устройстве iOS, вы можете попробовать использовать сотовые данные:
1.Выберите «Настройки»> «Магазины приложений и iTunes».
2. Включите «Использовать сотовые данные».
Возможно, вам придется заплатить комиссию за загрузку по сотовой сети. За подробностями обращайтесь к своему оператору беспроводной связи и узнайте о настройках и использовании сотовых данных.
Если вы по-прежнему не можете загружать песни, закройте приложение «Музыка» и перезапустите iPhone:
Как принудительно закрыть приложение на вашем iPhone, iPad или iPod touch — служба поддержки Apple
Перезагрузите iPhone, iPad или iPod touch — служба поддержки Apple
Для дальнейшего выявления возможных причин проверьте, можете ли вы загружать музыку на другое устройство, имеющее доступ к Apple Music. Если вы не можете загрузить музыку на другое устройство, убедитесь, что ваша подписка Apple Music активна, выполнив следующие действия:
Если вы не можете загрузить музыку на другое устройство, убедитесь, что ваша подписка Apple Music активна, выполнив следующие действия:
Управляйте подпиской Apple Music на своем iPhone, iPad, iPod touch, Mac, ПК или Apple Телевизор — Apple Support
Вы также можете проверить, не ограничивают ли настройки вашего хранилища для приложения «Музыка» на iPhone загрузку новой музыки. Вы можете найти это, перейдя в «Настройки»> «Музыка»> «Оптимизировать хранилище».
Сообщайте нам, что происходит дальше.
Берегитесь!
Добавление и загрузка музыки из Apple Music
Если вы подписаны на Apple Music, вы можете добавлять музыку и видеоклипы из каталога Apple Music в свою музыкальную библиотеку. Слушайте музыку, которую вы добавили, через подключение к Интернету. Или скачайте музыку, которую вы добавили, для прослушивания офлайн.
Добавьте музыку из Apple Music в свою библиотеку
Выполните следующие действия для вашего устройства.
На вашем iPhone, iPad, iPod touch или устройстве Android
- Откройте приложение Apple Music.
- Коснитесь и удерживайте песню, альбом или список воспроизведения, которые вы хотите добавить в свою медиатеку.
- Нажмите «Добавить в библиотеку».
Вы также можете добавить песню в медиатеку, проведя пальцем по песне влево и нажав кнопку «Добавить».
На вашем Mac или ПК
- Откройте приложение Apple Music или iTunes.
- Найдите музыку, которую хотите добавить в свою медиатеку.
- Чтобы добавить песню, нажмите кнопку «Добавить». Чтобы добавить альбом, список воспроизведения или музыкальное видео, нажмите + Добавить.
Загрузите музыку, которую вы добавили в свою музыкальную библиотеку
После добавления музыки в медиатеку ее можно загрузить на устройство для прослушивания в автономном режиме.Просто следуйте инструкциям ниже для вашего устройства.
На вашем iPhone, iPad, iPod touch или устройстве Android
- Откройте приложение Apple Music.
- Коснитесь и удерживайте песню, альбом или плейлист, добавленные из Apple Music.
- Нажмите «Загрузить».
Вы также можете загрузить песню, проведя по ней влево и нажав кнопку «Загрузить».
На вашем Mac или ПК
- Откройте приложение Apple Music или iTunes.
- Найдите музыку, которую вы добавили из Apple Music.
- Нажмите кнопку «Загрузить».
Если вы не подписаны на Apple Music
Информация о продуктах, произведенных не Apple, или о независимых веб-сайтах, не контролируемых и не проверенных Apple, предоставляется без рекомендаций или одобрения.Apple не несет ответственности за выбор, работу или использование сторонних веб-сайтов или продуктов. Apple не делает никаких заявлений относительно точности или надежности сторонних веб-сайтов. Свяжитесь с продавцом для получения дополнительной информации.
Дата публикации:
Если песни отсутствуют в вашей музыкальной библиотеке после включения Sync Library
Если вы подписаны на Apple Music или iTunes Match, вы можете получить доступ к своей музыкальной библиотеке на всех своих устройствах.Если песни отсутствуют в вашей музыкальной библиотеке после того, как вы включили синхронизацию библиотеки, узнайте, что делать.
Если вы не можете найти или воспроизвести песню
Если вы не можете найти или воспроизвести песню, проверьте, добавили ли вы ее из Apple Music.Если песня пришла из другого источника, возможно, она ожидает загрузки. Попробуйте следующие шаги:
- Включите Mac или ПК и подключите его к Интернету.
- Откройте приложение «Музыка» или iTunes для Windows.
- Не закрывайте приложение «Музыка» или iTunes для Windows, чтобы ваша медиатека могла завершить загрузку.
Если рядом с песней вы видите значок неприемлемости, удалите песню, а затем добавьте ее обратно в свою медиатеку. Если рядом с песней по-прежнему отображается значок неприемлемости, значит, ее нельзя загрузить.
Если песня неактивна, возможно, песня ожидает загрузки, больше не доступна или еще не выпущена из каталога Apple Music.
Если песня отсутствует
Убедитесь, что на всех ваших устройствах включена библиотека синхронизации и выполнен вход с одним и тем же Apple ID.
Если вам все еще не хватает песни, добавленной из каталога Apple Music, возможно, эта песня была удалена из Apple Music или доступна под другим именем файла.Попробуйте найти песню в Apple Music, а затем добавьте ее в свою медиатеку.
Отключите синхронизацию библиотеки, затем снова включите ее
Вы можете решить проблему, отключив синхронизацию библиотеки на всех своих устройствах, а затем снова включив ее. Узнать, как.
Информация о продуктах, произведенных не Apple, или о независимых веб-сайтах, не контролируемых и не проверенных Apple, предоставляется без рекомендаций или одобрения.Apple не несет ответственности за выбор, работу или использование сторонних веб-сайтов или продуктов. Apple не делает никаких заявлений относительно точности или надежности сторонних веб-сайтов. Свяжитесь с продавцом для получения дополнительной информации.
Дата публикации:
Не могу передать музыку на iPhone 6
Я боролся с этим все выходные (первая мировая проблема, я знаю).Моя первая попытка исправить это привела к тому, что примерно 25 ГБ музыки были отмечены как «Другое» в iTunes, что превышало емкость телефона, и для того, чтобы вернуться к телефону, который действительно синхронизировался, мне нужно было восстановить iPhone. До этого я пытался перезапустить iPhone, свой Mac, отключить синхронизацию музыки и петь вуду. Ничего не получилось.
После восстановления «Другой» пропал после начальной синхронизации, но телефон все еще считал, что он передал музыку самому себе. На самом деле было перенесено очень мало песен из 25 ГБ.
Предложение о включении общего доступа на iPhone не сработало для меня — выбор библиотеки iTunes на моем Mac на телефоне позволил мне воспроизвести эту библиотеку через телефон; на самом деле он не передавал его на телефон.
Что в итоге сработало для меня:
1. В iTunes отмените выбор всех списков воспроизведения, которые синхронизировались с телефоном, а затем выполните повторную синхронизацию.
2. Откройте «Настройки»> «Музыка» на iPhone и снимите флажок «Показать всю музыку». Это заставляет iPhone отображать только музыку, которая на самом деле находится на телефоне, а не то, что вы, возможно, купили, но не загрузили, или то, что находится в облаке.
3. Я открыл приложение «Музыка» на iPhone и нажал кнопку воспроизведения. Телефон начал воспроизводить библиотеку, сразу же пропуская все песни, которых на самом деле не было в телефоне. Из примерно 2000 песен на самом деле в телефоне было меньше 20, поэтому я просто сидел, пока он пробирался через библиотеку за пять минут или около того. Когда этот процесс был завершен, приложение «Музыка» сообщило точное количество песен на iPhone. Выполните синхронизацию в iTunes и обратите внимание, что полоса в iTunes, которая показывает, что находится на iPhone, изменится, чтобы отразить, сколько музыки на самом деле находится на iPhone.Для меня он увеличился с 25 ГБ до менее 1 ГБ. (Обратите внимание, что когда начинается этот шаг, iPhone все еще думает, что вся музыка, которая была на телефоне, все еще там, несмотря на то, что с шага 1 было сказано не синхронизировать ее)
4. Повторно выберите списки воспроизведения в iTunes, затем повторно синхронизировать. В этот момент казалось, что iTunes и iPhone помирились, и музыка фактически передалась. Я проверил это с парой небольших плейлистов, синхронизируя и затем просматривая плейлист на iPhone, чтобы убедиться, что музыка действительно есть. (Полное раскрытие: я не просмотрел более 2000 песен на своем телефоне полностью, но я думаю, что они все есть.) Музыкальное приложение сообщает номера песен, которые соответствуют спискам воспроизведения в iTunes.
Ваш пробег (или возраст в километрах, в зависимости от вашего географического положения) может отличаться, но у меня это сработало.
Было бы прекрасно, если бы все работало так, как предполагается, из коробки. Не уверен, что это проблема iPhone 6, проблема iOS 8 или их комбинация.
Что бы это ни стоило, если Apple слушает, вот что я использую:
- iPhone: 6, 64 ГБ, 8.0,2
- Mac: iMac, начало 2010 г., 10.9,5
- iTunes: 11,4 (18)
Я не могу добавлять музыку со своего ПК на iPhone S…
Привет, пользователь iPhone SE! Я понимаю, что вы хотите перенести музыку со своего ПК на iPhone. Я знаю, насколько важно слушать музыку на телефоне, поэтому я здесь, чтобы помочь.
Узнайте, как вручную добавлять определенные песни или видео на устройство iOS с компьютера.
По умолчанию iTunes управляет содержимым вашей библиотеки iTunes (включая музыку, телешоу, фильмы и т. Д.) Вручную, что дает вам контроль над содержимым, которое вы хотите взять с собой на свой iPhone, iPad или iPod touch.Это полезно, если ваша медиатека iTunes содержит больше элементов, чем может поместиться на вашем устройстве.
Если вы являетесь участником Apple Music или подписаны на iTunes Match, у вас включена музыкальная библиотека iCloud. Когда у вас включена музыкальная библиотека iCloud, вы не можете управлять музыкой вручную. Вы по-прежнему можете управлять видео, следуя инструкциям ниже.
- Подключите устройство к компьютеру.
- Откройте iTunes. Убедитесь, что у вас последняя версия.
- Выберите содержимое, которое вы хотите добавить на свое устройство, из медиатеки iTunes.
- Найдите свое устройство на левой боковой панели, затем перетащите содержимое на свой iPhone, iPad или iPod.
Если вы используете iPhone, вы можете добавлять музыку или видео только из одной медиатеки iTunes.
Если вы используете iPad или iPod, вы можете добавлять музыку из нескольких библиотек iTunes, но видео только из одной библиотеки iTunes.
Убедитесь, что включен параметр «Управлять музыкой и видео вручную»:
- Подключите устройство к компьютеру.
- Откройте iTunes. Убедитесь, что у вас последняя версия.
- Найдите и щелкните свое устройство.
- На левой боковой панели щелкните Сводка.
- Прокрутите до раздела «Параметры».
- Установите флажок «Управлять музыкой и видео вручную».
- Нажмите Применить.
Вы можете увидеть сообщение о том, что ваше устройство синхронизировано с другой библиотекой. Это означает, что в прошлом вы использовали другой компьютер для синхронизации своего устройства, и iTunes не может выполнить синхронизацию без предварительного стирания и замены всего содержимого iTunes на вашем устройстве.
Сообщите нам о результатах выполнения описанных выше шагов.
Ура!
Если у вас есть проблемы с воспроизведением музыки на Mac
Если вы не можете воспроизвести песню, купленную в iTunes Store: Возможно, вы превысили количество компьютеров, на которых вы можете воспроизводить свои покупки.
Если песня не является версией iTunes Plus, вы можете воспроизвести ее на пяти авторизованных компьютерах. После авторизации пяти компьютеров вы не сможете воспроизводить песни на шестом компьютере, пока не деавторизуете один из пяти авторизованных компьютеров.(Инструкции по деавторизации компьютера см. В разделе Авторизация Mac для воспроизведения покупок в iTunes Store.)
Если песня доступна для загрузки в iTunes Plus, вы можете обновить ее в iTunes Store. См. Права на использование покупок в iTunes Store.
Если вы слушаете общую библиотеку или плейлист: Музыка пропускает покупки в iTunes Store, если ваш компьютер не авторизован для их воспроизведения. Чтобы прослушать купленную песню из общей библиотеки или плейлиста, дважды щелкните песню.Если ваш компьютер не авторизован для воспроизведения песен, купленных человеком, который делится песней, для прослушивания вам потребуется ввести Apple ID и пароль этого человека. См. Раздел «Обмен песнями из общей библиотеки в Музыка».
Если вы пытаетесь воспроизвести файл AAC, который не был создан с помощью Music или загружен из iTunes Store: Песни, которые вы загружаете из iTunes Store или импортируете в свою медиатеку с помощью кодировщика AAC, кодируются с использованием MPEG -4 формата AAC. Песни в этом формате воспроизводятся в программе «Музыка» и на iPhone, iPad и iPod.Другие файлы AAC, которые вы найдете в Интернете или где-либо еще, не будут воспроизводиться в приложении «Музыка». См. Раздел Выбор параметров импорта.
Если вы пытаетесь воспроизвести песню на компакт-диске, записанном с помощью Music: Вы не можете воспроизводить DVD-диски, записанные с помощью Music, на большинстве бытовых DVD-плееров. Поэтому убедитесь, что используемое вами воспроизводящее оборудование соответствует формату диска. Например, если вы записали диск CD-RW, вы можете воспроизводить его только на своем компьютере и некоторых более новых проигрывателях компакт-дисков. Если вы записали диск MP3, он должен работать на вашем компьютере и на специальных проигрывателях компакт-дисков MP3, но не на стандартных бытовых проигрывателях компакт-дисков.См. Введение в запись компакт-дисков и DVD-дисков.
Если вы слушаете плейлист с предварительным просмотром песни: Плейлист останавливается после предварительного просмотра песни. Дважды щелкните следующую песню в списке воспроизведения, чтобы возобновить воспроизведение оставшейся части списка воспроизведения. Рядом с превью песни в вашей библиотеке или плейлисте есть кнопка, показывающая цену.
Как исправить не удается передать музыку на iPhone
Часть 1. Советы, как исправить «Не удается передать музыку на iPhone»
Совет №1.Проверить доступное пространство
Это очень распространенная вещь, иногда вы переносите песни с помощью iTunes, но они не переносятся. Возможно, на вашем iPhone недостаточно места для хранения файлов, которые вы переносите на iPhone. Обычно видеофайлам HD требуется большое пространство для хранения на мобильном телефоне, в этом случае лучше проверить место на вашем iPhone перед их передачей. Вы можете проверить хранилище, перейдя в Настройки> Общие> Использование> Хранилище. Вы можете узнать о свободном месте на вашем iPhone.Эта вещь может исправить ошибку «Невозможно передать музыку на iPhone».
Совет №2. Убедитесь, что «Музыка отмечена» в iTunes.
Если при передаче музыки с компьютера на iPhone с помощью iTunes вы не можете передать музыку с iTunes на iPhone, возможная причина может заключаться в том, что при синхронизации музыки вы не отметили там параметр «Музыка». Так что перейдите на вкладку «Музыка iTunes» и проверьте, есть ли опция «Войти в музыкальную библиотеку». Если этот флажок не установлен, вы не сможете передавать музыку на iPhone.
Совет №3. Проверьте обновления iTunes
Apple регулярно обновляет программное обеспечение iTunes, добавляя новые функции. В этом случае, если ваша версия iTunes очень старая, есть вероятность, что вы не сможете перенести музыку на iPhone. Чтобы исправить невозможность передачи музыки на iPhone, просто нажмите «Справка»> «Проверить наличие обновлений» в интерфейсе iTunes.

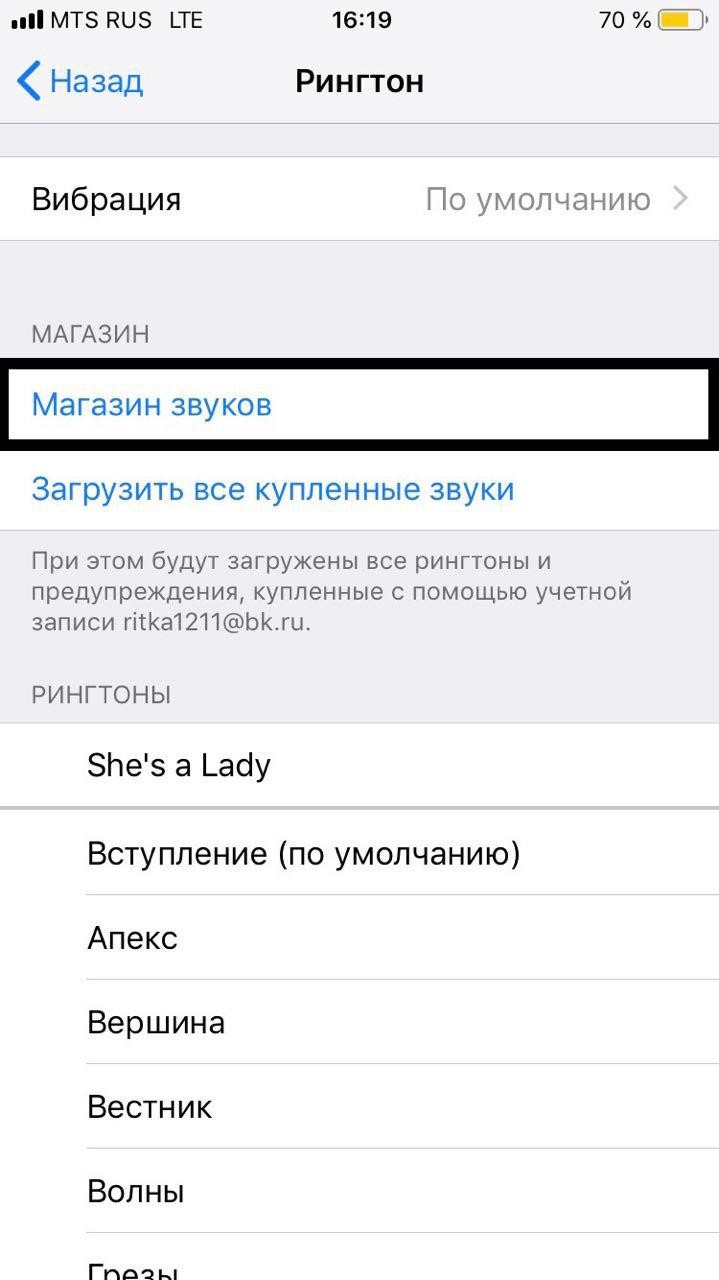 Не делайте будущий рингтон длиннее 40-ка секунд. Сохраняем изменения;
Не делайте будущий рингтон длиннее 40-ка секунд. Сохраняем изменения;
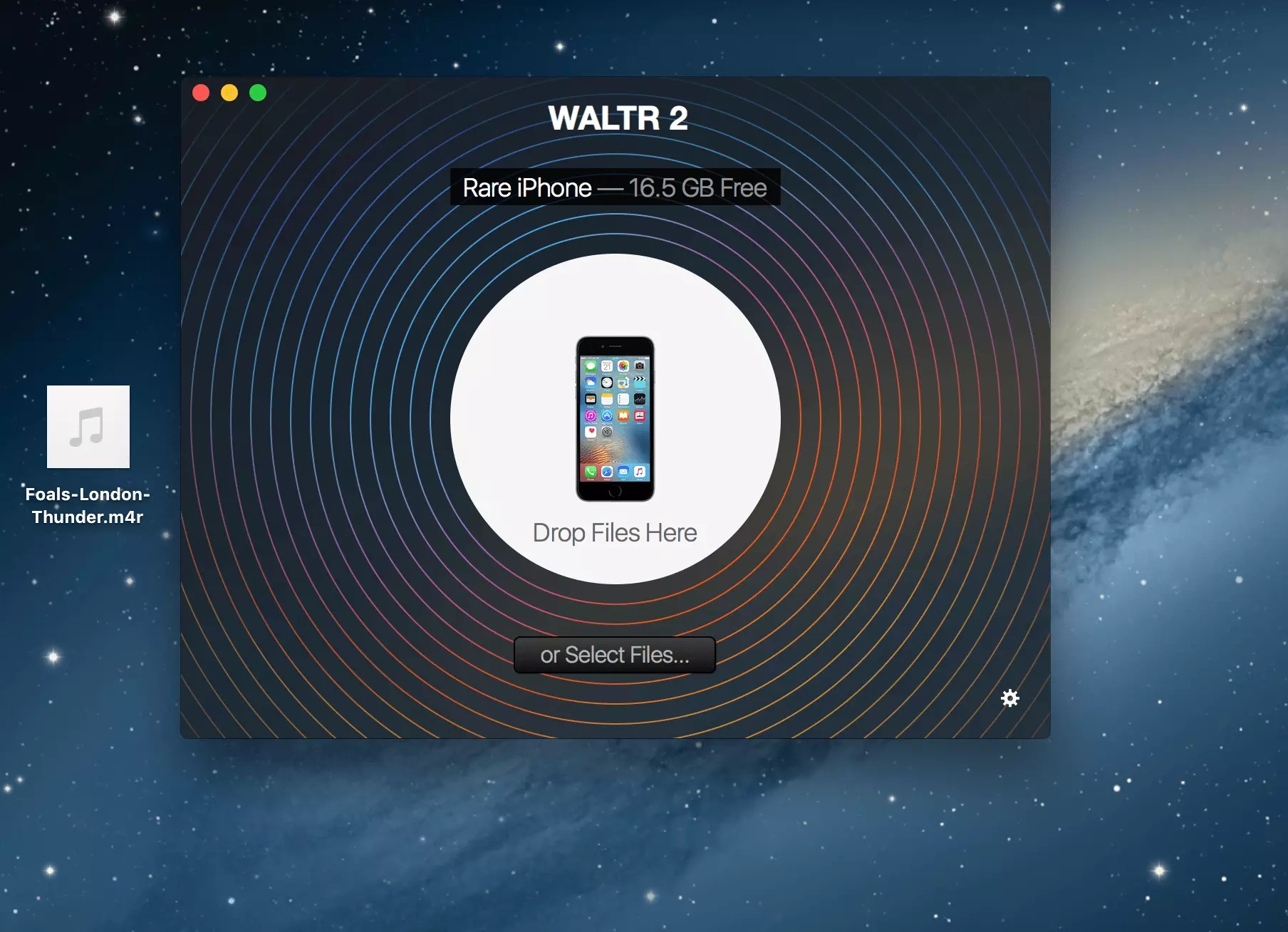 Зайти в сведения о песне, нажав на аудиофайл правой кнопкой компьютерной мыши.
Зайти в сведения о песне, нажав на аудиофайл правой кнопкой компьютерной мыши.
