Перевернулся экран — как исправить?

Перевернулся экран у ноутбука или компьютера? Не знаете, что делать? Уже начинаете звонить компьютерному мастеру? Не стоит паниковать!) Несмотря на то, что вернуть экран на место крайне легко, многие начинающие пользователи очень пугаются. Им кажется, что произошло непоправимое. Однако решить данную проблему очень просто. Сейчас я объясню вам, что делать если перевернулся экран компьютера или ноутбука и как это исправить. Инструкция крайне проста и она несомненно поможет в решении вашей проблемы. Указанные методы подойдут для Windows 7,8 и 10 (впрочем, могут помочь и для других ОС)
Перевернуть экран с помощью сочетаний клавиш
Первый метод, который поможет вам, если экран перевернулся – это использование “горячих клавиш”. Он работает не всегда, но попробовать его стоит, так как он очень прост. Всего несколько секунд – и готово.
Что делать, если экран перевернулся на компьютере или ноутбуке?

- нажмите CTRL + ALT + стрелка вверх, чтобы перевернуть экран на 180 градусов (поможет, если экран вверх ногами или перевернулся на бок)
- нажмите CTRL + ALT + стрелка вниз, если вам необходимо перевернуть экран на 180 градусов
- нажмите CTRL + ALT + стрелка влево, если вам необходимо перевернуть экран на 90 градусов влево
- нажмите CTRL + ALT + стрелка влево, если вам необходимо перевернуть экран на 90 градусов вправо
В любом случае, одна из этих комбинаций клавиш должна вам помочь. Если компьютер никак не реагирует на данные горячие клавиши, то тогда данный метод вам не поможет и вам стоит попробовать другой.
Перевернуть изображение экрана через настройки Windows
Итак, метод с горячими клавишами не помог вам вернуть экран windows 7 или 10 на место. Переходим к настройкам Windows. Для более удобного выполнения настроек рекомендую вам физически перевернуть монитор ноутбука или компьютера. Несмотря на то, что мышкой или тачпадом работать будет не очень удобно, вы хотя бы не сломаете себе шею, пытаясь разглядеть информацию на мониторе=)
Как вернуть экран на место, если он перевернулся?
- Нажмите правой кнопкой мыши по свободному месту рабочего стола. Если у вас Windows 7 или 8.1 вам нужно выбрать пункт “Разрешение экрана” из контекстного меню, если Windows 10, то выбирайте пункт “Параметры экрана”.
- Выберите экран, который вы хотите настроить. Если он у вас только один, то можете пропустить этот шаг.
- Установите необходимую ориентацию экрана (скорее всего вам подойдет “Альбомная”), нажмите “Применить”.


4. Если экран вернулся на место, сохраните изменения. Иначе – отмените их и попробуйте выбрать другую ориентацию экрана.
Как видите, данный способ также не отличается сложностью и его освоение доступно даже новичку.
Кстати, если вы являетесь владельцем ноутбука с акселерометром, то у вас можете быть включен автоматический поворот экрана (как, например, на мобильных телефонах или планшетах). В таком случае вы можете отключить или включить данную функцию в том же самом месте, где мы с вами меняли ориентацию экрана. Впрочем, процент таких ноутбуков по сравнению с “обычными” моделей крайне мал.
Перевернулся экран: исправляем с помощью настроек видеокарты
Если два указанных выше способа вернуть экран на место вам не помогли, то можно попробовать перевернуть экран в настройках видеокарты. Для этого вам необходимо перейти в панель управления вашей видеоркаты: NVidia, AMD Catalyst, Intel HD. Обычно значок панели управления представлен на панели задач рабочего стола.
Вы можете просмотреть пункты меню и найти нужную вам настройку. Обычно пункт меню называется “Поворот дисплея”, “Повернуть рабочий стол” или аналогично. Указываете нужную ориентацию дисплея и жмете сохранить. Это должно помочь. Вот пример панели управления для видеокарт NVidia:

Что делать, если экран все еще перевернут?
Перевернулся экран компьютера или ноутбука, а указанные выше методы не помогли? Что ж, это очень странно, однако всякое бывает. Что же можно сделать в этом случае?
- переустановить драйвер видеокарты
- переустановить ОС
- написать подробно в комментариях к статье о вашей проблеме с обязательным указанием модели видеокарты, ОС и действий, которые вы предпринимали
Если сомневаетесь в своих силах, то сразу переходите к пункту 3 и пишите в комментариях к статье и я обязательно постараюсь вам помочь. Не переживайте, все поправимо=)
Итак, сегодня мы узнали как исправить проблему, когда перевернулся экран у компьютера или ноутбука под управлением Windows 7,8.1 или 10. Надеюсь, статья помогла вам вернуть изображение на место и избавиться от данной проблемы.
Перевернулся экран ноутбука с Windows. Как вернуть нормальную картинку?
В большинстве версий операционной системы Windows экран переворачивается одновременным нажатием клавиш «Ctrl» + «Alt» + «Стрелка» (в зависимости от направления). Работоспособность этого способа зависит от установленной в устройстве модели видеокарты и используемого софта видеокарты, который обычно устанавливается вместе с драйверам. Если клавиши не срабатывают, то перевернуть дисплей можно системными средствами.
Ориентация экрана в Windows 7 и 8.1
На Windows 7 и 8.1 ориентация экрана настраивается через меню «Разрешение экрана». Попасть в него можно двумя основными способами. Для этого:
- На рабочем столе вызовите контекстное меню и выберите пункт «Разрешение экрана».
- Запустите «Панель управления» и в категории «Оформление и персонализация» нажмите на «Настройка разрешения экрана».
После этого откроется системное окно панели управления Windows, где можно будет изменить ориентацию, разрешение и другие параметры экрана. Переключитесь с портретной на альбомную ориентацию.
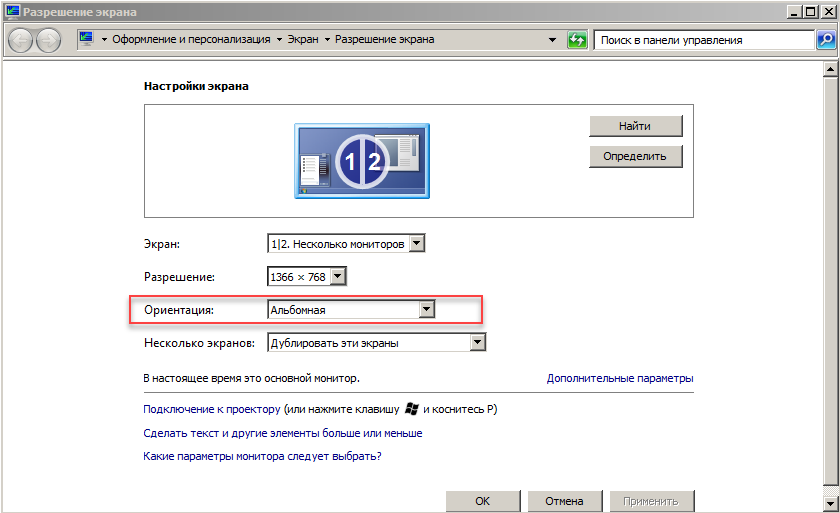
Ориентация экрана в настройках видеокарты
Если вы используете дискретную видеокарту, то изменить параметры дисплея можно через специальное ПО, которое обычно устанавливается вместе с видеодрайвером (панель управления Nvidia, AMD Catalyst, Intel HD).
Для вызова интерфейса настройки видеокарты, сделайте клик правой кнопкой мыши на рабочем столе и в выпадающем списке выберите «Панель управления» (рядом будет указан производитель видеокарты). После этого:
- Для Nvidia. «Дисплей» — «Поворот дисплея» — «Выберите ориентацию».
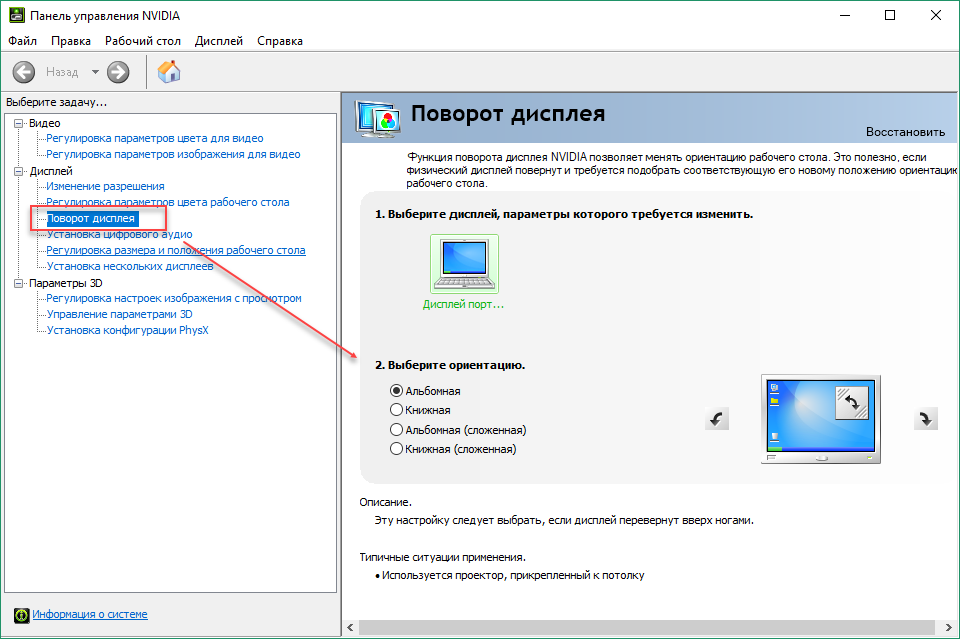
- Для Intel HD. «Основные настройки» — «Дисплей» -> «Поворот». На некоторых моделях панель Intel HD вызывается комбинацией клавиш «Ctrl» + «Alt» + «F12».
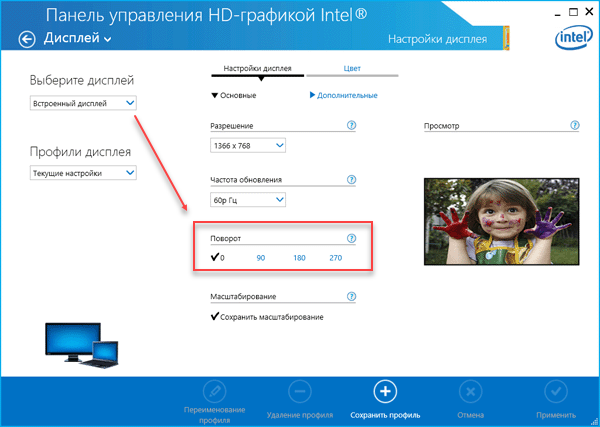
- Для AMD. «Управление рабочим столом» — «Свойства рабочего стола» -> «Повотор».
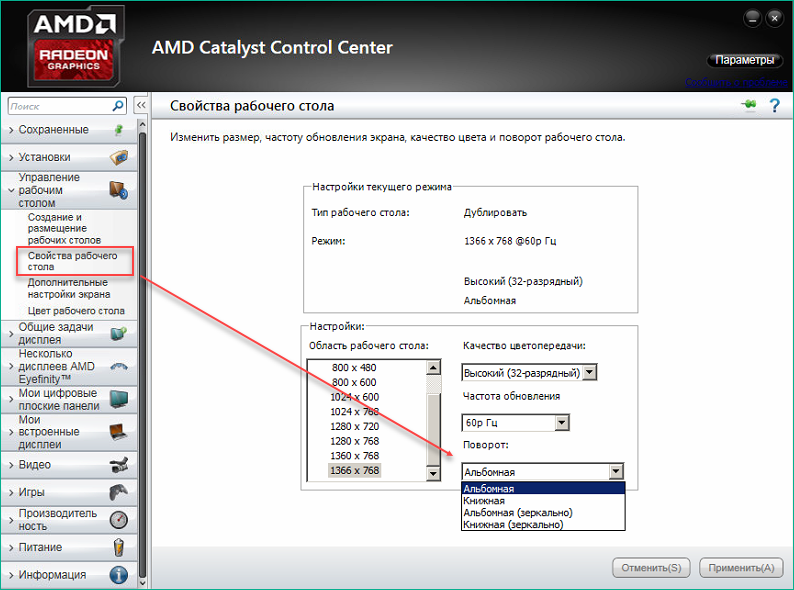
Укажите желаемые параметры отображения дисплея (ориентация, поворот, зеркальное отображение) и подтвердите внесенные изменения. Способ актуален для всех версий операционных систем Windows.
Как перевернуть экран в Windows 10?
В Windows 10 все изменения вносятся через новую панель «Параметры». Откройте панель настройки через меню «Пуск» или с помощью быстрых клавиш «Win» + «I». После этого:
- Выберите категорию «Система» — «Дисплей» (Чтобы быстро открыть «Параметры экрана», кликните правой кнопкой мыши по свободной области на рабочем столе и выберите соответствующий пункт в контекстном меню).
- Здесь найдите строку «Ориентация». По умолчанию должно быть выбрано «Альбомная».

- Чтобы перевернуть дисплей выберите из выпадающего списка нужную ориентацию (альбомная, книжная, портретная).
Изменения вступят в силу мгновенно. Подтвердите внесенные изменения кнопкой «Сохранить».
Если не удается перевернуть изображение на мониторе
Если описанные выше действия не помогают перевернуть экран, то причин для этого может быть несколько:
- Вирусы. Проведите полное сканирование системы с помощью антивирусного ПО.
- Повреждение системных файлов. Попробуйте выполнить проверку образа с помощью команды
dism /Online /Cleanup-Image /RestoreHealth. Может потребоваться восстановление или переустановка Windows. - Некорректный или поврежденный драйвер видеокарты. Скачайте драйвер графического адаптера и обновите его..
Если и это не помогает, то скорее причина в неисправном дисплее или конфликте «железа» компьютера друг с другом. Тогда может потребоваться полная замена отдельных компонентов устройства.
Как перевернуть экран на компьютере клавишами и без них
Автор Руслан Ошаров На чтение 2 мин. Опубликовано
Вас никогда не пытались разыграть перевернув экран на компьютере?
Помню у товарища возникла такая проблема и кто-то посоветовал ему перевернуть сам монитор, чтобы решить вопрос.
Я сам тогда только осваивал ПК, поэтому ничего лучшего к сожалению посоветовать не мог, и товарищ сидел с перевёрнутым монитором, пока не пришёл мастер и не повернул экран как положено.
Такая ситуация может возникнуть не только потому, что вас кто-то разыгрывает, но и при случайном нажатии определённых комбинаций клавиш или запуске специальных программ.
Чтобы вы не “переворачивали монитор” как мой товарищ, если такая ситуация произойдёт, давайте разберём, как легко перевернуть экран на компьютере комбинацией клавиш и без них.
Как перевернуть экран в Windows 10
Разбирать будем на примере Windows 10, но этот же принцип используется и в других операционках, просто есть отличия в названиях опций.
Итак, щёлкаем правой кнопкой мыши на пустой области экрана и выбираем из выпадающего меню “Параметры экрана”

В открывшемся окне справа ищем опцию “Ориентация”. В нормальном режиме должна стоять “Альбомная”

Щёлкаем по открывающемуся списку и выбираем нужную ориентацию экрана. Зная, как повернуть изображение на мониторе, вы можете поэкспериментировать при той или иной опции.

В видео я показываю, как перевернуть экран комбинацией клавиш:
На этом у меня всё. Надеюсь, статья была вам полезна. Поделитесь с друзьями в соцсетях. Просто жмякните кнопку “поделиться” ниже, и обязательно подписывайтесь на новости блога. До связи!
Перевернулся экран на компьютере что делать
Что делать, если перевернулся экран на компьютере
23.04.2016
Экран вашего компьютера или ноутбука случайно перевернулся на 90 или 180 градусов? Вы понятия не имеете, как это могло произойти и уж тем более не знаете, как это исправить? Не отчаивайтесь, ведь из этой статьи вы узнаете,
как перевернуть экран обратно, точнее, установить его корректное положение.
Зачастую, причина «перевернутого экрана» кроется в том, что кто-то без вашего ведома изменил что-то в настройках экрана. Возможно, это сделал ребенок или кто-то еще из ваших домочадцев, в любом случае устранять это теперь придется вам. Благо, мы вам поможем.
Наиболее простой метод вернуть экран в нормальное положение, который, к сожалению, работает не на всех устройствах, это использовать комбинацию клавиш Ctrl + Alt + «Стрелка вниз» или другая стрелка, в зависимости от необходимого направления. Собственно, если данный метод сработал, дальше вам читать необязательно.
Используя вышеуказанную комбинацию, вы сможете указать «низ» экрана: это позволяет поворачивать экран на 90/180/270 градусов, вместе с кнопками Ctrl + Alt нажимая стрелку в ту или иную сторону.
Проблема в том, что, как уже было сказано выше, данные «горячие» клавиши работают не на всех компьютерах и ноутбуках. Зависит это от установленной в устройстве видеокарты, установленных для нее драйверов и сопутствующего ПО.
Как перевернуть экран стандартными средствами Windows?
Чтобы перевернуть экран стандартными средствами операционной системы Windows, необходимо зайти в раздел изменения разрешения экрана, который в разных версиях ОС открывается по-разному.
На Windows 7/8/8.1 необходимо кликнуть правой кнопкой мышки на рабочем столу и выбрать в контекстном меню «
Разрешение экрана».
На Windows 10: кликните правой кнопкой мышки по значку «Пуск» или просто нажмите Win+X.
Перейдите в «Панель управления».
Далее перейдите в «Настройка разрешения экрана».
В появившемся окне найдите пункт «Ориентация», который, к слову, может отсутствовать. Соответственно, если этот раздел у вас имеется, выберите необходимую вам ориентацию экрана – «Альбомная».
Стоит отметить, что на Windows 10 в раздел изменения разрешения и ориентации экрана можно зайти и через «Параметры», которые можно открыть через «Пуск».
Далее выберите раздел «Система», первая вкладка в которой и будет настройками экрана.
Примечание: в некоторых ноутбуках (так называемые трансформеры), может иметься встроенный акселерометр, который, собственно, и отвечает за автоматический поворот в случае, если такая функция доступна для данного устройства. Если у вас именно такой ноутбук, проблема с перевернутым экраном могла возникнуть именно из-за акселерометра. Включить, как и отключить автоповорот экрана можно из того же раздела настроек экрана.
Как перевернуть экран через настройки видеокарты?
Решить проблему с перевернутым экраном на компьютере или ноутбуке можно через программу управления установленной в устройстве видеокартой, для чего необходимо запустить соответствующую утилиту.
Мы покажем это на примере компьютера с видеокартой NVidia, где необходимо в разделе «Дисплей» открыть пункт «Поворот дисплея» и выбрать желаемую ориентацию экрана.
Подобного рода утилиты могут отличаться визуально, но по перечню доступных функций и возможностей все они во многом схожи, поэтому, если ваша видеокарта другого бренда, вам просто нужно найти раздел, соответствующий настройкам дисплея.
На этом все, теперь вы точно знаете, что делать, если перевернулся экран на компьютере.
Расскажи друзьям в социальных сетях
Перевернулся экран монитора — Тонкости и хитрости Windows
Если перевернулся экран — не волнуйтесь! Есть простое решение перевернуть изображение на мониторе.
Способы исправления проблемы
Перевернулся экран монитора?! Для некоторый пользователей это звучит как приговор.
Из-за чего, собственно, может возникнуть такая проблема? Итак, давайте рассмотрим возможные способы исправления этой так называемой проблемы.
Если были нажаты некие горячие клавиши, то всё решается нажатием Ctrl+Alt+стрелка вверх. Если не помогло — идём дальше.
Восстановление системы
Другим решением проблемы, может быть восстановление системы.
КАК ВОССТАНАВЛИВАТЬ СИСТЕМУ?
Данная опция является хорошим помощником, когда происходят сбои в работе персонального компьютера или ноутбука.
Выбираем точку восстановления до того момента, когда произошёл случай переворачивания экрана.
Ну и, наконец, поворачиваем вручную с помощью настроек.
Настройки видеокарты
В настройках видеокарты находим «Параметры графики» (либо правой мышкой по рабочему столу) — «Поворот» — «Нормальный вид» или «Нормальное положение».
Здесь же могут быть варианты поворота: 90, 180, 270 градусов, но они нам теперь не нужны.
Теперь пробуем убрать возможность использования горячих клавиш у видеокарты.
Графические характеристики
Заходим в «Графические характеристики» настроек видеокарты.
Здесь ищем настройки горячих клавиш. Находим что-то типа «функции клавиш быстрого вызова» или «использование горячих клавиш».
Снимаем галочку (чек-бокс) и наслаждаемся полученным результатом.
Надеюсь, вам не придётся заходить так далеко и без особых сложностей сможете решить эту проблему.
Выбор всегда за тобой!
Я ЗНАЮ — ТЫ МОЖЕШЬ!
«Лучший способ избавиться от проблемы — решить её».
(Брендан Франсис)
Как перевернуть экран компьютера [решено]

Хотите посмотреть на свой экран под другим углом? Хотите починить сбоку экран компьютера? Хотите разыграть компьютер друзей?… Какой бы ни была причина, теперь вы хотите знать, как повернуть экран компьютера. Не волнуйся. В этом посте вы узнаете 3 метода перевернуть экран компьютера с Windows . Прочтите, чтобы узнать, как…
Попробуйте эти методы…
- Отрегулируйте настройки ориентации экрана
- Переверните экран компьютера на панели управления NVIDIA (только для пользователей видеокарт NVIDIA)
- Попробуйте эти горячие клавиши
- a) Если вы используете Windows 10 , на одной клавиатуре нажмите одновременно клавиши с логотипом Windows и I , чтобы открыть окно настроек; Затем выберите Система .
 b) Если вы используете Windows 7 или 8 , , щелкните правой кнопкой мыши в пустой области рабочего стола, затем выберите Разрешение экрана .
b) Если вы используете Windows 7 или 8 , , щелкните правой кнопкой мыши в пустой области рабочего стола, затем выберите Разрешение экрана . - Установите Ориентация на желаемый вариант из раскрывающегося меню:
Альбомная — обычный экран, который вы видите
Книжная — Поверните экран на 270 °
1) Если вы разместите монитор вертикально , экран будет нормально отображаться в Книжной ориентации .
Альбомная (перевернутая) — Поверните экран 180 °
Книжная (перевернутая) — Поверните экран на 90 °2) Если вы используете два или несколько мониторов, выберите монитор перед изменением ориентации.

Если вы используете Windows 10, нажмите Сохранить изменения , чтобы сохранить настройки; Или, если вы используете Windows 7 или 8, нажмите Применить , затем ОК , чтобы сохранить настройки.
Щелкните правой кнопкой мыши в пустой области рабочего стола, затем вы можете выбрать Панель управления NVIDIA .

На Панели управления NVIDIA щелкните Повернуть дисплей в разделе Дисплей . Затем вы можете выбрать ориентацию, которую хотите установить:
Альбомная — нормальный экран, который вы видите
1) Если вы разместите монитор вертикально , ваш экран будет нормально отображаться в Портрет .
Книжная — Поверните экран на 270 °
Альбомная (перевернутая) — Поверните экран на 180 °
Книжная (перевернутая) ) — Поверните экран на 90 °2) Если вы используете два или несколько мониторов, выберите монитор перед изменением ориентации.

На клавиатуре одновременно нажмите клавишу с логотипом Windows и R , чтобы вызвать окно Run .
Введите control и нажмите Введите .

Щелкните Система , когда выбрано Просмотр большими значками .

После этого вы должны увидеть информацию о вашем процессоре. Поколение — , номер сразу после ix- . Например, процессор моего компьютера:
 . Тогда поколение процессора моего компьютера — 4th .
. Тогда поколение процессора моего компьютера — 4th .- Ctrl + Alt + стрелка вверх
- Ctrl + Alt + стрелка вниз
- Ctrl + Alt + стрелка влево
- Ctrl + Alt + стрелка вправо
- Щелкните правой кнопкой мыши пустую область на рабочем столе.
- Выберите «Параметры графики» (или что-то подобное) в меню.
- Перейдите к горячим клавишам.
- Выберите Включить.
- Перейдите на панель задач. Щелкните значок Пуск.
- Откроется ваше стартовое меню. Выберите Панель управления.
- Перейти к просмотру по области. Выберите категорию.
- Щелкните ссылку «Настроить разрешение экрана».
- Перейдите в раздел «Ориентация».
- В раскрывающемся меню выберите параметры ориентации по очереди и просмотрите результат. Выберите тип, который позволяет правильно ориентировать экран вашего ПК.
- Щелкните Сохранить изменения, чтобы сохранить изменения.
- Щелкните правой кнопкой мыши пустую область на рабочем столе.
- Выберите Параметры отображения из списка доступных параметров.
- Появится окно дисплея.Перейдите в раздел Ориентация.
- Выберите параметры из раскрывающегося меню по одному. Наконец, вы должны выбрать тот, который поворачивает ваш экран в правильную ориентацию.
- Вы увидите сообщение Сохранить эти настройки дисплея? уведомление. Выберите Сохранить изменения, чтобы подтвердить свой выбор.
- обновите драйвер вручную;
- использовать диспетчер устройств;
- обновите все ваши драйверы одним щелчком мыши.
- Щелкните значок с логотипом Windows.Откроется меню «Пуск».
- Щелкните правой кнопкой мыши Компьютер. Выберите Управление.
- На экране «Управление компьютером» найдите Диспетчер устройств. Щелкните по нему, чтобы продолжить.
- Найдите вашу видеокарту в списке доступных устройств. Щелкните его правой кнопкой мыши.
- Выберите обновление драйвера.
- Щелкните значок с логотипом Windows, чтобы открыть меню быстрого доступа.
- Выберите Диспетчер устройств и найдите свою видеокарту.
- Щелкните его правой кнопкой мыши и выберите «Обновить программное обеспечение драйвера».
- Нажмите сочетание клавиш с логотипом Windows + X.
- Выберите Диспетчер устройств и перейдите к своей видеокарте.
- Щелкните его правой кнопкой мыши и выберите параметр обновления драйвера.
- Увеличить / уменьшить до любого размера
- Переключение между 12/24-часовым форматом
- Переключение между книжной / альбомной ориентацией экрана (* доступно на Mac)
- Контроль яркости внутри заставки (* доступно на Mac)
- Возможность показать / скрыть фон (* доступно на Mac)
- Возможность отображения часов на одном основном дисплее / нескольких дисплеях (* доступно на Mac)
- Работает как на iPhone, так и на iPad
- Увеличить / уменьшить до любого размера
- Переключение между 12 и 24 часами
- Переключение между портретным и альбомным режимами
- Контроль яркости в приложении
- Показать / скрыть фоновые плитки
- Тактильная обратная связь возникает при переворачивании плиток (* доступно на устройствах с тактильной обратной связью)
- Приложение не запускается автоматически, как заставка Mac.
- Функция автоматической блокировки устройства будет отключена, пока активны часы.
- Как установить приложение Fliqlo в качестве заставки или экрана блокировки на моем устройстве iOS / iPadOS?
- В iOS / iPadOS нельзя установить определенное приложение в качестве заставки или экрана блокировки. Поэтому вам нужно запускать его вручную каждый раз, как и любое другое приложение.
- Юджи Адачи
- Внештатный веб-дизайнер / UI-дизайнер
- Живет в Токио, Япония
Метод 1. Отрегулируйте настройки ориентации экрана
Вы можете легко перевернуть экран компьютера в Orientation settings .
Вот как это можно сделать:
Метод 2: переверните экран компьютера на панели управления NVIDIA
Если вы используете видеокарту NVIDIA , вы также можете перевернуть экран компьютера в Панели управления NVIDIA на компьютере с Windows.
Для этого выполните следующие действия:
Метод 3. Попробуйте эти горячие клавиши
Если вы используете процессор Intel 5-го поколения или предыдущий , есть горячие клавиши, которые можно использовать для поворота экрана компьютера.
Вот как вы можете проверить поколение процессора Intel , которое вы используете:
Если у вас процессор Intel 5-й или любой предыдущий , и у вас с графической картой Intel , то вы можете воспользоваться горячими клавишами ниже, чтобы перевернуть экран компьютера.
a) Нажмите Ctrl + Alt + стрелка вверх , чтобы установить экран вертикально, в нормальном режиме.
б) Нажмите Ctrl + Alt + стрелка вправо , чтобы повернуть экран на 90 °.
c) Нажмите Ctrl + Alt + стрелка вниз , чтобы повернуть экран на 180 °.
г) Нажмите Ctrl + Alt + стрелка влево , чтобы повернуть экран на 270 °.
Тада! Надеюсь, эта статья поможет. Не стесняйтесь комментировать ниже свой собственный опыт и делиться им с друзьями и коллегами.
.Как исправить перевернутый экран компьютера?
«Учитесь видеть вещи задом наперед, наизнанку и вверх ногами»
Джон Хейдер
Нравится вам это или нет, но жизнь на 100% непредсказуема и в любой момент может развернуться на 180 градусов. Таким образом, в этом постоянно меняющемся мире хорошо быть всегда готовым к чрезвычайным ситуациям, одним из которых является перевернутый экран компьютера.
Итак, раз вы здесь, экран вашего ПК, должно быть, перевернулся.К счастью, хотя это кажется шокирующим, это довольно незначительная проблема. Фактически, вы можете решить ее практически в кратчайшие сроки, следуя проверенным советам, которые мы собрали в этой статье.
Таким образом, пришло время изучить 3 простых способа исправить перевернутый экран в Windows 10, 8 или 7:
1. Поверните экран назад с помощью комбинаций клавиш
Перевернутый экран ПК может быть результатом случайного нажатия определенных сочетаний клавиш на клавиатуре. Точная комбинация зависит от модели и производителя вашего ноутбука, а это значит, что вам придется попробовать следующие варианты, пока вы не найдете тот, который действительно поворачивает ваш экран:
Кроме того, важно убедиться, что ваши горячие клавиши включены.Для этого следуйте инструкциям ниже:
Итак, попробуйте указанные выше ярлыки и посмотрите, вращается ли ваш экран. Если это так, поверните его, пока он не окажется лицевой стороной вверх.
Не повезло? Затем приступайте к следующему исправлению. Скорее всего, что вам нужно, чтобы вернуть экран в нормальное русло, — это настроить параметры отображения на вашем компьютере.
2. Настройте параметры отображения
Этот метод устранения неполадок подразумевает изменение настроек дисплея вашего компьютера. Посмотрим, сработает ли это для вас.
Если вы используете Windows 7 или Windows 8, сделайте следующее:
И вот что вам следует делать, если ваша операционная система — Windows 10:
Пока успеха нет? Тогда высока вероятность, что ваш графический драйвер нуждается в обновлении. Вы узнаете, как это сделать, в следующем исправлении. Просто продолжать.
3. Устраните проблемы с драйверами
Устаревший или неисправный драйвер видеокарты может быть причиной неправильной ориентации экрана вашего ПК.Таким образом, чтобы вернуть его в нормальное состояние, вам необходимо обновить соответствующий драйвер.
Для этого у вас есть три варианта. Итак, можно
Что вам следует выбрать, во многом зависит от вашего уровня технических знаний. Например, обновление драйвера вручную может занять много времени — вы должны выяснить, какой именно драйвер вам нужен и как его получить, не подвергая вашу систему опасности.Естественно, вы можете поискать в Интернете — вы обязательно найдете информацию о подходящих драйверах. Однако это может занять некоторое время и даже вызвать у вас беспокойство: вы должны позаботиться о том, чтобы не установить неправильный драйвер для вашей видеокарты, поскольку это может еще больше усложнить ситуацию.
Итак, вы можете отказаться от обновления программного обеспечения драйвера вручную, опасаясь отрицательного результата. В таком случае в качестве альтернативы вы можете попробовать использовать встроенный в
Диспетчер устройств.Windows 7
Windows 8
Windows 10
Затем выберите вариант, в котором указано, что ваша ОС будет искать нужный драйвер в Интернете.
Тем не менее, это не обязательно означает, что вы получите его и начнете работать.Все может пойти наперекосяк, и метод диспетчера устройств отнюдь не безупречный.
Учитывая все обстоятельства, лучше всего будет обновить драйвер видеокарты с помощью специального инструмента. Существует множество вариантов программного обеспечения на выбор, но мы рекомендуем Auslogics Driver Updater: он предоставит вам последние версии драйверов, рекомендованные производителем для всех ваших аппаратных устройств, и повысит производительность вашего ПК безопасным и эффективным способом.
РЕКОМЕНДУЕТСЯ
Устранение проблем с ПК с помощью средства обновления драйверов
Нестабильная работа ПК часто вызвана устаревшими или поврежденными драйверами.Auslogics Driver Updater диагностирует проблемы с драйверами и позволяет обновлять старые драйверы сразу или по одному, чтобы ваш компьютер работал более плавно
 СКАЧАТЬ СЕЙЧАС
СКАЧАТЬ СЕЙЧАСВ любом случае, мы рекомендуем вам взвесить каждую возможность и выбрать наиболее подходящий вариант действий.
Теперь вы знаете, как без особых усилий исправить перевернутый экран в Windows 10, 8 или 7.
Есть ли у вас другие способы решения данной проблемы?
Ваши комментарии очень важны!
.Экран вверх ногами или боком в ноутбуке с Windows 10
Может случиться так, что вы обнаружите, что экран вашего компьютера с Windows 10/8/7 внезапно перевернулся, без видимой причины. Это не повод для паники, и вам не нужно вызывать техника. Вполне возможно, что случайно были нажаты не те клавиши. Что ж, если экран вашего компьютера перевернулся или перевернулся, следуйте этим советам, чтобы повернуть экран и снова выпрямить его.
Экран вверх ногами или боком
Я покажу вам три способа сделать это на моем 64-разрядном ноутбуке Dell с Windows 10 Pro и Intel. Все может выглядеть немного иначе, если характеристики вашей ОС или ноутбука отличаются, но процедура будет аналогичной.
1] Щелкните правой кнопкой мыши на рабочем столе и выберите Graphic Option > Hot Keys . Убедитесь, что выбрано Включить .


Теперь нажмите Ctrl + Alt + стрелка вверх , чтобы выровнять изображение.Если вместо этого вы нажмете стрелку вправо, стрелку влево или стрелку вниз, вы увидите, что дисплей изменит свою ориентацию. Эти горячие клавиши можно использовать для поворота экрана.
2] Щелкните правой кнопкой мыши на рабочем столе и выберите Graphic Properties . Если вы используете видеокарту стороннего производителя, вам необходимо выбрать запись, позволяющую откалибровать свойства дисплея.


Теперь в категории Общие настройки запись — Вращение .Вы увидите, что на рисунке 180 было проверено. Убедитесь, что выбрано 0 . Нажмите Применить , и вы увидите, что ваш дисплей перевернется.
3] Или есть третий способ поправить отображение. Щелкните правой кнопкой мыши кнопку «Пуск» Windows 10, чтобы открыть меню WinX. Выберите Control Panel , а затем откройте апплет Display . Прокрутите вниз и нажмите Расширенные настройки дисплея . Снова прокрутите вниз и нажмите Свойства адаптера дисплея .
Если вы работаете в Windows 8 или Windows 7, вы можете увидеть настройки графики, выбрав Панель управления> Дисплей> Разрешение экрана> Дополнительные настройки> Свойства графики.
Теперь в открывшемся окне «Свойства графики» щелкните вкладку панели управления графикой .


Здесь, в отношении поворота, убедитесь, что в раскрывающемся меню выбран параметр «Повернуть на 0 градусов».
Нажмите «Применить» и выйдите.
Ваш перевернутый экран должен был стать перевернутым!
Прочитать следующий : Автоповорот экрана не работает или неактивен.

 .
.Fliqlo
Mac / Windows
Превратите свое устройство Mac / Windows в часы-раскладушки
Fliqlo для Mac / Windows — это заставка с часами, которая позволяет сделать экран настольного компьютера / ноутбука похожим на перекидные часы. Он отображает время с анимацией переворота большими белыми цифрами на черном фоне. Благодаря его видимости вы можете читать время даже на расстоянии.
Характеристики
iOS / iPadOS
Превратите свое устройство iOS / iPadOS в часы-раскладушки
Fliqlo для iOS / iPadOS — это приложение для часов, которое позволяет сделать экран мобильного устройства похожим на перекидные часы.Он отображает время с анимацией переворота большими белыми цифрами на черном фоне. Благодаря его видимости вы можете читать время даже на расстоянии.
Характеристики
Уведомление
FAQ
Информация
Примеры использования
Fliqlo часто используется как фотография интерьера домашнего офиса, а не снимок экрана, что является важной функцией, которой нет в других программах.Следующие фотографии взяты с доски Pinterest. Вы также можете посмотреть другие фото с хештегом #fliqlo в Instagram. (* Он может содержать нерелевантные фотографии из-за хэштега.)
БольшеВаши пожертвования приветствуются и ценятся
Если вы хотите сделать пожертвование для поддержки дальнейшего развития Fliqlo, мы будем очень признательны. Чтобы сделать пожертвование, выберите из списка подходящую вам сумму и нажмите кнопку «Пожертвовать через PayPal».PayPal.me надежно сделает все остальное. Спасибо за Вашу поддержку!
Пожертвовать Fliqlo
Пожертвовать через PayPal
* Пожалуйста, воздержитесь от пожертвования менее 1 доллара, например 0,1 доллара, так как большая часть будет обработана как комиссия за транзакцию PayPal, а фактическое пожертвование составляет 0 долларов.


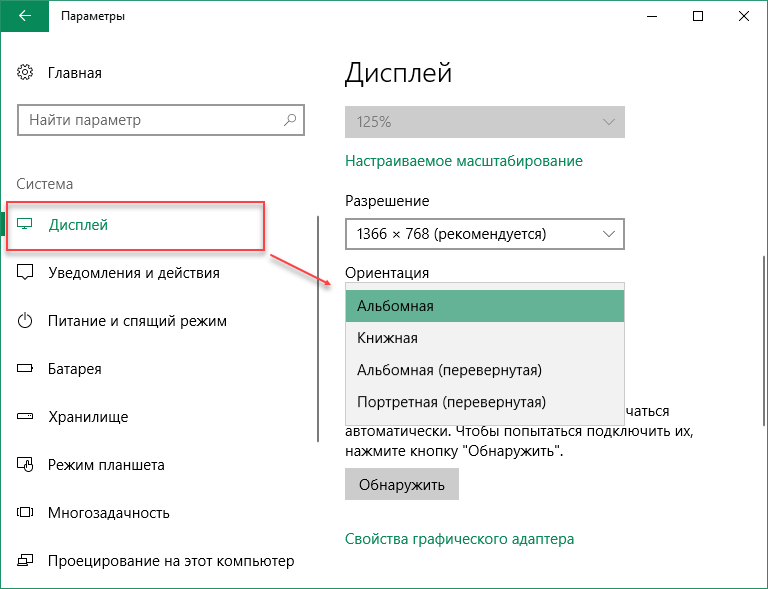
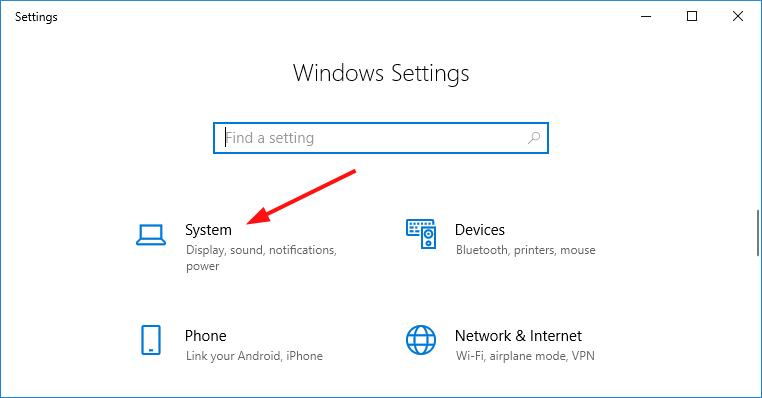 b) Если вы используете Windows 7 или 8 , , щелкните правой кнопкой мыши в пустой области рабочего стола, затем выберите Разрешение экрана .
b) Если вы используете Windows 7 или 8 , , щелкните правой кнопкой мыши в пустой области рабочего стола, затем выберите Разрешение экрана .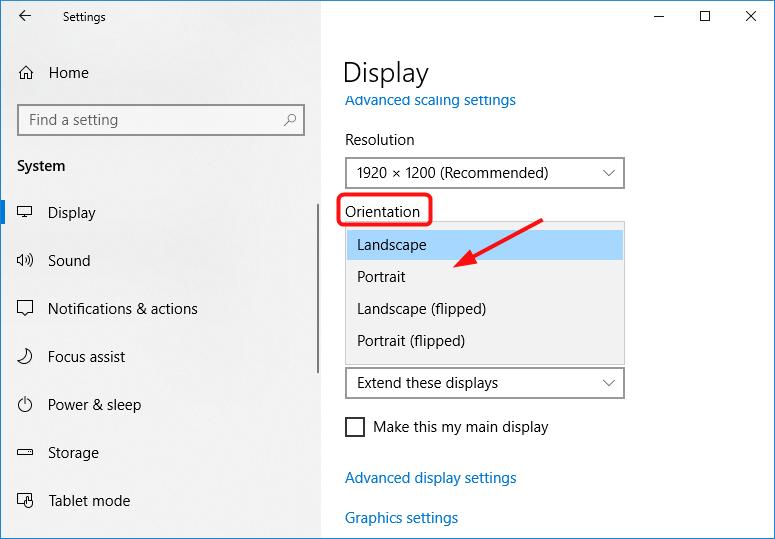
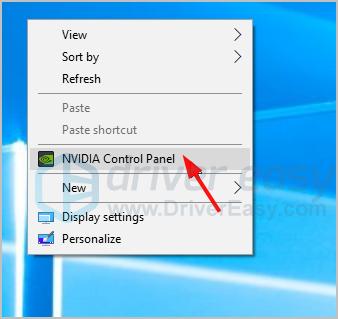

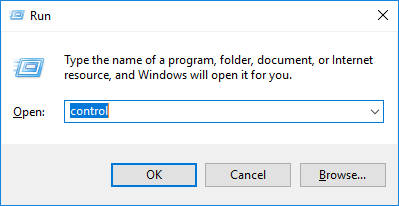
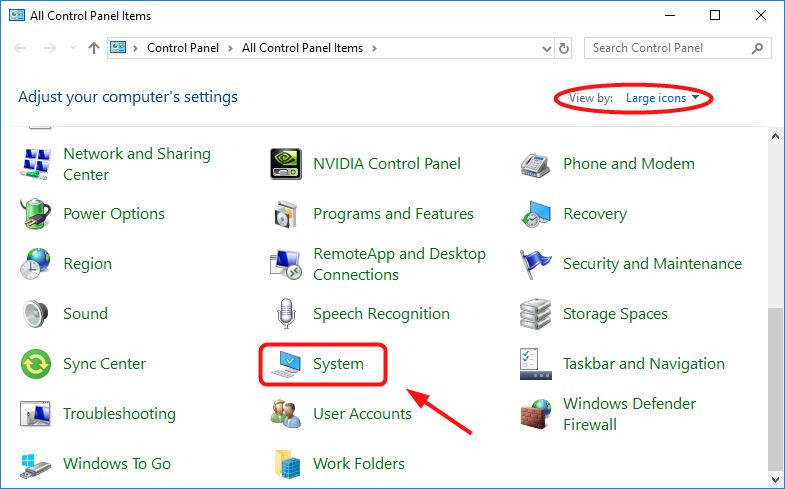
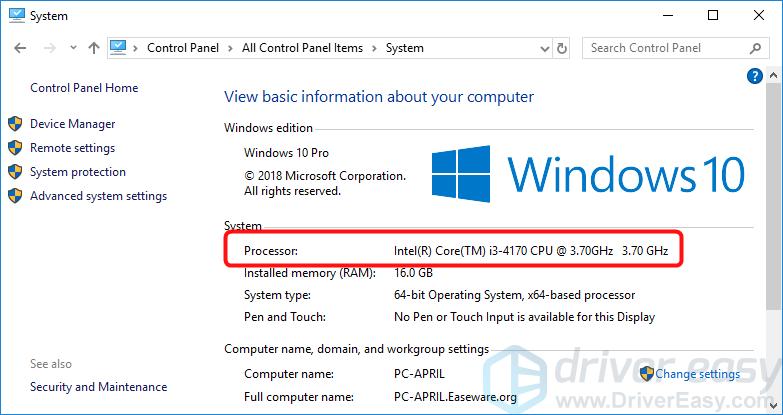 . Тогда поколение процессора моего компьютера — 4th .
. Тогда поколение процессора моего компьютера — 4th .