Перевернулся экран на ноутбуке — что делать?
  windows | для начинающих
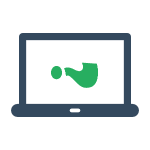 Если у вас вдруг перевернулся экран Windows на 90 градусов, а то и вовсе вверх ногами после того, как вы (а возможно, ребенок или кошка) нажали какие-то кнопки (причины могут быть и другими), не беда. Сейчас разберемся как вернуть экран в нормальное положение, руководство подойдет для Windows 10, 8.1 и Windows 7.
Если у вас вдруг перевернулся экран Windows на 90 градусов, а то и вовсе вверх ногами после того, как вы (а возможно, ребенок или кошка) нажали какие-то кнопки (причины могут быть и другими), не беда. Сейчас разберемся как вернуть экран в нормальное положение, руководство подойдет для Windows 10, 8.1 и Windows 7.
Самый простой и быстрый способ исправить перевернутый экран — нажать клавиши Ctrl + Alt + Стрелка вниз (или любая другая, если нужен поворот) на клавиатуре, и, если это сработало, поделиться данной инструкцией в социальных сетях.
Указанная комбинация клавиш позволяет задать «низ» экрана: вы можете повернуть экран на 90, 180 или 270 градусов, нажимая соответствующие стрелки вместе с клавишами Ctrl и Alt. К сожалению, работа данных горячих клавиш поворота экрана зависит от того, какая видеокарта и софт для нее установлены на вашем ноутбуке или компьютере, а потому может и не сработать. В этом случае попробуйте следующие способы исправить проблему.
Как перевернуть экран Windows средствами системы
Если способ с клавишами Ctrl + Alt + Стрелка для вас не сработал, зайдите в окно изменения разрешения экрана Windows. Для Windows 8.1 и 7 это можно сделать, кликнув правой кнопкой мыши по рабочему столу и выбрав пункт «Разрешение экрана».
В Windows 10 попасть в настройки разрешения экрана вы можете через: правый клик по кнопке пуск — панель управления — экран — настройка разрешения экрана (слева).
Посмотрите, имеется ли в настройках пункт «Ориентация экрана» (он может отсутствовать). Если есть, то установите нужную вам ориентацию, чтобы экран не был перевернутым.
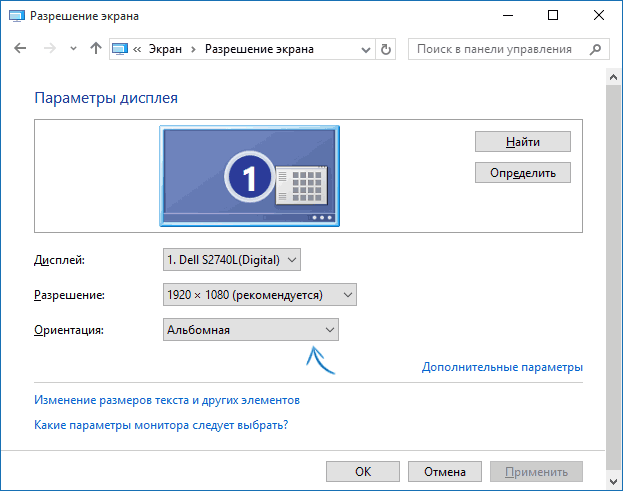
В Windows 10 настройка ориентации экрана доступна также в разделе «Все параметры» (через клик по значку уведомлений) — Система — Экран.

Примечание: на некоторых ноутбуках, оснащенных акселерометром может быть включен автоматический поворот экрана. Возможно, если у вас возникли проблемы с перевернутым экраном, дело в этом. Как правило, на таких ноутбуках включить или отключить автоматический поворот экрана можно в окне изменения разрешения, а если у вас Windows 10 — в «Все параметры» — «Система» — «Экран».
Настройка ориентации экрана в программах управления видеокартой
Последний способ исправить ситуацию, если у вас перевернулось изображение на экране ноутбука или компьютера — запустить соответствующую программу для управления вашей видеокартой: панель управления NVidia, AMD Catalyst, Intel HD.
Изучите доступные для изменения параметры (у меня есть пример только для NVidia) и, если пункт для изменения угла поворота (ориентации) присутствует, установите нужное вам положение.

Если вдруг ничто из предложенного не помогло, напишите в комментариях подробнее о проблеме, а также конфигурации вашего компьютера, в частности о видеокарте и установленной ОС. Я постараюсь помочь.
А вдруг и это будет интересно:
развернуть изображение, настроить нормальный вид
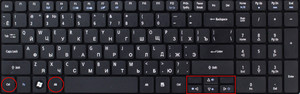 Операционная система Windows имеет функцию поворота дисплея на компьютере или ноутбуке. Эта опция может как принести пользу, так и, наоборот, сделать процесс работы, просмотра видео и фото неудобным. Не все знают, что поворотом экрана можно легко управлять разными способами. Знания о том, как повернуть экран на ноутбуке, будут полезны каждому пользователю.
Операционная система Windows имеет функцию поворота дисплея на компьютере или ноутбуке. Эта опция может как принести пользу, так и, наоборот, сделать процесс работы, просмотра видео и фото неудобным. Не все знают, что поворотом экрана можно легко управлять разными способами. Знания о том, как повернуть экран на ноутбуке, будут полезны каждому пользователю.
«Горячие» кнопки
В вопросе, как перевернуть экран на ноутбуке, комбинация клавиш Alt + Ctrl + «стрелка» является самым быстрым решением. Направление стрелки будет задавать градус поворота изображения, то есть после введения комбинации нижняя часть дисплея будет направлена туда, куда указывает клавиша. Узнав, как исправить перевёрнутый экран на ноутбуке обратно, можно решить эту задачу посредством аналогичного сочетания «горячих» кнопок, но с использованием стрелки с противоположным вектором.
Контекстное меню
Если при попытке перевернуть экран на компьютере комбинация клавиш по какой-то причине не сработала, развернуть изображение поможет контекстное меню. Для этого потребуется выполнить следующие действия:
- Навести курсор на рабочий стол, нажать правую кнопку.
- В появившемся меню выбрать «Разрешение экрана».
- Войти в пункт «Ориентация».
В нём представлены несколько вариантов разворота. Пользователю останется лишь настроить нужный для себя вид и подтвердить действие. После этого монитор развернётся в заданном направлении.
Настройка драйверов
Если комп укомплектован видеокартой NVIDIA, определённая корректировка настроек поможет пользователю изменить положение дисплея.
 Кликнуть по маленькому белому треугольнику на панели задач (справа рядом со значками языка и батареи).
Кликнуть по маленькому белому треугольнику на панели задач (справа рядом со значками языка и батареи).- Нажать правой клавишей мыши на иконку NVIDIA.
- Щёлкнуть по строчке «Открыть панель управления NVIDIA».
- В развернувшемся окне найти пункт «Поворот дисплея», перейти в «Дисплей».
- Задать нужный поворот с помощью отметки в чекбоксе или разнонаправленных стрелок.
- Кликнуть «Применить».
С видеокартой AMD алгоритм будет несколько другим. В блоке управления графическим редактором надо активировать «Общие задачи дисплея», выбрать «Развернуть рабочий стол». Затем среди предложенных вариантов нужно найти требующийся поворот, подтвердить внесённые изменения.
Чипсет Intel
Во многих ноутбуках и компьютерах установлен чипсет Intel. С ним можно заставить экран перевернуться, если сделать следующее:
- В контекстном меню, открытом на рабочем столе, кликнуть по «Параметрам графики».
- Войти в пункт «Поворот».
- Задать градус разворота: 90, 180, 270°.
Разные портативные гаджеты типа планшетов и ноутбуков-трансформеров, в основе которых лежит операционная система Windows 10, по умолчанию имеют опцию автоматического разворота дисплея. В таких устройствах дополнительно ничего делать не нужно. Достаточно только повернуть их в пространстве, тогда картинка примет нормальный неперевернутый вид.
Специальные программы
При подключении к одному компьютеру нескольких мониторов или при частом создании сложных презентаций оказывается недостаточно стандартных возможностей Windows для изменения изображения на дисплее.
 EEERotate. Не подразумевает каких-либо сложностей в процессе использования, гарантирует комфортный и скоростной разворот. Комплектуется элементом, позволяющим легко менять ориентацию тачпада на боковое управление.
EEERotate. Не подразумевает каких-либо сложностей в процессе использования, гарантирует комфортный и скоростной разворот. Комплектуется элементом, позволяющим легко менять ориентацию тачпада на боковое управление.- Pivot Pro. Принцип её действия аналогичен EEERotate, однако не подразумевает смены тачпада. Более функциональна, поскольку позволяет переворачивать картинку на нескольких мониторах одновременно и редактировать размеры открывающихся окон. Имеет функцию настройки разрешения монитора и цветовой насыщенности.
Каждую из этих программ легко скачать через Яндекс или другие браузеры. После этого необходимо установить их на ноутбук или стационарный компьютер. Это оптимизирует работу монитора.
Проблемы с ориентацией изображения
Часто положение дисплея компьютера изменяется не по желанию пользователя, а как будто само по себе. На самом деле на это влияет ряд факторов.
 Заражение вирусами. Небезопасные программы, проникающие внутрь системы, часто вызывают изменение положения дисплея, которое не поддается контролю. Решить проблему можно, если провести тщательную проверку устройства антивирусной программой и очистить его от вредоносного софта.
Заражение вирусами. Небезопасные программы, проникающие внутрь системы, часто вызывают изменение положения дисплея, которое не поддается контролю. Решить проблему можно, если провести тщательную проверку устройства антивирусной программой и очистить его от вредоносного софта.- Некорректная работа программного обеспечения. Всевозможные системные сбои и технические ошибки могут спровоцировать проблемы с ориентацией изображения.
- Неосторожное движение. Чаще всего банальная невнимательность и неаккуратность в работе приводит к случайному нажатию кнопок, в результате чего картинка на мониторе поворачивается неправильно.
Многие пользователи задаются вопросом, как перевернуть экран на компьютере. Горячие клавиши, работа с драйверами, изменение настроек, установка особых программ — вариантов множество. Применение любого из них позволит задать необходимое положение изображения на мониторе ноутбука или стационарного компьютера, а также сделать работу с контентом более удобной.
При работе за ноутбуком иногда происходит так, что изображение переворачивается. Экран отображается вверх ногами или боком. В таких случаях стоит знать, как вернуть отображение информации на дисплее в нормальное положение.
Методы решения задачи
В Windows 7 пользователи могут осуществлять разворот экрана различными способами. Добиться результата можно:
- отладкой параметров “Интел”;
- используся комбинации клавиш;
- через персонализацию операционной системы.
Если освоить все эти методики, не придется лезть в интернет с вопросом о том, как перевернуть экран на ноутбуке в Windows 7. Предложенные приемы прекрасно работают в более новых версиях операционной системы “Виндовс”.


Некоторые считают, что разворот экрана – это следствие проблем с видеокартой или ОС в целом. Обычно подобное явление наблюдается из-за неправильного использования клавиатуры или сбытых настроек Windows.
Сочетания кнопок
Самым простым способом переворота экрана является активация соответствующих настроек при помощи клавиатуры. Они помогут вернуть изображение в первоначальное состояние или развернуть дисплей на 90-270 градусов.
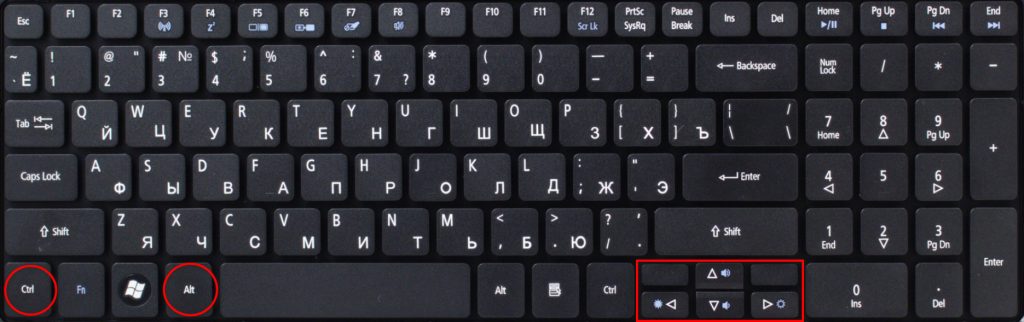
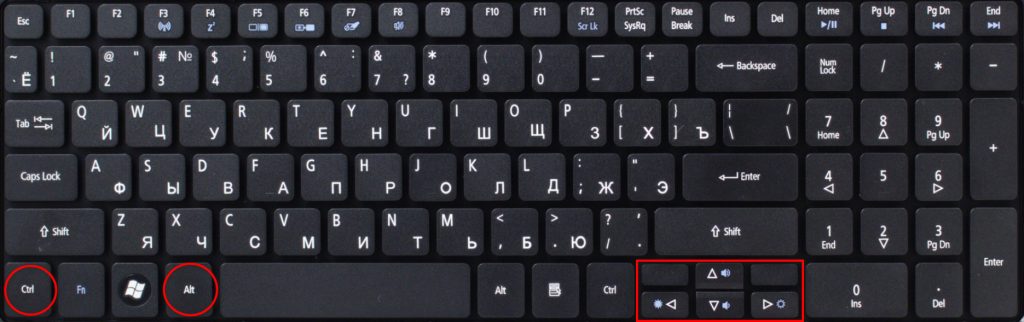
Чтобы перевернуть экран, можно воспользоваться следующими комбинациями:
- Ctrl + Alt + стрелка вниз – полный переворот экрана;
- Cltrl + Alt + стрелка вверх – переворот изображение, его возврат в нормальное положение;
- Clrl + Alt + стрелка враво – повернуть вправо на 90 градусов;
- Ctrl + Alt + стрелка влево – повернуть влево на 90 градусов.
Зачастую пользователям досточно воспользоваться второй комбинацией. Если нет, стоит попробовать все предложенные сочетания до тех пор, пока дисплей не начнет отображаться корректно.
Отключение сочетаний
Чтобы в будущем не было проблем с самопроизвольным разворотом экрана, можно отключить “горячие” клавиши активации поворота.
Для этого потребуется:
- Выйти на рабочий стол.
- Щелкнуть правую кнопку мыши (ПКМ), поместив курсор на экране на свободном участке экрана.
- Навести курсор на надпись “Параметры графики”.
- Перейти к опции “Горячие клавиши”/”Сочетание клавиш”.
- Кликнуть по строчке “Выключить”.
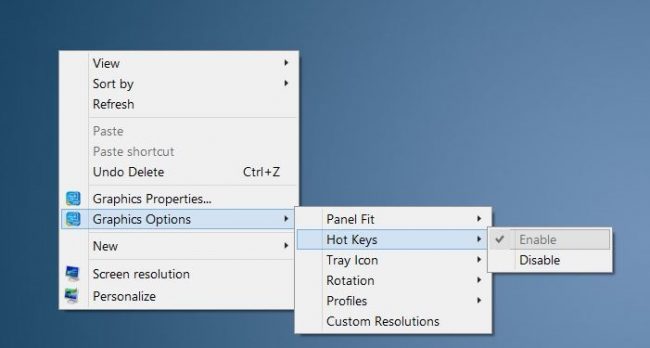
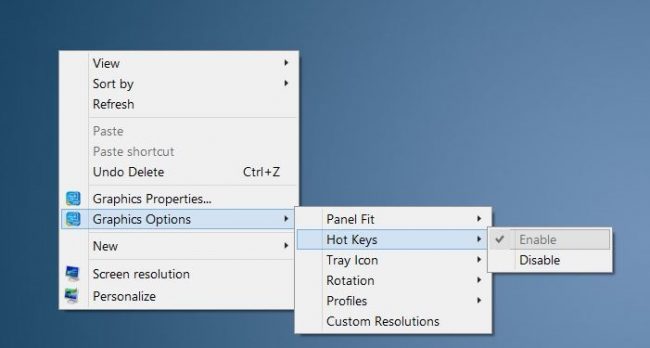
После этого ранее указанные сочетания в Windows прекратят работать. Активировать их вновь можно аналогичным методом.
Настройки Intel
Отображение информации на дисплее монитора можно настроить при помощи службы Intel. Там же удастся развернуть экран.
Для этого потребуется:
- Открыть “Центр управления графикой Intel”. Он находится в системном трее. Если его там нет, нужно кликнуть по рабочему столу ПКМ, а затем в появившемся меню кликнуть по “Настройки графики”.
- Нажать на “Свойства графики”. В некоторых версиях ПО соответствующий раздел называется “Параметры” или “Дисплей”.
- Переключиться в пункт меню “Разворот экрана”. Иногда он подписан как “Поворот”.
- Выбрать, на сколько градусов развернуть изображение.


Сохранив настройки, пользователь сможет увидеть результат проделанной работы. Экран будет повернут или перевернут. Не важно, какой графический модуль установлен на ноутбуке. Аналогичным образом можно добиться переворота экрана через панель NVIDIA и не только.
Параметры персонализации
Еще один метод переворота экрана на ноутбуке в Windows 7 – это использование настроек персонализации операционной системы.
Чтобы воспользоваться этим приемом, нужно:
- Клинкуть по рабочему столу ПКМ.
- Заглянуть в службу “Разрешение экрана”.
- Развернуть пункт меню “Ориентация”.
- Отметить способ отображения информации на экране.
- Кликнуть по кнопке “Применить”, а затем по элементу управления с надписью “Ок”.
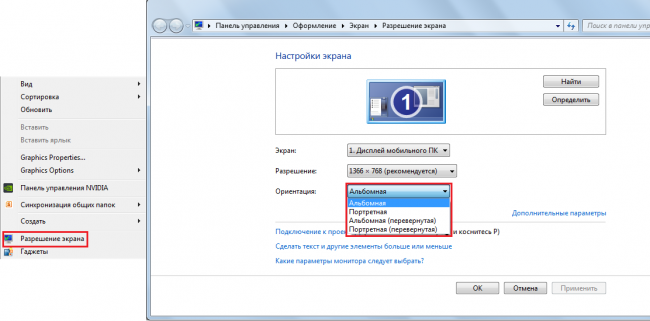
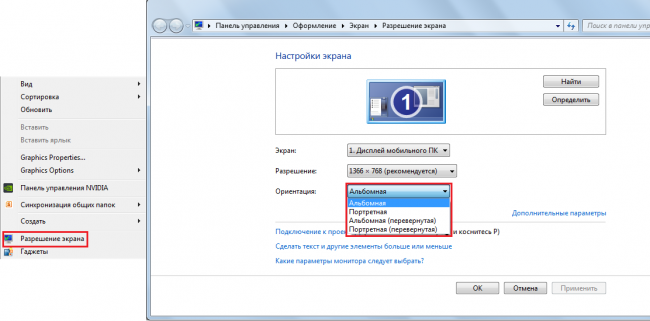
Если не подтвердить изменения, они не вступят в силу. Чтобы вернуть экран в начальное состояние, нужно выбрать альбомную ориентацию.


Автор, специалист в сфере IT и новых технологий.
Получил высшее образование по специальности Фундаментальная информатика и информационные технологии в Московском государственном университете имени М.В. Ломоносова. После этого стал экспертом в известном интернет-издании. Спустя время, решил попробовать писать статьи самостоятельно. Ведет популярный блог на Ютубе и делится интересной информацией из мира технологий.

 Загрузка…
Загрузка…Перевернулся экран на ноутбуке: как исправить
Человека пугает такое обстоятельство: экран на ноутбуке внезапно перевернулся. Пользователь думает, что эта странность – свидетельство поломки, но изменение монитора не вызывают пропажу данных. Нажатие нескольких клавиш или установка утилиты вернет экрану нормальный вид.


Причины перевернутого экрана на ноутбуке
Перед тем, как переворачивать экран «так, как было», пользователь стремится выяснить, что произошло с устройством. Есть 5 ситуаций, меняющих вид картинки.
- Спонтанное нажатие комбинации кнопок. Если сам пользователь уверен, что не трогал клавиатуру, то это не значит, что никто не имел к ней доступа. Дети или домашние животные могли надавить на клавиши.
- Сбои в работе драйвера. Так происходит, когда он устарел. Новая версия программы скачивается из Интернета.
- Сломалась графическая карта. С этой поломкой справятся мастера из сервисного центра.
- Физическое движение ноутбука в другую сторону (пользователь укладывает устройство на бок, чтобы посмотреть видеоролик или фотографии).
- Активность вредоносных программ. Использование «шпионских» браузеров (Tor Browser) иногда приводит к тому, что вирусы попадают в ноутбук. Устройство проверяют с помощью антивирусного программного обеспечения.
Интересно знать! Иногда экран меняет свою ориентацию после замены комплектующих. Программное обеспечение нового устройства не совмещается с ПО старого.
Как отключить случайный поворот экрана в лэптопах


Если поворот случился из-за нажатия клавиш, то пользователь устраняет опцию разворота картинки. Вся процедура занимает 10 – 15 секунд. Что следует делать:
- воспользоваться настройками видеоадаптера;
- выбрать «Графические характеристики»;
- найти опцию управления «горячими кнопками»;
- напротив пункта «Функции клавиш быстрого запуска» находится отметка: одним кликом мыши галочка устраняется — с этой минуты картинка не будет перекручиваться.
Если владелец планирует менять конфигурацию Рабочего стола, тогда ему не стоит отменять быстрые кнопки.
Инструкция для ОС Windows 7 и 8
Чтобы вернуть исходный вид экрана, пользователь делает следующее:
- правой половиной мыши нажимает на экран Рабочего стола, выбирается строчка «Разрешение экрана»;
- далее находится подраздел «Ориентация»;
- если картинка отображена правильно, то активна альбомная ориентация;
- в случае поворота с ног на голову выставляется режим «Альбомная»;
- когда альбомный вид будет установлен, необходимо зафиксировать его — для этого нажимается кнопка «Сохранение».
На функцию коррекции картинки выходят через «Пуск». Задача пользователя – найти настройку разрешения экрана.
Как перевернуть экран Windows, используя стандартные средства операционной системы
Первое, что надо предпринять – перезагрузить устройство. Если изображение перекрутилось из-за случайного сбоя системы (такое бывает после резкого выключения компьютера), то экран вернется в исходное положение.


Выполнив возврат системы предыдущих пунктов восстановления, человек вернет экран в первоначальный вид. Важно вспомнить день, когда картинка стояла прямо. Опция «восстановление» задается в поисковике кнопкой «Пуск».
Как повернуть экран Windows 7 горячие клавиши
Одна из опций «быстрой помощи», предусмотренная современными версиями Виндоус – горячие клавиши. Для управления изображением надо удерживать 3 кнопки: Ctrl, Alt и стрелку. Пользователи выбирают направление «вверх», чтобы вернуть старую конфигурацию экрана. Нажатие стрелок «вправо», «влево» дает разворот картинки в нужную сторону.
Если после очередного выключения и включения ноутбука экран стоит так, как был установлен, тогда сбои в системе отсутствуют.
Важно! Функция быстрых клавиш доступна не во всех ноутбуках. Устройства, выпущенные ранее 2006 года, а также девайсы фирмы ASUS могут не иметь этой опции.
Переворачиваем экран при помощи специальных программ
Для исправления картинки применяются специальные программы. В ноутбуках их не устанавливают по умолчанию. Владельцы гаджетов ищут в интернете программы iRotate 1.37 и EEERotate. С помощью этих утилит можно задавать экрану любой градус и менять положение картинки. С программой iRotate 1.37 пользователь управляет двумя мониторами.
Обратите внимание! Утилиты для изменения градуса мониторов устанавливают на планшетах представители творческих профессий (дизайнеры). Новинками пользуются брокеры.
Переворот изображения с помощью изменения настроек видеокарты
Программное обеспечение, которое имеется на видеоадаптере, поможет вам настроить нужный вид экрана.
Вариант исправления неполадки подойдет не только для ноутбука, оснащенного встроенной видеокартой, но и для устройств с дискретным графическим адаптером.
Как изменить положение изображения экрана через видеоадаптеры NVIDIA и AMD Radeon


Если на ноутбуке графический адаптер NVIDIA, то план действий таков:
- Опуститься в правый нижний угол и щелкнуть по значку, изображенному в виде стрелки.
- Когда панель раскроется, станет виден логотип NVIDIA. Продолжение работы будет с этой программой.
- В списке выбирается строчка «панель управления».
- Увидев панель конфигураций, пользователь ищет навигационное меню. Оно расположено слева.
- Нужно найти опцию «Поворот дисплея». Как выглядит открывшаяся страница, можно посмотреть на картинке «Коррекция экрана через панель управления NVIDIA».
- Текущее изображение повернется, если пользователь установит отметку напротив нужного пункта.
- Заключительное действие – нажатие на кнопку «применить». Картинка примет вид, удобный для пользователя.
Если устройство оснащено видеоадаптером AMD Radeon, тогда порядок действий меняется. Сначала пользователь перезагружает систему. Зайдя в центр управления видеокарты, надо выйти на опцию «Общие задачи дисплея». Затем кликнуть кнопкой мыши на строчку «Повернуть рабочий стол». Открывается несколько изображений (градусы разворота). Остановившись на нужной картинке нажать подтверждение.
Выключить поворот экрана в настройках графики Intel
С помощью встроенного чипсета от Intel юзер может повлиять на вид экрана. Что следует сделать:
- выйти на рабочий стол;
- щелкнуть мышкой;
- когда откроется список опций, стрелка направляется на «Параметры графики»;
- кликнуть на пункт «поворот»: после этого пользователь указывает на сколько градусов он хочет развернуть монитор. В распоряжении человека поворот картинки на 90, 180 и даже на 270 градусов;
- выбрав нужный вариант разворота, необходимо подтвердить изменения.
Чтобы подстраховаться от случайных разворотов картинки, установите на устройство последнюю версию антивируса (Panda Free Antivirus, Kaspersky).
Заключение
Рабочая ситуация, когда перевернулся экран на ноутбуке. Как исправить: если нажатие «быстрых клавиш» недоступно, то пользователь скачивает специальную программу или обращается к настройкам видеоадаптера. Если трансформация экрана – не единственный сбой в системе, то стоит показать устройство компьютерному мастеру.
Нашли опечатку? Выделите текст и нажмите Ctrl + Enter
Случается, что экран на ноутбуке перевернулся на 180 градусов или 90. Если бы это только смотрелось странно – вопрос мог бы и подождать, но это и мешает с комфортом пользоваться лэптопом. Такое могло случиться из-за ошибки в системе, например, “вылетевшего” драйвера, случайного нажатия комбинации расположенных на клавиатуре кнопок.
В этой статье мы описали 3 быстрых способа, чтобы помочь вам возвратить экран лэптопа или ПК в классическое, удобное положение.
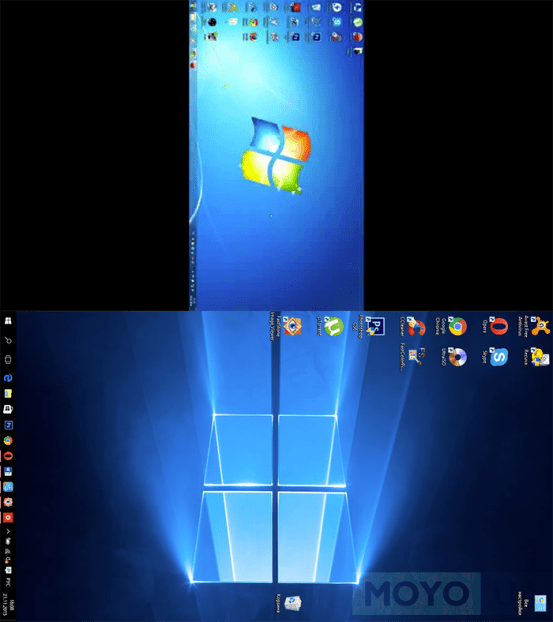
Как перевернуть экран на ноутбуке, ПК в Windows 7,8,10
Проблема развернутого экрана на стационарных компах и ноутах устраняется достаточно просто, независимо от версии Виндовс, установленной на девайсе. Решить задачу можно разными методами. Все они легкие и выполняются быстро. Так, юзер может перевернуть экран при помощи базовых возможностей Windows (например, Windows 10 Home 32-bit/64-bit Ukrainian USB), используя комбинации клавиш, изменив настройки видеоустройства, а также обновив версию драйвера.
Среди приведенных в пошаговых инструкциях примеров, описывающих причины возникновения неисправности, и способ ее устранения, найдется тот, который сработает.
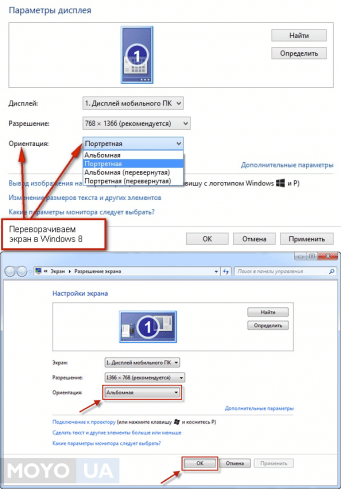
Читайте также: Как сделать скриншот на компьютере и ноутбуке? 10 быстрых способов
Как перевернуть экран через стандартные возможности Windows
Для устранения проблемы подобного рода не нужно устанавливать дополнительный софт или иметь “хакерский” опыт. Достаточно воспользоваться классическими инструментами, вшитыми в систему.
Один из самых простых и быстрых способов добраться до нужных настроек – это найти на панели задач “пусковую” кнопку, выполненную в виде значка Windows, и кликнуть по ней кнопкой мыши, которая находится слева. После этого пользователю необходимо отыскать настройки, касающиеся экрана через поисковое поле.
Примечание: после того, как введете запрос – не забудьте его подтвердить.
Когда список покажется пользователю понадобится отыскать графу экранной ориентации и переключить отображающий режим в горизонтальный. Затем от пользователя требуется подтверждение тех изменений, которые он внес, чтобы они сработали. Монитор выведет картинку привычным образом.
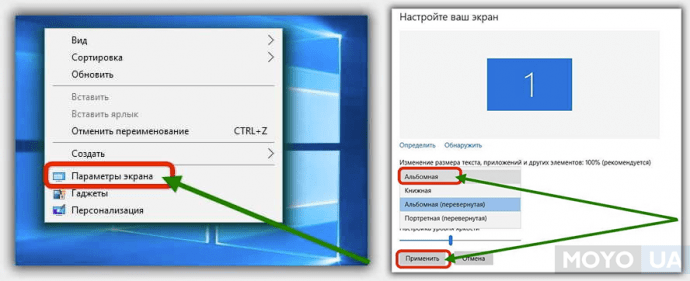
Читайте также: Как включить Bluetooth на ноутбуке: лайфхаки по 3 последним ОС Windows
Как перевернуть экран на компьютере с помощью комбинаций клавиш
Клавиши, называющиеся “горячими”, комбинирование которых используется для того, чтобы экран, перевернувшись, вернулся в приемлемый формат – это еще один метод, который поможет справиться с возникшей задачей. Такое действие практически универсальное: оно применяется для операционок Windows от 7 до 10 версии.
4 сочетания, которые начинаются с Ctrl+Alt:
- Клавишная комбинация, указанная выше, комбинированная с нажатием нижней стрелочки приведет к отображению наоборот: вверх ногами.
- Совокупность с “правой” стрелкой переворачивает изображение на экране девайса в соответствующий бок.
- Нажатие на “←” используется для разворота в соответствующую сторону.
- А выбрав “↑” юзер вернется к классическому варианту отображения.
Полезно: если пользователю не требуется подобная функция, и он хочет избежать возникновения такой проблемы в будущем, то есть возможность “удалить” горячие кнопки на клавиатуре ноута или компьютера: необходимы базовые настройки системы. Чтобы это сделать необходимо вызвать меню контекста, клацнув на рабочем столе манипуляторной правой кнопкой. В окне, которое откроется, в графических параметрах следует найти раздел, который относится к этим кнопкам, и выключить их.

Интересно почитать: Что делать, если ноутбук не включается: 6 основных ситуаций и выходы из них
Поворот изображения экрана через видеоадаптеры NVIDIA и AMD Radeon
Справиться с проблемой можно и воспользовавшись меню для настроек установленных в ПК или лэптопе видеоадаптеров (к примеру, GIGABYTE GeForce GTX 1050 Ti 4GB DDR5 OC). Значок, кликнув на который, пользователь получает доступ к регулировке параметров установленной видеокарты, как правило, отображается в трее (на панели задач).
Щелчок на расположенную слева кнопку мыши выдает меню, в котором юзеру необходимо нажать на пункт, который называется ”графические характеристики” найти там основной режим, а потом перейти в основные настройки. В поле под названием “поворот” пользователю необходимо отыскать нужный вариант, после чего дважды нажать на клавишу “ок” для подтверждения выбора.
Интересно: существует и альтернативный, более быстрый, способ решения этой задачи. Он может пригодиться в случае, если приведенный выше пример не исправил ситуацию по каким-то причинам. После клика на значок видеоустройства наведите курсор на пункт, отображающий графические параметры. Остальные шаги повторяются так же, как и в вышеописанном методе.
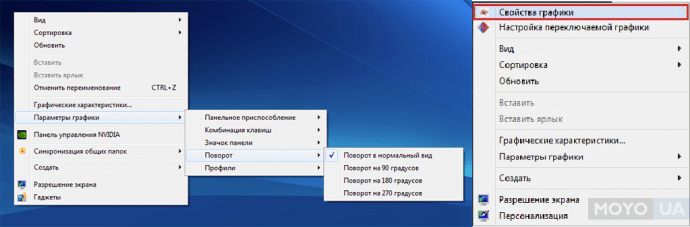
В случае использования видеоадаптера AMD Radeon (например, GIGABYTE Radeon RX 550 2GB DDR5) пользователь может столкнуться с незначительными отличиями обозначений функций. В открытой панели настроек графики настройка, касающаяся экранных параметров, находится в пункте под названием “Менеджер дисплеев”, а в классический вид экран приводится выбором опции “Стандартная альбомная” с нулевым значением.
Причиной возникновения подобной проблемы, как при использовании тратящих оперативку видеокарт, так и обладающих отдельной памятью графических процессоров, может стать допущенная пользователем ошибка в процессе установки драйверов. Например, при поиске драйверов в сети юзер мог попросту скачать драйвера “бета”, тестирование которых было до конца не завершено. Чтобы избежать этого, необходимо скачивать их с сайта производителя.
Интересно почитать: ТОП-8 программ для раздачи WiFi с ноутбука
Важно: названия параметров и вкладок могут иметь некоторые отличия в зависимости от установленной версии драйвера независимо от марки производителя устройства.
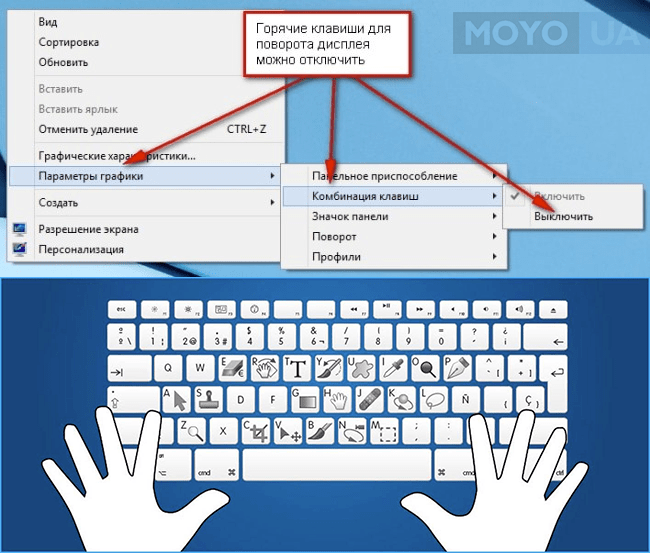
Все описанные в этой статье способы – действенны и выполняются быстро. К тому же они подходят для любой версии операционки, созданной Майкрософт, начиная с седьмой и заканчивая десятой. Владелец может использовать тот вариант, который максимально комфортен для того, чтобы отобразить экран ПК стационарного типа или лэптопа горизонтально. Чтобы избежать дальнейших проблем, понадобится всего-то отключить опцию, предполагающую использование клавиатурных кнопок, называющихся “горячими”.
Смотрите коротенькое видео, чтобы узнать, как исправить проблему “перекрутившегося” дисплея на десятой Виндовс.


Добрый день, друзья. Мы все привыкли к правильному расположению нашего экрана монитора. Но, бывают случаи, когда мы включаем компьютер, и обнаруживает, что экран монитора перевёрнут вверх ногами, или, на 90º. Что в этом случае делать? Как перевернуть экран на ноутбуке 10 (компьютере) в нормальное положение?
Давайте вначале подумаем, почему такое могло произойти у нас на мониторе. Самый распространённый случай, это вы случайно нажали горячие клавиши Ctrl+Alt+Стрелка. Или тоже самое сделали ваши домашние животные. Я сам видел, как моя кошечка прогуливалась по клавиатуре. Какую команду при этом она может дать компьютеру? Можно только догадываться. Маленькие дети и не такое могут устроить.
Также, может случиться, что вы на тачпаде ввели лишнюю комбинацию. Или заходили в настройки видеокарты или дисплея, и сами не заметили, как дали подобную команду. Самый неприятный случай, это, конечно, компьютерный вирус. В этом случае вам поможет только приличная антивирусная программа. Но, давайте представит, что это не вирус. Как нужно действовать в случае перевёрнутого экрана?
Как перевернуть экран на ноутбуке комбинация клавиш
Пожалуй, это самый быстрый метод вернуть расположение экрана вашего компьютера в обычное положение с помощью клавиатуры. Хотя, в силу ряда причин, эти горячие клавиши не всегда действует на компьютере. Работает она по большей части на ноутбуках. Бывает, часть горячих клавиш отменяет видео карта, или ваша операционная система. Но, мы данную комбинацию всё же рассмотрим, так как это первый метод помощи в подобных ситуациях.
Итак, если вы заметили, что экран перевернут на 180º, первым делом наберите Ctrl+Alt+Стрелка.
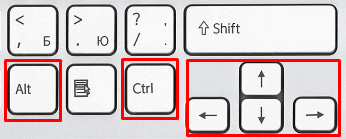
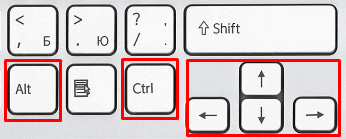
Если же экран смотрит в сторону, т.е. перевёрнут на 90º, нужно нажать или правую, или левую стрелочку, в зависимости от ситуации. Можно проверить прямо сейчас, как работает у вас данная комбинация, только не забудьте вернуть всё обратно, нажав на противоположную стрелку. Разумеется, клавиши нужно нажимать одновременно.
Как я уже отметил, это метод для ноутбуков поэтому если нужного результата вы не добились, паниковать не стоит, а перейдём ко второму варианту.
Параметры экрана Windows 10
Кликнем правой кнопочкой по незанятому пространству рабочего стола. У нас откроется ниспадающее меню, где мы выбираем «Параметры экрана».
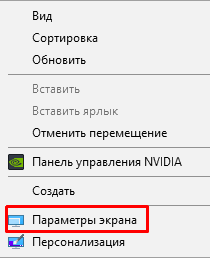
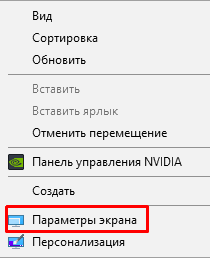
Теперь, мы переходим в настойки десятки. В левом столбце выбираем «Дисплей». Затем, ищем пунктик «Ориентация». Далее, в этой команде выбираем из ниспадающего меню «Альбомная». Сохраняем. В будущих версиях Windows 10 дизайн окошка может немного поменяться, и будет не очень похож на данный скриншот, но, смысл остаётся прежним.
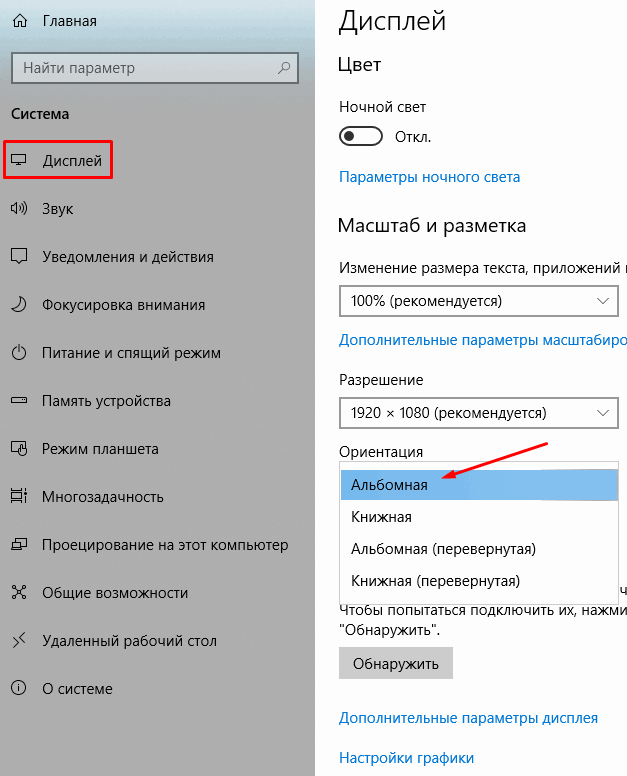
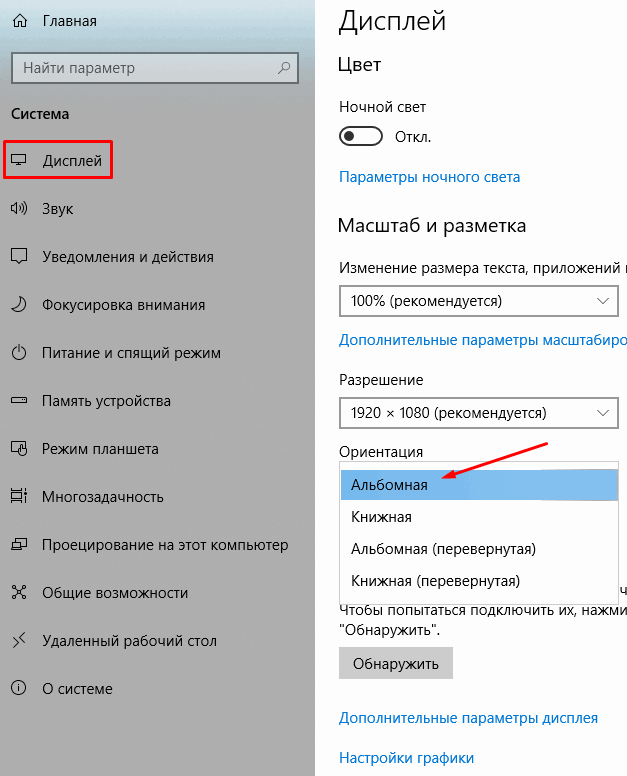
Можете поэкспериментировать, и выбрать Альбомная (перевёрнутая). Рабочий стол будет перевернут на 180º. Ориентироваться в таком режиме трудно, не сразу сообразишь. Даже мышка действует необычно (в перевёрнутом режиме). Я не сразу смог сделать скриншот.
Система Windows 10, довольно умная. Понимает, что произошло что-то непонятное, и поэтому, даёт чуть более 10 секунд, чтобы вы подтвердили своё решение. Иначе, всё возвращается на место.
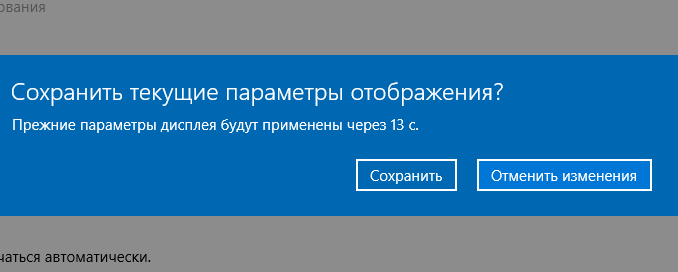
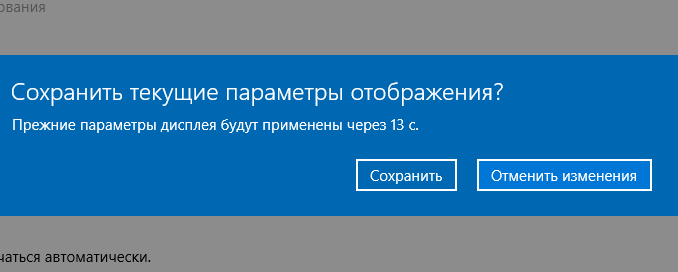
Но, подтвердить подобное решение, нажав на кнопку «Подтвердить» довольно проблематично, т.к. мышка ведёт себя необычно, и правильное положение экрана быстро восстанавливается.
Параметры экрана Windows 7
В семёрке всё тоже довольно просто. Итак, переходим в «Панель управления» через «Пуск». Далее, выбираем в категории «Мелкие значки», «Экран».
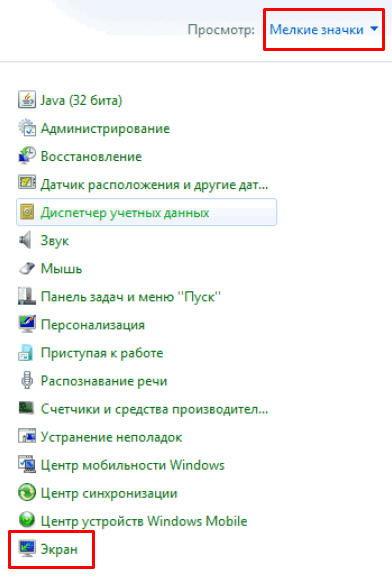
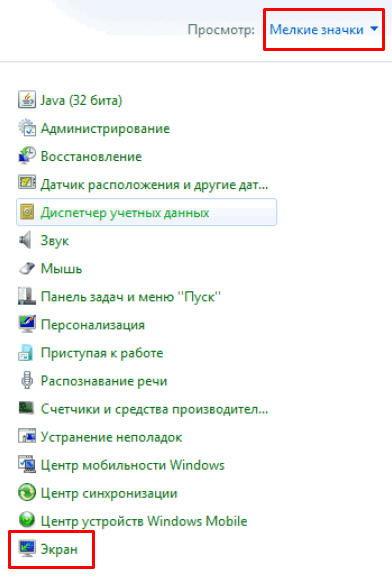
Или, есть более простой способ пробраться в параметры экрана Windows 7. Он похож на метод из десятки. По пустому полю рабочего стола кликнем «правой» кнопочкой мышки. Выбираем параметры экрана.
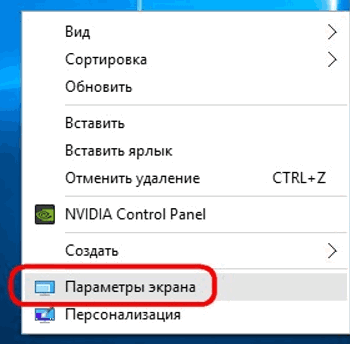
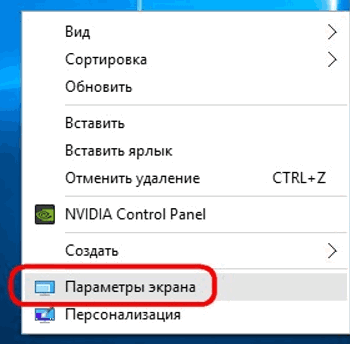
Далее, мы видим ссылку «Разрешение…». Кликнем по данной ссылочке, и переходим в настройки экрана с большими возможностями. Разрешение экрана ставьте то, какое имеет ваш монитор, или рекомендуемое. Ориентацию выбираем «Альбомную». Если мы выберем «Портретную», экран рабочего стола перевернётся на 90º. Если любую перевёрнутую, то экран перевернется на 180º или 270º. Можете поиграться, если вам интересно. Для вступления в силу изменения, не забываем «Сохранить».
Как перевернуть экран при помощи видеокарты
Довольно простой метод, чем-то напоминает предыдущий. У меня видеокарта nVidia поэтому я буду показывать на её примере. Но, у всех видеокарт, принцип данного метода возврата дисплея в правильное положение похож.
Итак, кликнем по незанятому пространству рабочего стола правой кнопочкой мышки. Выбираем «Панель управления NVIDIA».
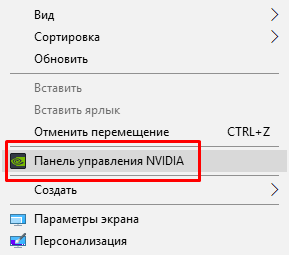
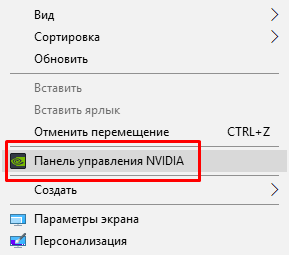
Затем, в левой колонке нового окна выберем «Попорот дисплея». Справа у нас откроется большое окно, где мы увидим название и модель нашего монитора и ориентацию экрана. Тут всё, как и в случаях выше. Выбираем «Альбомную». При выборе книжной, поворот экрана будет на 90º, и так далее.
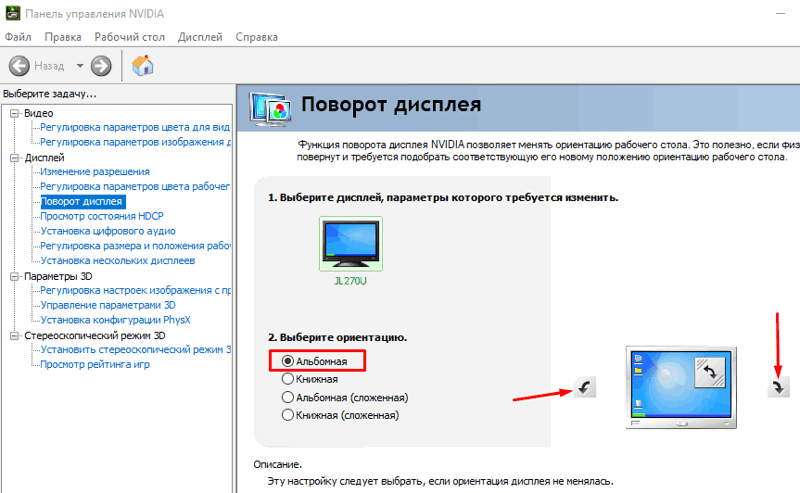
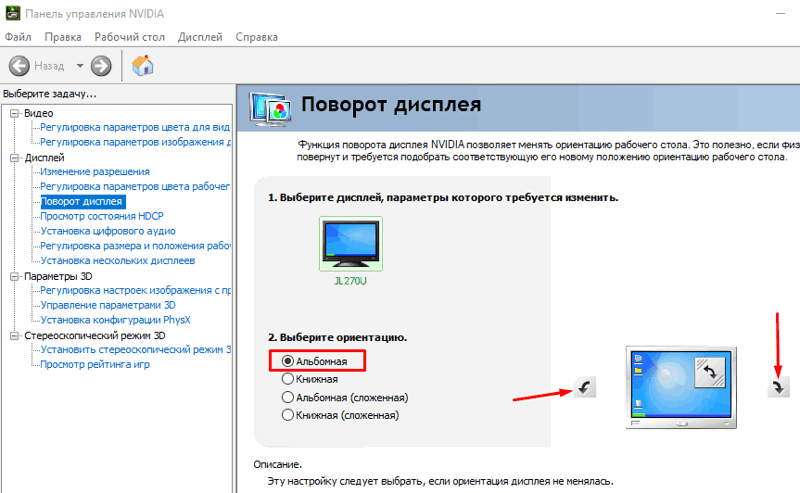
Можно экран развернуть в нужную сторону, нажав на стрелочки рядом с изображением экрана. Поворот в этом случае будет также кратен 90º в ту сторону, которую вы укажете. Для осуществления этой команды, не забываем нажать «Применить». Если данный метод с видеокартой у вас не срабатывает, необходимо выполнить обновление драйверов, например, бесплатной программой DriverHub.
Но, а если все способы, повернуть экран на ноутбуке 10, не помогли, в таком случае, нужна срочная проверка системы антивирусом на предмет вредоносного ПО. Успехов!
С уважением, Андрей Зимин 12.12.2018
Понравилась статья? Поделитесь с друзьями!
Как перевернуть экран на компьютере


Здравствуйте. Преимущественное большинство компьютерных пользователей используют ОС Виндовс. В ней предусмотрена интересная возможность, которая может оказаться полезной при подключении нескольких внешних дисплеев. Сегодня поведаю, как перевернуть экран на компьютере — горячие клавиши какие нужно использовать для этого. Существует несколько способов – от простого нажатия кнопок на клавиатуре до внесения изменений в параметры видеоадаптера.
СОДЕРЖАНИЕ СТАТЬИ:
«Горячие» клавиши
Так называют комбинации, с применением которых можно быстро добиться нужного эффекта, без потребности лезть в настройки. Это позволяет экономить массу времени.
Всё, что вам нужно, это нажать три кнопки – Alt + Ctrl + стрелка . В какую сторону будет направлена стрелка, туда и перевернется изображение на 180 градусов.


Можете попробовать прямо сейчас. Видите, как перевернуть экран на ноутбуке, комбинация клавиш очень простая. Запомнить её не составит особого труда.
Параметры дисплея Виндовс 7
Второй способ более актуален для Windows 7 и предполагает следующе изменение настроек:
- Переходим в панель управления (находится в меню «Пуск»), выбираем режим просмотра «Мелкие значки», затем «Экран»:


Более простой способ попасть в это окно – кликнуть правой кнопкой мышки на пустом месте «Рабочего стола» и выбрать соответствующий пункт в контекстном меню:


- Внутри увидите ссылку на изменение «Разрешения…». Перейдя по ней, окажитесь на странице с возможностью выбора ориентации дисплея:


Если выберите «книжный» режим, то экран повернется на 90 градусов (вертикально). После указания «альбомной» ориентации изображение перевернется на 180 градусов относительно текущего состояния. Не забудьте нажать на кнопку сохранения изменений, чтобы эффект вступил в силу.
Для Windows 10 данный способ тоже актуален. Разница лишь в способе доступа к указанным выше настройкам и внешнем виде окон.
Как переворачивать экран на компьютере – конфигурация драйвера
Если Вы используете дискретную видеокарту (не интегрированную), то, скорее всего, на Вашем ПК установлены специальные утилиты для управления графическими возможностями адаптера. С их помощью можно не только менять разрешение экрана, но и поворачивать изображение. Вот пример для панели nVidia:


Для «железа» AMD суть будет такой же, только программное обеспечение другое (Catalyst Control Center). Если ничего подобного у себя не находите, попробуйте выполнить обновление драйверов.
Проблема с панелью задач
Многие пользователи, переворачивающие изображение, сталкиваются с одним недостатком – панель задач пропадает с виду. Если нужно её вернуть на место (вниз), то следует открыть свойства этой самой панели и на самой первой вкладке убрать отметку напротив опции автоматического скрытия.


Если на ноутбуке перевернулся экран что делать?
Бывает, что Вы непреднамеренно что-то нажали на клавиатуре лэптопа и картинка изменила ориентацию. Не нужно сразу же паниковать. Достаточно применить «горячие клавиши», о которых шла речь в начале статьи. Напомню их еще раз:
Alt + Ctrl + стрелка (направление поворота).
Если это не срабатывает, следует воспользоваться вторым способом – через настройки экрана. Не помогает? Значит есть вероятность вирусного заражения. Тогда следует проверить систему утилитой DrWeb Cure It. Лично я с подобным воздействием не сталкивался, но на форумах о подобном читал.
Как видите, рассмотренная тема довольно простая. Вы потратили всего пару минут своего времени и разобрались, как перевернуть экран на ноутбуке Windows 10. Я считаю, что каждый может научиться, главное – иметь желание. И не нужно сразу же бежать в сервисный центр, бить тревогу и паниковать.
И помните, Вы всегда можете попросить помощи у наших читателей, задав вопрос на странице — https://ask.it-tehnik.ru/
С уважением, Виктор!
Как повернуть экран в Windows 10
Возможно, это произошло, когда вы подключили или отсоединили внешний монитор. Возможно, вы просто как-то нажали не ту клавишу, но теперь экран вашего ноутбука поворачивается, позиционируется в портретном режиме, а ваш экран в горизонтальном (горизонтальном) виде. Вы даже не можете прочитать текст, не наклоняя голову и не поворачивая дисплей на бок. К счастью, в Windows 10 есть несколько способов повернуть экран; эти методы работают в Windows 7, 8 и 10.
Поворот экрана с помощью сочетания клавиш
Нажмите CTRL + ALT + Стрелка вверх , и ваш рабочий стол Windows должен вернуться в альбомный режим. Вы можете повернуть экран в портретный или перевернутый ландшафт, нажав сочетание клавиш CTRL + ALT + Стрелка влево, Стрелка вправо или Стрелка вниз.
Если по какой-то причине сочетания клавиш не работают (и они должны), попробуйте этот метод.
1. Щелкните правой кнопкой мыши по рабочему столу и выберите «Настройки дисплея».
2. Выберите экран для исправления, если у вас подключено несколько мониторов. Пропустите этот шаг, если у вас есть только один.
3. Выберите Пейзаж в меню ориентации.
4. Нажмите Применить (или ОК)
5. Нажмите Сохранить изменения при появлении запроса.
Windows 10 неприятностей и проблем
,7 способов выключить экран ноутбука Windows 10
У вас есть ноутбук с Windows 10? Хотите быстро отключить экран или дисплей ноутбука Windows 10, не переводя ноутбук в спящий режим или не закрывая крышку ноутбука? В этом руководстве мы обсудим простые способы отключения экрана или дисплея ноутбука с Windows 10.
Настольные компьютеры обычно имеют специальную кнопку для выключения или включения экрана / дисплея. Выделенная кнопка включения или выключения экрана позволяет сэкономить много энергии, поскольку дисплей является наиболее энергоемким компонентом компьютера.


Как и настольные компьютеры, очень немногие ноутбуки предлагают горячие клавиши для отключения дисплея. Если на вашем ноутбуке нет клавиши для включения или выключения экрана, вы можете использовать это положение в Windows 10, чтобы настроить кнопку питания для выключения экрана (см. Первый метод, приведенный ниже для получения указаний).
Кроме того, существуют десятки бесплатных программ, которые помогут вам выключить экран ноутбука, не переводя компьютер в спящий режим или не закрывая крышку.
В произвольном порядке ниже приведены семь простых способов отключения экрана ноутбука Windows 10.
Метод 1 из 7
Отключение экрана ноутбука Windows 10 с помощью кнопки питания
По умолчанию при нажатии кнопки питания на ноутбуке компьютер выключается. Вы можете настроить Windows 10 на отключение экрана ноутбука (без перехода в спящий режим) при нажатии кнопки питания. Вот как это сделать:
Шаг 1: Откройте приложение «Настройки». Перейдите к Система > Питание и сон .
Шаг 2: В разделе Связанные настройки нажмите Ссылка Дополнительные настройки питания , чтобы открыть окно параметров питания.


Шаг 3: Здесь, на левой панели, нажмите Выберите, что полномочия делают ссылку . Это действие откроет окно настроек системы.


Шаг 4: В разделе настроек кнопок питания и спящего режима и крышки можно настроить действия Windows 10 при нажатии кнопки питания. Рядом с Когда я нажимаю кнопку питания , выберите Отключить дисплей как для батареи, так и для подключения.


Наконец, нажмите кнопку Сохранить изменения . Вот и все! Теперь, когда вы хотите выключить дисплей ноутбука, просто нажмите кнопку питания на ноутбуке один раз. Чтобы снова включить дисплей, снова нажмите кнопку питания.
Чтобы принудительно выключить или выключить компьютер, нажмите и удерживайте кнопку питания в течение нескольких секунд, пока компьютер не выключится.
Метод 2 из 7
Отключить экран ноутбука с помощью сценария «Выключить экран»
«Отключить экран» — это файл сценария, доступный для загрузки из репозитория Microsoft TechNet.Файл выключения экрана выключает экран.
После загрузки Выключите файл bat экрана, просто дважды щелкните файл bat, чтобы выключить экран ноутбука. Когда вы дважды щелкните файл bat, вы увидите окно командной строки в течение нескольких секунд, прежде чем отключится дисплей.


Вы можете закрепить файл bat «Отключить экран» на панели задач, в меню «Пуск» или сохранить его на рабочем столе для быстрого доступа.
Скачать Отключить экран
Метод 3 из 7
Отключить экран ноутбука Windows 10 с помощью Отключить монитор
Программа «Отключить монитор» позволяет отключить дисплей ноутбука с помощью сочетания клавиш или щелчка мыши.Программа не требует установки. Мы предлагаем вам прикрепить эту программу к панели задач, чтобы вы могли выключить дисплей нажатием или горячей клавишей. Программа не имеет пользовательского интерфейса или настроек. Запустите программу, чтобы выключить экран.


Скачать Turn Off Monitor
Метод 4 из 7
Используйте DisplayOff для отключения дисплея ноутбука в Windows 10
DisplayOff — это еще одна бесплатная утилита, предназначенная для помощи в выключении экрана ноутбука с помощью легкость.Просто запустите программное обеспечение, чтобы выключить дисплей. Эта программа очень похожа на программу Turn Off Monitor и не имеет интерфейса вообще.
Скачать DisplayOff
Метод 5 из 7
Отключение дисплея ноутбука с помощью Monitor Energy Saver
MonitorES или Monitor Energy Saver — это небольшая утилита, которая помогает отключить экран вашего компьютера при блокировке компьютера. компьютер. В дополнение к отключению дисплея, программа MonitorES может автоматически приостанавливать все запущенные приложения и выводить сообщение о состоянии вашего чата.


Скачать MonitorES
Метод 6 из 7
Использование Dark для выключения экрана ноутбука
Dark — еще одна маленькая программа, которая в один миг может отключить экран ноутбука. Когда вы устанавливаете Dark на Windows 10, он создает ярлык Dark на рабочем столе. Дважды щелкните файл ярлыка Dark.exe на рабочем столе, чтобы запустить программу и переместить ее в системный трей.
Чтобы выключить экран, просто дважды щелкните значок Dark на панели задач.


Загрузить Dark
Метод 7 из 7
Использование BlackTop для отключения экрана ноутбука Windows 10
BlackTop — это небольшая утилита, которая помогает отключить монитор с помощью сочетания клавиш , При запуске программа сидит в системном трее. Чтобы выключить экран, вам просто нужно использовать сочетание клавиш Ctrl + Alt + B.
Скачать BlackTop
Помимо всех бесплатных программ, упомянутых в этой статье, доступно множество бесплатных и коммерческих утилит для отключения дисплея ноутбука.
Как остановить мерцание экрана ноутбука
Проблемы с компьютером — это головная боль, и мерцающий экран ноутбука, безусловно, может вызвать ее. Это может разрушить производительность в офисе и превратить впечатление от домашнего кинотеатра в королевское неудобство. Постоянное мигание служит только для отвлечения и разочарования, поэтому, как только оно начнется, вам понадобится быстрое решение.
Исправление мерцающего экрана ноутбука не обязательно требует поездки в мастерскую по ремонту ПК. Такие простые решения, как повторное опускание и поднятие экрана или обновление драйверов видеокарты, могут решить вашу проблему с мерцанием экрана.Но что вызывает мерцание экрана ноутбука и какие исправления работают, чтобы остановить его? Это руководство ответит на все ваши острые вопросы.
Почему экран моего ноутбука мерцает?
Причины мерцания экрана ноутбука на ПК с Windows 10 можно свести к нескольким распространенным виновникам. Устаревший ПК со временем проходит признаки регулярного износа, а ослабленные внутренние кабели могут создать ряд неприятных сбоев. Новые компьютеры с проблемами мерцания экрана могут стать жертвами несовместимых приложений или неисправного оборудования.Давайте подробно рассмотрим многие причины, по которым экран вашего ноутбука начал мигать.1. Несовместимость приложений
Персонализация вашего ПК в вашем собственном уникальном цифровом концентраторе означает загрузку всех ваших любимых приложений и программ. В некоторых случаях ваш компьютер не сможет обрабатывать параметры и характеристики определенных приложений, которые могут вызвать мерцание экрана.
Чтобы выяснить, отвечает ли несовместимое приложение за мерцание экрана вашего ноутбука, выполните следующие три простых шага.
Шаг 1. Чтобы открыть диспетчер задач, нажмите CTRL + ALT + DEL и выберите «Диспетчер задач». Также можно щелкнуть правой кнопкой мыши панель задач Windows и найти там диспетчер задач.
Шаг 2. Открыв диспетчер задач, следите за своим мерцанием на экране. Если на экране мерцает все, кроме диспетчера задач, значит, на вашем ПК установлено несовместимое приложение.
Шаг 3. Если менеджер задач мигает во время наблюдения, вы, вероятно, имеете дело с отдельной проблемой.
2. Устаревшие драйверы дисплея ПК
Обновления программного обеспечения Windows легко пренебречь, особенно если вы знаете, сколько они будут длиться. Те, кто привык ставить свой компьютер в режим сна, а не выключать его, более подвержены влиянию устаревших драйверов.
Неисправность внутренних устройств может привести к плохому разрешению экрана, нестабильному интернет-соединению и, конечно, мерцающему экрану ноутбука. И визуальные аспекты, и функциональность компонентов ПК страдают от последствий устаревших драйверов, когда исправления, обновления и исправления ошибок уходят на второй план.
Хотите знать, если ваш компьютер должен обновить? Проверьте состояние операционной системы Windows 10 за пять простых шагов.
Шаг 1. Нажмите кнопку панели задач Windows и нажмите значок шестеренки, чтобы получить доступ к настройкам компьютера.
Шаг 2: Выберите вкладку « Обновление и безопасность ».
Шаг 3. Если ваш компьютер недавно проверял наличие доступных обновлений, вы можете увидеть список ожидающих установок вместе с именами программ, расширений или драйверов, которые требуют немедленного обновления.
Шаг 4. Если ваш компьютер не завершил автоматическое сканирование, вы сможете выбрать « Проверить наличие обновлений ». Это позволит смести ваше оборудование и операционную систему для любых необходимых обновлений.
Шаг 5. Нажмите « Установить обновления » и пусть ваш компьютер сделает все остальное.
Pro Совет: Убедитесь, что ваш ПК подключен во время обновления — разрядка аккумулятора в процессе обновления может привести к повреждению или повреждению операционной системы.
3. Ослабленные или поврежденные провода
Портативный компьютер, отличающийся своей формой раскладушки, является идеальным портативным ПК, который позволяет выполнять всю цифровую обработку на ходу. К сожалению, строгость вашего коммутирующего или небрежного открытия и закрытия вашего ноутбука может повлиять на физическое состояние вашего компьютера.Провода, соединяющие экран ноутбука с базовым корпусом клавиатуры, со временем могут ослабнуть или повредиться, что может привести к мерцанию экрана ноутбука. Чтобы проверить, не связана ли ваша проблема с неисправными проводами, опустите и поднимите экран ноутбука несколько раз, чтобы проверить, связано ли мерцание с движением.Если некоторые углы мигают, а другие нет, скорее всего, вы имеете дело с неисправной внутренней проводкой.
Ослабленный или поврежденный экранный кабель, инвертор или подсветка — все это возможные виновники мерцания вашего экрана ноутбука.
Как исправить мерцание экрана ноутбука?
Выяснение причины мерцания экрана ноутбука поможет вам в поиске простого решения для самостоятельной работы. Поскольку мигающий экран может испортить работу пользователя ПК, вам понадобится быстрое исправление как можно скорее.Используйте эти 5 решений, чтобы пресечь этот глючный экран в зародыше.
1. Обновите драйвер дисплея.
Чтобы правильно обновить драйвер дисплея компьютера, необходимо запустить компьютер в безопасном режиме, удалить текущий адаптер дисплея и проверить наличие обновлений драйверов. Этот трехэтапный, 10-шаговый процесс сделает свое дело.
Как загрузить в безопасном режиме
Шаг 1. Нажмите кнопку на панели задач Windows и нажмите значок шестеренки, чтобы получить доступ к настройкам компьютера.
Шаг 2. Выберите « Обновления и безопасность ».
Шаг 3. На левой панели задач выберите « Восстановление ».
Шаг 4. В разделе « Расширенный запуск » выберите « Перезапустить сейчас ». Это перезагрузит ваш компьютер и отправит вас на синий экран устранения неполадок, который позволяет вам управлять всем: от восстановления при запуске до восстановления системы.
Шаг 5. Выберите « Дополнительные параметры .
Шаг 6. Выберите « Параметры запуска » и нажмите « Перезагрузите ».
Шаг 7. Как только ваш компьютер перезагрузится, выберите опцию # 4 с помощью цифровых клавиш или функциональных клавиш 1-9 до « Включить безопасный режим ».
Как удалить текущий драйвер дисплея
Шаг 1. Чтобы удалить текущий драйвер дисплея в безопасном режиме, щелкните правой кнопкой мыши панель задач Windows, чтобы открыть меню «Опытный пользователь».
Шаг 2. Выберите « Диспетчер устройств ».
Шаг 3. В окне диспетчера устройств раскройте вкладку « Адаптеры дисплея », чтобы отобразить активные устройства отображения вашего ПК.
Шаг 4. Щелкните правой кнопкой мыши имя вашего текущего адаптера дисплея, чтобы получить доступ к списку задач.
Шаг 5. Нажмите « Удалить устройство ».
Шаг 6. Появится новое окно, позволяющее вам « удалить программное обеспечение драйвера для этого устройства ».
Шаг 7. Снимите этот флажок и нажмите « Удалить ».
Шаг 8. Перезагрузите компьютер.
Как переустановить драйверы дисплея
Шаг 1. Снова откройте настройки из меню «Опытный пользователь» (щелкнув правой кнопкой мыши значок панели задач Windows).
Шаг 2. Выберите « Обновление и безопасность ».
Шаг 3. На вкладке « Windows Update » выберите « Проверить наличие обновлений », чтобы загрузить и установить самую последнюю версию драйвера дисплея.
2. Загрузите последние драйверы напрямую от производителя.
Windows 10 отлично обновляет ваш компьютер необходимыми исправлениями и исправлениями, но некоторые важные драйверы уходят на второй план. Если экран вашего ноутбука начал мигать, возможно, вы запоздали на ручное обновление драйвера.
Если вы не уверены в производителе вашей видеокарты, вы можете проверить это, выполнив следующие простые шаги.
Шаг 1. Войдите в меню «Опытный пользователь», щелкнув правой кнопкой мыши значок панели задач Windows.
Шаг 2. Выберите « Выполнить ».
Шаг 3. Введите « dxdiag » в диалоговом окне «Выполнить».
Шаг 4. Появится окно инструмента диагностики DirectX, предоставляющее доступ ко всей информации об оборудовании вашего ПК. На верхней панели инструментов вы увидите несколько вкладок.
Шаг 5. Выберите « Дисплей 1 ».
Шаг 6. Название, производитель, тип устройства и вся другая информация, относящаяся к отображению, будут легко доступны.
Имея информацию о производителе и названии устройства, вы будете точно знать, где искать прямые обновления и загрузки драйверов. Подавляющее большинство ноутбуков HP поддерживаются следующими производителями драйверов дисплея:
У каждого производителя будет своя страница, посвященная обновлениям и загрузкам драйверов для наилучшего обслуживания вашего конкретного драйвера.
3. Отключить Windows Desktop Manager
Windows 10 славится своими инновационными визуальными эффектами и элементами, которые отличают ее от других конкурирующих операционных систем.Desktop Window Manager — это всеобъемлющий оконный менеджер, который делает возможными все эти привлекательные прозрачные окна, живые эскизы панели задач и функции поддержки монитора с высоким разрешением.
К сожалению, существует небольшая вероятность того, что процессы менеджера окон отвечают за мерцание экрана вашего ноутбука.
Чтобы отключить диспетчер окон рабочего стола, выполните следующие действия:
Шаг 1. Чтобы открыть меню «Опытный пользователь», щелкните правой кнопкой мыши значок панели задач Windows.
Шаг 2. Выберите « Выполнить ».
Шаг 3. Введите « services.msc » в диалоговом окне «Выполнить».
Шаг 4. Найдите « Диспетчер окон рабочего стола Менеджер сеансов ».
Шаг 5. Щелкните правой кнопкой мыши по нему и выберите « Стоп ».
Шаг 6. Снова щелкните правой кнопкой мыши « Диспетчер окон рабочего стола Session Manager »
Шаг 7. Выберите « Свойства .
Шаг 8. На вкладке « Общие » измените тип запуска на « Отключено ».
Шаг 9. Нажмите « OK ».
4. Измените частоту обновления
Если вы обнаружите, что мерцание экрана вашего ноутбука происходит только при подключении вашего ПК к внешнему монитору, проблема может заключаться в частоте обновления. Частота обновления устройства — это измерение количества перерисовок экрана за одну секунду. Низкая частота обновления может выглядеть как мерцание, когда на самом деле вы просто имеете дело с медленной обработкой видео.Выполните следующие действия, чтобы настроить частоту обновления вашего ноутбука и внешнего монитора.
Шаг 1. Откройте меню «Опытный пользователь», щелкнув правой кнопкой мыши значок панели задач Windows.
Шаг 2. Выберите « Настройки ».
Шаг 3. В настройках выберите « Система ».
Шаг 4. На боковой панели задач нажмите « Показать ».
Шаг 5. В разделе « Несколько дисплеев » выберите « Расширенные настройки дисплея .”
Шаг 6. Соблюдайте частоту обновления под информацией дисплея для вашего ноутбука и внешнего монитора.
Шаг 7. Нажмите « Свойства адаптера дисплея » для любого устройства, чтобы изменить настройки.
Если ваш дисплей поддерживает более высокую частоту обновления, но скорость не доступна на вашем компьютере, переустановка последней версии будет вашим быстрым решением. .Компьютеры сложны. Иногда оставляя проблемы с вашим ПК в руках эксперта, вы получаете результаты, которые вы ищете, быстрее и эффективнее, чем простые уроки по самостоятельной работе.
Эксперт сможет безопасно открыть ваш компьютер, оценить проводку и найти все необходимые драйверы производителя, если потребуется обновление. Обязательно объясните уникальную ситуацию на вашем компьютере, чтобы ваш специалист точно знал, что искать и что исправлять.
Об авторе: Тули Финли-Моиз — автор статьи HP® Tech Takes .Тули — специалист по созданию цифрового контента, базирующийся в Сан-Диего, штат Калифорния, со страстью к последним новостям о технологиях и цифровых медиа. .Яркость экрана обычно часто регулируется, особенно на ноутбуках. В зависимости от среды, в которой вы находитесь, вам нужно будет изменить ее в соответствии с условиями освещения, например, когда вы находитесь на улице в течение дня, вам нужно увеличить яркость, чтобы вы могли видеть правильно. Аналогично, когда темно, полезно уменьшить яркость, чтобы блики на экране не повредили глазам.
Изменение яркости дисплея в Windows 10, Windows 8 или даже в Windows 7 довольно легко.Но иногда случаются ошибки и обычно способы не работают. Поэтому мы обсудим способы изменения яркости экрана и решения любых проблем, если у вас возникли проблемы.
Самый быстрый способ отрегулировать яркость экрана — использовать клавиши ниже. Они варьируются в зависимости от марки компьютера.
Примечание: Если вы уже знаете, как увеличивать и уменьшать яркость, но управление яркостью больше не работает, прокрутите вниз до раздела «Не работает управление яркостью ноутбука» в конце статьи
.Статьи по теме
- Правильно установите драйверы Dell Ноутбук Inspiron
- не включается
Как настроить яркость экрана с помощью сочетаний клавиш
| Компьютер Марка | комбинация клавиш |
|---|---|
| Dell | Fn + F4 / F5 или Fn + UP / DOWN стрелка |
| HP | Fn + F2 / F3 или Fn + F9 / F10 |
| Lenovo | Fn + Home / Fn + End |
| Acer | Fn + Стрелка влево / Стрелка вправо |
| Toshiba | Fn + F6 / F7 |
| Asus | Fn + F5 / F6 |
Клавиши яркости экрана ноутбуков Dell
отрегулируйте яркость широтыЕсли вы используете ноутбук Dell, вы можете легко изменить яркость экрана, нажав клавиши Fn и F4 или F5.Это работает на большинстве компьютеров dell inspiron, XPS, Alienware и Precision, которые я использовал и ремонтировал.
Fn + F4 уменьшает яркость экрана
Fn + f5 увеличить яркость экрана
Таким образом, вы можете использовать любую из этих комбинаций клавиш, пока яркость ноутбука не станет близка к среде, в которой вы работаете.
В некоторых моделях Dell комбинация использует стрелки вверх и вниз.
HP Ноутбуки
Управление яркостью книжного экрана HP EliteВ зависимости от используемой модели, HP предлагает два набора комбинаций.Первый из них — это Fn + F2 или F3 для уменьшения света, а второй — Fn + F9 или F10 для уменьшения или увеличения яркости соответственно.
Lenovo Ноутбуки
На Lenovo ThinkPad используются клавиши Fn + Home и клавиша Fn + End
.Fn + Home Key увеличит количество света
Fn + end уменьшение яркости дисплея
Если вы правильно нажали клавиши, появится полоса, показывающая, насколько высокая или низкая яркость.
Acer клавиши яркости экрана ноутбука
В ноутбуках Acer используется комбинация клавиш Fn и стрелок влево и вправо.Одновременное нажатие клавиши Fn + стрелка влево уменьшает яркость. Если вы нажмете клавишу Fn + Right, яркость увеличится.
Регулировка яркости экрана Asus
Клавиши клавиатуры для изменения яркости ноутбука AsusДля ноутбуков asus комбинация клавиш Fn + F5 или F6. Функциональная клавиша + F5 уменьшает яркость, а функциональная клавиша + F6 увеличивает яркость.
Toshiba Computers
Toshiba использует F6 и F7, поэтому для уменьшения освещенности на вашем Toshiba используйте Fn + F6 и Fn + F7 для увеличения.
Для других ноутбуков вы можете найти комбинации клавиш, просто глядя на клавиатуру. Это будет Fn и комбинация других клавиш. Найдите две клавиши рядом друг с другом, на которых изображены кружки и лучи, и нажмите функциональную клавишу и этот набор клавиш.
Настройка яркости экрана через настройки Windows
Второй самый простой способ исправить и настроить отображение на экране — через настройки Windows. Это будет работать независимо от марки вашего компьютера, будь то Dell, HP, Acer и так далее.
В Windows 8 и 8.1:
- С помощью мыши щелкните значок батареи на панели задач
- Выбрать настроить яркость экрана
- Переместите ползунок внизу страницы влево или вправо.
Выполните поиск для настройки яркости экрана в меню «Пуск» и выберите «Настроить яркость экрана, чтобы перейти к тому же окну, что и вышеописанные шаги, также проверьте приведенное выше изображение для Windows 8.1
».Перемещение влево делает экран тусклым, а перемещение вправо — ярче.
В качестве альтернативы, перемещение мыши в левом нижнем углу окна 8 вызывает панель чудо-кнопок. Затем вы можете выбрать настройки, затем нажмите значок яркости. Отсюда вы можете перемещать планку вверх или вниз
В Windows 7 вы можете найти настройки, перейдя на панель управления. Затем нажмите на значок батареи.
Windows 10 почти аналогична тому, что вы делаете в Windows 8. Найдите значок батареи и нажмите «Настроить яркость экрана». В Windows 10 вы также увидите панель яркости, где вы можете регулировать яркость.
Управление яркостью ноутбука не работает
В некоторых случаях вышеуказанные методы не могут регулировать яркость экрана. Чтобы решить эти проблемы, вам нужно выяснить, в чем может быть причина. В большинстве случаев, по моему опыту, проблема вызвана драйверами. Драйверы графической карты и простые драйверы дисплея.
Пару дней назад после восстановления XPS до заводских настроек я понял, что только что установленная операционная система Windows 10 не поставляется с драйверами дисплея для ноутбука.Обычно это можно увидеть по увеличенным уродливым значкам, которые не могут измениться на более высокое разрешение, а экран вашего компьютера выглядит не таким четким, как следовало бы.
Другая проблема может возникнуть, если принудительно установить несовместимые драйверы. При обновлении вы можете установить резервные копии драйверов из более старой операционной системы, например, установить драйверы дисплея Windows 7 в операционной системе Windows 10.
Драйверы могут быть успешно установлены, но время от времени происходит сбой, приводящий к ошибке, драйверы дисплея перестают работать.
Как исправить проблемы с драйвером дисплея
Отключить и включить адаптер дисплея.
Если вы не можете отрегулировать яркость дисплея, просто отключите и включите адаптер дисплея. Я успешно сделал это на Dell Latitude E5530, E6430 и Inspiron 1520.
Для отключения адаптера дисплея попал в Диспетчер устройств. Затем нажмите на адаптеры дисплея, здесь вы найдете адаптеры дисплея Intel или графическую карту, установленную на вашем компьютере.После открытия адаптера дисплея щелкните правой кнопкой мыши и выберите отключить адаптер.
Обратите внимание, что экран может мигать или темнеть в течение нескольких секунд, но это нормально. Снова включите экран и посмотрите, устранена ли проблема.
Если по какой-либо причине на экране вашего компьютера не отображается ничего, вам может потребоваться перезагрузка в обычном или безопасном режиме и попробуйте выполнить следующие действия.
Скачать и обновить драйверы
Самый простой способ — скачать драйверы с сайта производителя.Для компьютеров dell вы можете зайти в раздел драйверов и поддержки и ввести свой сервисный тег, это будет идентифицировать оборудование на вашем компьютере, поэтому вам будут предоставлены правильные драйверы. Если вы не можете найти свой сервисный тег, читайте здесь. Затем вы выбираете версию операционной системы, например, Windows 10, а затем версию, если она 32-разрядная или 64-разрядная.
Тогда скачайте и установите.
Для HP перейдите по этой ссылке и укажите свой компьютер, затем загрузите драйверы.
Для других брендов просто зайдите на сайт и найдите раздел драйверов и выполните описанные выше действия.
Диспетчер устройств
Еще одна опция в диспетчере устройств — проверить значок диспетчера устройств под настройками дисплея. Если вы видите желтый восклицательный знак на значке экрана, то вам нужно решить проблему с драйверами. Правой кнопкой мыши на значке экрана выберите обновить драйвер. Если у вас есть компакт-диск с драйверами, нажмите «Обзор» и выберите компакт-диск, в противном случае перейдите в папку, в которую вы создали резервную копию драйверов или загрузили.
Настройка яркости настольных мониторов
Обычно вам не нужно регулировать яркость экрана рабочего стола, поскольку он обычно находится в помещении.Но некоторые случаи могут потребовать. Следовательно, полезно знать, как регулировать яркость на рабочем столе.
Это будет сильно отличаться от монитора к монитору, поскольку они имеют различные меню. Обычно большинство мониторов, будь то Dell, HP или Lenovo, имеют кнопку автоматической настройки. Это должна быть ваша первая попытка. Кнопки расположены внизу мониторов или по бокам. Они обычно помечены, так что вы можете легко найти их и нажать кнопку автоматической настройки.
Если кнопки автоматической настройки не помогают, то вы можете искать настройки яркости в меню, как правило, с настройками контрастности, оттенка и других цветов.
Нажмите кнопку меню
Используйте клавиши вверх и вниз для выбора яркости экрана
Отрегулируйте яркость, пока вы не будете удовлетворены
Нажмите кнопку меню еще раз, чтобы сохранить настройки.
Автоматическая настройка яркости экрана ноутбука
Новые ноутбуки поставляются с датчиком яркости. Это может быть хорошо, или вам это может не понравиться, так как это может изменить яркость, когда вы этого не хотите. Но вы все еще можете проверить его, чтобы увидеть, работает ли он для вас.
Чтобы использовать эту функцию в Windows 10, перейдите в настройки, затем система и дисплей.Переключите написанную кнопку, автоматически меняйте яркость экрана. Вы можете вынести свой ноутбук на улицу, чтобы сразу же проверить его или просто использовать его в обычном режиме и посмотреть, работает ли автоматическая яркость, как
Автоматическая регулировка яркости при подключении, а когда нет
Иногда вам может понадобиться уменьшить яркость, когда батарея вашего компьютера достигает определенного уровня, чтобы вы могли сэкономить батарею. Для этого перейдите на свой
- Опции электропитания
- Затем измените настройки плана,
- Изменить расширенные настройки мощности.
- Нажмите знак + на дисплее
- Нажмите знак + Включить адаптивную яркость
Здесь вы можете затем установить, используется ли адаптивная яркость, когда вы работаете от батареи или когда вы подключены к сети. Вы можете отключить ее, когда вы подключены к сети, и оставить ее включенной, когда вы работаете от батареи или наоборот.
Заключение
Важно иметь хорошее количество яркости, поскольку это влияет на ваши глаза. Убедитесь, что яркость близка по яркости к комнате, в которой вы находитесь.Или, если вы находитесь на улице, используйте то же правило.
Если вы нашли другие способы решения проблемы отображения, сообщите нам об этом в разделе комментариев.
,
 Кликнуть по маленькому белому треугольнику на панели задач (справа рядом со значками языка и батареи).
Кликнуть по маленькому белому треугольнику на панели задач (справа рядом со значками языка и батареи).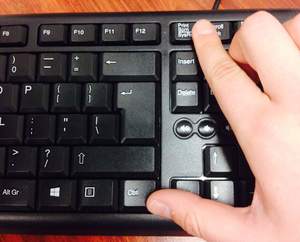 EEERotate. Не подразумевает каких-либо сложностей в процессе использования, гарантирует комфортный и скоростной разворот. Комплектуется элементом, позволяющим легко менять ориентацию тачпада на боковое управление.
EEERotate. Не подразумевает каких-либо сложностей в процессе использования, гарантирует комфортный и скоростной разворот. Комплектуется элементом, позволяющим легко менять ориентацию тачпада на боковое управление. Заражение вирусами. Небезопасные программы, проникающие внутрь системы, часто вызывают изменение положения дисплея, которое не поддается контролю. Решить проблему можно, если провести тщательную проверку устройства антивирусной программой и очистить его от вредоносного софта.
Заражение вирусами. Небезопасные программы, проникающие внутрь системы, часто вызывают изменение положения дисплея, которое не поддается контролю. Решить проблему можно, если провести тщательную проверку устройства антивирусной программой и очистить его от вредоносного софта.