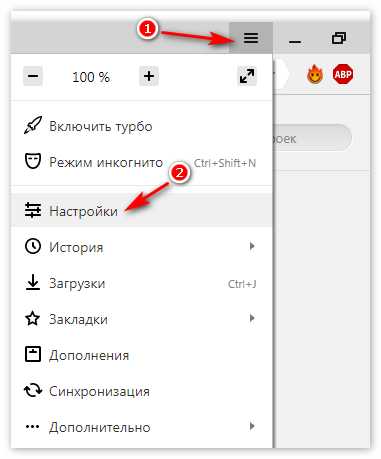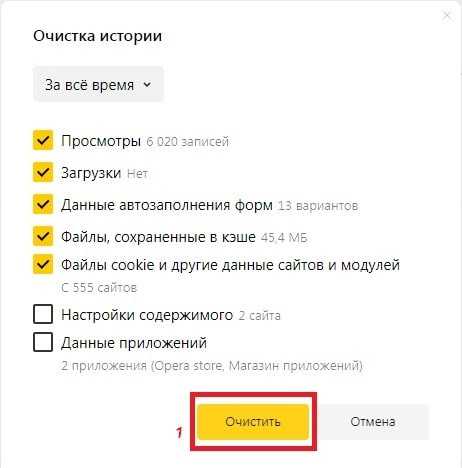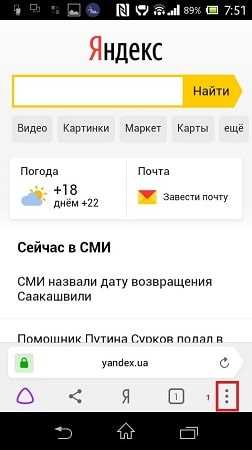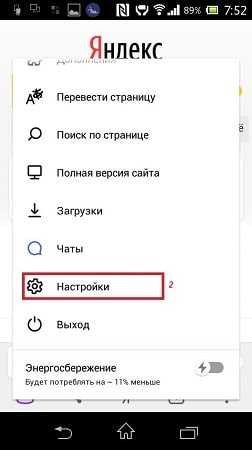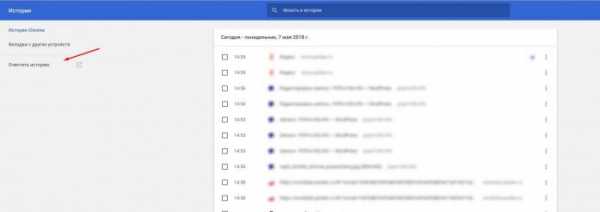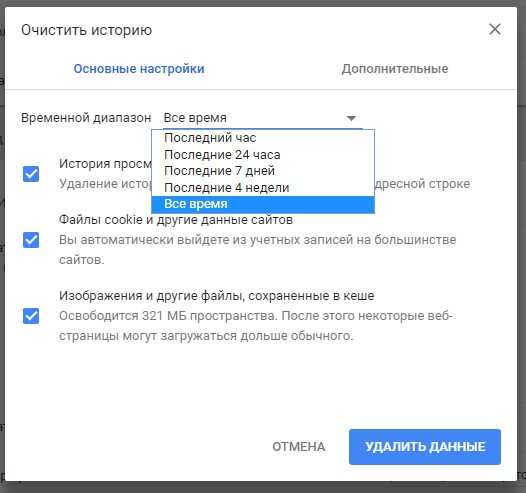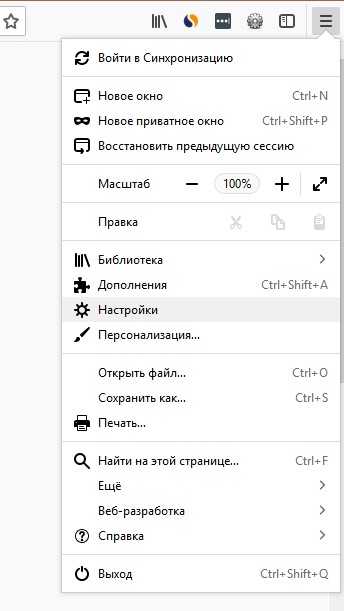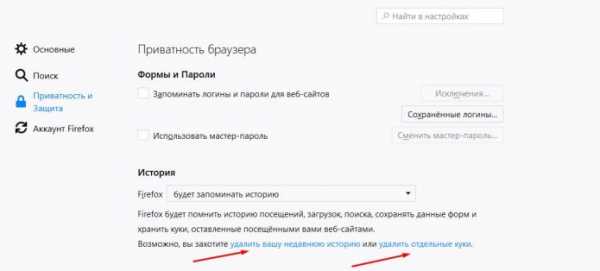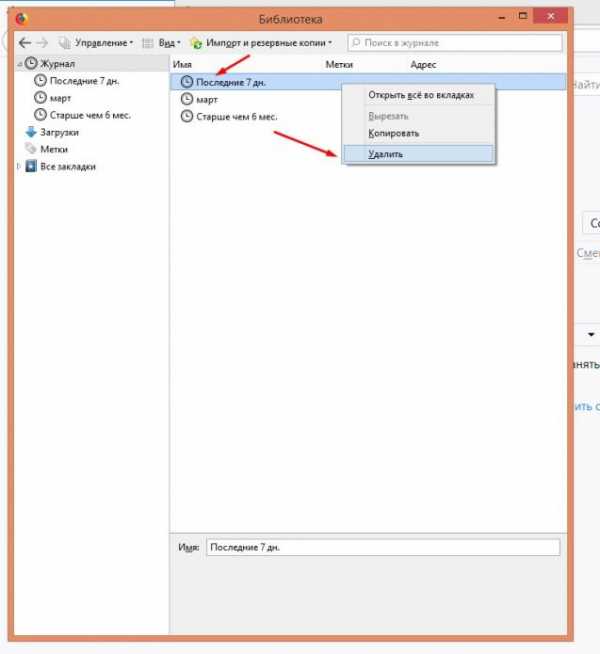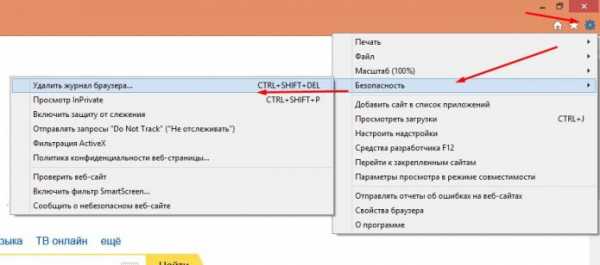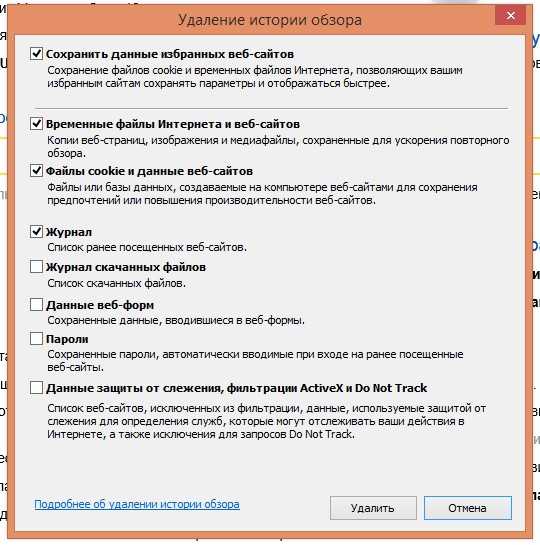Как очистить историю браузера Яндекс
Начиная день с просмотра информации, мы порой отвлекаемся и забываем какие ресурсы посещали. Оно и понятно — сегодня почти у каждого имеется хотя бы два девайса и многие люди не используют приемы синхронизации в обычной жизни. Не столь важно через какой браузер вы сидите, существует необходимость “логирования” посещенных страниц. Однако бывают случаи, когда вы не хотите, чтобы ваша история где-либо сохранялась и не важно из-за анонимности или нет. Конечно, можно включить режим инкогнито, но такая мера неудобная. Гораздо удобнее совершать удаление вручную и механизм, заложенный в яндекс браузере один из самых удобных: даже лучше, чем в “гугловском хроме”. Давайте же узнаем, как очистить историю.
Как очистить историю браузера Яндекс
Вначале посмотрим, как найти информацию. Для этого пройдемся по условной цепочке:
- Просмотр посещенной истории;
- Удаление запросов;
- Выборочное удаление истории;
- Удаление с других девайсов;
Первая часть будет посвящена поиску, а остальные – возможным способам удаления.
Шаг 1: Просмотр посещенной истории
Данная функция в браузере несколько отличается от привычной гугловской схемы. Перед тем как удалить или очистить данные, выберем комбинацию «контрол — шифт — эйч» или «контроль + эйч».
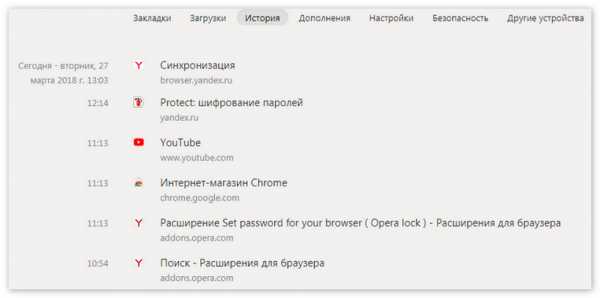
Далее нужно найти крестик с тремя линиями, после чего нажать «активировать». После дойти до подпунтка «Очистка историй». Если не хотите делать все вручную — попробуйте «контроль + дель + шифт». Сразу после нажатия выпадет меню, где вы должны выбрать «очистить».
Подождите, дочитайте до конца статьи и кроме стопроцентного удаления вы узнаете, как производить выборочную корректировку.
Шаг 2: Удаление запросов
В этом шаге рассмотрим, каким образом можно деинсталлировать весь список. Полное удаление списка историй:
- Открываем браузер;
- Заходим в уже привычные «три черточки» и находим пункт «другие настройки»;

- После выбираем «очистить историю загрузки»;
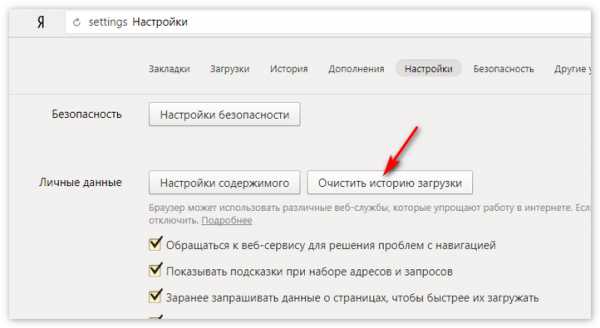
Шаг 3: Выборочное удаление истории
Иногда в удалении истории за весь период нет нужды. Допустим: устройством пользуетесь не только вы, но и члены вашей семьи или коллеги по работе. В таком случае подобный прием можно будет расценивать как «преступный» по отношению к другим. Чтобы не возникало подобных неприятных ситуаций можно воспользоваться механизмом «выборочного удаления». Для его реализации проделайте все тоже самое из предыдущего пункта, но кроме этого найдите «удаление отобранных элементов». Там будет выпадающий список:
- час;
- один день;
- одна неделя;
- один месяц и так далее;
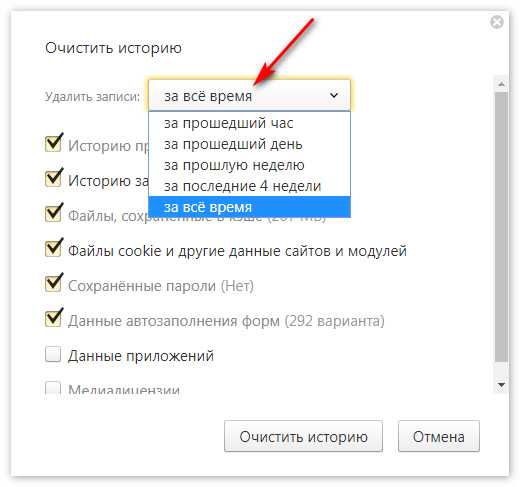
Выберете интересующий диапазон и согласитесь на проставление знаков.
Шаг 4: Удаление с других девайсов
Проверьте настройки «конфидециальности» и безопасности — именно там хранятся данные, касательно истории. Именно в этих пунктах вы можете отключить “логирование” или почистить системную информацию. Так как устройств бесконечное множество, описывать каждое — бессмысленная трата вашего времени.
В довершении можно сказать, что кроме возможностей, изначально заложенных в систему, можно пользоваться “сторонними” плагинами. Они обеспечат вам: анонимность, гибкую настройку, возможность аккуратно работать с историей реестра и так далее. Большинство из них можно найти в лицензионном магазине хрома.
xn—-8sbcrj6cdv7h.xn--p1ai
Как очистить историю поиска в Яндекс Браузере. Очистка в Яндексе
По умолчанию в Яндексе хранится история введенных поисковых запросов, которую рекомендуется удалять время от времени, особенно если компьютером пользуетесь не вы один. Рассмотрим способы, как очистить историю поиска в Яндексе.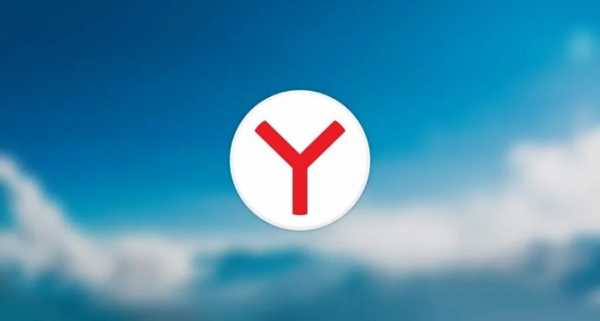
Где находится история поиска
Найти историю поиска браузера можно при помощи сочетания клавиш Ctrl+H. В качестве альтернативного метода перейдите в меню настроек и выберите пункт «История».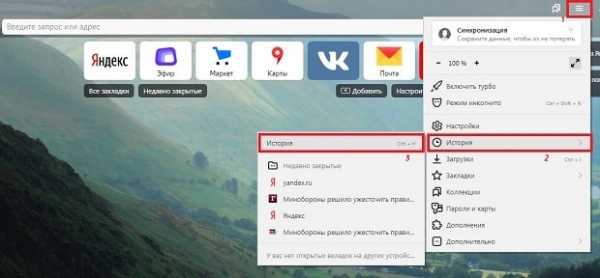
На мобильной версии браузера, необходимо из главного окна мобильного приложения зайти в меню настроек.
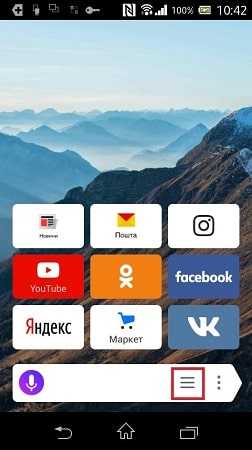
Далее просто переходим на вкладку «История», как показано на скриншоте.
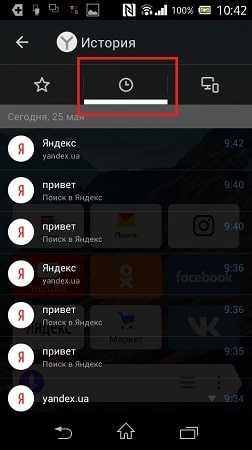
Те же самые действия нужно выполнить владельцам смартфонов марки Apple, так как интерфейс приложения для iOS и Android почти не отличается.
Как удалить историю в Яндекс.Браузере
Как и в большинстве популярных приложений для серфинга в интернете, для удаления истории в Яндекс.Браузере предусмотрен встроенный инструмент. Чтобы воспользоваться им, достаточно использовать сочетание клавиш Ctrl+Shift+Delete или проделать следующие шаги:- Перейти в настройки браузера и выбрать пункт «История» или использовать сочетание клавиш Ctrl+H.

- Если вы хотите удалить определенный запрос, то выберите его из списка ниже и при помощи контекстного меню, нажмите «Удалить из истории».

- Далее необходимо выбрать период и поставить галочки напротив данных, которые вы хотите удалить, после чего нажать на кнопку «Очистить». Вы можете удалить информацию за определенный период: час, сутки, неделю, месяц или более ранние записи.

Удаление истории в мобильном приложении
Интерфейс мобильной версии Яндекс.Браузера для операционных систем Android и iOS практически не отличается. В этом случае можно воспользоваться универсальной инструкцией.Проделайте следующие шаги:
- Перейдите в меню настроек.

- Далее выберите пункт «Настройки».

- Найдите вкладку «Конфиденциальность» и нажмите на кнопку «Очистить данные».

- Поставьте галочки напротив той информации, которую вы хотите удалить, и нажмите на кнопку «Очистить данные».

Очистку браузера рекомендуется проводить для освобождения памяти на устройстве, предотвращения проблем с зависаниями и сбоями в работе приложения. Необязательно делать это каждый день, но время от времени все же необходимо повторять описанные выше действия.
droidway.net
Как очистить историю браузера Яндекс, Гугл Хром, Mozilla Firefox и другие
Информация о всех просматриваемых страницах в интернете сохраняется в специальном журнале браузере. Благодаря этому можно открыть ранее посещаемую страницу, даже если с момента момента просмотра прошло несколько месяцев.
Но со временем в истории веб-сёрфера скапливается огромное количество записей о сайтах, загрузках и многое другое. Это способствует ухудшению работы программы, замедлению загрузки страниц. Чтобы этого избежать, нужно чистить журнал просмотров.
Где хранится история браузера
История просмотров доступна во всех современных браузерах, ведь случаются моменты, когда просто необходимо вернуться на уже просмотренную или случайно закрытую страницу.
Не нужно тратить время на то, чтобы вновь найти эту страницу в поисковиках, достаточно открыть журнал посещений и оттуда перейти на интересующий сайт.
Чтобы открыть сведения о ранее просмотренных страницах, нужно в настройках браузера выбрать пункт меню «История» или нажать комбинацию клавиш «Ctrl+H».
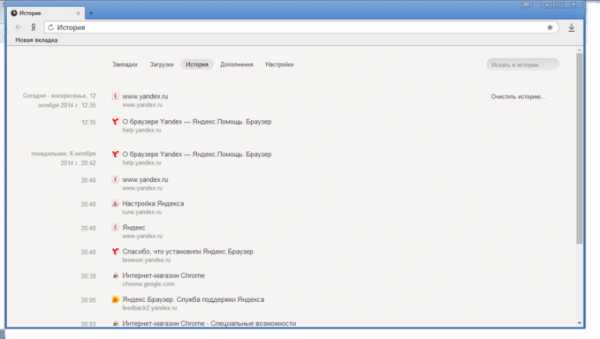
Для перехода в историю браузера можно воспользоваться меню программы или сочетанием клавиш
Вся информация о журнале переходов хранится в памяти компьютера, так что просматривать его можно даже без подключения к интернету.
Как очистить журнал просмотров в веб-сёрфере
В разных браузерах процедура просмотра и очистки записей о посещениях веб-сайтов может отличаться. Поэтому в зависимости от версии и типа обозревателя разнится и алгоритм действий.
В Google Chrome
- Чтобы очистить журнал просмотров в Гугл Хром, нужно нажать на иконку в виде «гамбургера» справа от адресной строки.
- В меню выбрать пункт «История». Откроется новая вкладка.

В меню Гугл Хром выбрать пункт «История»
- В правой части будет список всех посещённых сайтов, а в левой — кнопка «Очистить историю», после нажатия на которую будет предложено выбрать диапазон дат для очистки данных, а также тип удаляемых файлов.

В окне с информацией о просмотренных страницах нажать кнопку «Очистить историю»
- Далее необходимо подтвердить свое намерение удалить данные, кликнув по одноименной кнопке.

В выпадающем списке выбрать нужный период, затем нажать кнопку удаления данных
В Mozilla Firefox
- В этом браузере перейти в журнал просмотров можно двумя способами: через настройки или открыв вкладку с информацией о страницах в меню «Библиотека». В первом случае в меню выбрать пункт «Настройки».

Для перехода в журнал просмотров нажмите «Настройки»
- Затем в загрузившемся окне, в меню слева выбрать раздел «Приватность и Защита». Далее найти пункт «История», в нём будут ссылки на страницу журнала посещений и удаления куков.

Перейти в раздел настройки приватности
- В открывшемся меню следует выбрать страницы или период, за который нужно очистить историю и нажать кнопку «Удалить сейчас».

Для очистки истории нажать кнопку удаления
- Во втором способе нужно перейти в меню браузера «Библиотека». Затем выбрать в списке пункт «Журнал» — «Показать весь журнал».

Выбрать пункт «Показать весь журнал»
- В открывшейся вкладке выбрать интересующий раздел, нажать правой кнопкой мыши и в меню выбрать «Удалить».

Выбрать в меню пункт удаления записей
- Для просмотра списка страниц кликните по периоду два раза левой кнопкой мыши.
В браузере Opera
- Открыть раздел «Настройки», выбрать «Безопасность».
- В появившейся вкладке нажать кнопку «Очистить историю посещений». В окошке с пунктами отметить галочками то, что требуется удалить и выбрать период.
- Кликнуть по кнопке очистки.
- Есть ещё один способ удаления записей о просмотрах страниц. Для этого нужно в меню Opera выбрать пункт «История». В открывшемся окне выбрать период и нажать кнопку «Очистить историю».
В Internet Explorer
- Для того чтобы удалить историю просмотров на компьютере в Internet Explorer, необходимо открыть настройки нажатием на иконку в виде шестерёнки справа от адресной строки, затем выбрать «Безопасность» и нажать на пункт «Удалить журнал браузера».

В меню Internet Explorer выбрать нажать пункт удаления журнала
- В открывшемся окне галочками отметить пункты, которые нужно удалить, затем нажать кнопку очистки.

Отметить пункты, которые нужно очистить
В Safari
- Для удаления данных о просмотренных страницах нужно нажать в меню «Safari» и в выпадающем списке выбрать пункт «Очистить историю».
- Затем выбрать период, за который нужно удалить информацию и нажать «Очистить журнал».
В Яндекс. Браузере
- Чтобы очистить журнал посещений в Яндекс.Браузере, нужно нажать на иконку в правом верхнем углу программы. В открывшемся меню требуется выбрать пункт «История».

Выбрать в меню пункт «История»
- На открывшейся странице с записями кликнуть «Очистить историю». В открывшемся выбрать что и за какой период нужно удалить. Затем нажать кнопку очистки.
Удаление информации о просмотрах вручную на компьютере
Иногда бывают проблемы с запуском браузера и истории непосредственно через встроенную функцию.
В этом случае удалить журнал можно и вручную, но перед этим необходимо найти соответствующие системные файлы.
- В первую очередь нужно нажать комбинацию кнопок Win+R, после чего должна открыться командная строка.
- Затем ввести команду %appdata% и нажать клавишу Enter, чтобы перейти в скрытую папку, где хранится информация и история браузеров.
- Далее найти файл с историей можно в разных директориях:
- для браузера Google Chrome: Local\Google\Chrome\User Data\Default \History. «History» — название файла, который содержит всю информацию о посещениях;
- в Internet Explorer: Local\Microsoft\Windows\History. В этом обозревателе есть возможность удалить записи в журнале посещений выборочно, например, только за текущий день. Для этого нужно выделить файлы, которые соответствуют нужным дням, и удалить, нажав правую кнопку мыши или клавишу Delete на клавиатуре;
- для браузера Firefox: Roaming\Mozilla\Firefox\Profiles \<название профиля >\places.sqlite. Удаление этого файла безвозвратно очистит записи в журнале за всё время.
Видео: как удалить данные о просмотрах страниц с помощью программы CCleaner
Большинство современных браузеров постоянно собирают информацию о своих пользователях, в том числе и сохраняют информацию о переходах в специальный журнал. Сделав несколько простых действий вы быстро сможете его очистить, тем самых улучшив работу веб-сёрфера.
pcpro100.info
Как посмотреть историю браузера Яндекс, очистить выборочно или полностью?
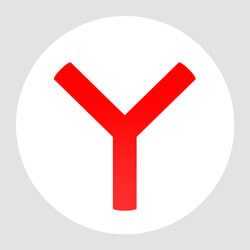
Порой по разным причинам возникает необходимость просмотреть перечень посещенных сайтов – чтобы вспомнить, какой полезный ресурс Вы смотрели ранее, или же чтобы контролировать близких. Как посмотреть историю браузера Яндекс (Хром), при необходимости очистить все данные? Об этом узнаете из моей простой инструкции с видео.
СОДЕРЖАНИЕ СТАТЬИ:
Как посмотреть историю на компьютере в Яндексе?
Предлагаю два варианта развития событий:
- Читаете текстовые пошаговые рекомендации;
- Пролистываете в конец публикации и смотрите видеоролик.
Выбирать Вам!
Сразу же отмечу, что выполняемые ниже действия отнимут у Вас минимум времени и усилий. Кроме того, описанные манипуляции и комбинации клавиш актуальны не только для Yandex, но и прочих обозревателей интернета.
Яндекс браузер
Приступим?
- Запускаем программу-браузер и в верхнем углу справа кликаем на основного меню (три горизонтальные полоски), затем выбираем из списка и подменю соответствующие пункты «История»:
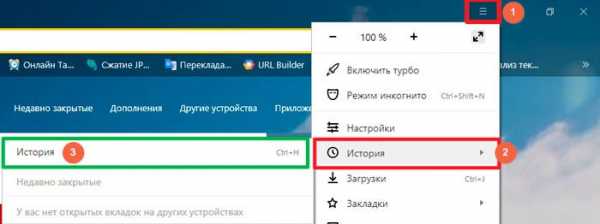
Обратите внимание на «горячие клавиши» — Ctrl + H , которые позволяют из любого окна обозревателя перейти к перечню просмотренных ранее страниц.
- В итоге перед нами появиться нужная информация с указанием даты, точного времени посещения определенного источника:
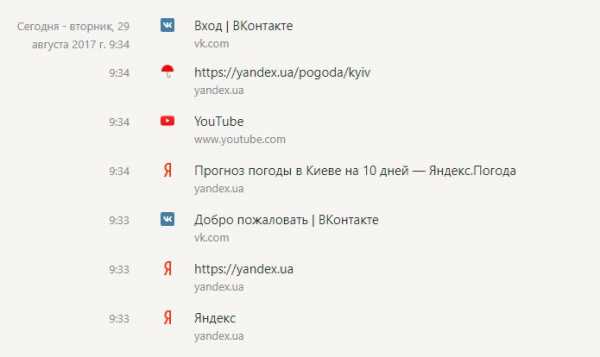
Данные сортируются в порядке убывания. То есть, увидеть историю за вчера или предшествующие периоды, нужно пролистать вниз, где будет отображаться кнопка «Раньше». Нажав на неё, Вы увидите список за предыдущие дни.
Как посмотреть историю браузера Яндекс на компьютере мы разобрались. Далее будет полезно узнать способы удаления записей.
Как очистить в Яндексе историю поиска?
Есть два способа. Первый заключается в очистке конкретных элементов (выборочно). Для этого достаточно поместить курсор мыши над объектом, а когда появиться «маленький треугольник» справа, то кликаем по нему и видим действие «Удалить». Аналогичным образом, можно выделять два или больше сайтов, поставив отметки слева от них:

Чуть не забыл упомянуть о возможности поиска. Это полезно, когда объектов очень много, и Вам нужно отыскать конкретный элемент.
Если же Вы намерены выполнить полную очистку (за все время или за день, неделю), то стоит нажать на ссылку «Очистить историю», которая расположена в правой части экрана:
Откроется диалоговое окно, где стоит выбрать период из выпадающего списка, отметить галочкой нужные опции и нажать на клавишу «Очистить…»:

Обратите внимание, что для Google Chrome инструкция практически такая же. Просто нажимаем комбинацию Ctrl + H и видим такое окно:

Интерфейс чуть отличается от Yandex, но суть та же.
Видео
Теперь Вы знаете, как посмотреть историю браузера Яндекс, очистить её от нежелательных сайтов или полностью.
it-tehnik.ru
Как очистить историю браузера? | Компьютерная планета
Здравствуйте, уважаемые посетители Компьютерной планеты! Работая в интернете за чужим компьютером мы невольно оставляем следы. В браузере остается история посещений, настройки сайтов, cookie, история скачанных файлов и т.д. В данной статье я расскажу, как очистить историю браузера, а также все личные данные.
Вы узнаете, как удалить историю таких браузеров как:
- Mozilla Firefox;
- Google Chrome;
- Internet Explorer;
- Opera;
- Яндекс.Браузер;
- Safari.
Удаление истории в Mozilla Firefox
Чтобы удалить историю в браузере Mozilla Firefox, нужно выполнить следующие действия:
- Перейдите в Главное меню браузера Mozilla Firefox и выберите Журнал.
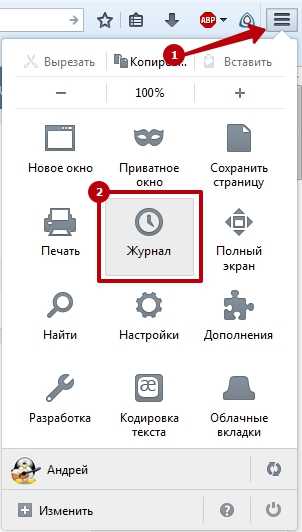
Журнал в Mozilla Firefox
- Нажмите левой клавишей мыши на пункте «Удалить историю…»
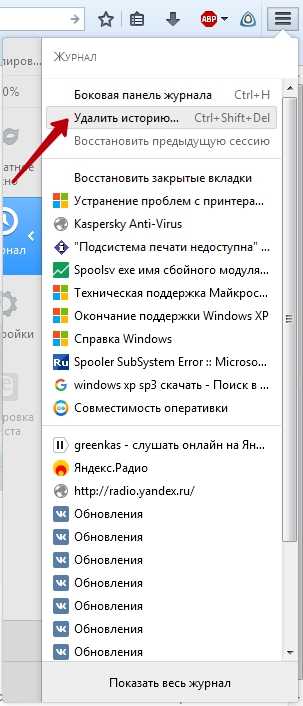
Переход к удалению истории
- Появится небольшое окно, где нужно будет выбрать период, за который будет удалена история (от 1 часа до полного удаления за весь период) и данные, которые нужно удалить: журнал посещения и загрузок, журнал форм и поиска, куки, кэш, активные сеансы, данные автономных веб-сайтов, настройки сайтов. Обычно достаточно выбрать первые четыре пункта. Затем нужно нажать на кнопку «

Окно удаления истории Mozilla Firefox
- Для удаления истории может потребоваться некоторое время. По окончании процесса очистки окно удаления истории автоматически закроется и вы сможете продолжать работу в браузере.
Удаление истории в Google Chrome
Для браузера Google Chrome вызов окна удаления истории несколько иной:
- Нажмите на кнопку Главного меню (1). Наведите курсор на пункт «Дополнительные инструменты» (2). Появится дополнительное выпадающее меню, где нужно нажать на «Удаление данных о просмотренных страницах» (3).
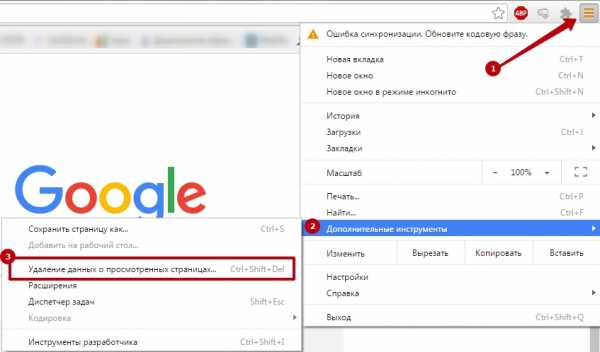
Главное меню Google Chrome
- Вы попадете на страницу очистки истории. Здесь вам нужно выбрать период, за который будет очищена история и данные, которые требуется удалить: история просмотров, история скачиваний, файлы cookie…, изображения и другие файлы, пароли, данные для автозаполнения, данные размещаемых приложений, лицензии на контент. После этого нажмите на кнопку «Очистить историю».
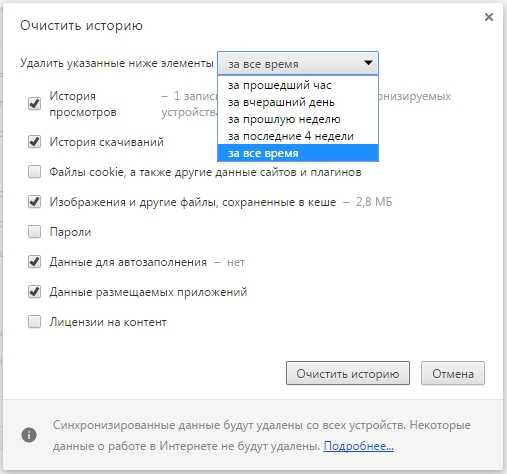
Окно очистки истории Google Chrome
- Очистка истории может занять некоторое время. По завершении вы будете перемещены на страницу настроек. Теперь можно закрыть вкладку с настройками и продолжать работу в Google Chrome.
Очистка истории в Internet Explorer
Теперь перейдем к стандартному браузеру Windows, который установлен на всех операционных системах семейства Windows. Чтобы очистить историю в Internet Explorer выполните следующие действия:
- Нажмите на шестеренку в правом верхнем углу (1), наведите курсор на пункт «Безопасность» (2) и выберите в выпадающем списке «Удалить журнал браузера…» (3).

Главное меню Internet Explorer
- Появится окно, где можно выбрать данные для удаления: временные файлы интернета и веб-сайтов, файлы cookie и данные веб-сайтов, журнал, журнал загрузок, данные веб-форм, пароли, данные фильтрации ActiveX и защиты от слежения. Когда закончите с выбором пунктов, нажмите на кнопку Удалить.

Окно удаления истории Internet Explorer
- Очистка истории занимает некоторое время. Просто дождитесь, пока окно настроек очистки истории пропадет. После этого вы сможете пользоваться браузером в полной мере.
Очистка истории в Opera
В браузере Опера очистка истории выполняется следующим образом:
- Перейдите в главное меню (1), расположенное в левом верхнем углу, затем наведите курсор на «Другие инструменты» (2) и в выпадающем меню выберите «Очистить историю посещений» (3).
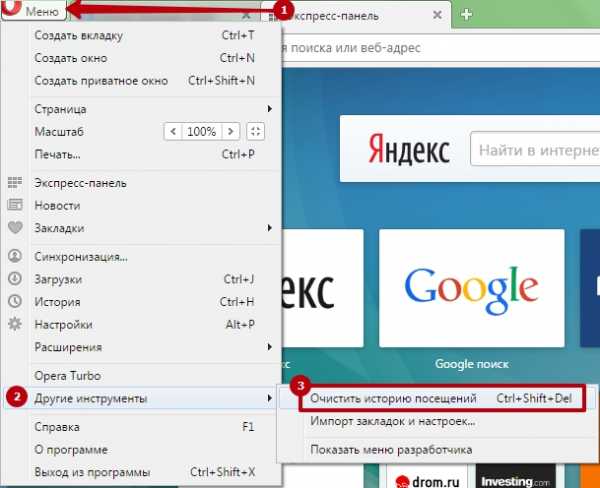
Главное меню Opera
- Появится окно очистки истории, где, как и в прочих браузерах, нужно будет выбрать период для очистки и данные, которые следует удалить. Для начала процедуры очистки нужно нажать на кнопку «Очистить историю посещений»
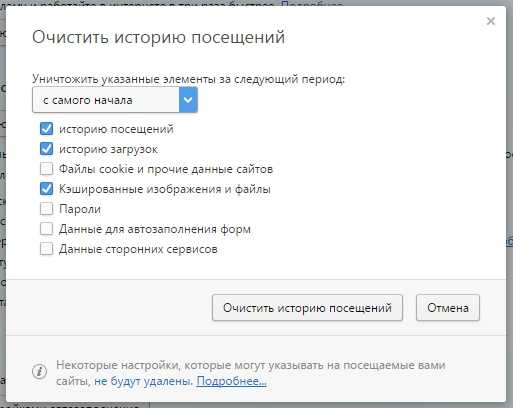
Окно очистки истории Opera
- Когда очистка истории в браузере Opera завершится, окно очистки закроется и вы будете перемещены на вкладку настроек. Просто откройте новую вкладку и продолжайте работать в браузере. Вкладку настроек можно закрыть.
Очистка истории в Яндекс.Браузере
Удаление истории в браузере от Яндекс практически не отличается от остальных браузеров:
- Перейдите в главное меню (1), расположенное в правом верхнем углу, наведите курсор на «Дополнительно» (2), в появившемся выпадающем меню выберите «Очистить историю» (3).
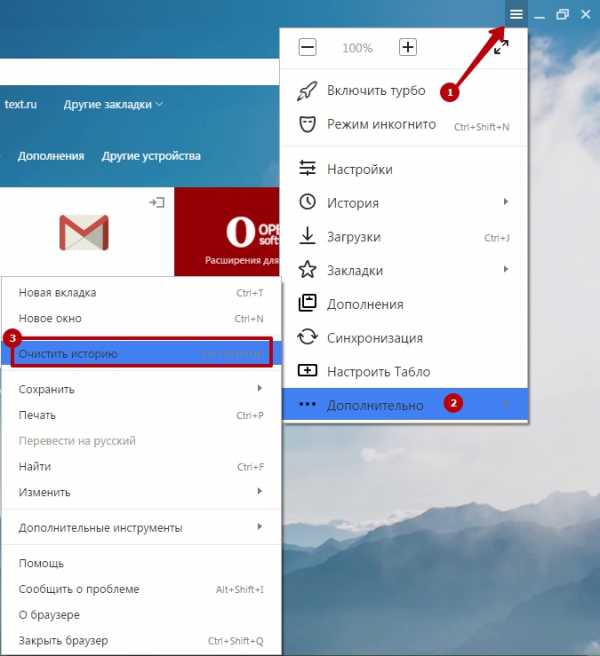
Главное меню Яндекс.Браузера
- В Яндекс.Браузере окно очистки истории такое же, как и в Google Chrome. Точно также выберите период и данные для очистки и нажмите на кнопку «Очистить историю».
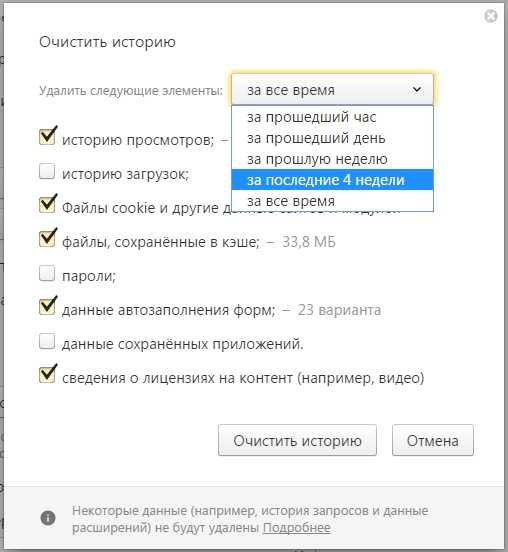
Окно очистки истории Яндекс.Браузера
- Когда очистка истории закончится, откроется вкладка настроек. Теперь можно продолжать работу в браузере в обычном режиме.
Очистка истории в Safari
В браузере Safari очистка истории посещений выполняется следующим образом:
- Откройте в Safari новую вкладку и нажмите на кнопку «История».
Новая вкладка Safari
- В левом нижнем углу нажмите на кнопку «Очистить историю…»
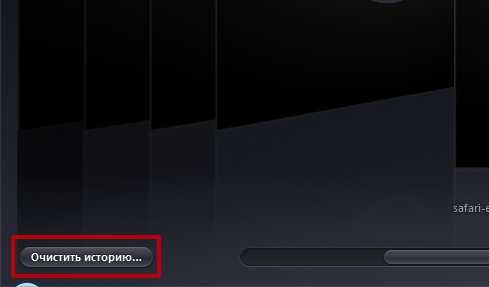
Кнопка очистки истории Safari
- Появится окно очистки, где помимо удаления истории можно выбрать очистку «Top Sites» (списка наиболее посещаемых сайтов). Для начала очистки истории нажмите на кнопку «Очистить».
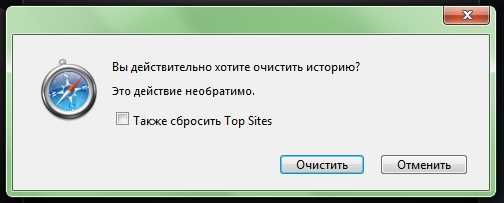
Окно очистки истории Safari
- После окончания очистки истории окно закроется и вы сможете пользоваться браузером.
Также в Safari можно нажать на кнопку Alt на клавиатуре. В верхнем меню выбрать «
Горячие клавиши очистки истории
Во всех браузерах, за исключением Safari, окно очистки истории можно вызвать при помощи горячих клавиш Ctrl+Alt+Shift. Это позволяет сэкономить время на вызов окна.
После нажатия на данные клавиши появится окно очистки, где вы сможете настроить удаление истории и тут же ее удалить.
Надеюсь, я полностью раскрыл для вас тему, как удалить историю браузера и вы сможете самостоятельно это сделать. Если возникли вопросы по ходу чтения статьи, то задавайте их в комментариях, постараюсь на них ответить.
Похожее
complaneta.ru
Как удалить историю в яндекс браузере без излишних хлопот
 Многомиллионные пользователи пользуются поисковыми системами в поисках определенной информации.
Многомиллионные пользователи пользуются поисковыми системами в поисках определенной информации.
Яндекс, является одной из самых распространенных поисковых систем, которая сохраняет по умолчанию всю историю на определенный срок.
Это действие происходит при выполнении поиска собственным аккаунтом.
Следует отметить, что история сохраняется не из-за использования Яндекс.Браузера, а такими системами, как Опера, Хром, Эксплоэр и др. Как всем известно, история запросов, посещений и просмотров сохраняется всегда, открыли ли вы страницу вчера или год тому назад. Очистить следы своей деятельности можно разными способами. Об этом вы узнаете в данной рубрике. 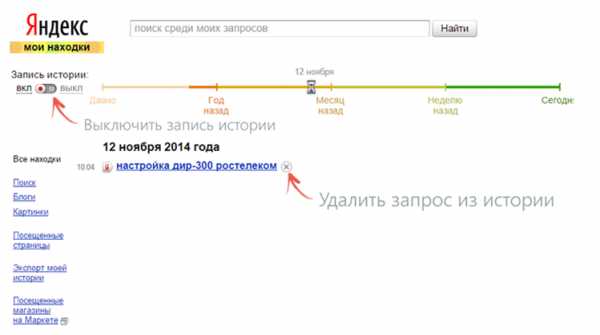
Практического у каждого пользователя возникает вопрос об удалении истории, которая сохраняется в системе. Ведь в частых случаях компьютер используется различными людьми. Поэтому некоторые пользователи хотят удалить историю из браузера. Пошаговая инструкция поможет в разрешении проблемы всего лишь за несколько минут.
В основном многие пользователи путаются в поисковых подсказках. Их появление при начале ввода поискового запроса в Яндексе, приводит в заблуждение многочисленных пользователей. Поисковая подсказка установлена в браузере, соответственно, систему невозможно удалить.
Так как данный используемый запрос не несет никакой приватной информации. Но на самом деле можно всего лишь отключить данную вкладку из истории.
Удалить отдельный запрос или историю целиком
Основной страницей для различных работ с историей поиска в Яндексе является специальный сайт www.nahodki.yandex.ru. Здесь можно с легкостью отключить отдельный запрос и при желании можно удалить целиком страницу из истории.
Чтобы навсегда избавиться от истории, необходимо нажать на крестик, который располагается в правой стороне от запросов. Каждый запрос можно удалять по отдельности. После проделанных действий, пользователи могут отключить всевозможные записи поисковых историй в Яндексе. В этом случае придется воспользоваться переключателем, который находится в левой верхней стороне.
На страницах настроек можно исключить запрос из поисковой подсказки Яндекса, который всплывает в автоматическом режиме при поиске. Для этого нужно зайти в раздел находок в поисковой подсказке и затем, нажать «Выключить».
Некоторые пользователи часто жалуются на тот факт, что в поисковой системе вновь появляется фраза, которая была использована в запросах. Здесь нет ничего удивительного, так как в данный момент, другие пользователи также интересуются подобными темами. Даже на другом компьютере, можно увидеть подобную подсказку.
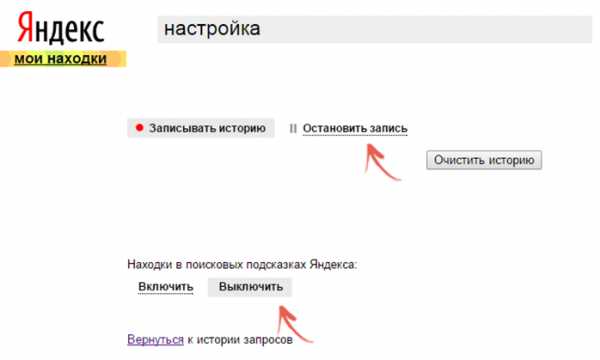
История в Яндекс Браузере
Важно отметить, что Яндекс Браузер способен сохранить историю лишь в том случае, если пользователь вошел в свой аккаунт через данный браузер. Все действия можно посмотреть в настройках «Синхронизация».
При отключении сохранения историй, в браузере ничего больше не будет сохраняться. Все сайты, которые посещают пользователи, в независимости от входа в собственный аккаунт, сохраняются в браузере.
Чтобы очистить историю, необходимо перейти в раздел настроек, далее, историй, менеджер историй, нажать Ctrl+Н и после этого нажать на пункт очистить историю. Таким образом, можно избавиться от запросов и всяких просмотров, которые отображаются в браузере.
Удалить выбранные элементы очень легко и просто. Для этого не нужно обладать определенными навыками. Если действовать по указанным рекомендациям, то можно с легкостью избавиться от сохраненной истории, которая отображается в браузере Яндекс и не только.
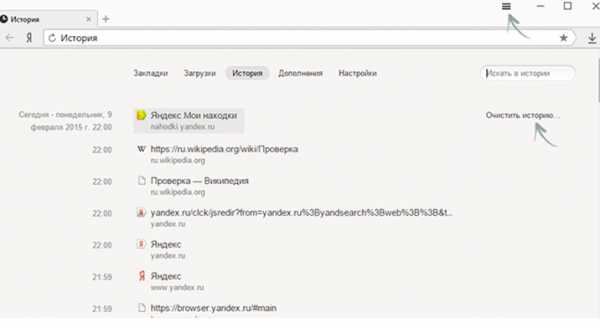
Следует отметить, что файлы можно удалять по отдельности вручную. Однако, многие пользователи предпочитают удалять историю целиком. Поэтому если вы пользуетесь чужим компьютером или не хотите, чтобы другие прочитали ваши запросы, тогда следуйте инструкции и удаляйте всю историю. Данная процедура не займет много времени.
brauzergid.ru
Как удалить историю в Яндексе ( Чо?! Чо?!
Всем, кто хотя бы раз в своей жизни искал информацию в интернете известно, что для этих целей используются различные поисковые системы. Наиболее известные из них это Google и Яндекс. И если Гугл более характерен для англоязычных сайтов, то для рунета лучше всего подходит Яндекс.
Характерно то, что Яндекс сохраняет историю поиска информации, вне зависимости от того хотите вы этого или нет. Кроме того, ваша история поиска будет сохраняться независимо от того какой вы используете для этих целей браузер: Яндекс, Оперу, Хром или Мозилу.
Следует сразу внести ясность, что именно вы хотите удалить: историю запросов в поисковой системе Яндекс или же историю посещений в Яндекс Браузере.
Как удалить историю запросов в Яндексе
- Для этого заходим на главную страницу yandex.ru;
- Кликаем на «Настройки» в правом верхнем углу;
- В всплывающем меню выбираем «Другие настройки»;
- Затем в верхнем меню выбираем «Поиск»;
- Нажимаем на «Очистить историю запросов».

Но бывают ситуации, когда по тем или иным причинам нужно удалить историю посещений полностью. Как же это сделать и что для этого нужно?
На сегодняшний существуют различные способы очистки журнала, однако я приведу опробованный на практике.
Как посмотреть историю поиска и посещенных сайтов в браузерах
- Для этих целей существует комбинация «Ctrl» + «Shift» + «H» или «Ctrl»» + «H», эти комбинации могут отличаться в разных браузерах.
- После чего, нужно в верхнем углу возле крестика найти кнопку, на которой изображены три линии и нажать на нее.
- Далее перейти на вкладку Дополнительно и Очистить историю. Данную функцию в браузере можно также выполнять при помощи горячих клавиш «Ctrl» + «Shift» + «Del».
- После того, как вы их нажмете откроется окно, где следует кликнуть по Очистить историю.

В браузере от Яндекса, впрочем, как и в Google Chrome, вам будет предложено кроме истории почистить и ряд других данных, как пример кэш, cookie и т.д. На свой выбор можете поставить галочки, где считаете нужным, после чего «Очистить историю».
Выборочное удаление истории
Бывают случаи, когда всю историю поиска удалять нет смысла, а необходимо выборочно удалить только некоторые сайты. Это актуально, если компьютером пользуются несколько человек, и вы не хотите чтобы посторонние видели какие сайты вы посещали. Для этих целей я бы порекомендовал:
- Нажать на три линии в правом верхнем углу;
- перейти в «Настройки»;
- кликнуть на «Историю».
После проделанных манипуляций, вам нужно проставить галочки на сайтах, какие вас интересуют, после чего кликнуть «Удалить выбранные элементы».
Удаление истории на телефоне и планшете
- Запускаем Я.Браузер на нашем устройстве;
- Переходим в меню «Настройки»;
- Появится перечень функций, ищем «Конфиденциальность»;
- Здесь вы можете убрать галочки с сохранения паролей и истории, а также «Очистить историю»;
- Вам будет предложено, как и в портативной версии удалить еще и кэш, и загрузки и т.д.;
- Выбираем нужное и нажимаем на «Очистить данные»;
- Готово!
Удаление истории из Яндекс браузера
- Не нужно путать историю поиска с поисковыми подсказками, поскольку последние не удаляются по причине генерирования системой поиска в автоматическом режиме на основе наиболее популярных запросов. При этом не только ваших запросов, а всех пользователей. Подсказки не содержат в себе никакой личной информации, поэтому не стоит их бояться;
- Для того чтобы просмотреть историю поиска в Яндекс браузере, вам нужно перейти на сайт http://nahodki.yandex.ru/results.xml. Данный ресурс предоставит вам полную информацию по истории поиска и посещенным сайтам. Также вы сможете ее отсюда экспортировать. А если нужно ликвидировать или отключить ряд запросов или страниц;
- Удаление отдельного запроса и страницы осуществляется путем нажатия крестика с правой стороны от запроса. Данный способ является эффективным для удаления отдельных запросов;
- Можно активировать защиту от дальнейшей записи в журнале Яндекса. Для этих целей есть соответствующая кнопка в верхней левой части страницы;
- Управлять функциями записи посещений можно в «Мои находки» и через страницу http://nahodki.yandex.ru/tunes.xml. Данная страница позволяет полностью и навсегда избавиться от истории поиска Яндекса путем нажатия специальной кнопки. Обратите внимание, что такой способ очистки не является отключением сохранения дальнейшей истории, поскольку это можно сделать, только кликнув по «Остановить запись». Помимо этого, здесь можно выставить запрет на то, чтобы ваши запросы участвовали в поисковых запросах Яндекса, для этого вам просто нужно нажать Выключить.

Обратите внимание, что бывают случаи, когда после отключения сохранения истории и запросов в подсказках в окне поиска продолжают появляться ваши запросы. Это просто означает, что вместе с вами эту информацию искали и другие пользователи. Это можно проверить зайдя с другого компьютера.
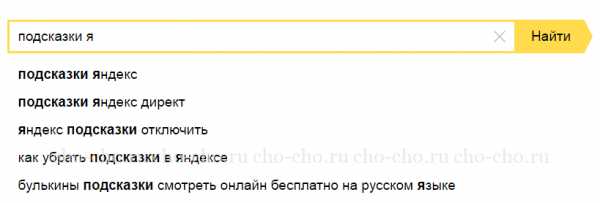
Так или иначе, а историю поиска информации, как в Яндексе, так и в любом другом браузере можно удалить, воспользовавшись информацией из данной статьи. Это поможет вам скрыть от посторонних глаз посещенные вами сайты и ресурсы.
Поделитесь со своими друзьями:
Обязательно к ознакомлению:
cho-cho.ru