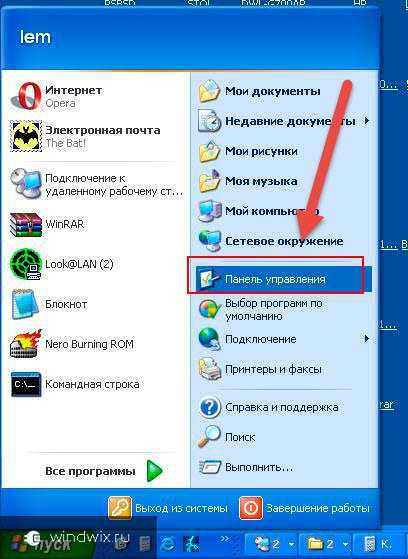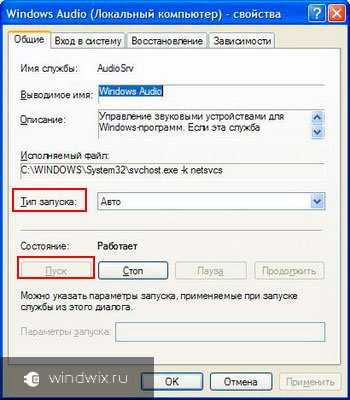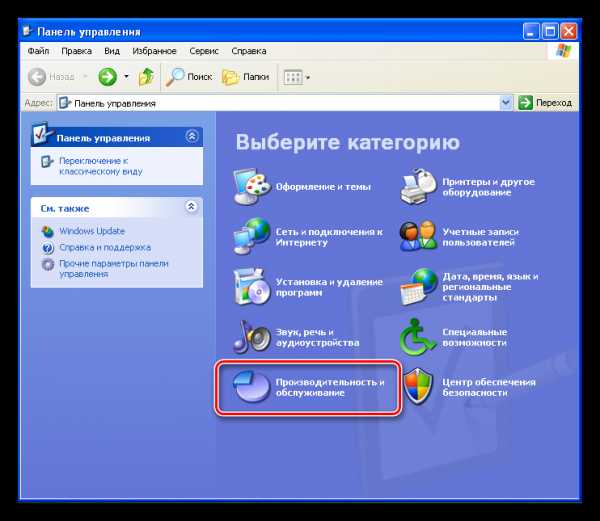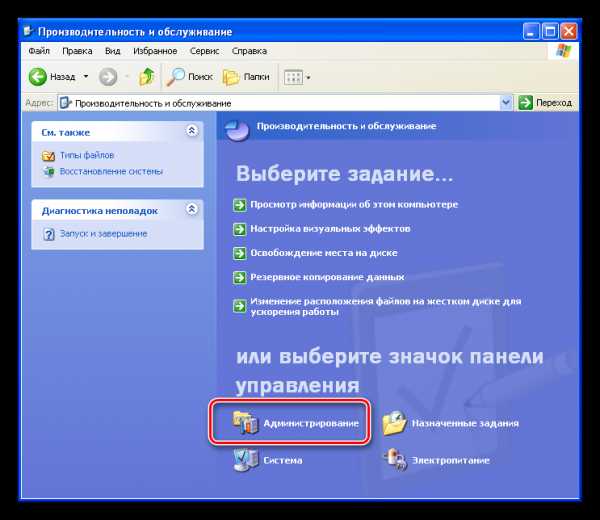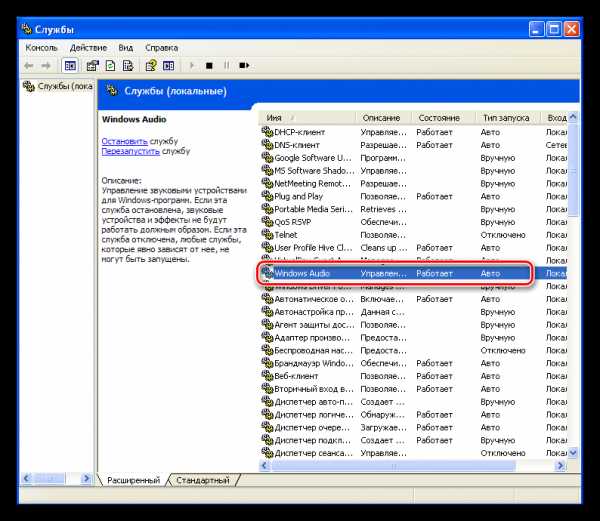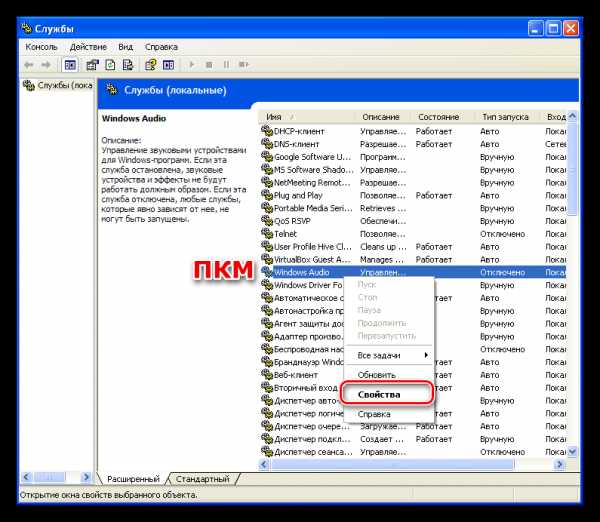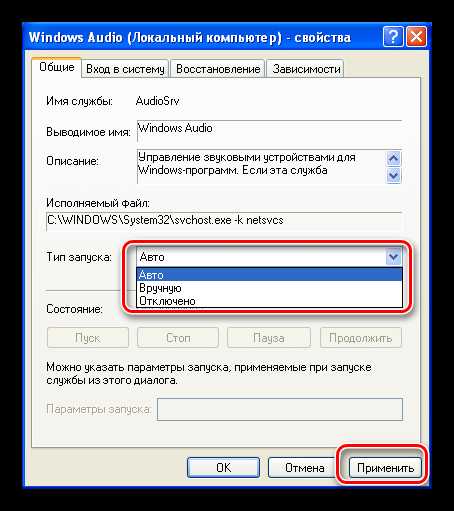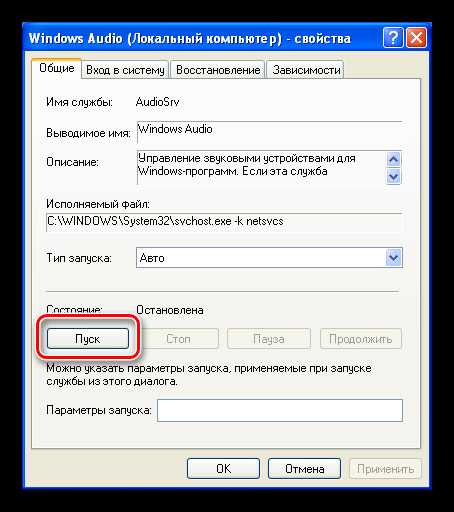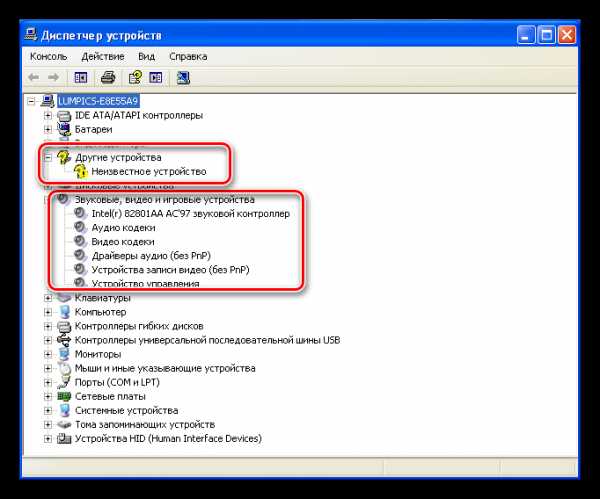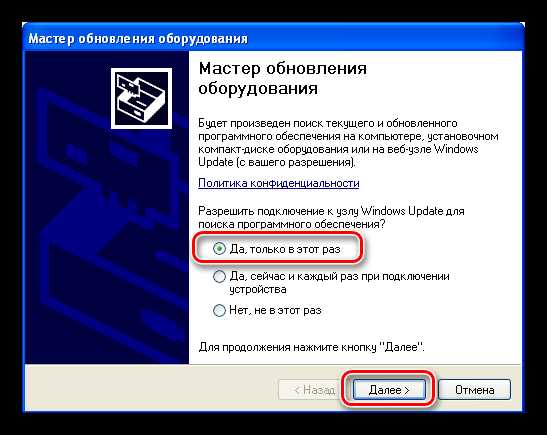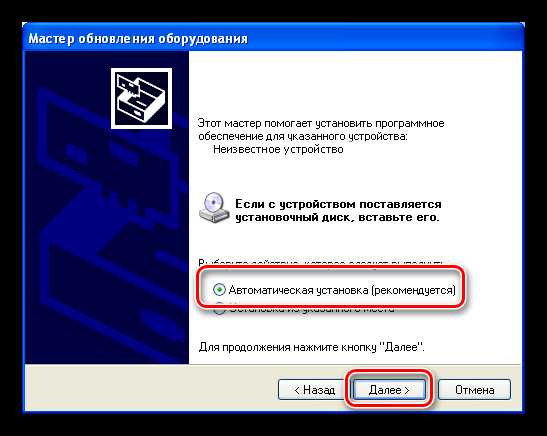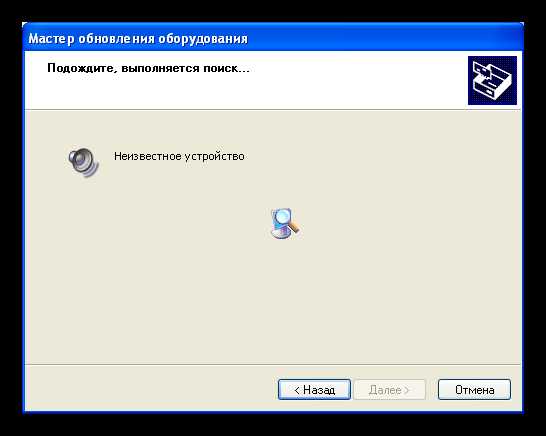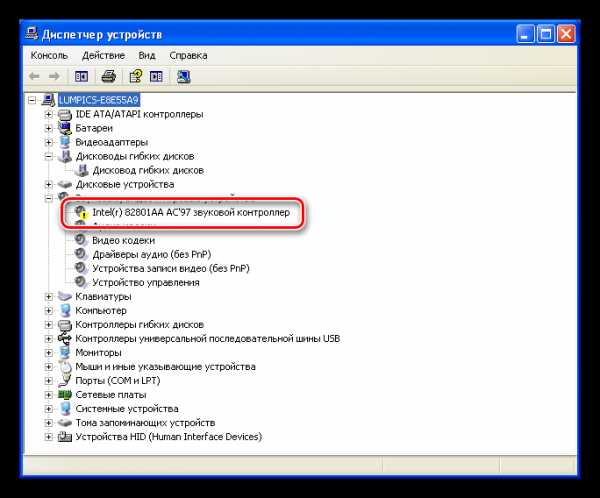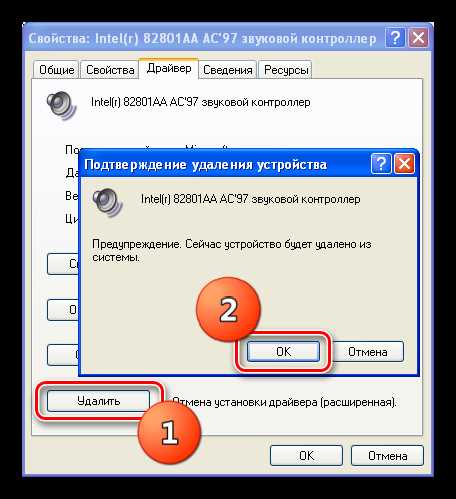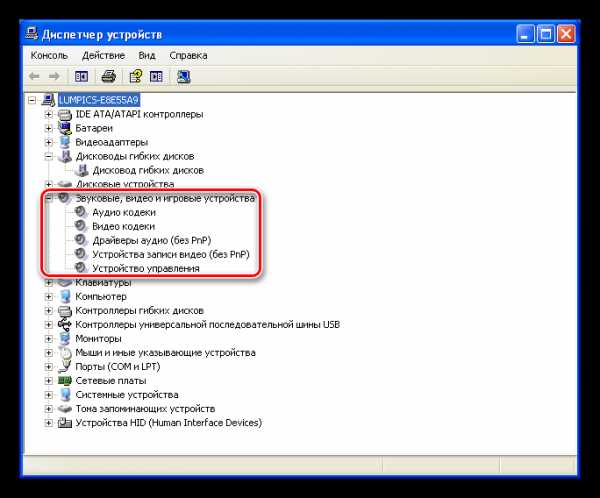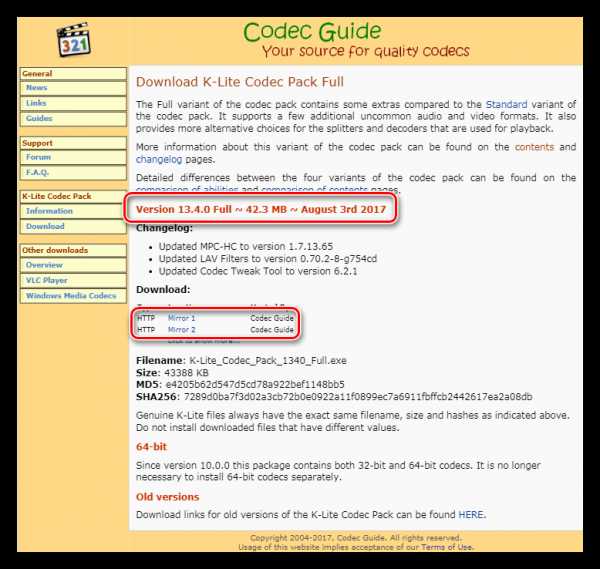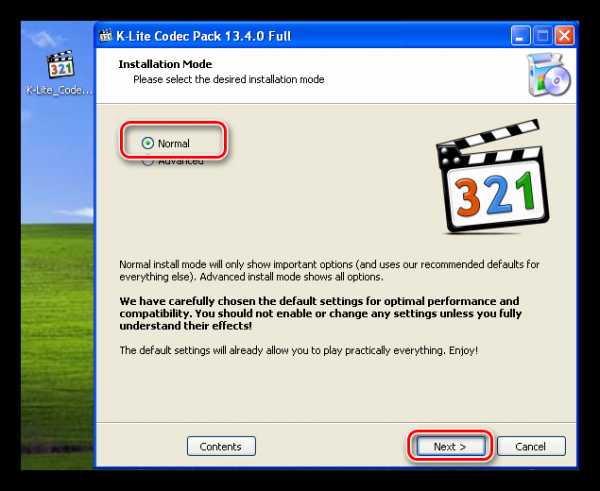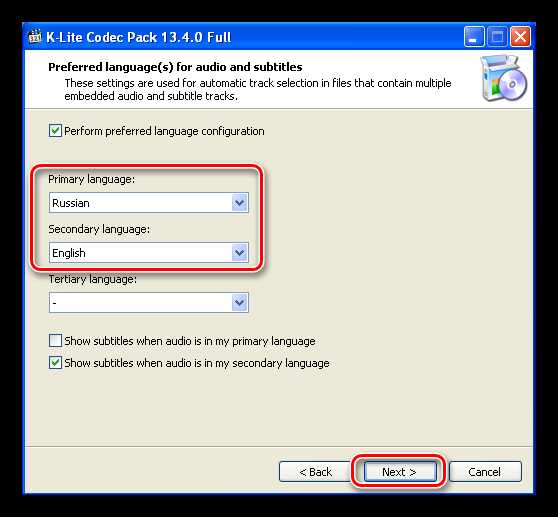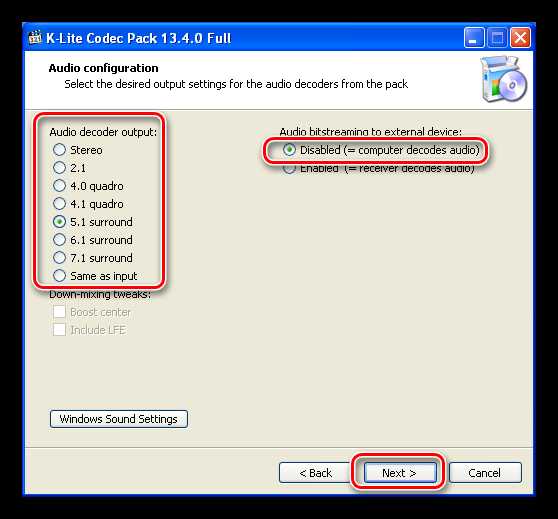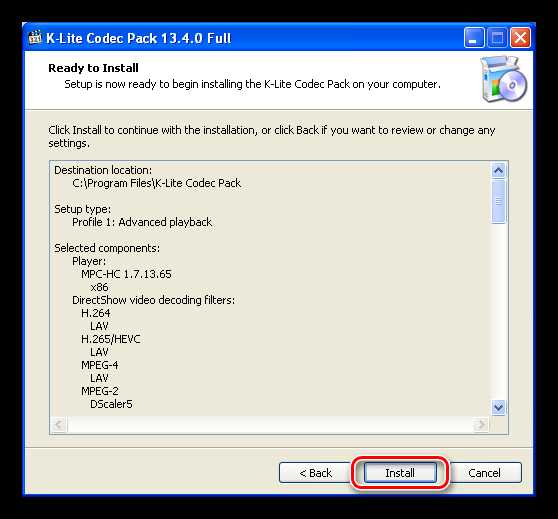причины и методы их исправления
Доброго времени суток, читатели моего блога с вами Тришкин Денис.
Наверное, каждому пользователю не приятно, если вдруг компьютер перестает правильно функционировать. Особенно, когда не работает звук на Windows XP или более новых редакциях. Что самое интересное, причин может быть множество, начиная от простых программных сбоев, и заканчивая проблемами с материнской платой. Я постараюсь рассказать о всех возможных вариантах исправления неисправности.
Содержание статьи
Подключение( к содержанию ↑ )
Как бы это смешно не было, одной из самых частых причин, почему не работает звук на компьютере, является неправильное соединение. К каждому оборудованию обязательно должна идти в комплекте инструкция по установке. Лучше лишний раз проверить. В большинстве случаев колонки подключаются к сети 220В, а в компьютере на задней или передней панели к соответствующему входу зеленого цвета.

увеличить
Иногда встречаются более сложные системы. Именно с ними возникают проблемы. Там задействованы все порты, которые связаны со звуком.
Если же вы уверены, что все соединено правильно, стоит обратить внимание на другие возможные причины.
Драйвера( к содержанию ↑ )
Не менее часто встречаемым основанием являются проблемы, связанные с драйвером. Особенно такое наблюдается если на компьютере предусмотрена отдельная карта, отвечающая за аудио.
Это можно проверить несколькими шагами:
Отправляемся в «Пуск» и «Панель управления».

увеличить
Далее переходим в «Администрирование» и «Службы».

увеличить
Нам нужно разыскать строку « Windows Audio» и нажать на нее один раз.

увеличить
Выбираем пункт меню «Действие» и «Свойства».
Нас интересует ее состояние, работает или нет.
В случае отрицательного положения нажимаем «ПУСК». При этом нужно сразу установить «Тип запуска» на авто.

увеличить
Закрываем окно и перезагружаемся.
Теперь нам нужно проверить само оборудование:
Заходим в «Панель управления».
Отправляемся в «Звуки и аудиоустройства».
Нам нужна вкладка «Громкость».

увеличить
Если сверху красуется надпись: «Аудиоустройства отсутствуют», значит проблема именно в ПО.
Производители звуковых карт свою продукцию обычно комплектуют диском с нужным программным обеспечением. Если же подобного у вас нет, пробуем найти в Интернете.
Realtek( к содержанию ↑ )
Если же в компьютере предусмотрена интегрированная звуковая карта (встроенная в материнскую плату), с вероятностью в 99% таковой будет чип от компании Realtek. В «Панели управления» подобные компоненты определяются в виде «Устройства с поддержкой High Definition Audio». Для них у производителя есть собственное программное обеспечение. Найти его можно на официальном сайте. Главное указать правильно операционную систему и ее разрядность.

Важно! Обычно в «Панели управления» оборудование, на которое системе не удалось найти драйвер, отмечается восклицательным знаком на желтом фоне. При этом Realtek хоть и не имеет такой отметки, тем не менее не работает.
Sound Max( к содержанию ↑ )
Когда все прошлые варианты не помогли, пробуем найти и установить стороннее программное обеспечение Sound Max 1988B Audio. Оно считается универсальным и подходит для различных карт. Обычно этот вариант выручает, когда уже нервы начинают понемногу сдавать.

Нетипичный производитель( к содержанию ↑ )
Если же и прошлый вариант не выручил, решаем проблему стандартным подходом. Для этого:
Заходим в «Панель управления», а затем в «Диспетчер устройств».
Находим оборудование, отвечающее за аудио и вызываем на нем контекстное меню. Нас интересует последний пункт «Свойства».

Откроется новое окно, в котором нас интересует вкладка «Сведения».
В строке выбора находим «ИД оборудования». В нижней части в окне должно появится несколько строк.

Выделяем ее и копируем. Теперь переходим в любой удобный браузер и вставляем информацию. Ищем.
После выдачи страниц, пытаемся определить производителя устройства и, если это возможно – модель.
Отправляемся на официальный сайт к разработчику и скачиваем нужное ПО.
Запускаем файл, выполняем все по инструкции, перезагружаемся. В этом случае все точно должно работать.
Если же драйвера установлены, нужно обратить внимание на дополнительные программы.
Кодеки( к содержанию ↑ )
После недолгих поисков в Интернете можно найти, что кодеки – это специальные устройства или «приложения», которые шифруют/дешифруют сигналы, включая аудио. Нередко звука может не быть именно из-за них.
Многие пользователи после переустановки системы или того же драйвера, часто забывают заново настроить кодек.
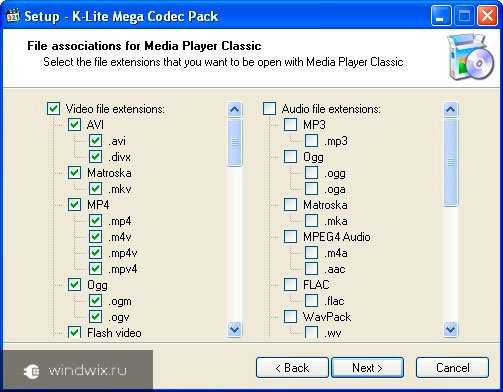
Самым распространенным сегодня является K-Lite Codec Pack, найти который можно в сети Интернет. Его нужно просто скачать и установить. Лучше после этого перезагрузиться. Все должно работать. Но что делать, если и это не помогло?
Редко, но все же бывают случаи, когда по каким-то причинам звуковая карта выключена на аппаратном уровне.
BIOS( к содержанию ↑ )
Чтобы включить воспроизведение аудио на своем устройстве, нужно правильно выставить настройки БИОСа, а точнее включить в этом разделе соответствующий компонент.
Для это перезагружаемся и нажимаем клавишу «Del», которая в большинстве случаев запустит необходимое окно. Иногда это помогут сделать другие кнопки – нужно внимательно читать данные на мониторе.
После этого необходимо разыскать подходящее меню. Тут могут возникнуть трудности, ведь каждый производитель устанавливает свой порядок и названия пунктов. Так, например, в системе от American Megatrends пользователи найдут необходимую строку в Advanced, в подразделе Onboard Devices Configuration.
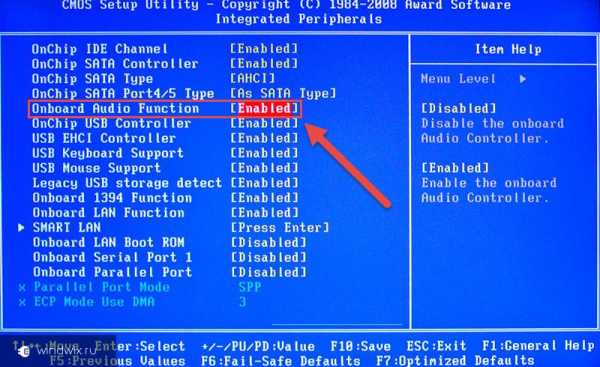
увеличить
Если производитель Award, стоит поискать в Integrated Peripherals. Опция должна называться HD Audio. На старых же материнских платах пункт может иметь название AC97.
В любом случае нужно найти подходящую строку и включить ее. После этого достаточно сохраниться и перезагрузить устройство.
Включение звукового оборудования в BIOS является редкой причиной отсутствия воспроизведения музыки. Но в некоторых случаях все же встречается.
Что ж, можно увидеть, что причин отсутствия звука на персональном компьютере или ноутбуке может быть много. Начиная от простого подключения, и заканчивая включением в БИОСе. Несмотря на это чаще всего неполадки связаны именно с отсутствием драйвера. Установите его и наслаждайтесь музыкой.
Если же все вышеперечисленное не поможет, возможно, стоит задуматься о переустановке операционной системы, так как причина может быть связана с другими компонентами Windows и оборудования.
Надеюсь, эта статья поможет решить вам проблему. Подписывайтесь и рассказывайте о моем блоге друзьям, чтобы и они могли быстро расправляться с любыми сложностями, которые появляются у них при работе с ПК.
Материалы по теме
windwix.ru
Не работает звук на Windows XP: основные причины

Отсутствие звука в операционной системе – довольно неприятная вещь. Мы попросту не можем просматривать фильмы и видеоролики в интернете или на компьютере, слушать любимую музыку. Как исправить ситуацию с невозможностью воспроизведения аудио, обсудим в данной статье.
Решаем проблемы со звуком в Windows XP
Неполадки со звуком в ОС чаще всего происходят по причине различных системных сбоев или неисправности аппаратных узлов, отвечающих за проигрывание аудио. Очередные обновления, установка программного обеспечения, изменения профиля настроек Windows – все это может привести к тому, что, при воспроизведении контента, Вы не услышите ровным счетом ничего.
Причина 1: оборудование
Рассмотрим, наверное, самую распространенную ситуацию – неправильное подключение колонок к материнской плате. Если Ваша акустическая система имеет всего два канала (две колонки – стерео), а на материнке или звуковой карте распаян звук 7.1, то вполне можно ошибиться с выбором гнезда для подключения.
Колонки 2.0 подключаются только одним штекером mini jack 3.5 к разъему зеленого цвета.

Если аудиосистема состоит из двух колонок и сабвуфера (2.1), то, в большинстве случаев, она подключается таким же способом. Если штекера два, то второй обычно подсоединяется к оранжевому гнезду (сабвуфер).
Акустические системы с шестиканальным звуком (5.1) имеют уже три кабеля. По цвету они совпадают с разъемами: зеленый предназначен для передних колонок, черный – для тыловых, оранжевый – для центральной. Низкочастотная колонка, чаще всего, отдельного штекера не имеет.

Восьмиканальные системы задействуют еще один дополнительный разъем.
Еще одна очевидная причина – отсутствие питания от розетки. Как бы Вы ни были уверены в себе, проверьте, подключена ли аудиосистема к электрической сети.
Не стоит исключать и выход их строя электронных компонентов на материнской плате или в колонках. Решение здесь стандартное – попробовать подключить исправное оборудование к своему компьютеру, а также проверить, будут ли работать колонки на другом.
Причина 2: служба аудио
Служба Windows Audio отвечает за управление звуковыми устройствами. Если данный сервис не запущен, то звук в операционной системе работать не будет. Включается служба при загрузке ОС, но по некоторым причинам этого может не произойти. Виной всему сбои в настройках Windows.
- Необходимо открыть «Панель управления» и перейти в категорию «Производительность и обслуживание».

- Затем нужно открыть раздел «Администрирование».

- В данном разделе находится ярлык с названием «Службы», с его помощью можно запустить нужную нам оснастку.

- Здесь, в списке сервисов, необходимо найти службу Windows Audio и проверить, включена ли она, а также, какой режим указан в колонке «Тип запуска». Режим должен быть «Авто».

- Если параметры не такие, как показано на изображение выше, то нужно их поменять. Для этого кликаем ПКМ по службе и открываем ее свойства.

- В первую очередь, меняем тип запуска на «Авто» и нажимаем «Применить».

- После применения настройки станет активной кнопка «Пуск», которая была недоступна, если служба имела тип запуска «Отключена». Нажимаем на нее.

Windows по нашему требованию включит сервис.

В ситуации, когда параметры изначально были настроены правильно, можно попробовать решить проблему перезапуском службы, для чего нужно выбрать ее в списке и нажать на соответствующую ссылку в левой верхней части окна.

Причина 3: системные настройки громкости
Довольно часто причиной отсутствия звукового сопровождения являются настройки громкости, а точнее, ее уровня, равного нулю.
- Находим в системном трее значок «Громкость», жмем по нему правой кнопкой мыши и выбираем «Открыть регулятор громкости».
- Проверяем положение ползунков и отсутствие галок в чекбоксах внизу. В первую очередь, нас интересуют общая громкость и громкость динамиков ПК. Бывает, что какое-либо программное обеспечение самостоятельно отключило звук или снизило его уровень до нуля.

- Если с громкостью в окне регулятора все в порядке, то вызываем «Настройку аудиопараметров» там же, в трее.
- Здесь, на вкладке «Громкость» также проверяем уровень звука и чекбокс.

Причина 4: драйвер
Первым признаком нерабочего драйвера является надпись «Аудиоустройства отсутствуют» в окне системных настроек, на вкладке «Громкость».

Определить и устранить неполадки, в которых виноват драйвер аудиоустройства, можно в «Диспетчере устройств» Windows.
- В «Панели управления» идем в категорию «Производительность и обслуживание» (см. выше) и переходим в раздел «Система».

- В окне свойств открываем вкладку «Оборудование» и жмем на кнопку «Диспетчер устройств».

- Далее возможны два варианта:
- В «Диспетчере», в ветке «Звуковые, видео и игровые устройства» отсутствует звуковой контроллер, но есть ветка «Другие устройства», содержащая «Неизвестное устройство». Им вполне может быть наш звук. Это значит, что для контроллера не установлен драйвер.

В этом случае кликаем ПКМ по устройству и выбираем «Обновить драйвер».

В окне «Мастера обновления оборудования» выбираем пункт «Да, только в этот раз», тем самым позволяя программе подключиться к сайту Windows Update.

Далее выбираем автоматическую установку.

Мастер осуществит автоматический поиск и инсталляцию программного обеспечения. После установки необходимо перезагрузить операционную систему.

- Другой вариант – контроллер обнаружен, но возле него стоит значок предупреждения в виде желтого кружка с восклицательным знаком. Это означает, что произошел сбой драйвера.

В данной ситуации также кликаем ПКМ по контроллеру и переходим в свойства.

Далее переходим на вкладку «Драйвер» и нажимаем кнопку «Удалить». Система нас предупреждает, что сейчас устройство будет удалено. Нам это и нужно, соглашаемся.

Как видим, контроллер пропал из ветки звуковых устройств. Теперь, после перезагрузки, драйвер будет установлен и запущен заново.

- В «Диспетчере», в ветке «Звуковые, видео и игровые устройства» отсутствует звуковой контроллер, но есть ветка «Другие устройства», содержащая «Неизвестное устройство». Им вполне может быть наш звук. Это значит, что для контроллера не установлен драйвер.
Причина 5: кодеки
Цифровой медиаконтент перед передачей кодируется различными способами, а при поступлении к конечному пользователю, декодируется. Этим процессом и занимаются кодеки. Зачастую, при переустановке системы мы забываем про эти компоненты, а для нормальной работы Windows XP они необходимы. В любом случае, имеет смысл обновить программное обеспечение, чтобы исключить данный фактор.
- Переходим на официальный сайт разработчиков пакета K-Lite Codec Pack и скачиваем последнюю версию. На данный момент заявлена поддержка Windows XP до 2018 года, поэтому версии, выпущенные позже, могут не установиться. Обратите внимание на цифры, указанные на скриншоте.

- Открываем скачанный пакет. В главном окне выбираем нормальную установку.

- Далее выбираем медиаплеер по умолчанию, то есть, при помощи которого будет автоматически воспроизводиться контент.

- В следующем окне оставляем все, как есть.

- Затем выбираем язык для названий и субтитров.

- Следующее окно предлагает настроить параметры вывода для аудиокодеров. Здесь необходимо определить, какая у нас адиосистема, какое количество каналов и присутствует ли встроенный декодер в аудио оборудовании. К примеру, у нас система 5.1, но без встроенного или внешнего ресивера. Выбираем соответствующий пункт слева и указываем, что декодированием будет заниматься компьютер.

- Настройки выполнены, теперь просто нажимаем «Install».

- После окончания инсталляции кодеков не лишним будет перезагрузить Windows.
Причина 6: настройки БИОС
Может случиться так, что предыдущий владелец (а может быть и Вы, но забыли об этом) при подключении аудиокарты изменил параметры БИОС материнской платы. Данная опция может называться «Onboard Audio Function» и для включения встроенной в материнскую плату аудиосистемы она должна иметь значение «Enabled».
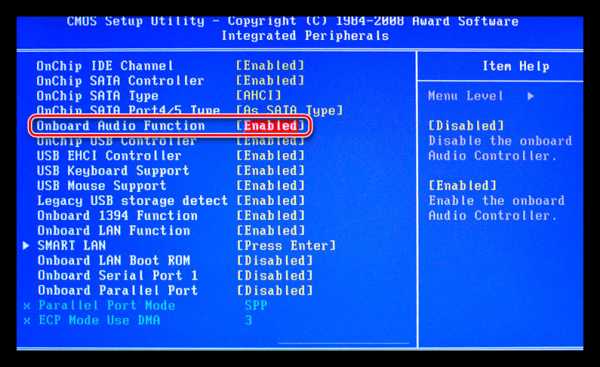
Если после всех действий аудио так и не воспроизводится, то, возможно, последним средством будет переустановка Windows XP. Впрочем, не стоит спешить, так как есть возможность попытаться восстановить систему.
Подробнее: Способы восстановления Windows XP
Заключение
Все причины неполадок звука и их решения, приведенные в данной статье, помогут Вам выйти из положения и продолжать наслаждаться музыкой и фильмами. Помните, что необдуманные поступки типа установки «новых» драйверов ил программного обеспечения, призванного улучшить звучание Вашей старенькой аудиосистемы, могут привести к неполадкам и длительному ручному восстановлению функций.
Мы рады, что смогли помочь Вам в решении проблемы.Опишите, что у вас не получилось. Наши специалисты постараются ответить максимально быстро.
Помогла ли вам эта статья?
ДА НЕТlumpics.ru
Нет звука на компьютере Windows XP что делать
Причин, почему на ПК, с установленной системой Windows XP отсутствует звук, может быть несколько. Условно их можно разделить на программные и аппаратные.
- Отсутствует звуковой драйвер.
- Заражение компьютера вирусами.
- Неполадки аппаратной части.
Windows XP довольно устаревшая система, а, соответственно, при установке она не содержит большинства универсальных драйверов как современные ОС. И очень частая ситуация, когда при первом включении XP обнаруживается что отсутствует звук. В таком случае нужно установить необходимое ПО с диска, который был в комплектации компьютера при покупке. А если такого диска нет, тогда скачать звуковой драйвер нужно в сети. Для большинства звуковых адаптеров подходит драйвер Realtek HD Audio.
Нет звука из-за вирусного заражения
В некоторых случаях, когда на компьютере под управлением Windows XP в какой-то момент пропадает звук, это может быть следствием вирусного заражения. Вредоносный код, попадая в систему, старается принести как можно больше проблем и в первую очередь страдают драйверы устройств. В этом случае необходимо провести сканирование компьютера на предмет обнаружения вредоносного ПО, вылечить компьютер, а затем приступать к установке драйверов. К слову, родной антивирус может быть заражен и не увидеть нарушителей, поэтому рекомендовано проводить сканирование так называемыми облачными сканерами.
Определить, что отсутствие звука связано с неисправным драйвером можно через «Диспетчер устройств».
- Чтобы попасть в него жмём по кнопке меню «Пуск».
- На ярлыке «Мой компьютер» жмём правой кнопкой мыши и в списке выбираем пункт «Свойства».
- Дальше переключаемся на вкладку «Оборудование» и здесь нам нужен «Диспетчер устройств».
- Смотрим в открывшемся окне список устройств, среди них будет устройства воспроизведения аудио. Разворачиваем список, там мы можем обнаружить несколько устройств, и, если один из них или несколько отмечены желтым вопросительным знаком, это означает, что звуковой драйвер повреждён или отсутствует.
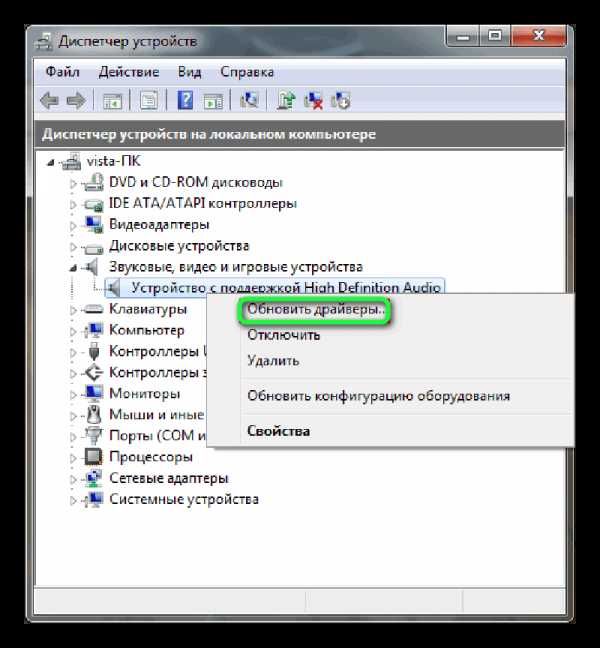
- Идём на сайт производителя материнской платы компьютера и качаем нужный драйвер. После, его нужно установить.
Почему нет звука на компьютере Виндовс XP
Иногда случается, что звук пропадает из-за аппаратных неисправностей.
- Неисправность звукового адаптера.
- Засорён разъём звуковой карты.
- Неисправны колонки или сабвуфер.
Методом исключения пробуем выявить причину и по возможности её устранить. Если с программным обеспечением всё в порядке, пробуем переключить колонки на передний аудиовыход.
В большинстве стационарных компьютеров они имеются на передней панели. А также пробуем подключить акустику к смартфону и воспроизвести какую-нибудь композицию. Штекер аудио стандартный, и сейчас редко можно встретить телефон не имеющего стандартного разъёма аудио 3,5. Можно ещё попробовать подключить внешний USB аудиоадаптер, и к нему подключить колонки, при условии, что они точно рабочие, что нет разрывов или повреждений кабеля, или штекера.
Если все попытки воспроизвести звук на компьютере не увенчались успехом, а через телефон, колонки исправно работают, прямая дорога в сервисный центр, скорее всего, имеет место неисправность звуковой карты.
@top-advice.ru
top-advice.ru
Что делать, если нет звука на компьютере с Windows XP
Если же в новых операционных системах драйвера для большинства устройств устанавливаются автоматически, что решает множество проблем с отсутствием звука, то в предыдущих версиях ОС Windows такой функции нет. Поэтому многим пользователям приходится искать, загружать а также устанавливать драйвера для вручную.
Чаще всего это происходит после после установки Windows XP, когда пользователю необходимо установить отсутствующие драйвера для всех устройств включая звуковую карту.

Так как существует множество различных аудиокарт, в некоторых ситуациях очень трудно определить, какая именно карта установлена в вашем компьютере. К тому же, некоторые производители предоставляют драйвера для своих устройств не для всех операционных систем, а лишь для некоторых из них.
Более редким случаем является выход из строя непосредственно самой звуковой карты. Как правило, это случается довольно редко и прежде чем приступать к замене звуковой карты, рекомендуется более точно определить, причину попробовав все остальные способы.
Причины, почему отсутствует звук
Проблемы с ПО
Почему не воспроизводит звук ваш компьютер? Наиболее частой причиной отсутствия звука является неправильно установленное ПО или же вовсе его отсутствие. Для воспроизведения звука в системе необходим драйвер для вашей звуковой карты. Для воспроизведение аудио и видео файлов различных форматов необходимы соответствующие кодеки.
Звуковой драйвер
Как правило, драйвера предоставляются к устройству на диске, но вы также можете загрузить их с сайта производителя. Если вы не знаете ни модель, ни производителя вашей аудиокарты, вы можете воспользоваться программой Driver Pack Solution, которая автоматически найдёт драйвера для вашего устройства, если они предусмотрены производителем для данной операционной системы.
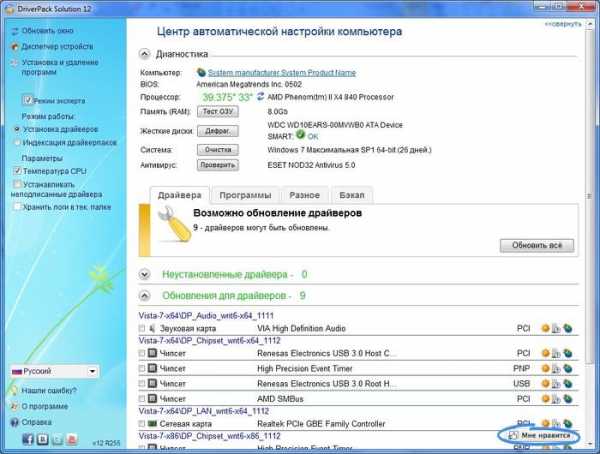
Несмотря на удобство данного вариант рекомендуется самому устанавливать драйвера для более точного выбора драйвера.
Кодеки на аудио/видео
Если у вас нет звука в видео или не воспроизводится музыка, то в большинстве случаев на компьютере отсутствуют кодеки. Для воспроизведения аудио файлов клипов и фильмов разнообразных форматов необходимо установить пак кодеков. Одним из наиболее популярных пакетов кодеков является «K-Lite Mega Codec Pack». Загрузить данный набор кодеков можно на софт порталах.
Настройки Биоса
В некоторых случаях звуковая карта может быть выключена другим пользователем в BIOS. Параметр включения и отключения звуковой карты у каждого производителя BIOS может находиться в различных разделах, поэтому названия могут отличаться от рассмотренных вариантов. Несмотря на это, принцип является то же.
Для включения необходимо:
- зайти в BIOS при включении компьютера нажав del или F2 в зависимости от типа компьютера;
- для включения интегрированной аудиокарты найти параметр «On Board Audio Controller» и перевести в режим «Enabled»;
- для включения внешней звуковой карты следует искать параметр с названием «Audio Controller» или же с названием вашей звуковой карты, например, AC 97 или HD Audio.

Отключенная аудиокарта в BIOS – очень редкое явление, настоятельно рекомендуем проверить остальные пункты, прежде чем заходить в BIOS во избежание случайных изменений других параметров.
Вирусы
Одним из вариантов неправильной работы кодеков, драйверов, а также звуковой карты являются вирусы. Для решения данной проблемы рекомендуем установить антивирус. Наиболее эффективными антивирусами являются ESET 32 и Kaspersky. Если же вы ищете бесплатный антивирус вы можете загрузить Avast с официального сайта. После установки антивируса необходимо проверить все диски на наличие вирусов.
Видео: Если пропал звук на компьютере Windows 7?
Звук в настройках
Если установка драйверов для вашей аудио-карты не помогла, возможно в настройках звука уровень громкости выставлен на минимум, либо отключён вовсе.
Для проверки данных параметров необходимо открыть следующие настройки:
- нажать «Пуск»;
- открыть раздел «Панель управления»;
- перейти в подраздел «Оборудование и звук»;
- в меню «Звук» вы можете включить или отключить ваше звуковое устройство, а также проверить выставленный уровень громкости;
- в разделе «Дополнительно» также доступна диагностика звука ваших динамиков.

Звук стал тише, как добавить?
- идём в правый нижний угол экрана;
- ищем значок громкости;
- нажимаем и поднимаем ползунок уровня громкости.
Так же на ноутбуках и некоторых клавиатурах есть специальные клавиши, отвечающие за уровень громкости. Таким образом, вы можете наладить на передней панели ноутбука уровень громкости.
Не знаете, как настроить роутер ZTE ZXA10 F660. Читать тут.
Управление уровнем звука выполняется посредством сочетания клавиш Fn+клавиша со знаком громкости либо же отдельные сенсорные или механические кнопки с соответствующими значками.
Проблемы с звуковыми устройствами
Если ни один из пунктов не помог, и звук по-прежнему отсутствует, или появились странные помехи, вероятнее всего вышло из строя какое-либо из звуковых устройств.
Неисправность колонок(шнуры или динамики)
Если у вас периодически пропадает звук на персональном компьютере, то первым, что строит проверить – подключение проводов динамиков к компьютеру. Стерео динамики, как правило, подключаются с помощью mini Jack в разъём звуковой карты зелёного цвета.
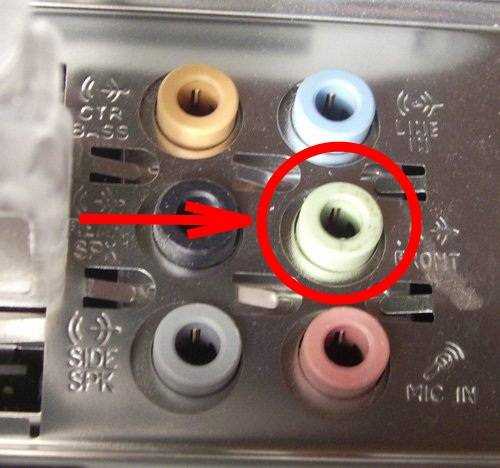
Если шнур подключён в правильный разъём, то следует попробовать заменить сам шнур либо проверить шнур на других устройствах.
Звук на неисправных колонках может, как отсутствовать, так и быть искажённым. Чтобы проверить исправность ваших колонок, необходимо проверить их подключив к другому устройству с помощью того же разъёма и шнура. Для диагностики ваших звуковых устройств необходимо обратиться к специалистам.
Неисправность звуковой карты
В случае неисправности звуковой карты звук также может отсутствовать или воспроизводится с помехами, или пропадать, или могут появляться посторонние звуки.
Для диагностики звуковой карты необходимо выполнить следующие операции:
- нажать Win+R;
- ввести dxdiag и нажать ОК;
- в появившемся окне переходим во вкладку «Звук»;
- в строке примечаний вы можете просмотреть информацию о неполадках звуковой карты.

Как починить звуковую карту? К сожалению, в случае выхода из строя звукового устройства придётся обращаться в соответствующий сервисный центр.
Нет звука на компьютере на видео, что делать?
Как уже упоминалось ранее, если у вас отсутствует звук в видео, то вероятнее всего у вас отсутствуют кодеки для воспроизведения тех или иных форматов медиафайлов. Одним из наиболее распространённых паков кодеков является «K-Lite Codec Pack», загрузить который вы можете на многих сайтах.
Устраняем причины
Слабый звук что делать?
Вероятнее всего, ползунок громкости звука установлен на низком уровне. Для изменения громкости, необходимо, нажать на значок звука в правом нижнем углу.
Отключается звук на компьютере?
Для решения данной проблемы, необходимо проверить подключение или же сменить шнур, который возможно переломался.
Как вернуть звук на компьютере?
Если звук отсутствует после переустановки операционной системы необходимо установить драйвер для вашей звуковой карты. Если не знаете ни модель, ни название карты воспользуйтесь программой DriverPackSolution для автоматической установки драйвера.
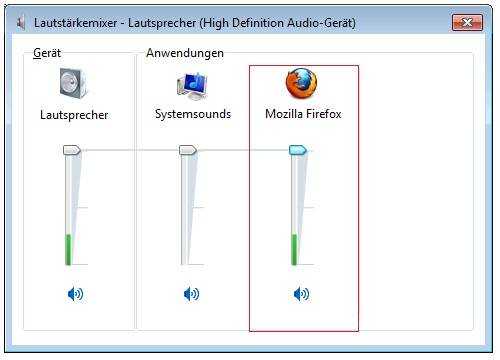
В наушниках выключается звук?
Проверьте уровень громкости звука на наушниках. Если громкость выставлена на максимальном уровне, то возможно провод наушников переломался, проверьте наушники на другом устройстве.
Как найти резко пропал звук?
Проверьте надёжность подключения шнура к компьютеру и колонкам, а также уровень громкости звука. Если же и подключение, и уровень громкости в норме, то следует проверить кабель и колонки, подсоединив их к другому источнику звука.
Звук плохой искажается в динамиках
Проверьте правильность установленного драйвера на сайте производителя вашей звуковой карте. Также рекомендуется проверить шнур, соединяющий колонки и звуковую карту. Если при замене кабеля улучшение незаметно, вероятнее всего, ваша звуковая карта или колонки вышли из строя.
Восстанавливаем звук
Восстановление звука на переустановленной системы выполняется посредством установки драйвера для вашей операционной системы. Драйвер можно загрузить с официального сайта производителя звуковой карты.
Благодаря данной инструкции, основное количестве пользователей вполне смогут решить проблемы с отсутствием или же низким качество воспроизводимого звука. Проблемы со звуком, к сожалению, довольно часто встречаются у пользователей устаревших операционных систем, а также редких звуковых карт.

Наиболее проблемной задачей является поиск драйверов для звукового устройства. Так как большинство звуковых карт интегрировано в материнскую карту, то определить модель звуковой платы бывает несколько затруднительно.
В большинстве случаев для выбора наиболее правильного драйвера для вашей звуковой карты может помочь программа Driver Pack Solution. Данное приложение включает множество драйверов для разных операционных систем.
>compsch.com
Нет звука на компьютере Windows XP: решение
За звук и воспроизведение аудиофайлов на компьютере с Windows XP — 10 отвечают программные и аппаратные средства. Именно из-за их правильного функционирования и взаимодействия становится возможным смотреть фильмы, слушать музыку, играть в игры, обрабатывать аудиоданные. Но когда одного из таких компонентов нет или он работает в нештатном режиме – нарушается вся цепочка и, как правило, на компьютере исчезает звук. Сегодня рассмотрим, что делать, если пропал звук на Windows и как определить причину неполадки.
Компоненты, отвечающие за воспроизведение аудио
К аппаратным средствам обработки аудиофайлов относятся:
- звуковая или аудио-карта. Она может быть как интегрированной в материнскую плату (в большинстве случаев), так и дискретной (плата расширения подключается к ПК отдельно). Звуковая карта представляет собой набор микросхем с собственным контроллером, чипсетом, несколькими портами для подключения устройств.
- внешние устройства для воспроизведения звука. К ним относятся колонки, акустические системы и наушники.
Программные компоненты, неправильная работа или настройка которых приводит к тому, что нету звука на Windows XP — 10:
- драйверы звуковой карты – набор системных программ, позволяющих управлять функционированием звука, звуковой карты и ее взаимодействием с операционной системой;
- служба Audio Windows – позволяет воспроизводить звук приложениям и операционной системе Виндовс от XP до 10;
- аудиокодеки – набор программных библиотек, позволяющих кодировать и декодировать аудиоданные. Именно кодек отвечает за обработку аудиофайла, его декодирование и передачу приложению для воспроизведения. Если его нету – нет и звука на компьютере.
- программы для управления звуком – как правило, такие продукты поставляются вместе с драйверами. С их помощью осуществляется настройка громкости, эквалайзера и наложения аудиоэффектов на аудио в Windows XP — 10.
Причины исчезновения сигнала
Исходя из вышесказанного, ответов на вопрос «Почему пропал звук на компьютере с Windows XP?» может быть множество. Это как проблемы в работе аппаратных средств, так и неправильная настройка программных компонентов. Если звук пропал после переустановки операционной системы – причины одни, когда же аудио нет в фильмах – совсем иные. Далее рассмотрим возможные факторы исчезновение звука на компьютере.
Возможные причины, по которым у многих пользователей пропал звук на Виндовс 10:
- Отключено или неправильно подключено звуковое оборудование.
- Отсутствуют аудиокодеки и/или драйверы звуковой платы.
- Служба Windows Audio удалена из автозагрузки или не запустилась.
- Неправильная настройка системы: в BIOS или диспетчере задач отключено функционирование звука, точнее и аудио-платы.
- Повреждение или модификация системных файлов Виндовс 10, например, вирусом.
- Изменена настройка громкости в системе до нуля.
- Неверная настройка приложения (выбрана неверная звуковая плата, если их две).
Проверка аппаратных компонентов
Убеждаемся, что устройства воспроизведения звука правильно подключены.
Кабель от колонок, наушников или акустической системы должен быть подключенным к зеленому разъему на задней стенке корпуса. Возможно вы по неосторожности подключили джек не в тот разъем, потому звук и пропал. При использовании выхода на передней панели корпуса на компьютере необходимо убедиться, что он подключен к материнской плате.
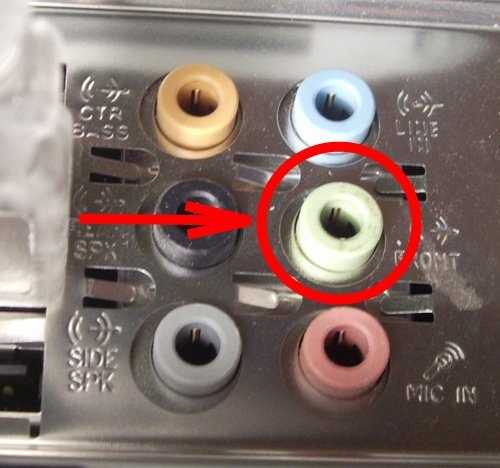
- Затем осуществляется настройка уровня звука.
Возможно, громкость колонок или звука в системе с Windows 10 установлена на нулевую отметку или акустика не подключена до сети.

- Перезагружаем ПК и жмем Del или F2, дабы войти в настройки BIOS. Посредством курсорного блока клавиатуры переходим в «Advanced» и находим пункт «Audio Controller». Его значение должно равняться «Enabled».

Решаем проблемы с программным обеспечением
Факторов, связанных с неполадками программной оболочки, вызвавших исчезновение аудио на ПК с Виндовз 10 значительно больше, их и рассмотрим.
Драйверы
- Заходим в «Диспетчер задач» через контекстное меню «Мой компьютер».
- Разворачиваем «Звуковые, видео-, игровые устройства» и проверяем наличие аудиодрайвера и активность звуковой платы.

- В случае отсутствия скачиваем инсталляционный пакет с официального сайта производителя и устанавливаем драйвер или же вызываем контекстное меню неизвестного оборудования, идем во вкладку «Сведения».
- Выбираем «Код экземпляра» и копируем его буфер.
- Идем на сайт devid.info и вставляем содержимое буфера в поисковую строку.
- Загружаем последнюю версию драйвера и распаковываем архив.
- Вызываем контекстное меню неизвестного девайса, жмем «Обновить» и указываем путь к содержимому скачанного архива.
Сбой в работе драйвера
Если в панели задач отображается иконка звука с восклицательным знаком, значит необходима настройка или переустановка его драйвера. Заходим в свойства аудиоплаты в «Диспетчере задач» и удаляем драйвер. После перезагрузки Виндовс 10 он установится автоматически, если нет – проводим инсталляцию вручную.

Запускаем Windows Audio
Вводим «services.msc» в поиск XP или 10-ки, а в появившемся окне находим службу Windows Audio. В свойствах осуществляется ее настройка: выбираем «Автоматический» запуск и запускаем службу вручную, если она не активна.

Кодеки
Возможно, на ПК нет аудиокодека. Загружаем последнюю версию кодека, рекомендуется использовать K-Lite Codec Pack, и устанавливаем на компьютер. После перезапуска 10-ки звук, который пропал, должен появиться.
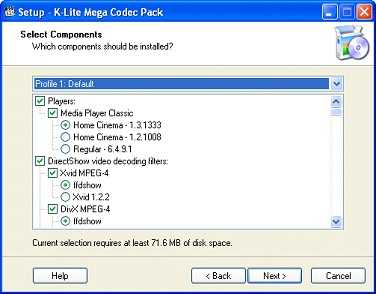
(Visited 32 264 times, 1 visits today)
windowsprofi.ru
Как восстановить звук на ноутбуке windows xp
Восстановление звука на ноутбуке
Владельцы ноутбуков Asus, Acer, Samsung, Hp и других моделей в процессе эксплуатации сталкиваются с разнообразными аудио проблемами. В материале рассмотрим, почему пропал звук на ноутбуке, что делать и как исправить положение. Не спешите звонить мастеру или бежать в сервисный центр, часто проблема решается своими руками.
Причины пропажи звука ноутбука разносторонние, но их можно разделить на 2 направления: программные и аппаратные. Рассматриваемые проблемы и пути решения в данной инструкции по большей степени относятся к программным, так как они встречаются чаще аппаратных и их всегда можно исправить.
Изменение уровня громкости и индикатора состояния
Первым делом проверьте состояние на наличие отключения звука в микшере громкости. Узнать Вы это сможете по красному перечеркнутому кругу на значке громкости, но не всегда. Пользователи случайным образом или сбои в системе выключают звук на ноутбуке. Ситуация может существовать следующая, полное исчезновение звука или частичное (в приложениях). Чтобы посмотреть и изменить шкалу громкости проделайте следующие шаги.
В системном трее панели задач нажмите правой кнопкой на значок громкости. В меню выберите «открыть микшер громкости». Если Вы не увидели этот элемент, читайте инструкцию, почему пропал значок громкости с панели задач в Windows.
В микшере громкости Вы увидите две области: «устройство» и «приложения». В области «устройство» осуществляется контроль над звуком динамиков ноутбука. В области «приложения» происходит регулирование звуков системы и приложений. У каждого элемента имеется ползунок громкости и индикатор состояния. Если индикатор имеет иконку динамика с красным перечеркнутым кругом, тогда кликните по нему левой кнопкой, чтобы поставить положение «включить звук». По необходимости передвиньте ползунки громкости на приемлемый уровень.
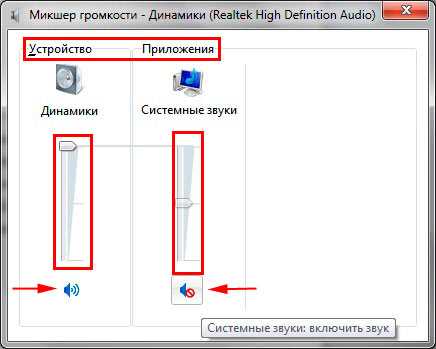
Если пропал звук на ноутбуке в отдельной программе, тогда запустите ее, после чего она появится в микшере громкости в области «приложения». Переключите индикатор и отрегулируйте положение ползунка. На скриншоте ниже представлен пример с Yandex браузером.
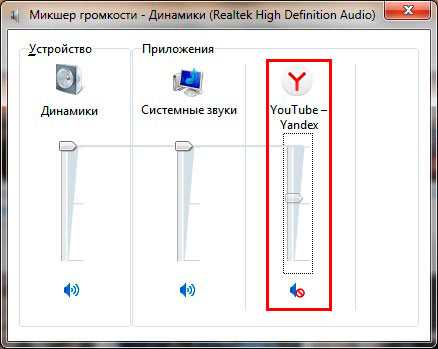
Не забывайте смотреть настройки или индикаторы громкости в самих программах. К примеру, в браузерах звук еще регулируется Flash плеером, где также имеется ползунок громкости и иконка полного отключения звука в плеере.
На ноутбуках имеются горячие клавиши управления общим звуком, поэтому Вам не всегда есть необходимость посещать микшер громкости. Чтобы включить пропавший звук, зажмите кнопку Fn и нажмите кнопку с иконкой перечеркнутой громкости или похожую (обычно находится в верхнем ряду клавиатуры). Вы так же можете зажать клавишу Fn и нажать клавишу прибавляющую звук с изображением громкости (обычно находится на клавиатурных стрелках, рядом с кнопками уменьшения, увеличения яркости экрана ноутбука ). На скриншоте ниже смотрите горячие клавиши ноутбука Acer.

Когда пропал звук на ноутбуке, в первую очередь выполните шаги выше. Если проблема осталась, перезагрузите ноутбук, так как при длительной работе может произойти сбой в системе и после перезапуска системы работоспособность может восстановиться. Читайте дальше, если рекомендации выше не принесли успехов.
Переустановка звуковых драйверов
Если в настройках громкости все в порядке, тогда возможна проблема со звуковыми драйверами. При слетевших или неудачно обновленных драйверов пропадает звук на ноутбуке. Чтобы их восстановить, рассмотрим переустановку и откат звуковых драйверов.
Откройте диспетчер устройств. В окне команд «выполнить» введите команду devmgmt.msc, затем нажмите OK. В диспетчере устройств разверните пункт звуковых устройств (смотрите скриншот).

Если ваше звуковое устройство не работает должным образом, оно будет иметь маленький «!» или «?» значок. Дважды щелкните на аудиоустройство, чтобы вызвать окно свойств. Посетите вкладку «драйвер», кликните кнопку «обновить».
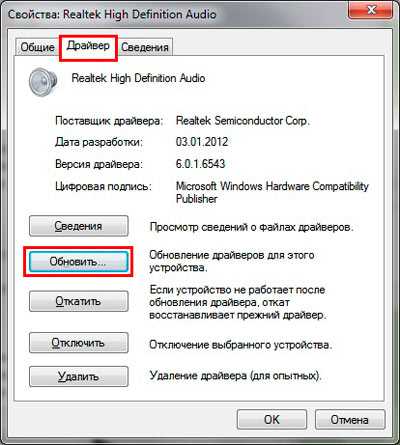
В открытом окошке выберите автоматический поиск драйверов. Если драйвера найдены, то они будут загружены, а затем установлены автоматически. Если ОС не нашла драйвера, тогда читайте далее.
Предварительно загрузите набор звуковых драйверов с сайта производителя ноутбука или стороннего ресурса. К наиболее распространенным производителям аудиоустройств относятся:
Многие пакеты драйверов имеют инсталлятор. Установив данное ПО, Вы автоматически установите драйвер, тем самым восстановите звук на ноутбуке. Далее потребуется перезагрузка системы.
Если у вас набор драйверов без инсталлятора, тогда в свойствах аудиоустройства при нажатии на кнопку «обновить» выберите поиск и установка драйверов вручную (второй пункт). Укажите папку, кликните «далее» дождитесь процесса окончания установки. Далее потребуется перезапуск системы. Более подробную информацию читайте в рекомендации, как установить драйвера на Windows.
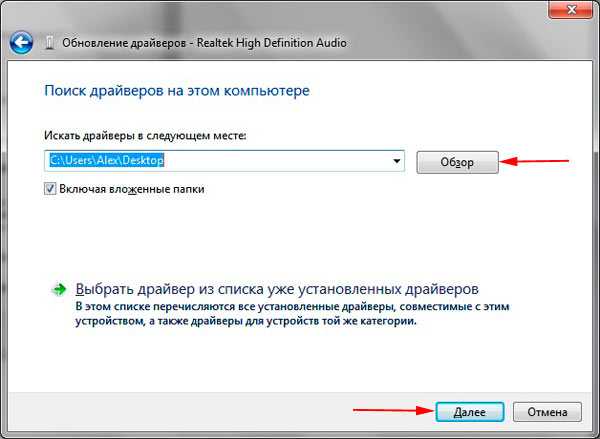
После неудачного обновления драйверов Вы можете заметить, что пропал звук на ноутбуке. Причиной может быть повреждение или несовместимость нового драйвера. В этом случае Вам поможет нажатие кнопки «откатить» (возвращает прежнюю версию драйвера) в окне свойств аудиоустройства. В сообщении кликните «да».
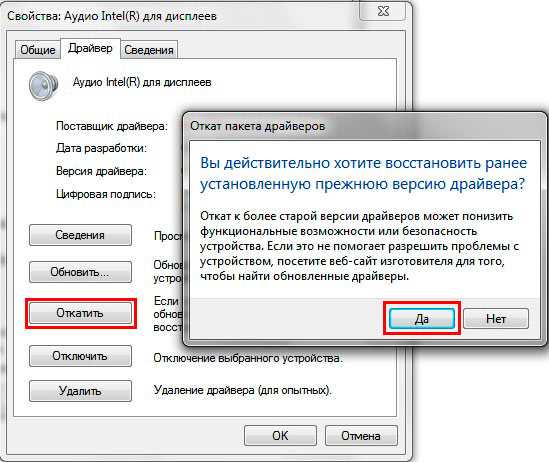
Включение службы звука
Бывает такое, что служба Windows Audio, ответственная за воспроизведение звука остановлена. Иконка громкости в трее имеет красный круг с белым крестом. При наведении на иконку громкости всплывает подсказка, что аудио служба не запущена. Чтобы восстановить звук на ноутбуке, необходимо кликнуть по значку звука левой кнопкой. Потом мастер устранения неполадок автоматически исправиn проблему, и Вы увидите, что красный значок с крестиком пропал.
Запустить службу аудио можно вручную. Нажмите кнопку Win + R, в поле ввода скопируйте services.msc, потом кликните OK. Отсортируйте службы по имени, затем найдите службу Windows Audio, дважды щелкните по ней левой кнопкой.

На вкладке «общие» в свойствах службы звука установите тип запуска «автоматический». Далее кликните кнопку «запустить», подождите немного. Теперь пропавший звук ноутбука восстановится.

Другие способы восстановления звука
Существует достаточно причин, из-за которых пропадает звук. Эти причины бывают разносторонние, поэтому не всегда известно, почему пропал звук на ноутбуке, и что делать для его восстановления. Приведем несколько рекомендаций, которые могут Вам помочь:
- Запустите инструмент устранения неполадок, который позволит исправить типичные звуковые проблемы.
- В настройках звука выставите свое аудиоустройство в качестве устройства воспроизведения по умолчанию.
- В диспетчере устройств включите устройство воспроизведения звука.
- Запустите BIOS и включите там аудиоустройство.
- Обновите BIOS.
- Убедитесь, что внешние колонки, наушники в работоспособном состоянии, а также посмотрите, что штекер воткнут именно в линейный выход.
- Установите обновления ОС.
- Сделайте восстановление системы.
Более подробно некоторые рекомендации выше Вы можете рассмотреть в статье, не работает звук на компьютере в Windows 7, 8, 10. Теперь Вы в курсе, почему пропал звук на ноутбуке, что делать и как его восстановить. В том случае если, Вы перебрали все способы, и у Вас так и не заработало аудиоустройство, вероятнее всего проблема кроется в аппаратной части. В домашних условиях штатному пользователю не под силу устранить проблемы с оборудованием, поэтому без похода в сервисный центр не обойтись.
Посмотрите еще статьи:
Восстановление звука на ноутбуке
Причины отсутствия звука на ноутбуке встречаются разные. Иногда они довольно простые, а в других случаях неисправность приходится искать долго. В любом случае перед тем, как приступать к устранению неполадки, понадобится понять, что именно нужно исправлять.

Причины отсутствия звука
Часто причиной отсутствия звука на ноутбуке являются именно действия пользователя. К примеру, вы скачали новые драйвера или пытались обновить уже имеющиеся, но по неопытности или какой-либо другой причине, сделали что-либо неверно, после чего пропал звук. Собственно, отчаиваться не следует, так как поправимо практически все.
Довольно часто встречается, что нет звука на компьютере. так как вышла из строя звуковая карта. В таком случае, скорее всего, понадобится ее замена. Кроме того, проблема может быть в звуковых колонках. Проверьте, правильно ли и надежно они подключены. Также к звуковому выходу присоедините наушники. Если в них звук есть, то неисправны звуковые колонки. Теперь рассмотрим, как восстановить звук на ноутбуке Windows 7, в зависимости от проблемы, которая возникла.
Что делать, если пропал звук
Итак, зайдем в меню Пуск и выберем Панель управления. Правой кнопкой нужно щелкнуть на Компьютер, а в появившемся списке нажимаем Свойства – Диспетчер устройств.
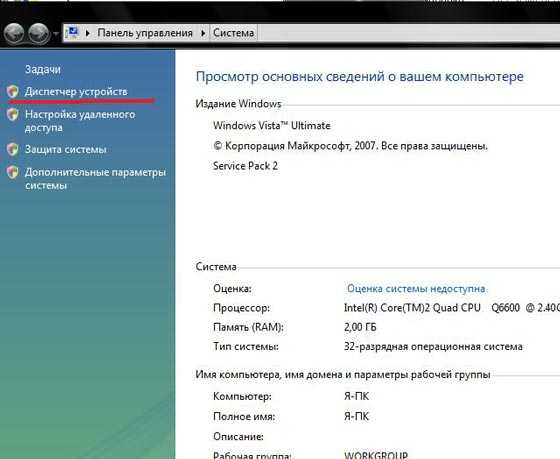
Если рядом с надписью Звуковые устройства нарисован желтый кружок с восклицательным знаком, то просто слетели драйвера. Исправить это можно установкой новых или обновить уже существующие. Как быстро обновить драйвера звуковой карты читайте тут. Обычно к ноутбуку прилагается диск с утилитами, поэтому надо всего лишь их загрузить заново.
Кроме того, подобная проблема может возникнуть и в случае, если вы переустановили ОС. Не всегда разработчики прикладывают диск с нужными драйверами к ноутбуку. В таком случае перед тем, как восстановить звук на ноутбуке Windows XP, понадобится посетить сайт производителя технического устройства. На интернет-ресурсе вам понадобится раздел Загрузки. Здесь с помощью поиска следует найти и выбрать необходимые драйвера. Далее устанавливаем их на компьютер. Не забудьте уточнить, с какими операционными системами работает программа, иначе ваши действия могут ни к чему не привести.
После установки драйверов перезагрузите ноутбук. Теперь проверьте, как работает звук. Если он все равно не появился, то проблема в чем-то другом. Изначально проверить работоспособность драйверов можно и с помощью специальных тестеров. К примеру, использовать такие программы, как Multimedia Mark или Sound Check.
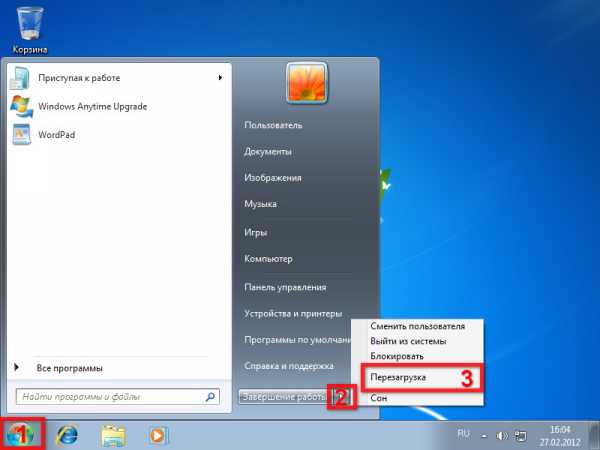
Проблема может заключаться и в неправильных настройках. Они помогают отрегулировать громкость, частоты, баланс и т. д. Изменить эти настройки можно с помощью микшера. Эта утилита на ноутбуках, чаще всего, имеет пять ползунков, передвигая которые делаются нужные изменения. Проверьте, все ли они установлены правильно. Как правильно настроить звук на компьютере узнаете из этой статьи .
Если звук пропал после того, как вы устанавливали утилиты или какие-либо программы, то вам понадобится выполнить следующие действия. Нажмите Пуск-Все программы. Теперь перейдите в раздел Стандартные, где нам понадобится перейти по ссылке Служебные. В них выбираем строку Восстановление системы. Теперь понадобится выбрать такую точку восстановления, когда был звук. После загрузки проверьте работу динамиков.
Все перечисленные способы вполне доступны даже новичкам. Поэтому, если пропал звук на ноутбуке, для начала постарайтесь выполнить то, что рекомендовано. Если же ничего не помогло, то, возможно, придется обратиться в ремонтную мастерскую. Это же следует делать, если вы не уверенны в своих силах. Но обычно проблема решается довольно просто, и все действия не занимают много времени.
Похожие статьи:
Была Windows XP, звук был, установил 10-ку звук пропал, хотя значек был активен и показывал что звук 100%. попробовал установить драйвер Realtek HD, в конце установки выдал ошибку попросил перезагрузку, после перезагрузки значек с крестиком и пишет «Выходное аудиоустройство не найдено».
Установил driverpack solution, тоже самое ( все обновил а Realtek HD — НЕТ )
Что делать? Кто может помочь.
Пропадает звук с динамиков, если спичкой тыркнуть в разьем наушников или воткнуть и вытащить наушники звук появляеться секунд на пять и пропадает, перепробывал все что мог, даже разем на наушники перепоял, ничто не помогает, пробывал винду ХР ставить там все работае без сбоев, а в семерке такие глюки, да и еще если скажем аудио фаил запустить звук идет теже пять может семь секунд, потом закрыть его и подождать минуту две и снова запусть то звук есть теже пять семь сикунд, вот такая хрень, что делать уже не знаю
Ps драйвер последний (пробывал старые, новые, всякие)
Пропал звук на ноутбуке и на выходе на наушники ( Windows 7.)Желтых кружочков с восклицательным знаком нету в диспетчере устройств. микшер прыгает,звука нет.
Вот и у меня на ноутбуке Asus пропал звук. В сервисном центре запросили косарь за «прозвон» ноута(даже не представляю, что это). И ещё 3500 за замену чипа, отвечающего за звук. Скажите это нормально или меня развели? С драйверами точно всё было нормально.
Добавить комментарий Отменить ответ
Навигация записей
Как узнать характеристики процессора на компьютере и других технических устройствах
Что делать, если компьютер перезагружается при запуске
Как восстановить звук на любом ноутбуке разными методами?
Установка и настройка

Здравствуйте, уважаемые читатели.
Ноутбуки – это те же компьютеры, только они обладают измененным строением. А потому проблемы на них возникают схожие. Сегодня мне хотелось бы рассказать, как восстановить звук на ноутбуке? Подобное встречается часто среди пользователей мобильных вычислительных устройств. При этом причиной может оказаться все, что угодно. В статье далее я расскажу о всех возможных и вариантах решения сложившейся ситуации.
Программные проблемы ( к содержанию ↑ )
Самыми простыми и распространенными проблемами в случае пропажи звука можно смело назвать программные. Особенно часто это можно было встретить на Windows XP. Решением станет простая перезагрузка. В большинстве случаев после этого все возвращается на свое место.
Безопасный режим ( к содержанию ↑ )
Если перезапуск не помог, можно отправиться в безопасный режим. Для этого перед стартом Windows нажмите «F8 ». Система проверит все нужные драйвера и по возможности что-то подкорректирует. После просто перезапустите устройство и выберите обычную загрузку.
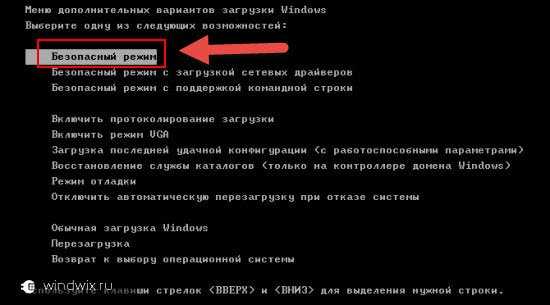
Колонки ( к содержанию ↑ )
Если вы используете внешние колонки для воспроизведения, проверьте, включены ли они. Кроме того, необходимо убедиться в правильности соединения с главным устройством, до конца ли воткнут соответствующий штекер и в нужное гнездо? Лучшим вариантом будет проверка на других аппаратах
Иногда причиной является попросту повернутый на минимум регулятор громкости.
Кроме того, желательно проверить на вашем компьютере Леново или любого другого производителя, подсоединение нового устройства воспроизведения.
Настройки ( к содержанию ↑ )
Еще одним частым случаем можно назвать выключенный звук в настройках самого компьютера. Для проверки достаточно нажать на соответствующий рисунок в трее.
После этого выполняем цепочку действий:
Нажать ПКМ на пиктограмме и выбрать «Звуки ».
Появится новое окно, в котором мы отправляемся на «Воспроизведение ». Здесь можно увидеть, работают ли динамики или колонки. Если рядом с используемым устройством находится галочка – все нормально. Но, когда здесь расположена стрелка, значит устройство выключено. Чтобы его задействовать, необходимо на компоненте вызвать контекстное меню. А уже здесь выбрать «Включить ».
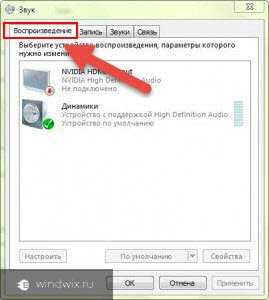
В некоторых случаях пользователи могут вовсе не наблюдать нужного компонента. Чтобы увидеть все, нажимаем на пустом поле вкладки «Воспроизведение » и выбираем «Показать отключенные устройства ».
Если нет значка в нижней панели, стоит проделать небольшой путь, чтобы найти подходящее место:
Отправляемся в «Пуск » и «Панель управления ».
А далее переходим в «Звуки ».
Службы ( к содержанию ↑ )
Иногда пользователи компьютеров с Windows 7 встречаются с ситуацией, когда проблемой является отключенная служба «Windows Audio ». Для проверки необходимо выполнить несколько действий:
Заходим в «Пуск », а потом «Выполнить ». Этого же можно добиться благодаря нажатию комбинации «Win+R ». В любом случае вводим «services.msc » и подтверждаем действие.
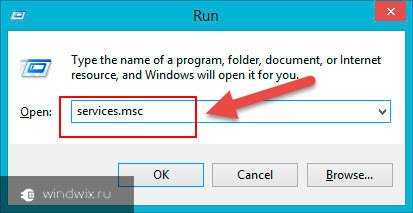
Появится окно «Службы ». Нас интересует строка, в которой упоминается «Windows Audio ».

Нажимаем на ней правой кнопкой и выбираем «Свойства ». Далее смотрим на пункт «Состояние ». Нам нужно, чтобы статус был «Работает ». При этом «Тип запуска » — «Автоматически ». Если это не так, выставляем настройки и нажимаем «Запустить ».
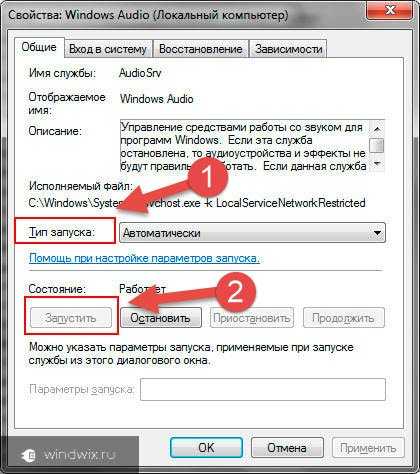
Драйвер ( к содержанию ↑ )
Еще одной нередкой проблемой в Windows 10 является использование некорректных драйверов. Чтобы выяснить это, необходимо отправиться в «Пуск », а потом «Панель управления ». Далее заходим в «Диспетчер устройств » и ищем те, которые отвечают за звук.

Если напротив них нарисован восклицательный знак, скорее всего драйвер на ноутбуке Асер поврежден или имеет неподходящую версию. А значит его необходимо переустановить. Существует несколько основных способов сделать это.
Итак, первый и самый простой – использование специального диска или флешки, которые поставляются вместе с картой. Но в последнее время подобное уже практически не практикуется, так как в той же Windows 8 предусмотрена база, которой достаточно для использования практически любых устройств. Так что можно посмотреть в коробке, в которой ваш ноутбук поставлялся – вполне возможно, что он там.
Еще одним удобным встроенным инструментом является использование «Диспетчера устройств »:
Заходим в указанное выше место.
Выбираем подходящую строку.
При этом стоит отметить, что не всегда рядом с ней может находиться восклицательный знак. Иногда на рисунке никак не отображается неисправная работа компонента.
Нажимаем на оборудовании ПКМ и переходим в «Свойства ».
Отправляемся на вкладку «Драйвер ».
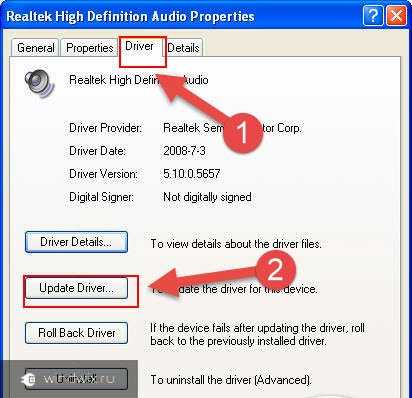
Теперь нажимаем «Обновить… ». Система автоматически начнет искать в Интернете подходящее ПО или новые версии уже установленного.
Операционка поставит автоматически все необходимое. В некоторых случаях нужно будет перезапустить устройство.
Еще встречаются ситуации, когда в результате обновления или даже после установки Windows 10 пропадает звук. Это происходит в результате использования неподходящего обеспечения.
Попробуйте зайти на все ту же вкладку «Драйвер » в «Диспетчере устройств ». Если активна кнопка «Откатить » — нажимайте. Тем самым ОС начнет использовать прошлую версию ПО. Иногда такое помогает.

Также скачать драйвер с «Мировой паутины » можно при помощи специальной программы. Она предназначена для определения на компьютере устаревшего обеспечения, дальнейшего поиска новых версий и автоматической установки. Среди них можно выделить Driver Updater и DriverPack Solution. Первая программа сканирует систему, создает список устаревших драйверов, ищет новые в Интернете, скачивает их и устанавливает. Второй же вариант представляет собой коллекцию из множества приложений. Система попросту у себя находит нужные элементы и сразу ставит их. Но в отличие от первой, ее размер заметно больше.

Также все необходимое можно попробовать найти самостоятельно. Если вы знаете производителя своей карты и ее модель – прекрасно. Можете смело отправляться на официальный сайт за соответствующим решением, которое вернет звук. Но что делать если он пропал и при этом пользователи не знают нужной информации?
Опять отправляемся в «Свойства » устройства в соответствующем диспетчере. Переходим на «Сведения ». Во вкладке «Свойство » выбираем «ИД Оборудования ». В окне «Значения » появится одна или несколько строк. Копируем первую и отправляемся в Интернет для поиска подходящего ПО. Затем скачиваем и устанавливаем.
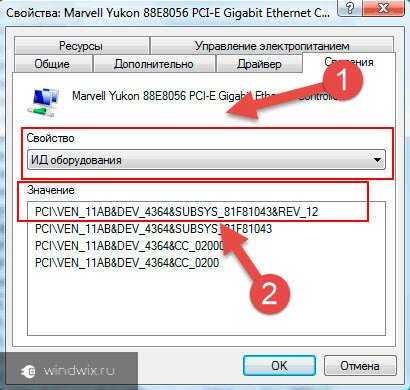
BIOS ( к содержанию ↑ )
Иногда звук может отсутствовать из-за не включенной карты в БИОСе. Пошаговая инструкция решения проблемы выглядит таким образом:
Перезапускаем устройство и при старте нажимаем «Del », «F11 » или другую кнопку – обычно подсказка появляется в самом начале.
После входа в подходящее меню, отправляемся на вкладку «Advanced ». Ищем «High Definition Audio ». Нужно сделать так, чтобы напротив стоял статус «Enabled ». Если он другой, пользуясь подсказками, выбираем подходящий.
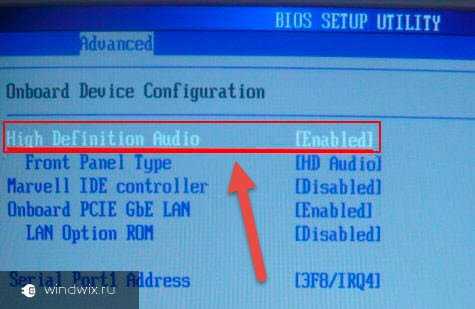
Сохраняемся и выходим. Это можно сделать поочередно или просто нажать «F10 », а затем подтвердить свои намерения.
Компьютер перезапустится и остается только проверить рабочее состояние соответствующего устройства.
Проблемы с картой ( к содержанию ↑ )
И самой неприятной, но то же встречаемой причиной является неисправная карта. Причем исчезновение звука может произойти в любой момент – при просмотре фильма, прослушивании музыки или даже в полной тишине.
Решение – замена. Сегодня можно сравнительно недорого приобрести новое соответствующее оборудование. Правда оно будет самым простым. Для использования сложных систем, важно иметь подходящую комплектацию.
Стоит сказать, что в macbook pro в большинстве случаев пользователи прибегают именно к этому способу.

Интернет ( к содержанию ↑ )
Иногда пользователи не могут ничего услышать, сидя в Интернете. Это может быть в Одноклассниках, на youtube или любых других порталах. Первое, что нужно сделать – убедиться в правильной настройке всех элементов, которые открыты в самом плеере. Если вы точно уверены в этом, только потом стоит отправляться проверять драйверы.
Вдруг вам какой-то пункт показался непонятным, более детальную информацию можно узнать здесь:
Что ж, надеюсь вам удастся справиться с проблемой отсутствия звука на своем устройстве. К счастью существует масса способов это сделать.
Правила комментирования блога
Внимательно прочитайте эти правила. За их несоблюдение ваши комментарии будут удалены. Если будет жесткое несоблюдение, то посетитель который оставил данный комментарий будет добавлен в бан и никогда не сможет комментировать на моем блоге. Надеюсь на ваше понимание.
Если вы заполнили поле адрес сайта, то ваше имя становиться ссылкой на введенный вами ресурс
Не задавайте вопросы в комментарийх к статьям которые написаны уже давно. Ваш комментарий 90% останется без ответа, но если вопрос для вас важен, то лучше пишите в техподдержку блога
Комментарии в которых содержиться 2-3 слова будут удалены
Старайтесь не писать нецензурными словами
Недопустимо наличие любых оскорблений и беобоснованой критики в мой адрес или в адрес моих читателей
В комментариях не должно быть каких-то левых или вредоностных ссылок
Источники: http://nastrojcomp.ru/ustranenie-nepoladok/propal-zvuk-na-noutbuke-chto-delat-kak-vosstanovit.html, http://computerologia.ru/vosstanovlenie-zvuka-na-noutbuke/, http://windwix.ru/kak-vosstanovit-zvuk-na-noutbuke/
it-radar.ru
Нет звука на компьютере Windows XP: решение
Давным-давно компьютер представлял собой не более чем обыкновенный очень мощный калькулятор – устройство для вычислений и, может быть, управления производственными процессами. До появления персональных компьютеров моделирование звука было уделом отдельных лабораторий или энтузиастов. Нельзя сказать чтобы этими вопросами никто не интересовался, но они явно находились за гранью мейнстрима того времени.
В СССР тоже находились свои умельцы программировать звук и выводить его в простейший цифро-аналоговый преобразователь. Такие опыты ставились еще на машинах марки «Днепр», о чем была даже издана отдельная книжка. Но только персональные компьютеры превратились в настоящие мультимедийные центры. Пионерами в этой сфере были компьютеры марки «Амига», далеко опережающие другие модели. Сегодня ПК без звука не бывает. Поэтому пользователи сильно раздражаются, обнаружив, что на компьютере под управлением Windows XP нет звука.
Звук отсутствует по разным причинам. Мы рассмотрим некоторые из них и укажем способы решить проблему. Но нужно помнить и о том, что каждый предложенный нами рецепт работает только в конкретных обстоятельствах. Посмотрим, что можно сделать, если в Windows xp нет звука.
Три рекомендации
Потеря звука в windows xp может быть не связана с самой операционной системой. Причиной этому могут быть поломанные или просто неверно подключенные колонки. Возьмите инструкцию к колонкам и еще раз убедитесь в правильности их подсоединения к ПК. Как правило, маркированное зеленым цветом гнездо колонок, должно быть соединено с зеленым же гнездом на внешней панели звуковой карты. Могут быть и другие нюансы, особенно если имеет место не прямое подключение колонок к компьютеру, а опосредованное, например, через усилитель.
Фирменные звуковые адаптеры нуждаются в установке драйверов. Звук в windows xp может не работать потому, что эти драйвера не установлены или работают неправильно в результате того или иного сбоя. Отыщите диск с драйвером для такой звуковой карты (на нем должно быть написано «sound card» или нечто в этом роде) и переустановите драйвер заново.
Многие ПК используют простейшую звуковую карту, вмонтированную прямо в материнскую плату. Большая часть таких адаптеров производится компанией «Realtek». Windows xp опознает эти устройства как «Устройство с поддержкой High Definition Audio». Звук может отсутствовать по причине неустановленного драйвера встроенной карточки. На современных компьютерах такое случается редко, но упускать такую вероятность из виду не следует. Настроить «High Definition Audio» в Windows xp достаточно просто – скачайте драйвер Realtek AC’97 Audio Driver и вы убедитесь, что все работает.
И, наконец, еще одна рекомендация: проверьте положение ползунка у динамика windows xp – вполне вероятно, что звук есть и все работает, но регулятор переведен в нулевое положение.
Мы привели основные причины того, почему в windows xp нет звука. Если указанные приемы не помогли, и звучания по-прежнему нет, то попробуйте скачать, установить и настроить программу под названием «Sound MAX Audio».
Обратитесь к производителю
Если что-то в ПК не работает — нет средства надежнее, чем посетить сайт производителя отказавшего оборудования. Причины этого вполне понятны:
- На сайте можно обнаружить самые подходящие к устройству драйверы. Обычно производитель звуковых карт ведет базу данных всех выпущенных им устройств, содержащую не только их описание, но и все необходимое для их нормальной работы программное обеспечение. Причем вся такая информация подается в разрезе конкретной операционной системы.
- На сайте можно обнаружить массу полезной информации, в том числе о том, как бороться неполадками и как лучше всего настроить оборудование.
- Там же можно скачать все необходимое, при этом нет нужды беспокоиться о том, что вам подсунут вирус.
 Надеемся, мы ответили на все ваши «почему» и ждем ваших новых вопросов.
Надеемся, мы ответили на все ваши «почему» и ждем ваших новых вопросов.
windowstune.ru