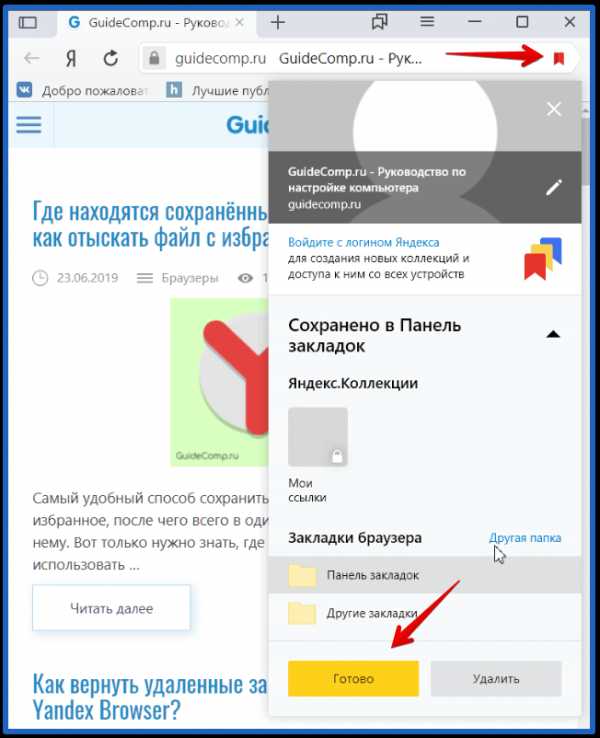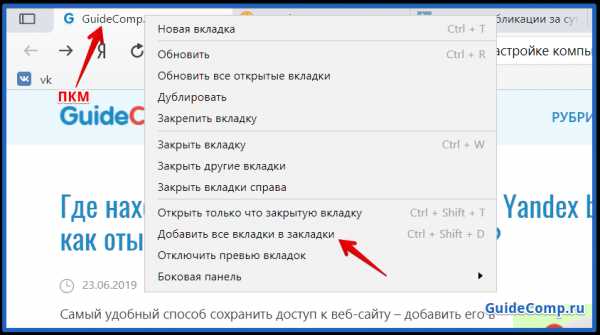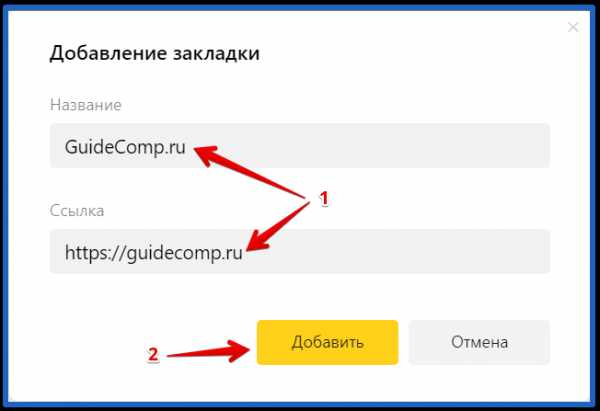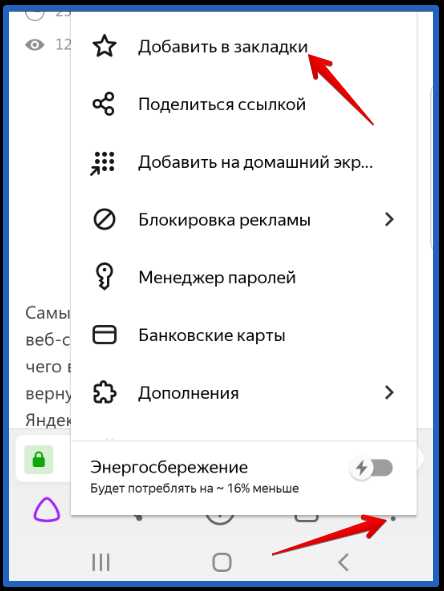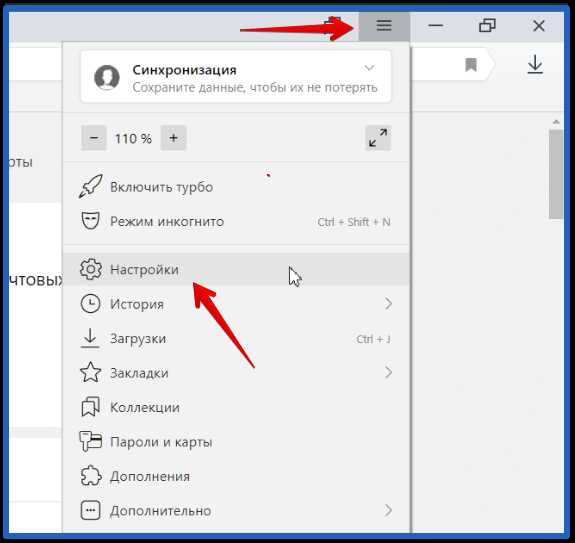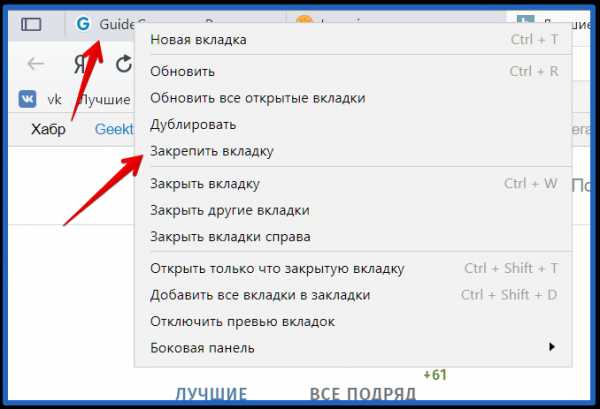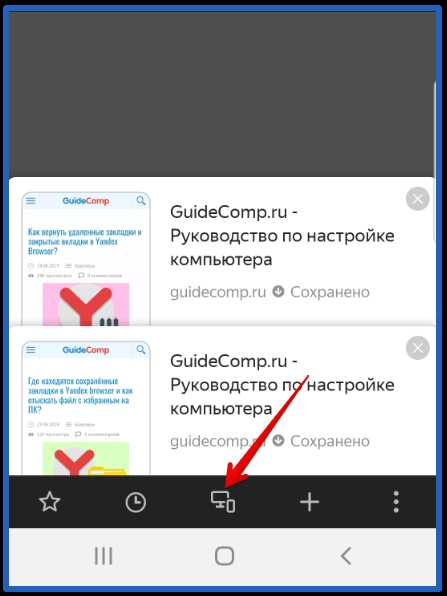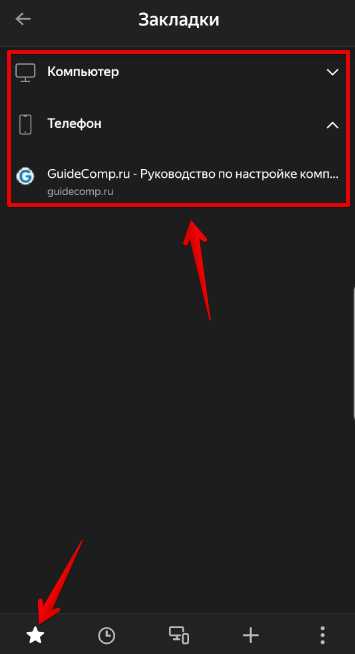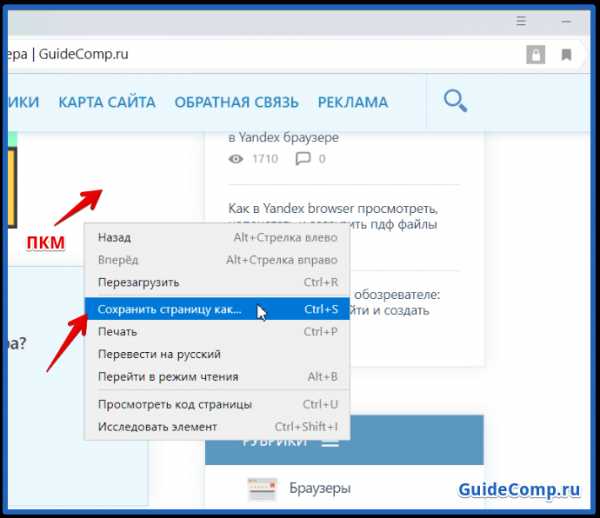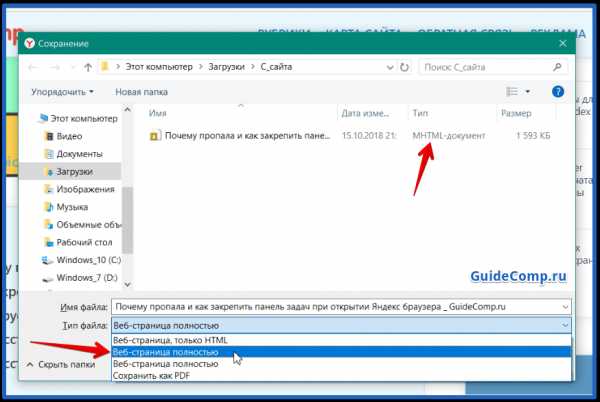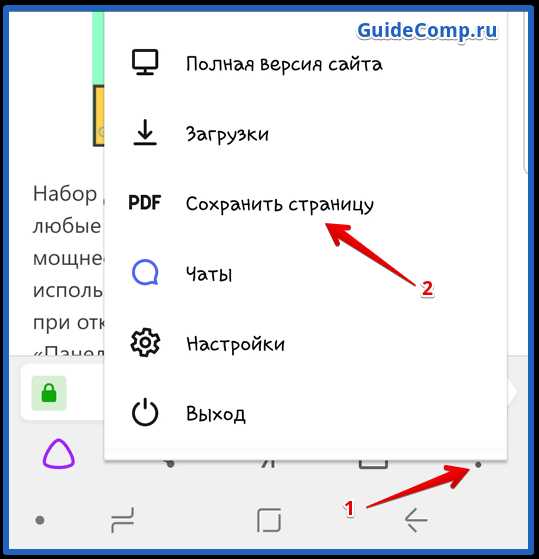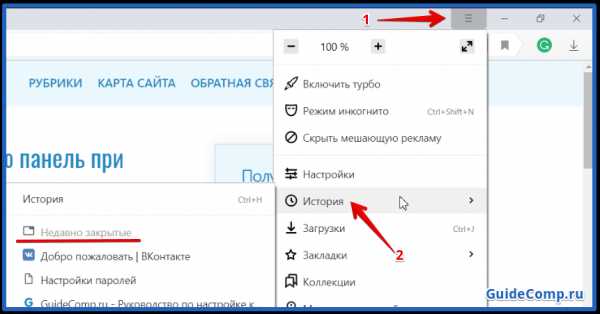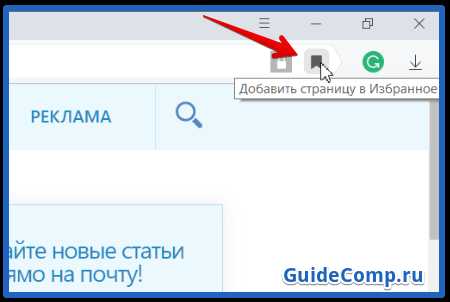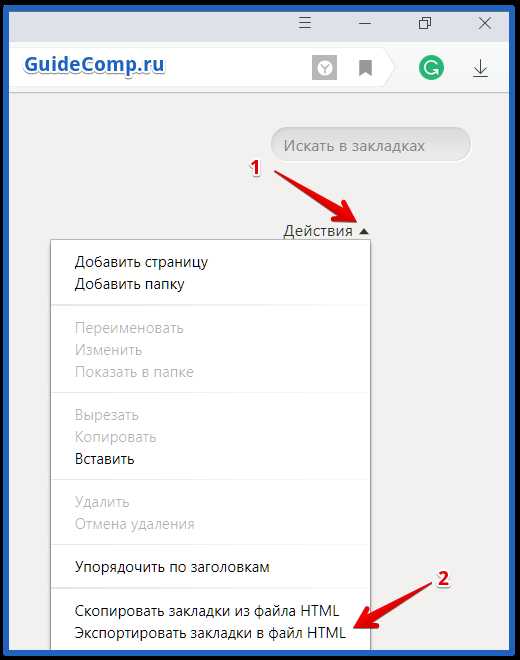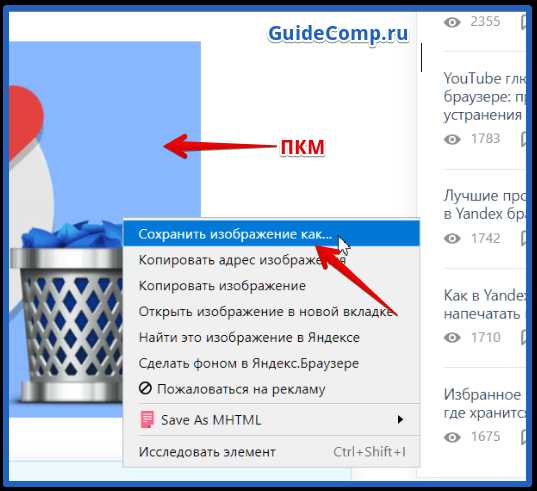Как сохранить закладки и вкладки в Яндекс браузере?
Временем нажитые ссылки на полезные статьи и открытые страницы точно нет желания потерять при очередном закрытии веб-обозревателя или после его переустановки. Благо, что разработчики Яндекс браузера позаботились об этом и создали все необходимые функции, чтобы сохранить вкладки и закладки на компьютере на неограниченный срок. Встроенные технологии веб-обозревателя от Яндекса позволяют вернуться к тому же месту веб-сёрфинга, на котором завершён предыдущий сеанс. Присутствует и поддержка сохранения, переноса всех закладок даже после удаления браузера.

Как сохранить страницу в закладки в Яндекс браузере на компьютере?
Есть масса способов, которые позволяют сохранить закладки Яндекс браузера на ПК.
Способ 1: специальной кнопкой на активной странице
Один из простейших путей, 2 клика и всё готово. Метод не вызывает особых трудностей даже у новичков, поэтому с него лучше и начать.
Инструкция:
- Открываем полезный сайт.
- Нажимаем на крайний правый значок в «Умной строке» с изображением язычка книжной закладки.
- Жмём на кнопку «Готово».

Между вторым и третьим шагом есть возможность выбрать место, куда поместится сохранённая ссылка. Есть несколько вариантов: «Панель закладок», «Несортированные закладки» и «Другие закладки». Если нужно добавить страницу на панель под адресной строкой, обязательно выбираем первый вариант.
Способ 2: через панель закладок
Способ немного сложнее, чем предыдущий, но не требует открытия ссылки на страницы, которые желаем добавить в избранное. У него другое обязательное условие, оно заключается в необходимости отображения «Панели закладок». Если под поисковой строкой браузера Яндекс не отображаются добавленные в закладки ссылки, нажимаем Ctrl + Shift + B. Эта комбинация горячих клавиш включает показ панели с закладками.
Как записать ссылку в закладки:
- Копируем ссылку с любого источника: текстового файла, социальной сети, адресной строки и т.п. Для этого выделяем её мышью, жмём правой кнопкой мыши (ПКМ) и выбираем «Копировать». Кстати, можем нажать ПКМ по ссылке на любом сайте и выбрать вариант «Копировать адрес ссылки».
- Кликаем ПКМ по «Панели закладок» (ниже «Умной строки») и активируем пункт «Добавить страницу».

- Указываем любое название, а в строку «Адрес» вставляем ссылку (ПКМ по ней и «Вставить»). Если строка непустая, перед вставкой очищаем её, выделив содержимое и нажав кнопку Del. Жмем «Сохранить».

Способ 3: добавление всех вкладок в закладки
В Яндекс браузере есть возможность сохранения сразу всех вкладок в закладки. Для них создаётся отдельная папка, а внутри уже размещается список ссылок. Использовать функцию можем только при наличии минимум двух вкладок. Максимальное количество ограничено только способностью компьютера их открыть.
Как выполнить перенос вкладок в закладки:
- Запускаем все полезные страницы в Yandex browser и закрываем все случайные, ненужные вкладки.
- Нажимаем ПКМ по любой из вкладок и выбираем пункт «Добавить все вкладки в закладки».

- Указываем название для новой папки и щёлкаем по кнопке «Сохранить».

Если основной директорией сохранения выбрали «Панель закладок», в ней появится соответствующая папка. Нажимая на неё один раз, открывается список всех только что сохранённых ссылок.
Способ 4: используя «Диспетчер закладок»
В Яндекс веб-обозревателе есть специальная страница для управления закладками. Очевидным является то, что на ней также можем создавать закладки, а не только их редактировать и удалять.
Запись ссылки в закладки на компе:
- Добавляем в буфер обмена ссылку на материал.
- Жмём на сочетание клавиш Ctrl + Shift + O.
- На свободном участке рабочей области кликаем ПКМ и выбираем «Добавить закладку».

- Указываем название, вставляем ранее сохранённую ссылку и щёлкаем по кнопке «Добавить».

Способ 5: с помощью меню браузера
Текущий метод напоминает первый путь сохранения закладок, но реализуется несколько иначе.
Алгоритм действий:
- Переходим на полезный сайт (открываем страницу, если ранее этого не сделали).
- Нажимаем на меню браузера – это кнопка слева от «Свернуть» в правом верхнем углу.
- Наводим курсор на пункт «Закладки», а в выпадающем списке жмём на «Создать закладку».

- Выбираем папку для сохранения ссылки и жмём на «Готово».
Способ 6: посредством горячих клавиш
Это самый быстрый метод из всех, чтобы им воспользоваться нужно только применить одну из комбинаций клавиш.
Всего есть 2 подходящих набора клавиш для быстрых действий:
- Ctrl + Shift + D запускает создание папки со всеми вкладками, открытыми на текущий момент. Интересная черта функции заключается в том, что можем создать папку всего с одной открытой вкладкой. Аналогичное действие в третьем способе этого сделать не позволяет.
- Ctrl + D инициирует создание одной закладки, которая активна в текущий момент времени.
После нажатия клавиш ещё нужно указать название папки и место сохранения, а затем завершить процедуру кнопками «Сохранить» или «Готово».
Как записать сайт в закладки в мобильном браузере Яндекс?
Метод сохранения на смартфоне единственный и он подразумевает разворачивания меню браузера на целевом сайте.
Инструкция:
- Запускаем в браузере на телефоне нужный сайт.
- Нажимаем на кнопку с многоточием в нижнем правом углу.
- Жмём на вариант меню «Добавить в закладки».

Об успешном завершении процедуры свидетельствует сообщение «Страница добавлена в закладки». Теперь можем нажать на квадрат с цифрой внутри, а затем – на изображение звезды. Таким образом попадаем в меню «Закладки», где доступны все добавленные ссылки.
Как сохранить закладки в файл в Yandex веб-обозревателе?
Перед переустановкой браузера Яндекс или перед сменой компьютера стоит задуматься над переносом закладок. Их заново создавать долго и неэффективно. Лучший способ – сохранить все закладки в файл, а затем импортировать их в новый браузер.
Как выполнить экспорт/импорт закладок:
- Жмём сочетание клавиш Ctrl + Shift + O.
- В правом верхнем углу рабочей области жмём на три точки и выбираем «Экспорт закладок в файл HTML».

- Указываем место для записи и жмём на кнопку «Сохранить».

- В случае с переустановкой браузера дополнительных действий от нас не потребуется, но при желании установить закладки на другой компьютер, предварительно переносим на него файл. Можем использовать облако или флешку.
- Открываем другой браузер и нажимаем Ctrl + Shift + O.
- Снова кликаем по трём точкам, но на этот раз выбираем «Импорт закладок из файла HTML».
- Указываем путь и жмём «Открыть».
Почему не сохраняются закладки в Яндекс.Браузере?
Большинство причин сводятся к простой невнимательности пользователя, но есть и более серьёзные нарушения работы браузера, которые исправить поможет только переустановка.
Причины и способы устранения:
- Вкладка не сохраняется в закладки Яндекс браузера из-за того, что ссылка уже добавлена в избранное. Веб-обозреватель блокирует повторное добавление той же самой страницы. Изучаем список закладок в поиске ссылки, которую безуспешно пытаемся добавить. Если её здесь нет, открываем всевозможные папки, скорее всего ссылка скрыта в одном из подразделов.
- Что-то сделали неправильно. Порой небольшая ошибка может привести к полному исчезновению результата. Рекомендуем попробовать заново или сменить способ.
- Очередное обновление веб-обозревателя Яндекс. Достаточно часто выходят крупные обновления браузера, в которых меняется интерфейс, расположение функций и способ их использования. Вполне возможно, что к моменту чтения материала какой-то метод перестал быть актуальным. Мы стараемся следить за материалом, поэтому напишите об этом в комментариях и воспользуйтесь другим способом.
- Браузер от Яндекса работает неправильно. Искать причину проблемы обычно бессмысленно, лучше всего – переустановить веб-обозреватель. На «Панели управления» находим «Программы и компоненты» и удаляем текущий браузер, предварительно сохранив закладки в файл. Скачиваем последнюю версию с сайта и устанавливаем её. Извлекаем закладки из файла в веб-обозреватель.
Как сохранить открытые вкладки в браузере от Яндекса?
Для сохранения запущенных вкладок в долгосрочной перспективе обычно используются закладки. Однако, бывает такое, что загруженные страницы полезны всего несколько сеансов и всё это время нужно держать их открытыми. В таком случае имеет смысл сделать так, чтобы браузер открывал вкладки с прошлого сеанса. Альтернативный вариант предназначается для тех вкладок, которые нужны на постоянной основе и их каждый раз открывать с закладок не удобно. Здесь может помочь функция закрепления вкладок.
Способ 1: изменение параметров запуска
Как сделать, чтобы Яндекс браузер запускал открытые страницы с прошлой сессии:
- Открываем меню и переходим в «Настройки».

- В графе «Вкладки» устанавливаем флажок напротив «При запуске браузера открывать ранее открытые вкладки».

Теперь если закрыть веб-обозреватель с двумя вкладками ВК, например, с ними он и загрузится в следующий раз.
Способ 2: фиксация полезных вкладок
Если вкладка нужна постоянно, её лучше закрепить. Независимо от поведения браузера при запуске, закреплённая страница останется открытой. Все фиксированные вкладки располагаются в левом крайнем положении панели и имеют небольшой размер, поэтому не мешают пользоваться веб-обозревателем Яндекс.
Что нужно делать:
- Нажимаем ПКМ по целевой вкладке.
- Выбираем опцию «Закрепить вкладку».

Сохранение открытых страниц в Yandex browser после переустановки
На самом деле все вкладки останутся открытыми даже после переустановки браузера, если установлена настройка запуска заранее открытых ссылок. Единственное условие – в процессе деинсталляции нужно сохранить временные данные веб-обозревателя.
Руководство:
- Заходим в Windows в раздел «Программы и компоненты».
- Выделяем Яндекс.Браузер и жмём на кнопку «Удалить».

- В следующем уведомлении «Вы хотите удалить…» нажимаем «Удалить».
- Проверяем, что не стоит галочка возле «Удалить настройки браузера…» и жмём «Удалить браузер».

- Устанавливаем его заново и открываем.
Яндекс веб-обозреватель откроется с ранее незакрытыми вкладками.
Как перенести вкладки и закладки с ПК на смартфон и наоборот?
Существующие вкладки с закладками можем «перемещать» между разными устройствами, если они синхронизированы с одним и тем же аккаунтом.
Как открыть вкладки с телефона на компе:
- Жмём на меню и открываем «Настройки».
- Идём на вкладку «Другие устройства».
- Выбираем элементы из графы «Открытые сайты». Один клик приведёт к открытию сайта.

На телефоне всё работает по аналогичному принципу:
- Нажимаем на квадрат с цифрой внутри (количество вкладок).
- Посередине нижнего меню жмём на изображение монитора с телефоном.

- Открываем список «Компьютер» (может называться иначе) и одним касанием вкладки открываем её.
Перенос закладок со смартфона на ПК:
- Открываем «Диспетчер закладок» комбинацией Ctrl + Shift + O.
- В меню слева выбираем «Смартфон» или другой соответствующий пункт.
- Запускаем сайт кликом левой кнопки мыши.
Как посмотреть и запустить закладки с компьютера на телефоне:
- Жмём на кнопку с цифрой слева от троеточия в «Умной строке».
- Выбираем значок звезды – крайний элемент слева.
- В разделе «Компьютер» доступны все сохранённые закладки.

Вывод прост – в Yandex браузере есть все необходимые функции, чтобы сохранить закладки и вкладки на любой случай жизни. Создание закладки вообще не должно вызывать трудностей, но и на эти случаи здесь есть решение. Всех доступных возможностей веб-обозревателя от Яндекса достаточно, чтобы перенести закладки и вкладки на другое устройство, зарезервировать в файле или просто сохранить от потери навсегда. Осталось только подобрать сценарий, применимый в конкретном случае и воспользоваться им.
guidecomp.ru
Яндекс Браузер как сохранить закладки в файл

Как быть если вы решили переустановить операционную систему Windows, что делать с Яндекс Браузер, как сохранить закладки в файл? Ведь никто не захочет терять нажитые не посильным трудом ссылки на важные страницы. Я подготовил для вас краткую инструкцию.
Сохраняем закладки
Как сохранить закладки в файл в Яндекс браузере? Существует два способа, один из них – синхронизация, второй – экспорт букмарков в HTML-файл, рассмотрим оба варианта.
Читайте также:
Совет! Чтобы защитить свой ПК от вирусов, рекомендую приобрести качественный антивирус, который надежно защищает систему.
Синхронизация
Данная функция позволяет сохранить данные и настройки пользователя на облаке Яндекса. Сделать это довольно просто:
- Перейдите в настройки веб-обозревателя, кликнув по специальному значку в правом верхнем углу интерфейса и выбрав соответствующий пункт.
- Если вы не настраивали синхронизацию ранее, кликните по кнопке «Настроить синхронизацию».
- Укажите свои данные и нажмите кнопку «Включить синхронизацию».
- Браузер предложит установить Яндекс Диск, сделайте это, если есть такая необходимость.
- Теперь в настройках браузера, в разделе «Синхронизация» следует кликнуть на кнопку «Показать параметры».
- Там вы можете настроить, какие данные будут сохранены на серверах Яндекс.

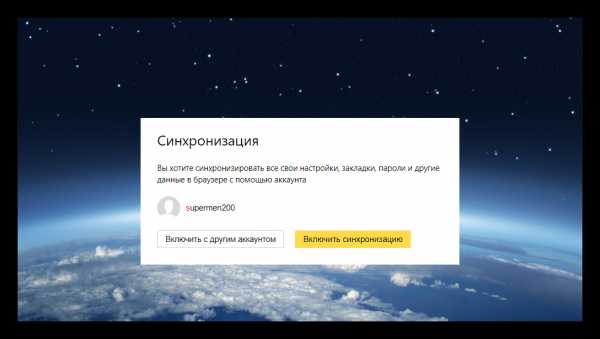
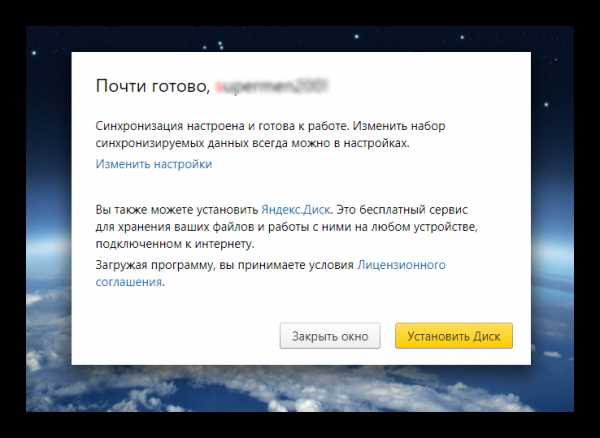


Обязательно отметьте галочкой пункт «Закладки», если они по-настоящему вам дороги.
HTML-файл
Второй способ, как сохранить закладки в Яндекс браузере при переустановке винды или других обстоятельствах – перенести их в специальный файл:
- Запустите компьютер, браузер и откройте меню веб-обозревателя.
- Там наведите курсором на пункт «Закладки» и кликните на «Диспетчер закладок».
- Откроется Диспетчер, там нужно кликнуть по маленькой стрелочке в верхнем углу справа и выбрать «Экспортировать закладки в файл HTML».
- Далее остается выбрать место на жестком диске, куда произойдет сохранение файла с bookmarks и нажать кнопку «Сохранить».
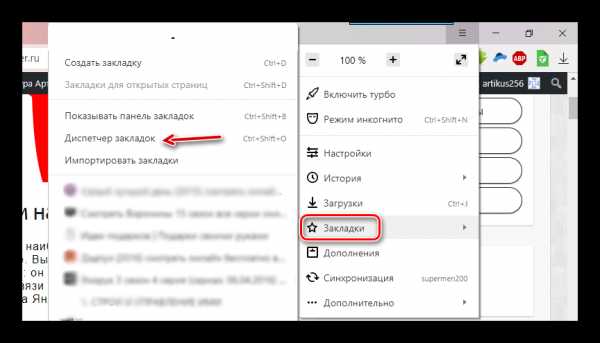
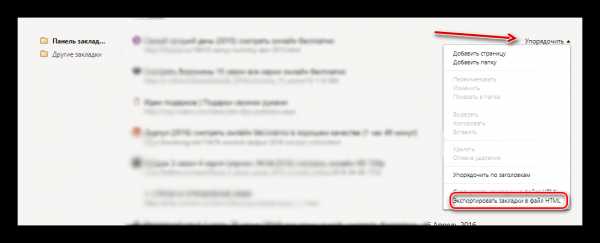

Также можно произвести экспорт настроек Яндекс браузера в файл и скопировать его на флешку, если нужно.
Заключение
Надеюсь вам все понятно, и вы справитесь с сохранением закладок. Задавайте свои вопросы в комментариях, постараюсь на все ответить.
Автор статьи
Техник по компьютерным системам, специалист среднего звена. С 2017 года основатель данного блога, в 2018 году окончил обучение.
Написано статей
171
kompukter.ru
Как переустановить Яндекс Браузер, сохранив закладки
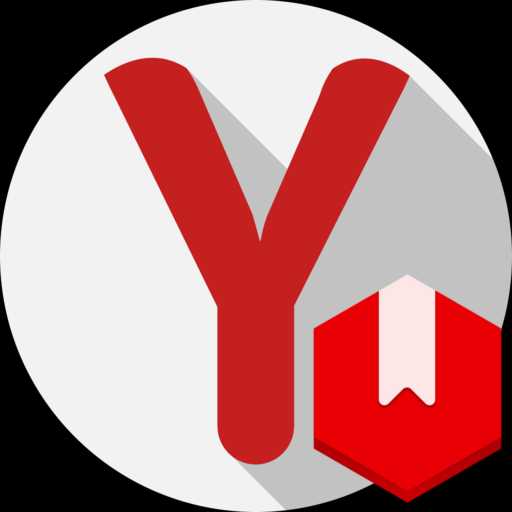
Многие пользователи, решившись выполнить переустановку браузера, желают сделать это без потери важной информации, в частности, сохраненных закладок. Данная статья расскажет вам о том, каким образом можно выполнить переустановку Яндекс.Браузера, при этом сохранив закладки.
Переустанавливаем Яндекс.Браузер с сохранением закладок
Сегодня вы можете переустановить браузер от Yandex, сохранив закладки, двумя методами: с помощью экспорта закладок в файл и при помощи функции синхронизации. Более развернуто о них способах и пойдет речь ниже.
Способ 1: экспорт и импорт закладок
Данный способ примечателен тем, что вы можете сохранить закладки в файл, а затем использовать его не только для переустановленного Yandex, но и для любого другого веб-обозревателя, имеющегося в системе.
- Прежде чем вы удалите Yandex.Браузер, вам следует осуществить экспорт закладок. Чтобы это сделать, вам понадобится в меню веб-обозревателя открыть раздел «Закладки» – «Диспетчер закладок».
- В правой области возникшего окна выполните клик мышью по кнопке «Упорядочить», а затем щелкните по кнопке «Экспортировать закладки в файл HTML».
- В открывшемся проводнике вам следует указать конечное месторасположение для файла с вашими закладками.
- С текущего момента вы можете приступать к переустановке Yandex, которая начинается с его удаления. Для этого в меню «Панель управления» перейдите в раздел «Программы и компоненты».
- В разделе инсталлированного ПО отыщите веб-обозреватель от Яндекс, сделайте правый клик мышью, выбрав следом пункт «Удалить».
- Закончите процесс удаления. Сразу после этого можно переходить к загрузке свежего дистрибутива. Для этого перейдите на сайт разработчика Yandex.Браузера, выбрав кнопку «Скачать».
- Откройте полученный установочный файл и выполните инсталляцию программы. Как только установка будет завершена, запустите браузер, откройте его меню и проследуйте к разделу «Закладки» – «Диспетчер закладок».
- В правой области возникшего окна кликните по кнопке «Упорядочить», а затем щелкните по кнопке «Скопировать закладки из файла HTML».
- На экране возникнет проводник Windows, в котором вам на этот раз потребуется выбрать ранее сохраненный файл с закладками, после чего они будут добавлены в браузер.

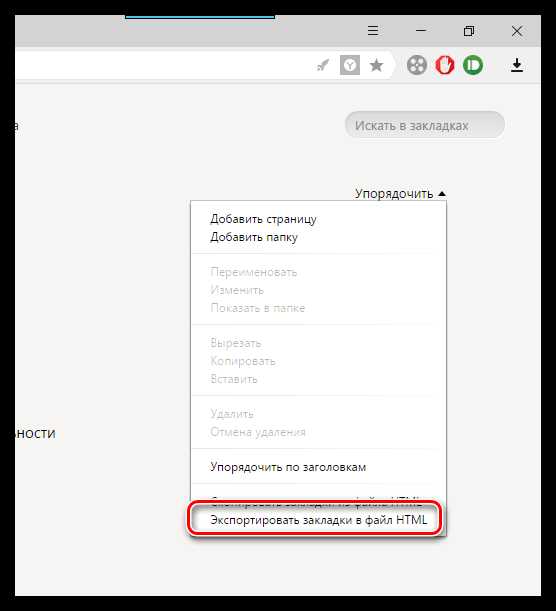






Способ 2: настройка синхронизации
Как и во многих других веб-обозревателях, в Яндекс.Браузере имеется функция синхронизации, которая позволяет хранить на серверах Яндекс все данные веб-обозревателя. Данная полезная функция поможет сохранить после переустановки не только закладки, но и логины, пароли, историю посещений, настройки и другие немаловажные данные.
- Прежде всего, для настройки синхронизации вам потребуется иметь аккаунт Яндекс. Если он у вас пока отсутствует, следует пройти процедуру регистрации.
- Следом кликните по кнопке меню Yandex и проследуйте к пункту «Синхронизация».
- В новой вкладке будет загружена страница, на которой вам будет предложено выполнить авторизацию в системе Яндекс, то есть, указать свои адрес электронной почты и пароль.
- После успешного выполнения входа выберите кнопку «Включить синхронизацию».
- Следом выберите кнопку «Изменить настройки», чтобы открыть окно параметров синхронизации браузера.
- Проверьте, чтобы у вас был выставлен чекбокс около пункта «Закладки». Оставшиеся параметры выставляйте на свое усмотрение.
- Подождите, пока веб-обозреватель выполнит синхронизацию и перенесет все закладки и другие данные в облако. К сожалению, в нем не отображается ход выполнения синхронизации, поэтому постарайтесь оставить браузер на максимально возможное время, чтобы все данные были перенесены (часа должно быть достаточно).
- С этого момента можно выполнять деинсталляцию веб-обозревателя. Чтобы это сделать, откройте меню
- Завершив удаление программы, переходите к загрузке свежего дистрибутива с официального сайта разработчика и его установке на компьютер.
- Установив Yandex, вам остается лишь активировать на нем синхронизацию. В данном случае действия будут полностью совпадать с теми, что приведены в статье, начиная со второго пункта.
- Выполнив вход, Яндексу необходимо дать некоторое время на выполнение синхронизации, чтобы он смог восстановить все прежние данные.
Подробнее: Как зарегистрироваться на Яндекс.Почте

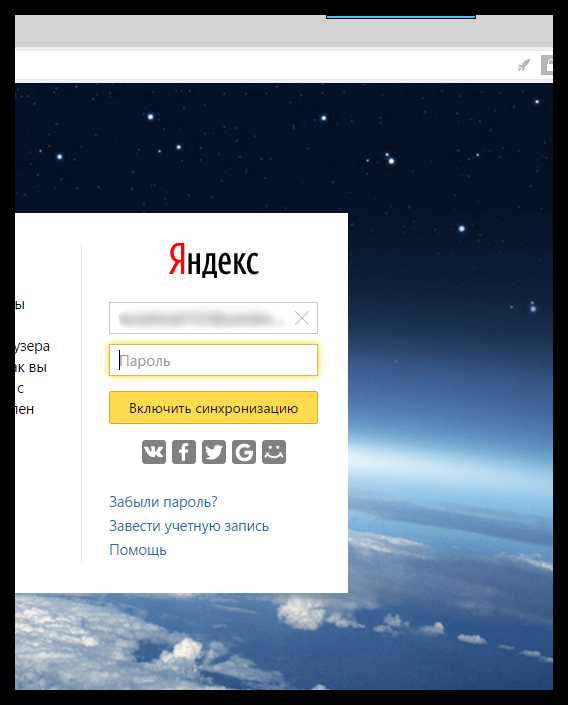

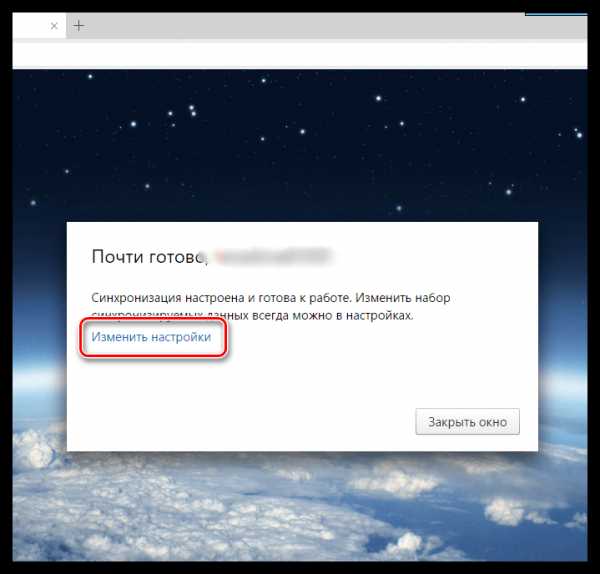

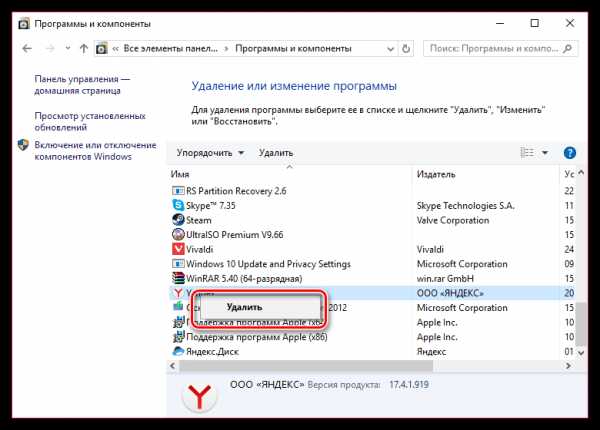
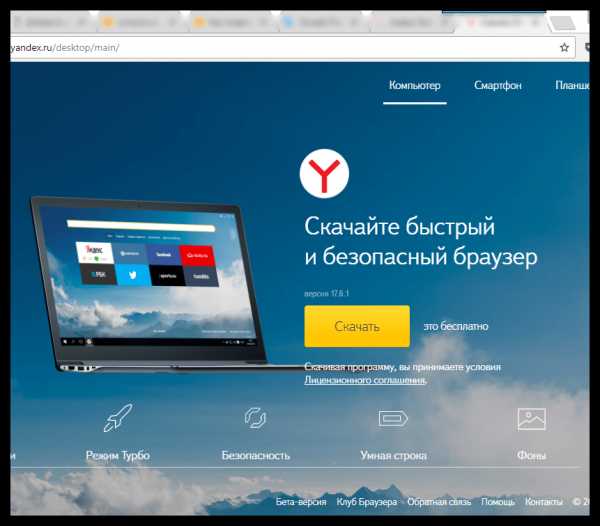
Оба способа переустановки Яндекс.Браузера позволяют гарантированно сохранить ваши закладки – вам лишь остается определиться, какой способ для вас предпочтительнее.
Мы рады, что смогли помочь Вам в решении проблемы.Опишите, что у вас не получилось. Наши специалисты постараются ответить максимально быстро.
Помогла ли вам эта статья?
ДА НЕТlumpics.ru
Как в Яндекс браузере сохранить страницу в HTML, MHT, ссылку, фото, сессию, настройки профиля | GuideComp.ru
Проблема повторного поиска ранее утерянных и полезных сайтов знакома без преувеличения всем активным пользователям компьютеров и смартфонов. Чтобы избежать лишней траты времени, лучше сохранить страницу, настройки, избранное, фотографии или всю сессию Яндекс браузера в локальное хранилище или на специальную панель. Как только появится необходимость в сохранённой информации, её сможем получить в несколько кликов мышью, без длительного поиска по истории. Преимущество обозревателя от Яндекса – в нём можем сохранить практически всё, при чём без особых сложностей.
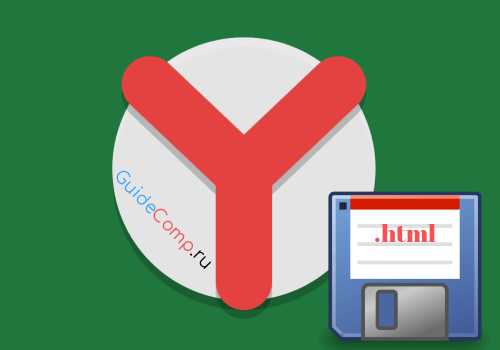
Как сохранить страницу в Яндекс браузере?
Есть несколько основных способов загрузить себе на компьютер оффлайн-версию страницы с любого сайта. Способ подключения и защищённость ресурса не играют роли. Зная какой формат файла должен получиться на выходе, выбрать подходящий метод скачивания легко. Сегодня веб-документы скачиваются в одном из трёх форматах, зарегистрированных на официальном уровне:
- PDF – это формат создания электронных документов, предназначается для изготовления полиграфической продукции. Полезен при необходимости распечатывать документ на принтере,
- HTML (HTM) – это язык гипертекстовой разметки. Сохраняет всю страницу в виде тегов, которые браузер интерпретирует для расстановки элементов и установки фона. Если скинуть файл в HTML, веб-страница покажется в изначальном виде благодаря получению доступа к картинкам по ссылке. При неактивном интернете страница отобразится некорректно, так как получить изображения не удастся,
- MIME HTML (MHT) является тем же самым HTM с одним важным отличием – в файл загружается вся страница вместе с картинками и остальными элементами. MHTML является форматом для хранения представления о странице в архивах. Несущественным недостатком формата является в разы больший вес, чем у HTML-файла.
Способы сохранения в PDF:
- Делаем клик ПКМ по любому месту на странице и выбираем «Печать». Снова нажимаем кнопку «Печать» и указываем путь сохранения файла,

- Нажимаем сочетание клавиш Ctrl + P, затем – «Печать» и задаём имя, директорию для загрузки файла,

- Находясь на странице, нажимаем на кнопку меню (в правом верхнем углу) и наводим курсор на «Дополнительно», затем кликаем на кнопку «Печать». Сверху жмём на жёлтую кнопку «Печать» и указываем путь загрузки,

- ПКМ нажимаем на странице сайта и выбираем «Сохранить страницу как». В новом окне нажимаем на «Тип файла» и в выпадающем меню жмём на «Сохранить как PDF».

Полученный файл можем распечатать на принтере или отдать в любую полиграфию для распечатки. Более подробно о PDF в Яндекс браузере можете изучить в нашей статье: Как открыть pdf файл в яндекс браузере
Как сохранить в HTML-файл (htm):
- Выполнить клик правой кнопкой мыши и выбрать «Сохранить страницу как».
- Выбираем «Веб-страница, только HTML» изображения не загружаются вовсе или «Веб-страница полностью» получим файл в формате htm со ссылками на видео и изображения. Браузер во время загрузки самостоятельно перейдёт по ссылкам и загрузит картинки, если они доступны.

- Кликаем на кнопку «Сохранить».
Как сохранить страницу в MHT через Яндекс браузер:
- Встроенными средствами веб-обозревателя. Яндекс браузер позволяет сохранить страницу в MHT, но это экспериментальная функция, её прежде всего следует активировать. Алгоритм действий:
- Переходим на страницу по пути browser://flags.
- В строку «Search Flags» вводим слово MHTML и активируем флаг «Save Page as MHTML». Перезагружаем браузер.

- Идём на нужную страницу и открываем раздел «Сохранить страницу как».
- Выбираем «Веб-страница полностью» в строке «Тип файла». Здесь отображается 2 одинаковых пункта, обычно нужно нажимать на первый, но для достоверности проверяем расширение. В конце должно стоять .mhtml и нажимаем «Сохранить».

- Через расширение. Есть несколько однотипных плагинов, воспользуемся одним из них – «Save As MHTML». Что делать:
- Переходим на страницу расширения по ссылке и нажимаем кнопку «Установить».
- В окне уведомлений нажимаем «Установить расширение».

- После успешной инсталляции идём на желаемую веб-страницу и делаем ПКМ.
- Выбираем пункт с названием дополнения – «Save As MHTML» и нажимаем на первую опцию – «Single Page».

Как сохранить страницу в мобильном браузере Яндекс?
Браузер на Андроид пошёл дальше, он автоматически скачивает все посещённые веб-страницы в локальном хранилище смартфона. Чтобы сохранить страницу на Android нет необходимости предпринимать особые действия, следует лишь проверить, что функция активна.
Как посмотреть загружаются страницы или нет:
- Идём на любой сайт и нажимаем в «Умной строке» в левой части окна на изображение шара или замка.

- Будет отображена настройка «Сохранять копии страниц», под ней должен стоять режим «Включен».

- Открываем менеджер вкладок и проверяем, чтобы рядом со страницей было написано «Сохраненная копия страницы» (Интернет при этом должен быть отключен).

При тестировании данного метода у нас возникла одна проблема: далеко не все сохраненные копии страниц загружались без Интернета. Часто на их месте появлялась надпись Подключение к сети Интернет отсутствует. Поэтому рекомендуем пойти более проверенным методом и сохранить страницу сайта в формат PDF.
Инструкция:
- Переходим на страницу, которую хотим сохранить, кликаем на пункт меню Yandex Browser (три точки справа внизу страницы),
- Выбираем пункт в разделе PDF Сохранить страницу, сохраняем страницу.

2 способа как изменить место сохранения в Яндекс браузере
После скачивания файла появляется необходимость его найти. Чтобы не теряться в поисках, лучше указать сразу подходящую папку для скачивания файлов.
Как сменить путь загрузки:
- Во время появления окна с выбором формата и имени используем «Проводник», расположенный выше,

- Через «Настройки». На этой странице нажимаем «Показать дополнительные настройки» и ищем графу «Загруженные файлы». В разделе «Сохранять в» нажимаем на кнопку «Изменить» и указываем путь загрузки.
Чтобы найти директорию, куда сохраняет Яндекс браузер все файлы, можем нажать на меню «Загрузок» (справа от расширений в верхней панели) и выбрать «Открыть папку».
Возможно ли сохранить настройки профиля Yandex Browser
Существует возможность сохранить все данные Яндекс браузера: начиная от базовых настроек, заканчивая историей посещения. После переустановки обозревателя и выполнения авторизации, браузер приобретёт то состояние, на котором была завершена работа в прошлый раз. Даже открытые вкладки появятся в новом обозревателе.
Сохранение настроек Яндекс браузера выполняется с помощью синхронизации с сервером компании. Нам потребуется учётная запись Яндекс, можем использовать ранее созданную или зарегистрировать новую.
Способ синхронизации данных:
- Переходим в меню обозревателя и нажимаем на «Настройки».

- Ищем раздел «Синхронизация» и нажимаем на кнопку «Настроить синхронизацию».
- Входим в свой аккаунт.

- На новой странице отобразится профиль и нажимаем «Включить синхронизацию».
- Кликаем «Закрыть окно» или «Установить диск» по желанию.
- Теперь в разделе «Синхронизация» нажимаем «Показать параметры».
- Устанавливаем выделения возле всех пунктов.

Как в Яндекс браузере сохранить сеанс: 4 способа
Чтобы вернуться к месту, на котором был закончен прошлый сёрфинг, можем пойти четырьмя принципиально разными путями.
Как сохранить сессию в Yandex browser:
- В «Настройках» браузера устанавливаем в пункте «При запуске открывать» опцию «Ранее открытые вкладки»,
- Добавляем все страницы в «Закладки». Переходим в меню обозревателя, наводим курсор на «Закладки» и выбираем «Закладки для открытых страниц» или жмём Ctrl + Shift + D. В этом же разделе устанавливаем «Показывать панель закладок». Теперь под поисковой строкой находится папка со всеми сайтами, открытыми на момент её создания,

- Запускаем ранее закрытые вкладки сочетанием клавиш Ctrl + Shift + T или через клик ПКМ по панели вкладок и выбор «Открыть закрытую вкладку». За одно нажатие открывается один сайт,
- Через последние записи в «Истории». В меню выбираем пункт «История» и выбираем сайты в списке «Недавно закрытые».

Создание и сохранение избранного
Добавить сайты в избранное несложно посредством следующих методов:
- Нажимаем на звезду или ярлык в правой части «Умной строки» браузера,

- Зажимаем сочетание Ctrl + D,
- На странице «Закладки» нажимаем на «Действия» и выбираем «Добавить страницу»,

- Через меню обозревателя, в разделе «Закладок» нажимаем на «Создать закладку».

Перед сменой операционной системы или для переноса на другой компьютер можем заблаговременно сохранить избранное из Яндекс браузера в отдельный файл. Его перенесём на съёмный накопитель и импортируем в новый обозреватель.
Как выполнить экспорт:
- Идём на страницу «Закладки» в Yandex Browser.
- Кликаем на элемент «Действия».
- В конце списка выбираем «Экспортировать закладки в файл HTML».

В будущем переходим на ту же страницу, но в разделе «Действия» выбираем «Скопировать закладки из файла HTML» и указываем путь к файлу.
Скачивание фотографий и картинок
Есть 3 лёгких метода, как сохранить фото в Яндекс браузере. Сложные в реализации способы рассматривать не будем, в них нет необходимости.
Два способа скачать фотографии встроенными средствами браузера:
- Нажимаем правой кнопкой мыши по изображению и выбираем «Сохранить изображение как». Если имя устраивает, сразу жмём на кнопку «Сохранить»,

- В опциях картинки, появляющихся после клика правой кнопкой мыши, выбираем «Копировать изображение». Открываем стандартный «Paint» и нажимаем сочетание Ctrl + V или снова делаем ПКМ и выбираем «Вставить».
Скачать картинку с сайтов, которые блокируют предыдущие методы, также представляется возможным при помощи программы, делающей скриншоты. Лучшими в своих нишах являются Lightshot и Joxi. После их установки нажимаем стандартную клавишу Print Screen, выбираем область с фото и жмём Ctrl + S или на изображение «Сохранить».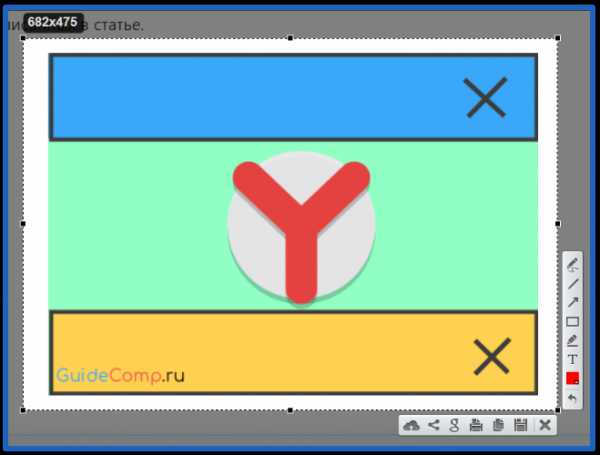
Сохранение банковских карточек в Яндекс обозревателе
Единственный способ автоматически сохранить все данные автозаполнения, в том числе номера банковских карт – это настроить синхронизацию. Способ был рассмотрен ранее, повторно этого делать не будем. Тем не менее мы можем вручную скопировать данные карт.
Как посмотреть информацию о банковских картах:
- Перейти в «Настройки автозаполнения» в Yandex Browser.
- Под строкой банковские карты увидим все сохранённые шаблоны, нажимаем возле любого из них на кнопку «Изменить».
- Переписываем данные на лист, в блокнот или делаем скриншоты с помощью программы Lightshot.

Методы сохранения ссылок
Сохранить ссылки в Яндекс браузере можем вручную или автоматически.
Автоматический метод:
- Нажимаем ПКМ по ссылке и выбираем «Сохранить ссылку как».
- Указываем желаемое имя и подтверждаем действие нажатием кнопки «Сохранить».

Ручной способ, порой оказывается даже быстрее:
- Делаем клик ПКМ по ссылке, среди опций нажимаем на «Копировать адрес ссылки».
- Переходим в любой текстовый редактор и вставляем ссылку в него.

Среди всех перечисленных способов, как сохранить настройки браузера, страницу, избранное и т.п. лучшим методом, по нашему мнению, является синхронизация. Она работает автоматически, то есть постоянно передаёт данные на сервер и предотвращает потерю данных в случае непредвиденного выключения компьютера. Важным преимуществом синхронизации является возможность сохранять сразу всю информацию, а не с каждого раздела по отдельности.
Загрузка…softlakecity.ru
Как сохранить закладки в Яндекс.Браузере с помощью диспетчера закладок и с помощью файлового менеджера
10 Январь 2017 Юрий Хрипачев Главная страница » О софте » Браузеры Просмотров: 1905Со временем в браузере накапливается много полезных закладок, которые не хочется терять при покупке нового компьютера или при новой установке операционной системы. И если вы не хотите заново искать полезные интернет ресурсы и создавать свою коллекцию сайтов с нуля, тогда эта статья будет вам полезна.
Прочитав данную статью вы узнаете, как сохранить закладки в Яндекс браузере средствами самого обозревателя и с помощью любого файлового менеджера и как их потом быстро восстановить.
Если вы только начинаете свое знакомство с этим обозревателем, тогда вам будет интересно узнать, как сохранить сайт в его закладках и как их потом редактировать.
Операция сохранения ссылок называется – экспорт файлов, а операция восстановления, называется импорт файлов.
Чтобы сохранить ссылки на любимые сайты, нужно открыть менеджер закладок и сделать это можно несколькими способами.
В теории самый простой способ это сделать, нажать сочетание горячих клавиш: Ctrl+Shift+O, но вся беда в том, что эту комбинацию клавиш можно просто забыть и поэтому самым простым для пользователя способом будет, это воспользоваться меню обозревателя.

Нажмите на кнопку входа в настройки обозревателя, которая находится в правом верхнем углу окна и в меню перейдите по пункту:
Закладки – Диспетчер закладок
Или откройте страницу “Табло” браузера и в самом низу визуальных закладок нажмите кнопку “Закладки”.

На странице диспетчера нужно нажать на кнопку “Упорядочить” и в списке меню выбрать пункт “Экспортировать закладки в файл HTML”.

Затем нужно будет указать каталог для его сохранения и при желании изменить ему имя. Когда все будет готово, нажмите кнопку “Сохранить”.

Этот файл после того, как вы его сохранили, можно будет открыть в любом браузере и открыть нужный вам сайт. Плюсом этого способа является то, что сохраненный HTML файл вы можете носить с собой на флешке и открывать любой сайт из этого списка на любом компьютере или браузере.
К минусам данного способа следует отнести то, что неудобно постоянно открывать отдельный файл для того, чтобы открыть веб-страницу в браузере, но как запасной вариант этот способ использовать можно.

Для того, чтобы восстановить закладки в этом браузере, также перейдите в менеджер и нажав на кнопку “Упорядочить” нажмите на пункт меню “Скопировать закладки из HTML файла”.

Затем укажите тот файл, который вы хотите восстановить и нажмите на кнопку “Открыть” и через несколько секунд все закладки будут восстановлены.
Для просто пользователя данный способ сохранения и восстановления закладок будет самым удобным, но есть и еще один вариант, с помощью которого можно скопировать файл с закладками, для его последующего восстановления.
Для выполнения этой задачи нам подойдет любой файловый менеджер, главное, чтобы он показывал нам скрытые и системные файлы.
Откройте файловый менеджер и перейдите по пути:
Пользователи – Имя пользователя – AppData – Local – Yandex – YandexBrowser – User Data – Default
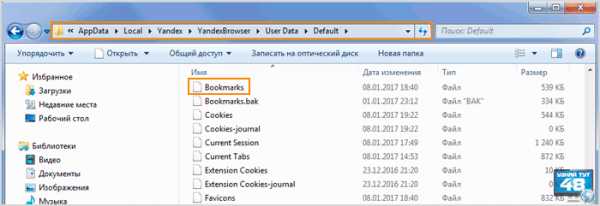
Найдите в каталоге “Default” файл Bookmarks без расширения и скопируйте его в надежное место, можно скопировать и файл Bookmarks.bak, но на самом деле хватит и одного файла.
После того, как вы заново установите браузер, скопируйте этот файл в тот же каталог с заменой старого и после перезапуска веб-обозревателя у вас должны восстановиться все старые закладки, которые были до этого.
На момент написания этой статьи у Яндекс.Браузера нет возможности также легко сохранить визуальные закладки, здесь это можно сделать или с помощью синхронизации или вручную, копируя каждую ссылку отдельно.
Но так, как всего можно создать только двадцать визуальных закладок, то этот процесс не займет много времени.
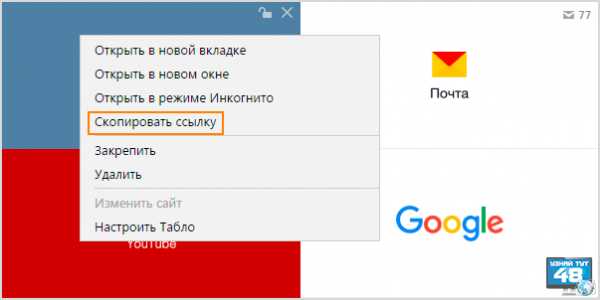
Чтобы скопировать ссылку, нажмите в окне Табло на нужную вам закладку, правой кнопкой мыши и в меню выберите пункт “Скопировать ссылку”.
Или наведите курсор на нужный прямоугольник и нажмите на иконку в виде шестеренки, после чего скопируйте ссылку в буфер обмена.
После этого сохраните все ссылки Табло в отдельном файле и после обновления браузера скопируйте их обратно, при создании новый закладок.
Если вы пользуетесь этим обозревателем на нескольких компьютерах, тогда имеет смысл активировать синхронизацию между браузерами. Так все ссылки Табло одного компьютера, будут доступны вам на другом компьютере.
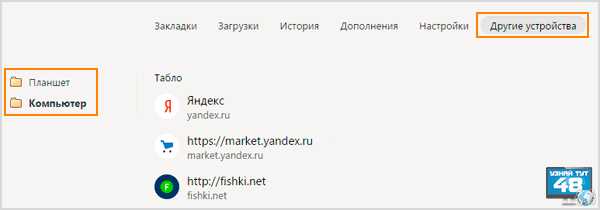
Увидеть их можно, если перейти в диспетчере закладок во вкладку “Другие устройства”, здесь вы увидите, браузеры каких устройств синхронизируются с вашим. Вам нужно выбрать то устройство, закладки которого вы хотите сохранить и после этого вы их можете быстро скопировать их в текстовый файл, а после восстановления системы и установки браузера, вернуть их обратно.

Но перед тем, как посмотреть эти ссылки, вам нужно в настройках браузера, в котором вы их будете смотреть, в разделе “Синхронизация” активировать пункт “Открытые вкладки”, иначе вы не сможете посмотреть их.
Надеюсь эта статья поможет вам и вы сможете переустановить систему не потеряв свои закладки. Если вы знаете еще способ, как можно сохранить ссылки на любимые сайты в Яндекс.Браузере, поделитесь этим в комментариях.
Удачи!
С уважением Юрий Хрипачев.
uznaytut48.ru
Как в Яндексе добавить сайт в закладки
Всем привет, дорогие читатели Летописей DortX’а! Продолжаем разговор о Яндекс-браузере. Сегодня мы разберёмся с такими вопросами как добавление сайтов в избранное, организация и настройка закладок на любимые сайты.
Добавить сайт в избранное или в закладки Яндекс браузера очень просто! Для этого нам нужно всего лишь зайти на нужный сайт и нажать на звёздочку, находящуюся в самом конце адресной строки Яндекс браузера:
После выполнения этого действия сайт сразу же попадает в избранное. Или в закладки, сути это не меняет. Кому как удобнее называть.
Здесь же Вы можете дать закладке удобное для Вас название и выбрать папку (каталог) для сохранения закладки:
Если в настройках Яндекс браузера Вы включали отображение панели закладок, то закладка, при сохранении в папку под названием «Панель закладок», соответственно, отобразится и на ней:
Яндекс браузер — где найти закладки?
Все сохранённые закладки находятся в соответствующем меню. Чтобы в него попасть, следует:
1. нажать на кнопку «Настройки браузера Yandex»:
2. Выбрать меню «Закладки»
3. Войти в диспетчер закладок.
4. Выбрать нужную папку (по умолчанию — панель закладок).
О закладках в Яндекс браузере
Использование закладок в браузере значительно облегчает серфинг по интернету. Вам не нужно запоминать или куда-либо записывать миллионы ссылок — всё можно хранить прямо в браузере. Не забывайте, что Вы можете давать любое название сохранённой закладке — это делается сразу же после нажатия на звёздочку. А также выбирать подходящий каталог.
Как создать каталог ссылок в Яндекс браузере?
1. Заходим в настройки браузера Yandex.
2. Раскрываем меню «Закладки» и нажимаем на «Диспетчер закладок»: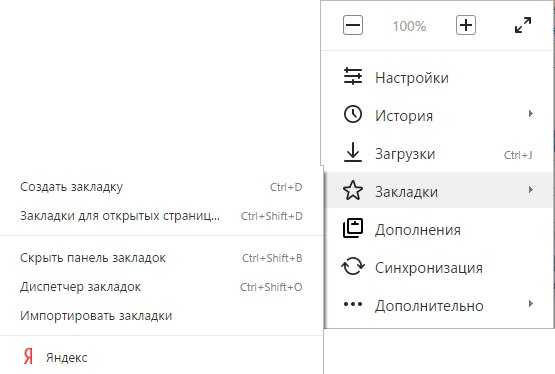
3. Слева выбираем «Другие закладки» и кликаем по этой надписи правой кнопкой мыши.
4. Выбираем «Добавить папку». Я предлагаю Вам назвать папку Полезные инструкции и добавить в неё статьи:
Как установить Яндекс браузер
Как настроить Яндекс браузер
Как удалить Яндекс браузер
Как сделать Яндекс браузер анонимным
dortx.ru
Как сохранить ссылку из Яндекс Браузера на рабочем столе?
1. Я захожу в историю browser://history/ и оттуда перетягиваю на рабочий стол. Для удобства значок истории можно выставить на панель закладок или ещё короче нажимать сочетание клавиш Ctrl + H 2. Можно ещё сначала сохранить ссылку на панель закладок, а после оттуда уже перетащить на рабочий стол. 3. Можно скопировать из адресной строки ссылку адресную и после на рабочем столе нажав правой кнопкой мышки попадаешь в контекстном меню и где выбираешь пункт создать ярлык и создаешь его, только это муторно немного каждый раз это делать когда если много ссылок сохраняешь и часто. <img src=»//otvet.imgsmail.ru/download/60533316_c0e987f537bc7d38fe62bf4d46a645d8_800.jpg» alt=»» data-lsrc=»//otvet.imgsmail.ru/download/60533316_c0e987f537bc7d38fe62bf4d46a645d8_120x120.jpg» data-big=»1″>
Сохранить как.
А в БЛОКНОТе ссылку сохранить не как?
только одного этого недостатка хватает чтобы браузер стал для тысяч клиентов — худшим выбором )))) неужели программисты такой корпарации настолько наивны — полный клон гугл хрома лишь хоть как-то выдержит конкуренцию. вк не стесняются копируют ))) аэх …ппц просто — мало того что навязивая реклама данного браузера — так и еще такой продукт — для чайников .. ну фиг с ним для чайников — но неужели программисты чайники …делают продукт на смартфонах — ведь на пк делают .. неужели самим удобно )))) скорее всего делают продукты пользуясь гугл хромом )) вообще жесть ) не ожидал такого — ералаш просто )))) ссылка из строки не делается = браузер не браузер! ) vk.com/sk1ks
touch.otvet.mail.ru