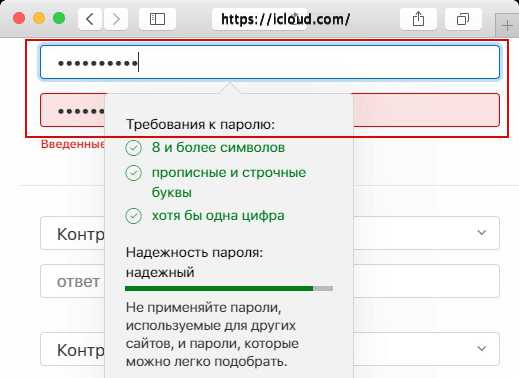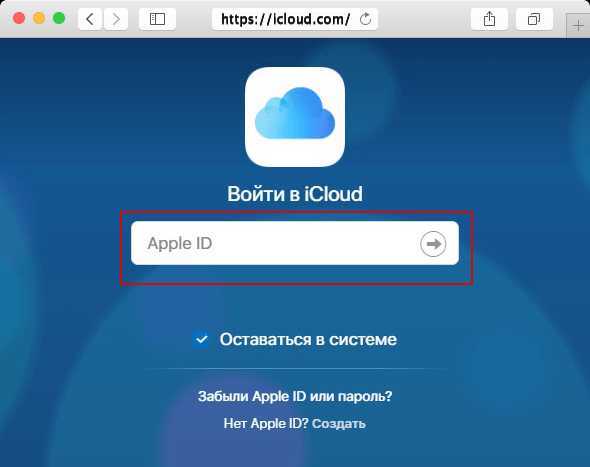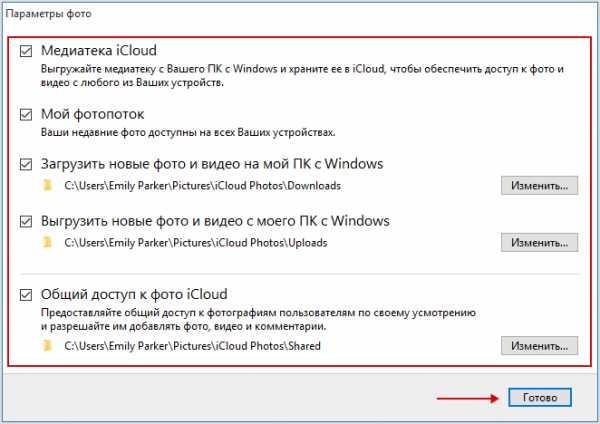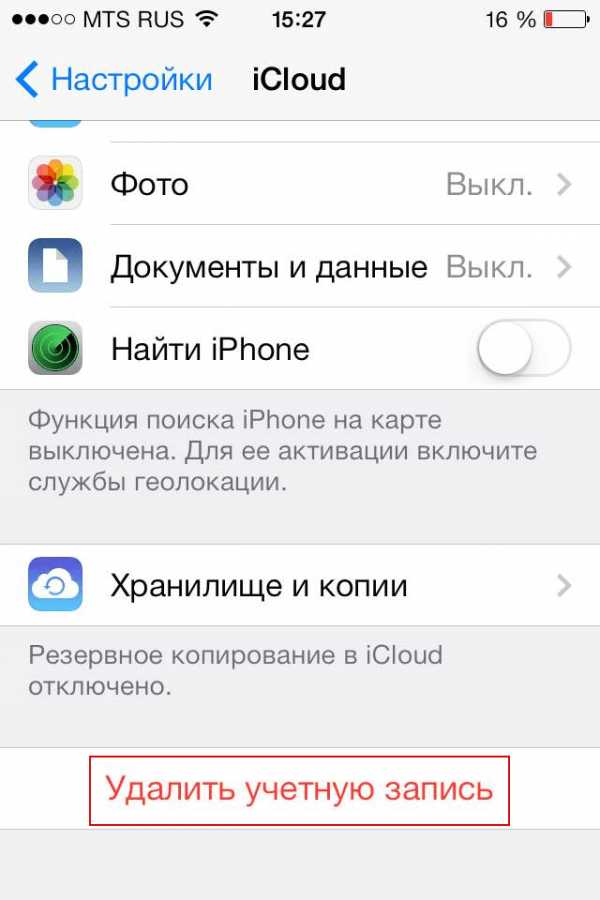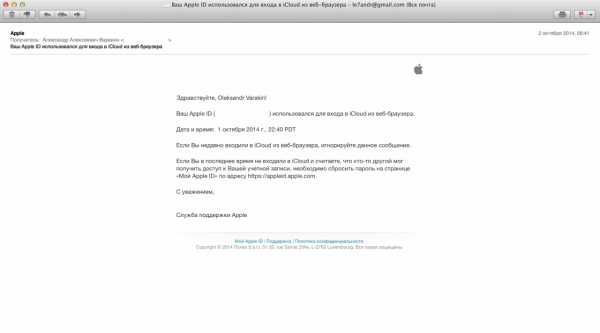вход в почту айклауд с компьютера, айфона
Настоящее спасение для владельцев Apple устройств – приложение с облачной системой хранения файлов iCloud, которое не только освобождает память телефона, но и позволяет иметь постоянный доступ к своим фотографиям, документам, почте и т.д. в удобном интерфейсе с любых устройств. И несмотря на то, что существует огромный выбор облачных хранилищ, опытные пользователи смартфонов и планшетов в 80% случаях выбирают именно ауклауд. Почему? Читайте далее.
Преимущества iCloud перед другими виртуальными хранилищами
На данный момент регистрация в приложении iCloud доступна со всех компьютерных платформ (Windows, Mac), а также со смартфонов и планшетов. Однако установка айклауд на Windows будет заметно ограничена в сравнении с работой программы на родной для него платформе Mac.
Главными плюсами облачного хранилища айклауд пользователи называют:
- Встроенность хранилища во все устройства Apple, что позволяет значительно упростить регистрацию и вход в iCloud c телефона. Дополнительно скачивать и устанавливать приложение требуется только на ноутбуки на платформе Windows;
- Возможность создания дополнительной почты;
- Единый профиль Apple ID для всех сервисов компании, в том числе и для «облака данных»;
- Надежная безопасность данных пользователя;
- Быстрая синхронизация между всеми устройствами пользователя;
- Многовариантность входа в айклауд: с телефона / планшета, через официальный сайт или приложение для ноутбука;
- Наличие функции «Найти iPhone / iPad» на случай потери или кражи устройства.
Основные категории документов, которые можно хранить в облачном хранилище:
- Телефонная книга;
- СМС – сообщение;
- Электронная почта;
- Записи;
- Календарь и график встреч;
- Закладки;
- История поисковых запросов;
- Фото и видео материалы;
- Удаленные фото в архиве iCloud;
- Персональные настройки и другие функции.
Больший процент пользователей устанавливают программу на iPhone благодаря обширному хранилищу iCloud для фото и быстрой синхронизацией файлов между устройствами.
Скачивание и установка
Прежде чем создать аккаунт в iCloud с компьютера нужно скачать две программы: iTunes и iCloud последних версий для Windows 4.0. Приложение доступно бесплатно на официальном сайте — https://support.apple.com/ru-ru/HT201391.
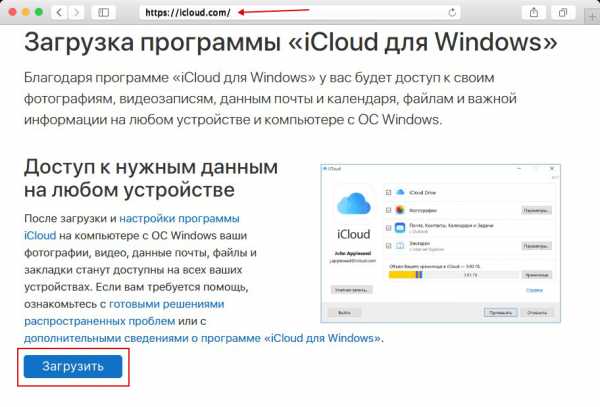
На открывшейся странице нажмите на кнопку «Загрузить» и скачайте приложение на компьютер. По завершении скачивания откройте установочный файл и выберите кнопку «Запустить».
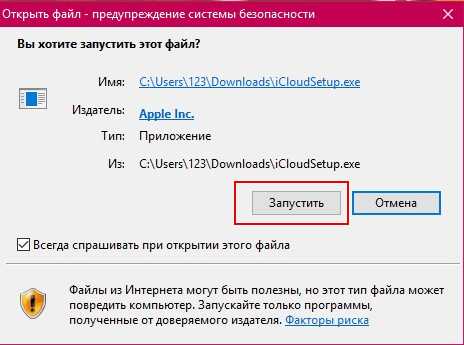
Далее начнется установка icloud на ваш компьютер. По завершении потребуется перезапустить компьютер или ноутбук для того, чтобы программа была настроена автоматически.
Для перезагрузки нажмите да (“Yes”) в открывшемся окне.
Регистрация учетной записи
Чтобы создать учетную запись в iCloud, вернемся на официальный сайт программы — icloud.com. Перед вами откроется форма входа в личный кабинет айклауд с компьютера.

Вам требуется перейти по ссылке «Нет Apple ID». Если у вас уже имеется AppleID, то регистрироваться не нужно, потому что он уже является логином для всех сервисов Apple.

Основная информация, которую нужно ввести в регистрационной анкете:
- Имя и Фамилия;
- Страна проживания;
- Дата рождения;
- Электронный адрес;
- Выбрать и ввести пароль и его подтверждение.

Далее нужно настроить настройки безопасности на случай восстановления пароля в дальнейшем. А именно, компания Apple, предлагает придумать два контрольных вопроса.
Обратите внимание, что лучше выбрать ответы, соответствующие вашей жизни, чтобы процесс восстановления пароля в дальнейшем не превратился в причину нервного срыва.
Например, имя первого домашнего животного.
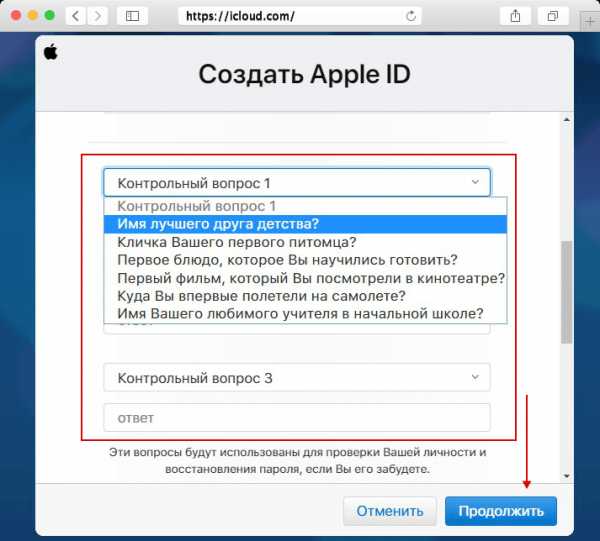
- Далее останется только ввести капчу для подтверждения того, что «вы не робот» и нажать на кнопку «Продолжить».
Затем вам придет на электронную почту 6-значный код для ее подтверждения и привязки к вашему новому AppleID.
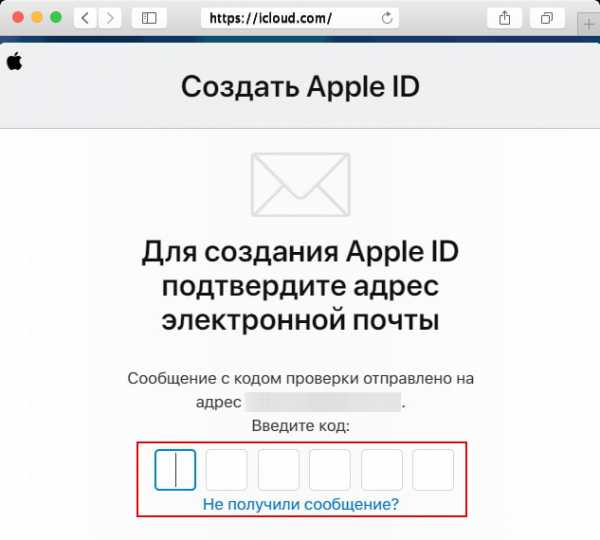
После подтверждения почты, нужно прочитать и принять условия использования сервиса:
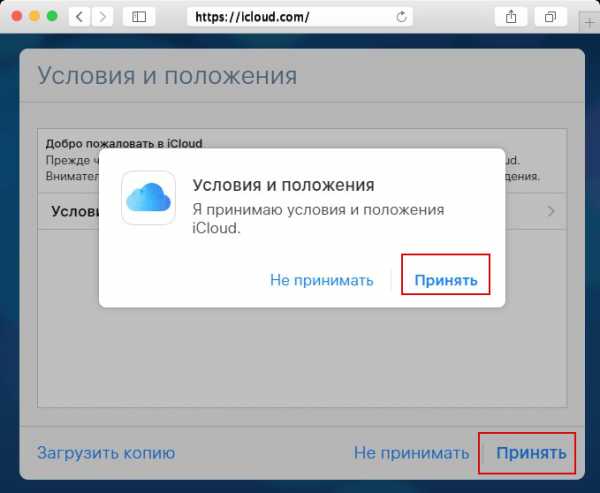
На этом все. Регистрация в iCloud пройдена.
Вход в личный профиль
Вход в учетную запись iCloud осуществляется через официальный сайт облака.
На главной странице вам нужно заполнить данные для входа:
- Apple ID – ваш электронный адрес;
- Пароль для входа.

Если вы не хотите в дальнейшем постоянно вводить учетные данные, поставьте галочку в поле «Оставаться в системе».
После того, как вход в icloud с компьютера будет осуществлен, вы увидите главный экран своего хранилища:
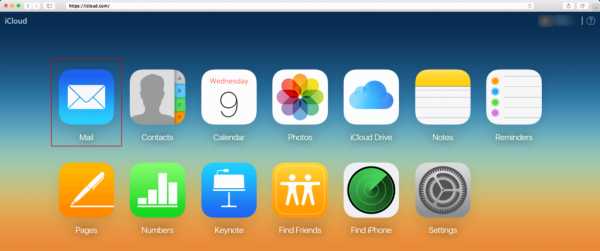
В дальнейшем вы можете осуществлять вход в iCloud.com, как через официальный сайт, так и через приложение на компьютере или смартфоне.
Также вход в айклауд можно осуществить при первом запуске программы:
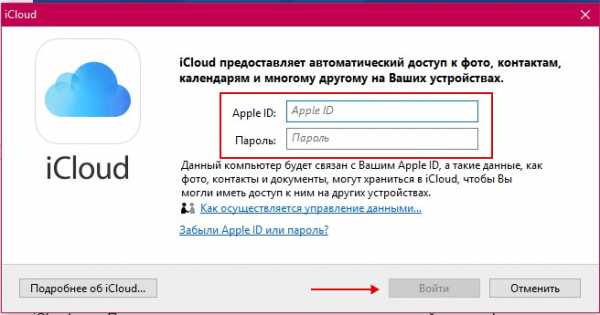
Также вводите свои данные и нажимаете войти. Далее нужно настроить параметры синхронизации файлов и приложение готово к работе. Если у вас возникнут проблемы с авторизацией в хранилище, то вы всегда сможете восстановить доступ к нему.
Восстановление пароля iCloud
Если пользователь забыл пароль и не может войти в iCloud от Apple, ему нужно перейти на сервер AppleID и начать процедуру сброса пароля. Сделать это можно и через кнопку «Забыли Apple ID» на главном экране сервера.
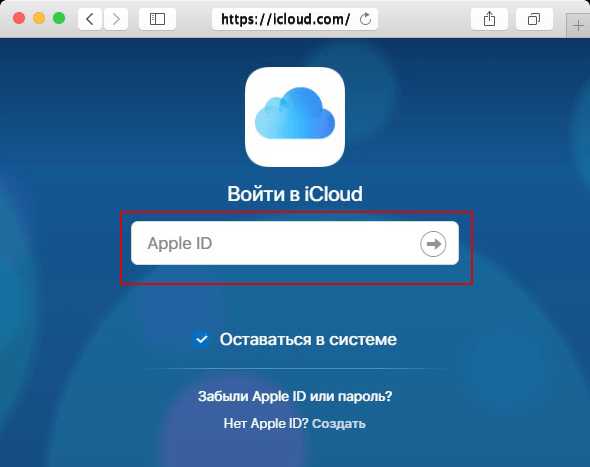
После этого вы перейдете на страницу Восстановления пароля от Apple ID. В открывшемся окне введите свой электронный адрес и нажмите продолжить:
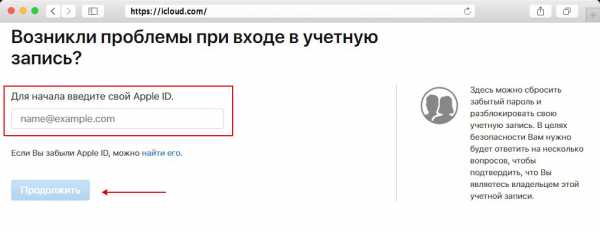
Далее система предложит вам выбор того, что нужно сбросить: секретные вопросы или пароль, выбирайте пароль и жмите далее. В новом окне у вас будет выбор, как восстановить пароль от айклауда:
- По электронной почте, указанной при регистрации;
- С помощью ответов на контрольные вопросы.
Мы советуем всегда восстанавливать пароль от айфона через электронную почту, так как данный способ быстрее и надежнее, и не требует ввода дополнительной информации.
После того, как вы выберите способ восстановления по email, вам на почту придет письмо с указаниями дальнейших действий.
Если вы выбрали восстановление пароля через ответы на контрольные вопросы и не смогли дать на них ответ, то единственный способ восстановить айклауд – обращение в техническую поддержку Apple.
Учетная запись iCloud на смартфоне
Как правило, со смартфона iPhone не требуется дополнительный вход в учетную запись iCloud.com. Пользователю достаточно ввести данные в настройках телефона и выбрать какие файлы должны синхронизироваться в айклауд.
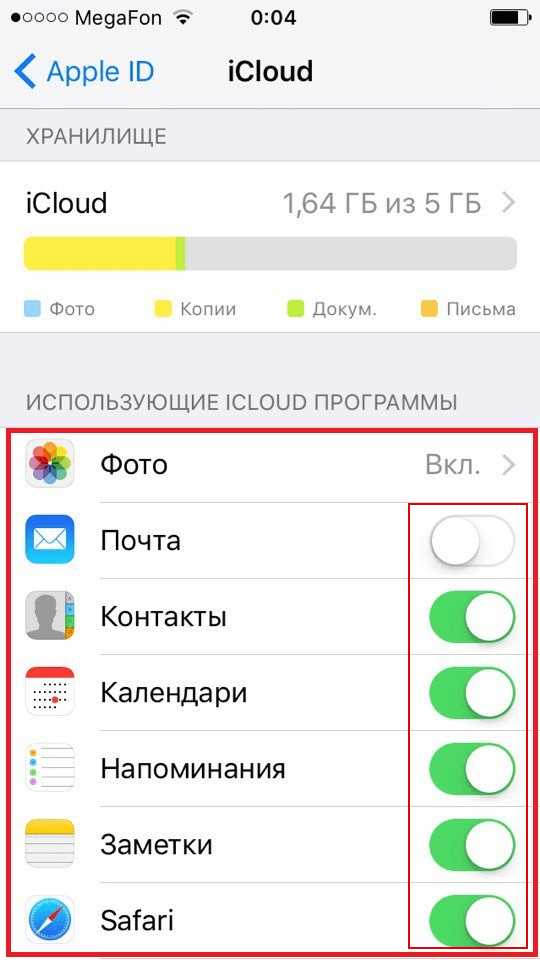
Также в настройках учетной записи можно установить требуемый объем хранилища файлов. По умолчанию производители ставят 5 ГБ, однако его можно увеличивать вплоть до 50 ГБ по специальной абонентской подписке.
Тарифные планы и цены хранилища iCloud
После увеличения объема хранилища с вашего счета будет ежемесячно списываться плата за него.1 Цены на месячные тарифные планы для отдельных стран или регионов и соответствующие условия см. ниже.
Если вы приобрели месячный тарифный план на 1 ТБ до 5 июня 2017 г., к вашей учетной записи будет автоматически применен месячный тарифный план на 2 ТБ.
Создание почты в iCloud
Пользователям сервисов Apple предоставляется возможность создания отдельной почты в приложении айклауд в формате [email protected]. Она потребуется для создания, хранения и синхронизации заметок.

Следуя инструкциям на экрана, вы с легкостью создадите новый почтовый ящик. Впоследствии войти в почту айклад с компьютера можно будет через официальное приложение, щелкнув по значку “MAIL” на виртуальном рабочем столе:
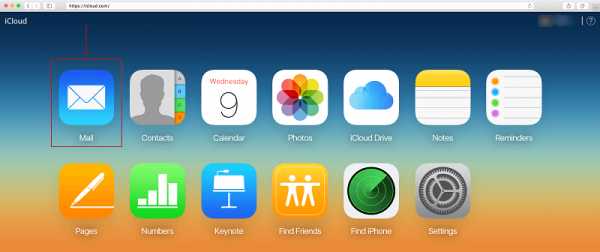
Чтобы войти в почту iCloud c iPhone или iPad достаточно выйти в главное меню и тапнуть по значку почты.
Настройки хранилища iCloud
Основные настройки хранилища, доступные всем пользователям:
- Увеличение размера хранилища;
- Создание дополнительной почты для синхронизации данных;
- Изменение региональных настроек;
- Выбор приложений для синхронизации;
- Установка параметров безопасности;
- Контроль за размером остатка памяти;
- Настроить привязку профиля iCloud к странице на Facebook или Twitter для сохранения данных от социальных сетей в виртуальном хранилище;
- Включить сохранение в хранилище паролей, данных банковских и кредитных карт;
- Включить синхронизацию персональных настроек айфона или айпада.
Обратите внимание, что после регистрации в айклауд, синхронизация данных по умолчанию отключена, поэтому первое, что вам нужно сделать – поменять настройки, приобрести дополнительную память и включить синхронизацию.
Настройки синхронизации с планшета Ipad
Перейдите в настройки планшета и в левом меню найдите раздел iCloud, где откроется список всех приложений, для которых доступна синхронизация.
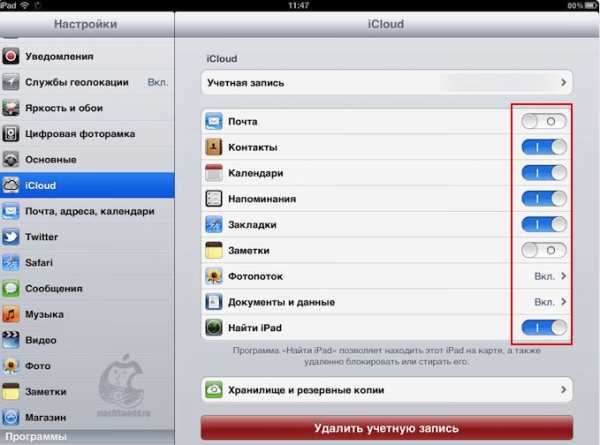
Включить синхронизацию файлов на айфоне или айпаде легко, достаточно просто активировать соответствующий ползунок, напротив нужного приложения. Если синхронизация выключена, он будет серого цвета, а как-то только синхронизация включается, он становится синим.
С этого момента синхронизация проходит автоматически, был необходимости дополнительных настроек и форм входа. Единственное, на что стоит обратить внимание, — размер хранилища. Если вы не хотите покупать его расширение, то нужно с умом подходить к выбору информации для сохранения.
Как найти iPhone или iPad через iCloud?
Как мы уже говорили ранее, для компании Apple – удобство и безопасность пользователей на первом месте, именно поэтому было решено ввести функцию поиска утерянного телефона. Если на смартфоне выполнен вход в почтовый ящик iCloud.com, то для поиска можно сразу переходить в настройки в соответствующий раздел.
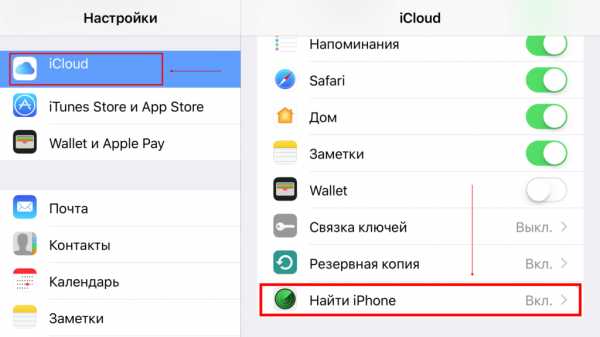
Как правило, функция найти телефон находится в конце списка приложений. При первом же запуска телефона включите данную функцию для того, чтобы при его потере вы смогли:
- Удаленно заблокировать телефон;
- На экране блокировки вывести сообщение о потере телефона и контактов владельца.
С недавних пор разработчики ввели функцию поиска телефона на карте, что позволяет не только заблокировать телефон от ненужных посягательств, но и с помощью мобильных сетей и Wi-Fi найти место, где сейчас находится телефон.
Создание резервной копии всех данных
Другими словами, бекап имеющихся на телефоне данных, включая контакты, заметки, переписки, список приложений и т.д. К сожалению, установленной памяти 5 ГБ может не хватить для полного резервного копирования, а потому придется вначале докупить пакет ГБ для хранилища.
Резервная копия создается:
- Перед глобальной чисткой телефона;
- Перед ремонтов телефона;
- Для устранения причины заглюченности или загруженности девайса;
- Регулярное резервное копирование на случай поломки или кражи телефона.
Чтобы включить резервное копирование перейдите в соответствующий раздел настроек и нажмите «Создать резервную копию»:
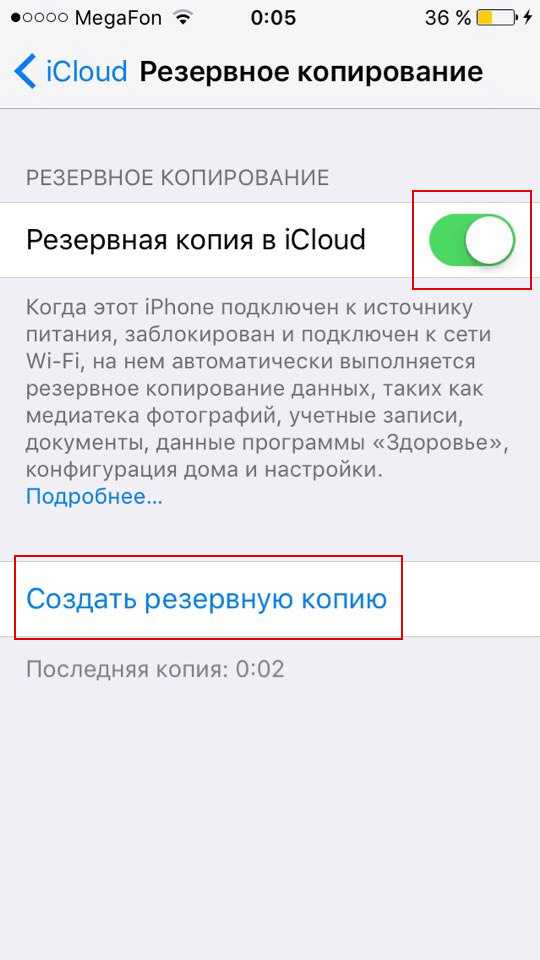
Также при желании можно активировать автоматический бекап при наличии подключения к Wi-Fi. Для этого просто перетяните ползунок в графе «Резервная копия в iCloud».
Самый популярный вопрос: как выгрузить фото из iCloud на компьютер? Отвечаем.
Вначале нужно включить медиатеку айклауд на компьютере:
- Скачайте программу айклауд и откройте ее на своем компьютере;
- Перейти в параметры Фото и поставить следующие настройки:

- Далее нажмите Готово и включить медиатеку на всех яблочных устройствах, что у вас имеются.
Чтобы отправить свои фотографии и видеозаписи из памяти компьютера в Медиатеку айклауд нужно:
- Открыть нужную папку на компьютере и правой кнопкой щелкнуть на нее;
- Выбрать раздел избранное – Фото iCloud;
- Выгрузить фото и видео.
- Выбрать нужные файлы и нажать открыть.
Далее о том, выгрузить фото из iCloud на ваш компьютер:
- Откройте в проводнике папку фото iCloud;
- Выберите загрузить фото и видео;
- Отметьте нужные файлы и нажмите загрузить.
На этом все основные действия с медиатекой закончились.
Как удалить учетную запись iCloud
Чтобы удалить виртуальное хранилище файлов на айфоне перед продажей телефона, нужно:
- Открыть настройки и перейти в iCloud:

- Нажать на кнопку «Удалить учетную запись» в конце страницы и подтвердить свое действие.
На этом все, ваш профиль в айклауд был удален.
Благодаря виртуальному хранилищу iCloud от компании Apple, вы сможете синхронизировать свои файлы, хранящиеся на смартфоне или планшете с вашим ноутбуком, работающим на любой платформе, в том числе на Windows. Теперь ваши фото, видео, контакты и почта всегда под рукой вне зависимости от того, какое устройство вы используете в данный момент.
icloudfaq.ru
App Store: Найти iPhone
В случае потери iPhone, iPad, iPod touch или Mac приложение «Найти iPhone» позволит Вам использовать другое устройство iOS, для того чтобы найти и защитить Ваши данные. Просто установите бесплатное приложение, откройте его и войдите в систему с помощью Apple ID, который Вы используете для работы с iCloud. С помощью «Найти iPhone» можно определить местоположение утерянного устройства на карте, воспроизвести на нем звуковой сигнал, показать сообщение на экране устройства, удаленно заблокировать устройство или стереть с него все данные.
С помощью приложения «Найти iPhone» также можно активировать режим пропажи на утерянных устройствах с iOS. Режим пропажи включает блокировку утерянного устройства и защищает его кодом-паролем. Этот режим также позволит Вам вывести сообщение с контактным номером телефона прямо на экран блокировки устройства. В режиме пропажи устройство сохраняет информацию о своих перемещениях и передает ее Вам. История последних геопозиций доступна для просмотра в приложении «Найти iPhone».
Обратите внимание на то, что функция «Найти iPhone» должна быть включена в настройках iCloud на устройстве, чтобы можно было найти его с помощью данного приложения.
ФУНКЦИОНАЛЬНЫЕ ВОЗМОЖНОСТИ
• Определение геопозиции iPhone, iPad, iPod touch или Mac на карте.
• Воспроизведение звукового сигнала длительностью 2 минуты на полной громкости (даже если на устройстве отключен звук).
• Удаленная блокировка устройства с использованием кода-пароля.
• Отображение сообщения владельца на заблокированном экране.
• Просмотр истории геопозиций устройства в режиме пропажи (устройства с iOS).
• Схема проезда к местонахождению устройства.
• Удаленное стирание всех данных и настроек на устройстве.
• Индикатор заряда аккумулятора.
Новое для iOS 9:
• Просмотр Вашей текущей геопозиции и местонахождения утерянного устройства на одной карте.
• Отмена необработанного запроса на удаление данных, если утерянное устройство отключено от сети.
Об использовании данных
Если Вы используете приложение «Найти iPhone», данные о геопозиции устройства и информация о нем и о Вашей учетной записи отправляются в Apple и сохраняются. Это позволяет Apple обеспечивать функционирование сервиса. Данные о геопозиции устройства передаются в Apple только в том случае, если Вы запрашиваете информацию о геопозиции устройства или аксессуара. Если функция «Последняя геопозиция» включена, информация о последней известной геопозиции Вашего устройства будет автоматически отправляться в Apple каждый раз, когда уровень заряда аккумулятора опустится до критически низкого значения. Переданная в Apple информация о геопозиции доступна в течение 24 часов. Затем она будет удалена.
Поддерживаемые языки: английский, английский (австралийский), английский (британский), арабский, венгерский, вьетнамский, греческий, датский, иврит, индонезийский, испанский, испанский (мексиканский), итальянский, каталанский, китайский (гонконгский), китайский (традиционный), китайский (упрощенный), корейский, малайский, немецкий, нидерландский, норвежский, польский, португальский, португальский (бразильский), румынский, русский, словацкий, тайский, турецкий, украинский, финский, французский, французский (канадский), хинди, хорватский, чешский, шведский, японский
ТРЕБОВАНИЯ
Для работы приложения «Найти iPhone 4.0» необходима iOS 8 или новее и учетная запись iCloud. Вы можете бесплатно создать Apple ID, чтобы использовать приложение в iCloud на iPhone, iPad, iPod touch или Mac.
• Наличие подключения к Интернету через сеть Wi-Fi или сотовую сеть. Обнаружение устройств, на которых поддерживается только Wi-Fi, возможно только в случае их подключения к Интернету через зарегистрированную сеть Wi-Fi.
apps.apple.com
Найти Айфон с компьютера iCloud интернет-сервис
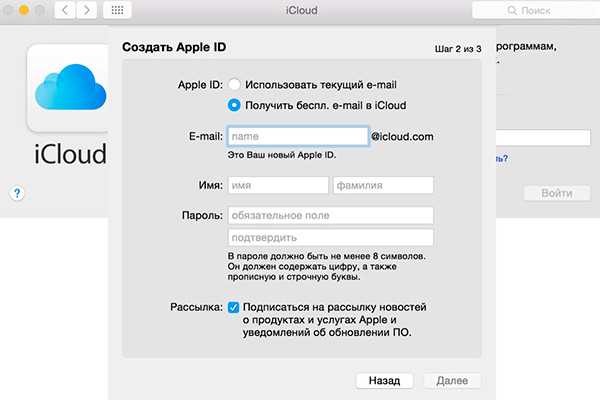
Если смартфон был утерян или украден, вы сожете найти Айфон с компьютера iCloud, используя приложение «найти iPhone». В наше время люди активно пользуются различными гаджетами от компании Apple. Потеря любимого устройство станет настоящим разочарованием, ведь устройство не только имеет высокую цену, но и хранит в себе личные данные и материалы. Рассмотрим несколько способов, как найти потерянный Айфон.
Для этого необходимо открыть браузер и запустить приложение найти iPhone далее следует ввести Apple ID и пароль от своей учетной записи в Айклауд. Данные обязательно должны соответствовать тем, что указанны в утерянном устройстве. Если вы использовали web-интерфейс в iCloud, следует открыть »найти iPhone». По центру, вкладка все устройства следует нажать на потерянное устройство, и оно отобразится на карте. Там же можно активировать громкий звук или же удалить все данные. Таким образом, можно найти Айфон через компьютер.
Таким же способом можно найти любые устройства от Apple, чтоб найти Айфон iCloud будет необходим, также возможно:
- блокировать украденный телефон. Необходимо выбрать устройство, нажать на режим пропажи, помимо этого можно отправить сообщение на устройство, с текстом и номером телефона для связи.
- стирать личные данные и материалы. Стоит отметить, что удалить все данные можно лишь тогда, когда у устройства есть доступ к сети. Выбираем устройство, нажимаем на «стереть iPhone» и кнопку «готово». Важно понимать, что после этого отследить ваш iPhone будет невозможно.
Как отключить функцию найти iPhone
Чтобы отключить функцию необходимо зайти в настройки, далее в iCloud, найти iPhone и выключить. Вам будет необходимо ввести свой Apple ID и после подтверждения, функция будет отключена. Но после этого вы не сможете ни заблокировать, ни найти ваш девайс через iCloud.
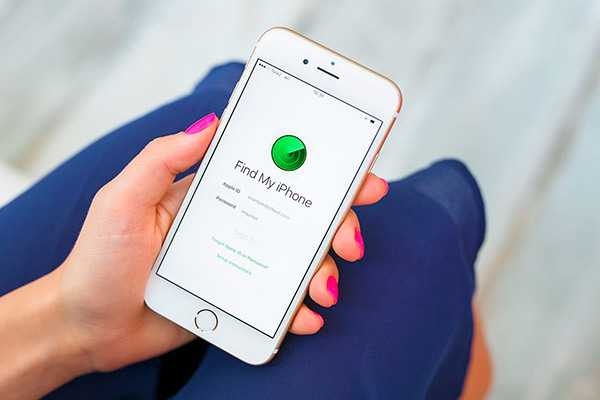
Поэтому без необходимости не стоит отключать эту функцию.
В случае даже если ваш Айфон был выключен, вы сможете его найти.
Для этого вам всё равно понадобится любое устройство от компании Apple, и бесплатное приложение «найти iPhone». Необходимо зайти в неё со своим Apple ID и паролем. Как только вы выполните вход, сможете видеть все ваши «яблочные» устройства. Далее необходимо найти устройство с выключенной батареей и проверить его последнюю геопозицию. После окончания работы не забудьте выйти из своего аккаунта в приложении. Так что если вы сможете найти ваш iPhone, даже если он выключен. Кстати, таким образом, вы сможете найти Айфон через Айфон и через любые устройства от Apple.
Как найти наушники Apple?
Но помимо Айфонов пользователи часто теряют и айпады и айподы и наушники Airpods. Владельцы техники Apple крайне часто задаются вопросом, как найти Airpods. Тут всё просто, девайсы с версией iOS 10.3 имеют возможность, прямо в программе «найти iPhone» искать и Airpods. Если наушник были разряжены или находятся слишком далеко от других устройств, то служба «найти iPhone» может показать вам лишь их последнее место и время выхода на связь. Чтобы найти наушники необходимо зайти на сайт iCloud или зайти в программу найти iPhone. Там вы сможете посмотреть все ваши устройства, во вкладке выбрать Airpods и вы сможете отследить их последнее местоположение, есть также возможно отследить наушники, которые находятся вне чехла.
Смотрите также нашу инструкцию как включить режим модема на iPhone.
Применив эти способы, вы сможете не только найти ваш девайс, но сможете предотвратить его потерю, активировав приложение найти Айфон, вы всегда сможете определить текущее местоположение вашего телефона или другого устройства.
appletimes.ru
Уведомления по электронной почте при входе в iCloud и приложение «Найти iPhone» как мера защиты Apple ID
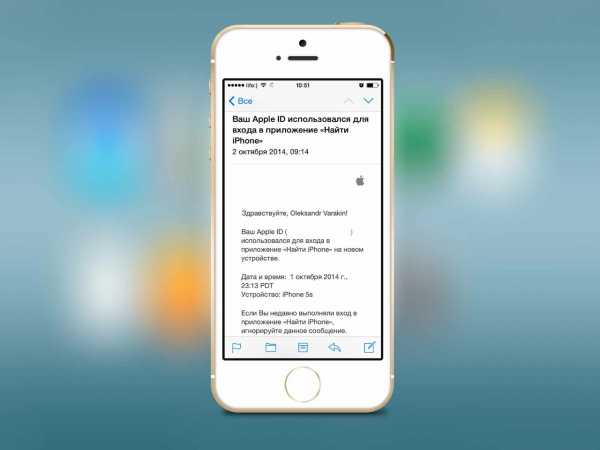
В последнее время к нам зачастили с вопросами относительно оповещений по электронной почте об использовании учетной записи Apple ID для входа в iCloud. Кто-то потерял возможность незаметно следить за ребенком или второй половинкой, кому-то они просто надоели. В статье «под катом» мы постараемся ответить на вопросы: зачем включены данные уведомления, когда они будут поступать, можно ли их отключить и если да, как это сделать.
Должно быть вы уже знаете, что за неделю для официальной презентации новых iPhone сеть взбудоражили известия о том, что из iCloud были похищены фото знаменитостей интимного содержания. Компания Apple поспешила опровергнуть предположения о том, что iCloud был скомпрометирован и сообщила, что атака хакеров была целенаправленной.
Злоумышленникам удалось получить доступ к данным из аккаунтов в iCloud методом простого подбора, как оказалось в API Find My Phone не было защиты от метода «грубой силы». Достаточно было узнать идентификатор Apple ID жертвы (он же основной адрес электронной почты) и подобрать пароль.
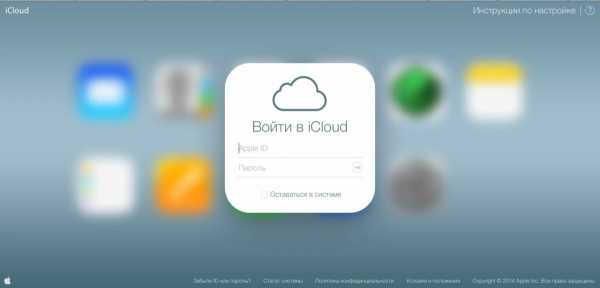
Реакция Apple не заставила себя долго ждать, в компании реализовали дополнительный механизм защиты Apple ID от взлома и как следствие, теперь на адрес электронной почты указанный в качестве основного (он же идентификатор Apple ID) при входе в iCloud владельцу учетной записи будет поступать соответствующее уведомление.
Почему приходят сообщения: «Ваш Apple ID использовался для входа в iCloud»?
Если у вас имеется учетная запись Apple ID, которую вы используете для покупки контента в iTunes Store или App Store, удаленного управления своим iPhone или iPad в приложении «Найти iPhone». При использовании вашего Apple ID для входа в iCloud из веб-браузера на основной адрес электронной почты будут поступать соответствующие уведомления.
Данная мера призвана защитить владельцев учетной записи от несанкционированного доступа к облачному хранилищу iCloud и удаленного управления устройствами в приложении «Найти iPhone» (включение режима пропажи, стирания iPhone).
Случаи, когда приходят сообщения об использовании Apple ID
Лично мне приходили такие письма дважды:
- При входе в iCloud из веб-браузера на компьютере (на сайте http://icloud.com).

- При авторизации с моим Apple ID в приложении «Найти iPhone» на самом устройстве.

Какая информация содержится в уведомлениях?
Содержание писем зависит от того, для чего использовался Apple ID.
- Если ваш Apple ID использовали для входа в iCloud из веб-браузера, сообщение будет содержать информацию о том, какой Apple ID использовался и когда (точная дата и время).
- Если вашу учетную запись использовали для авторизации в приложении «Найти iPhone» на iOS-девайсе, письмо будет следующего содержания: «Ваш Apple ID (адрес электронной почты) использовался для входа в приложение «Найти iPhone» на новом устройстве. Дата, время, модель устройства с которого осуществлялся вход.
Можно ли отключить уведомления об использовании Apple ID для входа в iCloud?
Как я ни пытался, найти информацию о том, как можно отключить данную функцию, ничего не вышло, информации нет нигде, ни на официальном сайте Apple, ни в поисковых выдачах Google и Яндекс. Делаю логическое заключение — нет информации, значит и функцию отключить нельзя.
Как отключить уведомления на e-mail о входе в iCloud с вашим Apple ID
Еще раз повторюсь:
«Отключить уведомления по электронной почте о входе в iCloud с соответствующим Apple ID нельзя никак.»
Как быть, спросите вы? Решений несколько:
- Можно согласиться с Apple и бдить о безопасности своей учетной записи Apple ID.
- Можно не обращать внимания на подобные письма или добавить адрес отправителя в СПАМ-фильтр почтовой программы (рискованно).
- Можно попытаться удалить Apple ID и перестать пользоваться техникой и сервисами Apple.
Как поступить, решайте сами. Если говорить обо мне, я благодарен Apple за дополнительную защиту моих персональных данных. Теперь я буду в курсе когда и с какого устройства входили в iCloud с моим Apple ID, и в случае несанкционированной попытки смогу принять соответствующие меры.
iphonegeek.me