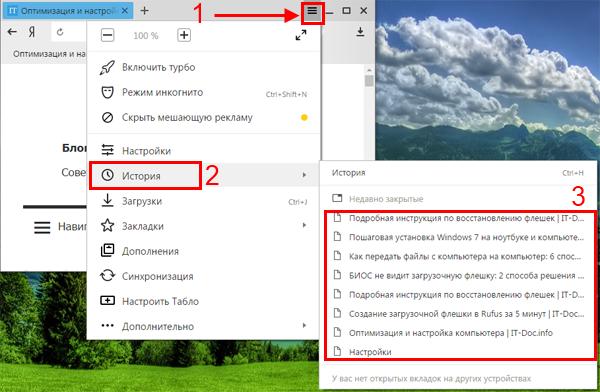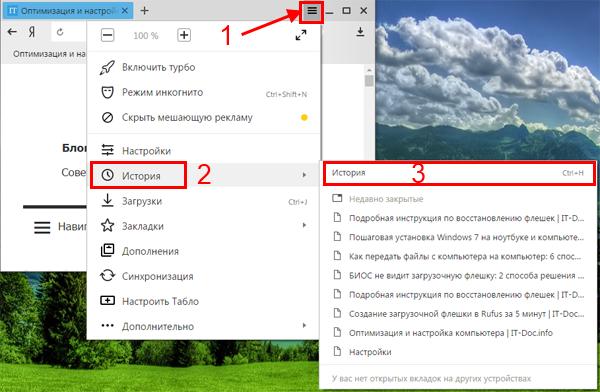Как восстановить вкладки в Яндекс браузере
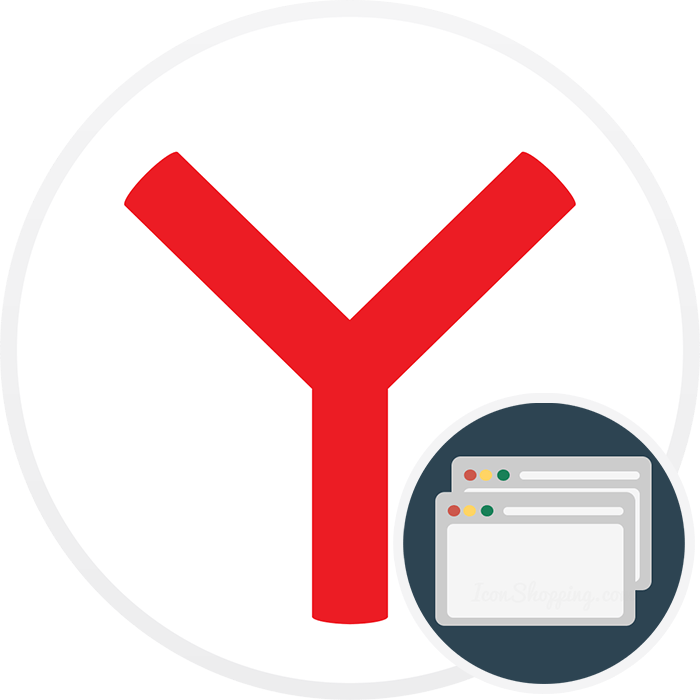
Довольно часто мы открываем сразу несколько вкладок в браузере для учебы, работы или развлечений. И если вкладка или вкладки будут закрыты случайно либо из-за программной ошибки, найти их потом снова может быть непросто. Чтобы подобные неприятные недоразумения не происходили, существует возможность открывать закрытые вкладки в Яндекс.Браузере несложными способами.
Восстановление закрытых вкладок в Яндекс.Браузере
В зависимости от количества вкладок и срока давности их закрытия способы их восстановления будут разными. Начнем с самого простого, но перед этим хотим уточнить, что если при новом открытии Яндекс.Браузера вам просто необходимо восстанавливать вкладки, которые вы оставили открытыми в прошлый раз, для этого достаточно включить специальный параметр, отвечающий за это, в «Настройках».
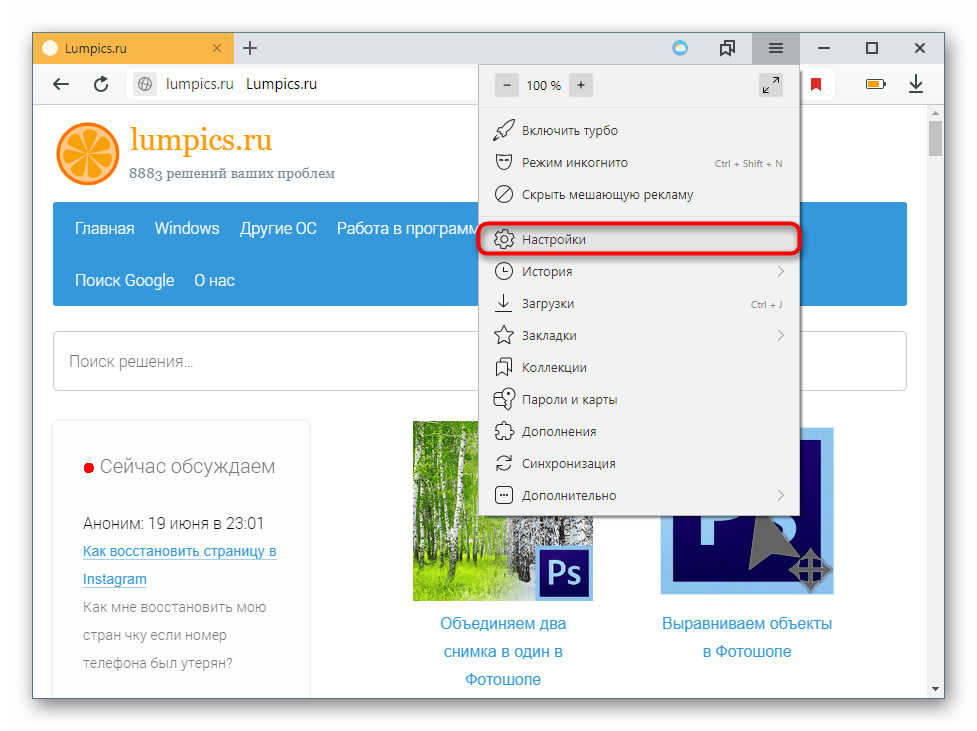
Перейдите в раздел «Интерфейс» и поставьте галочку рядом с пунктом «При запуске браузера открывать ранее открытые вкладки». Теперь можете проверить работу этой функции, перезапустив программу.
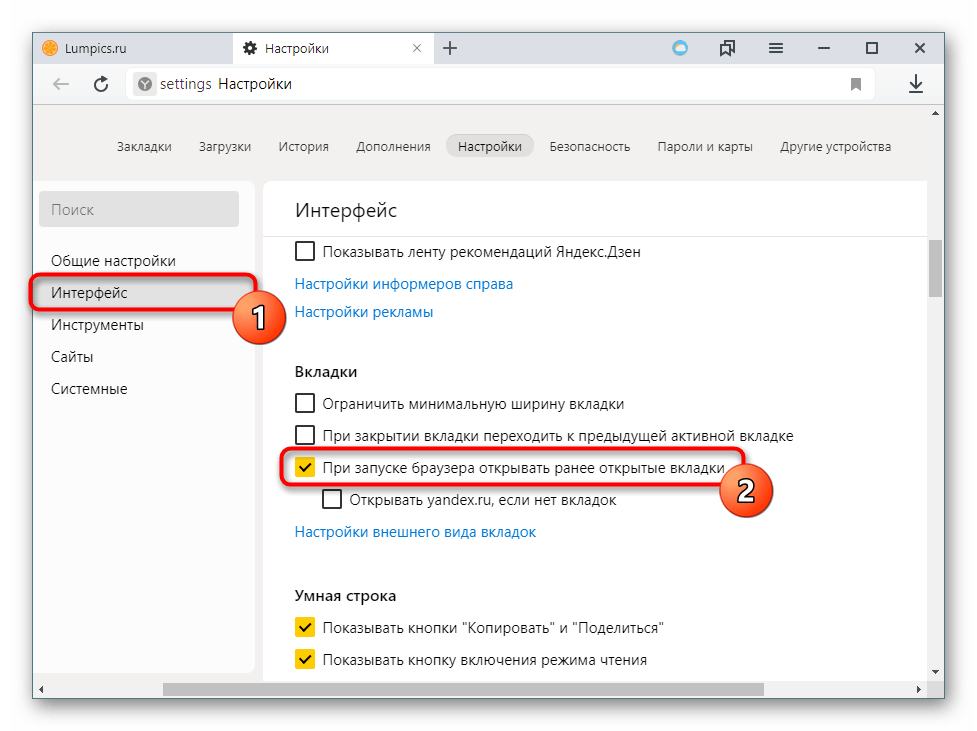
Способ 1: Контекстное меню или сочетание клавиш
Если нужная вкладка была закрыта случайно последней, ее можно легко восстановить разными методами. Очень удобно нажать комбинацию клавиш Shift + Ctrl + T. Это работает при любой раскладке клавиатуры и во время активной Caps Lock.
В качестве альтернативы кликните по одной из открытых вкладок правой кнопкой мыши и выберите пункт «Открыть только что закрытую вкладку»
.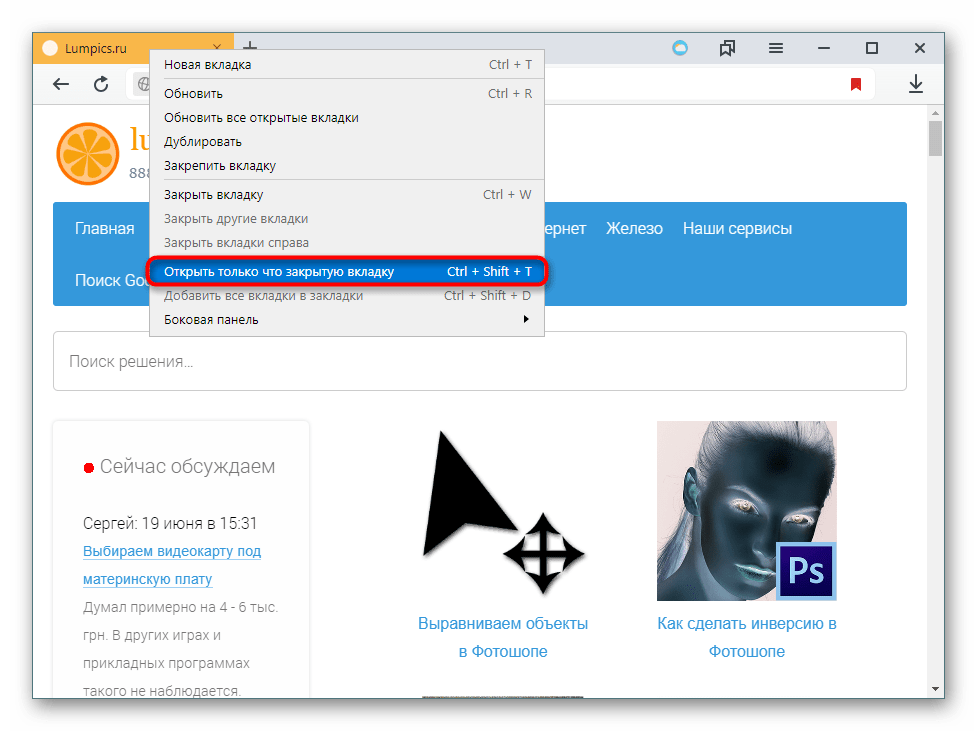
Примечательно, что так можно открывать не только последнюю вкладку, но и те вкладки (по одной), что были закрыты перед последней.
Способ 2: Кнопка «Назад»
Как мы все знаем, кнопка «Назад», расположенная левее адресной строки, возвращает нас на одну страницу назад. Однако если нажать и зажать ее, отобразится список всех сайтов, открытых в рамкой вкладки, в которой вы сейчас работаете. Это лишь косвенно решает вопрос, поставленный в этой статье, но тем не менее может быть актуален в некоторых ситуациях.

Способ 3: Список недавно закрытых вкладок

Способ 4: История посещений
Если вам нужно найти сайт, который вы открывали относительно давно (это было на прошлой неделе, в прошлом месяце, или же просто после этого вы открыли очень много сайтов), вышеперечисленными вариантами открыть нужный сайт не удастся. В этом случае используйте историю посещений, которую браузер записывает и хранит ровно до того момента, пока вы ее самостоятельно не очистите. Открыть ее можно через меню или Способом 2, выбрав соответствующий пункт из списка.
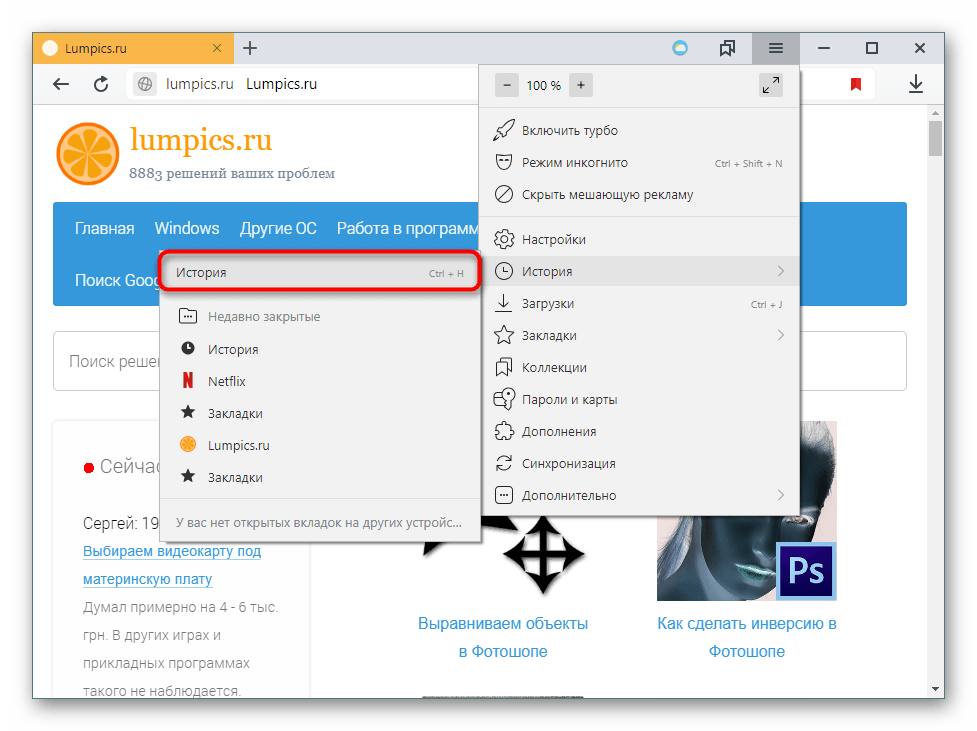
Все посещения отсортированы по дате в порядке убывания. К сожалению, диспетчер здесь совсем не функциональный, как в той же Mozilla Firefox, поэтому все, что остается, выполнять поиск, просматривая все посещения.
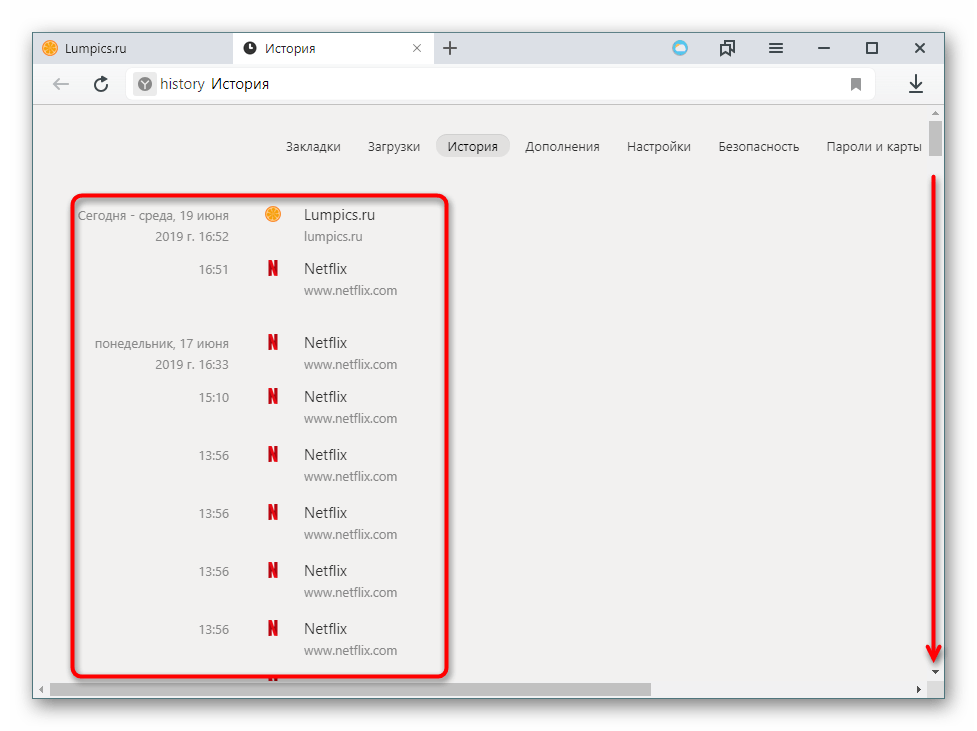
Упростить его можно, вписав в поисковое поле, что находится в правом верхнем углу, название сайта или страницы (статьи, игры, раздела меню или любого другого ее заголовка). Нажмите Enter.
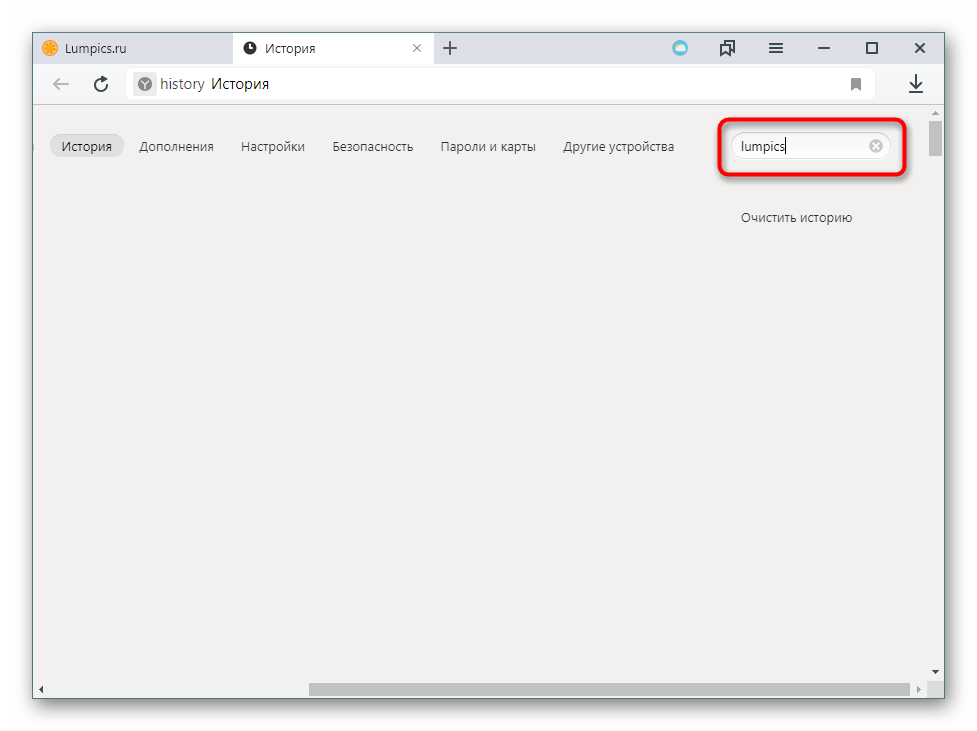
Из списка совпадений поищите нужную страницу и кликните по ней левой кнопкой мыши, чтобы восстановить.
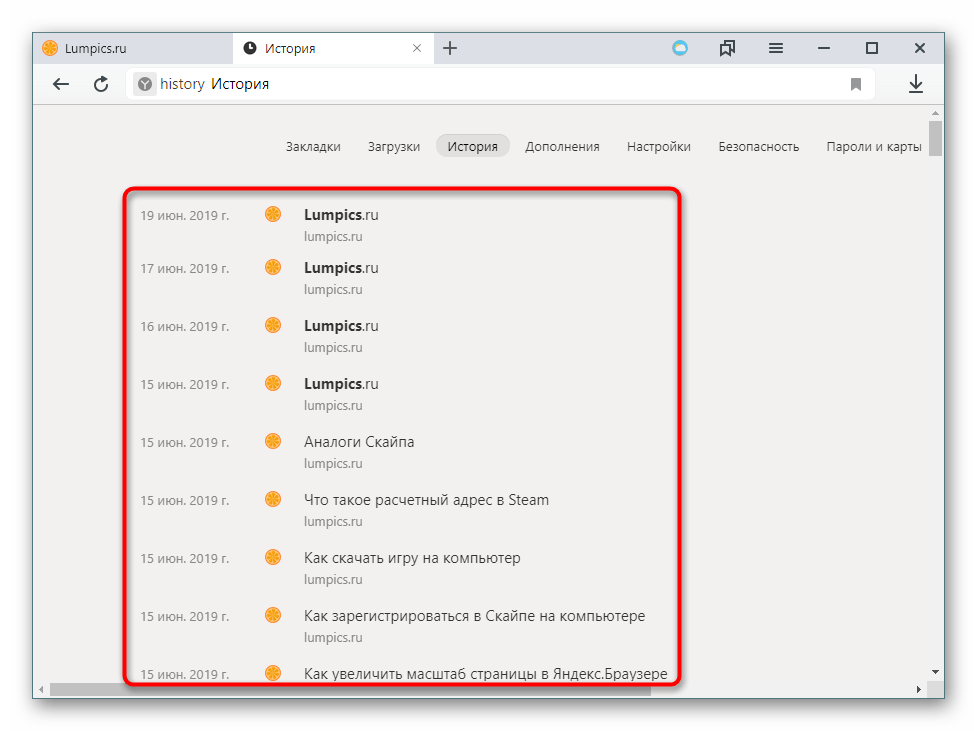
Либо можете навести курсор мышки на сайт, щелкнуть по появившемуся треугольнику и выбрать пункт «Еще с того же сайта», чтобы просмотреть все страницы конкретного веб-ресурса, которые вы просматривали.
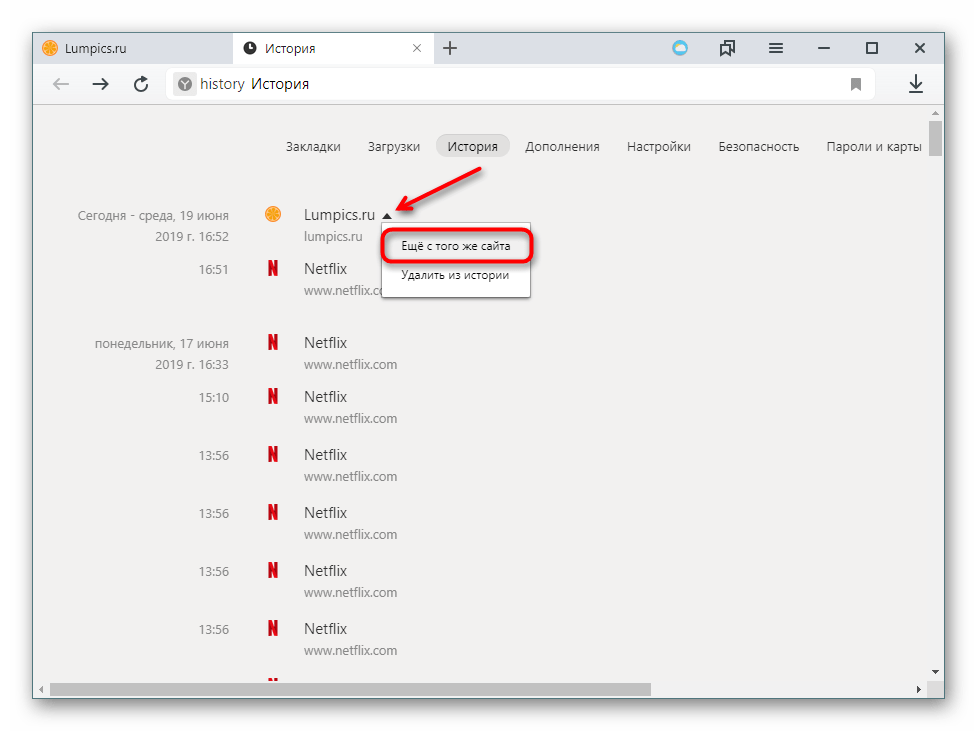
Способ 5: Включение синхронизации
Некоторым пользователям, зашедшим в эту статью, может быть интересен вопрос о том, как восстанавливать вкладки, например, на другом компьютере или устройстве или после переустановки браузера. Лучшим способом будет использование синхронизации, которая позволяет получать доступ ко вкладкам, открытым на компьютерах, ноутбуках, смартфонах и планшетах, где установлен браузер Yandex и выполнен вход в свой профиль. Развернуто о том, как ее включить, читайте в другой нашей статье.
Подробнее: Как настроить синхронизацию в Яндекс.Браузере
Способ 6: Восстановление прошлой сессии
После «падения» (зависания) браузера пользователи часто могут не обнаружить списка всех сохраненных вкладок. В этой ситуации можно восстановить свой сеанс полностью, однако очень важно после обнаружения проблемы лишний раз не перезапускать веб-обозреватель, поскольку у него есть специальный файл, где хранится последний сеанс, и доступен он ровно до того момента, как данные о вкладках не изменятся (то есть пока вы не начнете открывать новые вкладки и закрывать браузер).
- Откройте Проводник и перейдите по пути
C:\Users\ИМЯ\AppData\Local\Yandex\YandexBrowser\User Data\Default, где «ИМЯ» — название вашего профиля. Если вы не видите папку «AppData», значит в системе отключено отображение скрытых файлов и папок. Включить их видимость можно по следующей инструкции. - В «Default» среди прочих вы увидите 2 файла: «Current Session» и «Last Session». Первый отвечает за текущую сессию (актуальную на момент открытого браузера, она же появится после его повторного запуска), а второй — за последний сеанс (тот, что был перед текущим, по сути это копия предпоследнего состояния вкладок). Как только вы закрываете браузер, все данные о вкладках из «Current Session» попадают в «Last Session», и вместо них в «Current Session» записывается сессия, которая была только что закрыта.
- Соответственно, после неполадки с запуском браузера и последующим его открытием без вкладок файл «Current Session» будет пуст. Однако если вы не открывали никакие страницы и не закрывали после этого Yandex, файл «Last Session» даст возможность восстановить предпоследний сеанс (так как последний, он же current, у вас пустой).
- Переместите файл «Current Session» в любое другое место, допустим, на рабочий стол. Файл «Last Session» переименуйте в «Current Session» и запустите браузер. Успех будет только если после пропажи сеанса вы не пользовались браузером. В случае если вы, обнаружив отсутствующие вкладки, сразу через поисковик зашли на наш сайт и сейчас читаете эту статью, можете попробовать, не закрывая Яндекс.Браузер, скопировать файл «Last Session», затем закрыть программу, файл переименовать, как это было сказано в предыдущем шаге и заменить им тот, что находится в папке.
- Возможно, дополнительно понадобится то же самое сделать с файлом «Last Tabs», а именно переименовать его в «Current Tabs» и заменить им файл, который уже есть в папке. Пробуйте это сделать только если вдруг способ не помог, хотя вы уверены, что сессия точно должна была быть.

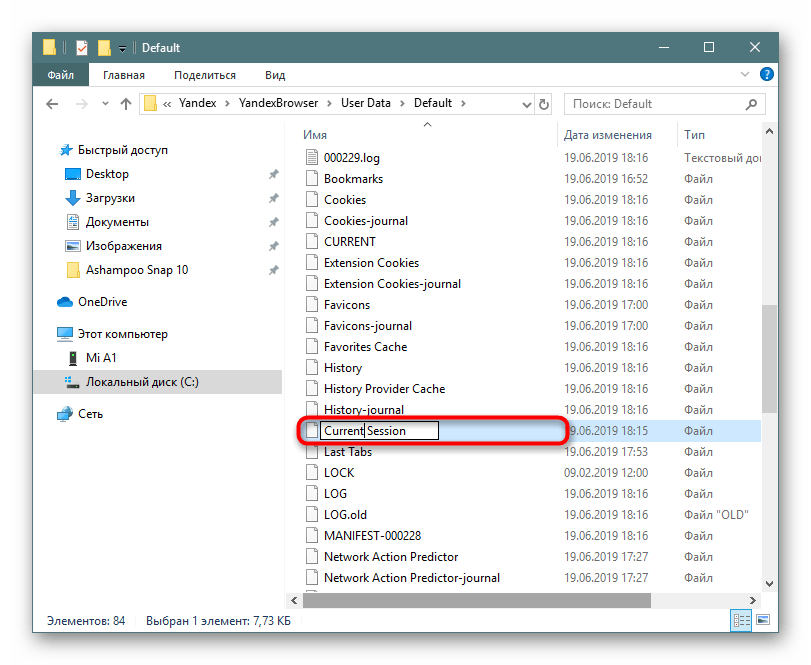
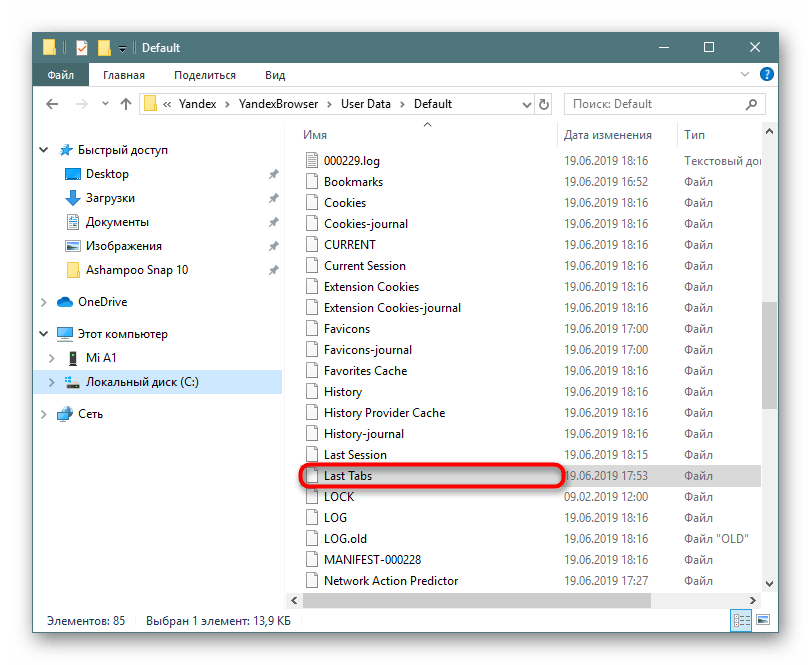
Это были все способы того, как восстановить закрытые вкладки в Яндекс.Браузере. Если вас интересует именно перенос вкладок после переустановки веб-обозревателя Яндекс, можете воспользоваться Способами 5, 6 из этой статьи либо просто скопируйте папку «User Data» (как до нее добраться написано в Способе 6) в другое место и замените ей ту, что появится после установки браузера. Так сохранятся и вкладки, и закладки, и пароли, и настройки, и история Яндекс.Браузера.
 Мы рады, что смогли помочь Вам в решении проблемы.
Мы рады, что смогли помочь Вам в решении проблемы. Опишите, что у вас не получилось.
Наши специалисты постараются ответить максимально быстро.
Опишите, что у вас не получилось.
Наши специалисты постараются ответить максимально быстро.Помогла ли вам эта статья?
ДА НЕТКак восстановить вкладки в Яндексе: 4 способа
Случайно закрыли вкладку в Яндекс Браузере? Это не проблема. Даже если Вы не запомнили название сайта. Главное – что все это сохранил браузер. Поэтому Вы легко можете восстановить вкладку в Яндексе. Причем разными способами. Какой лучше? Это уже решать Вам.
Открыть вкладку с помощью клавиш
Наиболее простой способ восстановить закрытую вкладку в Yandex – с помощью функции «Последняя страница». Поэтому если случайно закрыли какой-то сайт, можете легко открыть его снова, нажав Ctrl + Shift + T.
В памяти Яндекс Браузера хранится определенное количество закрытых веб-сайтов, поэтому парочку из них получится открыть. Впрочем, такой метод используется только для того, чтобы быстро открыть последнюю вкладку. В остальных случаях лучше выбрать другой вариант.
Кстати, этот способ является универсальным и работает во многих современных браузерах. Например, с помощью этой же комбинации можно восстановить закрытую вкладку в Опере.
Чтобы не нажимать постоянно клавиши, можно щелкнуть ПКМ на любой странице и выбрать в появившемся меню «Открыть только что закрытую вкладку». Возможно, так Вам будет удобнее.


Умная стрелка «Назад»
Если Вы не закрывали текущую вкладку в Яндексе, а открыли в ней же другой веб-сайт, тогда восстановить ее можно с помощью умной стрелки «Назад». Эта кнопка находится в левом углу от адресной строки.
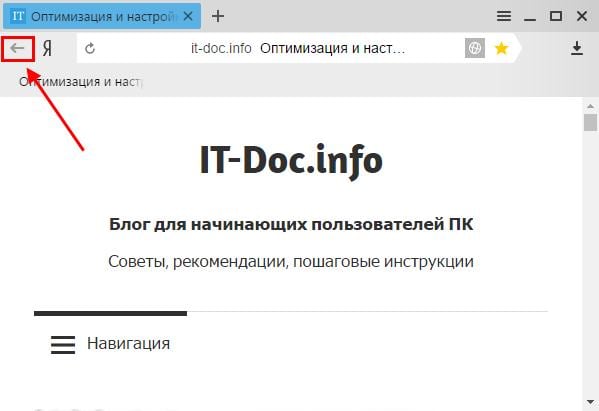
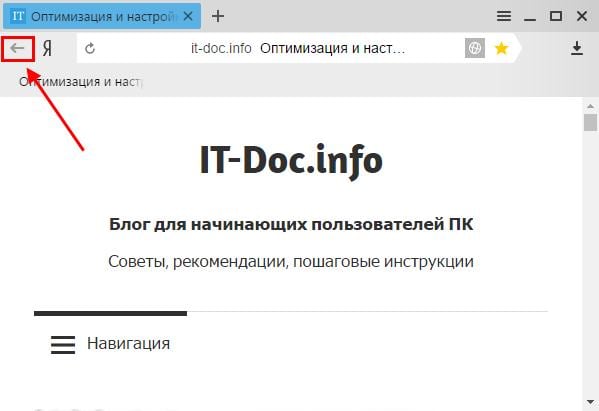
Каждое ее нажатие возвращает Вас на один шаг назад. Таким образом можно вернуться к предыдущим страницам, посещенным ранее.
Кстати, если нажать на эту стрелочку правой кнопкой мыши, откроется список всех сайтов, загруженных конкретно в этой вкладке. И Вам не нужно будет постоянно щелкать ее, пытаясь найти нужную страницу. Просто нажмите на стрелочке ПКМ и выбирайте в списке любой сайт.


Именно поэтому стрелка «Назад» называется умной. Кстати, таким же способом Вы можете восстановить закрытые вкладки в Chrome.
Недавно закрытые страницы
Еще один метод – с помощью элемента «Недавно закрытые». В нем отображаются последние 8 страниц, которые были закрыты в текущей сессии. Они сохраняются до тех пор, пока Вы не выйдете из программы.
Чтобы открыть закрытые вкладки в Яндекс Браузере таким способом:
- Нажимаете на значок в верхнем углу.
- Наводите курсором на строку «История».
- Выбираете нужный веб-сайт и открываете его.


Этот метод, пожалуй, является наилучшим. Ведь таким способом можно легко открыть недавно закрытые вкладки в Яндексе. Причем любые. И не нужно щелкать Shift+Ctrl+T или стрелочку «Назад».
Кстати, здесь же, чуть ниже, могут отображаться веб-сайты, которые Вы открывали на других устройствах (смартфоне, планшете или ноутбуке). Но только при условии, что они были синхронизированы с аккаунтом Yandex. В противном случае будет вот такая надпись:
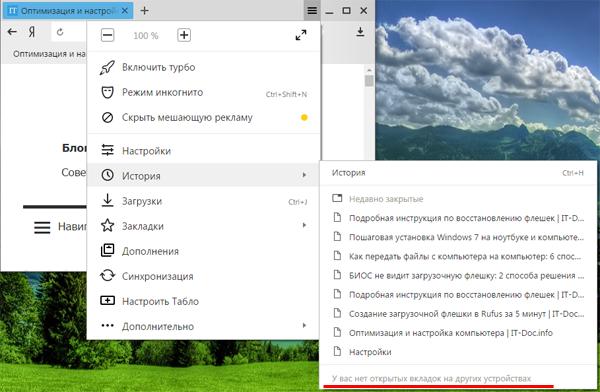
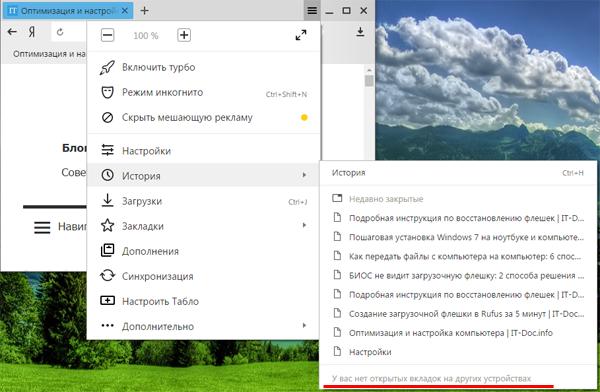
Что делать, если в списке «Недавно закрытые» нет нужного сайта? Для таких случаев существует еще один метод, с помощью которого можно восстановить предыдущие вкладки в Яндекс Браузере.
Читайте также: Как добавить закладку в Яндекс Браузере?
История посещений
Если Вы хотите открыть сайт, который посещали вчера, 3 дня или даже 2 недели назад, воспользовавшись менеджером истории. Чтобы его открыть:
- Нажмите на значок в верхнем углу.
- Наведите курсор мыши на «Историю».
- В новом окне нажмите на пункт «История».


После этого в браузере откроется новая вкладка, где будут показаны посещенные Вами сайты.
Кстати, зайти в «Историю» можно иначе. Щелкните Ctrl+H, после чего откроется то же самое окно.
И что тут? А здесь просто ищите любой сайт, который Вам нужен. Все открытые ранее страницы отсортированы по дням и времени посещения, поэтому трудностей с этим не будет.
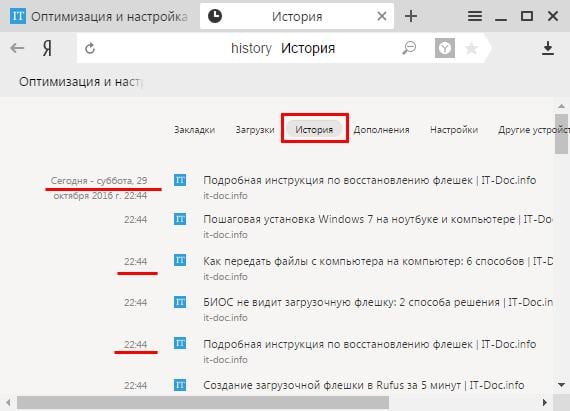
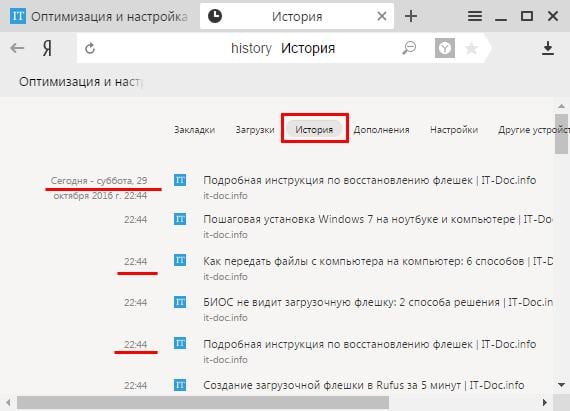
Если же Вы заходили на тот сайт очень давно, тогда в поле «Искать в истории» введите его адрес или название страницы (можно частично) и нажмите кнопку Enter. После этого будут отображены только те варианты, которые подходят под указанный критерий.
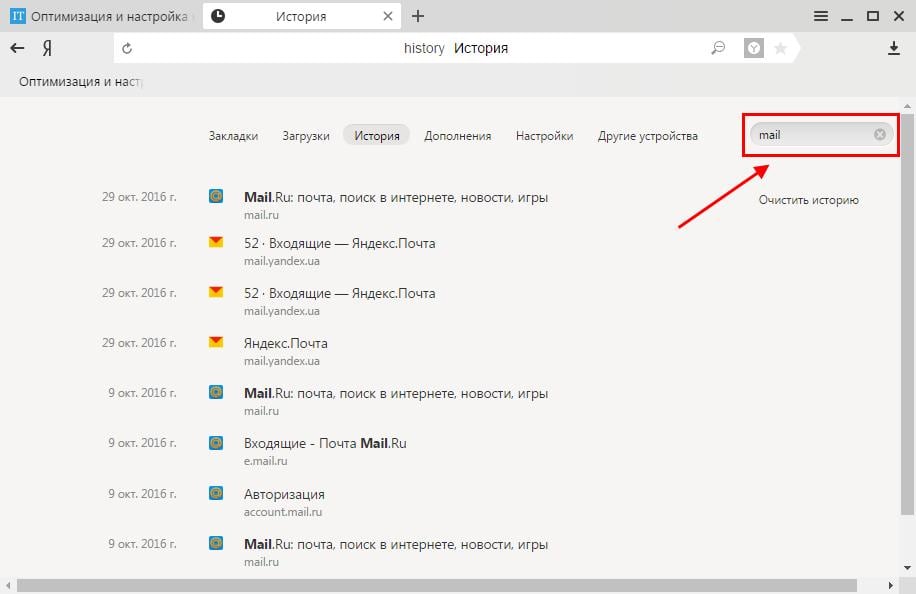
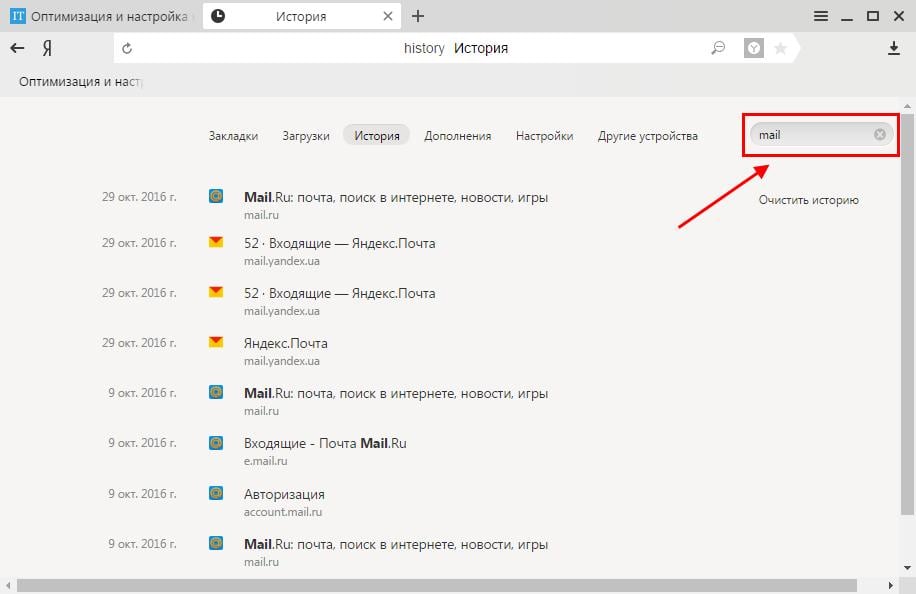
Кстати, этот метод тоже является универсальным и работает во всех популярных браузерах. Например, таким же способом можно восстановить закрытые вкладки в Firefox.
Как восстановить вкладки после перезагрузки
Дело в том, что по умолчанию настройки могут быть выставлены таким образом, что после закрытия браузера все открытые страницы пропадают.
Конечно, можно восстановить открытые вкладки в Яндексе через «Историю» или элемент «Недавно закрытые», но это неудобно. Да и к чему такие жертвы, когда достаточно просто настроить, чтобы Яндекс Браузер при повторном запуске открывал прежние страницы.
Для этого:
- Нажимаете в верхнем углу на знакомый уже значок.
- Выбираете «Настройки».


- Ищете раздел «При запуске открывать» и ставите галочку в пункте «Ранее открытые вкладки».
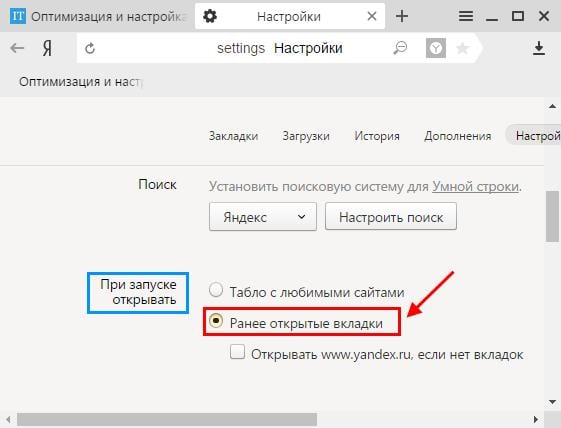
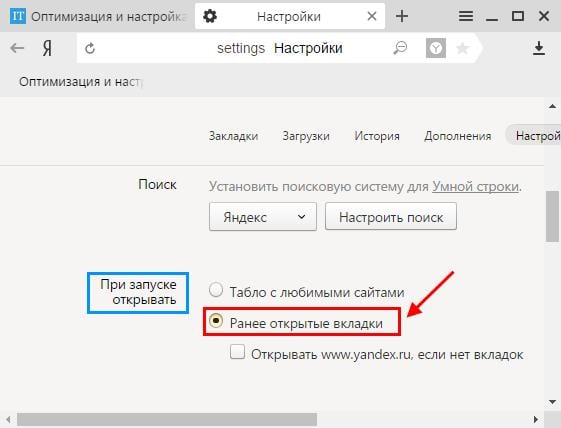
С этого момента даже после закрытия браузера все открытые ранее страницы никуда не пропадут.
Как восстановить старую сессию и вкладки в Яндекс
Однажды сев за компьютер и открыв сессию Яндекс браузера, видим совершенно чистую сессию, то есть нет ни одной сохраненной вкладки. Много пользователей Яндекса порой оставляют вкладки на сессии, это иногда быстрей ими пользоваться.
Часто поиски нужного сайта или статьи требуется в интернете потратить много времени, ну уж очень не хочется эту вкладку потерять, функции Яндекс браузера позволяют сохранять вкладки в сессии, а то и несколько вкладок.
Открытые вкладки замедляют работу компьютера, но приходиться за скорость платить удобством пользования сохранёнными в сессии сайтов.
Как восстановить сессию и вкладки
Вы включаете компьютер, открываете браузер Яндекс и видите вот такую картину

В место старой версии Яндекс браузера, со всеми сохранёнными вкладками, с последнего посещения

Что делать, куда податься бедному крестьянину, возникает вопрос у пользователя, свыкнуться с потерей, может съесть чего ни будь, или рвать на себе волосы, а потом тратить время на воспоминание и поиск утраченных вкладок и таким образом восстанавливать сессию в Яндекс браузере и трястись от мысли повторения истории.
Не надо паниковать, дорогой мой читатель, есть как минимум 2 способа исправление ситуации.
Самый простой способ – воспользоваться волшебным сочетанием клавиш
“Ctrl+Shift+T”
и сессия будет восстановлена.Второй способ, более длительный через панель инструментов. На станице Яндекса в правом верхнем угле есть значок, три черточки расположенных вертикально-зто настройка браузера.

Жмем на значок и открывается вкладка, в которой нажимам история, в новом окне опять нажимаем на историю и тогда откроется страничка с историей.

Где 1-недавно закрытая вкладка, следующие вкладки, закрытые ранее. Выбираем нужную вкладку, кликаем и она снова отображается в сессии, открываем все нужные и тем самым восстанавливаем и вкладки, и сессию.
Процесс можно ускорить, воспользовавшись сочетанием клавиш
“Ctrl+H”
, так мы сразу попадем на страницу настройки Яндекс браузера.Как лучше сохранить вкладки
Теперь мы знаем, как восстановить и вкладки, и сессию в Яндекс браузере, осталось узнать, как лучше сохранить вкладки и восстановить при необходимости.
Для ускорения работы поисковика Яндекс чистят историю посещений, а после этого остаются только последние закрытые, другие утеряны. Для избегания данной ситуации надо сохранять вкладки в избранном.
Если вкладки нужны на определенное время, то в избранном завести папку “Временные файлы”, и когда надобность в них отпала их можно удалить. Еще данная папка сократит время поиска утраченных вкладок.
Я, лично, дополнительно сохраняю в облачных дисках Яндекса или Гугла, вот оттуда вкладки точно никуда не денутся, если лично не удалить.
Вывод
В случае утери вкладок, не стоит паниковать
Есть способы как восстановить сессию и вкладки в Яндекс браузере, без особых усилий.
Сохраняйте ссылки в избранном и облачных дисках, для точного восстановления.
Используйте горячие клавиши.
Кстати, как сохранить избранное я написал в статье Как сохранить закладки
Если статья понравилась, или нет, а также есть вопросы комментируйте, а я отвечу.
Как восстановить вкладки в Яндекс браузере
Здравствуйте, друзья! Современный пользователь, работая в Интернете, зачастую открывает одновременно 10, 20 или больше страниц. Естественно, может случиться так, что при закрытии трех-четырех ненужных, можно закрыть ту, которая еще может пригодиться. Или вообще, можете по ошибке нажать на красный крестик, закрыв, таким образом, сам браузер.
В этой статье мы рассмотрим несколько способов, используя которые вы сможете, как открыть случайно закрытую вкладку в Яндекс браузере, так и восстановить все вкладки, с которыми работали, перед тем, как умудрились закрыть веб-обозреватель.
Как открыть последнюю закрытую вкладку, используя комбинацию клавиш
Для того чтобы восстановить ее, нажмите на клавиатуре комбинацию клавиш Ctrl+Shift+T. В результате, откроется последняя закрытая страница в Интернете.
Если вы закрыли их штук пять, и не помните, какая именно нужна, нажимайте упомянутую комбинацию несколько раз. При этом страницы будут открываться, в порядке, противоположном их закрытию – последняя закрытая, откроется первой.


Тоже самое можно сделать и используя панель вкладок. Расположена она сверху от поисковой строки. Кликаем по ней или по пустому месту, или по любой открытой вкладке и выбираем из выпадающего меню «Открыть только что закрытую вкладку».


Как открыть недавно закрытые вкладки, через меню браузера
Если нужно восстановить несколько недавно закрытых, причем вы примерно знаете какие, и когда их закрывали, то, чтобы не открывать их все подряд в определенном порядке, лучше это сделать через меню браузера.
Для этого кликните по кнопочке «Настройки браузера Yandex» в виде трех горизонтальных полос в правом верхнем углу и наведите курсор на пункт «История». Раскроется дополнительное меню. В нем вы увидите категорию «Недавно закрытые», в которой будет отображаться список сайтов.
Выберите нужный, кликните по нему мышкой и он будет открыт в новой вкладке.


Обратите внимание, что восстановить можно только то, что указано в списке, а там их всего 8 штук.
Открытие закрытых вкладок в Яндекс браузере с помощью Истории
Если, работая в Интернете, вы закрывали множество различных сайтов, то для восстановления необходимых, можно воспользоваться сохраненной Историей браузера.
Более того, данный способ подойдет и в том случае, если нужно восстановить последние вкладки, после случайного закрытия браузера, или если нужно открыть ту, которая была закрыта день, два, неделю назад.
Нажимаем по кнопочке в виде трех горизонтальных полос, выбираем из выпадающего меню «История» и в открывшемся списке, также кликаем по пункту «История». Можно просто воспользоваться комбинацией горячих клавиш Ctrl+H.


Откроется страничка с историей. Здесь в виде списка представлены все сайты, которые просматривали, используя Яндекс браузер. Если интересно, как удалить историю посещений в Яндекс браузере, прочтите статью, перейди по ссылке.
Список отсортирован в хронологическом порядке по дате посещения и времени просмотра, от более новых, к более старым.
Для восстановления закрытой, найдите нужный сайт в списке, кликните по нему правой кнопкой мыши и выберите из меню нужный пункт.


Таким образом, можно восстановить все необходимые, ранее просмотренные, сайты.
Настройка автоматического восстановления вкладок
Теперь давайте разберемся, как сделать так, чтобы в Яндекс браузере сохранялись все сайты, которые были открыты пользователем на момент его закрытия.
Нажимаем на кнопку с изображением трех горизонтальных полос и выбираем из выпадающего списка «Настройки».


Теперь найдите пункт «При запуске открывать». Поставьте здесь маркер в поле «Ранее открытые вкладки».


После этого, можете закрывать веб-обозреватель, даже если открыто несколько различных страниц. Открыв его в следующий раз, все они будут восстановлены, и можно будет продолжить работу.
Думаю, теперь понятно, как можно восстановить случайно закрытую вкладку в Яндекс браузере, и что нужно сделать, чтобы он сохранял все ваши открытые вкладки на момент закрытия.
Восстановить вкладки в Яндекс браузере
Современным пользователям часто приходится работать с большим количеством открытых страниц одновременно. Если вы случайно закроете нужный вам сайт, или он будет закрыт в результате программной ошибки, найти его будет крайне непросто, если вы не помните его адрес в сети. Специально для подобных случаев разработчики создали несколько удобных инструментов, с помощью которых пользователи могут восстановить случайно закрытые вкладки в Яндекс-браузере. В данной статье детально описаны все подобные возможности.
Содержание статьи:
Быстрое восстановление последней посещенной вкладки
Если вы случайно закрыли нужный вам вебсайт, и хотели бы снова открыть его в браузере, вы можете воспользоваться сервисом «Последняя страница». С его помощью пользователи могут быстро восстановить последнюю закрытую вкладку.
Для того чтобы снова открыть закрытую страничку, вам необходимо воспользоваться комбинацией горячих клавиш Shift + Control + T (буква «Е» при русском языке ввода). Данная комбинация работает при любой активной раскладке клавиатуре и при включенном режиме ввода заглавных букв «Caps Lock».
С помощью этого инструмента вы можете открыть последнюю вкладку, закрытую вручную (например, с помощью значка в виде крестика). Кроме того, в памяти браузера будет хранится определенное количество таких страниц, так что вы можете пользоваться комбинацией несколько раз, чтобы поочередно восстановить несколько вкладок.
Если вы закроете Яндекс браузер и откроете его снова – данная последовательность будет удалена из памяти компьютера, и вернуть нечаянно закрытую интернет-страничку таким способом вы уже не сможете.
Стрелка «Назад»
Если вы не закрывали вкладку, а просто открыли в ней новый сайт, вы можете воспользоваться другим элементом интерфейса – умной стрелкой «Back» («Назад»), чтобы восстановить информацию. Данная кнопка расположена слева от строки адресации в Яндекс браузере. Каждое нажатие по ней возвращает пользователя на один шаг назад, к предыдущей посещенной на этой вкладке страничке.
Кроме того, вы можете кликнуть ПКМ по данной пиктограмме, чтобы вызвать полный список всех посещенных страниц. Нажатием на элемент списка вы автоматически переместитесь на соответствующий вебсайт.
Недавно закрытые
Еще один элемент интерфейса в браузере Яндекс позволяет вывести список страниц, которые были закрыты во время текущей сессии. Для этого чтобы открыть его, пользователям необходимо выполнить пару несложных шагов, согласно данной инструкции:
- Вызовите панель управления функциями веб-обозревателя с помощью специальной кнопки, которая размещена в самом верху окна, немного левее кнопок «Свернуть» и «Закрыть».
- В развернувшемся меню требуется навести курсор на раздел с названием «История» («History»).
- В разделе «Недавно закрытые» («Recently closed») размещен список страниц, которые вы закрывали во время текущей сессии.
- Чуть ниже расположен раздел «From others devices» («На других устройствах»). Здесь указаны сайты, которые вы посещали на других устройствах, синхронизированных с вашим аккаунтом Яндекс.
Вы можете открыть данные ресурсы простым нажатием по элементам списка.
История посещений
Если вы хотите восстановить вкладку, закрытую не только что, а ранее, вы можете воспользоваться менеджером истории. Для этого вызовите панель быстрого доступа Яндекса, как описано в предыдущем разделе руководства. Наведите курсор на категорию «History» («История»). Выберите опцию, которая называется «History Manager» («Диспетчер истории»). Вы также можете открыть данный раздел, одновременно нажав на своей клавиатуре клавиши Control и H (буква «Р» в русской раскладке).
На данной странице представлен полный список сайтов, которые вы когда-либо посещали с помощью Яндекс браузера. Посещения рассортированы в виде «от младшего к старшему» и удобно рассортированы по дням недели. Возле каждой записи указано время, в которое вы заходили на вебсайт. Каждая запись представляет собой обычную гиперссылку, и пользователи могут легко переместиться на нужный ресурс с помощью нажатия ЛКМ, и восстановить утерянный ресурс.
Закладки
Если вы нашли какую-то важную или интересную для вас информацию, вы можете добавить вебсайт, на котором она расположена, в закладки. С помощью закладок пользователи получают возможность быстро открывать любой ресурс бесконечное количество раз с удобной панели. В веб-обозревателе от Yandex существует два вида закладок – обычные текстовые и визуальные.
Если вам необходимо добавить обычную закладку, вам нужно открыть интересующий вебсайт кликнуть по пиктограмме в виде звездочки в правой части строки адресации. В открывшемся всплывающем окошке можно указать имя создаваемого объекта, а также выбрать, хотите ли вы поместить его на панель закладок под поисковой строкой для быстрого доступа или в специальную директорию.
Для того чтобы поместить ссылку на страничку в виде визуальной закладки, пользователям потребуется открыть новую вкладку, чтобы попасть на экспресс-панель. Здесь необходимо нажать на значок «+Add» («+Добавить») и ввести URL-адрес ресурса, который вы хотите сохранить.
Теперь, если вы случайно закроете важную страницу, вы легко сможете восстановить ее, кликнув по закладке на данной панели.
Статья была полезна?
Поддержите проект — поделитесь в соцсетях:
Как восстановить вкладки в Яндекс браузере
Бывает, активно открываешь вкладки в браузере, переходишь на страницы, в поиске нужной информации, при этом периодически закрываешь некоторые из них, так как определенные статьи не дали ничего информативного. И тут случайно вы закрываете вкладку, в содержание которой было все, что требуется.
Хорошо, если вы помните закрытый сайт или запрос в поисковике, по которому нашли закрытую, тогда можно будет снова кликнуть по ссылке. В этом случае, ничего страшного.
А бывают ситуации, когда вы не помните, что за сайт, по какому ключевику открыли страницу и т.д.
В сегодняшнем выпуске я расскажу вам, как восстановить вкладки в Яндекс браузере. Почему Яндекс? Потому что это один из популярных браузеров.
Как восстановить вкладки в Яндекс браузере
Как восстановить вкладку с помощью клавиш
Я считаю, что самый элементарный способ восстановить закрытую вкладку в Яндексе можно при помощи инструмента «Последняя страница». Он работает следующим образом: зажмите три клавиши, комбинацию Ctrl + Shift + T.
Если не уверены в этой функции, то можете провести эксперимент. Удалите несколько вкладок и столько же раз зажимайте комбинацию. Восстановится не только последняя вкладка, но и предпоследняя и т.д.
Разумеется, вы должны понимать, что есть предел у браузера и восстановить совсем старые закрытые страницы не получится. В любом случае, вы можете попробовать.
Клавиатурный способ восстановления используется только для того, чтобы быстро открыть последние вкладки. В ином случае, лучше воспользоваться другим вариантом.
Примечание! Таким же способом можно восстановить вкладку в Opera и других браузерах. В последних выпусках можете почитать про оперу:
Умная стрелка «Назад»
Бывает, что вы не закрыли какую-то вкладку, а просто с одного веб-ресурса перешли на другой, либо с одной страницы на другую. При таком раскладе, открыть первичный сайт или страницу в этой вкладке можно посредством нажатия стрелки «Назад». Располагается кнопка в левом верхнем углу браузера на уровне адресной строки.
Если нажать на стрелочку правой кнопкой мыши, то вы сможете увидеть список всех страниц, которые открывалась в данной вкладке. И чтобы вернуться к самой первой не надо будет кликать по кнопке «Назад» огромное количество раз, достаточно выбрать из списка.
Опять же, во многих браузерах данная функция присутствует.
Недавно закрытые страницы
Восстановить вкладки в Яндекс браузере можно также с помощью инструмента «Недавно закрытые». Но получится открыть вновь только последние 8 закрытых страниц в текущей сессии. Недавно закрытые отображаются до тех пор, пока вы не перезапустите браузер.
Как найти и открыть недавно закрытые вкладки в Яндексе:
- С правой стороны нажмите на кнопку меню;
- Наводите курсор мыши на «История».
- Выберете одну из ранее закрытых страниц.
Большинство пользователей уважают этот метод восстановления, ведь вы без особых усилий сможете по новой открыть до 8 сайтов, которые до этого закрыли. И не потребуется кликать Shift+Ctrl+T или щелкать, в некоторых случаях, по стрелке «Назад».
Но если вдруг вам нужна девятая и последующие закрытые страницы, то в таком случае функция «недавно закрытые» не окажет помощи совсем. Но существует совершенно другой способ, а именно история посещений браузера.
История посещений
Всякий раз, когда вы загружаете какую-нибудь веб-страницу, она сохраняется в истории браузера. Всё, что накапливается в истории называется кэшем, от которого я предлагал периодически избавляться, в предыдущих выпусках. Вот одна из статей, посвященных данной теме: как очистить кэш ноутбука.
Итак, если вы не последовали моему совету по очистке кэша, то, вполне возможно, сумеете открыть давно закрытую вкладку. Даже ту, которую грузили много сеансов назад.
Чтобы восстановить вкладки в Яндексе при помощи истории, достаточно следовать шагам:
- Как и в предыдущем случае, откройте меню в верхней панели правой стороны окна браузера;
- Нажмите на «История».
Перейти в раздел истории можно и при помощи комбинации клавиш Ctrl+H.
Откроется новая вкладка со всеми страницами, на которые вы переходили ранее и день назад и два, и три и месяц назад (все зависит, как давно вы проводили чистку).
Что теперь делать? Вам лишь надо найти ту страницу и кликнуть по ней. Все тут систематизировано по времени и дате. Думаю, трудностей возникнуть не должно. Бывают случаи, когда повозиться все-таки придется.
Упростить себе задачу можно поиском по истории. С правой стороны, вверху, располагается строка, вводите туда слова, которые были в названии страницы, и, если главные составляющие названия вы помните, то так вы найдете нужный сайт гораздо быстрее.
На заметку! Раздел «История» есть не только в Яндексе, и открыть, давно закрытую вкладку, таким образом, можно практически в любом другом браузере. Исключением являются безопасные веб-обозреватели, где данные не кэшируются.
Как восстановить вкладки после перезагрузки
Как восстановить вкладки в Яндекс браузере после перезапуска веб-обозревателя? У меня, например, все налажено, правда пользуюсь Оперой. Когда закрываю браузер и не удаляю все вкладки, после нового запуска все вкладки сохраняются и по новой загружаются.
Но по умолчанию в Яндексе могут быть установлены настройки, которые не позволяют восстанавливать старую сессию. То есть, после закрытия браузера все вкладки, которые не были закрыты, исчезают. Конечно, они остаются в истории и в недавно закрытых, но мы сейчас уже гонимся не за потерянной информацией, а просто хотим упростить вам жизнь.
Что делать:
- Нажимаете на верхнее меню;
- Выберите «Настройки»;
- Спуститесь ниже и найдите раздел «При запуске открывать» и установите галочку на пункте «Ранее открытые вкладки».
Теперь, будьте уверены, старая серия, при экстренном закрытии браузера, всегда будет восстанавливаться, даже, если компьютер отключился вовсе.
Как можно заметить есть немало способов восстановить вкладки в браузере. Для каждого случая свой индивидуальный наиболее удобный подход. Выбирай любой, в зависимости от ситуации.
Интересные записи:
Современным пользователям приходится ежедневно работать с огромным количеством информации. Поэтому в браузере на компьютере могут быть одновременно открыты 10, а то и больше вкладок. Но что делать, если одна или несколько по некоторым причинам были закрыты, а содержимое было крайне важно? Сегодня я подробно рассмотрю способы восстановления ранее закрытых вкладок в Яндекс.Браузере.
Теперь давайте расскажу вам, как можно в браузере Яндекса восстановить закрытые вкладки. Каждый описанный мной способ может использоваться в разных случаях, например, после перезагрузки, после случайного закрытия или даже сбоя программы.
Он отлично подойдет для тех, кто при каждой перезагрузке теряет открытые ранее вкладки. Для начала я зайду в настройки обозревателя – нажму на иконку меню в правом верхнем углу и найду соответствующий пункт.
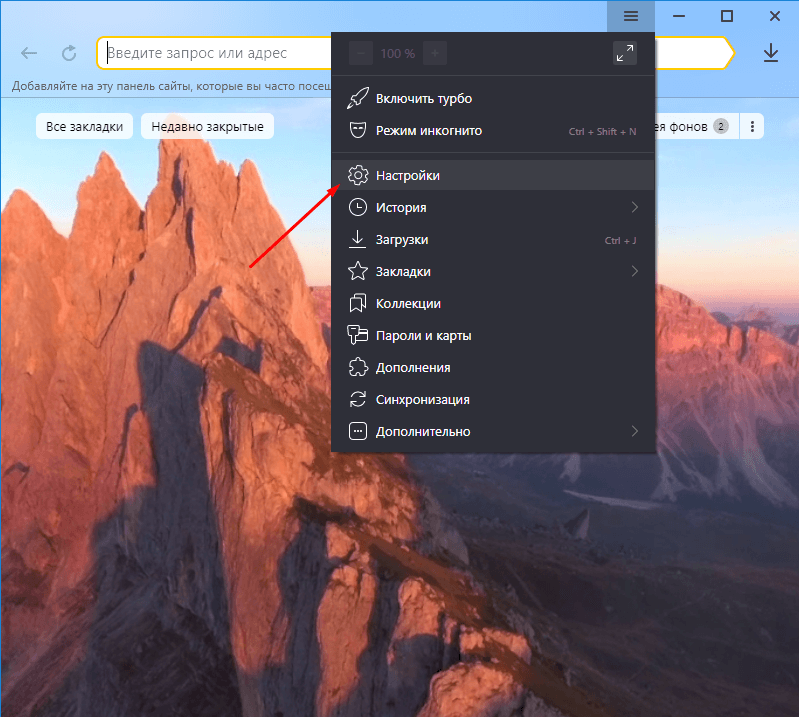
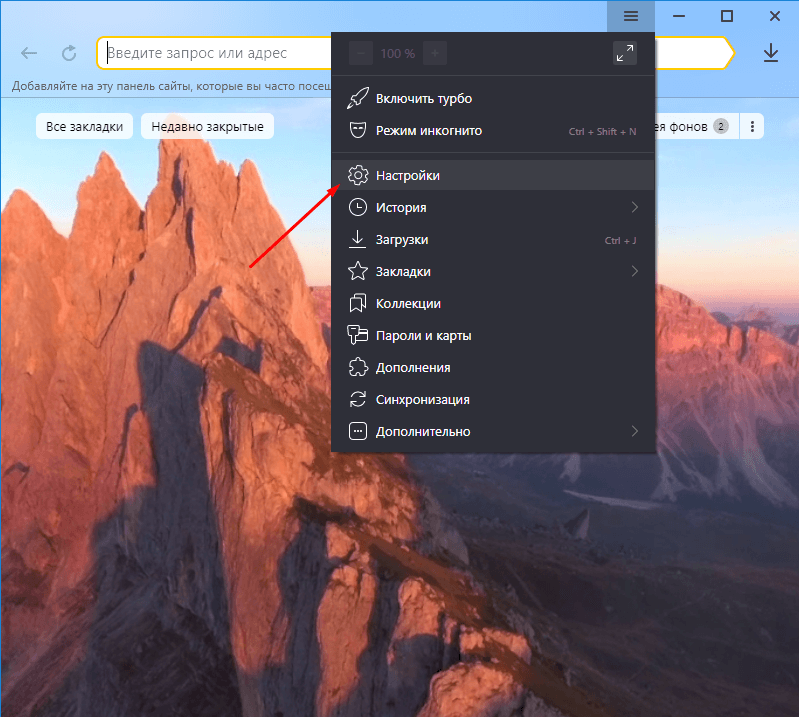
В настройках можно настроить отображение ранее открытых вкладок при запуске
Далее перейду в категорию «Интерфейс» и найду раздел «Вкладки». Ниже будет несколько пунктов, в числе которых «При запуске браузера открывать ранее открытые вкладки». Просто поставлю напротив него галочку.
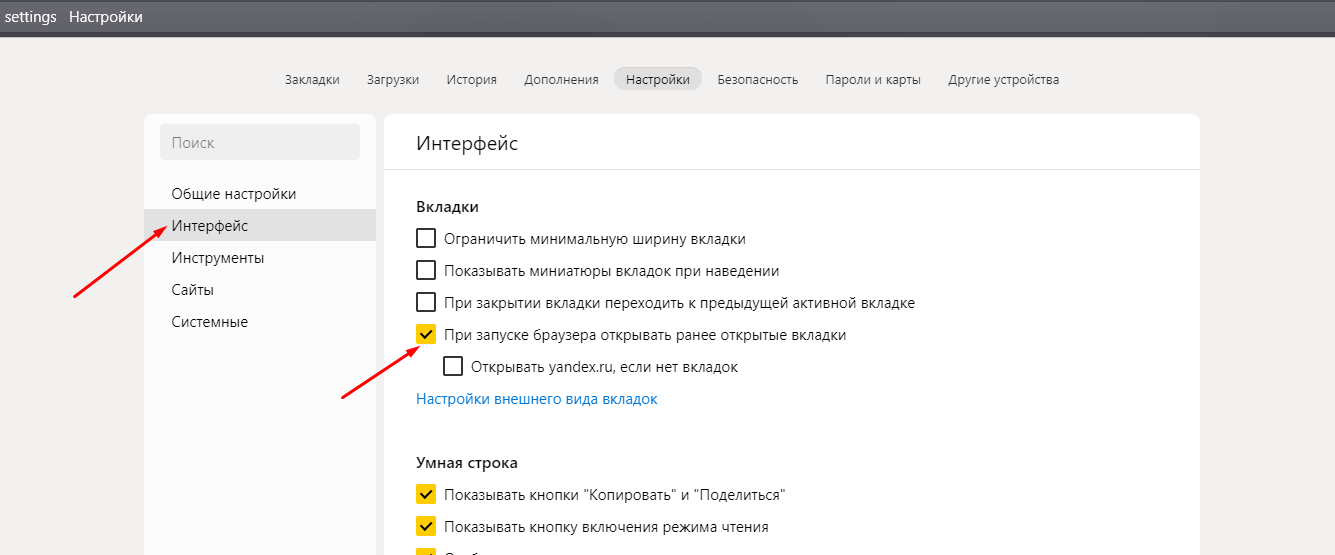
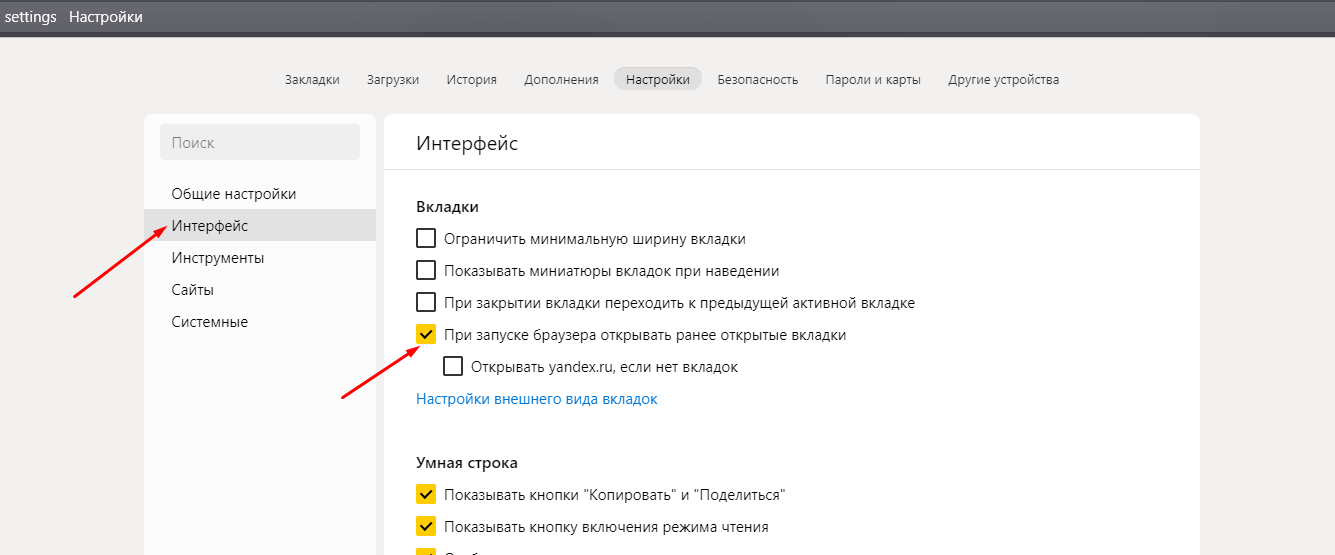
Просто отмечаю галочкой нужный пункт, и при запуске всегда будут отображаться предыдущие вкладки
Если вкладка была закрыта случайно, я могу просто восстановить ее через контекстное меню другой, открытой на данный момент. Нажму по ней правой кнопкой мыши и выберу пункт «Открыть только что закрытую вкладку».
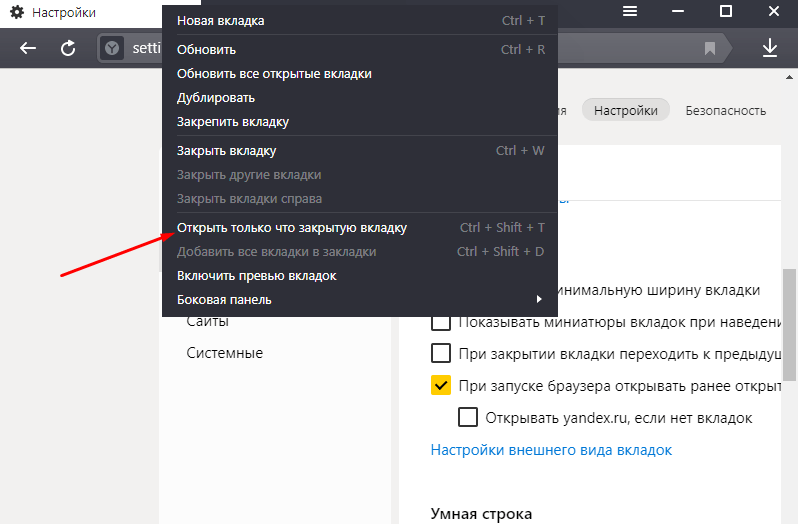
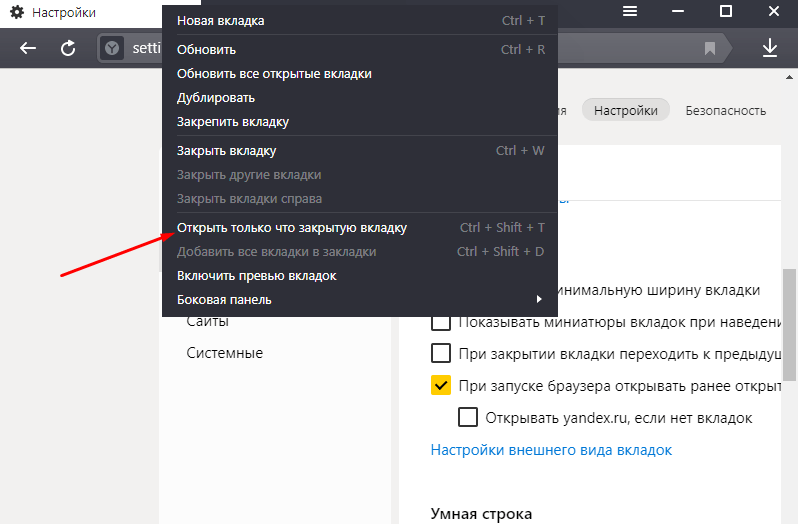
Перехожу к контекстному меню и нахожу строчку.
По принципу действия он схож с предыдущим, но он работает куда быстрее. Просто нажму на комбинацию клавиш Ctrl + Shift + T, и предыдущая закрытая вкладка вновь откроется. Таким методом можно открыть не одну закрытую вкладку. Но при этом главное условие – чтобы данные о них сохранялись в истории интернет обозревателя.
Это отлично сработает, когда вкладка не была закрыта, а скорее просто был проведен переход на другой сайт. Если нажать на нее и удерживать касание, тогда отобразится список сайтов, которые я ранее открывала именно в ней. Данный метод не актуален в том случае, если вкладка все же была закрыта.
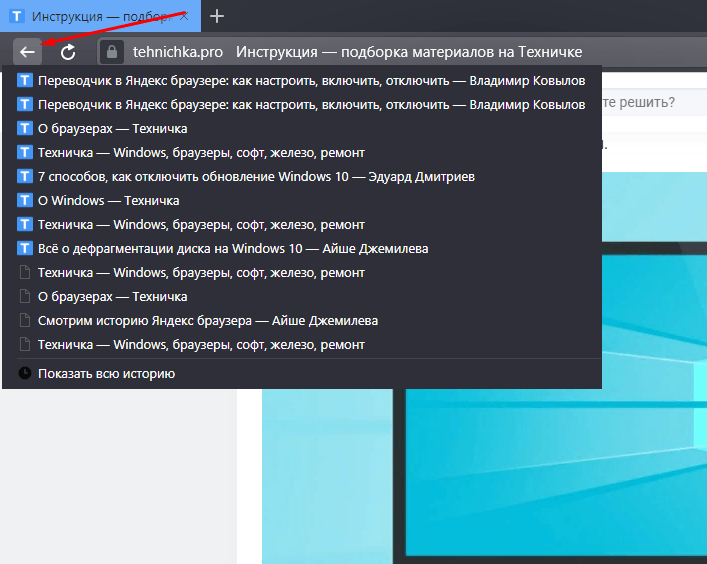
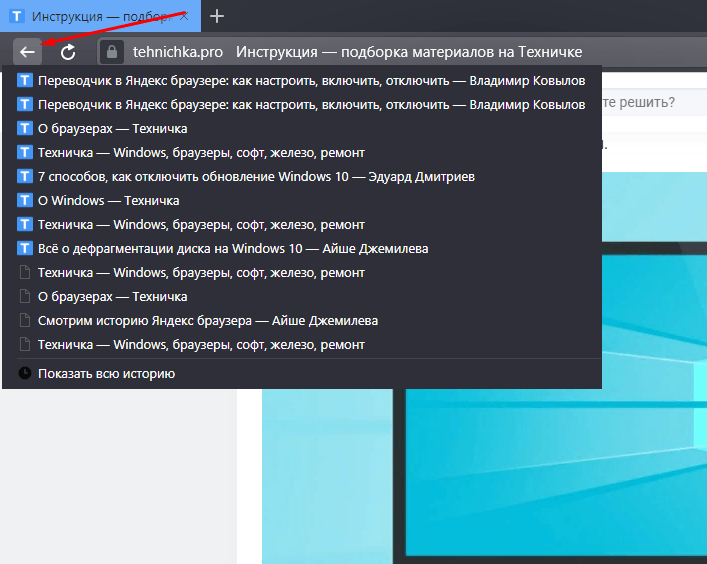
Нажимаю и удерживаю стрелку «Назад» для отображения ссылок, по которым ранее переходила
Табло – начальный экран Яндекс.Браузера, на котором по умолчанию отображаются закрепленные вкладки и лента Яндекс.Дзен. Для перехода на него с другой вкладки я нажму на иконку с плюсом в верхней панели.
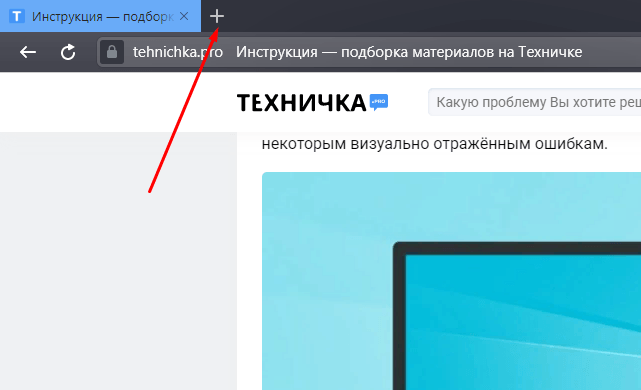
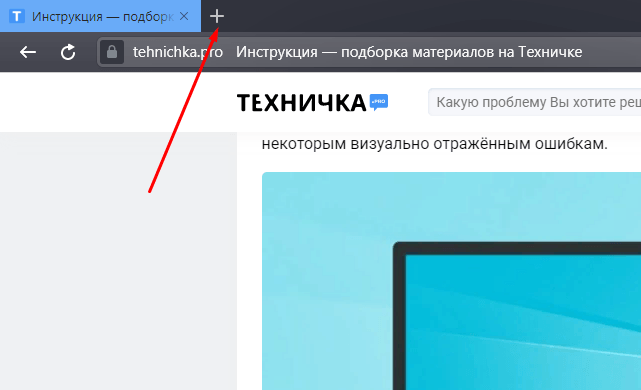
При нажатии на «Плюс» откроется Табло – начальный экран браузера Яндекс
Далее на начальном экране должны высветиться визуальные закладки, если они, конечно, не были предварительно отключены в настройках. Над ними будут располагаться несколько небольших кнопок, в том числе «Недавно закрытые». При нажатии на нее выйдет список вкладок, которые были закрыты ранее.
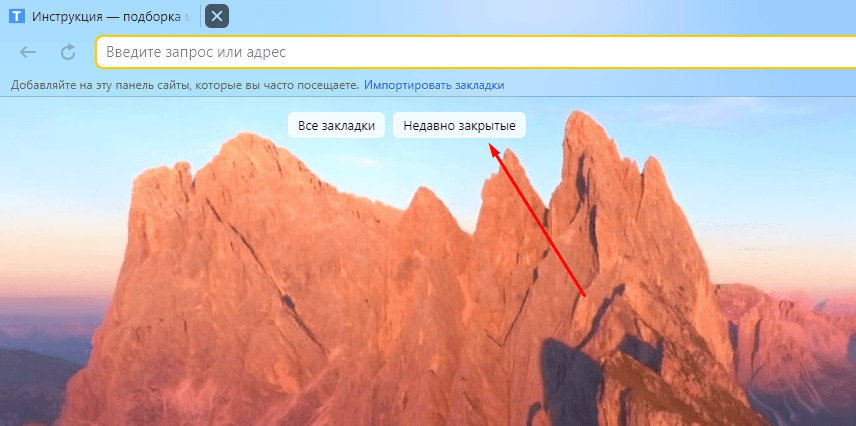
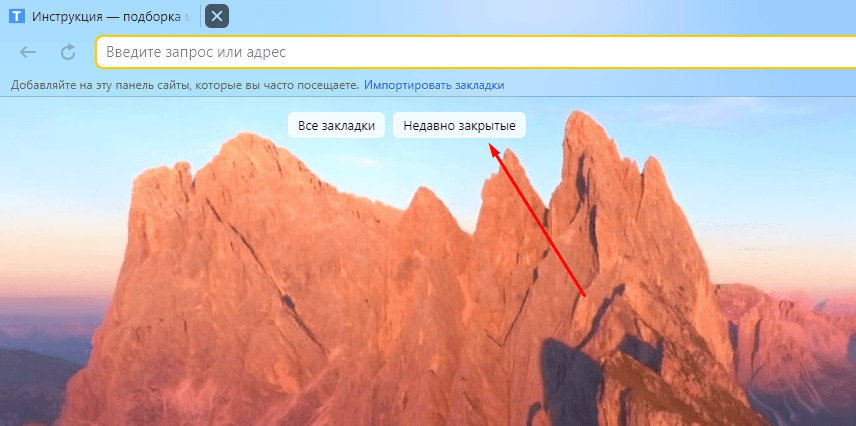
Нажимаю по кнопке «Недавно закрытые» для просмотра недавно посещенных страниц
В общей истории посещений браузера можно найти ссылки не только за текущий день, но и за более ранний период. Он хорош тем, что, если полезная вкладка была просмотрена несколькими днями раньше и не была сохранена, ее можно с легкостью найти в этом списке.
Перейти в раздел с историей Яндекс.Браузера можно не одним способом, и я рассказывала об это ранее. Есть простая комбинация клавиш Ctrl + H, а еще можно еще ввести в адресной строке запрос browser://history.
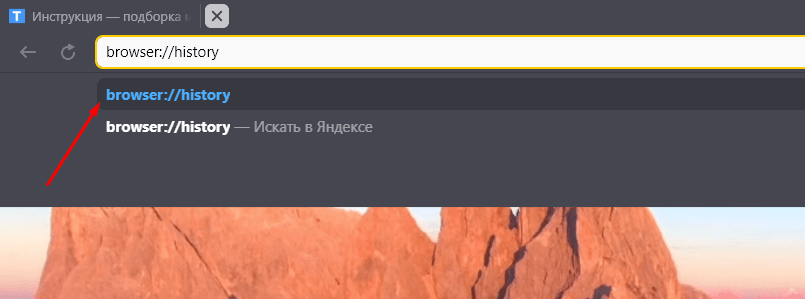
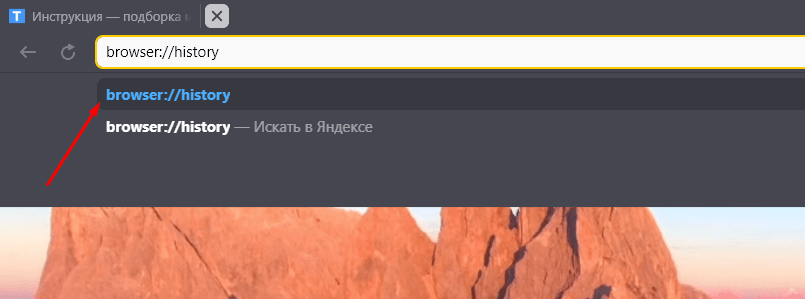
Для перехода к истории я могу ввести ссылку на нее в адресной строке
Другой вариант – через то же меню, в котором я ранее попала в настройки обозревателя. Просто нахожу в списке одноименный пункт, далее могу посмотреть ссылку в небольшом списке или открыть окно с расширенными данными.
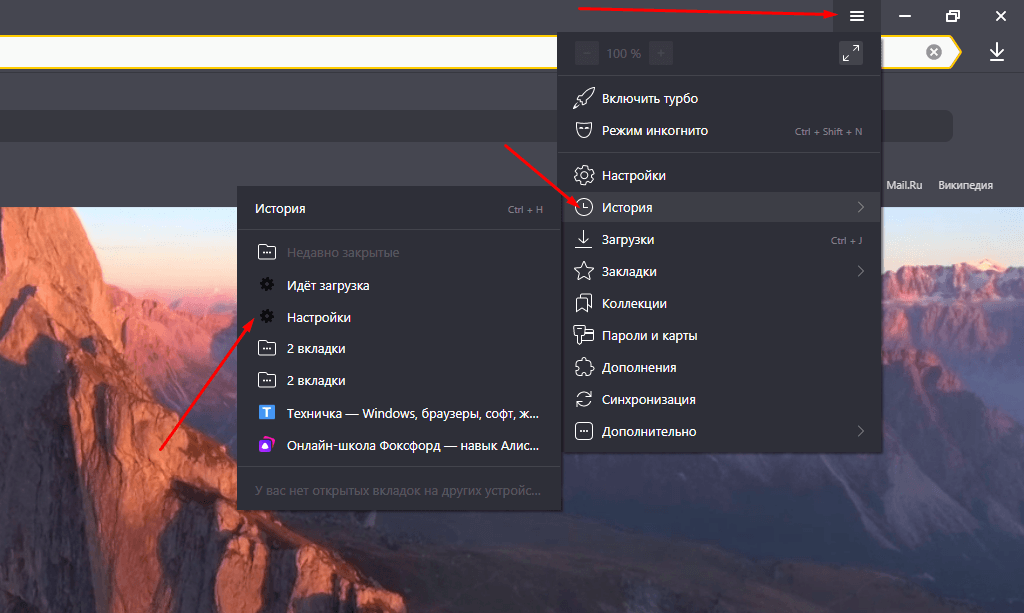
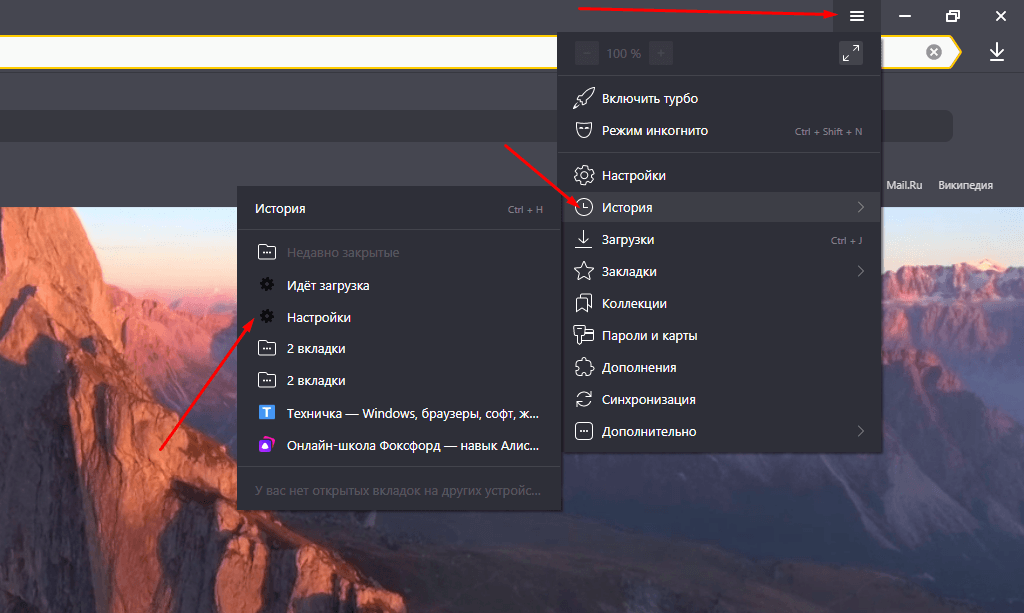
Открываю «Историю» в пункте меню и ищу в небольшом списке нужный мне сайт
Иногда случается, что после внезапного перерыва или сбоя в работе браузера Яндекс все вкладки, которые были открыты ранее, просто пропадают. В таком случае можно восстановить предыдущий сеанс через специальный файл, хранящийся в разделе AppData.
Для начала я ввожу путь в адресную строку проводника Windows. У меня он выглядит следующим образом: C:\Users\User\AppData\Local\Yandex\YandexBrowser\User Data\Profile 1. При желании, конечно, могу постепенно переходить от одной папки к другой, но нужно учитывать, что папка AppData обычно скрыта от глаз пользователя.
Дальше я нахожу в списке файлы под названием «Current Session» и «Last Session». Первый отвечает за текущую, актуальную сессию, а второй за предыдущий сеанс. Обычно после закрытия браузера данные из первого элемента перемещаются во второй.
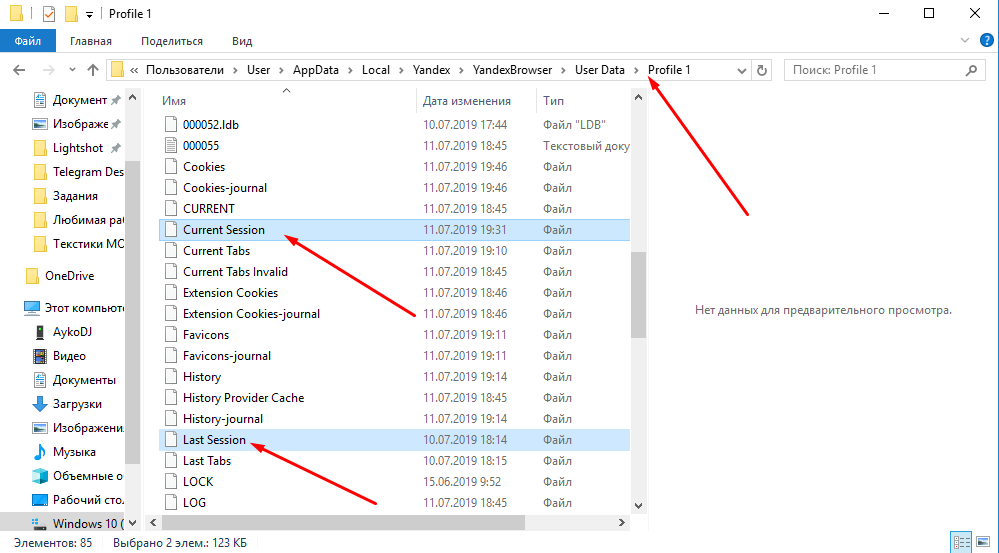
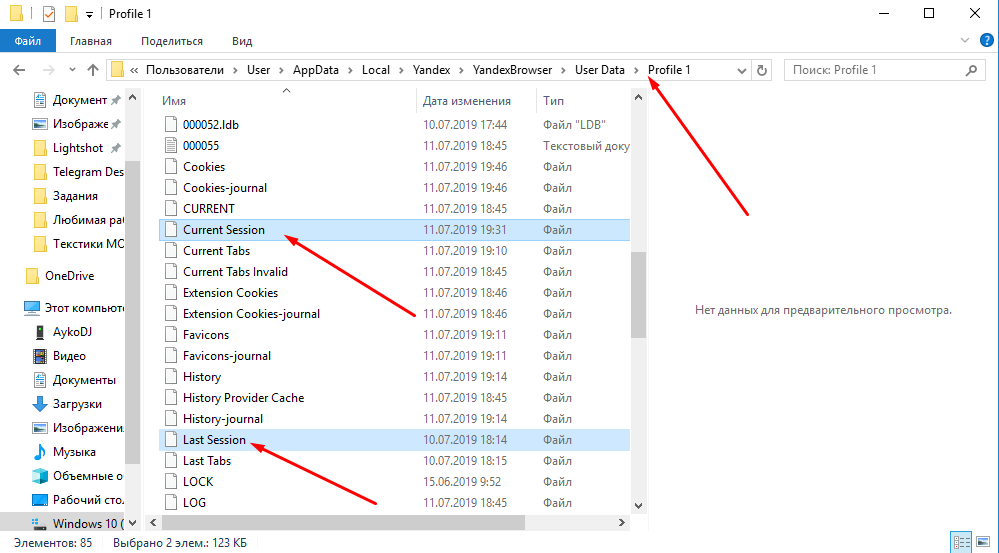
В папке AppData сохраняются нынешний и предыдущий сеансы
Мне же нужно сделать следующее – файл «Current Session» переместить в любое другое место, а второму файлу «Last Session» дать название перенесенного. При этом очень важно, чтобы браузер на момент совершения всех этих действий был закрыт.
Восстановить ранее открытые вкладки после неудачного завершения сеанса достаточно просто. Для этого предусмотрено несколько действенных способов. В качестве исключения будут только те случаи, когда пользователь открывал вкладки в режиме «Инкогнито». Ведь в нем кроме закладок больше ничего не сохраняется, даже файлы cookies.
Post Views: 1 167
Хотите посетить страницы, которые вы открывали при последнем использовании Firefox? Вот несколько простых способов сделать это.
Содержание
- 1 Доступ к недавно закрытым вкладкам
- 2 Восстановление предыдущего сеанса из меню Firefox
- 3 Восстановление предыдущего сеанса каждый раз, когда вы открываете Firefox
- Нажмите кнопку Библиотека на панели инструментов. (Если вы не видите его там, нажмите кнопку меню затем щелкните Библиотека.)
- Щелкните «История».
- Щелкните «Недавно закрытые вкладки».
Вот как вернуть свои вкладки и окна из предыдущего сеанса с помощью меню Firefox:
- Нажмите кнопку меню в правой части панели инструментов.
- Выберите «Восстановить предыдущий сеанс».
При запуске Firefox по умолчанию открывается одно окно, отображающее указанную вами домашнюю страницу.Вы можете настроить Firefox так, чтобы он всегда отображал ваши окна и вкладки из предыдущего сеанса каждый раз при запуске Firefox. Чтобы изменить настройки запуска Firefox:
- Нажмите кнопку меню и выберите Параметры.
- Выберите панель «Общие».
- Ниже При запуске Firefox выберите Показывать окна и вкладки с последнего раза.
- Закройте страницу about: preferences .Любые сделанные вами изменения будут автоматически сохранены.
- Нажмите кнопку меню и выберите Параметры.
- Выберите панель «Общие».
- Ниже Запуск выберите Восстановить предыдущий сеанс.
- Закройте страницу about: preferences . Любые сделанные вами изменения будут автоматически сохранены.
Remove Yandex browser (Руководство по удалению)
Yandex browser — браузер на основе проекта с открытым исходным кодом Chromium, ориентированный на русскоязычных пользователей

Яндекс — интернет-провайдер в России и одна из самых известных компаний в стране. Он предоставляет такие услуги, как электронная почта, веб-поиск, карты и другие, и он очень похож на Google. Браузер Яндекса основан на проекте с открытым исходным кодом Chromium и содержит множество функций безопасности, таких как защита от спуфинга DNS, шифрование DNS, сканирование файлов и т. Д. [1] Несмотря на это, пользователи жаловались, что обнаружили браузер, установленный в их системах без их разрешения, что означает, что браузер Яндекса распространяется с помощью программного обеспечения [2] — популярная маркетинговая техника, используемая в основном для продвигать потенциально нежелательные программы. Кроме того, во время нашей тестовой установки браузер Яндекса заменил Cortana на «Alisa», что довольно навязчиво.
| Наименование | Яндекс |
| Тип | веб-браузер, PUP |
| Родственные | Вирус хрома |
| Распределение | Комплектация программного обеспечения, официальный сайт |
| Симптомы | Неожиданное появление браузера, яндекс.ru домашняя страница, чередование кортана |
| Особенности | Использует несколько функций защиты для защиты от вирусов и хакеров |
| Ликвидация | Ознакомьтесь с нашими инструкциями ниже |
| Восстановление системы | Используйте Reimage Reimage Cleaner Intego, чтобы избавиться от следов, оставленных угонщиком |
Некоторые пользователи могут называть программу «браузерным вирусом Яндекса», поскольку она проникает в ПК без их ведома.Однако мы можем заверить вас, что само приложение является легитимным и даже обеспечивает дополнительную защиту от вредоносных программ, перехватов DNS и аналогичных вредоносных действий в Интернете.
Однако самой большой проблемой является установка самой программы. Многие пользователи жаловались на то, что они не вспоминают об установке браузера Yandex в первую очередь. Более того, приложение устанавливает себя в качестве браузера по умолчанию, который использует поисковую систему yandex.ru, поэтому результаты поиска могут несколько отличаться, вы можете ожидать, что они будут отображаться в Chrome, MS Edge, Safari, Firefox, Opera или другой браузер.
Яндекс-браузерное приложение, скорее всего, безопасно использовать, однако оно может быть не анонимным, как браузер Tor или поисковая система DuckDuckGo. Поэтому некоторые методы отслеживания, такие как отслеживание файлов cookie [3] или маяков, могут использоваться для маркетинговых кампаний. С другой стороны, большинство официальных браузеров и поисковых систем используют методы отслеживания.
Еще одна тревожная особенность, которую мы заметили, это секретная установка «Алисы». Виртуальный помощник полностью заменяет панель поиска Cortana и меняет ее функциональность.Учитывая, что Cortana — это встроенный инструмент Windows, его замена кажется довольно навязчивым действием. Поэтому некоторые пользователи могут захотеть удалить браузер Яндекса со своих машин.
В заключение, приложение может быть полезным и, скорее всего, безопасным для использования. Однако из-за определенных модификаций системы и сомнительных методов распространения некоторые пользователи могут выбрать удаление браузера Яндекс. После завершения мы рекомендуем сканировать компьютер с помощью Reimage Reimage Cleaner Intego, чтобы восстановить систему в ее прежнем состоянии.

 Яндекс браузер является потенциально нежелательным приложением, которое устанавливает альтернативу Cortana-Alisa
Яндекс браузер является потенциально нежелательным приложением, которое устанавливает альтернативу Cortana-Alisa
В комплекте программного обеспечения могут быть установлены агрессивные щенки, которые могут подвергнуть вас риску безопасности
Изначально пакет программного обеспечения должен дать вам возможность попробовать приложения бесплатно и посмотреть, нравятся ли они вам. К сожалению, этот метод не работает на практике, и многие бесплатные разработчики включают дополнительное программное обеспечение, которое поддерживается рекламой и может быть довольно агрессивным.Кроме того, разработчики используют различные приемы для установки дополнительных программ без уведомления пользователей, такие как кнопки, выделенные серым цветом, предварительно отмеченные флажки и тому подобное.
Чтобы избежать обмана обманчивыми методами, вы должны быть внимательны при установке нового программного обеспечения. Прежде всего, вы должны выбрать надежный источник для ваших загрузок. Имейте в виду, что даже такие «известные» сайты, как Download.com, заражены потенциально нежелательными программами. Поэтому обратите пристальное внимание на процедуру установки и не нажимайте «Далее» несколько раз, не проверив, на что вы согласны.
После появления запроса выберите Дополнительные или Пользовательские параметры установки вместо Рекомендованных. Затем отмените выбор всех отмеченных флажков, которые в противном случае устанавливали бы медиаплееры, надстройки, оптимизаторы системы, загрузчики драйверов и т. П.
Удалите браузер Яндекса, следуя этим инструкциям
Как упоминалось ранее, браузер Яндекса не является вредоносным приложением и, скорее всего, безопасен в использовании, поскольку использует несколько методов защиты от вирусов, поэтому может даже обеспечить безопасность устройства.Однако он также изменяет настройки Windows и даже устанавливает виртуального помощника, который заменяет оригинальный Cortana. Поэтому, если вы решили удалить браузер Яндекса, ознакомьтесь с нашим пошаговым руководством ниже.
После завершения удаления браузера Яндекса вы можете также сбросить настройки всех установленных браузеров, чтобы убедиться, что никакие компоненты не были изменены.
Вы можете устранить вирусные повреждения с помощью Reimage Reimage Cleaner Intego. SpyHunter 5Combo Cleaner и Malwarebytes рекомендуются для обнаружения потенциально нежелательных программ и вирусов со всеми их файлами и записями реестра, которые с ними связаны.
Reimage Intego имеет бесплатный ограниченный сканер. Reimage Intego предлагает больше через сканирование, когда вы покупаете его полную версию. Когда бесплатный сканер обнаруживает проблемы, вы можете исправить их с помощью бесплатного ручного ремонта или вы можете решить приобрести полную версию, чтобы исправить их автоматически.
У правительства много проблем в отношении отслеживания данных пользователей и слежки за гражданами, поэтому вы должны принять это во внимание и узнать больше о теневой практике сбора информации.Избегайте любого нежелательного правительственного отслеживания или шпионажа, оставаясь полностью анонимным в Интернете.
Вы можете выбрать другое место, когда вы выходите в интернет и получаете доступ к любому материалу, который вам нужен, без особых ограничений по содержанию. Вы можете легко пользоваться интернет-соединением без каких-либо рисков взлома с помощью Private Internet Access VPN.
Контролируйте информацию, которая может быть доступна правительству любой другой нежелательной стороне и просматривайте онлайн без шпионажа. Даже если вы не участвуете в незаконных действиях или доверяете своему выбору услуг, платформ, с подозрением относитесь к собственной безопасности и принимайте меры предосторожности, используя службу VPN.
Пользователи компьютеров могут понести различные потери из-за кибер-инфекций или своих собственных неисправных действий. Проблемы с программным обеспечением, созданные вредоносным ПО или прямой потерей данных из-за шифрования, могут привести к проблемам с вашим устройством или необратимому повреждению. Если у вас есть правильные современные резервные копии, вы можете легко восстановить после такого инцидента и вернуться к работе.
Крайне важно создавать обновления для ваших резервных копий после любых изменений на устройстве, чтобы вы могли вернуться к тому моменту, когда вы работали, когда вредоносные программы что-либо изменяют или проблемы с устройством вызывают повреждение данных или производительности.Положитесь на такое поведение и сделайте резервное копирование файлов своей ежедневной или еженедельной привычкой.
Если у вас есть предыдущая версия каждого важного документа или проекта, вы можете избежать разочарований и срывов. Это удобно, когда вредоносное ПО появляется из ниоткуда. Используйте Data Recovery Pro для восстановления системы.
Эта запись была опубликована 2019-02-05 в 07:03 и хранится в Системные инструменты, Вирусы.
Хотите очистить кеш, файлы cookie и данные просмотров в браузере Яндекс? Это один из самых безопасных и стильных веб-браузеров, который также поддерживает голосовые команды и сжатие данных. Кроме того, он предлагает защиту от спуфинга DNS, которая сканирует веб-сайты на наличие вирусов, защищает пароли и банковские карты во время онлайн-платежей. Загруженный таким количеством функций, он также сохраняет ваше поведение при просмотре, что позволяет быстро запускать часто посещаемые сайты.
Как правило, кеш, файлы cookie и данные просмотра всегда отслеживают ваши действия в Интернете. Эта функция хранит множество вещей, таких как видео, веб-страницы, изображения или любой другой контент, который вы просматривали в браузере. Когда вы посещаете определенный веб-сайт, который уже существует в вашем кэше, браузер сам загружает его с вашего жесткого диска. Это в конечном итоге приводит к увеличению веса жесткого диска. Поэтому, когда вы очищаете кеш, файлы cookie и данные просмотров в Яндекс браузере, это освобождает место на жестком диске и заставляет браузер работать быстрее.
Для справки, вы можете проверить, сколько у вас жесткого диска на ПК с Windows 10.
Очистить кеш, файлы cookie и данные просмотров в Яндекс браузере
Вот как очистить кеш, файлы cookie и данные просмотров в браузере Яндекс —
Шаг 1: Сначала нажмите кнопку Menu , три горизонтальные линии, расположенные на в правой верхней части Яндекс.Браузера. Когда появится меню, перейдите в конец списка и щелкните Advance .

Шаг 2: Теперь, когда открывается панель, найдите и выберите опцию, а именно Очистить историю (см. Снимок).
Примечание. Вы можете напрямую запустить окно Очистить историю , полностью нажав горячие клавиши Ctrl + Shift + Del .

Шаг 3. Откроется новая вкладка в Яндекс браузере. Здесь щелкните раскрывающийся список рядом с опцией Удалить следующий и выберите соответствующий временной интервал. Затем установите флажки в соответствии с необходимостью и нажмите кнопку Очистить данные просмотра (см. Снимок экрана).

Также см. Способ очистки данных просмотров в браузере Puffin.
Примечание. Убедитесь, что вы выбрали кэш опций, файлы cookie и данные о просмотре, чтобы полностью стереть данные о просмотре с Яндекс.
Шаг 4: Процесс займет у вас несколько секунд в зависимости от размера сохраненных файлов, файлов cookie и данных. После завершения удаления перезапустите Яндекс.Браузер.
Вот и все. Просто выполните вышеупомянутые шаги, и вы сможете успешно очистить кеш, файлы cookie и данные просмотров в Яндекс Браузере.
Как восстановить вкладки в Google Chrome
Google недавно запустил новую страницу вкладок в веб-браузере Chrome, которая ограничивает страницу формой поиска Google, которая является копией стартовой страницы поиска google.com, и восемью популярными или закрепленными веб-сайтами ,
Есть способы вернуть эту вкладку к старой, но неясно, как долго они будут работать в браузере. Если вы сравните старую закладку с новой, вы заметите, что некоторые функции, которые были включены в старую, отсутствуют в новой.
Сюда входит список недавно закрытых вкладок, список установленных приложений на второй странице, ссылка на Интернет-магазин Chrome и ссылка для входа в Chrome вверху.
Восстановление вкладок в Chrome

Вместо этого Google добавила параметр восстановления вкладок в меню Chrome, чтобы пользователи могли щелкнуть по меню, когда захотят восстановить вкладку, которую они недавно закрыли.
Следует отметить, что это ограничено максимум десятью вкладками, и что в браузере нет возможности увеличить лимит.
Итак, чтобы восстановить вкладку, если вы используете новую страницу вкладок Google Chrome, нажмите кнопку меню и затем выберите пункт «Последние вкладки».
Здесь отображаются все недавно закрытые веб-сайты с их значками (если они есть) и заголовками. Чтобы восстановить отдельные вкладки, щелкните их, и они снова будут добавлены в браузер. Вы также можете восстановить их все, щелкнув строку x Tabs в меню.
Здесь вы также найдете список вкладок с других устройств, если вы используете несколько устройств.
Ярлыки
Вместо того, чтобы использовать меню для восстановления вкладок в Google Chrome, вы также можете использовать для этого сочетания клавиш. Вы, наверное, знаете, что Ctrl-T открывает новую вкладку в браузере. Вы можете использовать Ctrl-Shift-T для восстановления последней закрытой вкладки. Если вы используете ярлык несколько раз, вы можете восстановить все закрытые вкладки до предела в хронологическом порядке.
Мышь
Вы также можете использовать мышь для восстановления вкладок.Просто щелкните правой кнопкой мыши любую открытую вкладку в C
.