Как найти айфон с компьютера через iCloud
Всем привет, уважаемые читатели и, разумеется, счастливые обладатели яблочного устройства или устройств. Сегодня я расскажу как можно найти онлайн свой мобильный гаджет айфон через специальный сервис, который называется iCloud, с персонального компьютера.
iCloud – сервис от компании Apple, представляет собой облачное хранилище данных. Также имеет ряд встроенных функций, доступных пользователям Apple устройств, таких как: найти айфон, экспорт контактов через сервис с персонального компьютера и т.д. Официальный сайт сервиса – iCloud com.
Процесс поиска iPhone через сервис iCloud происходит в два этапа. Настройка самого афона (т.к. без активации специальной функции, отыскать айфон будет невозможно) и, непосредственно выполнение поиска через iCloud com.
Итак, давайте начнем. Первым делом мы выполним необходимые настройку в айфоне, потом прейдём к работе с сервисом iCloud com.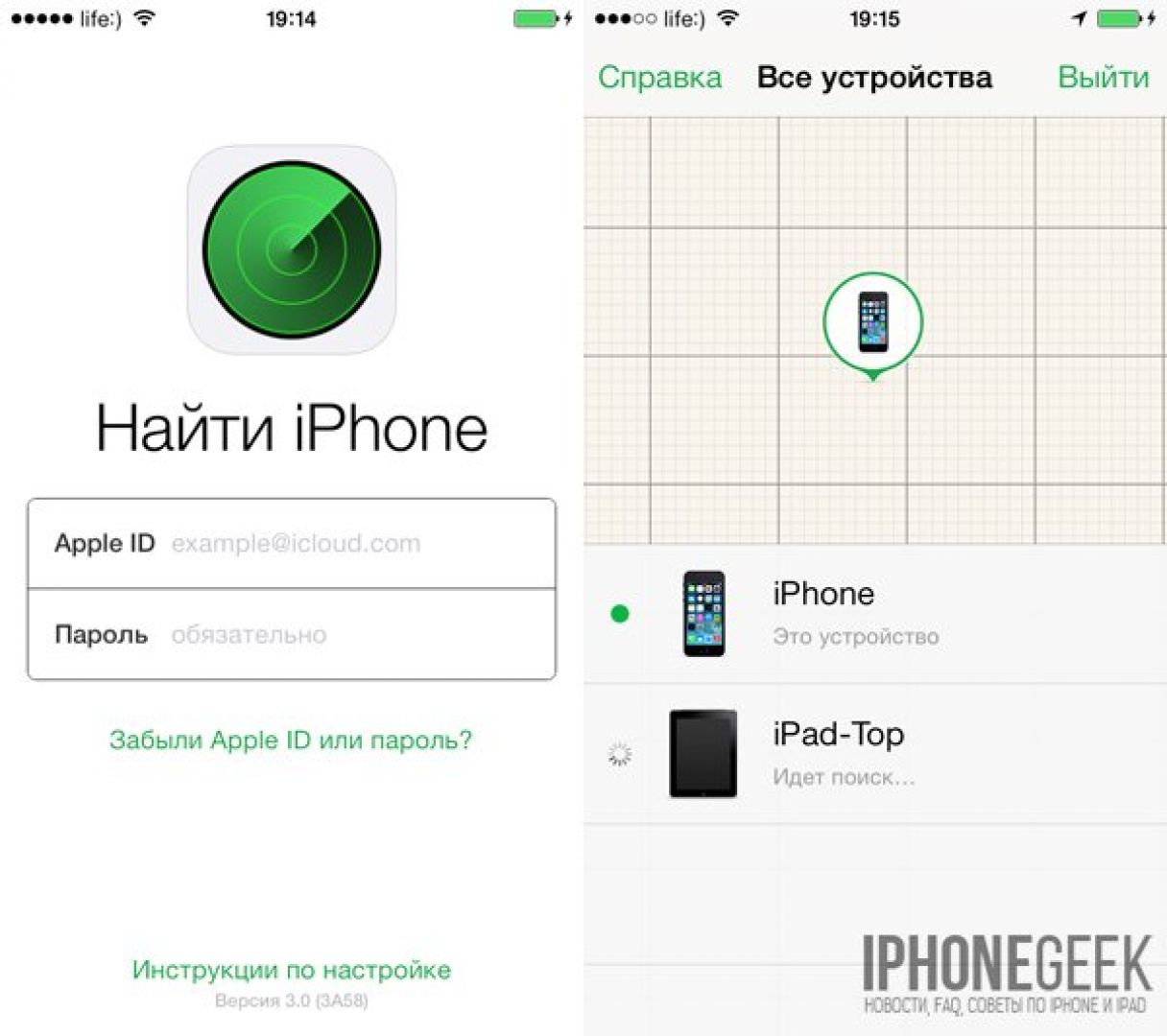
Настройка iPhone
Как я уже говорил выше – без активации функции “Найти iPhone” запустить процесс поиска iPhone в сервисе iCloud не удастся. Чтобы включить данную функцию на устройстве, проделайте следующие шаги:
- Запустите настройки на вашем гаджете айфон. Серый значок с изображением шестерёнки;
- Спуститесь в самый низ списка и найдите пункт iCloud;
- В найденном пункте найдите настройку “Найти iPhone” и активируйте ее, для этого передвиньте ползунок вправо.
Вот такая нехитрая операция через настройки. Теперь можем переходить в сервис iCloud для поиска с персонального компьютера.
Поиск
Для поиска вашего Apple гаджета айфон с персонального компьютера, вам нужно сделать следующие действия:
- Перейдите на сайт iCloud com, по этой ссылке;
- В предложенные поля вам необходимо вводить данные от Apple ID: е-меил адрес и пароль;
- В открывшемся окне вам нужно выбрать пункт “Найти iPhone”.
 Значок с зеленым радаром на белом фоне;
Значок с зеленым радаром на белом фоне; - Теперь вам нужно в поле “Все устройства” выбрать тот Apple гаджет айфон, который вы хотите найти. После выбора устройства начнется процесс поиска;
- После того как поиск будет завершен вы увидите карту, на которой будет отмечено местоположение вашего мобильного Apple гаджета – айфон.
На сегодня у меня все надеюсь, вам удалось найти свой айфон при помощи бесплатного сервиса iCloud com с персонального компьютера. Если у вас остались вопросы относительно темы сегодняшней статьи, то можете оставить их в комментариях к этой записи. Я постараюсь ответить на ваш вопрос как можно более развернуто и понятно. Буду рад если вы поделитесь данной заметкой в социальных сетях. До встречи в следующих материалах.
Как войти в iCloud с компьютера
  iOS и MacOS | windows | для начинающих
Если вам требуется войти в iCloud с компьютера или ноутбука с Windows 10 – 7 или другой операционной системой, вы можете сделать это несколькими способами: онлайн или с помощью приложения iCloud, доступного как на официальном сайте Apple, так и в магазине приложений Windows 10.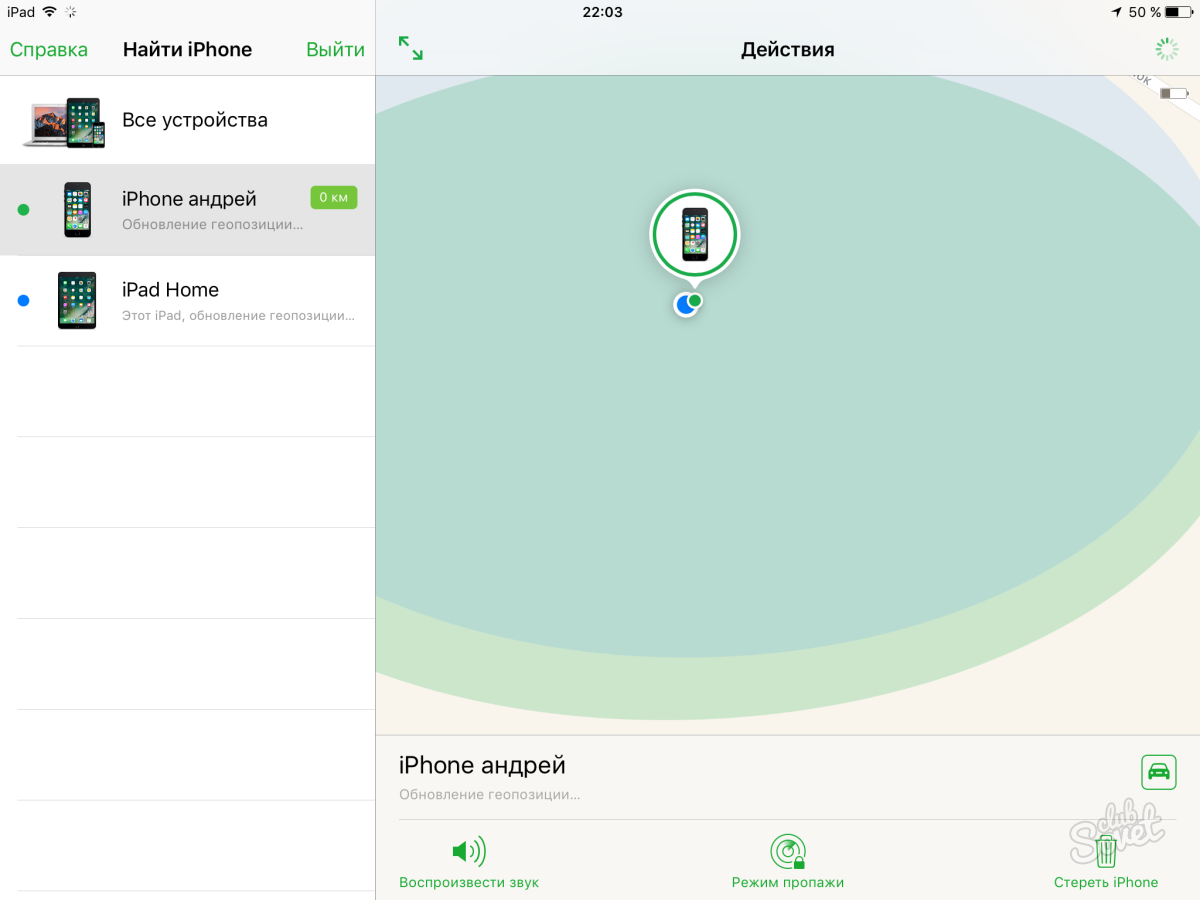 Оба метода зайти в iCloud будут описаны далее в инструкции.
Оба метода зайти в iCloud будут описаны далее в инструкции.
Для чего это может потребоваться? Например, для того, чтобы скопировать фотографии из iCloud на компьютер Windows, иметь возможность добавлять заметки, напоминания и события календаря с компьютера, а в некоторых случаях – для того чтобы найти потерянный или украденный iPhone. Если вам требуется настроить почту iCloud на компьютере, об этом отдельный материал: Почта iCloud на Android и компьютере. Также может быть полезным: Резервная копия iPhone в iCloud.
Вход на icloud.com
Самый простой способ, не требующий установки каких-либо дополнительных программ на компьютере (если не считать браузера) и работающий не только на ПК и ноутбуках с Windows, но и в Linux, MacOS, да и на других операционных системах, по сути, данным способом можно войти в iCloud не только с компьютера, но и с современного телевизора.
Просто зайдите на официальный сайт icloud.com, введите данные своего Apple ID и вы войдёте в iCloud с возможностью доступа ко всем вашим данным, хранящимся в учетной записи, включая доступ к почте iCloud в веб-интерфейсе.
Вам будут доступны фотографии, содержимое iCloud Drive, заметки, календарь и напоминания, а также к настройки Apple ID и возможность найти свой iPhone (поиск iPad и Mac осуществляется в этом же пункте) с помощью соответствующей функции. Вы даже сможете работать со своими документами Pages, Numbers и KeyNote, хранящимися в iCloud, онлайн.
Как видите, вход в iCloud не представляет каких-либо сложностей и возможен практически с любого устройства с современным браузером.
Однако, в некоторых случаях (например, если вы хотите автоматически загружать фото из iCloud на компьютер, иметь простой доступ к iCloud Drive), может пригодиться и следующий способ – официальная утилита Apple для использования iCloud в Windows.
Приложение iCloud для Windows
На официальном сайте Apple вы можете бесплатно скачать программу iCloud для Windows, а в случае использования Windows 10 — использовать приложение iCloud из Microsoft Store, позволяющее использовать iCloud на компьютере или ноутбуке в Windows 10, 8 и Windows 7.
После установки программы, ссылки на которую далее в инструкции (и последующей перезагрузки компьютера) войдите с вашим Apple ID и выполните первоначальные настройки при необходимости. Если для учетной записи включена двухфакторная аутентификация, то на вашем iPhone, iPad или Mac отобразится код, который нужно будет ввести в окно после ввода пароля.
Применив настройки, и проведя некоторое время в ожидании (данные синхронизируются), вы сможете скачивать свои фото и видеть в проводнике содержимое iCloud Drive, а также добавлять фотографии и другие файлы в iCloud с компьютера и сохранять их оттуда к себе. При наличии Microsoft Outlook на компьютере, он также может быть синхронизирован с iCloud для использования почты, задач, контактов и календарей.
По сути, это почти все функции, которые предоставляет iCloud для компьютера, если не считать возможности получения информации о месте в хранилище и подробной статистики о том, чем именно оно занято. Папка iCloud Drive интегрируется в Проводник Windows, как и любые другие облачные хранилища:
А папку с фотографиями iCloud вы можете найти в системной папке Изображения.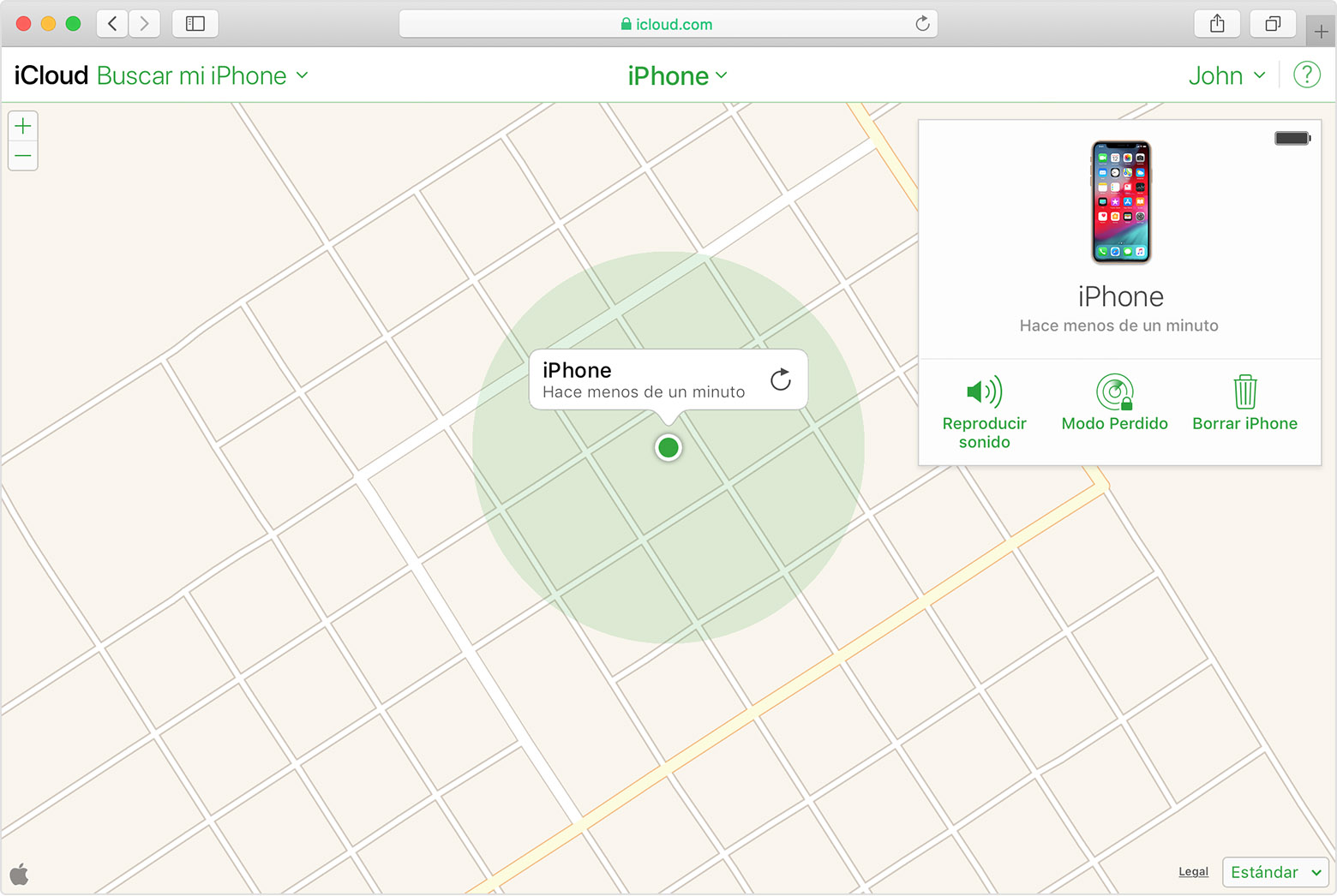
Некоторые основные действия (такие как загрузка фото из предыдущего пункта) iCloud доступны в меню, открывающемся при клике на соответствующем значке в области уведомлений:
Дополнительно, на сайте Apple вы можете прочитать о том, как использовать почту и календари из iCloud в Outlook или сохранить все данные из iCloud на компьютер:
Скачать iCloud для компьютера можно либо из магазина Windows 10, если у вас эта версия ОС, либо, для предыдущих версий системы на официальном сайте: https://support.apple.com/ru-ru/HT204283
Некоторые примечания:
А вдруг и это будет интересно:
Как найти iPhone 12 в наличии
Новые iPhone 12 и iPhone 12 Pro от Apple начинают распродавать с доставкой в день их выпуска. Если у вас возникли проблемы с приобретением именно той модели, которую вы хотели, вы должны следить за новыми запасами, альтернативными местами для заказа и потенциальными запасами в магазине, когда мы приближаемся к дате их выпуска.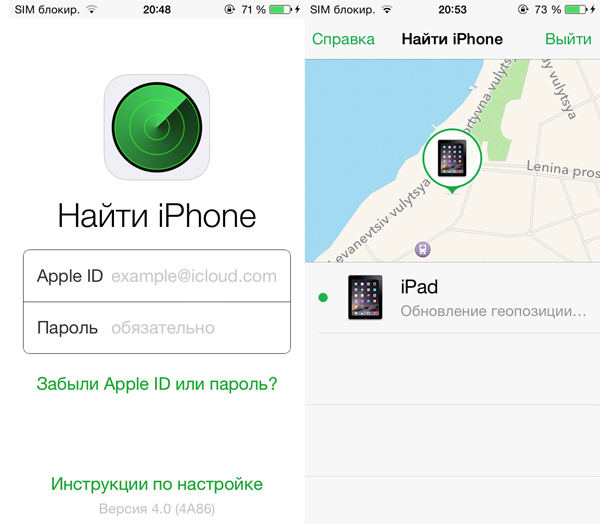
Мы уже видим, что даты поставок некоторых моделей iPhone 12 и iPhone 12 Pro сокращаются. Сроки доставки для определенных размеров, цветов и носителей начинают увеличиваться до конца октября и начала ноября, и мы ожидаем, что со временем они ухудшатся.
Если вы можете найти нужную модель и хотите свой телефон как можно скорее, сделайте заказ прямо сейчас.
Хотя некоторые модели iPhone 12 и iPhone 12 Pro могут поставляться не раньше конца октября или ноября, вы можете найти их для получения в магазине Apple или другого розничного продавца.
Розничные торговцы должны иметь товарные запасы 23 октября, но неизвестно, сколько товаров будет в каждом магазине. Это авантюра.
Начиная с сегодняшнего дня и до следующей недели, те из вас, кто пропустил, захотят отслеживать запасы iPhone 12 и iPhone 12 Pro в Apple, у операторов связи и розничных продавцов, чтобы узнать, сможете ли вы найти тот, который можно доставить или забрать в день выпуска.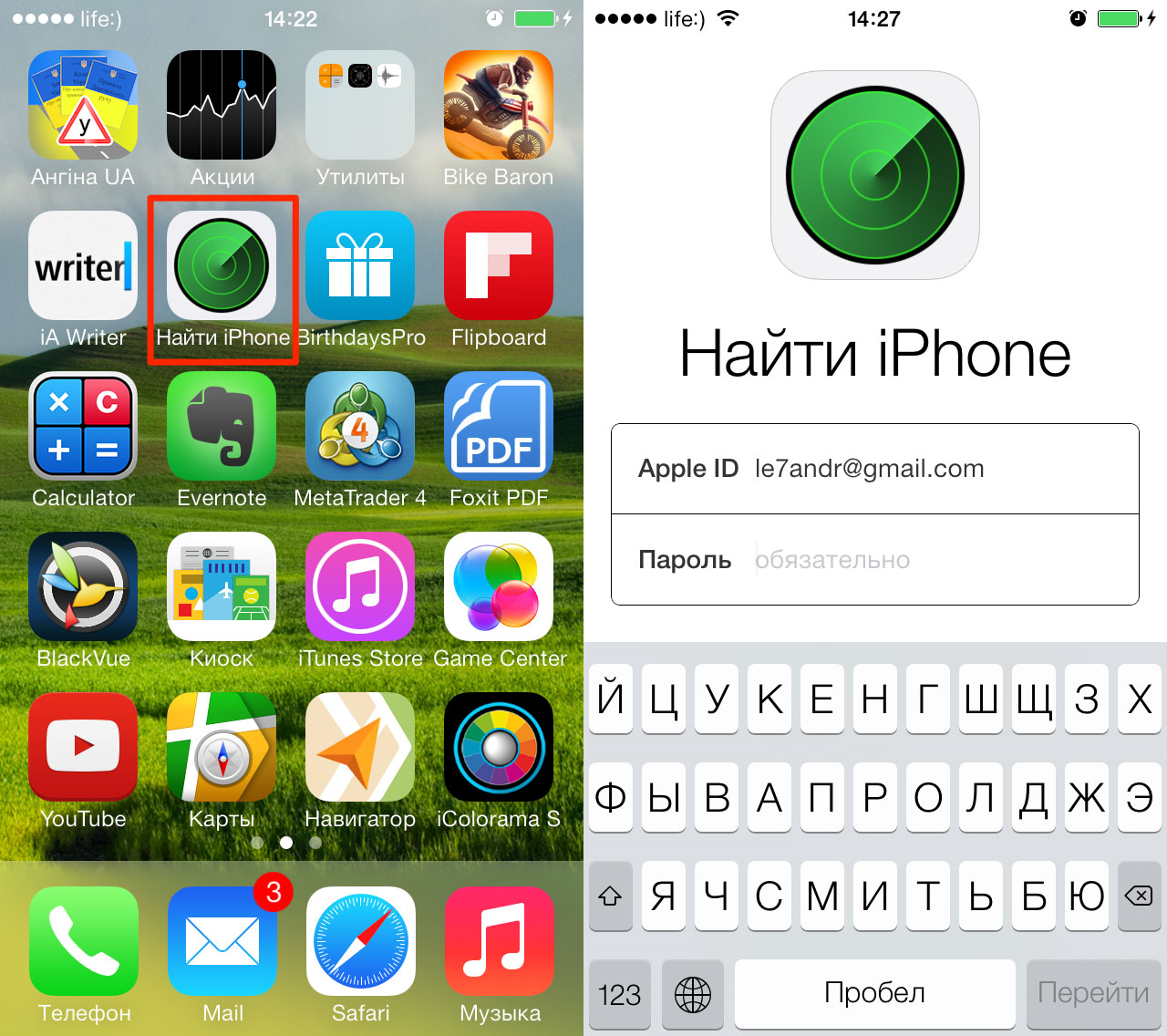 Если вы будете настойчивы, то, скорее всего, получите то, что хотите.
Если вы будете настойчивы, то, скорее всего, получите то, что хотите.
В этом руководстве мы поможем вам найти iPhone 12 на складе Apple, у вашего оператора связи или у вашего любимого продавца. Мы не рекомендуем звонить в магазин, чтобы узнать о наличии товара. Вместо этого вы захотите сделать предварительный заказ онлайн, где вы увидите предполагаемую дату доставки.
Как найти iPhone 12 в наличии
Есть несколько способов быстро проверить наличие iPhone 12 или iPhone 12 Pro со своего компьютера или телефона.
Самый простой способ проверить – через Сайт Apple или через компанию Приложение Apple Store. И на веб-сайте, и в приложении вы можете проверить наличие iPhone 12 в отдельных магазинах Apple.
Просто выберите нужную модель iPhone 12 и введите местный почтовый индекс. Сайт / приложение покажет вам, что можно забрать в магазине.
На данный момент некоторые модели недоступны для самовывоза в магазине. Тем не менее, мы ожидаем появления новых акций в ближайшем будущем, так что внимательно следите за ними.
Если вы не можете обезопасить iPhone 12, который хотите, в Apple, и не хотите ждать доставки несколько недель, обратитесь к оператору связи.
Откройте приложение своего оператора связи или щелкните по ссылкам ниже, чтобы перейти на новые страницы iPhone, а затем вы можете выбрать свою модель, цвет и хранилище, чтобы узнать, сможете ли вы получить доставку в день выпуска.
Вы должны увидеть приблизительную дату доставки iPhone 12 перед тем, как расплачиваться у каждого оператора мобильной связи. Если дата еще не наступила, вы можете попробовать купить телефон в магазине.
Розничные продавцы, такие как Best Buy и Walmart, позволяют вам покупать новый iPhone 12 с доставкой до даты выпуска, даже если оценки доставки Apple еще ниже.
Короче говоря, есть много способов найти iPhone 12 или iPhone 12 Pro в наличии, даже если на веб-сайте Apple указано, что его сейчас нет.
4 причины не устанавливать iOS 14.0.1 и 11 причин, по которым вам следует
Установите iOS 14. 0.1 для большей безопасности 0.1 для большей безопасности | |
Если для вас важна безопасность, подумайте об установке обновления iOS 14 прямо сейчас. iOS 14.0.1 не содержит известных исправлений безопасности для iPhone, но если вы пропустили iOS 14.0, вы получите обновления безопасности с обновлением. iOS 14.0 принесла на ваш iPhone 11 новых исправлений безопасности. Если вас интересует точная природа этих улучшений, вы можете читайте о них на сайте Apple. Если вы пропустили iOS 13.7 или любые более старые версии iOS 13, вы получите исправления безопасности из этих обновлений с обновлением iOS 14.0.1. В дополнение к этим патчам iOS 14 поставляется с некоторыми обновлениями безопасности и конфиденциальности, включая улучшения Home / HomeKit и Safari. Например, в Safari теперь вы можете нажать кнопку «Отчет о конфиденциальности», чтобы лучше понять, как веб-сайты обрабатывают вашу конфиденциальность. С iOS 14 на борту теперь вы можете получить информацию в App Store, которая поможет вам понять политику конфиденциальности приложений, прежде чем вы их загрузите. Также есть новый индикатор записи, который будет появляться в верхней части экрана всякий раз, когда приложение использует ваш микрофон или камеру. Вы можете увидеть, использовало ли их недавно приложение в Центре управления. | |
Может ли iPhone «поймать» вирус? Инструкция по удалению вируса с iPhone
Ваш iPhone плохо себя ведет? Возможно, дело в вирусе. Хотя вирусы iPhone встречаются редко, сказать, что эта популярная модель смартфона полностью защищена, нельзя. Если вы подозреваете, что на вашем iPhone поселился вирус, вы находитесь на правильной странице.
В этой статье мы рассмотрим:
Как на iPhone может появится вирус
К счастью для любителей продуктов Apple, вирусы на iPhone – явление крайне редкое. Но, увы, не невозможное.
Как правило, iPhone хорошо защищен, поэтому уязвимым для вирусов он может стать, прежде всего, в случае взлома.
Взломать iPhone — это то же самое что разблокировать его, но нелегитимно. В результате взлома хакер получает привилегии суперпользователя, позволяющие обойти ограничения безопасности, которые обычно регулируют работу программного обеспечения на устройстве. Apple решает проблемы с джейлбрейком и предпринимает усилия, чтобы исправить уязвимости в iPhone, которые позволяют этому случиться.
Взлом iPhone позволяет пользователям получить больше контроля над операционной системой, например, возможность настраивать внешний вид системы, удалять предустановленные приложения и скачивать приложения с других ресурсов помимо App Store.
Звучит заманчиво, но взлом вашего iPhone может сделать его менее безопасным: существуют вредоносные программы, которые проникают на взломанные iPhone.
Итак, как правило, ответом на вопрос: «Может ли на iPhone появиться вирус?» является «Нет», но такое, хоть и редко, все же может случиться (чаще всего в результате взлома).
О других угрозах безопасности, с которыми пользователи iPhone могут столкнуться, читайте в статье Vulnerabilities in the iPhone.
Почему вирусы для iPhone – редкое явление
w3.org/1999/xhtml»>Вирусы — это вредоносные фрагменты компьютерного кода, которые могут копировать сами себя. Они распространяются по всей системе и могут привести к повреждению, удалению или краже данных.Чтобы иметь возможность распространяться, компьютерный вирус должен иметь доступ к различными программам, составляющими систему. Однако операционная система, которую использует iPhone, не позволяет это сделать.
Дело в том, что в силу особенностей операционной системы Apple, каждое приложение выполняется в изолированном виртуальном пространстве. По сути, приложение взаимодействует только с собственными данными и ресурсами, поэтому вредоносной программе попросту негде будет разгуляться.
Кроме того, Apple разрешает установку приложений на устройства с iOS исключительно из собственного каталога App Store, куда они попадают после довольно пристальной проверки. Таким образом, скачать приложение, зараженное вредоносным ПО, крайне маловероятно.
Есть ли вирус на вашем iPhone?
Если ваш iPhone себя странно ведет, то, возможно, причина в следующем:
- На нем имеется приложение с ошибками, которое необходимо обновить или удалить
- В смартфоне недостаточно памяти
- Аккумулятор нуждается в замене
Лишь в редких случаях проблема вызвана вирусом. Тем не менее, стоит знать, на что обратить внимание. Чтобы проверить, есть ли на вашем iPhone вирус, ответьте да / нет на следующие вопросы:
- Вы меняли прошивку на своем устройстве?
Если да, то оно стало более уязвимым для вирусов
- Замечали ли вы приложения, о которых ничего не знаете?
Наличие незнакомых приложений может быть признаком присутствия вредоносного ПО.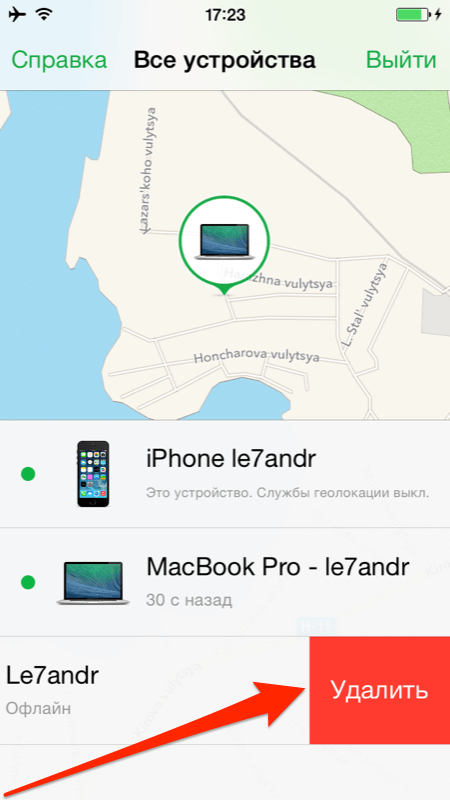 Удалите приложения, которые вы не знаете.
Удалите приложения, которые вы не знаете.
- Приложения на вашем устройстве работают со сбоями?
Если это происходит без объяснимой причины, ваше устройство может быть заражено вредоносным ПО
- Увеличился сетевой трафик на вашем смартфоне?
Рост трафика, который происходит не потому, что вы стали по-другому использовать свой смартфон, может быть вызван вредоносным ПО.
- Увеличился счет за телефон?
Некоторые вредоносные программы отправляют sms на короткие номера. Если вы получили неожиданно большой счет за телефон, причиной может быть вредоносное ПО.
- Вы видите всплывающие окна при закрытом браузере?
- Батарея быстро разряжается?
Вредоносные программы могут способствовать быстрой разрядке аккумулятора. Если это происходит, возможно, ваш смартфон заражен.
- Ваш смартфон перегревается?
Если ваш смартфон нагревается сильнее обычного, это может быть признаком вредоносной активности.
Как удалить вирус с вашего iPhone
Вы подозреваете, что на ваш iPhone проник вирус? Если это так, его можно удалить вручную:
- Удалите приложения, которые кажутся вам подозрительными
- Очистите ваши данные и историю
В «Настройках» выберите «Safari» и нажмите «Очистить историю и данные».
- Перезагрузите iPhone
Зажмите клавишу питания на несколько секунд, появится панель «Выключить». Проведите пальцем по панели в нужном направлении, чтобы выключить устройство. Затем снова нажмите и удерживайте кнопку питания, чтобы перезапустить устройство. Это может решить проблему. Если проблема остается, перейдите к шагу 4 ниже.
- Восстановите iPhone с резервной копии
Пробуйте более ранние версии резервных копий, пока не найдете ту, с которой не возникает проблем и в которой нет вредоносных программ.
- Восстановите заводские настройки
Если ничего из вышеуказанного не помогло, верните телефон к заводским настройкам, предварительно сделав резервные копии файлов. Для этого перейдите в «Настройки»> «Основные»> «Сбросить»> «Стереть контент и настройки».
Как защитить ваш iPhone
Теперь вы знаете, как вирусы могут проникать в iPhone, как вручную удалять вредоносные программы, но знаете ли вы, как защитить ваш iPhone от вредоносных программ?
Вот несколько основных способов:
Скачайте Kaspersky Security Cloud для iOS
Защитите свой телефон с помощью Kaspersky Security Cloud для iOS. Это решение предоставляет лучшие возможности для обеспечения безопасности. Например, персонализированные уведомления о проблемах безопасности и инструмент, который проверяет слабые системные настройки.
Например, персонализированные уведомления о проблемах безопасности и инструмент, который проверяет слабые системные настройки.
Скачивайте приложения только из App Store
Все приложения, которые появляются в App Store, проходят строгий контроль на наличие вирусов. Скачивая приложения из App Store, вы обеспечиваете безопасность своего смартфона.
Читайте информацию о разработчике приложения в App Store
Всегда полезно прочитать в описании приложения, которое вы собираетесь загрузить, информацию о том, кто его разработал.
Читайте отзывы пользователей
Всегда читайте отзывы других пользователей о приложении. Помните, что в обзорах, написанных реально существующими пользователями, рассматриваются, как правило, и положительные, и отрицательные аспекты работы продуктов.
Проверяйте количество скачиваний приложения
Приложения, имеющие миллионы скачиваний, вряд ли содержат вредоносное ПО.
Проверяйте разрешения, запрашиваемые приложением
Посмотрите, какие разрешения требует от вас приложение или программное обеспечение. Запрашиваемые разрешения кажутся вам разумными? Если вы считаете, что запрашиваемые разрешения выглядят подозрительными, не скачивайте приложение или удалите его, если вы его уже установили.
Не нажимайте на непроверенные ссылки
Отметьте все спам-сообщения как нежелательные и не открывайте их. Если вы случайно открыли такое сообщение, не нажимайте на содержащиеся в нем ссылки.
Регулярно обновляйте операционную систему
w3.org/1999/xhtml»>Регулярно обновляйте операционную систему. Это гарантия того, что ваш смартфон защищен новейшими обновлениями безопасности.Регулярно обновляйте приложения
Регулярно обновляйте все приложения. Это уменьшит вероятность того, что преступники смогут использовать уязвимости в них для проникновения в ваш iPhone.
Будьте внимательны при пользовании бесплатным Wi-Fi
Не пользуйтесь системами интернет-шоппинга и онлайн-банкинга, находясь в публичных сетях.
Если вам нужно подключится по бесплатному Wi-Fi, используйте VPN-соединение, например, Kaspersky Secure Connection: оно защищает ваше соединение путем шифрования ваших данных.
Зачем подвергать себя риску заражения? Защитите свой iPhone сейчас. Скачайте Kaspersky Security Cloud для iOS.
Другие статьи по теме:
Вход в учетную запись iTunes Store
Apple ID — это учетная запись, которую можно использовать для доступа к таким службам Apple, как iTunes Store, Apple Music, iCloud, iMessage, FaceTime и многие другие.
Вход в iTunes Store
На устройстве iPhone, iPad или iPod touch
- Откройте программу iTunes Store.
- Прокрутите экран вниз и нажмите «Войти».
- Нажмите «С имеющимся Apple ID», затем введите идентификатор Apple ID и пароль, которые используются для входа в iTunes Store.
- Нажмите кнопку «ОК».
При входе в учетную запись iTunes Store на устройстве автоматически выполняется вход в программы «Музыка», App Store, iBooks и «Подкасты».
На компьютере Mac или PC
Если на вашем компьютере не установлена программа iTunes, загрузите ее последнюю версию. Затем войдите в программу, выполнив следующие действия.
- Откройте программу iTunes.

- В строке меню, расположенной в верхней части экрана компьютера или окна iTunes, выберите «Учетная запись» > «Войти».
- Введите идентификатор Apple ID и пароль, которые используются для входа в iTunes Store. Затем нажмите клавишу Return или Enter на клавиатуре либо щелкните «Войти».
В iTunes можно также изменить информацию об учетной записи и способ оплаты, а также просмотреть историю покупок. Кроме того, в магазине iTunes Store можно просматривать и покупать такое содержимое, как музыку, фильмы, телешоу и многое другое.
Для входа в App Store и iBooks Store на компьютере Mac можно использовать тот же идентификатор Apple ID, что и для iTunes. После открытия программы, в которую нужно войти, выберите «Магазин» > «Войти» в строке меню в верхней части экрана компьютера.
На устройстве Apple TV
После входа в iTunes Store и App Store на устройстве Apple TV возможен доступ к телешоу, фильмам или музыке, приобретенным в iTunes Store. На устройстве Apple TV 4K или Apple TV (4-го поколения) также можно прослушивать музыку по подписке Apple Music.
На устройстве Apple TV 4K или Apple TV (4-го поколения) также можно прослушивать музыку по подписке Apple Music.
Для входа в учетную запись выполните следующие действия.
- На главном экране выберите «Настройки» > «Учетные записи» > «iTunes и App Store».
- Нажмите «Войти» и введите идентификатор Apple ID и пароль.
если он выключен, по имей и по номеру телефона
04 октября, 2020
Автор: Maksim
Чтобы найти айфон при пропаже, обезопасить информацию, которая на нем хранится, компания Apple разработала целую систему поиска и защиты для этого.
В данном материале мы подробно разберем, как найти айфон с другого айфона, компьютера или смартфона, при пропаже, будь выключен он или нет. Главное сохраняйте спокойствие и следуйте инструкциям, описанным в статье.
Предыдущий материал был посвящен встроенной функции в смартфоны Apple — локатор айфона.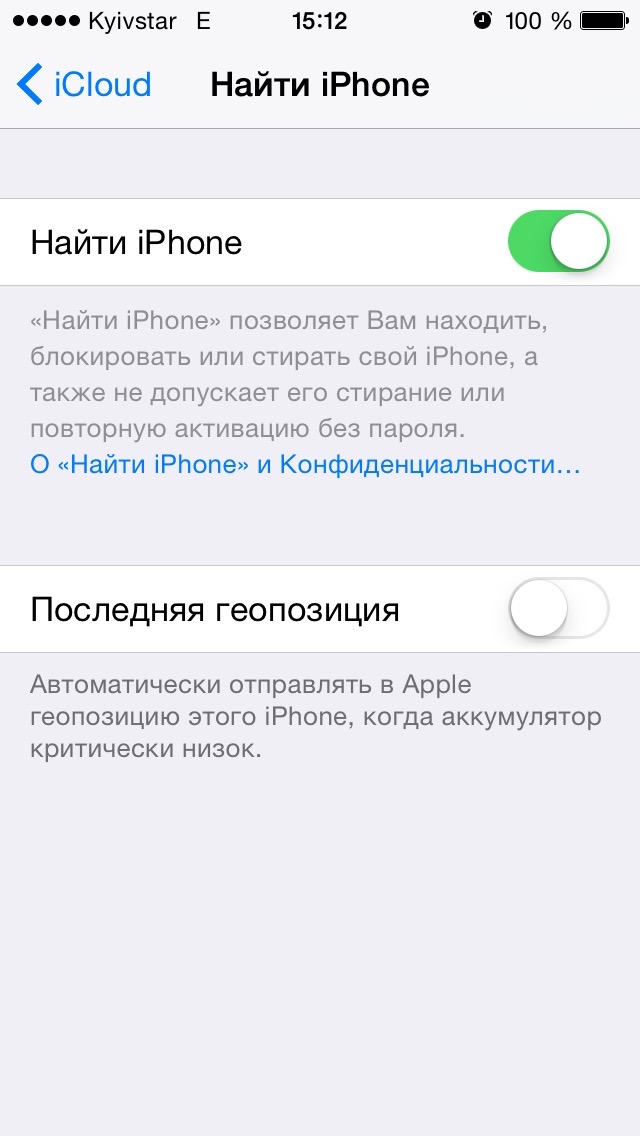 Сегодня мы продолжим разбирать эту тему, и вы узнаете, все способы, как найти потерянный айфон, если потерял или в других случаях. Делать это мы будем с компьютера или с другого айфона.
Сегодня мы продолжим разбирать эту тему, и вы узнаете, все способы, как найти потерянный айфон, если потерял или в других случаях. Делать это мы будем с компьютера или с другого айфона.
Найти Айфон через Айфон или компьютер — все действия
Начнем с действий, которые нужно предпринять сразу, как только вы обнаружили пропажу своего телефона. Будет очень хорошо, если его еще никто не успел найти и вы знаете примерное место, где потеряли.
1. Позвоните на него с другого телефона. Так, мы проверим, включен ли он, и подадим звуковой сигнал. Узнаем примерное местоположение. Если вы находитесь рядом, то сможете быстро отыскать.
Если кто-то его уже нашел, то сможет взять трубку и вернуть вам ваш девайс. Если iPhone уже выключен, а вы помните, что заряд был полный, то скорее всего — украли. Что делать в данной ситуации, написано ниже.
2. Перейдите на сайт — https://www.icloud.com/find/ с компьютера или другого смартфона. Введите данные от своего аккаунта. Выберите свой iPhone в списке устройств и попробуйте подать на него звуковой сигнал. Это удобно, если нет другого телефона, чтобы позвонить на него.
Выберите свой iPhone в списке устройств и попробуйте подать на него звуковой сигнал. Это удобно, если нет другого телефона, чтобы позвонить на него.
Если найти не получается, то включите режим пропажи. Укажите ваши контактные данные, по которым нашедший сможет с вами связаться. Это удобно, особенно, если вы сразу же поменяете симку.
3. Если телефон выключен, и вы точно знаете, что его украли. В этом же окне можно сразу же нажать на очистить айфон, чтобы стереть с него все свои данные и злоумышленники не могли бы получить к ним доступа.
При нахождении девайса, в дальнейшем все можно будет восстановить из резервной копии айфона.
4. После включения функции поиска, смотрите на карте, где находится ваше устройство, двигайтесь к нему, и включайте звуковой сигнал, чтобы услышать. Если кто-то возьмет смартфон, то сможет связаться с вами по оставленным вами контактным данным.
Важно! Если при пропаже телефона на нем не было пароля и его можно было легко разблокировать, то рекомендую поменять пароли: от почты, Apple ID и другие, к которым человек мог получить доступ с вашего телефона. В первую очередь меняйте пароль от Email.
В первую очередь меняйте пароль от Email.
5. Если украли на 100%. После проделанных выше операций, звоните или идите к своему сотовому оператору и блокируйте симку, в офисе — перевыпускайте, чтобы быть на связи.
Сейчас множество данных: банки, доступы к сайтам и другие действия требуют наличия номера телефона. А он будет не у вас, чтобы избежать проблем, лучше сразу сделать блокировку или сменить симку.
6. Идите в полицию, напишите заявление на пропажу. Также крайне рекомендую обратиться в свою и не только сотовую компанию, чтобы сделали блокировку по IMEI. Также добавьте его сюда — https://www.imei.info/lost-device/.
В полицию обязательно возьмите с собой документы, подтверждающие, что телефон действительно ваш и свои документы.
7. Если девайс не найден в течение долгого времени, то удалите его из списка доверенных устройств в iCloud.
Далее мы подробно рассмотрим, что нужно делать в определенных ситуациях при пропаже своего телефона.
Важно! О том, как правильно настраивать локатор на своем устройстве, подробно написано в материале — локатор на айфоне. Всегда включайте данную функцию на новом девайсе.
Всегда включайте данную функцию на новом девайсе.
Как найти Айфон если он выключен
Самое сложное найти свое устройство, если оно выключено — села батарейка/аккумулятор. Так, айфон просто не будет передавать информацию о своем местоположении. Но, можно посмотреть, где он находился, когда был последний раз включен.
Важно! Чтобы функция поиска по геолокации вообще работала, она должна быть включена в настройках телефона. Настройки — Конфиденциальность — Службы геолокации — Вкл.
1. Перейдите с компьютера или другого телефона на сайт https://www.icloud.com/find/ и введите свои данные от Apple ID. Включите режим пропажи и посмотрите, где последний раз находилось устройство. Установите галочку «Уведомить меня о находке» в активное положение.
2. При желании можете сразу очистить айфон, чтобы все данные были стерты. Все действия, которые вы предпримите на этой странице сработают только тогда, когда телефон включится и подсоединиться к сети.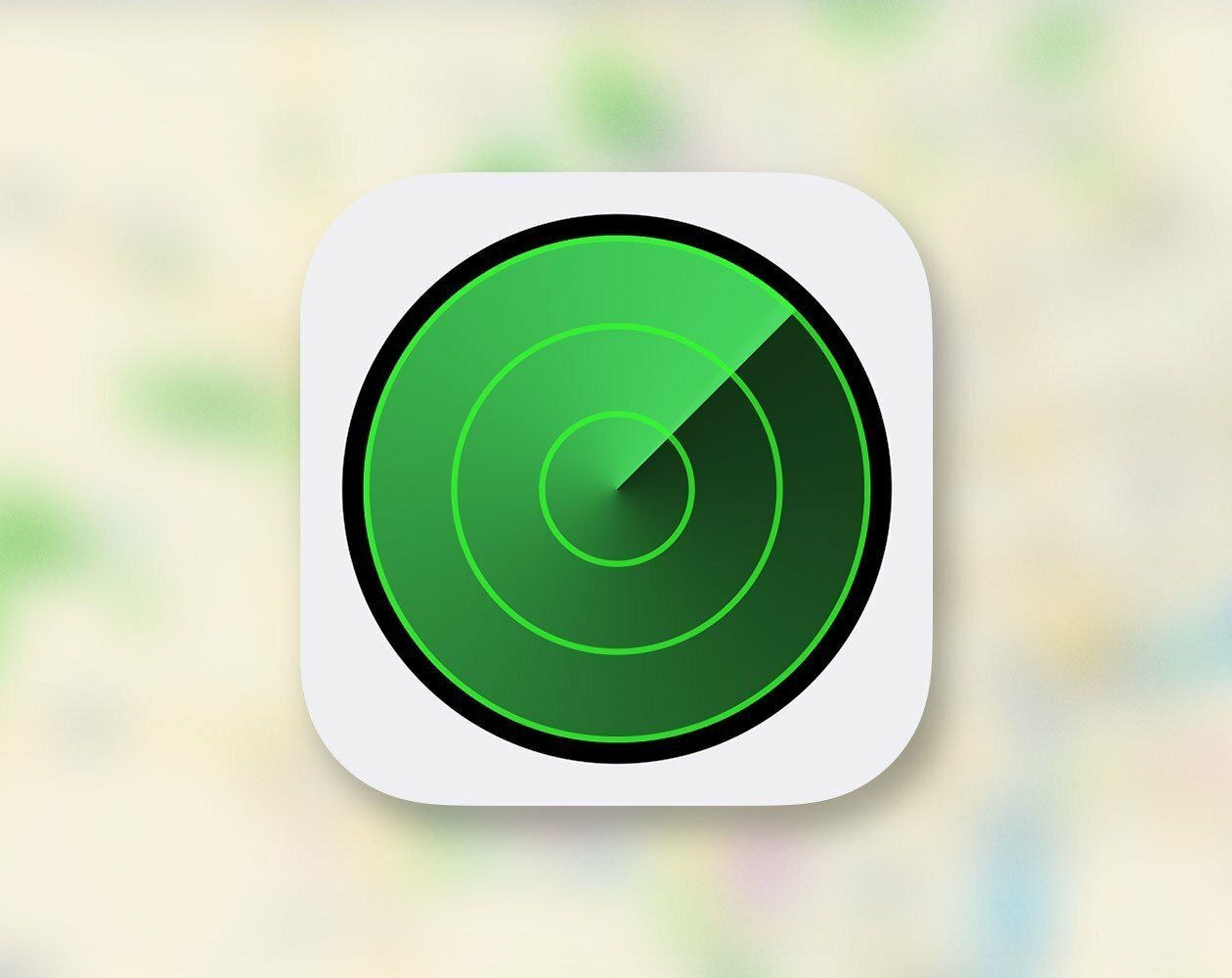
3. На email, указанный для вашего аккаунта, будут приходить все уведомления: о включении устройства, проигрывании на нем звукового сигнала. Так вы сразу будете в курсе, когда его включали.
4. Идите в полицию с заявлением о пропаже. В некоторых случаях, устройство могут найти довольно быстро, особенно, если вы примерно знаете, где был потерян девайс.
Важно! Также крайне рекомендую ознакомиться с подробным материалом — о том, что нужно делать, чтобы найти айфон через icloud.
Найти Айфон по IMEI — как?
Прямого способа найти самому iPhone по ИМЕЙ нет. Даже если вы обратитесь с такой просьбой к своему сотовому оператору, они лишь смогут заблокировать GSM сеть на устройстве. А искать местоположение не будут.
Важно! Посмотреть IMEI телефона можно посмотреть на коробке от смартфона или в настройках iCloud.
1. Обязательно дайте данные об ИМЕЙ в полиции, чтобы уже правоохранительные органы искали по этому коду ваш смартфон.
2. Попросите сотовых операторов заблокировать ваш аппарат в своих сотовых сетях по ИМЕЙ. Также добавьте его на сайте — https://www.imei.info/lost-device/. Сделать это нужно, чтобы никто в дальнейшем не смог пользоваться телефоном.
3. Включите функцию пропажи, чтобы iPhone был добавлен в черный список от Apple.
Как найти Айфон по номеру телефона
Найти свой девайс по номеру телефона, как и в случае с ИМЕЙ практически нереально. Сотовые операторы опять же делать этого не будут, а скорее просто заблокируют ваш номер и выдадут новую симку.
1. Пробуйте звонить на свой iPhone, его нашедший может взять трубку и договорится с вами о встрече.
2. Включите режим пропажи айфона и укажите другой контактный номер, чтобы нашедший телефон мог позвонить вам на него.
Ищем используя SIRI
Все те же действия можно сделать при помощи СИРИ с другого айфона. Главное, чтобы он был подключен через тот же самый Apple ID. Так, через один аккаунт могут работать целых 6 устройств.
Скажите СИРИ — где мой айфон? Она отправит на него звуковой сигнал, чтобы вы быстро смогли отыскать.
Вам позвонили и сказали, что нашли ваш Айфон или пришла СМС
Рассмотрим, какие варианты событий могут пойти при таком звонке.
1. Вам предложат встретиться и вернуть телефон в людном месте или попросят приехать вас. Встречайтесь, при желании отблагодарите каким-либо вознаграждением. Если поедите сами, то возьмите кого-нибудь с собой.
2. Предложат вернуть смартфон за вознаграждение. Тут все пойти может по двум сценариям.
а) Более вероятно, что вам позвонили мошенники и будут пытаться, выпросить у вас вознаграждение на свою карту. А на самом деле телефона у них нет. Так вы можете перевести деньги, а они перестанут брать трубку.
б) Вам действительно позвонил нашедший смартфон человек, который хочет нажиться на горе. Предлагайте такому вознаграждение при встрече. Встречайтесь также в людном месте и можете с собой позвать полицейских. Так как это уже вымогательство и вообще непонятно кто зовет вас с деньгами на встречу.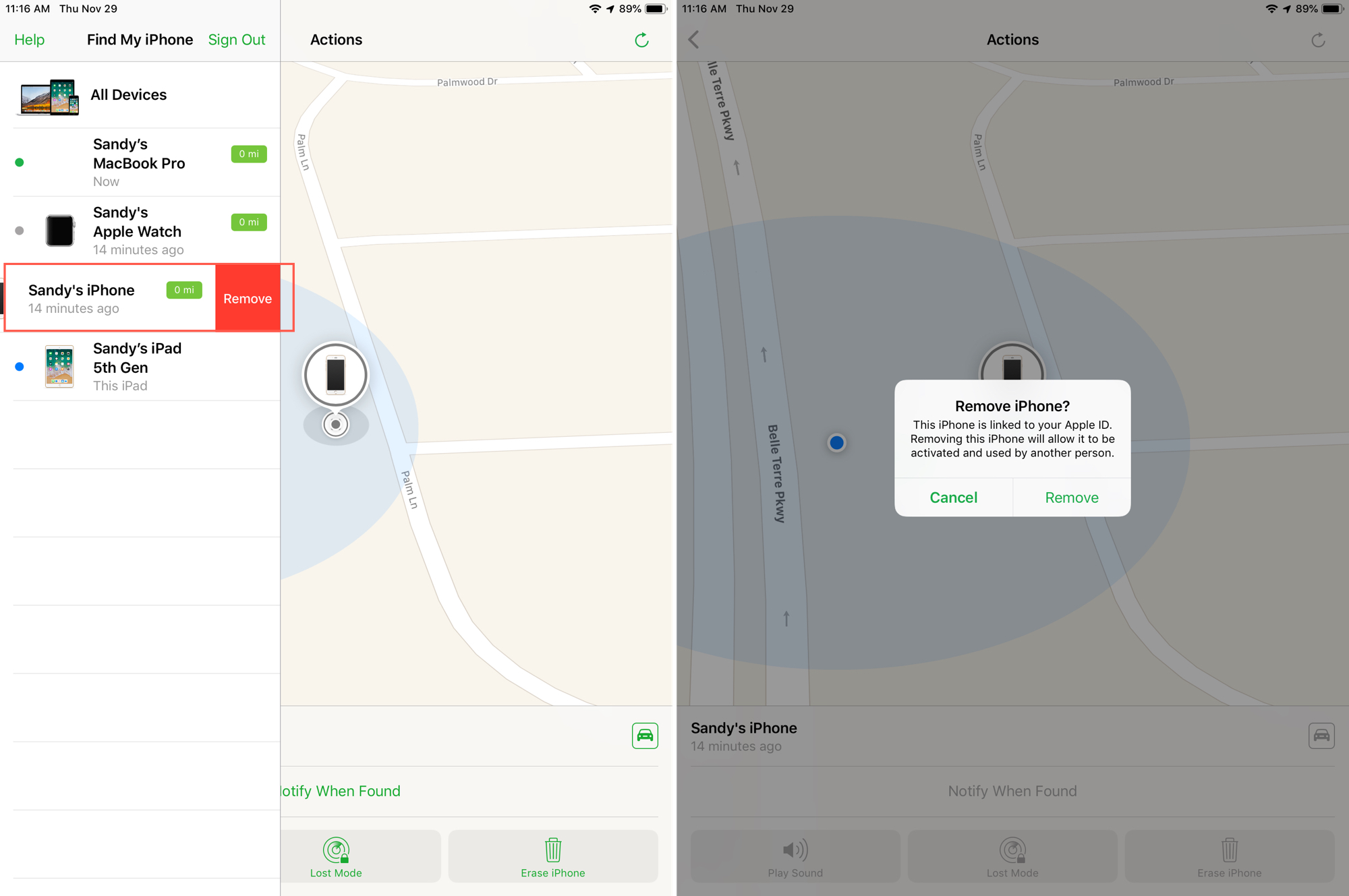
Важно! Нормальный человек не будет предлагать вам вернуть телефон за вознаграждение, а просто вернет его. А давать какое-либо поощрение ему или нет, это уже ваше дело. Часто такое удержание с выкупом у нас классифицируют именно, как кражу с вымогательством.
3. Если вы поменяли симку и на нее пришло СМС с информацией о том, что телефон кто-то включал. Есть ссылка, по которой предложено перейти — не делайте этого. Это мошенники пытаются отвязать ваш Apple ID, чтобы iPhone был снова белым. Все действия со смартфоном делайте исключительно через официальный сайт — icloud.com. Если перейдете по такой ссылке и укажите какие-либо данные, можете распрощаться с девайсом.
Важно! Часто по ссылке находится липовая страничка, сделанная очень похожей на официальный сайт iCloud, там у вас просто своруют данные от аккаунта. Смотрите внимательно на какой сайт переходите, это крайне важно.
В заключение
Теперь вы знаете, как найти Айфон с другого Айфона или компьютера, украденный или просто забытый онлайн. И какие действия нужно предпринять в первую очередь, чтобы наверняка вернуть себе свой девайс.
И какие действия нужно предпринять в первую очередь, чтобы наверняка вернуть себе свой девайс.
Как найти потерянный телефон
Для поиска потерянного телефона можно использовать «родные» сервисы Google и Apple. Либо воспользоваться сторонними приложениями.
Что делать, если потерян Android-телефон
На любом устройстве, которое синхронизировано с аккаунтом Google — например, ПК или ноутбуке, необходимо запустить браузер и набрать в строке Google-поиска: «как найти потерянный телефон». Другой вариант — сразу перейти в сервис по прямой ссылке. Откроется карта, на которой будет отмечено место, где телефон последний раз подключался к сети. На самом телефоне появится уведомление «Кто-то ищет это устройство».
- На потерянный телефон можно звонить в течение 5 минут; при этом громкость мелодии вызова будет максимальной, даже если телефон переведен в бесшумный режим.
- Устройство можно заблокировать с помощью своего PIN-кода, пароля или графического ключа.
 Кроме того, можно отправить сообщение, которое отобразится на экране — удобно в том случае, если телефон оказался в руках не вора, а, например, официанта кафе, где был оставлен.
Кроме того, можно отправить сообщение, которое отобразится на экране — удобно в том случае, если телефон оказался в руках не вора, а, например, официанта кафе, где был оставлен. - Также с телефона можно стереть все данные, нажав «Очистить устройство» (правда, восстановить их уже не получится). Функция «Найти устройство» при этом отключится, зато точно можно не опасаться раскрытия важной личной информации.
Описанные выше опции доступны при нескольких обязательных условиях: телефон включен, привязан к Google-аккаунту, подключен к сети и доступен в Google Play. Также в настройках телефона должны быть активированы функции «Местоположение» и «Найти устройство».
Если телефон выключен
Когда потерянный Android-телефон выключен, его можно отследить с помощью карты Google: в левой верхней вкладке нужно нажать «Хронология» — и выбрать период поиска. Важно: опция работает, только если в настройках Google-карт активны «История местоположений» и «Отправка геоданных».
Приложения для поиска Android-телефона
У Google есть отдельное приложение для поиска телефона Find My Device. У Samsung и Xiaomi тоже — Find My Mobile и Mi Cloud соответственно. Из сторонних можно использовать Lost Android и Cerberus. Функция поиска встроена и во многие антивирусы: Avast Mobile Security, AVG AntiVirus, Bitdefender Mobile Security & Antivirus.
Что делать, если потерян «Айфон»
У Apple также есть веб-сервис и приложение для поиска устройств iOS и Mac OS — «Локатор». На потерянный iPhone можно звонить, переводить его в «Режим пропажи» и стереть все данные.
При включении «Режима пропажи» телефон блокируется; при этом с потерявшегося «Айфона» нельзя проводить платежи Apple Pay. На устройство можно отправить сообщение со своими контактными данными для связи.
Все эти действия возможны только после предварительного включения функций «Найти iPhone» и «Геолокация» в настройках гаджета. В противном случае сразу после потери «Айфона» рекомендуется поменять пароль в аккаунте Apple ID, чтобы защитить личные данные на устройстве.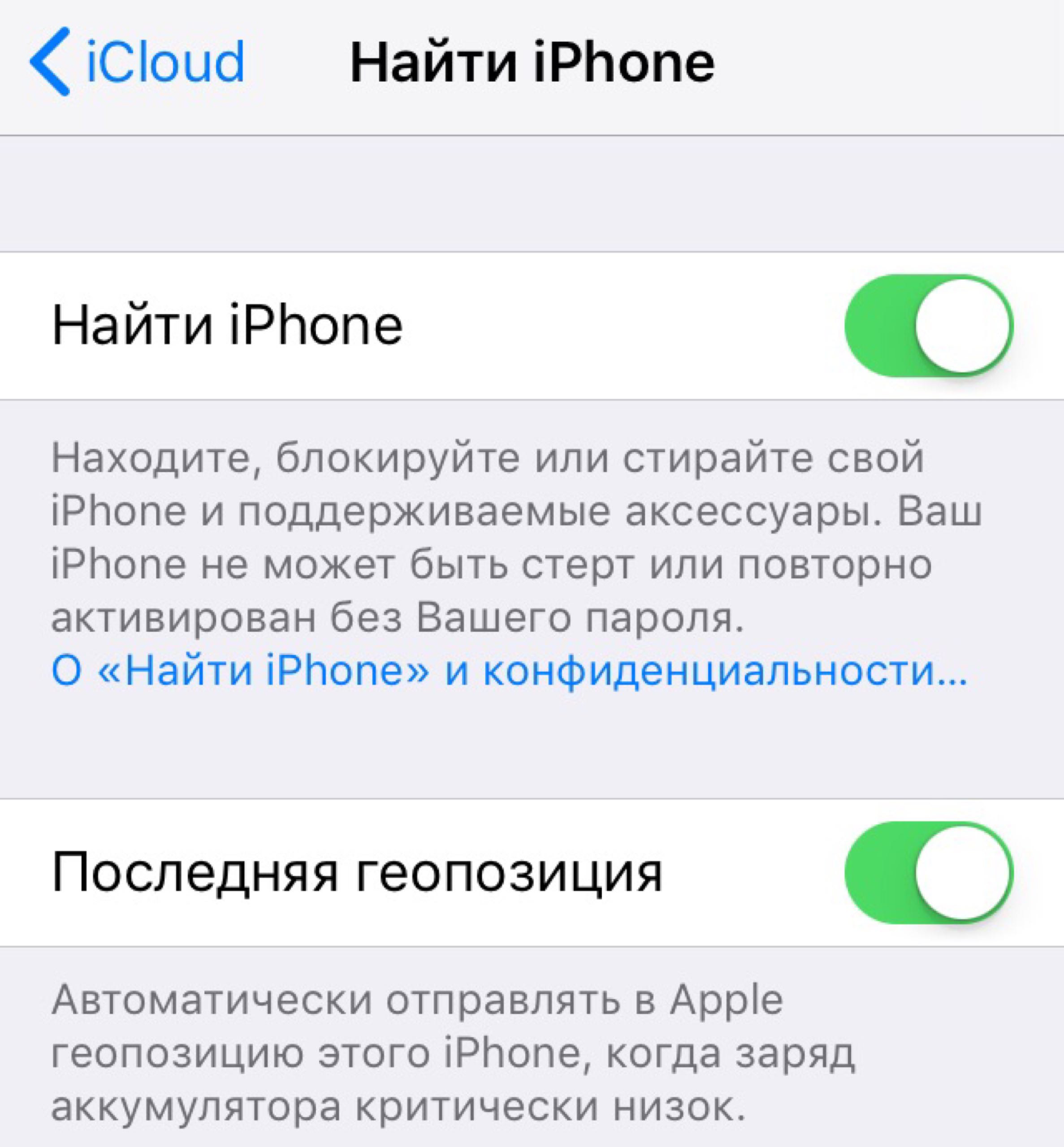
Помимо iPhone, с помощью сервиса «Локатор» можно найти iPad, компьютер Mac, наушники AirPods и часы Apple Watch.
Если «Айфон» выключен
«Режим пропажи», который блокирует устройство, можно активировать и при выключенном «Айфоне». Как только телефон включат, он сразу заблокируется.
Что делать, если телефон украли
Когда есть подозрения, что телефон все-таки украден, лучше обратиться в полицию. Предварительно нужно записать IMEI-номер телефона (он указан на коробке из-под устройства и в гарантийном талоне), а также найти договор с оператором мобильной связи. С этим данными — прийти в местное отделение полиции, где написать заявление о пропаже телефона. Далее полиция направляет запрос оператору, который может отследить телефон по IMEI, даже если вор использует другую сим-карту.
Обязательные действия для тех, кто только купил телефон
- Активировать функцию «Найти устройство» и отслеживание местоположения.
- Защитить телефон паролем или с помощью Touch ID.

- Записать IMEI-номер устройства.
- Сохранить договор с оператором.
Как найти iPhone с компьютера? Самый простой способ!
Вы держите своих друзей рядом, а ваш iPhone — ближе. Даже если вы будете осторожны, ваш iPhone может пропасть. Неважно, потерялся ли он в куче белья или едет через город в Uber, полезно знать, как найти ваш iPhone с компьютера. В этой статье я покажу вам , как использовать «Найти iPhone» на компьютере , чтобы вы могли сразу найти пропавший iPhone.
Что такое «Найти мой iPhone»?
Find My iPhone позволяет найти ваш iPhone, Mac, iPad, iPod или Apple Watch, когда они утеряны или украдены.Вы можете найти их с помощью приложения Find iPhone на вашем iPhone, iPad или iPod, или вы можете использовать свой компьютер, чтобы найти свои устройства — подробнее об этом через секунду.
Как работает «Найти iPhone»?
«Найди мой iPhone» работает с использованием Служб геолокации (включая GPS, вышки сотовой связи и т. Д.) На вашем iPhone, чтобы показать местоположение вашего iPhone на карте. В Интернете доступны и другие интересные функции, которые могут помочь вам найти или защитить свой iPhone. Но об этом через минуту.
Д.) На вашем iPhone, чтобы показать местоположение вашего iPhone на карте. В Интернете доступны и другие интересные функции, которые могут помочь вам найти или защитить свой iPhone. Но об этом через минуту.
Как использовать «Найти iPhone с компьютера»?
Чтобы использовать «Найти iPhone» с компьютера, перейдите на icloud.com/find и войдите в систему, используя свой Apple ID и пароль. Все ваши устройства появятся на карте. Коснитесь Все устройства вверху экрана, чтобы просмотреть список всех устройств, на которых включен «Найти iPhone» и которые связаны с вашим Apple ID. Нажмите на имя каждого устройства, чтобы воспроизвести звук, перевести устройство в режим утери или стереть данные с устройства.
Когда вы окажетесь внутри, вы увидите карту с зеленой точкой, на которой показано приблизительное местоположение вашего iPhone, iPad или iPod.Если он настроен правильно, сервис работает даже для поиска ваших Apple Watch или компьютера Mac. Это просто потрясающе!
Это просто потрясающе!
Подождите! «Найди мой iPhone» не работает!
Для работы Find My iPhone должны произойти две вещи:
1. Find My iPhone должен быть включен на вашем iPhone, iPad или iPod
Вы можете проверить, включен ли Find My iPhone, перейдя на Настройки -> iCloud -> Найти iPhone .
Убедитесь, что в этом меню включен переключатель «Найти iPhone».Если это не так, просто нажмите переключатель. Он должен стать зеленым, показывая, что он включен.
Пока вы там, я настоятельно рекомендую убедиться, что параметр «Отправить последнее местоположение» также включен. Это позволяет вашему iPhone автоматически отправлять в Apple местоположение вашего iPhone, когда батарея разряжается. Таким образом, даже если батарея разрядится, вы сможете узнать, где находится ваш iPhone (если его никто не перемещает!).
2. Find My iPhone должен быть включен в службах геолокации.
Если Find My iPhone настроен на вашем iPhone и он находится в сети, но Find My iPhone по-прежнему не работает, проверьте вкладку «Службы геолокации».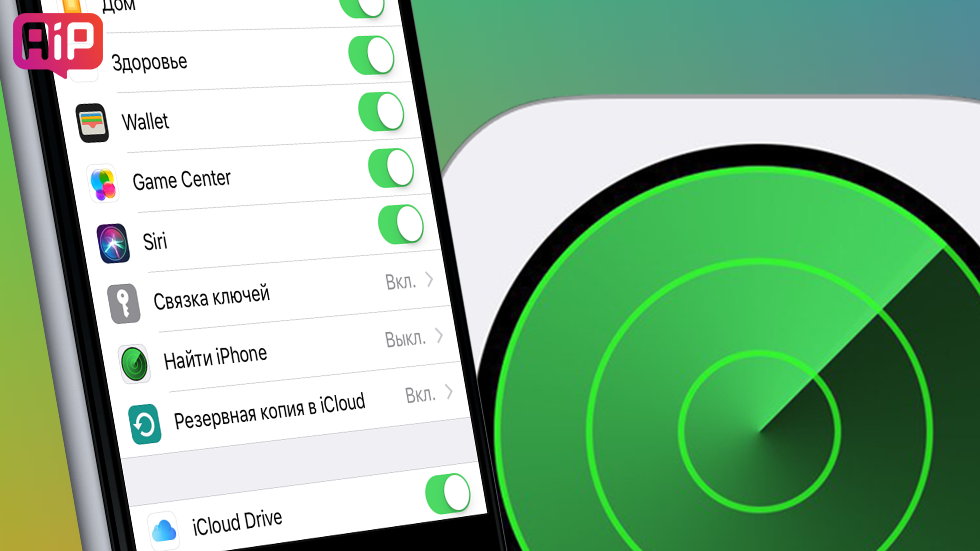 Службы геолокации должны быть включены для Find My iPhone. Чтобы проверить это, перейдите в Настройки -> Конфиденциальность -> Службы геолокации . Прокрутите список приложений, пока не дойдете до «Найти iPhone». Это должно быть установлено во время использования приложения. Если это не так, нажмите «Найти iPhone» и выберите «При использовании приложения». Вуаля!
Службы геолокации должны быть включены для Find My iPhone. Чтобы проверить это, перейдите в Настройки -> Конфиденциальность -> Службы геолокации . Прокрутите список приложений, пока не дойдете до «Найти iPhone». Это должно быть установлено во время использования приложения. Если это не так, нажмите «Найти iPhone» и выберите «При использовании приложения». Вуаля!
Использование функции «Найти iPhone» на iCloud.com
«Найти iPhone» с компьютера работает, только если iPhone подключен к сети. Если это не так, на веб-сайте iCloud рядом с последним известным местоположением iPhone будет серая точка.Вы можете настроить программу, чтобы она сообщала вам, когда в следующий раз ваш пропавший iPhone выйдет в сеть. Просто щелкните раскрывающееся меню Все устройства и выберите свой iPhone. Теперь в правом верхнем углу окна браузера должно появиться поле. Вот где происходит волшебство. Если ваш iPhone не в сети, вы можете установить флажок рядом с надписью Уведомлять меня, когда найдете .
В этой же коробке есть еще несколько забавных опций. Вы можете включить будильник на своем iPhone со страницы веб-браузера.Просто выберите Play Sound .
Если ваш iPhone не потерялся в подушках дивана и будильник не помогает вам его найти, вы можете использовать этот веб-сайт, чтобы перевести iPhone в режим пропажи . Режим пропажи позволяет отображать альтернативный контактный номер на экране iPhone, поэтому, если кто-то его найдет, он сможет вернуть его вам.
Но если все эти функции не помогают или вы думаете, что кто-то забрал ваш iPhone, вы можете стереть данные с iPhone с той же страницы. Просто выберите Erase iPhone .
Теперь вы знаете, как использовать «Найти iPhone с компьютера»
В следующий раз, когда ваш лучший цифровой друг пропадет без вести, я надеюсь, что это руководство поможет! Использование Find My iPhone с компьютера — это простой способ обезопасить свой iPhone и убедиться, что вы воссоединились с как можно меньше драмы.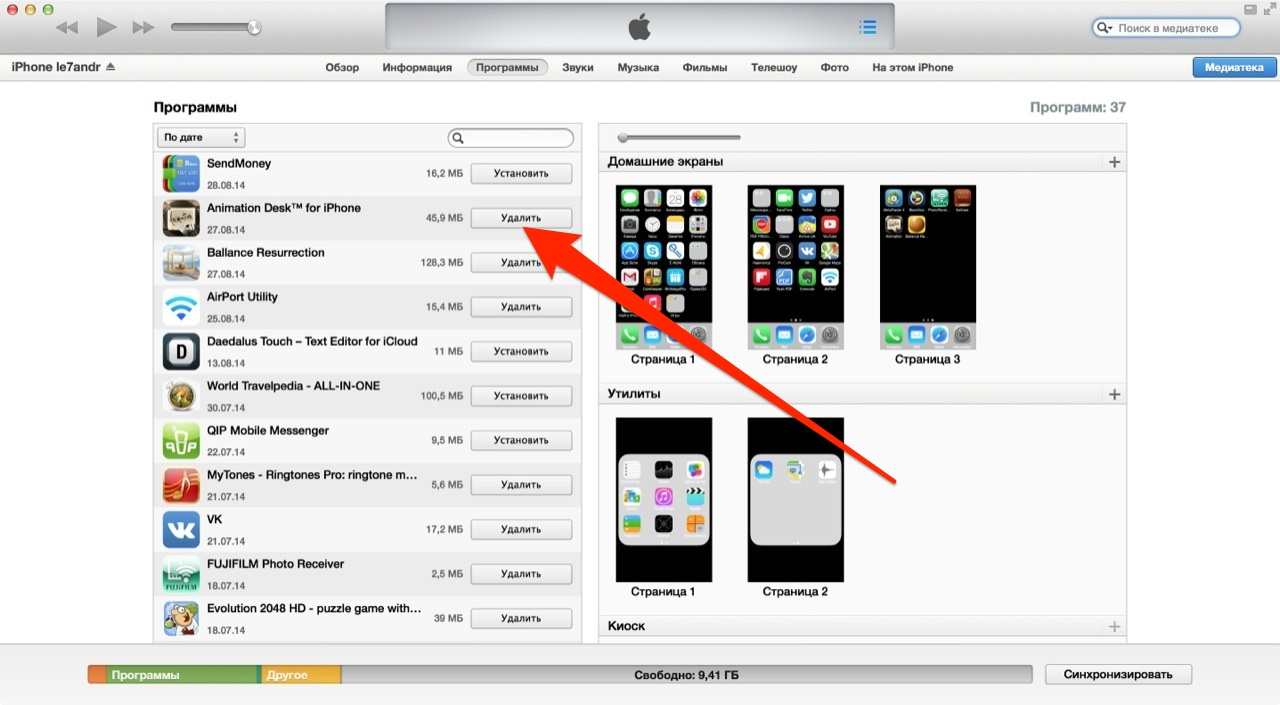
Вы когда-нибудь теряли свой iPhone? Спасло ли положение использование Find My iPhone с компьютера? Расскажите нам об этом в разделе комментариев ниже. Мы рады услышать от вас!
Воспользуйтесь функцией «Найти iPhone» в iCloud.com на вашем компьютере
Find My iPhone на iCloud.com поможет вам найти ваши устройства Apple с помощью информации, хранящейся в iCloud.
Примечание. Если у вас Mac с macOS 10.15 или новее, вы также можете использовать приложение «Найти меня», чтобы найти свои устройства. См. Раздел Использование Find My на Mac.
Что можно делать с помощью функции «Найти iPhone» на iCloud.com на своем компьютере?
После настройки Find My на iPhone, iPad, iPod touch, Mac, Apple Watch, AirPods или Beats вы можете сделать следующее:
Войти: Просматривать местоположение ваших устройств с помощью войдите в систему со своим Apple ID и паролем, даже если вы потеряли доверенное устройство.См. Раздел «Как войти в« Найти iPhone »на сайте iCloud.
 com».
com».Найдите устройства: Просмотрите местоположение вашего iPhone, iPad, iPod touch, Mac, Apple Watch, AirPods или продукта Beats на карте.
Воспроизвести звук: Воспроизвести звук на потерянном устройстве, чтобы помочь вам его найти.
Отметить устройство как потерянное: Используйте режим пропажи, чтобы защитить потерянное устройство, чтобы другие не могли получить доступ к вашей личной информации. Выведите на экран персонализированное сообщение о том, что устройство потеряно или как вас найти.Найдя устройство, вы можете выключить режим пропажи.
Стереть устройство: Удаленно стереть всю вашу личную информацию с устройства. Блокировка активации остается включенной, чтобы защитить его.
Удаление устройства из учетной записи: Если вы больше не используете устройство, продали или отдали его, удалите его из своей учетной записи, чтобы оно не отображалось в Find My iPhone.

Если вы используете iCloud.com на своем iPhone или iPad, см. Использование функции «Найти iPhone» в iCloud.com на своем iPhone или воспользуйтесь функцией «Найти iPhone» на iCloud.com на своем iPad.
Вы не можете видеть элементы на iCloud.com. Если вы хотите найти свои элементы, см. Раздел «Поиск элемента в Find My» в Руководстве пользователя Find My для Mac.
Начало работы
Чтобы использовать «Найти iPhone» на iCloud.com, перейдите на icloud.com/find и войдите в систему, используя свой Apple ID. Убедитесь, что вы используете веб-браузер, рекомендованный в статье службы поддержки Apple Системные требования для iCloud.
Если вы используете другую функцию iCloud.com, вы можете переключиться на «Найти iPhone», щелкнув название функции в верхнем левом углу окна iCloud.com.
Если вы не видите «Найти iPhone» на сайте iCloud.com на своем компьютере, значит, ваша учетная запись ограничена только веб-функциями iCloud. Чтобы использовать «Найти iPhone» и другие функции на iCloud.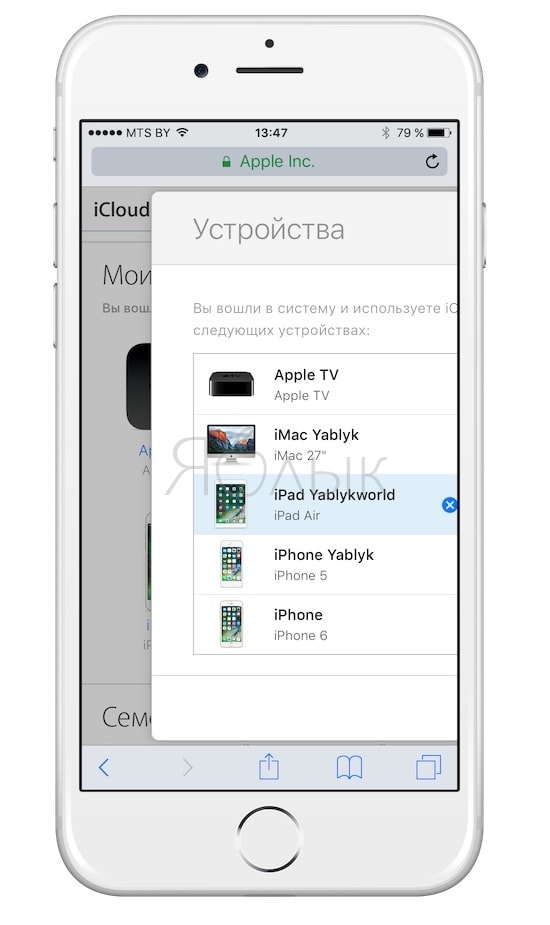 com, настройте iCloud на своем iPhone, iPad, iPod touch или Mac.
com, настройте iCloud на своем iPhone, iPad, iPod touch или Mac.
Как использовать «Найти iPhone» с компьютера?
В любой момент ваш iPhone, самое дорогое оборудование в вашем кармане, может пропасть.Кража — не единственный враг iPhone, так как же обезопасить его? Если у вас есть компьютер с доступом в Интернет, это может быть так же просто, как использовать «Найти iPhone». В этой статье подробно рассказывается, что считается важным инструментом для любого владельца устройства, подключенного к Интернету.
Для чего нужен iPhone и как он работает?
Find My iPhone намного разнообразнее, чем следует из названия. Его можно использовать для поиска iPad, iPod, Mac, часов Apple и, конечно же, iPhone. Утерянный или украденный Find My iPhone поможет найти устройство, которое находится вне досягаемости.Программное обеспечение — хороший способ вести учет всех упомянутых устройств, будь то дома или вне дома.
Find My iPhone использует технологию, которая уже встроена в устройства, использующие службы определения местоположения. Используя GPS или сотовую службу вашего iPhone, Find My iPhone покажет вам приблизительное местоположение на карте того места, где находится устройство. Как только вы освоите основные функции, расширенные изменят способ удаленного взаимодействия с вашим устройством.
Используя GPS или сотовую службу вашего iPhone, Find My iPhone покажет вам приблизительное местоположение на карте того места, где находится устройство. Как только вы освоите основные функции, расширенные изменят способ удаленного взаимодействия с вашим устройством.
Связанный: Как найти потерянный или украденный мобильный телефон
Использование функции «Найти iPhone» с компьютера
Весь процесс начинается с перехода на icloud.com / find из вашего любимого веб-браузера. Гибкость веб-сайта позволяет легко заходить на него с компьютера под управлением любой операционной системы. Единственное, что вам нужно, это ваш Apple ID и пароль для входа в систему. На главном экране карта покажет ваши зарегистрированные устройства. Чтобы просмотреть все устройства, зарегистрированные в программе «Найти iPhone», перейдите в раздел «Все устройства» в верхней части экрана. С этой панели управления вы можете перевести устройство в режим утери, воспроизвести звук или удаленно стереть данные с устройства. Правильная настройка программного обеспечения важна для определения точного местоположения.На карте все зарегистрированные устройства будут отмечены зеленой точкой.
Правильная настройка программного обеспечения важна для определения точного местоположения.На карте все зарегистрированные устройства будут отмечены зеленой точкой.
Что произойдет, если мой iPhone не работает?
Вот несколько шагов по устранению неполадок, которые необходимо выполнить, если Find My iPhone не работает:
1. Убедитесь, что функция «Найти iPhone» включена
Включите Find My iPhone , войдя в меню в настройках > iCloud > Find My iPhone
Есть переключатель, который должен быть зеленым, чтобы сигнализировать о том, что служба включена.
В качестве дополнительной задачи включите Отправить последнее местоположение . Это не обязательно, но помогает в тяжелой ситуации, когда у устройства разряжена батарея. Он будет транслировать свое последнее известное местоположение, прежде чем разрядится.
2. Включите службы определения местоположения для «Найти мой iPhone».
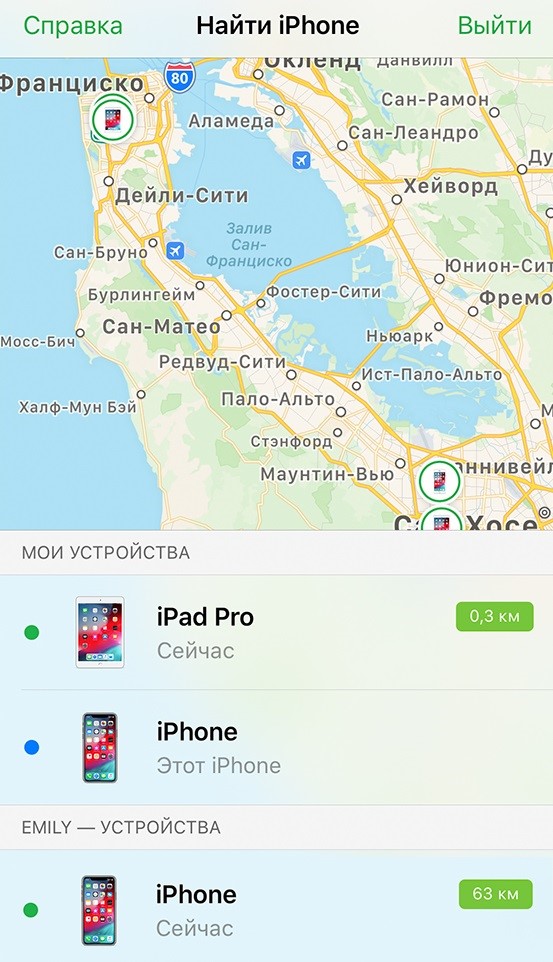
Из-за ряда разрешений Find My iPhone также необходимо активировать из служб определения местоположения. Переключатель программного обеспечения должен быть зеленым, как и на предыдущем шаге. Вы можете найти это конкретное меню в Settings > Privacy > Location Services .Вам предстоит пройти через большой список приложений, так что вы также сможете устранять неполадки в других приложениях, которые имеют аналогичные проблемы со службами определения местоположения. Найдите Find My iPhone и установите его в нужное положение.
Найди мой iPhone в Интернете
Веб-сайт iCloud.com предоставляет пользователям доступ к еще нескольким службам, если утерянное устройство находится в сети. Если устройство не в сети (нет GPS / сотовой связи / Интернета), оно будет отображаться на карте серой точкой. Вот почему так важен переключатель Last Known Location .Причиной этого может быть временное отключение подключения, поэтому на главном веб-сайте вы можете настроить программное обеспечение, которое будет уведомлять вас, когда устройство снова выходит в сеть.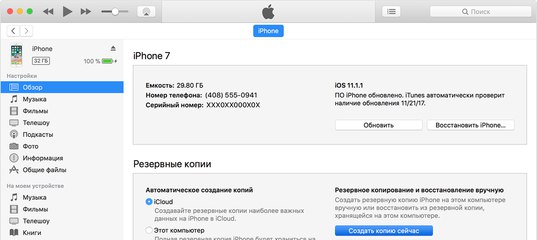 Перейдите к списку устройств из меню Все устройства и выберите свой iPhone.
Перейдите к списку устройств из меню Все устройства и выберите свой iPhone.
Оттуда установите флажок Уведомить меня, когда найдете . Он должен быть расположен в верхнем правом углу экрана после выбора Все устройства .
В том же меню есть возможность включить будильник.Это будет передавать громкий звук отовсюду, где находится iPhone. Это полезный вариант, когда вы находитесь рядом с местом нахождения или чтобы предупредить других о краже устройства.
Режим пропажи — еще одна функция, которую можно использовать на веб-сайте. Он автоматически отображает на экране альтернативный контактный номер, по которому можно позвонить. Это полезно, если телефон не украден и его подобрал добрый самаритянин. Единственный способ сохранить этот режим полезным — убедиться, что альтернативный номер является текущим.
Если ничего из этого не работает, и вы беспокоитесь о том, что ваши данные небезопасны, вы можете удаленно удалить весь день, выбрав Erase iPhone . Это необратимый шаг, поэтому убедитесь, что вы исчерпали все возможности, прежде чем делать это. Это то же самое, что и форматирование вашего устройства из меню.
Это необратимый шаг, поэтому убедитесь, что вы исчерпали все возможности, прежде чем делать это. Это то же самое, что и форматирование вашего устройства из меню.
Использование «Найти iPhone» с ПК или Mac
В: У меня есть приложение «Найти iPhone» на iPhone, и я могу использовать его со своего iPhone, но я хотел бы знать, как использовать его со своего компьютера.Мне бесполезно пользоваться им, если я знаю, где уже находится мой iPhone.
— Дарлин
A: Хотя не существует отдельного приложения «Найди мой iPhone» для Mac или ПК, вы можете легко получить доступ к этой услуге, просто войдя в свою учетную запись iCloud на http://www.icloud.com практически из любого современного веб-браузера.
После входа в систему просто выберите значок «Найти iPhone». Вас могут попросить ввести пароль еще раз для дополнительной безопасности и конфиденциальности, после чего вы перейдете к просмотру карты.Кнопка «Устройства» в правом верхнем углу раскрывает список всех устройств iOS и Mac, связанных с текущей учетной записью iCloud, а также статус местоположения каждого из них.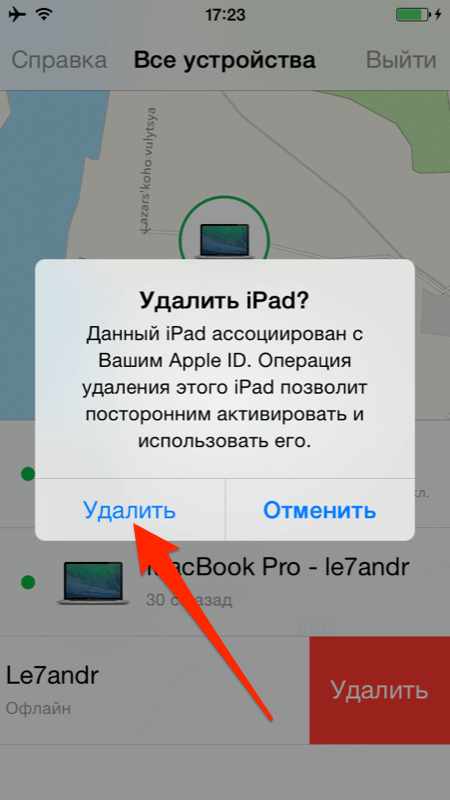
При нажатии на любое из ваших устройств карта будет центрирована на этом конкретном устройстве, с элементами управления для увеличения и уменьшения масштаба и опциями для воспроизведения звука, которые помогут вам найти устройство, удаленно стереть данные с устройства или заблокировать устройство в iOS. 5 и более ранних версий или включите «Режим пропажи», если устройство работает под управлением iOS 6.Последний вариант блокирует iPhone и позволяет ввести номер телефона и сообщение, которое будет отображаться на экране, чтобы помочь честному искателю вернуть вам ваш iPhone. «Режим пропажи» также начинает отслеживать движение вашего устройства, чтобы вы могли видеть, где оно было, пока потеряно, а не просто сообщать о его текущем местонахождении.
Если выбранное устройство находится в автономном режиме (например, вне зоны покрытия сети или выключено), то вместо карты вам будет показан экран с теми же параметрами вместе с флажком, чтобы отправить вам уведомление, когда ваше устройство вернется. онлайн.Любые другие параметры, которые вы выберете здесь — «Воспроизвести звук», «Режим пропажи», «Стереть» — также будут выполнены, как только ваше устройство вернется в сеть.
онлайн.Любые другие параметры, которые вы выберете здесь — «Воспроизвести звук», «Режим пропажи», «Стереть» — также будут выполнены, как только ваше устройство вернется в сеть.
Обратите внимание, что веб-интерфейс iCloud.com не будет работать с устройства iOS, однако приложение Find My iPhone можно легко загрузить и использовать с вашей учетной записью iCloud на любом устройстве, независимо от того, настроено ли оно иным образом с вашим iCloud. или нет, поэтому всегда можно использовать iPhone или iPad друга, если вы обнаружите, что iPhone отсутствует, когда вы находитесь вне дома и вдали от компьютера.
Как найти свой iPhone, даже если он не работает или не в сети (обновлено для iOS 14)
Из этой статьи вы узнаете, как найти мертвый iPhone или iPad, а также как использовать режим «Найти iPhone утерянного». Если вам нужно знать, как отслеживать местоположение iPhone, самый простой способ — использовать приложение «Найти меня» для определения местоположения iPhone. Если вы включили функцию «Найти iPhone» в приложении «Настройки» на своем iPhone или iPad, вы можете использовать «Найти меня», чтобы найти пропавшее устройство, даже если оно выключено или батарея разряжена.Мы уже показали вам, как включить «Найти iPhone», как отключить «Найти iPhone», как использовать приложение «Найти мой iPhone», чтобы найти свой телефон, если он потерян в вашем доме, и даже как найти потерянный iPhone другого человека. Теперь вот как найти свой iPhone, если он потерян, вне сети, мертв или даже если у вас не включен «Найти меня» для iPhone.
Если вы включили функцию «Найти iPhone» в приложении «Настройки» на своем iPhone или iPad, вы можете использовать «Найти меня», чтобы найти пропавшее устройство, даже если оно выключено или батарея разряжена.Мы уже показали вам, как включить «Найти iPhone», как отключить «Найти iPhone», как использовать приложение «Найти мой iPhone», чтобы найти свой телефон, если он потерян в вашем доме, и даже как найти потерянный iPhone другого человека. Теперь вот как найти свой iPhone, если он потерян, вне сети, мертв или даже если у вас не включен «Найти меня» для iPhone.
Перейти к:
Когда ваш iPhone теряется, возникает понятная тенденция к панике. Но даже если ваша батарея разряжена или Wi-Fi и сотовая связь отключены, вы все равно можете найти свой iPhone.Функция определения местоположения по Bluetooth от Apple поможет вам найти iPhone в автономном режиме, пока он включен. Но даже если аккумулятор вашего iPhone разряжен, найти устройство так же просто, как отследить последнее известное местоположение. Мы воспользуемся iCloud и приложением Find My, чтобы вернуть драгоценный iPhone или iPad, который вы потеряли, обратно в свои руки — живым или мертвым. Мы также расскажем, как удаленно включить режим пропажи для вашего iPhone, и о различных вариантах, которые у вас есть при поиске iPhone. Вот как найти свой iPhone, даже если аккумулятор разряжен или находится вне зоны досягаемости.
Мы воспользуемся iCloud и приложением Find My, чтобы вернуть драгоценный iPhone или iPad, который вы потеряли, обратно в свои руки — живым или мертвым. Мы также расскажем, как удаленно включить режим пропажи для вашего iPhone, и о различных вариантах, которые у вас есть при поиске iPhone. Вот как найти свой iPhone, даже если аккумулятор разряжен или находится вне зоны досягаемости.
Если вы подозреваете, что ваш iPhone был украден, обратитесь в местные органы власти; не пытайтесь восстановить его самостоятельно .
Как настроить приложение Find My (ранее — Find My iPhone)
Включение функции «Найти iPhone» — это только часть гарантии того, что даже мертвый iPhone можно будет найти с помощью отслеживания местоположения iCloud. Если в настройках iOS 13 или более поздних версий включен автономный поиск, вы сможете найти свой iPhone, даже если он не работает или выключен.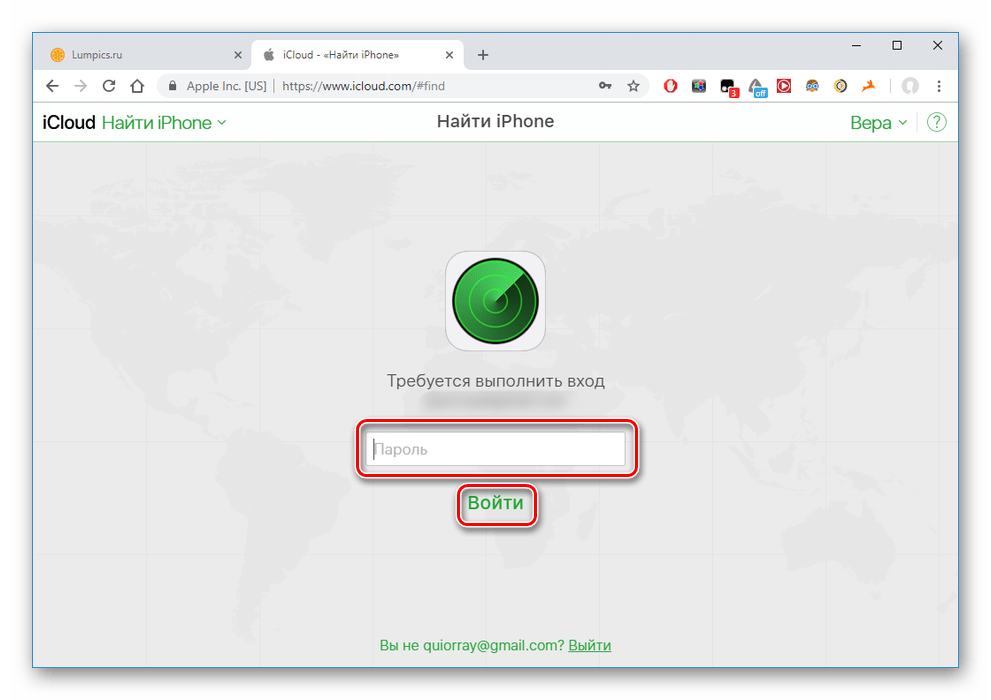 Включив параметр «Отправить последнее местоположение», вы сможете увидеть, где был ваш iPhone прямо перед тем, как разрядился аккумулятор, поэтому есть много способов найти пропавшее устройство, если ваши параметры «Найти меня» полностью включены. Для этого:
Включив параметр «Отправить последнее местоположение», вы сможете увидеть, где был ваш iPhone прямо перед тем, как разрядился аккумулятор, поэтому есть много способов найти пропавшее устройство, если ваши параметры «Найти меня» полностью включены. Для этого:
- Откройте приложение «Настройки » .
- Нажмите свое имя вверху.
- Выберите Найди мой .
- Включите Поделиться моим местоположением , если вы хотите, чтобы определенные друзья или члены семьи могли видеть местоположение вашего iPhone.
- Выберите Найди мой iPhone .
- Включить Найди мой iPhone .
- Нажмите ОК .
- Включить Включить поиск в автономном режиме .
- Включить Отправить последнее местоположение .
Связано: Как использовать «Найти iPhone» для поиска iPhone, потерянных в доме
Как найти свой iPhone (даже если он мертв или не в сети) с помощью iPad
Работает ли Find My iPhone, если телефон мертв? Да, хотя вы не сможете увидеть местоположение в реальном времени. Вы будете использовать приложение «Найти меня» на iPad, чтобы найти свой iPhone. Если ваш iPhone мертв, вы будете перенаправлены в последнее место, где он находился до того, как разрядился аккумулятор. Если ваш iPhone не в сети, но не умер, приложение Find My определит текущее положение iPhone с помощью ближайших устройств Apple. Чтобы найти потерянный iPhone на iPad или iPhone друга (даже если он мертв):
Вы будете использовать приложение «Найти меня» на iPad, чтобы найти свой iPhone. Если ваш iPhone мертв, вы будете перенаправлены в последнее место, где он находился до того, как разрядился аккумулятор. Если ваш iPhone не в сети, но не умер, приложение Find My определит текущее положение iPhone с помощью ближайших устройств Apple. Чтобы найти потерянный iPhone на iPad или iPhone друга (даже если он мертв):
- Откройте приложение Find My на iPad.
- Коснитесь вкладки Устройства .
- Появится карта с вашими устройствами с функцией Find My.
- Если ваш iPhone выключен, он будет отображаться на карте и боковой панели как iPhone с пустым экраном.
- Если ваш iPhone включен, он будет отображаться на карте и боковой панели как iPhone с активным домашним экраном.
- Выберите свой iPhone из списка устройств.
- Нажмите « Маршруты» , чтобы проложить автомобильный или пешеходный маршрут к общему местоположению вашего iPhone.

- Если iPhone не в сети, но не умер, вы можете нажать Play Sound , чтобы найти свой iPhone.
- Если iPhone мертв, вы можете включить Уведомлять при обнаружении , чтобы отправлять уведомления и обновление местоположения на iPad при следующем включении iPhone.
Как найти свой iPhone на чужом устройстве
Ваши друзья и семья могут помочь вам найти потерянный iPhone, позволив вам войти в свое устройство со своего iPhone.При использовании другого iPhone, привязанного к чужому Apple ID, не выходите из системы с его идентификатором в настройках; используйте вкладку «Я» в приложении «Найти меня» для удаленного входа в систему. Вот как использовать чужое устройство Apple, чтобы найти потерянный iPhone.
- Откройте приложение Find My на iPhone вашего друга.
- Выберите вкладку Me .
- Нажмите Помогите другу .
- Вам будет предложено войти в iCloud.
 Если будет предложено войти в систему с помощью Touch или Face ID, выберите Использовать другой Apple ID .
Если будет предложено войти в систему с помощью Touch или Face ID, выберите Использовать другой Apple ID . - Войдите в систему, используя свой идентификатор iCloud и пароль.
- Когда будет предложено сохранить пароль, выберите Not Now .
- Теперь вы можете выполнить шаги, описанные в предыдущем разделе, чтобы найти пропавший iPhone.
- Когда вы закончите, коснитесь своего имени в правом верхнем углу iPhone вашего друга в его приложении Find My.
- Выберите Выйти.
Как найти свой iPhone (даже если он мертв или не в сети) на компьютере
Я полагаю, что большинство людей в конечном итоге будут искать свой потерянный и потенциально мертвый iPhone на компьютере.Хотя приложение было переименовано на iPad и iPhone, оно по-прежнему называется «Найти iPhone» при входе на iCloud.com с ПК или Mac. На Mac он будет называться Find My, и вы будете использовать его так же, как приложение на iPhone или iPad. Если вам нужно отслеживать свой iPhone с помощью приложения «Найти iPhone» на iCloud.com из веб-браузера ноутбука или настольного компьютера, вот как это сделать:
Если вам нужно отслеживать свой iPhone с помощью приложения «Найти iPhone» на iCloud.com из веб-браузера ноутбука или настольного компьютера, вот как это сделать:
- Откройте браузер и перейдите на icloud.com или откройте приложение Find My на своем компьютере.
- Войдите, используя свой Apple ID и пароль при использовании iCloud.com.
- Щелкните значок приложения Find iPhone .
- Выберите Все устройства вверху и выберите пропавший iPhone.
- На карте будет показано, где находится ваш потерянный iPhone. Найди это!
Как включить режим пропажи и что это означает
Когда вы используете Find My, чтобы найти потерянный iPhone, вы увидите опцию «Пометить как потерянный». Если эта функция включена, «Пометить как потерянное» будет удаленно заблокировать ваше устройство и отобразить настраиваемое сообщение с номером телефона, по которому с вами можно будет связаться.Ваш Apple Pay будет отключен, как и большинство уведомлений, хотя ваш телефон по-прежнему сможет принимать звонки и сообщения Face Time с включенной функцией «Отметить как потерянную». Этот режим включает ваши службы определения местоположения удаленно, так что вы можете найти свое устройство в приложении Find My.
Отметить как потерянное требует, чтобы ваш iPhone работал нормально от аккумулятора . Если ваш iPhone не работает, вы все равно можете включить «Пометить как потерянный», но этот режим включится только тогда, когда ваш iPhone будет включен и подключится к Интернету или Bluetooth.Если вы подозреваете, что у вашего iPhone все еще есть аккумулятор, я бы рекомендовал использовать «Отметить как потерянный». Для этого:
- Откройте приложение Find My на своем iPad.
- Выберите свое потерянное устройство .
- В разделе «Пометить как утерянный» выберите Активировать .
- Нажмите Продолжить .
- Введите номер телефона , с которым можно связаться, если кто-то найдет ваш потерянный iPhone.
- Нажмите Далее .
- Введите сообщение для отображения на экране блокировки.
- Нажмите Активировать .
- Восстановите потерянный iPhone с помощью iCloud или приложения Find My, чтобы отслеживать местоположение вашего телефона.
- При обнаружении разблокируйте устройство с помощью пароля.
- Нажмите Настройки , когда будет предложено снова войти в свой Apple ID на восстановленном iPhone.
Что делать, если я не включил «Найти iPhone»? Как найти свой iPhone с помощью карт Google
К сожалению, если у вас не включена функция «Найти iPhone», вам придется прибегать к повторному отслеживанию шагов, , если только вы не включили историю местоположений для Карт Google.История местоположений с картами Google сможет рассказать вам последнее местоположение вашего потерянного iPhone. Если вы не уверены, включена ли история местоположений, перейдите по ссылке ниже. Если вы этого не сделали, это даст вам возможность включить его, что является хорошей идеей на случай, если вы потеряете телефон в будущем.
- Перейдите на www.google.com/maps/timeline.
- Убедитесь, что вы вошли в свою учетную запись Google.
- Выберите дату пропажи вашего iPhone.
- Проверьте свое последнее местоположение и возьмите телефон!
Нахожу ли я работу со сторонними устройствами?
До сих пор сеть Find My работала только с устройствами Apple.Однако теперь Apple открывает сеть Find My для сторонних приложений и устройств. Пользователи смогут использовать сеть Find My для поиска устройств сторонних производителей с поддержкой Find My, предлагая этот полезный ресурс не только пользователям устройств Apple. Ожидается, что это будет доступно к концу года, но каждая компания должна будет предложить эту функцию, поэтому она может быть доступна не на всех устройствах с поддержкой Bluetooth.
Как мне дистанционно выключить «Найти iPhone» в iCloud? — uПродать
Перед продажей iPhone, iPod Touch, Apple Watch, iPad, Mac или Airpods необходимо удалить вашу учетную запись iCloud и отключить функцию «Найти iPhone».Если у вас нет доступа к устройству или оно не включается, вы можете отключить функцию «Найти iPhone» через iCloud. Вот как:
1. На настольном или портативном компьютере перейдите к iCloud и войдите в свою учетную запись, используя свой Apple ID и пароль. Используйте тот же Apple ID и пароль, которые связаны с телефоном, который вы продаете.
2. Щелкните «Все устройства» вверху по центру экрана.
3. Выберите устройство, которое вы продаете.
4.Щелкните Стереть устройство. Поскольку вы являетесь владельцем устройства Apple и хотите его продать, не вводите здесь сообщение или номер. Для устройств, которые не включены, устройство предложит перезагрузить после перезагрузки. После стирания данных с устройства нажмите зеленую ссылку «Удалить из учетной записи». Теперь ваше устройство сброшено и стерто, что позволяет другому пользователю получить доступ к нему и активировать его. Вы также можете иметь возможность удаленно управлять другими устройствами из своей учетной записи iCloud при входе в iPad или iPhone, которые вы все еще используете.
Вот устаревшие инструкции по удалению устройства Apple с более ранней версией iOS:
1. Войдите в свою учетную запись iCloud.com. Появится окно, отображающее выбранное вами устройство. Игнорировать и перейти к следующему шагу:
2. Вернувшись в центр экрана, ваше «Все устройства» теперь изменилось на имя устройства, которое вы продаете . Щелкните это имя, и список устройств снова выпадет.На этот раз вы увидите значок «x» справа от устройства, которое продаете. Щелкните значок «x».
3. Вам будет предложено удалить устройство:
4. Нажмите «Удалить», и все готово.
Нужно знать, как выключить «Найти iPhone» на своем устройстве ? Узнайте больше здесь.
Как использовать «Найти iPhone» на Mac или ПК
«Найти iPhone» — это функция iCloud, которая позволяет определять местонахождение потерянных или потерянных устройств Apple, включая iPad, AirPods, Apple Watch, Mac и, конечно же, iPhone.
Поскольку он работает через «iCloud», к «Найти мой iPhone» можно получить доступ, войдя в свою учетную запись «iCloud» с помощью веб-браузера на любом Mac или ПК. Следующие шаги проведут вас через этот процесс.
- Запустите веб-браузер на своем компьютере и перейдите на сайт www.icloud.com.
- Войдите в свою учетную запись iCloud, введя свой Apple ID и пароль в соответствующие поля.
- Если вы используете двухфакторную аутентификацию, подтвердите вход, введя проверочный код, отправленный на ваше доверенное устройство.
- Если вы используете свой собственный компьютер, вы можете выбрать Trust для браузера, чтобы вам не приходилось снова вводить проверочный код. Если вы используете общедоступный компьютер, щелкните Не доверяйте .
- После входа в систему щелкните значок Find My iPhone .
- По соображениям безопасности вас могут попросить ввести пароль еще раз.
- Подождите, пока Find My iPhone найдет ваше устройство (а).
На этом этапе вы должны увидеть карту, которую можно просмотреть в стандартном, спутниковом или гибридном режиме, щелкнув параметры в правом нижнем углу окна браузера. Зеленые точки на карте представляют устройства Apple, обнаруженные с помощью «Find My» «iPhone», которые включены и вошли в вашу учетную запись «iCloud» через Wi-Fi или сотовую сеть.
Щелкните точки, чтобы отцентрировать карту на конкретном устройстве, затем щелкните значок информации (обведен буквой i), чтобы открыть панель параметров устройства.Или щелкните Все устройства вверху карты, чтобы выбрать устройство из раскрывающегося списка.
Параметры, доступные на панели устройств справа, зависят от типа устройства, которое вы пытаетесь найти, но у вас всегда должна быть возможность воспроизвести звук, чтобы определить местонахождение ближайшего устройства. Если это Mac, у вас также будет возможность заблокировать устройство или стереть его, а если это устройство iOS или Apple Watch, вы можете перевести его в режим пропажи или стереть его.
Если выбранное устройство находится вне зоны действия сети или выключено, вы увидите его последнее известное местоположение и поле, которое вы можете поставить галочкой, чтобы получать уведомление, когда устройство будет найдено.Выбранные вами параметры будут выполнены при следующем подключении устройства к сети.
Если устройство совсем недавно не использовалось, вы увидите экран с теми же параметрами, а также возможность удалить его из вашей учетной записи.

 Значок с зеленым радаром на белом фоне;
Значок с зеленым радаром на белом фоне;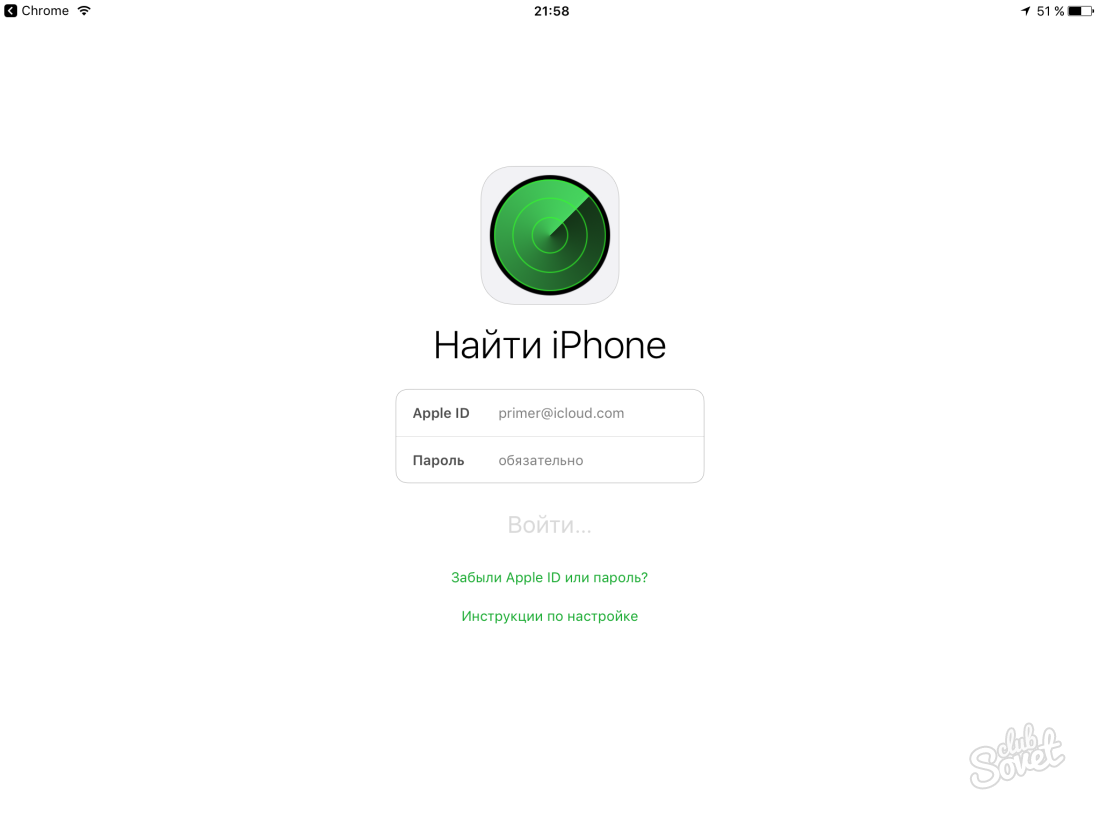
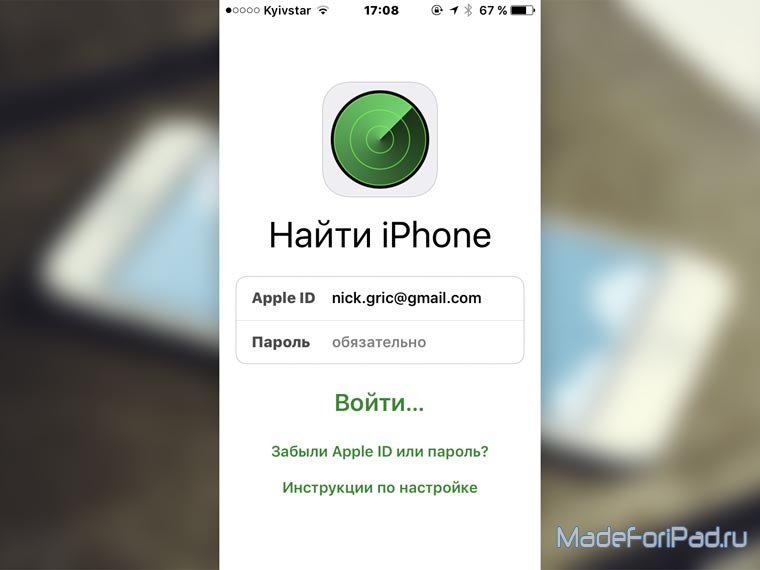
 Кроме того, можно отправить сообщение, которое отобразится на экране — удобно в том случае, если телефон оказался в руках не вора, а, например, официанта кафе, где был оставлен.
Кроме того, можно отправить сообщение, которое отобразится на экране — удобно в том случае, если телефон оказался в руках не вора, а, например, официанта кафе, где был оставлен.
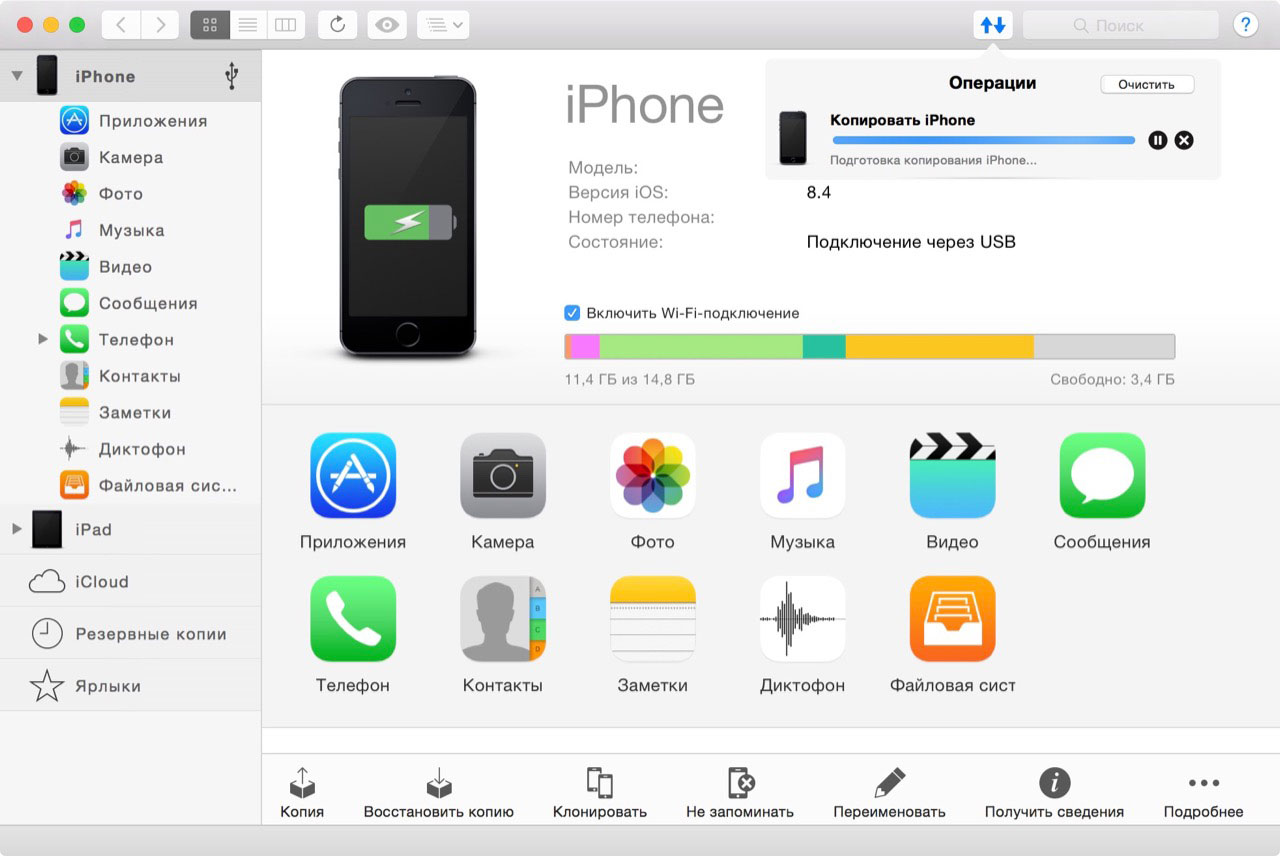 com».
com».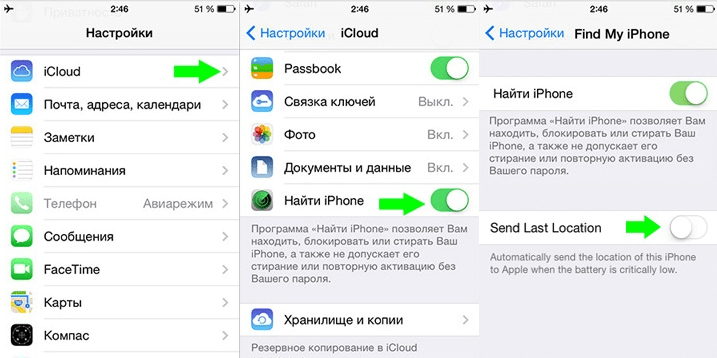
.jpg)
 Если будет предложено войти в систему с помощью Touch или Face ID, выберите Использовать другой Apple ID .
Если будет предложено войти в систему с помощью Touch или Face ID, выберите Использовать другой Apple ID .