Что делать если пропал звук на ноутбуке: Решения поломки
На современных компьютерах весьма распространенной проблемой является то, что пропал звук на ноутбуке. Что делать, если такое случается, разберем дальше.
Содержание:
На самом деле, причин, почему такое происходит, не так уж и много. Более того, они одинаковые для различных моделей ноутбуков – HP, Леново, Acer и других.
Итак, начнем с самого простого.
Сбой настроек
Эта проблема состоит в том, что по каким-то причинам уровень звука снижается к минимуму или вовсе выключается.
Причем это может касаться не всей системы в целом, а только браузера или системных звуков. Причин возникновения такого явления существует огромное количество.
Главная из них состоит в неосторожности – пользователь из-за невнимательности может нажать на кнопки снижения звука на своем ноутбуке.
С другой стороны, это может быть и работа какой-то вредоносной программы, поэтому проверить всю систему при помощи антивируса будет нелишним.
Что касается решения такой проблемы, то все делается крайне просто. Конкретно, необходимо сделать следующее:
- В панели быстрого запуска нажать на значок громкости правой кнопкой мыши (выделен на рисунке №1 красной рамкой). В открывшемся выпадающем меню выбрать пункт «Открыть микшер громкости» (выделен зеленым).
№1. Кнопка громкости и пункт микшера в меню
- После этого открывается такое окно, которое показано на рисунке №2. Если там мы увидим значок выключенного звука (пример такого выделен красным овалом), на него нужно нажать, после чего звук вернется в обычное состояние.
И вообще, нужно поднять ползунки громкости (выделены зеленой рамкой).
№2. Окно микшера громкости
Как видим, в окне микшера громкости отображаются все звуки, которые на данный момент только есть в системе. Первый столбик отвечает за практически все звуки, которые исходят из динамиков.
Второй столбик отвечает за системные звуки. К таким относится звук закрытия окна, звуки ошибки и тому подобное.
Наконец, остальные столбики могут появляться в зависимости от запущенных программ.
К примеру, на рисунке №2 есть столбик с браузером Opera. Он появляется, только если смотреть в нем видео или делать какие-то другие операции, в которых предполагается наличие звуковых эффектов.
На том месте, где в нашем примере фигурирует браузер, может быть какая-то игра или другая запущенная на данный момент программа.
В общем, первое, что нужно сделать при пропавшем звуке, это открыть микшер, поднять все ползунки вверх и проверить, не отключены ли значки звука.
к содержанию ↑Сбой драйверов
Как известно, чтобы «железо» могло нормально связываться с программным обеспечением, нужны драйверы.
Они служат неким переводчиком между этими двумя важными составляющими компьютера.
Но драйверы, как и все остальное в этом мире, несовершенны и тоже могут ломаться. В данном случае речь идет об устройстве, которое отвечает за подачу звуковых сигналов, то есть о звуковой карте.
Именно ее драйвера могут перестать работать вовсе или же начать работать неправильно.
Причин такого явления может быть несколько, самые основные из них заключаются в следующем:
Как говорилось выше, это лишь самые распространенные причины. На самом деле их может быть довольно много.
Но в данном случае (а такое встречается при работе с компьютерами нечасто!) проблему искать вообще не стоит.
Решение проблемы состоит в обновлении драйверов звуковой карты.
Процесс обновления драйвера
Чтобы обновить драйвер звуковой карты, необходимо сделать следующее:
- Открыть меню «Пуск» и найти там «Панель управления». Рисунок №3 актуален для операционной системы Windows в других версиях Windows этот пункт тоже может находиться в меню «Пуск», а может и прямо на рабочем столе или в других местах.
В любом случае, во всех версиях Windows есть поиск, где можно ввести запрос «Панель управления» и легко найти то, что нам нужно.
№3. Пункт «Панель управления» в меню «Пуск»
- Здесь в строке поиска следует ввести запрос «Диспетчер устройств» (показан красной рамкой на рисунке №4). Также его можно найти в открывшемся списке безо всяких поисков.
В полученном списке необходимо выбрать пункт «Обновление драйверов устройств» (на том же рисунке подчеркнут зеленой линией).
№4. Пункт «Диспетчер устройств» в «Панели управления»
- После этого откроется диспетчер устройств. В нем следует выбрать пункт «Звуковые, видео и игровые устройства» (подчеркнут красной линией на рисунке №5). Сделать это очень просто – нажимаем на значок открытия списка таких устройств (выделен красным овалом).
Далее откроется список всех доступных звуковых устройств. По названию можно понять, какие из них отвечают за звук – в названии будет фигурировать слово «Audio». Хотя, чтобы перестраховаться, лучше обновить драйверы всех устройств, представленных в этом списке.
Для этого на каждое устройство следует нажать правой кнопкой мыши, и в выпадающем меню выбрать пункт «Обновить драйверы…» (обведен зеленой рамкой).
№5. Диспетчер устройств и звуковые устройства в нем
- Теперь нам доступно два варианта – автоматический поиск драйверов в интернете или же самостоятельный выбор файла драйвера. Второй вариант предполагает, что мы уже заранее скачали драйвер для этого устройства или же вставили в компьютер диск/флешку с ним.
Но в большинстве случаев нам все-таки придется искать их в интернете, поэтому выбираем первый варинт.
№6. Варианты при обновлении драйвера
После этого мы увидим процесс поиска необходимой программы.
№7. Поиск драйвера
- После этого система выдаст список доступных драйверов. Пользователю останется выбрать какой-то из них простым нажатием на него левой кнопкой мыши. Далее начнется сам процесс установки.
Хотя система может выдать сообщение о том, что «драйверы этого устройства не нуждаются в обновлении». Тогда нужно просто закрыть открытое окно обновления и перейти к другому устройству.
Отключение службы Windows Audio
В операционной системе Windows есть такая незамысловатая система, как Windows Audio. Она, собственно, выполняет вполне простую функцию – обеспечение звука.
Вообще, в Windows много подобных систем и дальше мы сможем увидеть весь их список.
В любом случае, Windows Audio может отключаться, а причины на это точно те же самые, что и раньше – неосторожность или неопытность пользователя, работа вирусных программ и так далее.
Решается такая проблема очень просто. Для этого необходимо сделать следующее:
- Нажать на клавиатуре сочетание клавиш Win+R для запуска окна выполнения программ. В появившемся окне ввести «services.msc» и нажать на клавиатуре клавишу Enter или же кнопку «ОК» в том же окне (выделена красным овалом).
№8. Команда «services.msc» в окне выполнения программ
- Открывается окно всех служб Windows, в том числе и Windows Audio. Собственно, ее нам и нужно найти во всем этом многообразии. На ней следует нажать правой кнопкой мыши и в выпадающем меню выбрать команду «Запустить».
№9. Окно служб Windows
Примечание: На рисунке №9 команда «Запустить» неактивна, ведь служба Windows Audio работает нормально. Если пропал звук на ноутбуке и команда «Запустить» неактивна, значит, проблема не в этой службе. В противном случае она будет активной и службу можно будет запустить.
к содержанию ↑Отключилась звуковая карта
Иногда может возникать такое явление, что звуковая карта просто берет и отключается. А причины этому все те же, но чаще всего она отключается из-за сбоя в программном обеспечении.
Не вдаваясь в подробности, скажем, что решение этой проблемы очень простое – включить звуковую карту в БИОС. Основная сложность состоит в том, чтобы вообще войти в этот самый БИОС.
Основная проблема – неодинаковый способ входа на разных марках компьютеров. Как войти в БИОС на разных марках ноутбуков, мы разберем позже.
Представим, что мы туда уже попали. Теперь нужно понять, что же делать дальше.
А после того, как мы попали в БИОС, необходимо найти пункт, так или иначе, связанный со звуком. Узнать его тоже можно по слову «Audio» в названии.
В некоторых случаях в названии будет фигурировать слово «Sound».
Примеры таких названий выглядят следующим образом: Realtek Audio, Audio Controller, Onboard Sound, HDAudio. Последний можно видеть на рисунке №10.
№10. Пункт звуковой платы в БИОС
Соответственно, нужно нажать на этот пункт и выбрать вариант «Enabled». В приведенном варианте этот вариант уже выбран, но в случае с поломкой в соединении звуковой карты будет выбран другой вариант.
Это действительно все, что нам нужно сделать.
Как попасть в БИОС
На самом деле, то, как попасть в БИОС, написано уже в загрузочном экране. Вот внизу можно найти пример.
№11. Загрузочный экран Windows
Как видим, там написано, что для запуска установки нужно нажать кнопку Delete на клавиатуре. Также возможен вариант с нажатием кнопки F2.
В общем, всю информацию по этому поводу можно будет найти в загрузочном экране.
Чтобы попасть в БИОС, необходимо нажимать на указанную кнопку до тех пор, пока не произойдет загрузка в БИОС.
Теперь проблема в том, что, опять же, в зависимости от модели ноутбука интерфейс может быть абсолютно разным.
Вот так выглядит классический AWARD BIOS. Очень старый, как кажется на первый взгляд, интерфейс.
№12. Интерфейс AWARD BIOS
Так выглядит AMI BIOS, тоже довольно знакомый многим хоть сколько-то продвинутым пользователям.
№13. Интерфейс AMI BIOS
Вот самый продвинутый на сегодняшний день интерфейс, который могут видеть пользователи UEFI BIOS. Вообще, здесь создатели решили отойти от канонических форм AMI и AWARD.
№14. Интерфейс UEFI BIOS
Что же нам нужно найти в этом самом страшном для многих юзеров БИОСе? Здесь нам нужен раздел, который отвечает за работу встроенных устройств.
Опять же, в зависимости от модели называться он будет по-разному.
Примеры названий: Advanced Features, Chipset или Intergrated Peripherials. В любом случае, по смыслу можно понять, что это за раздел.
Вот, к примеру, в том же AMI BIOS соответствующий пункт меню находится там, куда показывают стрелки на рисунке №15.
№15. Пункт «Advanced…» в AMI BIOS
Поэтому нам нужно перейти именно туда. А там мы уже и сможем найти те пункты меню, которые показаны на рисунке №10.
к содержанию ↑Итоги
Подводя итоги, можно сказать, что паниковать, если на ноутбуке пропал звук, точно не стоит. Как видим, возможных причин такого явления здесь очень мало, а способы решения все очень простые.
Кстати, если уж они не помогают, скорее всего, проблема в самой звуковой карте и ее лучше всего просто сменить.
Совет: Выполните все вышеуказанные действия по два раза на всякий случай. Дело в том, что неопытный пользователь может допустить какую-то ошибку при работе с БИОС и диспетчером устройств.
Способ, связанный с диспетчером устройств, наглядно показан в видео ниже.
Каталог программ
geek-nose.com
Что делать, если пропал звук на ноутбуке с Windows 8
При появлении проблем со звуком на устройствах с операционной системой Windows 8 можно посоветовать несколько способов поиска причин в дополнение к предыдущим.
1) Нужно загрузить систему в режиме чистой загрузки. (Подробнее о чистой загрузке здесь). И после этого проверить есть ли проблема со звуком.
2) Можно попробовать восстановить систему на ту дату, когда звук нормально работал.
3) Если пропал звук на ноутбуке с Windows 8, то обновите драйвер звуковой карты. Если не помогает можно посоветовать еще такой способ: удалить драйвера на звук и перезагрузить ноутбук, после перезагрузки Windows сама должна найти драйвера в интернете и установить.
4) В Windows 8.1 может быть запущенно несколько приложений использующих звуковую карту (плеер, браузер, Skype). Каждое приложение блокирует звук для другого приложения. Возникает конфликт. Что бы такого не было, нужно пройти по пути «Панель управления → Звук → Вкладка «Воспроизведение» → Выбор мышкой устройства, через которое воспроизводится звук → кнопка «Свойства» → Вкладка «Дополнительно»» и там снять отметку с пункта «Разрешить приложениям использовать устройство в монопольном режиме». И после этого сохранить настройки.
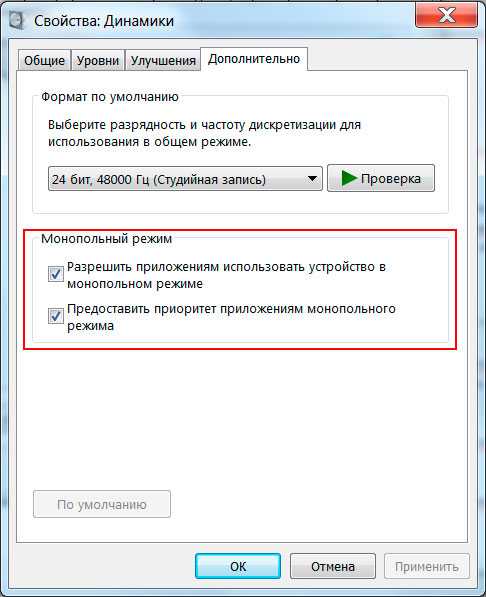
5) Можно попробовать поставить такие настройки:

6) Откройте диспетчер устройств, для этого в поле «Поиск» введите «диспетчер устройств» и нажмите на появившийся значок диспетчера. Там найдите свою звуковую плату или в разделе «звуковые, игровые и видеоустройства» или в «другие». На названии звуковой платы не должно быть желтых знаков (восклицательный, вопросительный). Если такой знак имеется, то перейдите в свойства (правая кнопка мыши) и там найдите информацию о драйвере. Если нужно, то обновите драйвер.
7) Если перейти в раздел «Звук» (можно в поле «поиск» ввести «звук» и открыть его) то в пункте «воспроизведение» проверьте устройство по умолчанию. Там должно стоять то устройство, которое в данный момент используется для выхода звука. Это могут быть динамики, устройства HDMI, USB карта или др.
8) Для перехода в раздел настройки громкости нужно в «поиск» ввести «Настройка громкости» и нажать в результатах поиска нужный пункт. Там нужно проверить уровень громкости, и не отключена ли она совсем.
planshetniypc.ru
Что делать, если пропал звук на ноутбуке :: SYL.ru
В том случае, если пропал звук на ноутбуке, пользователь, скорее всего, не будет радоваться. Причиной проблемы могут стать самые разные факторы. Например, может быть неисправна система акустики, звуковая карта, программное обеспечение или материнская плата.
Сбои в программной части

Об аппаратных поломках говорить не стоит, так как вряд ли рядовой пользователь сможет их исправить. Стоит обсудить программную поломку. Пропадает звук на ноутбуке в основном из-за сбоев в программной части устройства. Если у вас пропал звук на компьютере, то можно к тому же обратиться к некоторым профессиональным форумам, на которых специалисты вполне способны решить вашу проблему.
Что следует сделать
Итак, в первую очередь нужно внимательно проверить работу такой службы, как Windows Audio. Для того чтобы в нее попасть, следует в пункте «Администрирование» найти подпункт «Службы». Его вы можете отыскать в панели управления. В открывшемся новом окне вам следует найти необходимую службу, которая может помочь в том случае, если пропал звук на ноутбуке. Открыв ее, вам необходимо будет проверить ее состояние, работает кнопка «Запуск» или нет. В том случае, если состояние сигнализирует о том, что служба не работает, следует нажать на «Запуск». Также важно обратить внимание на тип запуска: он должен быть автоматическим. В том случае, если это не так, необходимо все исправить. После этого окно службы можно закрыть.
Стоит проверить, установлен ли драйвер

Затем необходимо снова зайти в панель управления и перейти на вкладку «Звуки и аудиоустройства». В ней вам требуется открыть пункт «Громкость». Если пропал звук на ноутбуке из-за программной части, то вы сможете увидеть запись о том, что необходимое устройство просто не обнаружено. После этого следует зайти в «Диспетчер устройств», который располагается по адресу «Мой компьютер» – «Свойства» – «Оборудование». В открывшемся окне требуется открыть вкладку «Звуковые устройства». В том случае, если драйвер отсутствует, то данная вкладка, скорее всего, будет отмечена желтым значком.
Установка драйвера
 Зачастую, когда пропал звук на ноутбуке, просто надо будет установить специальный звуковой драйвер. Обычно он идет на диске вместе с компьютером. Но если его нет, то программу можно скачать и из Интернета. Установить драйвер опять же можно двумя способами – вручную или автоматически. Вручную он устанавливается через файл Setup. При выборе этого варианта придется самостоятельно искать корневой каталог для установки и некоторые другие виды настроек. Автоматически установить драйвер можно через «Диспетчер устройств». Для этого просто на соответствующей вкладке надо будет нажать «Обновить драйверы» и следовать простым советам. Стоит знать, что после установки надо будет перезагрузить компьютер. Если все прошло как надо, то звук должен появиться. Его можно будет настроить все в той же вкладке «Громкость». Там же вы сможете отрегулировать его так, как надо именно вам.
Зачастую, когда пропал звук на ноутбуке, просто надо будет установить специальный звуковой драйвер. Обычно он идет на диске вместе с компьютером. Но если его нет, то программу можно скачать и из Интернета. Установить драйвер опять же можно двумя способами – вручную или автоматически. Вручную он устанавливается через файл Setup. При выборе этого варианта придется самостоятельно искать корневой каталог для установки и некоторые другие виды настроек. Автоматически установить драйвер можно через «Диспетчер устройств». Для этого просто на соответствующей вкладке надо будет нажать «Обновить драйверы» и следовать простым советам. Стоит знать, что после установки надо будет перезагрузить компьютер. Если все прошло как надо, то звук должен появиться. Его можно будет настроить все в той же вкладке «Громкость». Там же вы сможете отрегулировать его так, как надо именно вам.Также стоит понимать, что хоть такая проблема и случается часто на операционной системе XP, это еще не значит, что в других системах она не возникает. В последнее время все чаще на форумах можно увидеть такие сообщения: «Пропал звук на ноутбуке – Windows 7. Что делать?». Как видите, от данной проблемы не застрахован никто.
www.syl.ru
