Как записать образ на флешку через UltraISO
Современные портативные компьютеры все чаще не оснащаются дисководом для чтения компакт дисков. Особенно часто отсутствие дисковода можно наблюдать на нетбуках и ультрабуках. С одной стороны отсутствие дисковода позволяет сделать портативный компьютер намного легче и тоньше, но с другой это создает ряд неудобств при эксплуатации такого устройства. Например, для установки операционной системы пользователю потребуется загрузочная флешка, создавать которую придется самостоятельно. В данной статье мы пошагово расскажем о том, как записать образ операционной системы на флешку через UltraISO, создав, таким образом, загрузочную флешку.
Шаг № 1. Загрузите образ в программу UltraISO.
Для того чтобы записать образ на флешку через UltraISO, этот образ сначала нужно загрузить в программу. Для этого запускаем UltraISO и открываем меню «Файл». Здесь нужно выбрать пункт «Открыть», после чего выбрать ваш ISO файл. Также можно просто нажать комбинацию клавиш Ctrl+O.

Дальше появится стандартное окно для открытия файлов. С помощью данного окна вам нужно выбрать образ диска. Программа UltraISO поддерживает все возможные форматы образов диска, по этому можно не волноваться о том, что ваш образ не будет открываться.

После того как вы выбрали нужный вам ISO файл через меню «Файл – Открыть», в окне программы UltraISO появятся файлы из данного образа диска.

С файлами, которые загрузились из образа диска ненужно ничего делать. Иначе вы повредите загрузочный образ и созданная вами загрузочная флешка не будет работать.
Шаг № 2. Подключаем флешку и запускаем запись образа диска.
Дальше вам нужно подключить флешку, на которую вы хотите записать образ диска через UltraISO. Для этого просто втыкаем ее в компьютер, и ждем, пока она определится системой.
После подключения флешки возвращаемся к программе UltraISO и открываем меню «Самозагрузка». Здесь нужно выбрать пункт «Записать образ Жесткого диска».

После этого должно открыться окно записи диска. В этом окне нужно выбрать флешку, на которую вы хотите записывать образ диска, и нажать на кнопку «Записать».

Дальше появится предупреждение о том, что запись образа диска уничтожит все файлы, которые хранились на флешке. Если на флешке нет нужных файлов, то нажимаем на кнопку «Да».

Шаг № 3. Дожидаемся окончания записи образа на флешку.
Все, теперь осталось дождаться, пока программа UltraISO запишет образ диска на флешку. Процесс записи может занять несколько минут.

После завершения записи вы получите загрузочную флешку. Для того чтобы установить с ее помощью операционную систему, вам будет необходимо войти в БИОС и включить там загрузку с флеш-накопителей.
Посмотрите также
как записать образ на флешку
Наверх- Рейтинги
- Обзоры
- Смартфоны и планшеты
- Компьютеры и ноутбуки
- Комплектующие
- Периферия
- Фото и видео
- Аксессуары
- ТВ и аудио
- Техника для дома
- Программы и приложения
- Новости
- Советы
- Покупка
- Эксплуатация
- Ремонт
- Подборки
- Смартфоны и планшеты
- Компьютеры
- Аксессуары
- ТВ и аудио
- Фото и видео
- Программы и приложения
- Техника для дома
- Гейминг
- Игры
- Железо
- Еще
Как записать образ на флешку или диск через UltraISO
По просьбе многих читателей решил написать пост о том, как записать образ на флешку или диск через UltraISO. Программа проста в использовании и не составит труда создать загрузочную флешку, – будь это windows или другая boot программа.
Как записать на флешку через UltraISO
Открываете программу UltraISO, нажимаете Открыть (как указано на картинке ниже) или Ctrl+O.


Выбираете необходимый образ, жмите Открыть. Я в роли примера показываю, как создать загрузочную флешку windows.


На следующем шаге выбираете Самозагрузка – Записать образ Жесткого диска.


Убедитесь, что по умолчанию выбрана необходимая флешка, как указано на картинке в пункте один. Если выбран не тот носитель для записи, то укажите необходимый, выбрав в выпадающем списке.
Как указано во втором пункте картинки, жмем Записать.


Всплывет окно подсказки с предупреждением, что вся информация на флешке будет удалена перед записью, подтверждаем нажав Да.


Дожидаемся окончания записи. Теперь вы знаете как записать на флешку через ultraiso. Пользуйтесь загрузочной флешкой.
Как записать на диск через UltraISO
Дисками стали пользоваться все реже, так как флешки вытесняют их, но многие все еще сталкиваются с вопросом UltraISO, как записать на диск образ. Начало создания загрузочного диска точно такое же как при создании загрузочной флешки.




Выбираем Записать образ CD или жмем на клавиатуре F7.


Проверяете, правильно ли по умолчанию выбран дисковод (для тех, у кого их несколько). Если у вас новый CD/DVD диск, то нажав Записать, у вас пойдет процесс создания загрузочного диска.


Если у вас перезаписываемый диск типа DVD-RW, то всплывет предупреждение, что вся информация на диске будет стерта перед тем как записать образ через UltraISO. Жмем Да. Ожидаем конца записи. Теперь вы знаете как записать на диск через UltraISO.
Если возникнут какие-то вопросы как записать через ultraiso, пишите в комментариях, постараюсь ответить и помочь. Статья оказалась для вас полезной и познавательной? – подписывайтесь в форме ниже на новые интересные посты или делитесь ссылкой с друзьями через кнопки соцсетей.
Лучшее «Спасибо» — ваш репостКак записать образ на флешку через UltraISO – пошаговая инструкция [2020]
 Виталий Солодкий 27.03.2019 2
Виталий Солодкий 27.03.2019 2 Загрузка…
Загрузка…Образ диска – это один файл, в котором собрана копия файловой системы или данные, ранее находившиеся на CD/DVD-диске. Прежде формат «ISO» часто использовался в задачах резервного копирования информации, в настоящее время с помощью него удобно передавать файлы по сети, исключая при этом их потерю. В статье ниже расскажем, как записать образ на флешку, используя программу UltraISO.
Подготовка
Этап подготовки заключается в скачивании и установке программного обеспечения. У разработчиков есть официальный сайт, поэтому загрузку рекомендуется выполнять с него. Инструкция:
- Перейти по ссылке.
- На странице отобразится таблица разных языковых версий программы. Необходимо отыскать желаемый перевод и рядом с ним нажать на зеленую стрелку.
- Выбрать место на диске для сохранения установочного файла.
- Запустить установку и следовать инструкциям на экране. От пользователя потребуется только указать место размещения файлов программы, остальные параметры можно оставить нетронутыми.




Подготовка завершена, можно запускать программу через ярлык на рабочем столе.
Добавление образа

 Загрузка …
Загрузка …Запись ISO на флешку начинается с запуска программы и добавления образа. Пошаговая инструкция:
На этом процесс добавления образа завершен. Будет открыто следующее окно, где запускается процедура.


Обратите внимание
Перед тем как записать образ Виндовс на флешку через UltraISO, следует убедиться, что накопитель отформатирован.
Форматирование флешки
В окне, которое открывается после добавления файла, потребуется функция форматирования. Она используется в случае, когда на флешке имеются другие данные. Инструкция:
Когда накопитель отформатирован, можно проводить запись образа на флешку.
Запись
Система вернет фокус на окно «Write Disk Image». Перед началом, в нем потребуется выставить несколько параметров. Общая инструкция выглядит так:
Окно программы можно закрывать – образ записан на съемный накопитель и может быть использован по назначению.
Надеемся, что инструкция помогла разобраться в вопросе, как записать образ на флешку через Ультра ИСО. Пользоваться ей очень просто и справиться с задачей сможет даже новичок. Следующим этапом в освоении программы станет самостоятельное создание образа из имеющихся файлов. Если по каким-то причинам операция записи была прервана или завершилась с ошибкой, действие придется повторить сначала, предварительно отформатировав накопитель.
 Виталий Солодкий
Виталий СолодкийСоздание загрузочной флешки в UltraISO
Загрузочная флешка, с образом операционной системы Windows, может быть создана при помощи программы UltraISO. Для чего необходимо иметь такую загрузочную флешку с записанным на ней образом операционной системы?
При использовании операционной системы Windows могут произойти непредвиденные неполадки. Операционная система может начать работать, в лучшем случае, со сбоями, а в худшем случае, вообще перестанет загружаться. От таких возможных проблем никто не застрахован, заранее предугадать это невозможно.
Иногда, неполадки с операционной системой, удается исправить с помощью функции восстановления операционной системы Windows. Для этого нужно будет запустить восстановление операционной системы, если, конечно, эта возможность функционирует в данный момент.
Если не удается запустить такое восстановление штатными средствами операционной системы Windows, то тогда восстановление системы можно попробовать провести при помощи диска с записанным на нем образом операционной системы, или использовать для этого загрузочную флешку.
В большинстве случаев, серьезные проблемы удается решить только с помощью переустановки операционной системы, если вы заранее не сделали резервное копирование Windows и ваших данных. Поэтому всегда необходимо иметь диск с образом операционной системы Windows. Такой диск можно использовать для новой установки операционной системы, для восстановления операционной системы, или ее переустановки.
Преимущества флешки перед DVD диском
Обычно, дистрибутив с операционной системой записывают на оптический DVD диск. Но, хранить образ с операционной системой на таком диске, проблематично, из-за того, что такой оптический диск DVD подвержен механическим повреждениям. Всего лишь одна царапина может привести оптический диск в неисправное состояние.
Выходом из этой ситуации будет использование загрузочной флешки, с записанным на ней образом операционной системы Windows. Установка операционной системы Windows с USB флеш накопителя ничем не отличается от процесса установки операционной системы с DVD диска.
Флешка, с записанной на ней операционной системой, более защищена от механических повреждений, чем DVD диск. Кроме того, она имеет значительно меньший физический размер, и более легко может быть перемещена, не опасаясь при этом механических повреждений.
Создать загрузочную флешку можно с помощью программы UltraISO, которая предназначена для работы с образами дисков.
Программа UltraISO является платной, но она имеет пробный период бесплатного использования. Вы можете использовать бесплатную версию программы UltraISO с ограничением размера файла образа в 300 МБ. Найти решение этой проблемы вы можете в Интернете, там вы можете найти и переносные (portable) версии программы UltraISO.
Как создать загрузочную флешку в UltraISO
Сейчас вы узнаете, как создать загрузочную флешку, на которую будет записан образ операционной системы Windows 8. Точно таким способом вы можете с помощью программы UltraISO записать на флешку образ операционной системы Windows 7.
Для того, чтобы создать загрузочную флешку в UltraISO, необходимо открыть программу UltraISO от имени администратора. После открытия окна программы, следует нажать на кнопку «Открыть» на верхней панели в окне программы UltraISO.

Затем в открывшемся окне Проводника необходимо выбрать образ операционной системы Windows для последующей записи его на флеш накопитель.
В окне «Открыть ISO файл» следует выбрать файл образа операционной системы, а затем нажать на кнопку «Открыть». На этом примере, я выбрал для создания загрузочной флешки образ операционной системы Windows 8 Pro.

В окне программы UltraISO, в правой части окна, появился образ операционной системы Windows 8 Pro.

Теперь можно вставить USB флеш накопитель в соответствующий разъем вашего компьютера, если он не был вставлен туда заранее.
Флешка, которая предназначена для записи образа операционной системы Windows 7, Windows 8, или Windows 10, должна быть объемом не менее 4 ГБ, и отформатирована в файловую систему FAT32. Отформатировать флеш накопитель, также можно непосредственно перед записью образа операционной системы Windows, с помощью программы UltraISO.
Внимание! Если на этой флешке находятся данные, которые вы не хотите потерять, то тогда, вам необходимо будет скопировать их в надежное место. В процессе форматирования USB флеш накопителя все данные, которые находятся на флешке, подвергнувшейся форматированию, будут удалены.
Далее в окне программы UltraISO нужно нажать на кнопку «Самозагрузка», а потом в контекстном меню выбрать пункт «Записать образ жесткого диска…».

После открытия окна «Write Disk Image (Записать образ диска)» вам нужно будет проверить правильность выбора диска для создания загрузочной флешки. Вам будет необходимо убедиться, что диск флеш накопителя находится под правильной буквой алфавита.
Можно отметить пункт «Проверка» для проверки на ошибки после записи, чтобы убедиться в том, что образ системы записан без ошибок.
В пункте «Метод записи» нужно выбрать «USB-HDD+», а затем перейти к форматированию флешки или записи образа операционной системы Windows.
В случае, если USB флеш накопитель уже был отформатирован перед процессом создания загрузочной флешки, то тогда, вам необходимо будет нажать на кнопку «Записать».
Если флешка не была отформатирована заранее, то тогда, следует нажать на кнопку «Форматировать». Сейчас рассмотрим процесс форматирования диска USB в программе UltraISO.

В окне «Форматирование», необходимо выбрать файловую систему — FAT32, а затем нажать на кнопку «Начать».

В окне предупреждения необходимо нажать на кнопку «ОК». После форматирования будут уничтожены все данные, которые до этого находились на флешке.

После завершения форматирования, откроется окно, в котором вас проинформируют об успешном завершении этой операции. В этом окне нажимаете на кнопку «ОК», а затем закройте окно «Форматирование».
Теперь вам необходимо будет в окне «Write Disk Image» нажать на кнопку «Записать», для записи образа операционной системы, для начала создания загрузочной флешки.
Откроется окно «Подсказка», в котором вас предупреждают, что вся информация на USB накопителе будет стерта. В этом окне следует нажать на копку «Да».

После этого начинается процесс записи образа операционной системы на флеш накопитель. Происходит создание загрузочной флешки для операционной системы Windows.

Скорость создания загрузочной флешки зависит от чтения USB флеш накопителя и мощности вашего компьютера. Через некоторое время образ операционной системы Windows будет записан на флешку.
Вам также может быть интересно:
В окне «Write Disk Image» вы увидите сообщение — «Запись завершена!». Загрузочная флешка для Windows 8 создана.

Теперь можно закрыть программу UltraISO, она свою работу уже выполнила.
Вам также может быть интересно:
После этого, вам следует открыть Проводник и убедиться, что образ операционной системы Windows 8 был записан на флеш накопитель.

Если вы откроете диск флеш накопителя, то там вы увидите записанный образ операционной системы Windows 8 Pro.

Процесс записи образа операционной системы Windows 7 точно такой, и он ничем не отличается от записи образа операционной системы Windows 8 или Windows 10.
Для установки операционной системы Windows, вам необходимо будет включить в BIOS приоритет загрузки операционной системы с USB флеш накопителя.
Выводы статьи
Программа UltraISO позволит записать Windows на флешку для установки операционной системы на компьютер. Иметь загрузочную флешку необходимо, потому что, от внезапных отказов операционной системы или оборудования не застрахован никто. Поэтому образ операционной системы нужен для того, чтобы вы могли им воспользоваться при возникновении непредвиденных обстоятельств.
Создание загрузочной флешки в UltraISO (видео)
Похожие публикации:
Записать образ на флешку ultraiso [2019]
Что представляет собой образ диска? Это файл, в котором хранится точная цифровая копия файловой системы, либо данные, ранее записанные на диск (CD/DVD/BR).
Ранее такие образы широко использовались при резервном копировании данных, но с развитием интернета ISO-приложения перекочевали в разряд файлов, которые удобно передавать по сети.
Содержание:
[wpsm_toplist]
Для того, чтобы образ можно было использовать, его необходимо записать на диск.
Для этих целей используется множество программ, среди которых Alcohol, Daemon Tools, Nero, а также UltraISO. На последней и остановимся, поскольку она очень удобна и интуитивно понятна.
Чаще всего данный софт используется для того, чтобы записать образ ОС, в частности, Windows. Для чего это делается?
Любая система со временем обрастает определенным количеством непотребных системных и пользовательских файлов, которые потребляют память, место на диске и тормозят быстродействие ОС в целом.
Можно воспользоваться и штатными средствами Windows, например, восстановлением, но это не всегда удается, поэтому гораздо проще удалить старую систему и поставить новую.
Для восстановления понадобится диск или загрузочная флешка.
Рассмотрим процесс создание образа на примере записи Windows 8, хотя «семерка» и остальные ОС пишутся также.
Шаг 1. Начало работы
Для совершения дальнейших действий потребуется запустить программу от имени Администратора, иначе система просто не даст ничего сделать.
После того, как вы открыли программу, необходимо нажать меню «Открыть» как показано на первом скриншоте и приступить к созданию загрузочной флешки ultraiso.
Далее открывается окно Проводника, при помощи которого вы должны указать нужный файл. После этого можно записать образ на флешку ultraiso
На примере показан подготовленный образ Windows 8. Сами же файлы легко найти в интернете, в частности, на торрент-трекерах. Расширение должно быть именно ISO, а не EXE.
Как только вы подтвердили выбор образа нажатием кнопки «открыть», в правом окне программы отобразится перечень используемых файлов ОС.
Ничего не удаляйте и не переименовывайте, чтобы в дальнейшем не возникло никаких ошибок при установке.
Шаг 2. Подготовка образа к записи
Теперь вставляем флешку в разъем и ждем подключения и распознавания девайса.
Важно: устройство обязательно должно быть форматировано в формате файловой системы FAT32. Но если вы этого не сделали – не страшно. Программа автоматически сделает все нужные манипуляции. Если в устройстве имеются нужные файлы, ранее не скопированные на жесткий диск, сделайте это ДО записи системы. Иначе, все данные будут безвозвратно стерты.Когда все манипуляции с копированием произведены, в окне UltraISO нажимаете на пункт «Самозагрузка», а в выпадающем списке выбираете меню «Записать образ жесткого диска…».
Программа предложит проверить правильность выбора того диска, на который будет осуществлена запись образа. Повторно убедитесь в том, что все сделано правильно, после чего переходите к дальнейшим пунктам.
Пункт «Метод записи» должен быть установлен на «USB-HDD+», а «Hide Boot Partition» — «нет».
Если флешка предварительно форматировалась, смело нажимайте «Записать», а если этот момент упустили, тогда кликайте на «Форматировать».
Шаг 3. Форматирование флешки
Как было ранее указано, при форматировании требуется задать формат FAT32, который, по идее, указывается по умолчанию, но на всякий случай не грех в этом убедится самостоятельно.
После всех манипуляций нажимаем «Начать».
Сразу же вылетит диалоговое окно, предупреждающее, что все лежащие на флешке будут безвозвратно уничтожены. Соглашаемся с этим, нажав на «ОК».
Когда процесс успешно завершится, появится соответствующее окно.
Если в сообщении указано, что «форматирование НЕ завершено» — флешка с дефектом, так что рекомендуем использовать другую, либо понять, какие проблемы с этой, а затем повторить процесс заново.
Шаг 4. Запись образа
Если все успешно, закрываете диалоговое окно и возвращаетесь к меню «Записать образ…», либо «Write Disk Image» и нажимаете «Записать».
Появится меню окончательного создание загрузочной флешки.
Вновь вылетит всплывающее окно, в очередной раз предупреждающее о том, что данные будут удалены. Соглашаемся с этим и идем дальше.
Начинается самое интересное – непосредственная запись ОС. Начала создаваться мультизагрузочная флешка ultraiso, что займет некоторое время.
Сама программа работает довольно шустро и оперативно, а вот система нередко тормозит весь процесс создания. Будьте терпеливы.
По завершении процесса в логах отобразится уведомление «Запись завершена»! Это значит, что наша флешка с готовой Windows 8 готова к использованию.
Поскольку в услугах UltraISO мы больше не нуждаемся, программу можно закрыть.
При вторичном подключении флешки к ПК должна появиться приблизительно такая надпись, как показано на скриншоте.
В зависимости от образа, его название может отличаться от этого. На рисунке показан всего лишь пример окончательного варианта.
«Семерка» записывается так же, поэтому гайд носит универсальный характер.
Чтобы запустить образ с флешки, нужно перезагрузить машину, войти в БИОС и в настройках выставить приоритет загрузки с USB накопителя.
Для этого перезапускаем ПК, и нажимаем клавишу Del. В некоторых версиях БИОСА может быть F1 или Tab.
Видим перед собой такое меню:
Выбираем пункт Advanced BOIS Features и нажимаем «Enter»:
В появившемся меню нужно открыть самый нижний пункт из списка:
Категория «First Boot Device» — этот тот объект, который ОС будет запускать в первую очередь. В данном примере это DVD-привод, но нажав на Enter нужно выбрать USB-устройство.
«Second Boot Device» — жесткий диск.
Когда все сделано — нажмите F10, тем самым сохранив настройки, подтвердите свои действия и вновь перезагрузите систему.
Теперь компьютер загрузится с загрузочной флешки и начнется процесс установки системы.
Как записать образ на флешку через UltraISO и средств Windows
Здравствуйте друзья, сегодня снова затрону тему загрузочных носителей. Я уже написал много материалов о том, как создать загрузочную флешку. В них рассмотрено куча инструментов, позволяющих это сделать. Пожалуй, эти статьи я перечислю ниже. А сегодня мы посмотрим, как записать образ на флешку через UltraISO.
- Cоздание загрузочной флешки Windows 10 (Rufus и Windows USB/DVD Download Tool)
- Как сделать загрузочную флешку Windows 10
- Как создать загрузочную флэшку Windows 10 с помощью программы WinSetupFromUSB
Для начала посмотрим, как записать образ на диск, а потом на флешку. С помощью утилиты UltraISO это можно сделать.
Как записать образ на диск через UltraISO
Известная программа UltraISO ля работы с образами позволяет осуществить запись чего-либо на оптический носитель, но также имеет множество других полезных функций. Хотелось бы сделать обзор на эту замечательную программу, но нужно ли? Напишите в комментариях.
Чтобы записать образ на диск необходимо сперва запустите UltraISO. Выбираем раздел «Файл» и жмём «Открыть». Выбираем образ, к примеру, Windows.
Окно разделено на четыре части, в первой показаны каталоги, находящиеся внутри образа, во втором разделе находятся файлы и папки. Если в окне файлы подгрузились, значит образ выбран успешно.
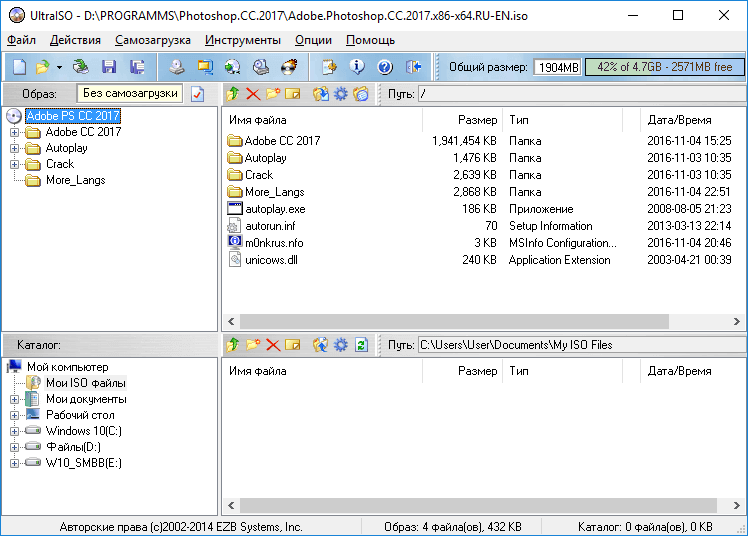
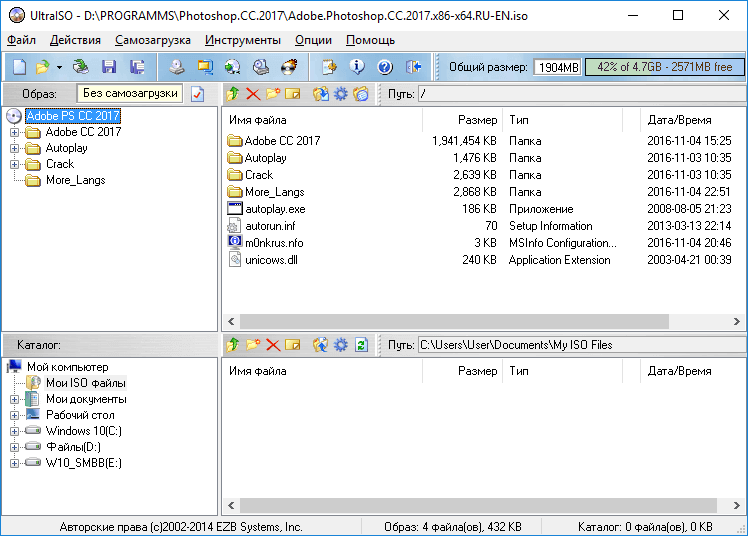
Дальше переходим на вкладку «Инструменты», выбирая опцию «Записать образ CD» (или щелкаем по кнопке F7). Помимо вышесказанного, на панели задач утилиты уже есть соответствующий значок, означающий запись на диск, он показан в виде горящего оптического диска.
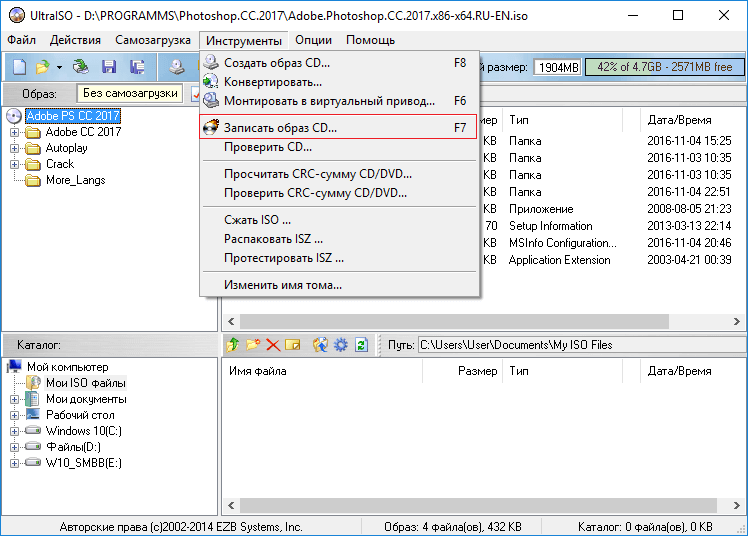
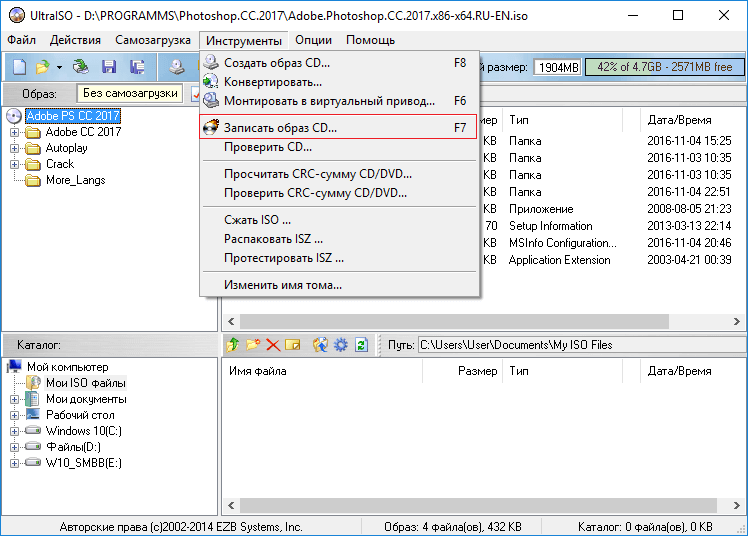
ДокторСмм – один из лучших SMM сервисов по раскрутке социальных сетей. Здесь Вы можете получить очень дешевые услуги продвижения страниц, сообществ и каналов. При этом Вам будут предоставлены не только низкие цены, но и гарантии на качественное выполнение любого заказа, а также на защиту всех произведенных платежей.
Открывается окошко, где нажимаем кнопку «Записать». Перед этим не забудьте в дисковод вставить диск.
(На момент создания статьи у меня в ноутбуке дисковод не стоял, вместо него жёсткий, поэтому вы видите такой скриншот, у вас же при наличии дисковода, кнопка записать будет активна!)
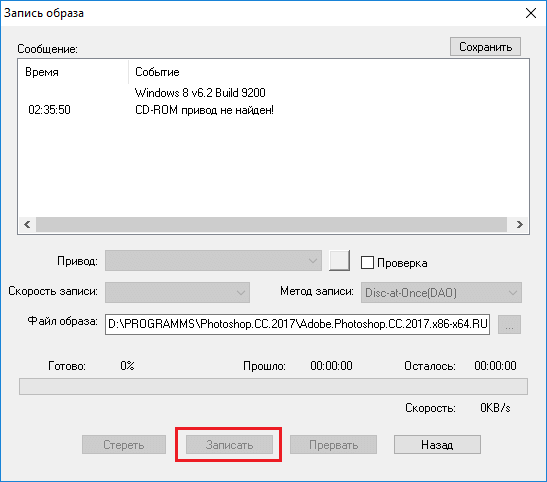
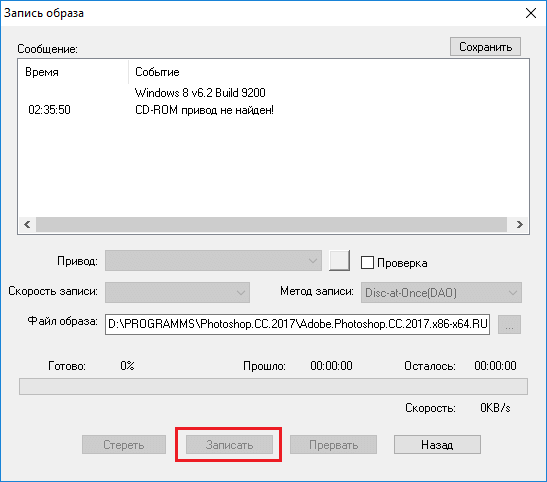
Как видите записать образ на диск с помощью UltraISO очень легко. Диск можно использовать по назначению.
Как записать образ на флешку через UltraISO
Ну вот мы подошли к истинной теме статьи. Не будем тянуть, а перейдём сразу к делу.
Сейчас UltraISO желательно запустить с повышенными привилегиями. После чего выбираем нужный образ, как я описал выше.
Нажимаем на вкладку «Самозагрузка» и щёлкаем по опции «Записать образ Жёсткого диска».
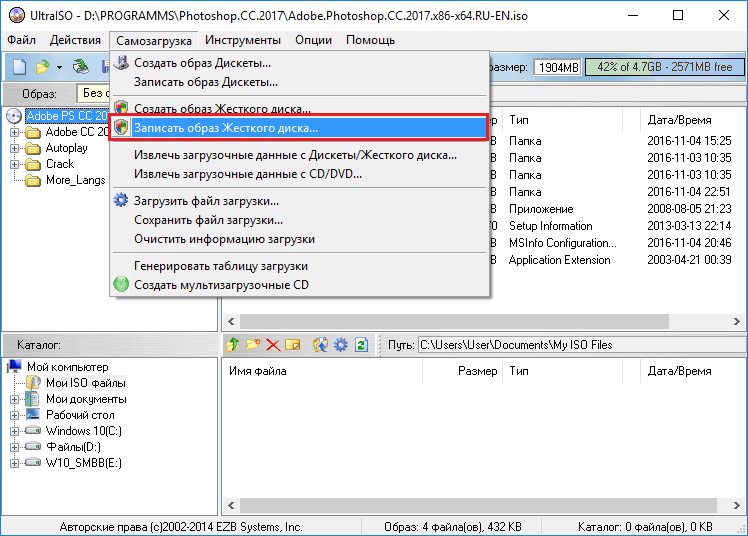
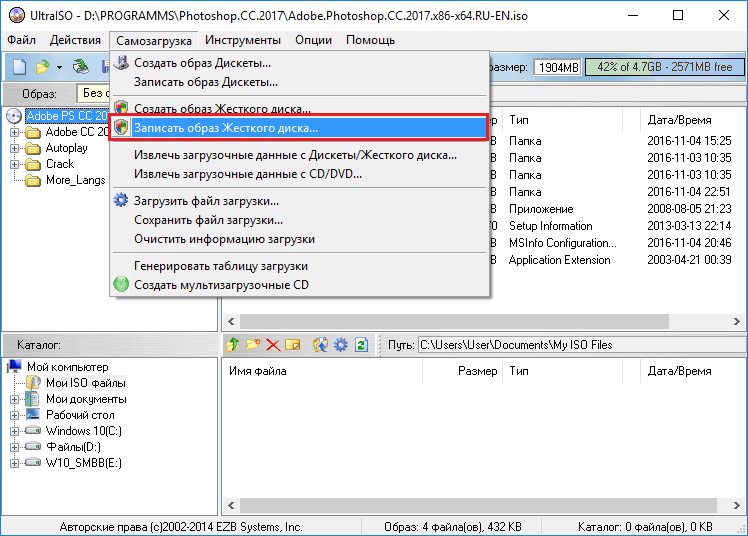
В поле «Disk Drive» выбираем ваш флеш-накопитель. Обычно она определяется автоматически. Метод записи оставляем USB-HDD+. Жмём кнопку «Записать».
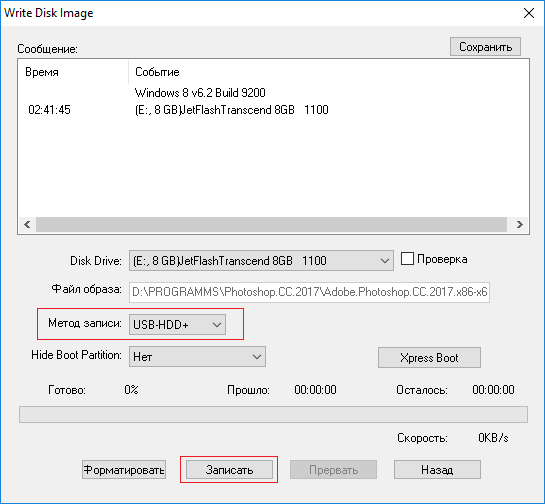
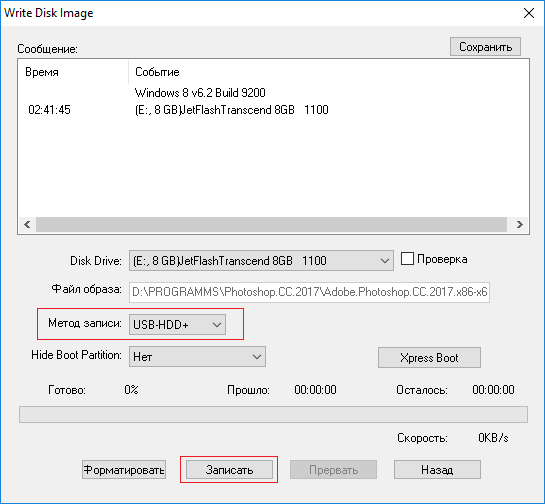
Появится сообщение, предупреждающее об уничтожении данных на накопителе. Соглашаемся, нажатием по кнопке «ДА».
Когда создание загрузочной флешки закончится в окне отобразится сообщение «Запись завершена».
Флешка готова к использованию.
Как сделать загрузочный носитель при помощи средств Windows
В современных системах Windows значок образа выглядит следующим образом.
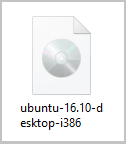
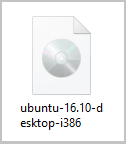
Это значит, что в системе уже есть встроенный инструмент для работы с образами. Например, нажав дважды по значку вы подключите виртуальный привод.
Можно сделать следующим образом: нажимаем правой кнопкой мыши по образу и выбираем параметр «Записать образ диска».
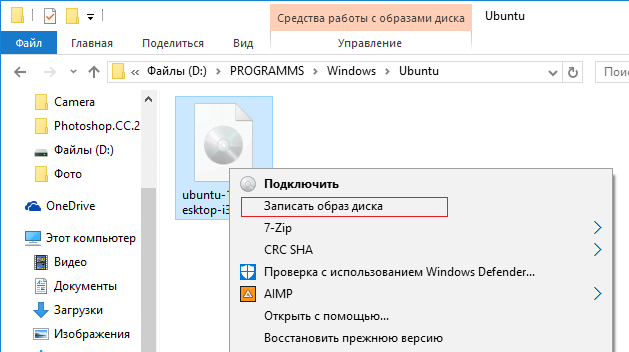
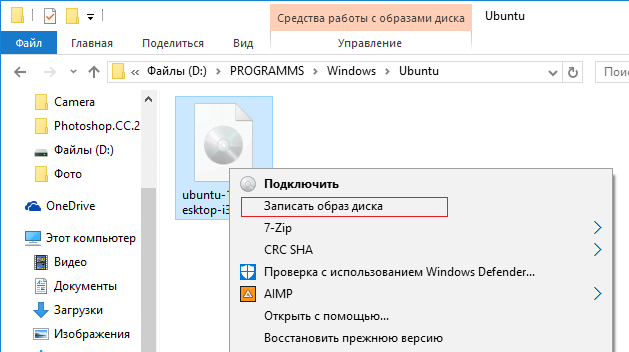
Открывается средство, где выбираем дисковод и нажимаем единственную кнопочку – «Записать».
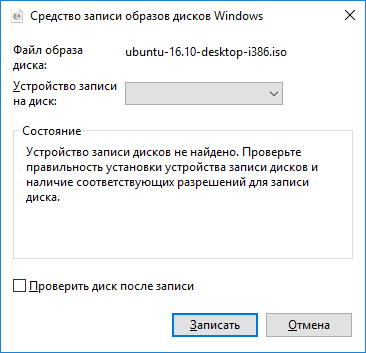
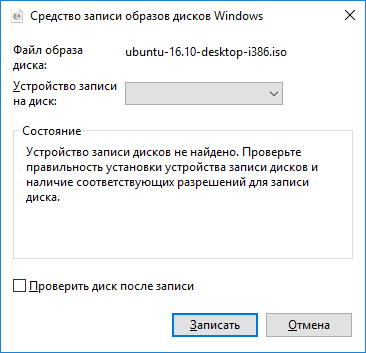
Вот я показал еще три варианта создания загрузочного носителя. Теперь вы знаете, как записать образ на флешку через UltraISO, на оптический диск и, как пользоваться штатным средством Windows для записи образов.
Интересные материалы:
Сделайте загрузочную флешку из ISO-образа • MintGuide.Org
Проверено на
Linux Mint 17.3 Rosa Автор Шекин Чтение 7 мин. Опубликовано

Все мы знаем, что установка работающей система с USB-накопителя намного быстрее, чем установка с DVD . В этой статье мы рассмотрим несколько способов создания загрузочного USB-накопителя .
Перед описанием создания загрузочного USB-накопителя прочтите статью Как правильно отформатировать USB-накопитель в Linux Mint .В некоторых случаях, описанных ниже, желательно уже отформатировать флешку в формате FAT32.
1. LinuxLive USB Creator (только для пользователей Windows)
Если вы являетесь пользователем операционной системы Windows и хотите сделать загрузочную флешку с дистрибутивом Linux — эта программа для вас.
Это очень просто, выберите флешку, укажите iso-образ, который будет скопирован, включите опцию форматирования флешки и нажмите на молнию.
Вы можете скачать программу на официальном сайте разработчика http://www.linuxliveusb.com/en/download.

2. Rufus (только для пользователей Windows) http://rufus.akeo.ie/?locale=en_EN
Rufus — это утилита, которая помогает форматировать и создавать загрузочные Flash / Pen / Key приводы, память карты и т. д.
Rufus будет особенно полезен в случаях, когда:
— вам нужно создать загрузочный USB-диск из загрузочного ISO-образа (Windows, Linux, UEFI и др.)
— нужно работать в системах без ОС установил
— нужно прошить биос или другую прошивку из DOS
— нужно запустить низкоуровневую утилиту
— не смотря на свой небольшой размер, Rufus все умеет!

3.UNetbootin (для пользователей Linux, Windows, Mac)
Очень распространенная программа. Принцип работы такой же, как и у предыдущей программы. Выберите изображение, выберите флешку и нажмите ОК. Подробности смотрите на скриншотах ниже.
Официальный сайт http://unetbootin.sourceforge.net/
Установка последней версии в Linux Mint 14/15/16/17 / 17.1:
sudo add-apt-repository ppa: gezakovacs / ppa
sudo apt-get update
sudo apt-get install unetbootin extlinux



4.LiveUSB MultiSystem (для пользователей Linux) — Чтобы создать загрузочную USB-флешку с несколькими операционными системами (Windows или Linux), прочтите статью . Создание LiveUSB MultiBoot очень просто в Linux Mint.
5. Либо — программа для записи ISO-образа с дистрибутивом на USB-флешку или карту micro SD (Windows, MacOS и Linux) прочтите статью Либо — программа для записи ISO-образа на USB флеш-накопитель
6. YUMI — Multiboot USB Creator (для пользователей Linux и Windows)
YUMI (ваш универсальный мультизагрузочный интегратор), является преемником нашей мультизагрузочной системы ISO.Его можно использовать для создания мультизагрузочного USB-флеш-накопителя, содержащего несколько операционных систем, антивирусные программы, средства клонирования дисков, средства диагностики и многое другое. В отличие от MultiBootISO, которые использовали grub для загрузки файлов ISO непосредственно с USB, YUMI использует syslinux для загрузки извлеченных дистрибутивов, хранящихся на USB-устройстве, и при необходимости возвращается к использованию grub для загрузки нескольких файлов ISO с USB .
Важное примечание: YUMI был предназначен для попытки запуска различных операционных систем «LIVE Linux» с USB.Установка Linux с USB-накопителя, созданного YUMI, на жесткий диск официально не поддерживается. Если часть установщика любого дистрибутива Live Linux действительно работает, считайте это бонусом.
Веб-сайт
http://www.pendrivelinux.com/yumi-multiboot-usb-creator/
Установка последней версии в Linux Mint 14/15/16/17 / 17.1:
Загрузить пакет DEB “ YUMI для Ubuntu Linux » с веб-сайта
Установите его.

7.Устройство записи образов USB (для пользователей Linux)
Linux Mint по умолчанию имеет утилиту записи образов USB. Одно время я использовал эту программу, но лично у меня не всегда получается загрузочная флешка.
Найдите меню, программа запустится. Выберите изображение, выберите USB-накопитель и нажмите «Запись».


8. MultiBoot USB — еще один мультизагрузочный USB-накопитель
Мультизагрузочный USB-накопитель, предназначенный для загрузки и установки операционных систем Windows / Linux и средств восстановления-реанимации непосредственно с USB-накопителя.
9. WinUSB — Создание USB-накопителя Windows
— это простой инструмент, который позволяет вам создать собственную установку Windows на USB-накопителе из образа ISO или DVD-диска в Linux Mint.
10. Использование терминала (на мой взгляд лучший 100% способ)
Как известно, терминал по умолчанию устанавливается в любой дистрибутив Linux, поэтому устанавливать дополнительное ПО не требуется.
Команда терминала для записи образа iso, распределение выглядит следующим образом:
sudo dd if = / home / USER / linuxmint.iso of = / dev / sdb
Где вместо / home / USER / linuxmint.iso нужно указать путь к файлу iso. sdb в конце концов, это палка на которой написано путь.
Примечание об утилите DD
Программа предназначена для побайтного копирования данных из одного места в другое. DD может создавать образ всего жесткого диска, определенного раздела, копировать содержимое CD / DVD диска, создавать образы флешек и многое другое.
Есть один минус, утилита dd копирует данные по секторам и поэтому ей абсолютно все равно, сколько данных копировать носитель, для нее самое главное — это размер объекта!
(дд, если = / dev / hda3 из = / home / user / backup / hda3.img) Другими словами, если раздел диска / dev / hda3 имеет размер 10 ГБ, а данные на нем всего 1 ГБ, то образ hda3.img будет иметь размер 10 ГБ.
Программа предназначена для побайтного копирования данных из одного места в другое. DD может создавать образ всего жесткого диска, определенного раздела, копировать содержимое CD / DVD диска, создавать образы флешек и многое другое.
Есть один минус, утилита dd копирует данные по секторам и поэтому ей абсолютно все равно, сколько данных копировать носитель, для нее самое главное — это размер объекта!
(дд, если = / dev / hda3 из = / home / user / backup / hda3.img) Другими словами, если раздел диска / dev / hda3 имеет размер 10 ГБ, а данные на нем всего 1 ГБ, то образ hda3.img будет иметь размер 10 ГБ.
Чтобы определить свою флешку, запустите в терминале:

А если воткнуть решили иначе, поменяйте команду.
Чтобы правильно ввести в команду путь к файлу, откройте папку с файлом, откройте рядом с терминалом и перетащите файл в терминал:

Теперь мы готовы начать.Я получил команду:
sudo dd if = / home / linuxmintpro / Downloads / linuxmint-17.1-mate-64bit-LinuxMint.Pro-edition.iso of = / dev / sdb
Курсор терминала мигает и он кажется, что ничего не происходит, но на самом деле записывается. Дождитесь захвата изображения, и в конце вы должны увидеть в терминале следующее:

Вот и все
Удачи !!!
Сайт перешел на новый движок, помогите мне исправить ошибки, отправьте мне свое уведомление, выделив этот текст и нажав Ctrl + Enter .
.Как записать ISO-образ на загрузочный USB-накопитель в Windows 7/8/10
USB-накопительможно сделать загрузочным, но это не так просто, как может показаться. Копирование образа ISO на диск не приведет к его резке. Вам нужно будет записать файл. Это причина, по которой вам нужно приложение, которое может помочь вам в этом процессе. Обычно файлы образов ISO сжимаются с большим количеством данных, которые можно прочитать после записи на диск или флэш-накопитель. Теперь запись ISO-образов на USB-накопитель не похожа на копирование музыки, видео, изображений и т. Д.на вашу флешку. Сначала вам нужно будет записать файл с помощью внешнего программного обеспечения, после чего вы сможете прочитать файлы, содержащиеся в файле образа ISO.
Здесь мы перечислим два способа помочь вам записать файл ISO на USB-накопитель.
Метод 1. Записать ISO-образ на USB-накопитель с помощью WizISO
iSeePassword WizISO — это безупречный небольшой мощный инструмент, который помогает записывать или записывать файлы ISO-образов Windows 10/7/7 на USB-накопители или CD / DVD всего одним щелчком мыши.Это очень маленькая программа, но очень эффективная и мощная. Вы даже можете создать загрузочные диски операционной системы Windows, записав файлы образа Windows ISO с помощью этой программы. Это быстрее, чем любая программа, доступная в Интернете, и вы даже можете легко изменить формат диска на FAT 32, FAT, NTFS.
WizISO — прямая запись Windows 10/7/8 ISO на USB / DVD, компакт-диск
одним щелчком мыши- Специализированный инструмент для создания загрузочного USB, DVD, CD из файла ISO без ошибок.
- Поддержка записи 4 системных файлов: FAT, FAT32, exFAT и NTFS.
- Доступны все необходимые функции: создание ISO, запись, извлечение, копирование диска, редактирование.
- Полностью поддерживает два стиля разделов: MBR (устаревшая загрузка BIOS / CMS) и GPT (загрузка UEFI).
- Проста в использовании, не требует профессиональных навыков.
Что вам понадобится:
1) USB-накопитель или DVD / Cd (рекомендуется минимум 4 ГБ).
2) Исходные ISO-образы Microsoft для Windows 10 / Win7 / Win8, 8.1, XP, Vista.
3) Файл WizISO (нажмите здесь кнопку загрузки)
1Скачайте программу прямо на любой компьютер с Windows и установите ее, а затем запустите, как только она будет завершена. Как можно очень
2Этот инструмент чрезвычайно прост в использовании. Просто нажмите «Обзор» и импортируйте файл ISO в программу.
3После выбора правильного образа ISO сразу под опцией «Создать загрузочный диск с помощью».Вставьте CD / DVD или USB-накопитель в свой компьютер. Нажмите кнопку «Запись», чтобы начать процесс. Вы получите предупреждение о том, что все данные на выбранном устройстве будут уничтожены. Нажмите ОК, чтобы продолжить.
4Щелкните «Записать», и через несколько секунд ваш диск будет готов.
Если вы заблокированы в Windows 7 и не можете вспомнить пароль вообще, не волнуйтесь, сбросить пароль Windows 7 будет очень легко с помощью Windows Password Recovery Pro.
Метод 2: Как записать ISO-образ на USB-накопитель с помощью RMPrepUSB
Первое, что вам нужно сделать, это загрузить RMPrepUSB на свой компьютер. USB-накопитель, созданный с помощью RMPrepUSB, позволит вам легко получить доступ к файлу ISO и превратить его в загрузочное устройство. Исполняемый файл RMPrepUSB является переносимым, и вам не нужно устанавливать его после сохранения на вашем компьютере.
Шаг 1. После завершения загрузки найдите файл RMPrepUSB на жестком диске и дважды щелкните его.Программа сразу же запустится без установки. Значит, записей в реестре не будет. Помните, что запись любого файла на USB-накопитель сначала отформатирует его.
Шаг 2. Вставьте USB-накопитель, на который вы хотите записать файл образа ISO. Приложение RMPrepUSB автоматически обнаружит все USB-накопители, подключенные к вашему компьютеру.
Шаг 3. Выберите желаемый USB-накопитель из раскрывающегося списка «Устройство».Вы увидите название устройства и количество свободного места на диске. Также будет отображаться буква, присвоенная USB-накопителю. Это поможет вам убедиться, что вы выбираете только правильный диск, и предотвратит случайное форматирование любого другого устройства.
Шаг 4. Не вносите никаких изменений в следующие три поля, а именно «Схема разделов и тип целевой системы, Размер кластера и Файловая система», если, конечно, вы точно не знаете, что делаете и собираетесь внести изменения. ,
Шаг 5. Вы можете выбрать новую метку тома; вы можете дать ему желаемое имя. Однако даже если оставить его нетронутым, это ни на что не повлияет. Вы также можете изменить имя метки тома позже.
Шаг 6. В разделе «Загрузчик» есть несколько вариантов форматирования. Большинство из них можно оставить в покое, поскольку настройки по умолчанию являются наиболее подходящими. Однако, если вы подозреваете какие-либо проблемы с USB-накопителем, вы всегда можете выбрать «Проверить устройство на наличие плохих блоков».Можно выбрать «1 проход». Однако, если вы чувствуете, что у вашего устройства могут быть серьезные проблемы, вы можете выбрать большее количество (больше проходов).

Шаг 7. Здесь вам нужно выбрать правильный ISO-образ для создания загрузочного диска. Щелкните значок CD / DVD, чтобы найти нужный ISO-образ, который вы хотите записать на USB-накопитель. Найдя файл, нажмите кнопку «Открыть».
Шаг 8. Программа начнет проверку выбранного вами ISO-образа.Это может занять несколько секунд. Если вы получите сообщение о том, что образ ISO не поддерживается, это будет означать, что файл ISO неправильный. Сначала вам нужно будет найти правильный ISO-образ.
Минусы:
- Довольно сложно, не для новичка.
- Не поддерживает загрузку UEFI.
- Файлы часто повреждаются или много раз неправильно записываются.
- Медленная программа, запись файлов операционной системы Windows может занять до 30 минут.
Вывод:
Файлы образа ISOв основном используются для создания загрузочных дисков Windows, и WinISO проделывает огромную работу, гарантируя, что файл образа ISO успешно записан, чтобы вы могли загружаться напрямую с диска. Кроме того, если вам нужно извлечь какие-либо данные из файла образа ISO, вы также можете использовать эту программу без каких-либо ожиданий.

Вики — профессиональный автор технологий Windows с большим опытом, специализирующийся на компьютерных технологиях.Ей очень нравится помогать людям находить решения их проблем. Ее знания и страсть всегда побуждают ее узнавать все о технологиях.
,
Инструменты для OSForensics — ImageUSB
Обзор
ImageUSB — это бесплатная утилита, которая позволяет одновременно записывать образ на несколько USB-накопителей. ImageUSB, способный создавать точные битовые копии USB-накопителей (UFD), является чрезвычайно эффективным инструментом для массового копирования UFD. ImageUSB также поддерживает запись файла ISO побайтно непосредственно на USB-накопитель (*). ImageUSB также можно использовать для установки OSFClone на USB-накопитель для использования с PassMark OSForensics ™.
В отличие от других инструментов дублирования USB, ImageUSB может сохранить все неиспользуемое и свободное пространство во время процесса клонирования, включая основную загрузочную запись (MBR). ImageUSB может выполнять безупречное массовое копирование всех образов UFD, включая загрузочные UFD.
imageUSB включает функцию обнуления USB-накопителя. Это заменит содержимое всего диска на 0. Или, в качестве альтернативы, просто обнулите записи MBR и / или GPT, которые существуют на диске.Кроме того, imageUSB имеет возможность переформатировать даже жесткие диски для форматирования и восстановить любое дисковое пространство, которое могло быть потеряно ранее.
(*) ISO-образы компакт-дисков используют другую файловую систему по сравнению с USB-накопителями. Таким образом, прямое создание образа файловой системы ISO9660, Joliet или UDF с компакт-диска на USB-накопитель может не позволить USB-накопителю работать во всех операционных системах. Однако переформатирование может восстановить диск. Начиная с версии 1.5, imageUSB теперь поддерживает извлечение содержимого ISO на USB-накопитель.
Предупреждение. Из-за криминалистической природы дублирования изображений с помощью ImageUSB убедитесь, что вы выбрали UFD с размером хранилища, аналогичным изображению, которое вы хотите скопировать. Например, если образ 2 ГБ скопирован на флэш-накопитель USB 8 ГБ, диск сможет использовать только два из восьми гигабайт дискового пространства. В этом сценарии пользователям потребуется переформатировать UFD, чтобы получить доступ к остальному пространству хранения.
Скачать
Текущая версия ImageUSB — v1.5.1000 (*) (2446 КБ).
Загрузите программу ImageUSB бесплатно!Предыдущие версии
Инструкции по установке
Загрузите ImageUSB.zip по ссылке выше и извлеките содержимое архива в каталог по вашему выбору.
Чтобы начать использовать ImageUSB, дважды щелкните приложение ImageUSB.exe .
Цена и лицензия
ImageUSB — бесплатная утилита.Вы можете использовать его и распространять в неизмененном виде, если указан кредит. Вы не можете продать его, и мы не даем никаких гарантий. Используйте на свой риск. PassMark Software не несет ответственности за потерю или уничтожение данных.
Системные требования
| Операционная система: | Windows Vista, Windows Server 2008, Windows 7, Windows 8 и Windows 10 |
| Память (RAM): | 256 МБ или больше. |
| Пространство на жестком диске: | 3 МБ свободного места для установки плюс дополнительное пространство, необходимое для хранения файла образа. |
История выпусков
Развернуть все Свернуть все
Свернуть все 
Выпуск 1.5,1000
WIN32, выпуск 25 окт 2019
-Поддержка извлечения содержимого ISO-образа.
ЭКСПЕРИМЕНТАЛЬНАЯ ЧАСТЬ — Программное обеспечение попытается определить, является ли ISO-образ загрузочным, и, если да, напишет соответствующий загрузчик. На момент выпуска, похоже, работает только загрузка через UEFI. Протестировано с Windows 10 ISO, Linux (образы ISO Porteus-5.0rc, Ubuntu-19.04 и Mint 19.2). НЕ ВСЕ ИЗОБРАЖЕНИЯ ISO БУДУТ РАБОТАТЬ. Эта функция является экспериментальной и может быть удалена из программного обеспечения в любое время.
Журнал перемещен в собственное окно, что позволяет отображать больший список USB-накопителей.
Версия 1.4.1003
WIN32, выпуск 16 апр 2019
-Исправлена ошибка, при которой форматирование как NTFS могло приводить к сбою imageUSB.
-Исправлена ошибка, при которой форматирование как FAT32 для меньшего диска приводило к сбою.
-Добавлена предварительная проверка визуализации на предмет свободного пространства и разрешенный максимальный размер файла для целевой файловой системы при создании образа.
Версия 1.4.1002
WIN32, выпуск 21 фев 2019
-Исправлена ошибка, из-за которой программное обеспечение неправильно сообщало / пыталось очистить состояние BitLocker диска при сбое обнаружения.
Версия 1.4.1001
WIN32, выпуск 11 фев 2019
-Исправлена проблема с ошибкой при перезаписи дисков BitLocked. imageUSB теперь будет использовать VDS для принудительного форматирования тома BitLocked, прежде чем продолжить запись образа.
-Исправлено несколько возможных сбоев, связанных с записью в файл журнала.
Выпуск 1.4,1000
WIN32, выпуск 06 ноя 2018
-Extend Partition добавит новый раздел, чтобы заполнить оставшееся пространство при записи образа размером меньше диска, если расширение не является вариантом. Новый раздел будет отформатирован с использованием NTFS. Если при обработке записи образа выбрано более одного диска. Из-за вероятного сговора с подписью диска диски могут быть отключены Windows. Таким образом, расширение или добавление раздела может работать только на первом выбранном диске.
-Исправлена ошибка, при которой кнопка «Отмена» в диалоговом окне «Да / Нет / Отмена» перед визуализацией ничего не делает. Теперь следует правильно отменить операцию.
-Увеличение общего лимита дисков до 50. Все диски, подключенные к компьютеру (независимо от того, являются ли они USB-накопителями), учитываются в этом общем количестве. Примечание. Мы никогда не тестировали такое количество дисков одновременно.
— Прекращена поддержка Windows XP, теперь минимальная поддерживаемая ОС — Windows Vista.
Версия 1.3.1006
WIN32, выпуск 13 марта 2018 г.
-Исправлена проблема переноса слов в журнале после изменения размера окна.
-Теперь должен снова работать на WindowsXP SP3. Поддержка Windows XP может быть прекращена в будущем.
Выпуск 1.3,1005
WIN32, выпуск 12 мар 2018
-Главное окно можно изменять по вертикали.
-Исправлена возможная ошибка сбоя записи при попытке повторно создать образ диска, для томов которого могла не быть назначена точка монтирования (т.е. буква диска). imageUSB не может правильно заблокировать / размонтировать том. Как видно из MemTest86 на некоторых компьютерах с Windows 10.
Выпуск 1.3,1004
WIN32, выпуск 19 окт.2017 г.
-Добавлен FAT32 как вариант формата.
-Исправлена ошибка с некорректной работой расширения раздела на разделах NTFS после создания образа.
Версия 1.3.1002
WIN32, выпуск 16 сен 2016
-Исправлена ошибка, из-за которой imageUSB некорректно проваливал проверку, читая больше байтов, чем доступно на целевом образе / диске.
-Исправлена ошибка в Windows XP, при которой журнал графического интерфейса отображал неизвестный символ в конце каждой строки.
Версия 1.3.1001
WIN32, выпуск 26 апр 2016
-Исправлена ошибка, из-за которой imageUSB неправильно записывал блок заголовка обратно на диск, если размер изображения не превышает 1 МБ.
Выпуск 1.3,1000
WIN32, выпуск 19 апр 2016
— ImageUSB теперь поддерживает физические диски, а не только тома, которым Windows присвоила буквы дисков.
Это должно позволить представить ранее недоступные для выбора диски. (неформатированные диски, диски Linux и т. д.)
— Различные изменения графического интерфейса:
ListView изменен на элемент управления TreeView. Это изменено, чтобы разрешить отображение информации о разделах для каждого диска.
Новое мигающее диалоговое окно завершения, указывающее на завершение визуализации и успех или неудачу.
Теперь отображается текущий счетчик количества дисков, выбранных для создания образа.
Версия 1.2.1006
WIN32, выпуск 7 октября 2015 г.
— Устранена проблема, из-за которой расширение раздела на некотором диске NTFS приводило к сбою, если USB-накопитель (предварительно созданный) уже был разделен на разделы максимального размера.
Версия 1.2.1005
WIN32, выпуск 9 сен 2015
— Устранена проблема, из-за которой у некоторых дисков был одинаковый GUID тома, из-за чего imageUSB не мог определить номер диска для UFD.
Версия 1.2.1004
WIN32, выпуск 29 июля 2015 г.
— Устранена проблема во время создания образа, из-за которой imageUSB выдает ошибку до завершения создания образа для определенного диска.
Версия 1.2.1003
WIN32, выпуск 30 марта 2015 г.
-Format добавит MBR в сектор 0, а таблица записей раздела будет указывать на раздел, который был отформатирован.
-Обновлен индикатор выполнения форматирования для остановки и сброса после завершения.
Выпуск 1.2,1002
WIN32, выпуск 24 марта 2015 г.
-Обновлен и добавлен различный текст / строки, чтобы они больше соответствовали выполняемому действию.
-Добавлена скорость в статусе. Скорость обычно определяется самым медленным вводом-выводом (например, записью). Отображается скорость
в среднем за весь процесс.
— Увеличен размер видимого журнала графического интерфейса
Выпуск 1.2,1001
WIN32, выпуск 23 марта 2015 г.
-Исправлен сбой при создании изображения с включенной проверкой изображения после публикации.
Версия 1.2.1000
WIN32, выпуск 20 марта 2015 г.
-Исправлена проблема при обнулении дисков с форматированием GPT. Не будет правильно обнулять MBR, а также основной и дополнительный теги GPT.
-Новое поведение нуля. Обнуление приведет к стиранию всего диска (запишите 0x00 на весь диск).
-Добавлена опция расширения раздела при записи образа. Поддерживается только для однораздельных образов с файловой системой NTFS.
-Reformat опция обнулит диск (только загрузочный сектор), освободит все дисковое пространство и отформатирует том с файловой системой NTFS. Требуется Vista или новее.
Выпуск 1.1,1015
WIN32, выпуск 26 июня 2014 г.
-Исправлена проблема при обнулении дисков с форматированием GPT. Не будет правильно обнулять MBR, а также основной и дополнительный теги GPT.
Версия 1.1.1014
WIN32, выпуск 16 декабря 2013 г.
-Возможность обнулить главную загрузочную запись. Это позволит Windows увидеть полный размер диска после повторной установки.Винда должна
автоматически запрашивает форматирование неопознанного диска.
-Новое предупреждающее сообщение при попытке записать образ, расположенный на любом из дисков, выбранных в качестве целевых.
Версия 1.1.1013
WIN32, выпуск 16 октября 2013 г.
-Проверьте исправление ошибки
-В DebugMode, когда опция проверки отмечена и когда изображение является действительным imageUSB.bin, контрольная сумма будет рассчитана на
, а также фактическое изображение. Сравнение контрольной суммы накопителя будет по-прежнему с контрольной суммой, хранящейся в заголовке.
Версия 1.1.1012
WIN32, выпуск 16 октября 2013 г.
— Проверка записи теперь поддерживается для образов, созданных не с помощью imageUSB. Контрольная сумма будет вычислена для изображения, а затем сравнена с изображением, записанным на UFD.
— Список UFD включен, пока imageUSB записывает / создает изображения. Должен позволить вам прокручивать список, чтобы увидеть прогресс всех UFD, когда используется более 4 дисков.
— Очистка исходного кода
Версия 1.1.1011
WIN32, выпуск 18 марта 2013 г.
— Добавлена возможность выбирать файлы .img.
Версия 1.1.1010
WIN32, выпуск 22 октября 2012 г.
-Исправлен сбой программы при чтении поддельных USB-накопителей. Похоже, что некоторые USB-накопители обманывают Windows API, чтобы неправильно распознавать конец накопителя.
Версия 1.1.1009
WIN32, выпуск 9 июля 2012 г.
— Позволяет записывать образы больше, чем целевые диски.Конец образа будет обрезан и не будет записан на диск.
Версия 1.1.1008
WIN32, выпуск 19 января 2012 г.
-Добавлена задержка повторной попытки для неудачных попыток записи. Подождет 1 секунду перед повторной попыткой.
-Решите проблему, при которой запись изображения иногда завершалась ошибкой 5: доступ запрещен.
Выпуск 1.1.1007
WIN32, выпуск 16 ноября 2011 г.
-Исправлены некоторые ошибочные сообщения журнала отладки.
-Изменены настройки проверки, должны сообщать, на каком смещении не удалось выполнить проверку.
-Для записи на флэш-накопитель при сбое записи imageUSB будет повторять до 3-х попыток перезаписи в место сбоя.
Выпуск 1.1.1006
WIN32, выпуск 6 октября 2011 г.
-Улучшенное ведение журнала отладки.
Версия 1.1.1005
WIN32, выпуск 6 июля 2011 г.
— Добавлена возможность записи .ISO на USB-накопители. Диск должен быть больше ISO, а размер диска —
можно усечь до размера iso.Чтобы восстановить потерянное хранилище, используйте инструмент Window’s Disk Management.
Версия 1.1.1004
Версия WIN32 25 января 2011 г.
— Исправлена проблема, которая возникала, если одновременно обрабатывались более одного диска (происходило спорадически).
— Добавлен параметр командной строки «-d», который будет регистрировать дополнительную отладочную информацию.
— Исправлены опечатки
Выпуск 1.1.1003
Версия WIN32 22 декабря 2010 г.
— Уведомление / подсказка по окончании визуализации.
— Возможность проверки изображений по почте для создания и записи с USB-накопителей.
Раньше всегда проверялась запись на диски. Проверка может удвоить визуализацию
раз.
— Каждый образ, созданный с помощью imageUSB, будет иметь сопроводительный файл журнала с контрольной суммой
.значений, рассчитанных в процессе создания.
— Реализован расчет контрольной суммы MD5 и SHA1
— Теперь с большим количеством предупреждений! Чтобы предотвратить случайное уничтожение данных.
— Добавлена поддержка одновременного создания образов. См. Справочную документацию по присвоению имени
Используется условное обозначение.
— Запуск imageUSB с -l командной строкой сохраняет журнал (тот же, что и внизу графического интерфейса).
Выпуск 1.1.1002
Версия WIN32 15 декабря 2010 г.
— Исправлена ошибка, из-за которой общий индикатор выполнения не обновлялся для последующих записей после прерывания.
— Косметика / изменения / исправления пользовательского интерфейса
— Подписанный исполняемый файл
Версия 1.1.1001
Версия WIN32 8 декабря 2010 г.
— Параллельная запись образа в UFD.
— Астетические изменения.
Версия 1.1.1000
WIN32, выпуск 1 декабря 2010 г.
— версия с графическим интерфейсом.
Версия 1.0.1001
WIN32, выпуск 23 июля 2010 г.
— Данные USB-накопителя теперь проверены.
Версия 1.0.1000
Версия WIN32 17 июня 2010 г.
— Первая версия.
,Как записать ISO-образ на USB-накопитель в Ubuntu

- Учебники
 Как установить последнюю версию MS Paint, альтернативную Pinta, в Ubuntu и другом Linux
Как установить последнюю версию MS Paint, альтернативную Pinta, в Ubuntu и другом Linux Как включить RPM Fusion Repo в Fedora, CentOS, RHEL
Как включить RPM Fusion Repo в Fedora, CentOS, RHEL Сканирование и восстановление поврежденных секторов диска в Ubuntu Linux, Fedora
Сканирование и восстановление поврежденных секторов диска в Ubuntu Linux, Fedora Как включить, отключить клавиатуру, мышь и сенсорные устройства через терминал
Как включить, отключить клавиатуру, мышь и сенсорные устройства через терминал Как перейти на Linux Mint 20 с Linux Mint 19.3
Как перейти на Linux Mint 20 с Linux Mint 19.3

 Как установить последнюю версию MS Paint, альтернативную Pinta, в Ubuntu и другом Linux
Как установить последнюю версию MS Paint, альтернативную Pinta, в Ubuntu и другом Linux Как включить RPM Fusion Repo в Fedora, CentOS, RHEL
Как включить RPM Fusion Repo в Fedora, CentOS, RHEL Сканирование и восстановление поврежденных секторов диска в Ubuntu Linux, Fedora
Сканирование и восстановление поврежденных секторов диска в Ubuntu Linux, Fedora Как включить, отключить клавиатуру, мышь и сенсорные устройства через терминал
Как включить, отключить клавиатуру, мышь и сенсорные устройства через терминал Как перейти на Linux Mint 20 с Linux Mint 19.3
Как перейти на Linux Mint 20 с Linux Mint 19.3