Как вставить рамку в ворде независимо от вашей версии?
Автор Дмитрий Костин На чтение 4 мин. Опубликовано
Доброго всем времени суток, мои дорогие друзья и гости моего блога. В своей сегодняшней статье я хочу рассказать вам, как вставить рамку в ворде, чтобы преобразить ваш документ. На самом деле это вещь очень хорошая, и ничего сложного в этом нет, но в разных версиях офиса есть свои отличия.
Как сделать рамку в Word 2013
Для начала нам нужно открыть наш текстовый редактор, после чего мы идем во вкладку Дизайн. В ленте, в самое правой части, нажмите на пункт «Границы страниц». А дальше выбираем ту вкладку, которая нас интересует.
Для всех страниц
Когда вы зашили на «Границы страниц» перейдите во вкладку «Страница». Там вы увидите отдельные настройки, которые будут применимы ко всем листам вашего документа. То есть для начала выберем тип, например объемный. Теперь выберем любой тип линии, например такой, как у меня на скриншоте. Ну и конечно же не забываем выбрать нужный цвет и толщину. Можно еще выбрать отдельный рисунок, но мне ни один из них не нравится).
Теперь выберем любой тип линии, например такой, как у меня на скриншоте. Ну и конечно же не забываем выбрать нужный цвет и толщину. Можно еще выбрать отдельный рисунок, но мне ни один из них не нравится).
Смотрите, что получилось у меня, когда я выбрал объемный тип рамки, жирненький тип линии, синий цвет, ширину в 3 пт, и применив ко всему документу.
Для конкретной части текста
Но если вы хотите выделить рамкой не весь документ, а лишь определенную часть текста, то тогда вам нужно выделить эту часть, а затем перейти в указанный выше пункт, только перейти во вкладку «Границы». Суть здесь точно такая же, но только применяете вы всё это лишь к части документа.
Смотрите, что получилось у меня, когда я выделил определенный абзац и применил к нему настройки границы с красным цветом.
Ну и , как вы уже поняли, чтобы убрать рамку, вам нужно будет просто-напросто поставить тип «Нет». Вот и всё).
Другие версии WORD
Если вы являетесь счастливыми обладателями более ранних версий офиса, то вам нужно будет войти немного по другом.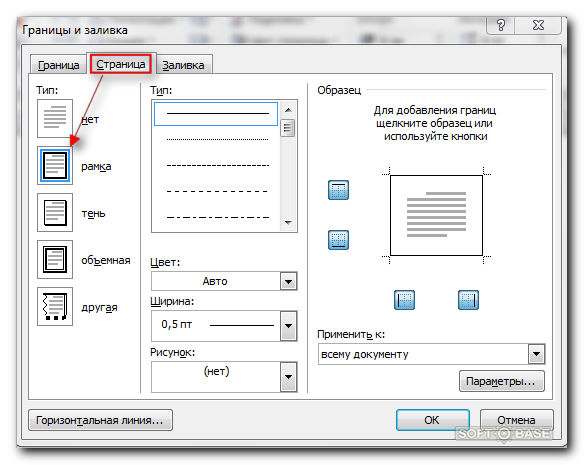
В ворде 2007 и 2010 все происходит абсолютно также, просто вам изначально нужно будет открыть вкладку «Разметка страницы», а не «Дизайн», как это было в предыдущем примере. Ну а дальше снова ищете пункт «Границы страниц» и делаете все также, как и раньше.
В ворде 2003 весь процесс происходит абсолютно также, разве что вам нужно будет искать пункт меню «Формат» в верхней части редактора, и из выпадающего меню выбрать пункт «Границы и заливка».
Готовые рамки
Кроме встроенного редактора рамок, вы можете воспользоваться уже готовыми решениями, которые можно запросто найти в интернете.
Например, если вам понадобятся рамки по ГОСТу, то вы можете скачать их отсюда. Когда архив скачается, то распакуйте его. Там вы увидите файл Forms_A4.dot. Это и будет шаблон рамки. Но не спешите его открывать просто так. Скопируйте его в папку, где у вас установлен офис в папку STARTUP. Вот теперь вы всё установили.
Зайдите в Word. Заметили, что у вас при создании нового документа появился пункт «Предупреждение системы безопасности». Он всегда так делает при подключении внешних данных. Это нормально. Просто нажмите на «Включить содержимое».
Теперь зайдите в меню «Надстройки». Там вы увидите наши загруженные данные, которые мы только что скопировали в папку с офисом. Нажав на любой из предоставленных шаблонов, вы увидите, как он сразу встанет в документ по всем правилам.
На всякий случай я положил внутрь папки специальный шрифт для форм такого формата. Установите этот шрифт.
Узорные рамки
Кроме вышесказанного, предлагаю вам использовать еще один способ для украшения документа, а именно загрузка внешних узорных рамок. По сути это просто картинки в формате PNG с прозрачным фоном. Скачать вы их можете отсюда.
Теперь идите снова в ваш текстовый редактор, ищите меню «Вставка», выбирайте «Рисунок», после чего ищите те файлы, которые только что скачали.
Да, и еще не забудьте нажать правую кнопку мыши на этой рамочке и выбрать «Формат рисунка», после переходим во вкладку «Макет», а затем ставим «За текстом». Ну и теперь вы сможете писать что угодно внутри этой рамки, а также двигать ее, как вам покажется удобным.
Конечно они встанут не на весь лист, но вы всегда сможете растянуть их и перемещать, как вам это потребуется.
Ну вот вроде бы и всё, что я хотел бы вам сегодня рассказать о том, как вставить рамку в ворде. Надеюсь, что многим из вам эта информация будет полезной. Поэтому я с нетерпением буду ждать вас снова на моем блоге. Заглядывайте почаще. Пока-пока!
С уважением, Дмитрий Костин.
Можно ли ворде сделать рамку. Как вставить рамку в Word сделанную из картинок? Для всех страниц
Стремление к преображению заложено в человеке природой и проявляется во всех сферах жизни. Эта возможность в компьютерных программах реализована встроенными средствами MS Office. В Ворде можно добавить границу ко всем или отдельным страницам, разделам или части текста. В настройках можно изменять тип линии, толщину, ее цвет и даже вставлять графический рисунок.
Часто для наглядности представленного материала в тексте приходится использовать различные декоративные элементы. Самый простой из них — декоративная рамка вокруг текста. К сожалению, некоторые пользователи не вникают в функционал программы MS Word и вставляют текст в таблицу, состоящей из одной ячейки. Такой элемент тяжело изменять и текст внутри практически не поддается корректировки. Трудности могут возникнуть с редактированием самой страницы, если по тексту еще имеются таблицы. Поэтому для акцентирования внимания лучше сделать рамку.
Рамки в документе: отличие разных версий Word
Встроенные инструменты Ворд позволяют создавать различные границы текста. С каждым новым релизом программы менялась панель инструментов, но внешний вид рамок не изменялся.
Для ворд 2003
Для ворд 2007
Для ворд 2010
Как сделать рамку в Word вокруг всей страницы
Рассмотрим, как вызвать панель настроек границы в разных версиях ворда. В Word 2010 и 2007 пункт «Границы страниц » находится на вкладке «Разметка страницы ».
В Word 2003 выбираем «Формат » — «Границы и заливка ». Если этого пункта нет, то следует отобразить список полностью, нажав на кнопку в виде двух стрелок.
Переходим на вкладку «».
- Тип – рамка.Указываем цвет и толщину.Графическая рамка в виде, например, деревьев, настраивается через параметр «Рисунок ».«Применить к – этому разделу (только 1-й странице)».
Чтобы увидеть границы на экране, нужно открыть документ в режиме просмотра страницы.
Границы можно задавать как на пустом листе, так и на уже заполненном.
Как вставить рамку в Ворде вокруг текста
Этот процесс не сильно отличается от описанного ранее. Чтобы сделать рамку вокруг текста, нужно выделить текст, а затем в меню « Границы страниц » указать параметры на вкладке «Граница ».
Выбираем тип, толщину, цвет рамки. В пункте «Применить к » выбираем «».
Можно установить границу только в определенной части текста, например, той, что расположена вверху, по центру или снизу. Для этого выбирает тип «Другая », а в разделе «Образец » указываем часть текста.
Как выставить рамки сразу на все страницы в документе
Чтобы сделать рамку в Ворде на всех страницах нужно в параметре «Применить к » выбрать пункт «Всему документу ».
Как сделать рамку определенного размера
Иногда возникает потребность сделать рамку в ворде по заданным параметрам и указать ее на отдельных листах. Рассмотрим, как реализуется это в программе.
Чтобы проставить рамку только на титульном листе, нужно указать ее параметры, как это было описано ранее, а затем выбрать «Применить к » — «
Для диплома, доклада или курсовой
В дипломных и курсовых работах рамки обычно указываются на всех остальных страницах, кроме титульной. Настраивается это в пункте «Применить к » — «Этому разделу (кроме 1-й страницы) ».
Рамка со штампом для технических документов
На вкладке «» жмем «».
Откроется окно с параметрами границы, которые установлены по умолчанию. Зная, что 1 пт = 1/72 = 0,0353 см, можно задать любую ширину границы, например, в 1 см.
Microsoft Word 2007 имеет несколько вариантов для вставки рамки в документ. Например, вы можете использовать ее в качестве фонового изображения или добавить индивидуальный дизайн для фото, вставленного в документ. Еще один вариант заключается в использовании ее квадратной формы как общего фона. Чтобы понять, как вставить рамку в «Ворде-2007», вы должны изучить меню на главной находящейся в верхней части документа, и найти все эти варианты.
Способ № 1 — самый распространенный
- Вы можете вставить ее в виде картинки, предустановленной MS Word. Нажмите на вкладку «Вставить», расположенную в верхней части страницы, а затем нажмите кнопку «Картинку». Выберите тип «Рамка» в поле поиска, которое открывается в ходе выполнения предыдущего шага. Подберите нужный кадр, дважды щелкнув его.
- Откройте инструменты для редактирования фотографий, чтобы поместить рамку вокруг фотографии в документе, дважды щелкнув на фото. В верхней части вы сможете увидеть несколько рамок на выбор. Нажмите на ту, которую вы хотите вставить вокруг фотографии. Измените цвет рамки, нажав на «Границы изображения» и выбрав нужное значение.
- Вставьте линии, определяющие форму рамки, при помощи инструмента «Фигуры», расположенного на вкладке «Вставка». Нажмите кнопку «Формы», чтобы видеть выбор вариантов, которые могут быть использованы в качестве основы. Нажмите на форму по вашему выбору, чтобы вставить ее в документ. Как можно увидеть, этот способ позволяет довольно легко сделать рамку в «Ворде-2007».
Способ № 2 — самый быстрый
- Откройте «Параметры Word» с кнопки Office и выберите пункт «Настройка».
- Найдите пункт «Все команды» в разделе «Выбрать команды из меню». Здесь вы сможете выбрать рамку, и после того как нажмете «ОК», документ будет обновлен.
Способ № 3 — как вставить рамку в «Ворде-2007» в формате веб-страницы
- Выберите вкладку «Новый» под кнопкой Office, чтобы создать отдельный документ. Нажмите кнопку «Новая граница» над кнопкой на панели быстрого доступа. Страница будет разделена по горизонтали. Захватите курсор-разделитель и переместите его вверх, чтобы создать узкую верхнюю рамку.
- Щелкните правой кнопкой мыши в верхней части для редактирования свойств полученного файла. Измените имя и введите установки свойств границы на специальной вкладке. Нажмите «OK». Данный способ того, как вставить рамку в «Ворде-2007», используется чаще всего для разработки логотипа и меню сайта.
Способ № 4 — рамка в тексте
Несмотря на то что вышеописанная инструкция предназначена для версии «Ворд-2007», она может быть использована в любом выпуске программы. Единственное, что нужно при этом учитывать, — расположение и название пунктов меню, которое может иметь отличия.
Как сделать так, чтоб текст в Word был в рамке?
Иногда хочется как-то по-особенному выделить некоторые части текста и тогда мы начинаем искать в интернете инфо о том, как, к примеру, выделить отрывок каким-то цветом, как изменить шрифт или добавить рамку.
Сегодня мы будем говорить о последнем.
Существует довольно много способов для того, чтобы это сделать. Большинство из них актуальны для всех версий Microsoft Word и они все выполняются максимально просто.
В данном случае не нужно очень много знать об устройстве данной программы или даже быть более-менее продвинутым пользователем, достаточно просто следовать инструкциям, приведённым ниже.
Способ №1. Стандартный
Если коротко, данный способ заключается в том, чтобы просто выделить текст, найти в одной из вкладок программы на верхней панели пункт «
Если подробнее, то всё это выглядит следующим образом:
- Выделяем определённый фрагмент текста путём нажатия левой кнопкой мыши в его начале и, не отпуская, в конце.
- После этого переходим на вкладку «Разметка страницы» в Word 2010 и 2007, на вкладку «Дизайн» в Word 2013 и в меню «Формат» в Word 2003.
- Нажимаем на пункт «Границы страниц» в Word 2007, 2010 и 2013 и на пункт «Границы и заливка» в Word 2003.
Откроется одинаковое для всех версий окно «Границы и заливка » (отличаться будет только оформление самого окна).
- Переходим на вкладку «Граница ».
Важно: при открытии данного окна автоматически открывается вкладка «Страница». Интерфейс у них одинаковый, но первая будет выполнять определённые действия для выделенного фрагмента текста, а вторая – для всей страницы целиком.
В открытой вкладке «Граница» выбираем на тип «рамка ».
Жмём «ОК » внизу окна – и всё готово.
Это интересно: попробуйте поэкспериментировать с типом границ рамки. Для этого есть специальный раздел, который так и называется – «Тип».
Как видим, там можно выбрать рамку с границами в виде точки-тире, штрихпунктира и так далее. Также в этом окне можно выбрать цвет линий, их ширину и много других параметров.
А саму рамку можно сделать объёмной, с тенью, бесцветной или сделать её особенной другими способами.
Данное окно точно пригодится людям, которые часто работают с Вордом.
Способ №2. С помощью таблиц
Этот способ тоже работает в абсолютно всех версиях Microsoft Word и не вызывает особых сложностей.
Заключается он в том, чтобы сначала создать таблицу на одну ячейку и один столбец, написать в нём какой-то текст, а потом просто «подогнать» размер таблицы под размер текста.
Если более детально, то в Microsoft Word 2007, 2010 и 2013 все это выполняется следующим образом:
- Переходим на вкладку «Вставка» на верхней панели программы;
- Нажимаем кнопку «Таблица»;
- Наводим на сетку таким образом, чтобы был выделен всего один квадратик. Жмём на него.
- На экране появится нужная нам таблица 1×1.
- Наводим на неё курсор мыши, жмём левой кнопкой и вводим нужный текст.
- Наводим курсор мыши на границы данной таблицы, видим, что он приобретает вид линии со стрелками с двух сторон. Перемещаем их таким образом, чтобы уменьшить размеры таблицы.
В Microsoft Word 2003 то же самое происходит вот так:
- На верхней панели выбираем меню «Таблица»;
- В выпадающем списке наводим курсор на пункт «Вставить», затем снова «Таблица»
- Откроется окно, где возле надписей «Число столбцов» и «Число строк» нужно указать «1»;
- Дальнейшие действия точно такие же – нажимаем на таблицу, вставляем туда нужный текст и изменяем её размеры при помощи курсора мыши.
В принципе, таким путём можно создавать таблицы и в более поздних версиях Microsoft Word, но там уже есть более удобный способ, который и был описан выше.
Способ №3. При помощи фигур
Как известно, в Microsoft Word есть возможность вставлять в документ всевозможные прямоугольники, круги, конусы и тому подобное. Во всех версиях наборы фигур идентичны.
Суть способа – создать обычный квадрат и в него добавить текст.
Фактически мы создаем ту же таблицу 1×1, только уже в виде рисунка. В Microsoft Word 2007, 2010 и 2013 данный способ подразумевает следующие действия:
- Заходим во вкладку «Вставка»;
- Выбираем пункт «Фигуры»;
- Выбираем обычный прямоугольник. Во время нанесения прямоугольника пользователь сразу может редактировать его размеры;
- Когда прямоугольник нанесён на страницу, нажимаем на прямоугольнике правой кнопкой мыши и выбираем пункт «Вставить текст»;
- Пишем нужный текст.
В Microsoft Word 2003 весь этот процесс выглядит несколько иначе. В этой программе список фигур просто находится в другом месте.
Но сами фигуры, как говорилось выше, точно те же самые, что и в более поздних версиях. Там чтобы добавить прямоугольник, нужно сделать следующее:
- На нижней панели навести курсор мыши на пункт «Автофигуры».
- В выпадающем меню выбираем пункт «Основные фигуры».
- В списке стоит просто нажать на прямоугольник (цифра 1 на рисунке ниже).
- Дальше работа с фигурой происходит точно таким же образом, как и в более поздних версиях Word – расширяем или сужаем, нажимаем правой кнопкой мыши, выбираем «Добавить текст» и вставляем нужную надпись.
Есть другой способ, который состоит в том, чтобы просто нажать на прямоугольник на нижней панели и дальше работать с ним таким же образом .
Этот вариант на рисунке ниже обозначен цифрой 2.
Как видим, все эти способы крайне простые и не должны вызывать особых сложностей. Чтобы найти нужные пункты меню, не нужно долго ходить по вкладкам Ворда и искать нужное.
Зато результат будет очень эффектным.
Способ №4. Инструмент «Надпись»
В Microsoft Word 2007, 2010 и 2013 есть инструмент «Надпись». Он находится во вкладке «Вставка».
Чтобы сделать текст в рамке с помощью такого инструмента, необходимо выполнить такие действия:
- Открыть вкладку «Вставка»;
- Нажать на кнопку «Надпись».
- Выбрать один из стилей надписи.
Как видим, самый первый стиль представляет собой обычную рамку. Жмём на неё, вставляем текст и нажимаем на пустое место страницы.
После этого рамку можно редактировать традиционным способом – менять размеры, перемещать и так далее.
Как видим, в этом меню имеются и другие варианты вставки текста – к примеру, есть очень эффектная надпись в виде панели сбоку. В Word 2003 такой инструмент тоже имеется.
Там весь процесс его использования выглядит вот так:
- Нажимаем на меню «Вставка»;
- В нём выбираем пункт «Надпись».
В любом случае использовать данный инструмент очень удобно.
Форматирование текста в документе Microsoft Word может потребовать установку рамок. Этот элемент используется для обрамления как абзацев, так и страниц. При этом возможности Microsoft Word версии 2016 года позволяют выполнять постановку границ на всех абзацах и листах документа или только на заданных объектах. Выясним, какие блоки меню нужно использовать, чтобы вставить рамку в Ворде, убрать ее или установить только на определенные элементы текста.
Постановка обрамления на абзац в тексте
Чтобы установить рамку на конкретной части текста, нужно предварительно ее выделить курсором. Затем:
Подтвердить изменения. Чтобы убрать обвод абзаца нужно проделать те же действия, только в блоке «Тип» выбрать иконку со словом «Нет».
Если в этом же меню при выделенной текстовой области в пункте «Применить к » установить текст, то окантовка будет поставлена на все строчки абзаца.
После выполнения операции установленные параметры будут дублироваться на каждом новом абзаце.
Постановка рамки на один или несколько листов в документе
Чтобы установить обрамление к целой странице выделение объекта курсором делать не нужно. Следует войти в тот же раздел меню, но только выбрать вкладку «Страница». Проделать аналогичные описанным выше действия. После нажатия «Ок» появится контур по границе полей листа.Описанные выше процедуры проделать несложно. Трудности могут возникнуть, когда будет необходимо установить окантовку, например, только на титульный лист или область в середине документа. Вот, что нужно сделать для вставки рамки в Ворд только на первом листе:
Меню «Применить к» содержит и другие функции. Рамку можно использовать на всем документе, только на первой или кроме первой страницы, а также на одном из разделов документа.
Применение обрамления «к этому разделу» возможно только при расстановке разделов. Они используются в тех случаях, когда необходимо в одном документе создать различное форматирование для разных кусков текста. Установить разделы несложно. Нужно войти в блок «Разметка страницы », в параметрах выбрать «Разрывы » и, перейдя по стрелке, установить нужный. В момент постановки разрыва курсор устанавливают непосредственно в месте перехода форматирования текста.
Чтобы отменить установленные обрамления в документе, используют все те же меню, только в блоке «Тип » нужно сделать активной иконку «Нет ». Пользоваться рамками удобно при расстановке акцентов в тексте. Тут главное помнить, что у окантовки может быть свой цвет, толщина и дизайн.
Все эти параметры выбираются индивидуально в центральном блоке меню «Тип ». А чтобы не ошибиться и не выполнять процедуру несколько раз, следует обращать внимание на образец справа. Если внешний вид рамки подходит, нажимают «Ок ». В противном случае продолжают вносить изменения.
Зачастую необходимость оформления текста возникает не только как следствие личной инициативы автора документа. При создании методичек, пособий и подготовке творческих работ информационный материал нередко обрамляет рамка.
Наиболее популярный текстовый редактор, с которым знаком каждый пользователь ПК, – MS Word. Он не только удобен и прост в работе, но и позволяет создавать художественно оформленные работы. Как с помощью данного редактора подготовить красочную открытку или буклет?
Как в ворде вставить рамку – Word 2003
Данная версия редактора в настоящее время встречается достаточно редко, однако на некоторых компьютерах она все еще присутствует.
- Создаете новый текстовый документ (Word) или открываете уже существующий.
- На панели инструментов находите меню «Формат» и кликаете его.
- В открывшемся перечне выбираете пункт «Границы и заливка».
- Появится окно, в котором вас интересует вкладка «Страница».
- Теперь остается лишь выбрать внешний вид и стиль вашей рамки.
Тип рамки: выбираете, каким будет ваше обрамление – плоским, объемным, с тенью или художественным (пункт «Другая»). Устанавливаете вид контура – сплошная линия или прерывистая, ее цвет и толщину.
Художественная рамка. Если вы хотите получить более красочное оформление, воспользуйтесь типом рамки «Другая». Далее перейдите к пункту «Рисунок» и среди предложенных в перечне вариантов выберите подходящий именно вам.
- В правой половине окошка вы увидите предварительный вид рамки.
- Если вас все устраивает – жмете «Ок».
- Рамка готова.
Как в ворде вставить рамку – Word 2007, 2010
Данные версии редактора очень схожи между собой, поэтому алгоритм создания рамки будет идентичен.
- Открываете текстовый документ или создаете новый.
- Находите на панели инструментов вкладку «Разметка страницы» и переходите на нее.
- Среди появившихся разделов выбираете блок «Фон страницы».
- Далее кликаете по пиктограмме «Границы страниц».
- Откроется окно с несколькими вкладками. Для создания рамки вам необходима «Страница».
- Кликаете по ней и выбираете стиль и цвет обрамления (аналогичным образом, как и в случае версии Word 2003).
- Оцениваете в поле справа полученный результат.
- Жмете «Ок».
Как в ворде вставить рамку – Word 2013
- Открываете готовый документ Word или создаете новый.
- Находите вкладку «Дизайн» и кликаете по ней.
- Перед вами появится множество разделов, среди которых выбираете блок «Фон страницы».
- Кликаете по пункту «Границы страниц».
- Откроется окно «Границы и заливка», в котором вы во вкладке «Страницы» указываете все параметры для будущей рамки (аналогичным образом, как и при работе с версией Word 2003).
- Далее, если результат вас устраивает, кликаете клавишу «Ок».
Как в ворде вставить рамку – область применения параметров
Рамка, полученная в результате работы с вкладкой «Страница», появится лишь на той странице, которая была активна во время работы. Если необходимо создать аналогичное обрамление на каждой странице документа, действия должны быть следующие:
- Переходите в окно «Границы и заливка» (как в него попасть – описано выше для каждой версии Word).
- В правой стороне раздела выбираете пункт «Применить к».
- В приведенном выпадающем перечне выбираете страницы, на которых будет присутствовать оформление в виде рамки.
Вы можете выбирать не только стиль рамки и ее расположение в пределах документа, но и границы размещения контура в пределах страницы. Для этого:
- Переходите в окно«Границы и заливка» (как в него попасть – описано выше для каждой версии Word).
- При желании, ваша рамка может не иметь 1-ой или 2-ух боковых сторон, а также верхней и нижней границы. Для этого щелкните по соответствующим пиктограммам в разделе «Образец».
- Далее в правой части блока выбираете пункт «Параметры».
- Кликаете по нему.
- Вы попадете в таблицу, в которой необходимо при желании изменить величину полей и указать расположение рамки.
- Когда изменения завершены – кликаете клавишу «Ок».
Работа с текстовым редактором не вызовет никаких сложностей, а в результате у вас получится необходимое обрамление текста.
Как сделать рамку для фото в word?
Если вы хотите вставить рисунок в свой документ и обрамить его какой-нибудь рамкой, например, в виде полосок, то это можно сделать двумя способами.
Но для начала определитесь с рисунком: будет ли это рисунок из файла, например, фотография, либо это будет стандартная картинка из коллекции Microsoft.
Если это будет рисунок из файла, то в меню Вставка выберите команду Рисунок, а затем вложенную команду Из файла. Откроется стандартное диалоговое окно Добавление рисунка с возможностью поиска необходимого вам файла.
Если вы хотите вставить одну из многочисленных картинок в коллекциях, предлагаемых Microsoft, то во вложенном меню команды Рисунок вам следует выбрать команду Картинки. В этом случае вы увидите область задач Коллекция клипов. Нажмите кнопку Начать, чтобы построить список всех имеющихся на вашем компьютере и на сайте Microsoft файлов мультимедиа (включая фотографии, звуки, фильмы). Выберите необходимый вам рисунок и вставьте в документ.
Далее:
1 способ
- Щелкните правой кнопкой мыши на вашем рисунке и из контекстного меню выберите команду Границы и Заливка. Откроется диалоговое окно Границы:
- На вкладке Границы выберите тип границы: рамка, тень, объемная или другая.
- В центральном поле Тип из списка возможных границ выберите подходящий вам тип.
- В поле Цвет можно соответственно задать цвет границы.
- В поле Ширина выберите необходимый вам параметр.
- В поле Образец вы можете видеть применяемые вами параметры, а также убрать границу с какой-либо стороны рисунка.
- В поле Применить к оставьте стандартный выбор рисунку и нажмите ОК.
2 способ
Этот способ более функционален, поскольку помимо обрамления рамкой рисунка позволяет также расположить его относительно текста.
- Щелкните правой кнопкой мыши на вашем рисунке и из контекстного меню выберите команду Формат рисунка. Откроется одноименное диалоговое окно:
- Перейдите на вкладку Положение и в поле Обтекание выберите необходимое вам расположение рисунка относительно текста, например, по контуру. Если оставить тип обтекания В тексте, то рамку будет нельзя применить к рисунку данным способом.
- Щелкните ОК и окно закроется.
- Вновь вызовите команду Формат рисунка и перейдите на вкладку Цвета и линии.
- В группе Линии выберите подходящий вам цвет линии и задайте остальные параметры.
- Нажмите ОК.
Спасибо за совет и идею Руслану Юлдашеву.
Обрамление абзаца позволяет выделить важную мысль, а рамка вокруг страницы украшает или бывает нужна по требованиям к оформлению некоторых видов документов. Расскажем, как сделать рамку в Ворде – для фрагмента текста или для всех листов, включая обрамление со штампом по ГОСТу.
Обрамление текста
Выделить фрагмент текста можно обычной прямоугольной рамочкой или фигурной.
Обычной рамкой
Как сделать рамку в Ворде вокруг текста:
- Выделите текст, который хотите обрамить. Это может быть отдельное предложение или целый абзац.
- На панели инструментов во вкладке «Главная» кликните на значок «Границы» в разделе «Абзац».
- Выберите, с каких сторон абзаца вам нужны границы.
Чтобы изменить внешний вид линий или обрамить текст, откройте последний пункт подменю «Границы и заливка». Поменяйте тип, цвет и ширину границ. В окошке «Образец» настройте, с каких сторон поставить линии. Если вы хотите нарисовать рамочки для каждой взятой строки, в пункте «Применить к» выберите «Тексту» – строчки будут обрамлены по-отдельности. Во вкладке «Заливка» настройте цвет и узор фона.
Фигурой
Сделать красивую рамку можно с помощью разнообразных фигур. Зайдите во вкладку «Вставка», в разделе «Иллюстрации» кликните на «Фигуры». В выпадающем списке подберите изображение из перечня – прямоугольники, звезды, стрелки, выноски и многое другое. Щелкните на выбранную картинку, установите курсор в нужном месте листа, зажмите левую кнопку мыши и ведите ее вбок – на странице появится фигура. Чтобы вставить текст в рамку, кликните по изображению правой кнопкой мышки, в меню выберите «Добавить текст».
Рамку-фигуру можно изменить в любой момент – кликните на ней, в меню появится вкладка «Формат». На ней доступны различные стили, шаблоны заливки, можно менять направление текст, добавлять объекты WordArt. Такую рамочку легко перемещать по документу – просто зажмите на ней кнопку мыши и ведите указатель в любую сторону – или копировать, текстовое содержимое будет также двигаться.
Обрамление страницы
Разберемся, как вставить базовую рамку в Ворде. Нам потребуется инструмент «Границы страниц», в зависимости от версии программы он располагается во вкладке:
- 2016: «Конструктор»;
- 2013: «Дизайн»;
- 2010 и в Ворде 2007: «Разметка страницы»;
- чтобы создать рамку в Ворде 2003, выберите одноименный пункт в меню «Формат».
В окошке настройте рамочку – тип границ, формат линий, их цвет и ширина, для узорных обрамлений – рисунок. В разделе «Образец» выставьте места границ.
Применить созданный рисунок можно ко всему документы – в этом случае одинаковые рамки автоматически появятся на всех листах. Или к отдельным разделам, для чего надо предварительно расставить символы разрыва разделов в нужных местах.
Использование шаблонов
Для оформления документов по ГОСТу используйте специальные шаблоны рамок, которые бесплатно можно скачать в интернете. Шаблон – это файл формата «.dot». После скачивания откройте его, как обычный документ. Появится сообщение системы безопасности о запуске макросов – разрешите включить содержимое. На панели инструментов появится новая вкладка «Надстройки».
Как вставить рамку в Ворде: выбирайте нужную рамочку со штампом и кликайте на ее. На текущем листе появится обрамление, вам остается только вписать данные в поля.
Заключение
Мы разобрались, как в Ворде сделать рамку. Программа предоставляет интересные инструменты, чтобы создавать строгие или вставлять красивые рамочки. Вы можете делать рамки самостоятельно или пользоваться готовыми шаблонами, чтобы быстро получить готовый результат.
Если возникает необходимость сделать рамку в Word большинство пользователей идут по самому очевидному пути – они создают огромную таблицу на всю страницу, внутрь которой помещают текст. Но, не смотря на свою простоту такой способ создания рамки не очень удобен. Особенно если в тексте есть другие таблицы.
Вместо этого лучше использовать инструмент под названием «Границы страниц». С его помощью можно сделать рамку в Word для всех страниц документа, только для отдельных страниц или даже для отдельных абзацев текста. О том, как это делается, вы сможете узнать этой статье.
Как сделать рамку в Word 2007 и 2010
Если вы используете Word 2007 и 2010, то для того чтобы сделать рамку вам нужно открыть вкладку «Разметка страницы» и нажать на кнопку «Границы страниц». Если у вас Word 2016, то кнопку «Границы страниц» нужно искать на вкладке «Дизайн».
После этого появится окно «Границы и заливка». Здесь нужно выбрать рамку и нажать на кнопку «Ok». После этого каждая страница документа будет обрамлена рамкой.
При необходимости вы можете сделать рамку такой, какой вам нужно. В окне «Границы и заливка» можно выбрать тип рамки, ее цвет и толщину.
Если рамку нужно добавить только на определенных страницах, то вы можете разбить документ Word на несколько разделов и потом применить рамку только к тем страницам, к которым необходимо.
Как сделать рамку вокруг текста в Word
Если вам не нужно сделать рамку вокруг всей страницы, то вы можете сделать ее вокруг выбранного вами абзаца текста. Для этого установите курсор на тот абзац, вокруг которого вы хотите сделать рамку, нажмите на кнопку «Границы страниц» и перейдите на вкладку «Граница».
Ну а дальше, все почти также как и с рамкой вокруг страницы. Выбираем «Рамка», потом выбираем «Применить к абзацу» и нажимаем на кнопку «Ok».
Быстрый способ сделать рамку вокруг текста
Также существует более быстрый способ сделать рамку вокруг текста в Ворде. На вкладке «Главная» есть кнопка, которую обычно пользователи не замечают.
Данная кнопка позволяет быстро делать рамки вокруг текста. Для этого достаточно установить курсор на нужный абзац текста, нажать на эту кнопку и выбрать подходящую рамку.
Как сделать рамку в Word 2013 и 2016
Если у вас Word 2013 и 2016, то рамка добавляется точно таким же способом, как описано выше. Единственное исключение, кнопка «Границы страниц» будет находиться не на вкладке «Разметка страницы», а на вкладке «Дизайн».
В остальном процесс создания рамки точно такой же, как в Word 2007 и 2010.
Большинство пользователей нередко сталкиваются с необходимостью сделать рамку в ворде. Большинство выходит из положения, создав таблицу в один столбец и строку, размещая ее на всю страницу и копируя текст внутрь. Этот метод иногда срабатывает, но он требует много времени и лишней работы и распространяется только на одну страницу. Однако, если вам нужно поместить в рамку несколько страниц, лучше воспользоваться стандартными функциями программы и создать рамку, которая будет распространяться на весь документ.
Инструкция
- Сначала необходимо кликнуть дважды левой клавишей мыши по вкладке «Разметка страницы», расположенной в верхней панели.
- Далее, вверху, примерно в центре окна программы нужно найти изображение листика с отогнутым углом и надписью «Границы страниц».
- Затем необходимо кликнуть по этой картинке. В открывшемся окне вы сможете выбрать параметры рамок.
- При желании, вы сможете подобрать также и цвет рамки, и толщину линии. Однако для того, чтобы сделать простейшую черную рамку, достаточно нажать «ОК».
Получаем вот такой результат.
Теперь вы знаете, что в Ворде некоторые проблемы решаются очень просто. Удачной работы!
Комментарии
The database is currently locked for routine database maintenance, after which it will be back to normal. Please check back later!
Как сделать рамку в документе Word, виды рамок Блог Ивана Кунпана
Как сделать рамку в документе Word — об этом знают не все пользователи. В этой статье будет рассказано о создании рамки в текстовом редакторе Ворд, о её видах и как делается штамп в Ворде. Они используются людьми, чтобы оформить какие-либо документы.
Виды рамок в Ворде, зачем они нужныЗдравствуйте друзья! Рамка в Ворде – это обхват в квадрат отдельной части документа во всём тексте. Для чего они нужны? Например, Вам нужно сделать поздравительную открытку и распечатать её с помощью принтера в виде рамки.
Или создать какой-либо документ со штампом. Рамки нужны людям, чтобы создавать те или иные документы по основным правилам. Они имеют пять видов: квадратные, объёмные, теневые, красивые рамки (с новыми рисунками).
Когда оформляются дипломные работы, или другие деловые документы, для бизнеса и заработка через Интернет, люди узнают в Сети, как сделать рамку в документе Word. Делается она очень просто. Далее, мы начнём рассматривать основные варианты вставок рамки в тексте.
к оглавлению ↑Как сделать рамку в документе Word (Ворде)Создание рамки будет происходить Ворде 2007. Для начала Вам нужно открыть на компьютере текстовый редактор Офис Ворд. Далее, следуем по инструкции (Скрин 1).
Нажимаем на вкладку «Разметка страницы». Затем, раздел «Границы страниц». Выбираем в специальном окне функцию «Рамка».
В разделе «Тип» Вы сможете устанавливать, по своему желанию размер (толщину) рамки. Чуть ниже «Цвет» и можете прописать параметры ширины рамки. Далее, есть кнопка «Рисунок». После нажатия которой, Вы сможете выбрать другой рисунок и в последнюю очередь кликаем «ОК», чтобы рамка появилась в другом виде (Скрин 2).
Рамка в Word может устанавливаться со стандартными параметрами, или изменяться пользователями. Итак, мы узнали о том, как сделать рамку в документе Word. Далее, мы перейдём к следующим способам создания рамок в Ворде.
к оглавлению ↑Как сделать рамку в Ворде вокруг текста, обычный и быстрый способДля быстроты, Вы можете взять лучшую возможность создания рамки в текстах. На его основной панели нажимаем такой значок (Скрин 3).
Из выпадающего меню этого значка устанавливаем пункт «Внешние границы». Тогда рамку можно увидеть вокруг текста в Word. Согласитесь, это довольно удобный способ создания рамки для текста.
к оглавлению ↑Как сделать рамку в Ворде (Word) вокруг абзацаРазберёмся с тем, как создаётся рамка в Ворде вокруг абзаца. Для этого выделяем левой кнопкой мыши произвольный абзац в тексте. Далее, нажимаете на «Разметка страницы» и «Границы страницы» (Скрин 4).
В разделе «Граница» выбираем «Рамка». В самом низу правого угла окна выбираете функцию «Применить к абзацу».После этих настроек можно кликнуть кнопку «ОК», чтобы рамка появилась в документе вокруг абзаца.
к оглавлению ↑Как сделать рамку в Ворде со штампомВ документе Ворд иногда создаются документы со штампами. Это место для печати или подписи. Как его сделать? Для начала Вам нужно создать рамку в Ворде (процесс создания был рассмотрен раньше). Далее, вставляете в рамку обычную таблицу (Скрин 5).
Перед вставкой таблицы, Вам нужно выделить восемь строк и девять столбцов. И нажмите по той ячейке в таблице где должен быть штамп. В разделе «Макет» увеличиваем или уменьшаем размеры этой ячейки. Когда всё будет готово, эту ячейку в таблице можно использовать для штампа. Документ со штампом можно распечатать или подписывать его электронной подписью.
к оглавлению ↑Особенности создания рамок в Ворде 2013 и 2016Рамки в Ворде 2013 – 2016 создаются по аналогии. Единственное, что их отличает от процесса создания рамок – это разные настройки и функции. Например, в более современных версиях Ворд 2013 и 2016, для создания рамок в Ворде Вы можете воспользоваться инструментами — «Разметка страницы» так же «Дизайн» и тот же раздел о котором говорили выше «Границы страницы».
В новых версиях Ворда, могут быть добавлены другие функции для изменения рамок в более красивый вид.
к оглавлению ↑ЗаключениеВ статье был разобран вопрос, как сделать рамку в документе Word. Также в ней были рассмотрены виды рамок и процесс создания штампа для документов. Многим эта информация пригодится, особенно тем, кто ещё учится или зарабатывает деньги через Интернет. Вы можете создавать юридические и просто красивые документы с рамками в Ворде. Удачи Вам!
С уважением, Иван Кунпан.
Просмотров: 1266
Как сделать рамку в Ворде
Microsoft Word — программа, которая пользуется спросом у подавляющего числа пользователей ПК. На сегодняшний день она является неотъемлемым помощником людей самых разных профессий, а также учащейся и студентов. И это неудивительно — документы Ворд, как и остальной софт пакета офисных приложений Office, обладает удобным и простым интерфейсом, а также богатым функционалом, позволяющим адаптировать документ под свои потребности. Одна из возможностей, предоставляемых программой — создание рамок, обрамляющих документ, раздел, абзац или просто фрагмент текста. Это позволяет сделать свой текст более наглядным. В статье будет рассмотрено, как сделать рамку в различных версиях Ворда (2007, 2010, 2013 и 2016 годов).
Так выглядит Вордовская рамкаСодержание статьи:
- Как сделать рамку в Microsoft Word 2007 и 2010
- Как задать рамку в Microsoft Word 2013 и 2016
- Как моментально обрамить рамкой определенный фрагмент текста
- Как удалить рамку в Ворде
- Как сделать рамку в Word по ГОСТу
Как сделать рамку в Microsoft Word 2007 и 2010
Обе версии программы содержат одинаковый интерфейс, потому способ создания рамки актуален как для Ворд 2007, так и для модификации 2010 года.
Итак, чтобы сделать рамку, нам понадобиться выполнить несколько шагов:
- Запустить текстовый редактор Word на ПК или онлайн версию;
- В панели меню расположена вкладка «Разметка страницы», кликните на нее левой кнопкой мыши;
Вкладка Разметка страницы - Открывается раздел параметров разметки, в котором находим раздел «Границы страниц»;
Пункт Границы Страниц - Открывается окошко, в котором расположены две вкладки, отвечающие за обрамление текста — «Страница» и «Граница»;
- В первой мы можем установить рамку для всего текста либо для отдельного раздела(ов), чтобы задать нужный параметр, открываем вкладку «Применить к», расположенную в правом нижнем углу окна;
- Второй дает возможность сделать рамку для отдельного абзаца;
- Теперь, для обрамления текста в блоке «Тип» требуется выбрать пункт «Рамка»;
Вкладка Рамка - Кроме того, Word позволяет нам задать тип самой рамочки, ее цвет, ширину, при необходимости, можно снабдить ее рисунком — все это регулируется в данном блоке;
Читайте также: Как сделать список в Ворде по алфавиту.
Как задать рамку в Microsoft Word 2013 и 2016
Для того, чтобы сделать рамку в данных версиях Word, нужно:
- Нажать на вкладку «Дизайн», расположенную в панели меню программы;
- Справа расположен блок «Фон страницы», в котором нам нужно выбрать «Границы страниц»;
Открывается знакомое окно с тем же интерфейсом и настройками, что и в версиях Word 2007 и 2010 годов.
Как моментально обрамить рамкой определенный фрагмент текста
- Если вам требуется определенный кусок текста выделить рамкой, то сделать это можно, не прибегая к разделу «Границы страниц».
- Для этого в блоке «Абзац» нажмите на вертикальную стрелку, расположенную справа от данной кнопки;
Кнопка позволяющая обрамить текст в рамку - В открывшемся списке выберите пункт «Внешние границы».
Как удалить рамку в Ворде
- Для удаления рамки нужно зайти в раздел «Разметка страницы» для Word 2007/2010 или «Дизайн» для Word 2013/2016, соответственно.
- Нажать на вкладку «Границы страниц» и в открывшемся окне поменять значение пункта «Тип» с «Рамка» на «Нет»;
Вкладка Нет - Кликнуть на кнопку «ОК» — готово.
Как сделать рамку в Word по ГОСТу
При оформлении курсовых, дипломных и других работ зачастую требуется наличие рамки со штампом, создание которой, как правило, вызывает проблемы, касающиеся «съезда» текста и неправильных отступов. Но все не так сложно, как кажется на первый взгляд. Чтобы установить рамку по ГОСТу в Ворде, нужно:
- Разделить текст на разделы (введение, содержание, основная часть и т.д.) таким образом, рамка будет располагаться правильно. А именно, в основной части — для этого последовательно открываем «Разметка страницы/Разрывы/Следующая страница»;
Разбиваем документ на разделы - Проделываем предыдущие действия для остальных разделов текста;
Дабы исключить повторение рамки со штампом по всему документу, переходим в блок «Вставка», выбираем пункт «Нижний колонтитул», в выпадающем окошке активируем параметр «Изменить нижний колонтитул», далее дезактивируем параметр «Как в предыдущем разделе» для выбранных областей текста.
Пункт Как в предыдущем разделеТеперь переходим к созданию самой рамки, для этого:
- Переходим к основной части текста, рамку к которой и нужно установить;
- Вновь нажимаем на вкладку «Разметка страницы», в блоке «Параметры страницы» выбираем пункт «Поля» и в выпавшем окошке открываем вкладку «Настраиваемые поля»;
Пункт Настраиваемые поля - Появляется еще одно окно, в котором нужно задать вот такие значения параметров;
Устанавливаем точно такие же значения параметров у себя - Возвращаемся в раздел «Разметка страницы» и в блоке «Фон страницы» выбираем вкладку «Границы страниц»;
- Открывается уже знакомое нам окно «Границы и заливка», в котором в качестве типа обрамления выбираем, конечно же, рамку, а во вкладке «Применить к» нажимаем на «Этому разделу»;
Устанавливаем точно такие же значения параметров у себя - Открываем раздел «Параметры», расположенный под вкладкой «Применить к»;
- Появляется окно, в котором нам нужно задать следующие отступы и настройки расположения рамки.
Готово — мы получили рамку в Ворде, соответствующую ГОСТу.
Заключение
Теперь вы знаете, как работать с различными видами рамок в Microsoft Word. Надеюсь, статья поможет вам продвинуться глубже в изучении этой не самой простой, но интересной программы.
Как текст вставить в рамку в Ворде в абзаце или в любую часть документа?
Добрый день, друзья. Как текст вставить в рамку в Ворде? Когда вы редактируете текст в Ворде, то, вполне возможно вам будет нужно установить рамочку в определённое место этого документа. Чаще всего в рамку помещают абзацы, но и страницы целиком тоже. Если у вас Ворд от 2019 года, вы можете установить границы для каждого абзаца или листа в вашем тексте. начиная с 2013 версии Word, все шаги настройки в этом редакторе похожи, разница может быть в названии меню словом синонимом.
Кроме этого, вы можете установить границы и в Word в версиях ниже 2013, но там шаги будут немного отличаться. Итак, давайте разберём, какие из блоков обрамления текста есть возможность применять для вставки рамок в Word. Рассмотрим, как можно убрать рамочку, или поставить её на отдельные части документа.
Как вставить в рамку в Ворде на абзац?
Для установки рамочки на определённой части документа, необходимо заранее выделить эту часть:
- В горизонтальном меню выбираем команду «Конструктор»;
- После этого выбираем самый правый ярлык «Границы страниц»;
- В новом окне выбираем самое левое меню «Границы»;
- В левой колонке команды «Тип» нужно выбрать саму рамку, её цвет (я выбрал красный), и после этого выбирается ширина;
- Затем, нам нужно выбрать, к примеру «Применить к абзацу» и нажать ОК;
- Посмотрите, как у меня стал красиво выглядеть верхний абзац, показанный на скриншоте ниже!
- Чтобы он обвёл только нужный абзац, я советую выделять его стороны по очереди.
- Также, обратите внимание на квадрат в центре окна, в нём должен быть только один абзац! Если их несколько, то и в рамке будет несколько абзацев.
Если вы передумали обводить абзац, то желательно выполнить те же шаги, но под командой «Тип» поставить слово «Нет».
При этом, если вы к выделенному тексту поставите в строке «Применить к» команду «Применить к тексту», то обводка появится после каждой строки в этом абзаце.
Я вам советую в данном окне немного поэкспериментировать, чтобы понять, как сделать, чтобы выделенная часть текста выглядела именно так, как вам нужно!
Ставим обводку на одну, или часть страниц документа
Если вы желаете обвести рамкой все страницы документа, то выделять целый документ нет необходимости.
Также переходим по ярлыку «Границы страниц» и в новом окне на этот раз выбираем меню «Страница». Настройки проделывает те, которые вам нужны. В команде «применить к» ничего не ставим. Нажимаем ОК. Теперь все страницы документа обведены той обводкой, которая вам нужна (их поля).
Как вставить рамку на страницу в Ворде?
Всё то, что я описал, проделывается довольно быстро. Главная трудность может появиться, если вы решите обвести какую-то определённую страницу. К примеру, в средней части текста. Но, если вы решили поставить обводку лишь первого листа документа, то делаем следующее:
- Выбираем меню «Конструктор»;
- Затем переходим по ярлыку «Границы страниц»;
- В новом окошке выбираем меню «Страница»;
- Затем проводим настройку обводки страницы;
- Самое главное, в команде «Применить к» ставим «этому разделу (только 1-й страницы)» и кликнем по ОК;
- Теперь у нас в рамке самая первая страница документа.
Я думаю, вы заметили из скриншота, что можно ещё сделать так, что все страницы будут в рамке, кроме первой? Или весь документ? Или именно этот радел?
Выделяем определённый раздел документа
Если вы желаете выбрать команду «к этому разделу», то есть нужно обрамление конкретного раздела, значит, необходимо произвести расстановку разделов. Это используют тогда, если нужно в данном тексте произвести разное редактирование определённых частей документа.
- Произвести установку разделов просто. Входим в меню «Макет» и в его подменю выбираем «Разрывы»;
- После этого кликнем по этой вкладке и в ниспадающем меню выбираем разрыв в нужном месте текста;
- Перед разрывом страницы, желательно курсор установить в той части документа, где будет разрыв.
Вывод: как текст вставить в рамку в Ворде вам теперь понятно. Следует помнить, что для отмены рамок в появившемся окне в колонке «Тип» нужно активировать значок «Нет». Кроме этого, не забываем обращать внимание на команду «Образец». Именно как он показан, так и будет выглядеть ваше рамка. Не забываем обращать внимание и на команду «Применить к», так как именно от неё зависит, только один абзац будет под рамкой, или целый текст. Успехов!
С уважением, Андрей Зимин 16.05.2021
Понравилась статья? Поделитесь с друзьями!
пошаговая инструкция, образец, шаблоны рамок
Чтобы оформить курсовую работу правильно и в соответствии с требованиями вашего учебного заведения, необходимо научиться делать стандартную рамку. Ниже мы рассмотрим самые быстрые, легкие и понятные способы ее оформления в документе.
Значение рамки
Все, что вам нужно знать о ней – в большинстве случаев, преподаватель не примет вашу работу, если увидит, что рамка в ней не сделана должным образом. Даже если вы написали отличную курсовую, эта маленькая деталь перечеркнет все ваши старания. Это не значит, что содержание волнует преподавателя меньше оформления, просто ваша курсовая работа должна быть выполнена в соответствии с действующим государственным стандартом.
Методы создания рамки
Существует несколько способов, воспользовавшись которыми вы сможете сделать рамку к курсовой работе.
- Черчение от руки. Можно выбрать подходящий трафарет и начертить рамку вручную на всех листах курсовой.
- Использование AutoCAD. Студенты, знакомые с этой программой, могут сделать рамку с ее помощью, а затем распечатать на чистых листах в требуемом количестве. Эти листы впоследствии нужно использовать при распечатке текста курсовой работы.
- Использование встроенных средств Word. Такой способ считается самым простым и быстрым, нужно лишь воспользоваться возможностями вкладки «Разметка страницы». Именно этот способ рассмотрим далее по шагам.
Как сделать рамку для курсовой в Word (2007-2016)
После создания нового документа перейдите во вкладку «Разметка страницы». Здесь вызовите меню «Параметры страницы» и задайте нужные поля. Как правило, учебные заведения устанавливают стандартные значения для полей, однако ваш ВУЗ или колледж вполне может изменить какие-либо параметры по своему усмотрению. Так что обязательно узнайте, какие именно поля нужно соблюдать при оформлении курсовой в вашем учебном заведении.
Далее нужно вставить «разрывы» в документе. Это необходимо сделать, чтобы рамка появлялась только на тех страницах, где она нужна. К примеру, на титульнике рисовать рамку ни к чему, это скорее будет ошибкой. Разрывы также помогут, если вам необходимо создать разные рамки на разных страницах.
Снова переходим на вкладку «Разметка страницы», затем кликаем на меню «Разрывы». В выпадающем списке выбираем пункт «Следующая страница». Таким образом, первая страница останется для титульного листа, а рамку мы начнем создавать со следующей.
Вернувшись в «Разметку станицы», выбираем меню «Границы страниц» и отмечаем тип листа – «рамка». Щелкаем на кнопку «Параметры» и задаем нужные поля рамки. Стандартные значения таковы:
- 21 пт верхнее;
- 31 пт нижнее;
- 26 пт левое;
- 19 пт правое.
Здесь же в выпадающем меню «Относительно» выбираем «текста», а затем отмечаем галочкой параметр «всегда впереди».
Еще раз перепроверив введенные данные, нажимаем «ОК» и любуемся только что сотворенной рамкой.
Далее вставляем таблицу в нижней части страницы. Прежде всего, выбираем вкладку «Вставка», в ней находим меню «Нижний колонтитул» и убираем галочку напротив параметра «как в предыдущем разделе».
Затем вставляем таблицу на девять столбцов и восемь строк, воспользовавшись соответствующим меню в этой же вкладке. Высота ячеек не должна быть больше 0,5 см, а ширину нужно задавать в соответствии с требованиями вашего учебного заведения. Стандартная ширина такова (слева направо): 0,7см, 1 см, 2,3 см, 1,5 см, 2,3 см, 6,77 см, 1,5 см, 1,5 см, 2см.
Таблица готова. Теперь нужно вписать нужную информацию в ячейки (наименование учебного заведения, кафедра, название работы и т.п.), при необходимости объединив ячейки. Если вы перейдете на следующую страницу, на ней появится все та же рамка.
Чертежный шрифт для заполнения рамки по ГОСТу скачать, а затем установить.
При необходимости сдвиньте таблицу колонтитула к нижнему краю рамки.
Автоматическая нумерация страниц
Чтобы сделать на страницах автонумерацию, кликните на соответствующую ячейку в таблице. Затем выберите меню «Нижний колонтитул», далее вкладку «Конструктор». Здесь щелкните на кнопку «Экспресс блоки», после этого перейдите в меню «Поле». Далее задайте нужный формат нумерации в поле «Page». Нажимаем «ОК» и проверяем появившуюся в выбранной ячейке нумерацию.
Рамка для курсовой работы по ГОСТу, скачать шаблон
Скачать шаблон рамки для курсовой в Word
Скачать универсальный комплект рамок для курсовой работы. Две рамки: маленький и большой штамп.
Скачать шаблон Word со множеством рамок. Используйте вкладку «Надстройки».
Вот и все – как вы сами видите, создать рамку для курсовой достаточно просто даже тем, кто не слишком «шарит» в Word’е. Всего несколько кликов избавят вас от бесконечно изматывающего черчения вручную, а также сложностей с постижением AutoCAD.Вставить настраиваемую рамку в документы Word 2019 и 2016
Последнее обновление: декабрь 2019 г.
Вот вопрос, который я получил от коллеги:
Я использую Microsoft Word, чтобы подготовить сводный документ для проекта, который я собираюсь сдать в университете. Мой вопрос связан с добавлением рамок в Word .. Есть ли способ создать страницу с рамкой и поместить ее в мой документ? Мне нужно иметь внешнюю декоративную четырехстороннюю рамку на всех страницах моих документов для обзора проекта.
Да, я определенно могу добавить настраиваемую рамку поля на страницы документа Word, и мы рады, что мы можем помочь. Обратите внимание, что вы можете определить несколько стилей границ и применить их к различным разделам вашего документа, чтобы, например, ваша первая страница имела индивидуальный внешний вид. Подробную процедуру читайте далее.
Вставить настраиваемую границу страницы в Word- Откройте документ Word, щелкните поле Border на ленте абзаца и выберите Borders and Shading .
- Выберите Граница страницы , в настройке выберите, какой должна быть граница .
- Щелкните по желаемым параметрам: Нет, Коробка, Тень, 3-D.
- Также мы можем использовать опцию Custom , где мы можем выбрать , где граница должна быть на странице.
- Выбор может быть выполнен с помощью кнопок , доступных в опции Предварительный просмотр .
- Стиль опция позволяет нам выбирать, как должны быть линии, например пунктирные линии, двойные линии и так далее.
- Color позволяет нам выбрать цвет линии границы, автоматическим цветом будет черный.
- Ширина — это ширина линии границы и может быть скорректирована по нашему мнению.
- Арт помогает нам украсить границу страницы некоторыми рисунками.
- Применять границы страницы также можно в том же Границы и Затенение , выбрав раскрывающийся список Применить к под предварительным просмотром.
- Весь документ позволяет нам использовать одну и ту же границу на каждой странице документа.
- Этот раздел позволяет нам использовать только границу для определенного раздела, пока мы не закроем документ, поэтому в следующий раз, когда мы будем использовать документ, он не будет вставлен с границей страницы.
- Этот раздел — только первая страница. позволяет вставить границу страницы на первую страницу определенного раздела.
- Этот раздел — все, кроме первой страницы. позволяет вставить границу страницы для всех страниц, кроме первой страницы для конкретного раздела.
Вот и все, мы только что добавили рамку к нашему текстовому документу.
Добавить границы Word с помощью макросов
Читатель спросил меня, может ли он использовать Visual Basic для приложений для работы с Borders.
Полный обзор VBA выходит за рамки этого поста, но вот простой скрипт, который позволит вам автоматически установить тройную границу в первом разделе вашего документа.
[код]
Sub AddBorders
ActiveDocument.Разделы (1) .Borders.OutsideLineStyle = wdLineStyleTriple
Концевой переводник
[/ код]
Очевидно, что вы можете установить разные стили границ, включая цвета, ширину линии, искусство, тени и многое другое.
Надеюсь, это поможет!
Как вставлять и изменять изображения в Microsoft Word
Из этого туториала Вы узнаете, как вставлять изображения в Microsoft Word. Мы также рассмотрим, как изменить размер изображений, выровнять изображения по тексту и добавить границу.
Быстрые ссылки:
Важное примечание: В этом руководстве рассматриваются основы работы с изображениями.Word предлагает множество расширенных функций изображений, которые мы рассмотрим в отдельных руководствах.
Это руководство также доступно в виде видео на YouTube, в котором показаны все шаги в реальном времени.
Посмотрите более пятидесяти других видеороликов о Microsoft Word и Adobe Acrobat на моем канале YouTube.
Приведенные ниже изображения взяты из Word для Microsoft 365. Эти шаги также применимы к Word 2019, Word 2016 и Word 2013. Однако в этих более старых версиях программного обеспечения возможности стандартных изображений будут ограничены.
Как вставить изображение в Microsoft Word
- Поместите курсор в то место, куда вы хотите вставить изображение. (Это приблизительное размещение. Вы можете изменить выравнивание текста после вставки изображений, как показано в разделе ниже.)
- Выберите вкладку Вставить на ленте.
- Нажмите кнопку « Изображения» в группе «Иллюстрации».
- Выберите расположение изображения в меню «Вставить изображение из»:
- Это устройство позволяет выбрать изображение, хранящееся на вашем компьютере или сетевом сервере.
- Стоковые Изображения позволяет вам выбирать стоковые изображения, значки, вырезанных людей, стикеры и иллюстрации. Полная библиотека стоковых изображений доступна только пользователям, выполнившим вход в Word для Microsoft 365 .
- Online Pictures позволяет искать изображения с помощью Bing, поисковой системы Microsoft. Этот вариант также предоставляет ссылку на OneDrive.
Для этого урока мы вставим изображение, хранящееся на устройстве.
- (только для параметра «Это устройство») Найдите изображение в диалоговом окне «Вставить изображение».
- Нажмите кнопку « Вставить ».
Ваше изображение должно появиться в документе Word.
Как изменить размер изображения в Microsoft Word
- Выберите изображение. Когда изображение выбрано, появится рамка с маркерами изменения размера.
- Выберите один из маркеров изменения размера и перетащите изображение до нового размера.
Совет для профессионалов: Выберите угловой маркер, чтобы сохранить текущую форму изображения.
Рисунок 6. Изображение с маркерами изменения размераДополнительные шаги: как повернуть изображение в Microsoft Word
- Выберите изображение.
- Выберите маркер поворота в верхней части границы.
- Поверните изображение влево или вправо.
Как выровнять изображение по тексту в Microsoft Word
- Выберите изображение.
- Нажмите кнопку «Параметры макета ». .
- Выберите параметр в меню макета:
- В строке с текстом
- Квадрат
- Плотный
- Через
- Сверху и снизу
- за текстом
- Перед текстом
Визуальная эффективность каждого варианта будет зависеть от размера вашего изображения и плотности вашего текста.Таким образом, вам может потребоваться поэкспериментировать с несколькими вариантами, чтобы найти наиболее подходящий для вашего контента.
Рис. 9. Меню параметров макетаPro Совет: Если вы выберете вариант, отличный от «В строке с текстом», вы можете выбрать и «захватить» изображение, а затем переместить его практически в любое место в документе.
Как добавить границу к изображению в Microsoft Word
- Выберите изображение.
- Выберите на ленте вкладку Формат изображения . (Эта вкладка появляется, только когда выбрано изображение.)
Отсюда вы можете добавить встроенную границу или эффект края или вручную создать границу.
Как добавить к изображению встроенную границу или эффект края
- Щелкните стрелку нижнего меню в группе «Стили изображения».
- Выберите рамку или другой эффект края в меню «Стили изображения».
Новый эффект границы или края должен появиться немедленно.
Рисунок 13. Изображение со встроенной рамкойКак добавить рамку к изображению вручную
- Выберите Граница изображения в группе Стили изображения.
- Выберите цвет в раскрывающемся меню.
- Снова выберите Граница изображения , выберите Вес , а затем выберите толщину линии.
- Снова выберите Граница изображения , выберите Штрихи , а затем выберите стиль линии.
Новая рамка, созданная вручную, должна появиться немедленно.
Рисунок 18. Изображение с ручной рамкойСвязанные ресурсы
Как писать подписи к рисункам для графиков, диаграмм, фотографий, рисунков и карт
Как вставлять подписи к рисункам и названиям таблиц в Microsoft Word
Как изменить стиль заголовков таблиц и подписей к рисункам в Microsoft Word
Как обновить номера таблиц и рисунков в Microsoft Word
Как использовать границы страниц в Word — Инструкции
Как использовать границы страниц в Word: обзор
Как использовать границы страницы в Word, открыв диалоговое окно «Границы и затенение»
Чтобы использовать границы страницы в Word, щелкните вкладку «Дизайн» на ленте.Затем нажмите кнопку «Границы страницы» в группе кнопок «Фон страницы». После этого откроется диалоговое окно «Границы и заливка», в котором отобразится вкладка «Граница страницы».
Как использовать границы страницы в Word для установки стилей линий границ страницы
Чтобы установить стиль линий границ, используйте раскрывающиеся списки «Стиль», «Цвет» и «Ширина». Кроме того, чтобы применить границу изображения, используйте раскрывающийся список «Искусство» и поле счетчика «Ширина». После выбора любого из них в области «Предварительный просмотр» справа отображается предварительный просмотр границы страницы с примененной предустановкой «Поле» по умолчанию.Вы можете увидеть этот пресет в разделе «Настройки». Если вы выбрали одну из границ стиля линии, вы также можете щелкнуть предустановленные настройки «Тень» или «3D» в разделе «Настройки», чтобы применить этот эффект и к границам линии.
Как использовать границы страницы в Word для применения разных стилей линий к каждой стороне страницы
В качестве альтернативы, чтобы создать пользовательскую границу страницы в стиле линии, которая позволяет вам выбирать разные стили линий для применения к разным сторонам страницы, выберите стиль линии из выпадающих меню «Стиль», «Цвет» и «Ширина». спады.Затем щелкните стороны страницы, к которым нужно применить или удалить этот стиль линии, в разделе «Предварительный просмотр» справа. Вы можете либо непосредственно щелкнуть линии в предварительном просмотре, либо щелкнуть кнопки, которые представляют различные границы, которые отображаются ниже и слева от предварительного просмотра. Каждый раз, когда вы щелкаете линию, вы либо применяете, либо удаляете текущий выбранный стиль линии.
Просто повторите этот процесс выбора стилей линий и затем щелкнув нужные границы, чтобы создать свой собственный стиль линии, который также появляется в разделе «Настройки».Обратите внимание, что вы не можете применить границу «Art» в сочетании со стилями линий, и вы не можете применить другой «Setting», например «Shadow», к пользовательской границе страницы в стиле линии.
Как использовать границы страницы в Word — Инструкции: изображение пользователя, настраивающего параметры границы страницы в Word на вкладке «Граница страницы» диалогового окна «Границы и заливка».
Как использовать границы страницы в Word для применения пользовательской границы обложки
В качестве альтернативы, чтобы создать настраиваемую границу изображения, используйте раскрывающийся список «Искусство» и поле счетчика «Ширина», чтобы выбрать применяемую границу изображения.Затем щелкните стороны страницы, к которым нужно применить или удалить границу изображения, в разделе «Предварительный просмотр» справа. Вы можете либо непосредственно щелкнуть линии в предварительном просмотре, либо щелкнуть кнопки, которые представляют различные границы, которые отображаются ниже и слева от предварительного просмотра. Каждый раз, когда вы щелкаете линию, вы либо применяете, либо удаляете стиль линии изображения. Однако, в отличие от границ в виде линий, вы не можете применить несколько разных изображений к одной границе страницы.
Как использовать границы страницы в Word, чтобы выбрать место для применения границы страницы
Затем для всех стилей границ страницы используйте раскрывающийся список «Применить к», чтобы выбрать, к каким частям документа применить границу страницы.Вы можете применить его к «Весь документ», «Только к этому разделу», к «Этот раздел — только первая страница» или к «Этот раздел — Все, кроме первой страницы», выбрав нужный вариант из этого раскрывающегося меню.
Как использовать границы страницы в Word для установки параметров границы, затенения, выравнивания и отображения
Если необходимо, чтобы установить параметры границы и затенения для границы страницы, нажмите кнопку «Параметры…», чтобы открыть диалоговое окно «Параметры границы и затенения». Затем выберите, следует ли измерять расстояние поля границы страницы от текста документа или края страницы, выбрав нужный вариант в раскрывающемся списке «Измерить от» в разделе «Поля».Затем введите желаемое измерение от выбранной контрольной точки в поля счетчика «Сверху», «Снизу», «Слева» и «Справа» в этом разделе.
Как использовать границы страницы в Word — Инструкции: изображение пользователя, настраивающего дополнительные, необязательные параметры границы страницы в Word в диалоговом окне «Параметры границ и затенения».
Затем проверьте любое желаемое выравнивание границ страницы и параметры отображения в разделе «Параметры», которые вы хотите применить. Обратите внимание, что если вы выбрали измерение поля от края страницы, будет доступна только опция «Всегда отображать на переднем плане».После установки любых желаемых параметров границы, если необходимо, нажмите кнопку «ОК», чтобы применить их и вернуться на вкладку «Граница страницы» в диалоговом окне «Границы и затенение».
Как использовать границы страницы в Word для применения границы страницы после ее настройки
Чтобы применить границу страницы, когда вы закончите, нажмите кнопку «ОК» в нижней части диалогового окна «Границы и заливка».
Как использовать границы страниц в Word: инструкции
Инструкции по использованию границ страницы в Word путем открытия диалогового окна «Границы и затенение»
- Чтобы использовать границы страницы в Word , щелкните вкладку «Дизайн» на ленте.
- Затем нажмите кнопку «Границы страницы» в группе кнопок «Фон страницы», чтобы открыть диалоговое окно «Границы и затенение» и отобразить в нем вкладку «Граница страницы».
Инструкции по использованию границ страницы в Word для установки стилей линий границ страницы
- Чтобы установить стиль линий границ , используйте раскрывающиеся списки «Стиль», «Цвет» и «Ширина».
- В качестве альтернативы, чтобы применить границу изображения , используйте раскрывающийся список «Искусство» и поле счетчика «Ширина».
- После выбора любого из них, предварительный просмотр границы страницы появляется в области «Предварительный просмотр» справа с примененной настройкой предустановки «Поле» по умолчанию, которую вы можете увидеть в разделе «Настройки».
- Если вы выбрали одну из границ стиля линии, вы также можете щелкнуть предустановленные настройки «Тень» или «3D» в разделе «Настройки», чтобы применить этот эффект и к границам линий.
Инструкции по использованию границ страницы в Word для применения различных стилей линий к каждой стороне страницы
- В качестве альтернативы, чтобы создать пользовательскую границу страницы в стиле линии, которая позволяет вам выбирать разные стили линий для применения к разным сторонам страницы , выберите стиль линии из «Стиль», «Цвет» и «Ширина». »Выпадающие списки.
- Затем щелкните стороны страницы, к которым нужно применить или удалить этот стиль линии, в разделе «Предварительный просмотр» справа. Вы можете либо непосредственно щелкнуть линии в предварительном просмотре, либо щелкнуть кнопки, которые представляют различные границы, которые отображаются ниже и слева от предварительного просмотра. Каждый раз, когда вы щелкаете линию, вы либо применяете, либо удаляете текущий выбранный стиль линии.
- Просто повторите этот процесс выбора стилей линий и затем щелкнув желаемые границы, чтобы создать свой собственный стиль линии, который также появляется в разделе «Настройки».
- Обратите внимание, что вы не можете применить «Художественную» рамку в сочетании со стилями линий, и вы не можете применить другие «Настройки», такие как «Тень», к пользовательской границе страницы в виде линий.
Инструкции по использованию границ страницы в Word для применения пользовательской границы обложки
- В качестве альтернативы, чтобы создать пользовательскую границу изображения , используйте раскрывающийся список «Искусство» и поле счетчика «Ширина», чтобы выбрать применяемую границу изображения.
- Затем щелкните стороны страницы, к которым нужно применить или удалить границу изображения, в разделе «Предварительный просмотр» справа.Вы можете либо непосредственно щелкнуть линии в предварительном просмотре, либо щелкнуть кнопки, которые представляют различные границы, которые отображаются ниже и слева от предварительного просмотра. Каждый раз, когда вы щелкаете линию, вы либо применяете, либо удаляете стиль линии изображения.
- Однако, в отличие от границ в виде линий, вы не можете применить несколько разных изображений к одной границе страницы.
Инструкции по использованию границ страницы в Word для выбора места применения границы страницы
- Затем для всех стилей границ страницы используйте раскрывающийся список «Применить к», чтобы выбрать, к каким частям документа применить границу страницы.Вы можете применить его к «Весь документ», «Только к этому разделу», к «Этот раздел — только первая страница» или к «Этот раздел — Все, кроме первой страницы», выбрав нужный вариант из этого раскрывающегося меню.
Инструкции по использованию границ страницы в Word для установки параметров границы, затенения, выравнивания и отображения
- Если необходимо, чтобы установить параметры границы и затенения для границы страницы , нажмите кнопку «Параметры…», чтобы открыть диалоговое окно «Параметры границы и затенения».
- Затем выберите, измерять ли расстояние поля границы страницы от текста документа или края страницы, выбрав нужный вариант из раскрывающегося списка «Измерить от» в разделе «Поля».
- Затем введите желаемое измерение от выбранной контрольной точки в поля счетчика «Сверху», «Снизу», «Слева» и «Справа» в этом разделе.
- Затем проверьте нужное выравнивание границ страницы и параметры отображения в разделе «Параметры», чтобы применить их. Обратите внимание, что если вы выбрали измерение поля от края страницы, будет доступна только опция «Всегда отображать на переднем плане».
- После установки любых желаемых параметров границы, если необходимо, нажмите кнопку «ОК», чтобы применить их и вернуться на вкладку «Граница страницы» в диалоговом окне «Границы и затенение».
Инструкции по использованию границ страницы в Word для применения границы страницы после ее настройки
- Чтобы применить границу страницы, когда вы закончите , нажмите кнопку «ОК» в нижней части диалогового окна «Границы и затенение».
Как использовать границы страниц в Word: видеоурок
В следующем видеоуроке под названием «Применение границ страницы» показано, как использовать границы страницы в Word.Этот видеоурок взят из нашего полного руководства по Word под названием «Освоение Word Made Easy v.2019 и 365».
| Главная> Документы> Word> Где находятся границы и заливка в Word 2007, 2010, 2013, 2016, 2019 и 365 Где границы и заливка в Word 2007, 2010, 2013, 2016, 2019 и 365? Границы и заливка всегда используются для украшения текста, благодаря чему обычная статья кажется выделенной и хорошо организованной.Применение границы в Word 2007, 2010, 2013, 2016, 2019 и 365 может быть простым, но все же сложным для пользователя, который недавно обновил Word 2003 до 2007/2010/2013. Эта статья в основном предоставляет способ для пользователей, которые не знакомы с новым ленточным интерфейсом. Используйте знакомый стиль Word 2003 при работе с Word 2007, 2010, 2013, 2016, 2019 и 365, если у вас установлено классическое меню для Word 2007/2010/2013/2016/2019.Возьмем, к примеру, Microsoft Word 2010, который также является Word 2007/2013.Установив классическое меню для Word 2007/2010/2013/2016/2019, вы можете щелкнуть вкладку Меню , чтобы вернуться к интерфейсу в классическом стиле.
Если у вас не установлено классическое меню для Word 2007/2010/2013/2016/2019, вы можете…Метод A:
Метод B:
Другие советыЧто такое классическое меню для офисаПрограммное обеспечение Classic Menu for Office предназначено для людей, привыкших к старому интерфейсу Microsoft Office 2003, XP (2002) и 2000.Он возвращает классические меню и панели инструментов в Microsoft Office (включая Word) 2007, 2010, 2013, 2016, 2019 и 365. Классический вид помогает пользователям плавно перейти на последнюю версию Office и работать с Office 2007/2010. / 2013/2016, как если бы это был Office 2003 (и 2002, 2000). Снимок экрана классического меню для Word
|
Как вставить строку в Word (3+ способа)
Вставить строки в документы Microsoft Word
от Avantix Learning Team | Обновлено 9 июня 2021 г. (
)Применимо к: Microsoft ® Word ® 2010, 2013, 2016, 2019 и 365 (Windows)
Вы можете вставить строку в Word с помощью ленты или сочетаний клавиш.Лучше избегать рисования линий и вместо этого вставлять линии границ в Microsoft Word (обычно границы абзацев), чтобы линия или линии перемещались при редактировании документа.
В этой статье мы сосредоточимся на вставке строк с помощью границ, прикрепленных к абзацам. В Microsoft Word все, что имеет жесткий возврат после абзаца. Если вы используете линии границы, вы можете настроить тип границы, толщину линии и цвет. Вы также можете включить линии границ абзацев в стили, чтобы они отображались по всему документу.Если вы рисуете линии с помощью Insert Shapes, вам придется беспокоиться о том, будет ли линия встроенной или плавающей.
Вы можете вставить строку в Word тремя способами, используя границы:
- Используйте команду «Границы» на вкладке «Главная» ленты
- Выберите и примените различные типы линий с помощью диалогового окна «Границы и затенение».
- Вставка различных типов линий с помощью сочетаний клавиш (которые добавляют строки с помощью автозамены)
Рекомендуемая статья: Как сохранить текст вместе в Microsoft Word
Хотите узнать больше о Microsoft Word? Посетите наш виртуальный класс или живые классы Word>
Вставка линии с помощью кнопки Границы
Чтобы вставить строку в Word над и / или под абзацем с помощью кнопки «Границы»:
- Выберите абзацы, к которым вы хотите добавить строку.
- Щелкните вкладку «Главная» на ленте.
- Щелкните Границы в группе Абзац. Появится раскрывающееся меню.
- Выберите линию, которую хотите использовать.
Ниже приведена команда «Границы» на ленте в Word:
Удаление линий с помощью команды Границы
Чтобы удалить границу или строки из одного или нескольких абзацев:
- Выделите абзацы с границами, которые нужно удалить.
- Щелкните вкладку «Главная» на ленте, а затем щелкните «Границы».Появится раскрывающееся меню.
- В раскрывающемся меню выберите «Без границ».
Вставка линии с помощью диалогового окна «Границы и заливка»
Вы можете применить линию или пользовательские линии границы к одному или нескольким абзацам с помощью диалогового окна «Границы и заливка».
Чтобы вставить строку в Word над и / или под абзацем с помощью диалогового окна «Границы и заливка»:
- Выберите абзацы, к которым вы хотите добавить строку.
- Щелкните вкладку «Главная» на ленте.
- Щелкните Границы в группе Абзац. Появится раскрывающееся меню.
- Выберите границы и затенение. Появится диалоговое окно.
- Выберите стиль, цвет и ширину границы.
- Щелкните между направляющими в области образца справа (над или под образцом).
- Нажмите «Параметры» (при необходимости), введите любые значения смещения для управления расстоянием между линией и абзацем и нажмите «ОК».
- В поле «Применить к» убедитесь, что выбран пункт «Абзац».
- Нажмите ОК.
Ниже находится диалоговое окно «Границы и заливка», в котором можно добавить строку или строки к абзацам:
Удаление линий с помощью диалогового окна «Границы и заливка»
Чтобы удалить строки из одного или нескольких абзацев с помощью диалогового окна «Границы и затенение»:
- Выделите абзацы со строками, которые нужно удалить.
- Щелкните вкладку «Главная» на ленте и щелкните «Границы». Появится раскрывающееся меню.
- Выберите границы и затенение.Появится диалоговое окно.
- Щелкните Нет в области настроек.
- В поле «Применить к» убедитесь, что выбран пункт «Абзац».
- Нажмите ОК.
Вставка строки с помощью сочетаний клавиш
Вы также можете вставить горизонтальную линию с помощью сочетаний клавиш (которые вставляют линии границ как записи автозамены).
Введите следующие символы и нажмите Enter или Return, чтобы вставить строки:
- Чтобы вставить простую одинарную строку, введите три дефиса (-).
- Чтобы вставить простую двойную линию, введите три знака равенства (===).
- Чтобы вставить пунктирную линию, введите три звездочки (***).
- Чтобы вставить жирную одинарную строку, введите три подчеркивания (___).
- Чтобы вставить волнистую линию, введите три тильды (~~~).
- Чтобы вставить тройную строку, введите три числовых знака или хэш-теги (###).
Чтобы удалить эти строки, выделите абзац с линией, нажмите кнопку «Границы» на вкладке «Главная» и выберите «Без рамки».
Подпишитесь, чтобы получать больше подобных статей
Вы нашли эту статью полезной? Если вы хотите получать новые статьи, присоединяйтесь к нашему списку рассылки.
Дополнительные ресурсы
Как создать выступ или отступ первой строки в Microsoft Word
3 зачеркнутых ярлыка в Microsoft Word для зачеркивания текста
10+ отличных ярлыков для навигации в Microsoft Word для быстрого перемещения по документам
14 ярлыков для быстрого выбора текста в Microsoft Word
Как проверить количество слов в Microsoft Word (4 способа)
Связанные курсы
Microsoft Word: средний / продвинутый
Microsoft Word: стили, шаблоны и оглавление
Microsoft Word: опытный пользователь
ПРОСМОТРЕТЬ КУРСЫ>
Как добавить границы в Excel
Добавление границ ячеек и заполнение ячеек цветами и узорами — простой способ выделить ваши данные, сделать их более организованными и упростить чтение электронной таблицы.
Добавить границу ячейки
- Выберите ячейки, в которые вы хотите добавить границу.
- Щелкните стрелку списка Border на вкладке «Главная».
Появится список границ, которые можно добавить к выбранным ячейкам. Используйте примеры, показанные рядом с каждым параметром границы, чтобы решить, какой тип границы лучше всего подойдет вам.
- Выберите тип границы.
Чтобы удалить границу, щелкните стрелку списка Граница в группе Шрифт и выберите Без рамки .
Дополнительные параметры границы
Чтобы лучше контролировать внешний вид и стиль границ ячеек, используйте расширенные параметры границ.
- Выберите ячейки, в которые вы хотите добавить границу.
- Щелкните средство запуска диалогового окна Font .
- Щелкните вкладку Border .
- Выберите нужный стиль и цвет линии.
Теперь вам нужно указать, где вы хотите, чтобы новый стиль границы отображался.
- Выберите предустановленный вариант или примените границы по отдельности в разделе «Границы».
- Щелкните ОК .
Граница применяется к диапазону ячеек.
Добавить заливку ячеек
- Выберите ячейки, в которые вы хотите добавить затенение.
- Щелкните стрелку списка Цвет заливки .
В меню отображается множество тематических цветов. Если вы хотите использовать другой цвет, выберите Другие цвета .
- Выберите цвет, который хотите применить.
К ячейкам применяется цвет фона. Убедитесь, что фон достаточно контрастирует с текстом, чтобы его можно было разобрать.
Как сохранить фигуру на той же странице, что и ее подпись в Microsoft Word
Краткий справочник
Используйте «Сохранить с следующим», чтобы один абзац оставался на той же странице, что и следующий.
Используйте фрейм, чтобы сгруппировать абзацы, которые нужно «плавать».
На этой странице описано несколько способов сохранить рисунок, фотографию, клипарт, графику, таблицу или другой элемент на той же странице, что и его заголовок или подпись.
Щелкните наиболее подходящее совпадение из следующего списка («цифра» здесь означает все, что угодно, кроме таблицы):
Фигуры
Случай 1. Рисунок — это полная ширина страницы (или почти полная ширина страницы. Заголовок находится над рисунком.
Случай 2. Рисунок — это полная ширина страницы (или почти полная ширина страницы). Подпись под рисунком.
Случай 3. Текст должен обтекать фигуру. Заголовок находится над рисунком или подпись под рисунком.
Таблицы
Случай 4. Таблица — это полная ширина страницы (или почти полная ширина страницы). Заголовок находится над рисунком.
Случай 5. Таблица — это полная ширина страницы (или почти полная ширина страницы). Подпись под рисунком.
Случай 1. Рисунок — это полная ширина страницы (или почти полная ширина страницы). Заголовок находится над рисунком.
Случай 1: заголовок располагается над изображением на всю ширину страницы.
- Убедитесь, что фигура находится на одной линии (не плавает).
- Убедитесь, что цифра не выбрана. Для этого убедитесь, что над рисунком есть пустой абзац. Щелкните пустой абзац, чтобы ввести текст.
- Вставьте подпись. Для этого:
- В Word 2000 и более ранних версиях: Вставить> Заголовок
- В Word 2002 и Word 2003: Вставить> Справка> Заголовок
- В Word 2007 и Word 2010: Ссылки> Вставить заголовок
Word автоматически вставит заголовок в стиле «Заголовок».
- Теперь убедитесь, что заголовок останется на той же странице, что и рисунок. Мы можем сделать это, изменив стиль подписи на «Продолжить со следующим». Для этого:
- Откройте диалоговое окно «Изменить стиль». Для получения информации о том, как это сделать, см. Как изменить стили в Microsoft Word .
- В диалоговом окне «Изменить стиль» выберите «Формат»> «Абзац». На вкладке «Строка» и «Разрывы страниц» установите флажок «Продолжить со следующим».
Это гарантирует, что все вставленные вами заголовки останутся на той же странице, что и следующий абзац.
- Примечание. Убедитесь, что вы не оставляете пустой абзац между заголовком и рисунком.
Случай 2. Рисунок — это полная ширина страницы (или почти полная ширина страницы). Подпись под рисунком.
Случай 2: Заголовок находится под изображением на всю ширину страницы.
- Убедитесь, что фигура находится на одной линии (не плавает).
- Убедитесь, что цифра не выбрана. Для этого убедитесь, что над рисунком есть пустой абзац.Щелкните пустой абзац, чтобы ввести текст.
- Вставьте подпись. Для этого:
- В Word 2000 и более ранних версиях: Вставить> Заголовок
- В Word 2002 и Word 2003: Вставить> Справка> Заголовок
- В Word 2007 и Word 2010: Ссылки> Вставить заголовок
Word автоматически вставит заголовок в стиле «Заголовок».
- Теперь скажите Word, чтобы этот абзац оставался на той же странице, что и следующий абзац. Для этого щелкните свою фигуру.Потом:
- В Word 2003 и более ранних версиях: Формат> Абзац. На вкладке «Строка» и «Разрывы страниц» установите флажок «Продолжить со следующим».
- В Word 2007 или Word 2010: на вкладке «Главная» в группе «Абзацы» щелкните средство запуска диалогового окна в правом нижнем углу группы «Абзацы», чтобы отобразить диалоговое окно «Абзац». На вкладке «Строка» и «Разрывы страниц» установите флажок «Продолжить со следующим».
Это гарантирует, что абзац, содержащий рисунок, всегда находится на той же странице, что и следующий абзац (содержащий вашу подпись).
Однако это будет работать только для этой цифры. Если в вашем документе несколько фигур, каждая со своим заголовком, наиболее эффективным способом является использование стиля, специально предназначенного для ваших фигур. Word не имеет встроенного подходящего стиля, поэтому создайте собственный стиль. Измените свой собственный стиль так, чтобы (a) междустрочный интервал был установлен на Single и (b) формат абзаца был установлен на Keep With Next.
Случай 3. Текст должен обтекать рисунок. Заголовок находится над рисунком или подпись под рисунком.
Есть три способа обтекания текстом рисунка и его подписи. Что подходит, зависит от того, какая у вас версия Word.
Случай 3. Текст обтекает изображение.
Вариант 1. Используйте текстовое поле
В этом варианте мы помещаем изображение и его заголовок в текстовое поле. Текстовое поле может содержать изображение и подпись вместе, а текст может обтекать текстовое поле.
Это работает для любой версии Word. Однако… если вы поместите заголовок в текстовое поле в Word 2003 и более ранних версиях, заголовок не будет отображаться в таблице рисунков, созданной с помощью функции оглавления Word.Это было изменено для Word 2007.
Таким образом, этот метод обычно не подходит для Word 2003 или более ранних версий. Некоторые люди думают, что использование текстового поля лучше, чем использование фрейма, поэтому этот метод может быть предпочтительнее для Word 2007 и более поздних версий.
- Убедитесь, что фигура находится на одной линии (не плавает).
- Убедитесь, что заголовок или заголовок не в текстовом поле. То есть это должен быть обычный текст.
- Выберите рисунок и заголовок или заголовок.
- Вставьте текстовое поле. Для этого:
- В Word 2003 или более ранних версиях: щелкните «Вставка»> «Текстовое поле».
- В Word 2007 или Word 2010: на вкладке «Вставка» щелкните «Текстовое поле». Внизу галереи нажмите «Нарисовать текстовое поле».
- Примечание. Текстовое поле останется на той же странице, что и абзац, к которому оно привязано. Чтобы увидеть, где закреплено текстовое поле:
- В Word 2003 или более ранней версии: Инструменты> Параметры> Просмотр. Установите флажок «Якоря объекта».
- В Word 2007: нажмите круглую кнопку Office и выберите «Параметры Word». В меню щелкните Display. Затем отметьте поле «Якоря объекта».
- В Word 2010: нажмите синюю кнопку «Файл» и выберите «Параметры». В меню щелкните Display. Затем отметьте поле «Якоря объекта».
После того, как вы включили отображение привязок, щелкните в любом месте текстового поля, чтобы увидеть привязку на левом поле.
Терминологическая ловушка!
Давным-давно Microsoft изобрела идею «рамки» в Word.Он был разработан для группировки объектов, чтобы текст мог плавать вокруг них на странице.
В последнее время слово «каркас» приобрело другое значение. Это своего рода веб-страница, где некоторые части страницы остаются статичными, а некоторые изменяются.
Когда Word представил способы сохранения веб-страниц из Word, ему нужно было создать способ использования нового веб-типа фрейма. Начиная с Word 2000, «Формат»> «Фреймы» относится к веб-фрейму. Для ваших целей вам понадобится старомодный фрейм Word.Вы получаете рамку Word из панели инструментов Формы.
Вариант 2: Используйте раму
В этом варианте мы помещаем изображение и его заголовок в рамку. Рамка будет удерживать изображение и подпись вместе, а текст может обтекать рамку.
- Убедитесь, что фигура находится на одной линии (не плавает).
- Убедитесь, что заголовок или заголовок не в текстовом поле. То есть это должен быть обычный текст.
- Мы хотим вставить фрейм. Но сначала нам нужно отобразить инструмент «Вставить фрейм».Для этого:
- В Word 2003 и более ранних версиях: щелкните «Вид»> «Панели инструментов». Щелкните панель инструментов «Формы». На панели инструментов «Формы» вы найдете кнопку «Вставить фрейм».
- В Word 2007 или Word 2010: настройте QAT (панель быстрого доступа), чтобы добавить инструмент «Вставить фрейм» в QAT.
- Выберите рисунок и заголовок или заголовок.
- Нажмите кнопку «Вставить фрейм». Это создает рамку вокруг рисунка и его заголовка или подписи. Щелкните край рамки (чтобы увидеть 8 маленьких квадратов), затем щелкните правой кнопкой мыши и выберите «Формат кадра», чтобы настроить рамку.
- Примечание. Фрейм останется на той же странице, что и абзац, к которому он привязан. Чтобы увидеть, где закреплен каркас:
- В Word 2003 или более ранней версии: Инструменты> Параметры> Просмотр. Установите флажок «Якоря объекта».
- В Word 2007: нажмите круглую кнопку Office и выберите «Параметры Word». В меню щелкните Display. Затем отметьте поле «Якоря объекта».
- В Word 2010: нажмите синюю кнопку «Файл» и выберите «Параметры». В меню щелкните Display. Затем отметьте поле «Якоря объекта».
После того, как вы включили отображение привязок, щелкните в любом месте кадра, чтобы увидеть привязку на левом поле.
Вариант 3. Используйте завернутый стол
В Word 2002 или более поздней версии можно поместить изображение и его заголовок в таблицу с одним столбцом и задать текст, который будет обтекать таблицу. Однако этот метод обычно не рекомендуется.
Если вы оборачиваете текст вокруг таблицы, то под капотом Word помещает таблицу в скрытый фрейм.Итак, Вариант 2 использует фрейм; Вариант 3 эффективно использует таблицу и фрейм. Добавление ненужной сложности к документу Word редко бывает полезным.
Кроме того, есть некоторые свидетельства того, что упаковка таблиц — не лучшая идея в лучшие времена и что они склонны к некорректному поведению.
Случай 4. Таблица — это полная ширина страницы (или почти полная ширина страницы). Заголовок находится над рисунком.
- Убедитесь, что над таблицей есть пустой абзац.Щелкните по нему, чтобы ввести текст.
- Вставьте подпись. Для этого:
- В Word 2000 и более ранних версиях: Вставить> Заголовок
- В Word 2002 и Word 2003: Вставить> Справка> Заголовок
- В Word 2007 и Word 2010: Ссылки> Вставить заголовок
Word автоматически вставит заголовок в стиле «Заголовок».
- Теперь убедитесь, что заголовок остается на той же странице, что и таблица. Мы можем сделать это, изменив стиль подписи на «Продолжить со следующим».Для этого:
- Откройте диалоговое окно «Изменить стиль». Для получения информации о том, как это сделать, см. Как изменить стили в Microsoft Word .
- В диалоговом окне «Изменить стиль» выберите «Формат»> «Абзац». На вкладке «Строка» и «Разрывы страниц» установите флажок «Продолжить со следующим».
Это гарантирует, что все вставленные вами заголовки останутся на той же странице, что и следующий абзац.
- Примечание. Убедитесь, что вы не оставляете пустой абзац между заголовком и рисунком.
Случай 5. Таблица — это полная ширина страницы (или почти полная ширина страницы). Подпись под рисунком.
- Ваша подпись будет под вашей таблицей. Поэтому вам нужно указать Word, чтобы последняя строка таблицы оставалась на той же странице, что и следующий абзац. Для этого щелкните в любом месте последней строки таблицы. Потом:
Word сохранит последний абзац таблицы на той же странице, что и подпись под ним.
- В Word 2003 и более ранних версиях: Формат> Абзац.На вкладке «Строка» и «Разрывы страниц» установите флажок «Продолжить со следующим».
- В Word 2007 или Word 2010: на вкладке «Главная» в группе «Абзацы» щелкните средство запуска диалогового окна в правом нижнем углу группы «Абзацы», чтобы отобразить диалоговое окно «Абзац». На вкладке «Строка» и «Разрывы страниц» установите флажок «Продолжить со следующим».
- При необходимости создать после таблицы пустой абзац. Щелкните этот абзац и вставьте подпись. Для этого:
- В Word 2000 и более ранних версиях: Вставить> Заголовок
- В Word 2002 и Word 2003: Вставить> Справка> Заголовок
- В Word 2007 и Word 2010: Ссылки> Вставить заголовок
- Примечание. Убедитесь, что вы не оставляете пустой абзац между таблицей и подписью.
- Внимание! Если для последнего абзаца в таблице задано значение «Оставить со следующим», и вы добавляете новую строку в конец таблицы, новая строка также будет отмечена «Сохранить со следующей». Если добавить еще несколько строк, со временем Word не справится. Он не может хранить все на одной странице. Таким образом, таблица будет разбита по странице. И всегда, кажется, выбирает самое неудобное место для обрыва!
Благодарность
Спасибо Женеве Петерсон из Интернета, которая указала на некоторые опечатки в этой статье.
Связанные темы
Планировка
Для пользователей
Word 2000 Word 2002 Word 2003 Word 2007 Word 2010
Создано в мае 2004 г. Последнее обновление 7 сентября 2010 г.
Авторские права на эту статью принадлежат. Однако вы можете распечатать любую страницу этого сайта для собственного использования или для распространения среди других, если вы передаете ее другим целиком, без изменений.
