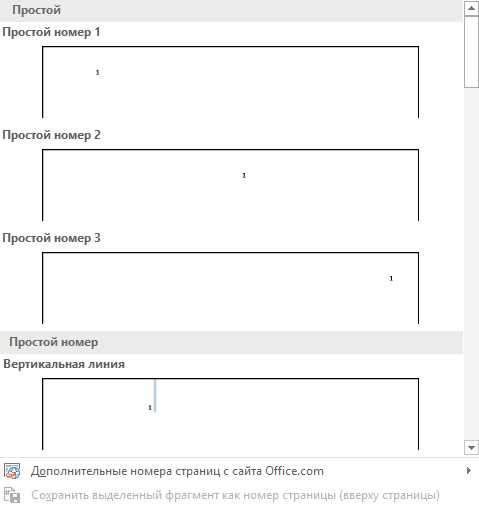Как вставить номера страниц в документ
Недавно мы вставляли в наши документы колонтитулы. Близко к этой теме, если не сказать в самой теме, лежит тема нумерации страниц в документах.
По сути, нумерация страниц есть ни что иное, как вставка специального поля в уже известные нам колонтитулы.
Номера страниц можно вставить в документ двумя способами.
Первый способ (через колонтитулы):
- В меню Вид (View) выберите команду Колонтитулы (Header and Footer). На рабочее окно будет выведена панель колонтитулов с управляющими кнопками и в верхней части документа появится область (обрамленная пунктиром) для ввода текста.
- Как правило, номера страниц проставляются внизу страницы. Для перехода к нижнему колонтитулу щелкните на кнопке Верхний/Нижний колонтитул (Switch Between Header and Footer), находящейся на панели Колонтитулы.
- На этой же панели есть кнопка
Второй способ:
- В меню Вставка (Insert) выберите команду Номера страниц (Page Numbers). Появится одноименное диалоговое окно как на скриншоте ниже:
- В этом окне вы можете задать положение номеров (position):
— внизу или вверху страницы;
— выравнивание номеров: слева, от центра, справа, внутри, снаружи. При этом справа вы можете видеть образец вашей будущей страницы.
Если вы хотите, чтобы и на первой странице был проставлен номер, то по умолчанию там уже стоит галочка. Если номер будет портить внешний вид страницы, то снимите галочку.
Визуально номера страниц, вставленные разными способами, практически ничем не отличаются друг от друга. Однако, небольшое различие все же есть. И заключается оно в том, что при вставке номеров страниц первым способом — через колонтитулы — Word просто вставляет соответствующее поле в колонтитулы. А при втором способе это же самое поле заключено в рамку или оправу (frame). И эту рамку можно перемещать по всему документу. Например, поместить в левый центр страницы (левое поле страницы) или справа или даже в центр.
Попробуйте сами. Для этого вставьте в ваш документ номера страниц вторым способом. Затем дважды щелкните по номеру страницы — появится панель колонтитулов. Щелкните мышкой еще раз по номеру и вы увидите, что вокруг цифры появилась заштрихованная рамка. Подведите курсор мыши к рамке чтобы курсор принял крестообразный вид и, удерживая нажатой левую кнопку мыши переместите рамку в любое место документа. Отпустите кнопку. Как видите нумерация в данном случае возможна в любом месте документа.
Как и текст, номера страниц могут быть отформатированы по вашему усмотрению. Это касается не только стандартного изменения цвета, шрифта и размера. Также можно выводить номера страниц арабскими цифрами или латинскими буквами. Это возможно осуществить через диалоговое окно
Это окно вызывается через панель Колонтитулы (кнопка Формат номера страницы) или через окно Номера страниц (кнопка Формат).
Пробуйте эти способы и удивляйте своих знакомых вашими новыми знаниями.
Удачи!
Еще записи по вопросам использования Microsoft Word:
wordexpert.ru
Добавление разных номеров или форматов номеров страниц для разных разделов
Ниже представлено введение со строчными римскими цифрами. Вместо них можно использовать любой другой формат.
-
Выберите введение или основной текст документа и щелкните Макет > Разрывы > Следующая страница.
Совет: Чтобы увидеть разрывы разделов и другие знаки форматирования, откройте вкладку Главная и нажмите кнопку Показать или скрыть
(¶), чтобы включить отображение знаков форматирования. -
В верхнем колонтитуле раздела основного текста отключите параметр Как в предыдущем разделе. Если параметр Как в предыдущем разделе затенен, убедитесь, что разрыв раздела был создан.
-
В разделе введения нажмите кнопку Номер страницы и выберите расположение и стиль. Если изменения затрагивают только первую страницу раздела, убедитесь в том, что элемент Особый колонтитул для первой страницы не выбран.
-
Чтобы выбрать формат или настроить начальный номер, выберите Номер страницы > Формат номеров страниц.
-
Выполните одно или оба из следующих действий:
-
В поле Формат номера выберите формат нумерации, например «a, b, c» или «i, ii, iii» для введения.
-
В разделе Нумерация страниц установите переключатель Начать с и введите номер, с которого будет начинаться нумерация в разделе. Например, можно начать новую нумерацию в начале раздела основного текста.
-
-
Для выхода нажмите Закрыть окно колонтитулов или дважды щелкните в любом месте за пределами области колонтитулов.
Ниже представлено введение со строчными римскими цифрами. Вместо них можно использовать любой другой формат.
-
Выберите введение или основной текст документа и щелкните Макет
> Разрывы > Следующая страница. -
В верхнем колонтитуле раздела основного текста отключите параметр Как в предыдущем разделе. Если параметр Как в предыдущем разделе затенен, убедитесь, что разрыв раздела был создан.
Примечание: Верхний и нижний колонтитулы связаны отдельно. Если номер страницы находится в верхнем колонтитуле, отключите связывание для верхних колонтитулов. Если номер страницы находится в нижнем колонтитуле, отключите связывание для нижних колонтитулов.
-
Выберите Колонтитулы > Номер страницы и щелкните элемент Номер страницы.
-
Выберите положение и выравнивание номеров страниц. Если вы не хотите, чтобы номер выводился на титульной странице, снимите флажок
-
Чтобы выбрать формат или настроить начальный номер, выберите Колонтитулы > Номер страницы > Формат номеров страниц.
-
Чтобы изменить стиль нумерации, выберите другой стиль в списке Формат номера.
-
Чтобы изменить начальный номер страницы в созданном разделе, установите флажок Начать с и введите номер.
-
Нажмите кнопку ОК.
-
Для выхода нажмите Закрыть окно колонтитулов или дважды щелкните за пределами колонтитулов.
support.office.com
Как поставить номера страниц в Word
Текстовый редактор Word является одной из наиболее популярных программ для набора текста. Трудно найти компьютер, работающий на базе Windows, на котором не установлена данная программа. Популярность данной программы подтверждает и количество вопросов о ней, которые задают пользователи на этом и других сайтах в Интернете.
В этой статье мы рассмотрим одну из наиболее востребованных функций в программе Microsoft Word – нумерацию страниц. Здесь вы сможете узнать, как поставить номера страниц в Ворде.
Как поставить номера страниц в Word 2007, 2010 или 2013
В 2007 году программа Microsoft Word перешла на так называемый ленточный интерфейс. Главной особенностью данного интерфейса является то, что все функции программы распределены по разным вкладкам. Для того чтобы активировать ту или иную функцию пользователю необходимо перейти на нужную вкладку и найти там кнопку, которая отвечает за нужную пользователю функцию.
Например, для того чтобы поставить номера страниц вам нужно перейти на вкладку «Вставка» и нажать на кнопку «Номер страниці».

После нажатия на кнопку «Номер страницы» появится выпадающее меню, в котором можно выбрать способ размещения номера страницы: вверху страницы, внизу страницы или на полях.
Здесь же можно и убрать номера страниц. Для этого нужно нажать на кнопку «Номер страницы» и выбрать пункт «Удалить номера страниц».
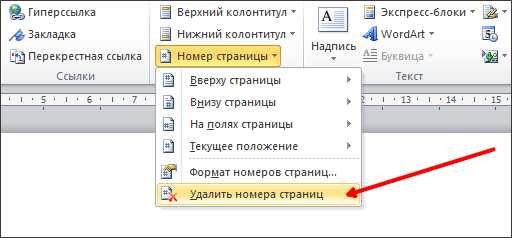
Как поставить номера страниц в Word 2003
Если вы пользуетесь программой Word 2003-го года выпуска, то для того чтобы поставить номера страниц вам необходимо открыть меню «Вставка» и выбрать пункт «Номера страниц».
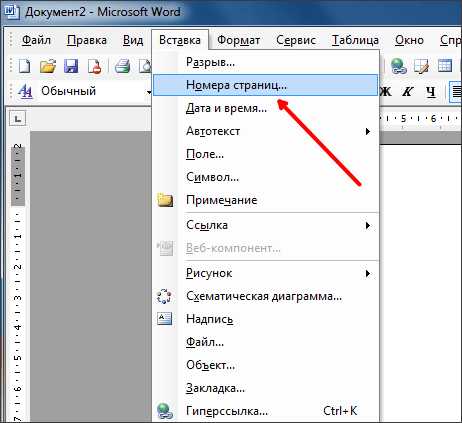
После этого откроется небольшое окно под названием «Номера страниц». Здесь можно выбрать место, в котором вы хотите разместить номер страницы (вверху страницы, внизу страницы, справа, слева или по середине).
После выбора подходящего места нажмите на кнопку «OK» и на страницах вашего документа появится нумерация. Если вы хотите начать нумерацию с другого числа или изменить формат номера на странице, то вам нужно нажать на кнопку «Формат» в окне «Номера страниц».
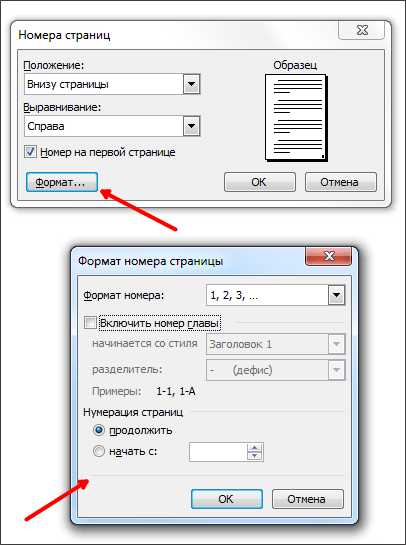
После этого появится небольшое окно под названием «Формат номера страницы». Здесь можно изменить формат номера, включить нумерацию глав, а также выбрать число с которого должна начинаться нумерация.
Для того чтобы убрать нумерацию страниц в Word 2003 необходимо открыть меню «Вид» и выбрать пункт «Колонтитулы». После этого нужно вручную стереть номер страницы на любой из страниц документа и закрыть режим редактирования «Колонтитулов».
comp-security.net
Как вставить нумерацию страниц 🚩 Нумерация страниц в опен офисе 🚩 Программное обеспечение
Автор КакПросто!
При работе с текстами большое значение имеет их правильное оформление. В частности, может возникнуть необходимость пронумеровать страницы. При работе с текстовым редактором Microsoft Word для этого необходимо выставить в настройках программы соответствующие опции.

Статьи по теме:
Инструкция
Откройте текст, страницы которого необходимо пронумеровать. Если вы пользуетесь текстовым редактором Microsoft Word 2003, перейдите в меню: «Вставка» — «Номера страниц». В открывшемся окошке выберите положение номера страницы (вверху или внизу) и выравнивание – по левому краю, по центру или по правому краю. Вы можете выбрать нумерацию первой страницы, отметив галочкой соответствующую строчку. Сохраните изменения, нажав ОК.
Если вы работаете с Microsoft Word 2007, для включения нумерации страниц откройте: «Вставка» — «Колонтитулы» — «Номер страницы». Значок «Номер страницы» имеет раскрывающийся список, в котором вы сможете выбрать нужный вариант нумерации. В редакторе Microsoft Word 2010 нумерация страниц включается так же.Тому, кто много работает с текстами, необходимо правильно настроить текстовый редактор. В частности, для гарантированного сохранения основной части написанного текста при любых сбоях в питании компьютера, включите автоматическое сохранение написанного каждую минуту. Для включения данной опции откройте настройки редактора, найдите вкладку «Сохранение» и установите минимальное время сохранения (1 минута).
В том случае, если вы работаете за ноутбуком или у вашего компьютера плоский монитор, обязательно включите опцию ClearType. Для этого откройте Панель управления: «Пуск» — «Панель управления». Найдите в списке пункт «Настройка ClearType», откройте его и следуйте советам Мастера настройки. После окончания работы Мастера текст на экране компьютера станет намного удобнее для восприятия.
Для удобства работы с Microsoft Word включите опцию «Всегда показывать полное меню»: откройте «Сервис» — «Настройка» и отметьте птичкой нужную строку.
В редакторе Microsoft Word 2007 и 2010 перетащите на ленту нужные вам кнопки, что сделает работу значительно более комфортной.
Источники:
- Нумерация страниц в опен офисе
Совет полезен?
Статьи по теме:
Не получили ответ на свой вопрос?
Спросите нашего эксперта:
www.kakprosto.ru
Как пронумеровать страницы в ворде (word)
Сегодня мы в очередной раз поговорим о встроенных в текстовый редактор Microsoft Office Word возможностях. Их, на минуточку, настолько много, что вряд ли кто-то помнит всё наизусть. Более того, далеко не всем они нужны. Но рано или поздно мы сталкиваемся с рутиной работой, которую можно проделать за считанные секунды с помощью того самого функционала MS Word. В данном контексте к рутинной работе мы отнесли нумерацию страниц в Ворде. Согласитесь, её-то мы используем не очень часто, ведь так? Да, безусловно, она нужна студентам (иногда даже школьникам) в рефератах, дипломных работах и прочем; также пригодится она и авторам книг, и… даже не знаем, кому ещё. Не будем вдаваться в подробности, зачем именно Вам нужна нумерация – об этом можно рассуждать ещё достаточно долго, а просто расскажем о том, как пронумеровать страницы в текстовом редакторе от компании Microsoft.Как быстро пронумеровать страницы в Ворде в автоматическом режиме
Инструкция предельно простая, логичная и запоминающаяся, поэтому второй раз Вы к этому тексту вряд ли обратитесь. Что ж, приступим:- Первым делом нам необходимо найти вкладку «Вставка», кликнуть по ней для перехода к соответствующему меню;
- Как видите, открылось меню, которое поможем вставить Вам в текст всё, что только Вашей душе угодно – от таблиц и фигур до изображений и информации с портала Wikipedia. Нам же нужен раздел колонтитулы, он смещён в правую сторону;
- Возможно, Вы уже и сами догадались, что конкретно на панели с колонтитулами интересует нас. Да-да, всё правильно, это последняя кнопка — «Номер страницы»;
- Кликаем по ней, чтобы открыть выпадающее меню;
- В выпадающем меню следует выбрать, где конкретно Вы хотите разместить нумерацию страниц: вверху страницы, внизу, на полях документа или там, где находится Ваш курсор в данный момент (кнопка «текущее положение»). Возьмём наиболее распространённый вариант – вверху, наводим стрелку на соответствующий подпункт, после чего программа предоставит нам разные варианты размещения нумерации;

- Мы остановились на простом номере с вертикальной линией, выглядит это следующим образом:
- Аналогичным образом выглядят и другие страницы, Вы справились с поставленной задачей!
Теперь Вы и сами понимаете, что ничего в этом сложного нет и ответ на вопрос «Как пронумеровать страницы в Ворде?» действительно прост. Но на этом мы наше повествование не заканчиваем – порой нужно пронумеровать страницы начиная с определённой, например, с пятой. Для чего это нужно? На первой может размещаться название книги, на второй-третьей: благодарности, на четвёртой – краткое описание, аналогично и с дипломными работами, рефератами.
Как пронумеровать страницы в Word с определённого листа
И здесь тоже ничего сложного не будет, более того, даже инструкция частично сходится с вышеописанной:- Выполняем первые четыре пункта из прошлой инструкции;
- Теперь вместо подпункта «Вверху страницы» нам нужен другой – «Формат номеров страниц», по нему и нажимаем;
- На экране Вашего компьютера откроется небольшое всплывающее окошко следующего вида:

- В данном случает от нас потребуется лишь одно – нужно перевести метку с «продолжить» на «начать с» и вписать номер страницы, которая должна быть пронумерована в качестве первой;
- После этого Вы должны нажать на кнопку «ОК», чтобы программа автоматически пронумеровала все страницы документа с назначенной Вами.
Как видите, всё в очередной раз предельно просто и понятно. Но даже это ещё не всё, иногда нужна нумерация страниц в виде римских цифр, английских букв и так далее. Что же нужно сделать, чтобы она приобрела именно такой вид?
Как пронумеровать страницы в Ворде буквами или римскими цифрами
На самом же деле, даже такая процедура не доставит Вам неудобств. Делается всё буквально за считанные секунды:- В очередной раз переходим ко вкладке «Вставка»;
- Там находим раздел с колонтитулами;
- Кликаем по кнопке «Номер страницы»;
- После открытия выпадающего меню нажимаем на хорошо знакомый нам подпункт «Формат номеров страниц»;
- Появляется всё тоже всплывающее окно с настройками нумерации, которое мы видели в прошлой инструкции. Только теперь нам нужна срока «Формат номера», именно там мы можем задать наиболее удобный для нас формат нумерации страницы;

- Здесь Вы можете выбрать в качестве нумерации привычные нам цифры, латинские цифры, а также латинские буквы.
- После того, как Вы определились с выбором, нужно кликнуть по кнопке «ОК», чтобы программа автоматически изменила тип нумерации на выбранный Вами.
И на сей раз совершенно ничего сложного нет. Поздравляем Вас, теперь Вы знаете, как управлять нумерацией в Ворде и как вообще нумеровать страницы.
Напоследок хотелось бы разобрать интересный вопрос, который может у Вас возникнуть. После проведения всех вышеперечисленных действий в некоторый версиях Word может появиться полоска:
Чтобы убрать её, нужно кликнуть по кнопке «Закрыть окно колонтитулов».
На этом всё. Если Вы знаете более быстрые способы пронумеровать страницы, напишите об этом в комментариях.
droidway.net
Как поставить нумерацию страниц в ворде 🚩 Как поставить номер страницы в ворде 2017 🚩 Компьютеры и ПО 🚩 Другое
Вам понадобится
- текстовый редактор Microsoft Word
Инструкция
Текстовый редактор Microsoft Word предоставляет своим пользователям максимум возможностей. В данном редакторе можно набирать тексты, подбирать к его оформлению наиболее подходящие шрифты, размеры. Отдельные опции позволяют создавать рамки для текста, выделять текст, добавлять в документ изображения, менять стили, подбирать синонимы и многое другое. Для больших документов есть возможность нумерации страниц. Данный процесс довольно прост и будет доступен даже новичку, только познающему азы Microsoft Word.Текстовый редактор Microsoft Word предоставляет своим пользователям максимум возможностей. В данном редакторе можно набирать тексты, подбирать к его оформлению наиболее подходящие шрифты, размеры. Отдельные опции позволяют создавать рамки для текста, выделять текст, добавлять в документ изображения, менять стили, подбирать синонимы и многое другое. Для больших документов есть возможность нумерации страниц. Данный процесс довольно прост и будет доступен даже новичку, только познающему азы Microsoft Word.
Загрузите на свой компьютер текстовый редактор Microsoft Word. Данную программу можно (и безопаснее всего) скачать с официального сайта компании Microsoft, располагающегося по адресу http://microsoft-office.biz/. Скачайте одну из предложенных на сайте версий программы и установите на свой компьютер, следуя подсказкам мастера установки.Для работы подойдет любая версия программы, начиная с 2003 года выпуска. В верхней строке меню на рабочей панели найдите вкладку «Вставка». Перед вашими глазами появится список с многочисленными функциями вставки различных объектов. Найдите и кликните мышкой «Номера страниц». Возникнет маленькое окошко, которое так и называется «Номера страниц».
Определитесь, в какой части страницы будет располагаться будущий номер. Для этого выберите стрелкой нужный пункт в графах «Положение» и «Выравнивание». Также поставьте галочку рядом с надписью «Номер на первой странице», если хотите, чтобы он присутствовал там. Если формат документа не требует нумерации первой страницы, оставьте пустым соответствующее поле. Внизу окошка нажмите кнопку «Формат». Откроется новое окно «Формат номера страницы», где вы сможете воспользоваться дополнительными функциями по тому, как поставить нумерацию страниц в Word . Формат номера можно выбрать самый разнообразный, начиная от стандартных арабских цифр, и заканчивая латинскими буквами и римскими цифрами. Если вы хотите дополнительно включить номер главы, то отметьте галочкой нужный пункт и настройте стрелками стиль заголовка. Самая последняя идет графа «Нумерация страниц», где необходимо указать, с какой страницы будут пронумерованы листы документа.Также в версиях Microsoft Office Word 2003 и 2007 нумерацию страниц также можно включить через колонтитулы. Колонтитулами называются области страницы, расположенные на ее полях. Колонтитулы располагаются по бокам, а также внизу и вверху страницы. Их нередко используют для логотипов или других изображений, названий, штампов, «шапок» документов, сносок, названий документов, размещения даты. В колонтитулах также можно устанавливать нумерацию страниц. При этом страницы документы будут определяться автоматически, увеличиваясь с каждой страницей на единицу.
Чтобы установить нумерацию страниц через колонтитулы, на верхней панели инструментов открытого документа Microsoft Office Word найдите меню «Вид». Нажмите данную кнопку и в выпадающем меню нажмите «Колонтитулы». После этого на рабочем поле программы откроется панель колонтитулов, а в верхней части страницы область для ввода текста. Из меню «Колонтитулы» перейдите к нижней части страницы, для этого щелкните кнопку «Верхний/Нижний колонтитул», если требуется расставить нумерацию страниц внизу. На этой же панели есть кнопка «Номер страницы». Нажмите данную кнопку, и на странице появится ее порядковый номер.
Открыть меню «Колонтитулы» можно и другим, более простым, способом. Для этого щелкните дважды по нижней части страницы – на ее нижнем поле. После чего на поле поставьте номер строки. Здесь же вы можете выбрать и другие значения для колонтитула и нумерации строк. При открытии колонтитула на рабочей панели документа откроется дополнительное окно. В левой части панели найдите раздел «Номер страницы», нажмите кнопку и в выпадающем окне укажите нужное вам значение для размещения номера страницы (вверху страницы, внизу, на полях страницы) и формата нумерации страницы. Это может быть числовое значение, буквенное, буквенно-символьное, числовое – символьное. Кроме этого из меню, которое появляется при открытии колонтитулов можно указать и другие значения для колонтитула, выбрав и отметив галочкой один из пунктов настроек: особый колонтитул для первой страницы или разные колонтитулы для четных и нечетных страниц.
Открыть панель с колонтитулами также можно, открыв меню «Конструктор». Дальнейшие действия проводятся в соответствии с вышеописанными шагами.
В пакете Microsoft Office Word 2010 нумерация страниц в документе проставляется следующим образом. В верхней панели выберите «Вставка» и в подразделе «Колонтитулы» найдите иконку «Номер страницы». Нажмите на нее и выберите положение нумерации (вверху, внизу, на полях, текущее положение), после чего программа предложит вам целый список примеров оформления нумерации. Выберите тот, который вам понравится, и щелкните по нему левой кнопкой мыши. Нумерация будет проставлена на всех страницах документа в колонтитуле.
Чтобы пронумеровать страницы в Microsoft Office Word 2013, откройте документ, который нужно пронумеровать, на рабочей панели инструментов найдите вкладку «Вставка». Щелкните мышкой данную кнопку и откройте расширенное полное меню «Вставки». Найдите пункт «Номер страницы», подведите к этой надписи мышку, щелкните кнопку и в выпадающем окне выберите формат нумерации. То есть вам нужно указать, как будут располагаться номера на страницах документа: вверху страницы, внизу страницы, на полях страницы, текущее положение. Выберите формат оформления номера и формат нумерации (числовой, буквенный и т.д.).
Нумерация в Microsoft Office Word намного богаче, чем в других версиях программы. Так, если вы откроете полное меню «Вставка» и кликните кнопку «Номер страницы», вы увидите типовые вариации размещения сигнатур на листах. Кликните еще раз по строчкам со стрелками и выберите шаблон, который поможет проставить номера страниц автоматически. При клике на цифру открывается маленькая панель, в которой можно поменять шрифт и цвет цифры.
Связанная статья
Как поменять ориентацию только одной страницы в MS Word
Источники:
- Как поставить нумерацию страниц в ворде
- Официальный сайт Microsoft Word
Нумерация страниц нужна для правильной организации документа. Особенно нумерация важна, когда требуется распечатать объёмный документ с оглавлением. Нумерация позволит легко находить нужные страницы и ориентироваться в темах, не которые разбит текст. В текстовом редакторе Microsoft Word выставить нумерацию страниц можно несколькими способами.
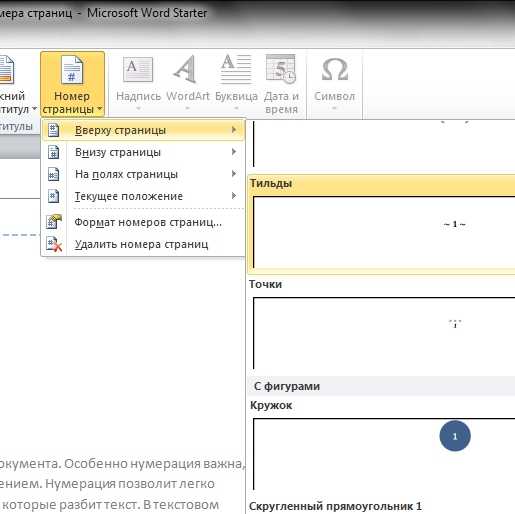
Инструкция
Для Microsoft Office Word 2003 и 2007 годов издания подойдет способ включения нумерации через колонтитулы. В верхней строке Word выберите «Вид» и в выпадающем меню щелкните «Колонтитулы». На рабочем поле программы появится панель колонтитулов, а вверху каждой страницы появится область для ввода текста.На панели «Колонтитулы» вы можете перейти к нижней части страниц, щелкнув кнопку «Верхний/Нижний колонтитул», если нужно расставить номера страниц внизу. На этой же панели вы найдете кнопку «Номер страницы». Щелкнув по ней, на странице появится ее порядковый номер. Ещё один способ, который позволяет вставить номера страниц в документ в изданиях MS Word 2003 и 2007 – это включение нумерации через вставку. В верхнем меню выберите «Вставка» — «Номера страниц». На экране появится диалоговое окно. В нем вы сможете выбрать положение номера страницы на листе (вверху/внизу) и задать выравнивание номера страницы. Если вы не хотите, чтобы на главной странице был ее номер, уберите соответствующую галочку в диалоговом окне.
В пакете Microsoft Office Word 2010 нумерация страниц в документе проставляется следующим образом. В верхней панели выберите «Вставка» и в подразделе «Колонтитулы» найдите иконку «Номер страницы». Нажмите на нее и выберите положение нумерации (вверху/внизу/на полях/текущее положение), после чего программа предложит вам целый список примеров оформления нумерации. Выберите тот, который вам понравится, и щелкните по нему левой кнопкой мыши. Нумерация будет проставлена на всех страницах документа в колонтитуле.
Обратите внимание
Microsoft Office Word является платным офисным пакетом. Если вы не имеете возможности воспользоваться им, установите бесплатный аналог Open Office.
Вы решили написать курсовую, диплом или книгу? Пронумерованные страницы будут гораздо удобнее, не придется искать продолжение по смыслу текста. Нужно будет просто посмотреть нумерацию. Если вас заинтересовал вопрос, как пронумеровать страницы в Microsoft Office Word, значит, вам просто необходимо дочитать статью до конца и узнать, как это делается.

Вам понадобится
- Компьютер, установленная программа Microsoft Office Word.
Инструкция
Откройте документ Microsoft Office Word, который необходимо пронумеровать.Теперь смотрите на верхнюю панель навигации. Там есть вкладки: «Файл», «Главная», «Вставка», «Разметка страницы» и так далее. Нажимаем на вкладку «Главная».
Теперь смотрим на подразделы слева направо. «Страницы», «Таблицы», «Иллюстрации», «Ссылки», «Колонтитулы» — они и нужны для того, чтобы пронумеровать страницы в Microsoft Office Word.
Подписи «Верхний колонтитул», «Нижний колонтитул», «Номер страницы» — нажимаем на этот значок в панели.
Появляется раздвигающееся меню, где вы сможете выбрать, в какой части страницы должна быть нумерация.Вверху, внизу, на полях, текущее положение. Также можете выбрать формат номера страниц или удалить нумерацию страниц. На титульной странице, например, номер абсолютно ни к чему. В выпадающих меню вы найдете массу вариантов оформления номеров страниц.
Выберите положение номера на странице, например, снизу. Нажимаете — видите раскрывающееся меню, где должны выбрать понравившийся вариант из массы предложенных. Можно сделать нумерацию в Microsoft Office Word огромным количеством способов: и сбоку, горизонтально, вертикально, шрифт может быть обычным, может быть курсивом. Можете выбрать римские цифры или арабские. В общем, корпорация Microsoft постаралась для вашего удобства.
Как только вы выберете тип номера и положение на странице — появится окно работы с колонтитулами, где вы сможете просто вручную удалить номера страниц, где они не нужны. Если вас все устраивает — просто нажимаете на красный крестик в конце панели «Закрыть окно колонтитулов».
Сегодня к официальным текстовым документам — рефератам, курсовым и дипломным работам, а также многим другим предъявляются довольно жесткие требования. Чтобы всегда соответствовать им, необходимо уметь пользоваться профессиональными командами текстового редактора, такими, как пронумеровать текст и другими.

Вам понадобится
- Текстовый редактор Word (или AbiWord).
Инструкция
Запустите редактор текста Microsoft Word 2003 года выпуска и новее. Если у вас нет работающей лицензионной версии продукта, воспользуйтесь его бесплатным аналогом AbiWord, который бесплатно распространяется в интернете под свободной лицензией GNU GPL. Создайте новый текстовый документ, либо откройте уже существующий. Чтобы пронумеровать текст, выделите необходимую в нем область. Затем найдите верхнюю панель инструментов, в которой нажмите на кнопку «Нумерованный список». Выглядит она в форме квадрата с цифрами «1-2-3», расположенными вниз по-порядку. После запуска команды текст поделится на пронумерованные абзацы.Если вы хотите установить страницах текстового документа, вам следует перейти из панели меню в раздел «Вставка» — «Номера страниц». Там вы сможете задать стиль и формат номеров, а также их расположение на странице. В конце кликните «Ok».
Видео по теме
Полезный совет
Не используйте простые текстовые редакторы «Блокнот» и WordPad, так как пронумеровать текст и страницы там можно только вручную, используя цифры и колонтитулы.
Источники:
- Создание нумерованного списка через раздел «Абзац»
При выводе на печать большого количества страниц документа лучше всего их пронумеровать. В этом случае читать документ будет намного удобнее. Порядок действий при вставке номеров страниц в Word 2003 и Word 2007-2010 немного различается.

Инструкция
Если у вас одна из двух последних версий пакета Microsoft Office (2007 или 2010), чтобы пронумеровать страницы в документе, вам нужно перейти на вкладку «Вставка» и щелкнуть на кнопке «Номер страницы» в разделе «Колонтитулы». Вам будет предложено несколько вариантов расположения номеров на страницах документа. Щелкните на подходящем, и нажмите клавишу Esc.Если вы пользуетесь пакетом Office 2003, то для нумерации страниц в Word щелкните в меню «Вставка» и выберите пункт «Номера страниц». В диалоговом меню выберите положение номеров на страницах, выравнивание по правому или левому краю, необходимость отображать номер на первой странице и другие опции, а затем нажмите «ОК».
Обратите внимание
Колонтитулы и нумерация страниц Word 2007. Из дополнительных возможностей форматирования наиболее часто используется возможность создания колонтитулов. Для работы с колонтитулами в Ворд 2007 предназначена панель «Колонтитулы» (лента «Вставка»).
Полезный совет
При работе с документом Microsoft Word 2010 нам необходимо бывает пронумеровать страницы, но некоторые начинающие пользователи персонального компьютера не знают, как нумеровать страницы в Word 2010. Когда вы выберите пункт «Номер страницы» в документе Word 2010 раскроется дополнительное меню, относящиеся к нумерации страниц в Word 2010.
Источники:
- Справка Microsoft Word
- как поставить номер страницы в ворде 2010
Текстовый документ на компьютере выглядит понятно и упорядоченно, ведь страницы расположены в четкой последовательности. Однако при печати документа на бумаге можно запутаться в тексте, если страницы не пронумерованы заранее.
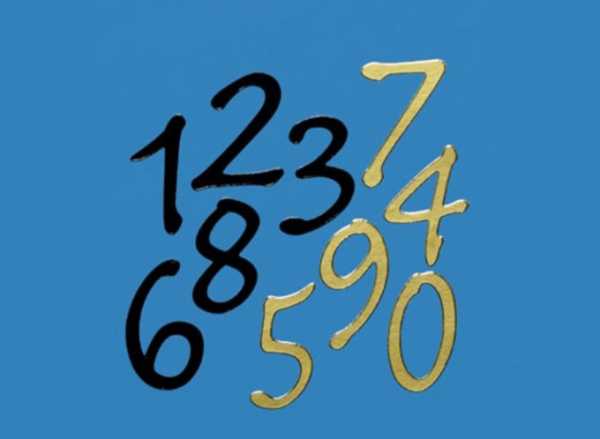
Инструкция
Печатая важные текстовые документы и подготавливая их к проверке, нужно быть внимательным и ответственным. Часто положительная оценка деятельности зависит от ее правильного оформления на бумаге с соблюдением всех установленных правил печатных документов. Поскольку сейчас компьютер является незаменимым помощником в работе и наборе текстов, и для этого используются стандартные программы, для всех документов устанавливается определенный набор требований. К стандартным характеристикам печатного текста относятся размер и вид шрифта, междустрочный интервал, выравнивание текста, а также нумерация страниц, обеспечивая удобную работу с распечатанным текстовым документом. Нумеровать страницы документа Word можно, конечно, вручную – просто печатая нужную цифру на желаемом месте, но если вам нужно упорядочить множество страниц текста, то воспользуйтесь настройками программы Microsoft Word.Если вы используете версию Microsoft Office 2003, откройте документ Word и на верхней панели инструментов найдите меню «Вставка». Нажмите на эту рабочую область и выберите сервис «Номера страниц». Перед вами откроется окно настроек нумерации. Наведите курсор на графу «Положение» и выберите, где на листе будет располагаться нумерация: вверху или внизу страницы.
Графа «Выравнивание» настроит положение нумерации относительно текста. Выберите, будет ли цифра стоять в середине строки, справа или слева от текста, внутри или снаружи. В зависимости от ваших предпочтений поставьте или уберите флажок с опции «Номер на первой странице». Обратите внимание, что на титульном листе номер страницы никогда не ставится, но следующий лист подписан цифрой «2».
Нажмите на кнопку «Формат» внутри окна настройки нумерации и выберите, как будет выглядеть разметка страниц. Листайте образцы и кликните левой кнопкой мыши на понравившийся вид. В окне «Формат» обратите внимание на возможность оофрмления глав и заголовков.
Настроив параметры нумерации страниц, нажмите «ОК».
Видео по теме
Источники:
- Нумерация страниц в Word 2013
В документах Microsoft Word номера страниц можно помещать в верхнем или нижнем колонтитуле, а также на полях. Нумерация в этом текстовом процессоре является лишь частным случаем колонтитула, поэтому все инструменты создания и редактирования колонтитулов доступны и для номеров страниц. То есть можно задавать не только положение номеров на странице, но и задавать им собственный цвет, шрифт, размер и формат.
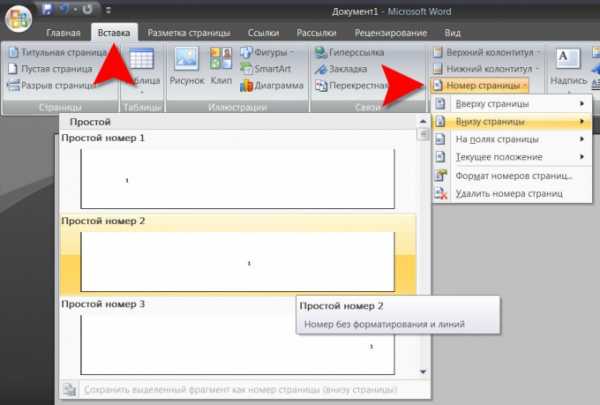
Вам понадобится
- текстовый процессор Microsoft Office Word 2007.
Инструкция
Запустите текстовый процессор и загрузите в него документ, страницы которого требуется пронумеровать. Выберите в меню программы вкладку «Вставка» и щелкните по кнопке «Номер страницы» в группе команд «Колонтитулы». Эта кнопка активна лишь в том случае, если в документе уже есть больше одной страницы. Другое обязательное условие — должен быть включен режим «Разметка страницы». Щелчок открывает выпадающий список, в который помещены разные варианты размещения номеров на странице. При наведении курсора мыши на интересующий вас вариант будет открываться подраздел, в котором нужно выбрать один из способов позиционирования.Задайте параметры отображения номеров, воспользовавшись инструментарием «Конструктора» — такая вкладка добавится в меню после того, как вы выберите один из вариантов размещения номеров. Установите нужные размеры отступов от края листа и от текста. Если документ предполагается напечатать в формате книги, то можно задать разные способы позиционирования для четных и нечетных страниц — в этом случае номера будут всегда находиться у внешнего (или внутреннего) края страницы (для четной — у правого, для нечетной — у левого).
Перейдите снова на вкладку «Вставка» и повторно откройте выпадающий список на кнопке «Номер страницы», если хотите изменить порядок и формат нумерации страниц. Выбрав пункт «Формат номеров страниц» вы откроете окошко, где с помощью полей «Формат номера» и «Включить номер главы» можно выбрать вариант написания номеров. А выставляя на разных страницах документа разные номера в поле «начать с» можно делать пропуски в нумерации или повторять номера, если в этом есть необходимость. Когда нужные значения будут выставлены, щелкните по кнопке «OK», а затем нажмите клавишу esc, чтобы выключить режим редактирования колонтитула и вернуться к редактированию основного текста.Видео по теме
При создании документов в текстовом редакторе Microsoft Word 2010 пользователю может потребоваться добавить колонтитулы, содержащие отдельную информацию о документе или номер страницы.
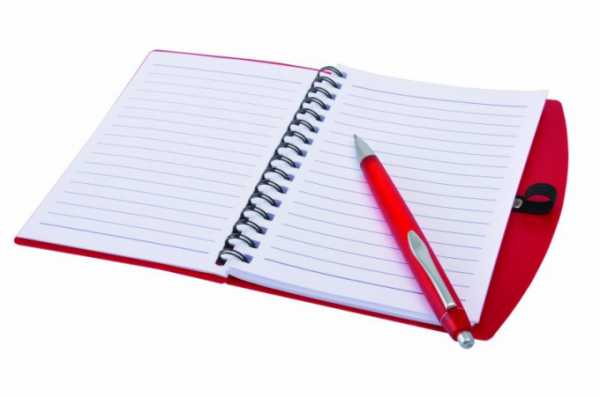
Инструкция
Для того чтобы включить нумерацию страниц, откройте нужный текстовый документ и активируйте вкладку «Вставка» в верхнем меню.
В блоке «Колонтитулы» щелкните один раз левой кнопкой мыши по строчке «Номер страницы» и выберите в появившемся списке месторасположение номера страницы. Откроется вкладка «Конструктор» в разделе «Работа с колонтитулами», в которой отображены основные настройки параметров колонтитулов и номеров страниц.
На открывшейся вкладке нажмите кнопку «Номер страницы», расположенную слева, и выберите строку «Формат номеров страниц…». Откроется окно с настройками нумерации, в котором пользователь может выбрать тип номеров страниц, включить нумерации отдельных разделов документа и задать начальный номер страницы. Выберите необходимые параметры и нажмите кнопку «ОК».
Для изменения формата нумерации также можно выделить текст номера страницы и, щелкнув по нему правой кнопкой мыши, выбрать строчку «Изменить поле…». В открывшемся окне в блоке «Свойства поля» выберите необходимый формат номеров страниц и нажмите кнопку «ОК».
При необходимости выберите особые настройки нумерации страниц, щелкнув по кнопке «Параметры» на вкладке «Конструктор». В появившемся списке можно выбрать «Особый колонтитул для первой страницы» (например, при наличии в документе титульного листа)или «Разные колонтитулы для четных и нечетных страниц» (например, при последующем включении двусторонней печати документа).
После того, как все параметры нумерации страниц заданы, нажмите кнопку «Закрыть окно колонтитулов» в правой части вкладки «Конструктор».
Обратите внимание
При создании колонтитулов с номерами страниц программное обеспечение Microsoft Word 2010 по умолчанию включает автоматическую нумерацию. Изменить номера отдельных страниц можно, щелкнув два раза левой кнопкой мыши по области колонтитулов, т.е. открыв вкладку «Конструктор».
Полезный совет
Для того чтобы отменить нумерацию страниц, откройте вкладку «Конструктор» блока «Работа с колонтитулами», дважды щелкнув левой кнопкой мыши по верхней или нижней части любой страницы документа. На появившейся вкладке нажмите кнопку «Номер страницы» и выберите строчку «Удалить номера страниц». Также номер страницы может прописаться в верхнем или нижнем колонтитуле, и для его удаления нажмите Кнопку «Верхний колонтитул» и выберите строчку «Удалить верхний колонтитул». То же самое проделайте и для нижнего колонтитула.
www.kakprosto.ru
Как вставить номера страниц?
В текстовом редакторе Microsoft Word вы можете проставлять номера страниц несколькими способами. О постановке нумерации страниц с помощью кнопки «Номер страницы» в меню «Вставка» мы рассказывали в статье Как в Word пронумеровать страницы. Сегодня же речь пойдёт о том, как вставить номера страниц с помощью колонтитулов.
Колонтитулами называют области, которые находятся вверху или внизу каждой страницы документа. Их используют в тех случаях, когда недостаточно просто вставить номера страниц в ворде. Колонтитулы позволяют добавлять к номерам страниц такие важные сведения, как номер или название главы, общее количество страниц в документе или ссылку на файл.
Вставка нумерации через колонтитулы: инструкция
- Чтобы начать работать с колонтитулами, дважды щёлкните левой кнопкой мыши в верхней или нижней области страницы. При этом откроется вкладка «Конструктор» в разделе «Работа с колонтитулами».
- В левом углу вкладки «Конструктор» находится элемент «Номер страницы». Выберите с его помощью нужный формат и расположение номера страницы (вверху, внизу или на полях).
- В объёмных документах номер страницы часто сопровождается номером главы или раздела, к которому эта страница относится. Чтобы задать такой формат нумерации, раскройте последовательно элементы «Номер страницы» и «Формат номеров страниц», а затем в появившейся вкладке активируйте опцию «Включить номер главы». Выберите стиль, которым отмечены заголовки ваших разделов, а также разделитель, который будет стоять между номером раздела и номером страницы.
- В этой же вкладке можно задать число, с которого будет начинаться нумерация страниц в вашем документе. Для этого установите переключатель «Нумерация страниц» в положение «Начать с» и выберите нужное число.
- Иногда требуется пропустить номер страницы на первой странице документа, так как она является титульной. Чтобы сделать это, выберите во вкладке «Конструктор» опцию «Особый колонтитул для первой страницы». Теперь номер не будет отображаться на титульном листе, при этом нумерация остальных страниц останется прежней.
Из другой нашей статьи вы узнаете о том, как убрать нумерацию страниц.
elhow.ru