Как включить VPN – Opera, Chrome, Яндекс.Браузер, Mozilla Firefox, Android
Тем временем, пока власти и РКН выстраивают нам забор, который не пускает на заблокированные сайты, разработчики программного обеспечения решили все проблемы за нас. Всё, что остаётся обычным юзерам сделать, чтоб открыть заблокированные сайты, так это – включить VPN.
Сейчас VPN встроен практически везде, в каждом браузере есть дополнение. Кроме этого, для смартфонов существует 100500 приложений, а для Windows тысячи инструкций.
Сегодня я хочу этой страницей своего блога закрыть этот вопрос раз и навсегда. В этой записи я постараюсь упомянуть всё, чтоб каждый смог найти свою инструкцию и понять, как включить VPN в своем устройстве.
Включаем ВПН в Яндекс.Браузере
Если Вы уз Украины, первая проблема с которой Вы столкнетесь, это загрузка самого браузера. Всё, что вам необходимо, так это загрузить браузер с зеркала Яндекса. Скачать браузер можно по этой ссылке — https://getyabrowser.com/ru/
Сразу же после установки VPN у вас уже будет включен. Если вдруг, у вас не открываются заблокированные сайты, вам необходимо сделать следующее:
- Откройте настройки. В правом, верхнем углу 3 черточки — ≡ и нажмите настройки.
- Прокрутите до раздела «Турбо» и выберите «Автоматически включать…».
- Нажмите 3 клавиши одновременно – Ctrl+Shift+Del и удалите «файлы, сохраненные в кэше».
- Перезапустите браузер и наслаждайтесь свободным серфингом.
Второй способ:
Если вышесказанное по каким-то причинам у вас не работает, не стоит огорчаться. Яндекс.Браузер поддерживает все расширения от “Opera” и Вы с легкостью можете установить ВПН плагин.
Для этого, нажмите в правом, верхнем углу 3 черточки ≡ и нажмите «Расширения». После чего прокрутите в низ страницы, и нажмите на «Каталог расширений для Яндекс.Браузера». Далее, в поиске напишите VPN и установите любой из предложенных плагинов. Перезапустите браузер, готово!
Включаем VPN в Opera
В Опере точно также, как и в Яндекс.Браузере. Если быть точнее, включить VPN можно двумя способами:
- Встроенный от Opera
- Установить расширение
Давайте теперь рассмотрим каждый способ в отдельности.
Способ первый – встроенный ВПН
- Нажмите «Меню», затем пункт «Настройки».
- В левом меню выберите «Безопасность». Вам нужен раздел VPN (включите его, установив флажок).
- Готово. Теперь, рядом с адресной строкой у вас есть соответствующая кнопка, где Вы можете включать/выключать ВПН и менять страну в случае перебоев.
Второй способ – устанавливаем расширение.
Даже предположить не могу, почему встроенный ВПН вам не угодил, но думаю на всякий случай стоит написать альтернативный вариант:
Чтоб установить расширение можете открыть каталог через кнопку «меню» и напишите в поиске VPN. Или просто вставьте/откройте эту ссылку в адресной строке — https://addons.opera.com/ru/search/?query=vpn
Я рекомендую установить «VPN.S HTTP Proxy» или «ZenMate VPN». Как по мне, это два лидера, которые прекрасно справляются со своей задачей.
После установки расширения, перезагрузите браузер и можете открывать любой заблокированный сайт.
Включаем VPN в Google Chrome
Google Chrome не обладает встроенным ВПН, но имеет самую большую коллекцию расширений, среди которой можно быстро найти всё и бесплатно.
Чтоб включить VPN в Chrome необходимо:
- Нажать в правом верхнем углу на троеточие. Далее «Дополнительные инструменты», потом «Расширения». Или вставьте в адресной строке — chrome://extensions/
- В поиске напишите «VPN».
- Установите выбранное расширение.
У меня стоит «Бесплатный прокси-сервер VPN Hotspot Shield — разблокировка сайтов». Работает безупречно и ни разу не тормозил. Если Вы тоже хотите себе его поставить, можете сразу перейти по ссылке — chrome://extensions/?id=nlbejmccbhkncgokjcmghpfloaajcffj и загрузить.
VPN в Mozilla Firefox
Как Вы понимаете, тут точно так же, как и в других браузерах, но для полной картинки я распишу подробно. Чтоб открыть доступ ко все сайтам, сделайте следующее:
- Вставьте/перейдите по ссылке — https://addons.mozilla.org/ru/firefox/
- С правой стороны у вас расположен «Поиск дополнений». Введите в поиске «VPN» и нажмите “Enter”
- Дальше выбор за вами, но я рекомендую установить «Hoxx VPN Proxy» или «Hotspot Shield бесплатный VPN Proxy».
- Установите дополнение, активируйте, перезапустите браузер.
Готово. Теперь вам доступны все ресурсы в сети интернет. Как видите, ничего сложного.
Браузеры со встроенным VPN
Если у вас нет никакого желания устанавливать что-то дополнительно, можно воспользоваться браузерами, которые уже встроили в свой продукт поддержку Proxy. Я конечно рекомендую использовать те, о которых шла речь выше, но вдруг вам нужен другой.
Список браузеров со встроенным Proxy:
- Яндекс.Браузер (о нем выше).
- Opera. См. выше.
- TOR. Старый, популярный. Скачать тут — https://www.torproject.org/download/download-easy
Во время загрузки, не забудьте выбрать русский язык.
- Браузер Go! От mail.ru. Скачать тут — https://gobro.mail.ru
- Orbitum – непонятно что, ссылку не оставляю.
- FreeU – немного туповат. Не рекомендую.
VPN для Android
Если Вы используете один из выше перечисленных браузеров, тогда включить в нем ВПН точно так же, как и в обычном браузере (см. выше). Если Вы предпочитаете использовать другое приложение, тогда вам необходимо установить ещё одно, которое даст полный доступ.
Чтоб установить VPN на Android, вам необходимо:
- Открыть «Google play» и написать в поиске «VPN».
- Выбрать одно из приложений и установить.
- Запустить приложение и свернуть его. Теперь Вы можете открывать браузер и просматривать любые сайты.
Лично я рекомендовал бы вам приложение «Turbo VPN – Unlimited Free VPN». Оно быстрое, легкое, работает более-менее стабильно. Доступно по ссылке — https://play.google.com/store/apps/details?id=free.vpn.unblock.proxy.turbovpn
На этом всё. Ничего сложного!
Как включить VPN? | BizzApps
В связи с тем, что многие популярные сайты стали блокироваться по тем или иным причинам, многие люди стали искать пути обхода блокировки и возможность вернуть доступ к необходимой информации. Именно для таких целей и существует VPN. В данной статье будут рассмотрены способы подключения VPN к различным браузерам и мобильным операционным системам.
VPN представляет собой специальную программу, которая меняет оригинальный IP-адрес пользователя и создает видимость того, что пользователь зашел в интернет из другой страны. Стоит отметить, что скорость интернета из-за перенаправления запросов может значительно снизиться, но при этом безопасность серфинга Интернет-ресурсов этого стоит.
Браузер Opera
Браузер Opera предлагает свой собственный встроенный VPN. Этот сервис можно использовать абсолютно бесплатно, без какого-либо ограничения трафика и без регистрации. Он поможет обойти региональные ограничения в интернете и защиту конфиденциальности.
Внимание! Для подключения vpn должен стоять браузер Opera 40 или выше. Так же необходимо убедиться, что другие прокси серверы отключены.
Как настроить VPN в Opera для Windows и Linux
Для начала необходимо установить веб-браузер Opera 40 или выше на компьютер. Откройте браузер и нажмите на клавиатуре сочетание клавиш Alt и P или же перейдите в меню браузера, а затем в «Настройки».
Затем выберете раздел «Дополнительно» и далее раздел «Безопасность». Найдите секцию VPN и активируйте переключатель «Включить VPN». В секции VPN так же автоматически включена опция «Обходить VPN в поисковых системах по умолчанию». При желании её можно отключить, если необходимо использовать VPN в поисковых системах.
Как только переключатель «Включить VPN» будет активирован, в адресной строке браузера появиться кнопка VPN. Для того, чтобы выбрать местоположение сервера или просмотреть объем использованных данных необходимо нажать на эту кнопку.
Как настроить VPN в Opera для MacOS
Для того, чтобы настроить VPN в браузере Opera для операционной системы MacOs необходимо зайти в меню браузера и перейти в раздел «Настройки». Затем необходимо перейти в раздел «Дополнительно» и далее в «Безопасность». В этом разделе, в секции VPN необходимо сделать активным переключатель «Включить VPN».
VPN в браузере Opera поддерживает множество различных локаций, которые разделены на регионы: США, Европа, Азия. Так же можно выбрать режим «Оптимальное местоположение», который выберет оптимальный по быстродействию сервер.
Яндекс браузер
Подключение VPN в Яндекс браузере происходит с помощью установки специального расширения. Это расширение изменит IP-адрес, в результате чего можно будет подключить доступ к заблокированным сайтам. Подобных расширений довольно много и для того, чтобы их подключить необходимо выполнить ряд шагов. Для примера подключения будет рассмотрено расширение Browsec.
- Для начала нужно открыть меню Яндекс Браузера и выбрать раздел «Дополнения».
- Затем необходимо прокрутить страницу в самый низ и нажать на кнопку «Каталог расширений для Яндекс. Браузера».
- Откроется страница с поисковой строкой в верхнем правом углу. В этой строке нужно ввести название расширения (в данном случае Browsec) и затем нажать Enter.
- В ново появившимся окне с расширением Browsec необходимо выбрать ярко-зеленную кнопку в правом верхнем углу «Добавить в Яндекс. Браузер».
- Откроется новое окно с предложением установить расширение и кнопкой «Установить расширение».
- После этого начнется установка расширения, по окончанию которой вас перебросит на сайт успешного завершения активации и в адресной строке появиться серый значок установленного расширения Browsec в виде земного шара.
- Для того чтобы начать работу Browsec необходимо кликнуть на появившуюся иконку и нажать зеленую кнопку Protect me.
- Если иконка сменила цвет с серого на зеленый, значит расширение работает отлично.
Android
Для того чтобы подключить VPN на Android можно использовать встроенные функции телефона. Этот способ не подразумевает установку каких-либо дополнительных приложений, но придется повозится с настройками.
Способ подключения:
- Зайдите в настройки телефона и выберете раздел «Сеть и Интернет». В появившимся окне выберете пункт VPN, а затем нажмите плюсик в верхнем правом углу.
Внимание! В некоторых моделях телефона перед тем как перейти к пункту VPN необходимо выбрать раздел в настройках «Ещё», а для того, чтобы перейти к его настройкам может понадобится ввод пин-кода.
- Откроется новое окно, в котором необходимо будет вести имя будущей сети. Так же необходимо указать тип используемого протокола, а точнее выбрать PPPT, если изначально был указан другой.
- В нижнем поле укажите адрес сервера и поставьте галочку около пункта «Шифрование». В строках «Имя пользователя» и «Пароль» необходимо ввести соответствующие данные. Имя может быть произвольным, а вот пароль должен быть максимально сложным и соответствовать всем общепринятым правилам безопасности.
- После того, как все необходимые сведения была заданы нажмите кнопку «Сохранить».
Как подключиться к созданной сети VPN
- В настройках смартфона выберете раздел «Сеть и Интернет» и перейдите к пункту VPN.
- Кликните по созданной ранее сети, введите логин и пароль, отметьте галочкой пункт «Сохранить учетные данные» и нажмите «Подключиться».
- Произойдёт подключение к настроенному VPN-соединению. Об этом будет сигнализировать изображение ключа в строке состояния. Сведения о подключении будут отображены в шторке.
Помимо встроенных функций телефона, можно также использовать сторонние приложения. Использовать такие приложения довольно просто. Достаточно скачать одно из них, установить на телефон и запустить. В зависимости от приложение далее нужно будет нажать «Continue» или «Connect», а затем подтвердить действия нажав «Ок». Наиболее популярные приложения: Cloud VPN, Turbo VPN, Free VPN, SuperVPN Free VPN Client.
IPhone
В качестве примера подключения VPN для IPhone будет использовано приложение VPN Gate, а также представлен способ подключения при помощи встроенных настроек телефона.
Для того чтобы подключить VPN при помощи встроенных функций, необходимо сделать следующее:
- Откройте настройки телефона, зайдите в раздел «Основные» и выберете пункт VPN.
- Выберете опцию «Добавить конфигурацию VPN» и укажите тип L2TP.
- Далее необходимо будет заполнить поля в разделе «Описание», а затем ввести адрес сервера, через который будет осуществлен вход в интернет. Для получения этого адреса необходимо зайти на сайт vpngate.net и выбрать один из таблицы в столбце L2TP. Можно использовать только те сервера, напротив которых стоит зеленая галочка.
- Выбрав один из них скопируйте его в поле «Сервер».
- Заполните поля «Учетная запись», «Общий ключ» и «Пароль» и нажмите кнопку «Готово».
- Для того, чтобы начать пользоваться созданным подключением нужно зайти в настройки VPN и переключить статус на «Вкл». Если все действия были выполнены правильно, то на верхней панели появится соответствующий индикатор.
Так же можно использовать бесплатные приложения, такие как Betternet. Это один из самых простых способов настройки VPN на устройствах Apple. Достаточно установить и запустить приложение, после чего нажать кнопку Connect.
Google Chrome
Браузер Google Chrome не имеет встроенного VPN, но обладает большой коллекцией различных расширений, среди которых есть и бесплатные расширения VPN.
Чтобы подключить их необходимо всего несколько простых шагов:
- Откройте настройки Google Chrome и выберете «Дополнительные инструменты», а затем «Расширения».
- В появившимся окне, в строке поиска, вбейте VPN.
- Установите выбранное расширение.
Конфиденциальность данных, которые передаются через интернет, уже давно стало необходимостью и теперь вы знаете различные способы подключения VPN к разным браузерам и устройствам.
1 оцените контент и участвуйте в выборе трендовОбзор NordVPN
Безопасность, Выбор редакции Этот туннель непроницаем, поэтому никто не сможет заполучить Ваши личные данные. NordVPN обеспечивает Вам спокойствие в общедоступных местах.Подробнее…
Обзор Outline VPN
Безопасность VPN решения от команды, которая входит в состав Google. Отличается высочайшей безопасностью за счет использования своих VPS серверов.Подробнее…
Обзор PureVPN
Безопасность, Выбор редакции VPN сервис от команды PureVPNПодробнее…

Как включить VPN в браузере


Немногим ранее я уже рассказывал что такое технология VPN и какие преимущества она даёт. Это отличный способ обходить различные ограничения в Интернете, коих в последнее время развелось слишком много. В этой статье я хочу показать как можно включить VPN в браузере, чтобы использовать все преимущества виртуальной частной сети только в одном конкретном приложении. Все остальные браузеры и программы будут ходить в глобальную паутину не через удалённый сервер, а обычным образом с Вашим внешним IP адресом. Делается это легко и просто с помощью установки специального расширения — подключаемого модуля, позволяющего включить ВПН. Я покажу как это сделать в Хроме и Яндекс.браузере. В других Интернет-обозревателях всё делается по аналогии.
Ставим VPN расширение для Chrome
Чтобы установить дополнительный модуль в браузере Google Chrome, необходимо в правой части окна приложения найти кнопку с тремя точками для вызова главного меню программы и нажмите её.
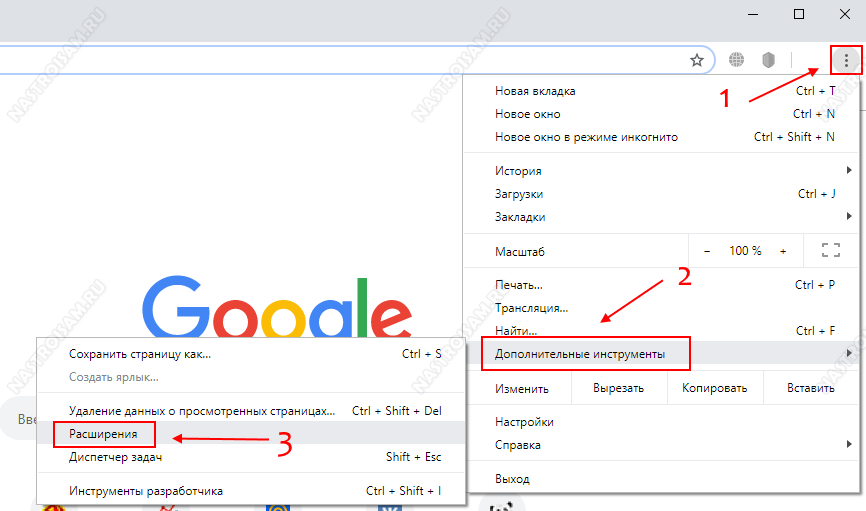
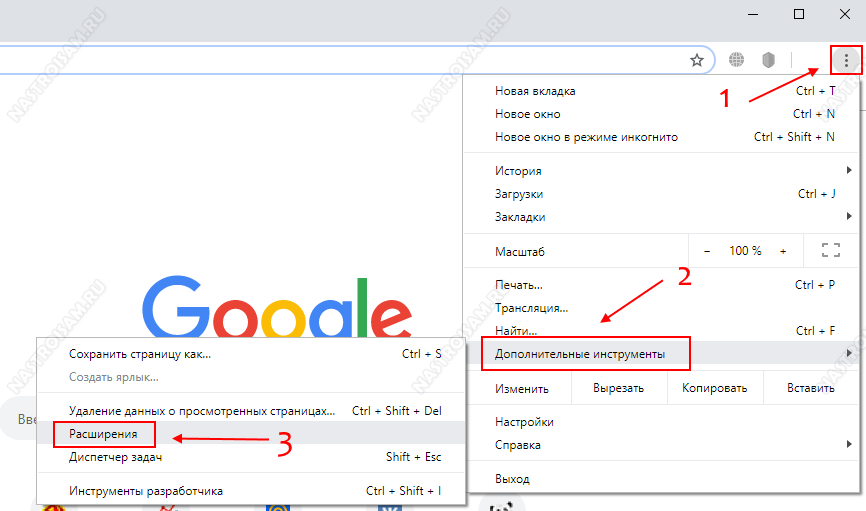
Откройте раздел «Дополнительные инструменты» -> «Расширения». Откроется список уже установленных в системе дополнительных модулей. Чтобы включить VPN в браузере Хром — кликните на меню «Расширения» в левой части окна:
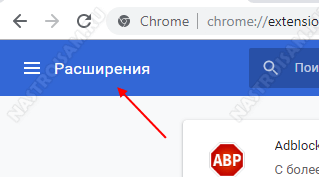
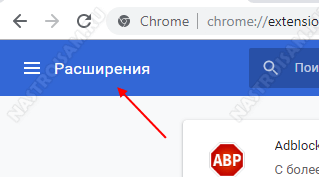
Внизу меню будет ссылка «Открыть Интернет-магазин Chrome». Кликаем на неё. Откроется новая вкладка с магазином дополнительных модулей. Слева будет поисковая строка, в которую надо ввести запрос «vpn». Нажимаем на клавишу Enter.
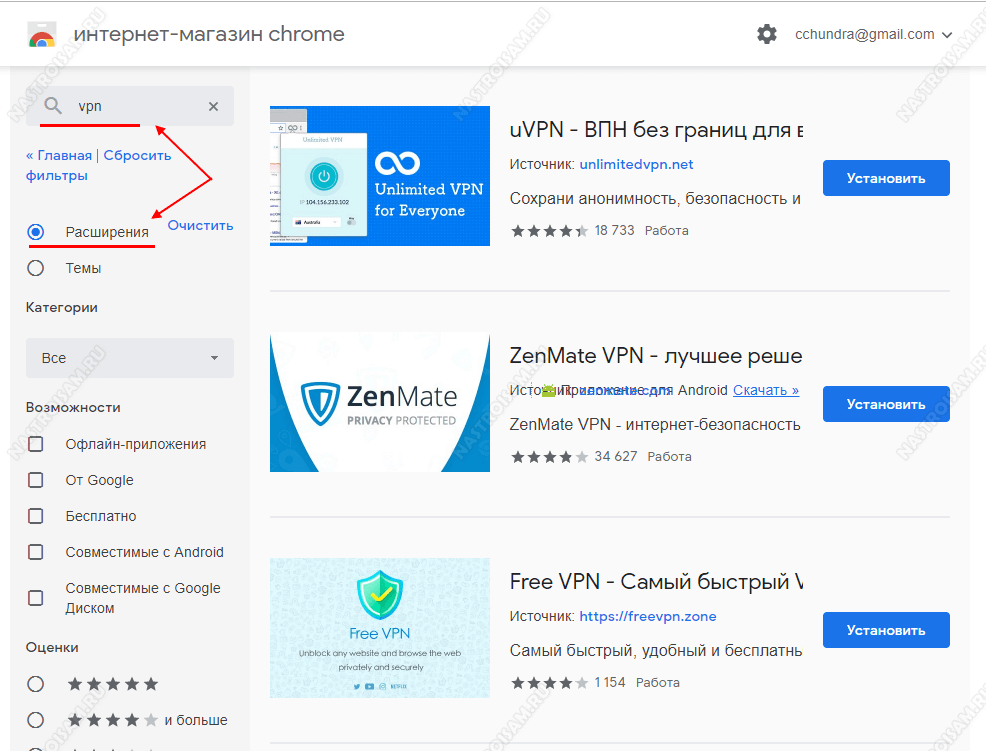
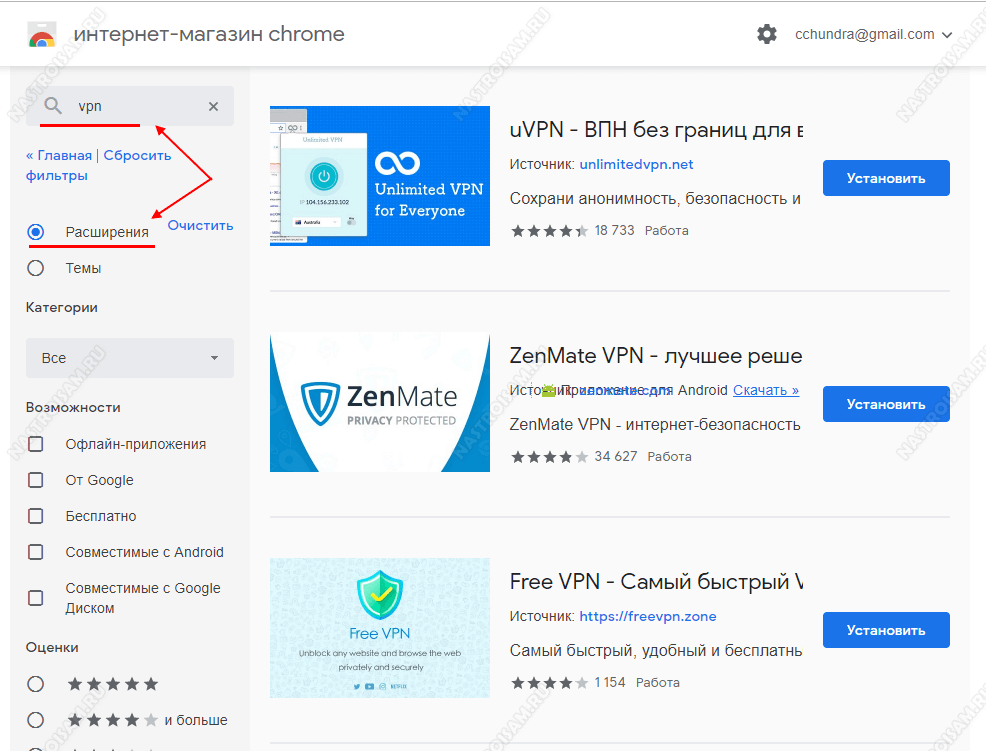
Затем ниже поставьте галочку на пункт «Расширения», чтобы отделить всё лишнее. После этого справа будут представлены все доступные для установки плагины. Вы можете выбрать любой из доступных. Лично я предпочитаю Browsec. Он простой и не требует регистрации.
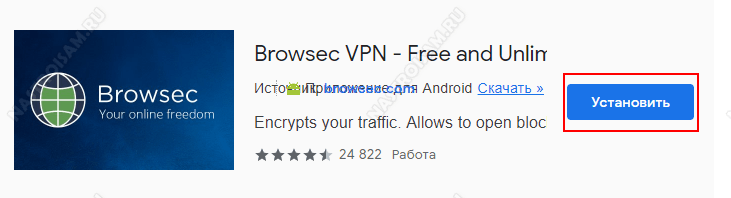
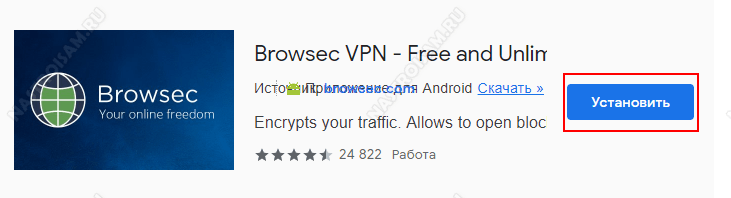
После того, как Вы нажмёте на кнопку «Установить» запуститься процесс установки модуля и от Вас потребуется разрешение на это действие:
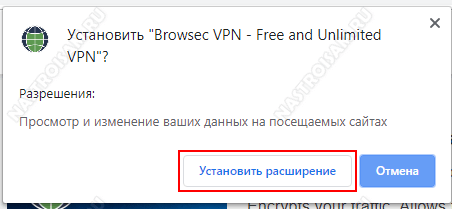
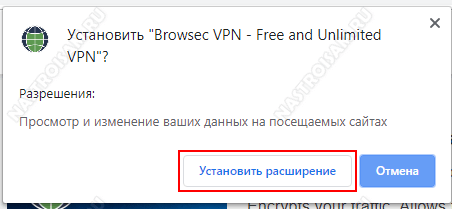
Кликаем на кнопку «Установить расширение» и ждём, пока завершится процесс и появится вот такое окно:
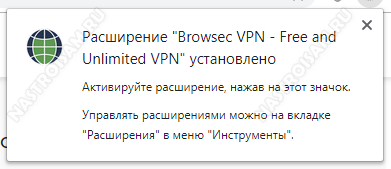
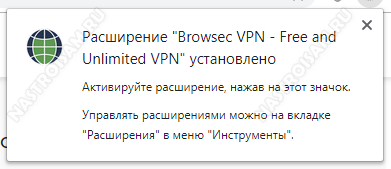
Теперь в окне приложения, после поисковой строки появится ещё одна кнопка в виде зелёного кружка. Кликните на него:
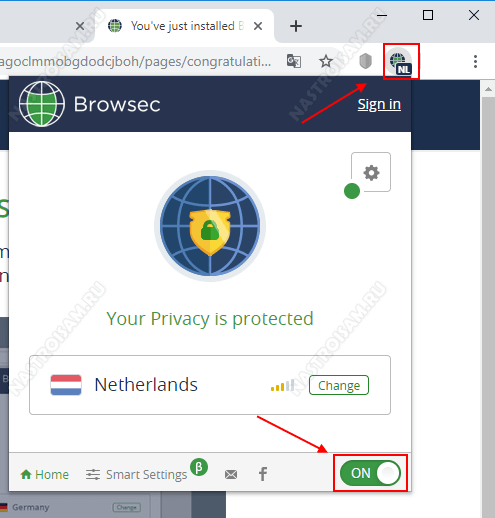
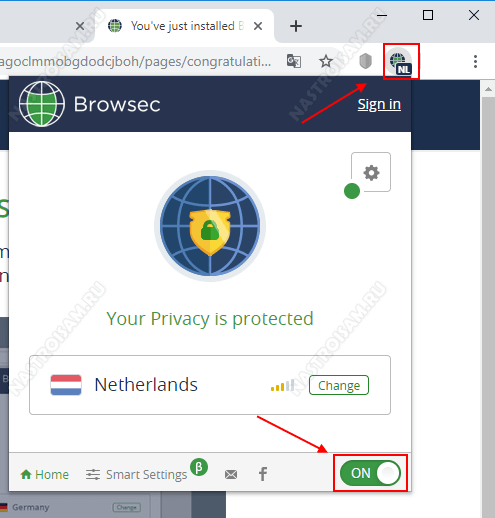
Откроется меню плагина. Чтобы включить VPN в браузере, нужно сдвинуть переключатель-ползунок из положения OFF в положение ON. После этого весь трафик программы пойдёт через через удалённый сервер уже с его IP-адресом. По умолчанию, это сервер в Нидерландах. Его можно изменить на несколько других, которые так же доступны пользователю. Для этого надо будет нажать на кнопку «Change» и выбрать тот, который Вам нужен.
Установка VPN для Яндекс-браузера
В России Яндекс.Браузер второй по популярности и поэтому я покажу как установить в него ВПН-расширение. В правой части заголовка окна найдите кнопку с тремя черточками:
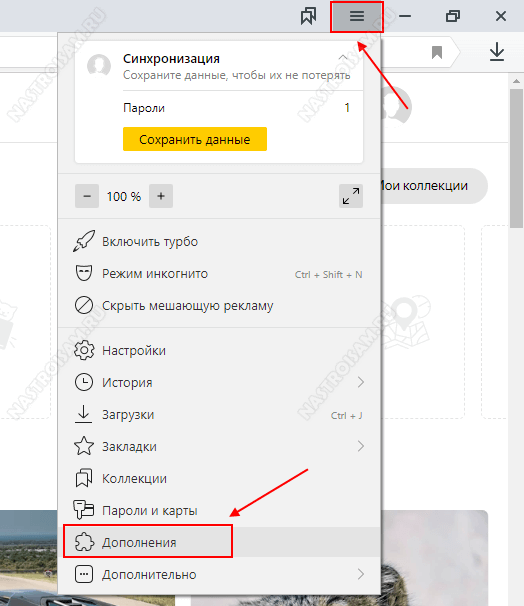
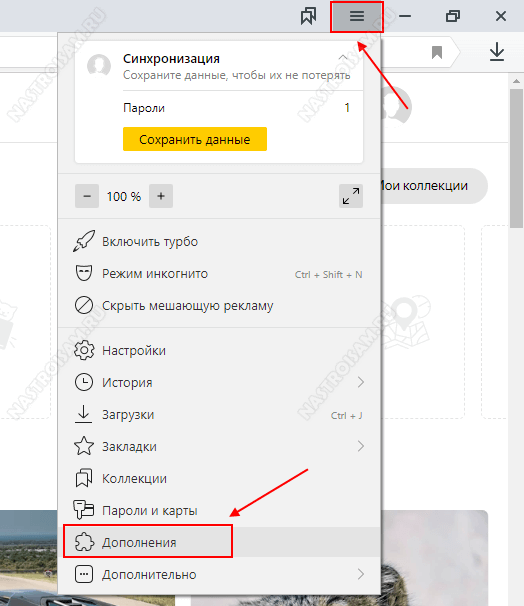
Откроется главное меню приложения, в котором надо выбрать пункт «Дополнения». Откроется вкладка со списком всех установленных плагинов. Прокручиваем содержимое до самого конца, где будет кнопка «Каталог расширений для Яндекс.Браузера».
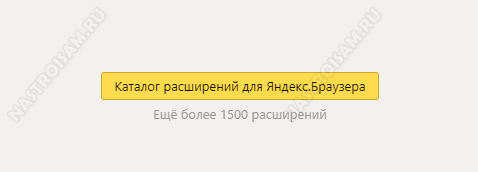
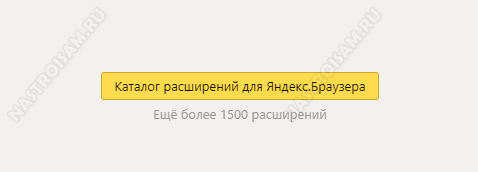
Кликаем на него и попадаем в магазин расширений Yandex. Чтобы найти дополнение для работы через виртуальную частную сеть — введите слово «vpn» в поисковой строке:
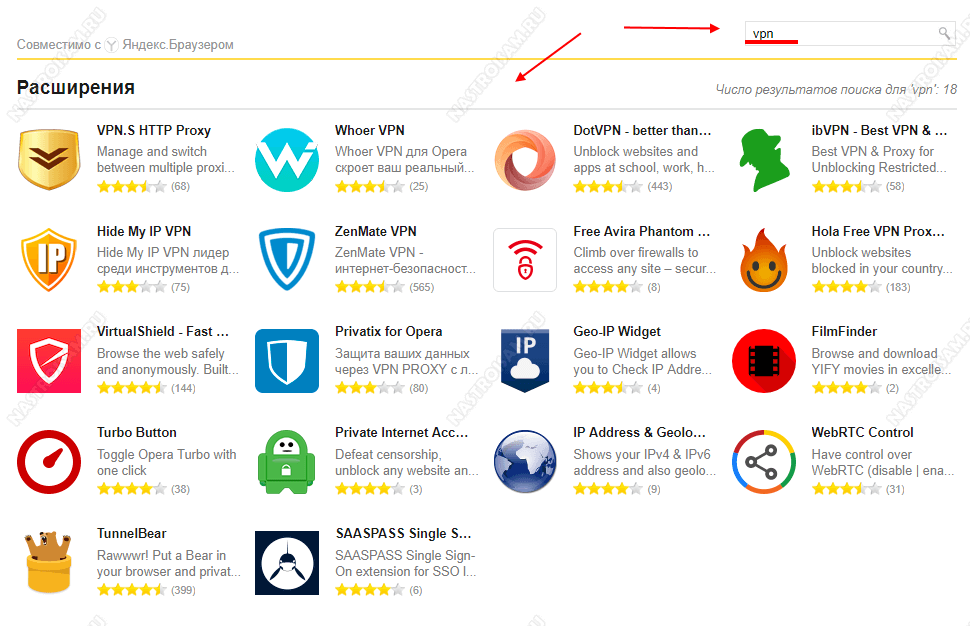
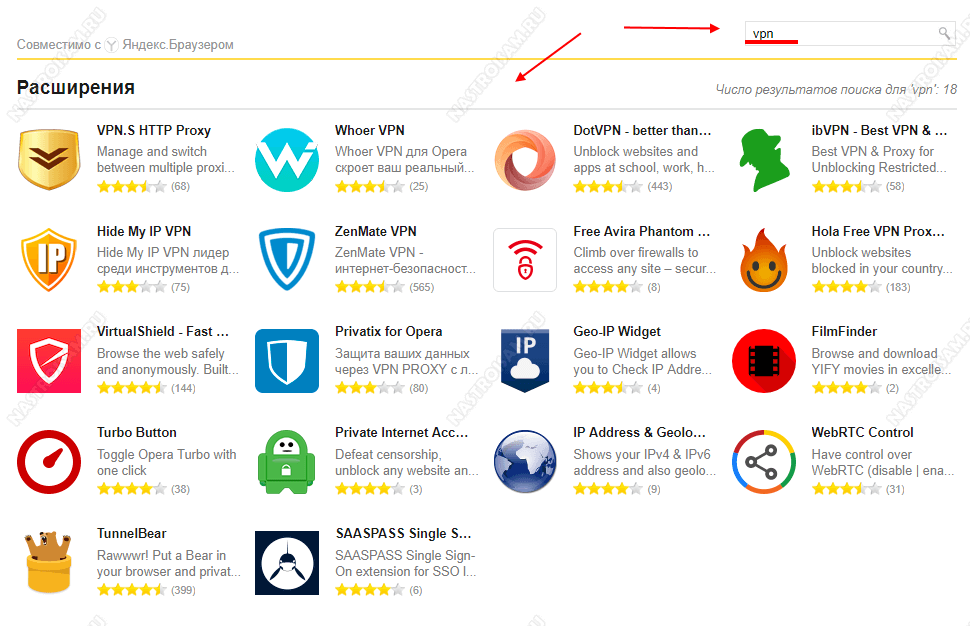
Как видите, список доступных модулей весьма широкий. Выбирайте любое, которое Вам понравится и пользуйтесь наздоровье! Мы же с Вами будем устанавливать VPN-расширение Browsec для Яндекс.Браузера и вводим соответственно его название в строку поиска.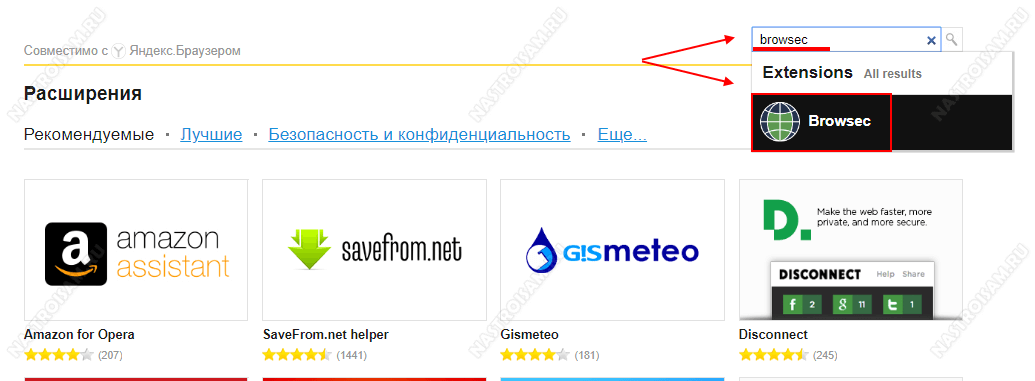
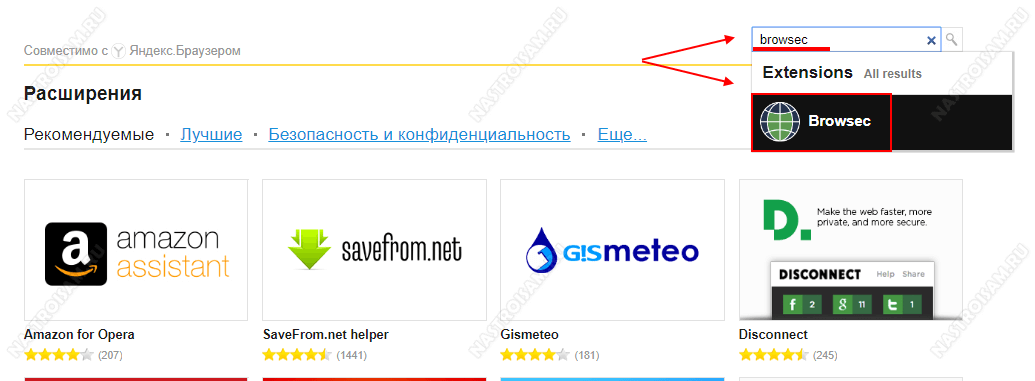
Кликаем на найденный результат и попадаем на страничку модуля. Там надо будет кликнуть на кнопочку «Добавить в Яндекс.Браузер».
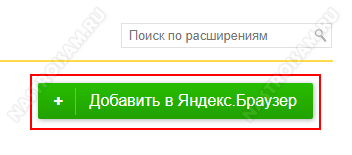
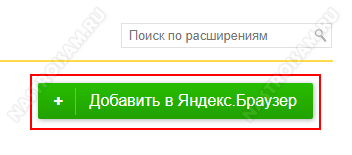
Появится окно с запросом разрешения на установку. Кликаем на кнопку «Установить расширение»: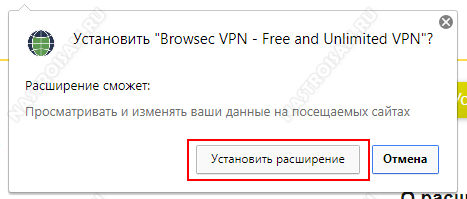
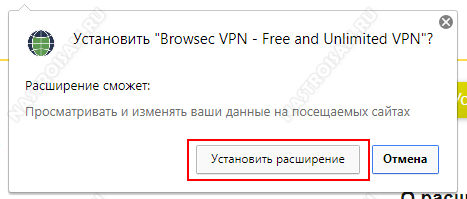
После этого пройдёт примерно 20-30 секунд и появится сообщение, что расширение VPN для Яндекс.Браузера установлено.
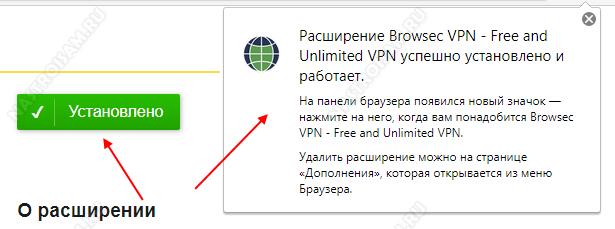
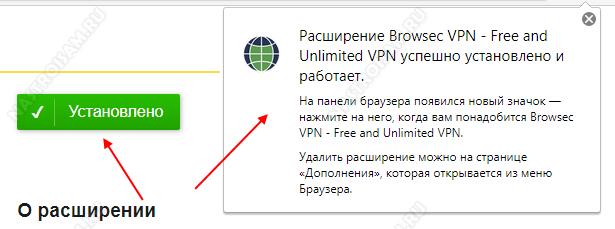
Отлично. Теперь находим кнопку активации плагина, находящуюся после адресной строки и нажимаем её:
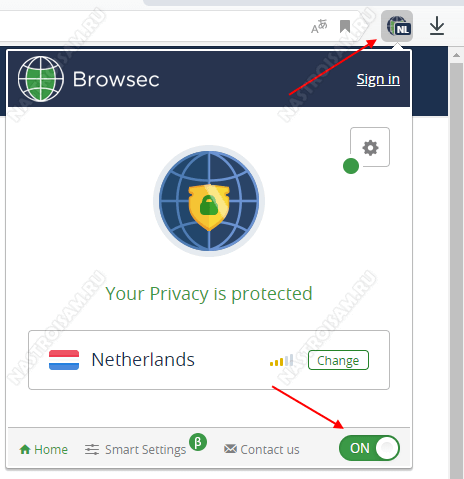
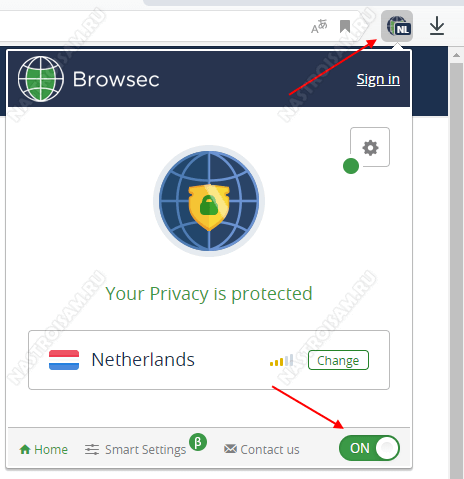
Чтобы включить ВПН в Яндексе, нужно сдвинуть кнопку включения из положения OFF в положение ON. Теперь Вы будете сёрфить Интернет через сторонний сервер. Вот и всё!
VPN подключение
Технология, создающая логическую сеть в другой сети, получила аббревиатуру «VPN», что дословно на английском языке расшифровывается как «Virtual Private Network». Говоря простым языком, ВПН включает в себя разные методы связи между девайсами внутри другой сети и обеспечивает возможность применять различные способы защиты, что значительно увеличивает сохранность обмениваемой между компьютерами информации.
А это в современном мире очень важно, например, для сетей больших коммерческих корпораций и, конечно же, банков. Ниже описаны подробно руководства о том, как создать VPN, инструкции по процедуре для выполнения VPN подключения и как произвести грамотную настройку созданного VPN соединения.
Определение
Чтобы проще понять, что такое VPN, надо просто знать, что она может делать. Соединение ВПН выделяет определенный сектор в уже имеющейся сети и все находящиеся в нем компьютеры, и цифровая техника имеют постоянную связь друг с другом. Но самое главное, что этот сектор полностью закрыт и защищен для всех остальных находящихся в большой сети девайсов.
Как подключить VPN
Несмотря на первоначально кажущуюся сложность определения ВПН, ее создание в компьютерах на Windows и даже сама настройка VPN не представит особого труда при наличии подробного руководства. Главное требование – это обязательно неукоснительно следовать строгой последовательности нижеуказанных шагов:
- Кликнуть «Пуск» и открыть окошко «Панели управления»;

- Далее кликнуть «Просмотр состояния задач»;

- Затем «Центр упр. сетями и общ. доступом»;

- Далее войти в «Настройки нового подключ. или сети»;

- В отобразившемся меню кликнуть «Подключение к рабочему месту»;
 Дальше настройка VPN выполняется, учитывая многообразные сопутствующие нюансы.
Дальше настройка VPN выполняется, учитывая многообразные сопутствующие нюансы.
Как настроить VPN?
Настраивать необходимо с учетом индивидуальных особенностей не только операционной системы, но и оператора, предоставляющего услуги связи.
Виндовс ХР
Чтобы VPN в операционной системе Windows ХР успешно осуществляла свою работу требуется произвести следующие последовательные шаги:
- Через «Пуск» запустить «Панель управления» и перейти во вкладку «Сетевые подключения»;

- Далее перейти в меню «Мастер новых подключений» и установить отметку на «Подключить к сети на рабочем месте»;

- Кликнуть «Далее»;
- В отобразившемся меню поставить отметку на «Подключение к виртуальной частной сети»;

- Затем напечатать какое-нибудь наименование, как вы хотите назвать созданное соединение, и щелкнуть «Далее»;

- Затем указать наименование ПК, через который осуществляется VPN соединение и подключение;

- После этого по желанию пользователя можно в последнем окне создавать иконку на рабочий стол;

- Кликнуть «Готово»;
Потом при функционировании в созданной среде можно пользоваться некоторыми удобными функциями. Для этого необходимо сделать следующее:
- 2 раза быстро кликнуть на появившуюся иконку на раб. столе и щелкнуть на «Свойства»;

- Затем перейти в закладку «Безопасность»;

- Указав «Дополнительные …», выполнить настройку безопасности;
 Примечание: ввод параметров всегда осуществляется по-разному, т. к. они зависят не только от сервера, но и от поставщика услуг связи.
Примечание: ввод параметров всегда осуществляется по-разному, т. к. они зависят не только от сервера, но и от поставщика услуг связи.
Виндовс 8
В этой ОС вопрос, как настроить VPN, не должен вызвать особых затруднений, потому что здесь он почти автоматизирован.
Алгоритм последовательности действий состоит из следующих шагов:
- Вызвать контекстное меню на иконке состояния;

- Кликнуть на строчку «Центр упр.сетями и общ.доступом»;

- Затем щелкнуть на «Создание нового подключ. или сети»;

- Далее кликнуть «Использовать мое подключение к Интернету»;

- Щелкнуть на «Далее»;
- Напечатать адрес, название. Установить галочку на пункте сохранения данных и остальные отметить по мере необходимости;
 Далее требуется указать опции сети. С этой целью произвести следующие действия:
Далее требуется указать опции сети. С этой целью произвести следующие действия:
- Открыть «Центр упр.доступом»;
- Кликнуть «Изменение параметров адаптера»;

- Затем на ВПН-подключении вызвать контекстное меню и нажать строчку «Свойства»;

- Далее в отобразившемся окне пройтись по закладкам и установить отметки на следующих пунктах:

- установить параметры, указанные на рисунке ниже:
 Примечание: ввод настроек может значительно отличаться в зависимости от конфигурации сети.
Примечание: ввод настроек может значительно отличаться в зависимости от конфигурации сети.
Виндовс 7
Процесс выполнения настроек в Windows 7 прост и доступен даже неопытным пользователям компьютеров.
Чтобы их произвести пользователю Windows 7 требуется сделать следующие последовательные шаги:
- Кликнуть в трее на иконку похожую на дисплей ПК и в отобразившемся меню щелкнуть «Подключение»;

- Если требуется, то напечатать логин и код доступа, щелкнуть кнопку «Свойства»;

- Далее ввести свои конкретные параметры в закладке «Общие»;

- Затем перейти в закладку «Параметры» и тоже ввести конкретные данные соответствующие конкретной сети и серверу;

- Открыть закладку «Безопасность», где настроить конкретные параметры шифрования и защиты;

- Войти во вкладку «Сеть», наиболее часто используется «Протокол 4…», установить галочку;

- Открыть закладку «Доступ» и введя требуемые параметры кликнуть «Ok».
Примечание: с целью корректной работы необходима тщательный индивидуальный подбор всех параметров.
Android
Чтобы настроить нормальное функционирование гаджета с ОС Android в среде ВПН надо сделать несколько действий:
- Открыть «Настройки»;
- Перейти во вкладку «Другие сети»;

- Войти в пункт ВПН и ввести PIN;
- Указать тип ВПН и ввести индивидуальные параметры;

- Далее кликнуть на созданное подключение и напечатать логин и код доступа;

- Кликнуть «Подключиться»;
- Готово!
Характеристики соединения
Эта технология включает в себя разные виды задержек при процедурах передачи данных. Задержки проявляются из-за следующих факторов:
- Нужно некоторое время для установления связи;
- Идет постоянный процесс кодирования передаваемой информации;
- блокам передаваемой информации.

Самые значительные отличия присутствуют у самой технологии, например, для ВПН не нужны роутеры и отдельные линии. Чтобы эффективно функционировать, требуется только выход во всемирную паутину и приложения, обеспечивающие кодирование информации.

Устанавливаем VPN на Android просто и без заморочек
На сегодняшний день во всем мире значительно активизировался интерес к использованию виртуальных частных сетей (VPN). С чем это точно связано – остается догадываться и предполагать, но именно VPN способствуют безопасному и надежному соединению с сетью Интернет. А главное их предназначение – анонимность, что позволяет обходить блокировки сайтов и работать с любыми сервисами по всему миру. VPN можно подключить и настроить практически на любом электронном девайсе (смартфоне, планшете, ноутбуке и т.д.). В этой статье мы хотим рассказать вам о том, как установить vpn на Андроид.Мы покажем Вам несколько вариантов настройки. Все они не требуют особых профессиональных навыков и поэтому подойдут даже новичкам. Главное, четко следовать нашим инструкциям. Какой способ работы для Вас удобный и оптимальный – решать Вам.
Как включить vpn на телефоне при помощи программ
Такие утилиты помогут Вам просто и качественно подключить смартфон к наиболее удобному серверу и даже организовать управление трафиком для его экономии. Все, что требуется от пользователя – скачать и запустить приложение на своем девайсе. Так как на просторах Интернета программ достаточно много, мы составили небольшой рейтинг популярности, чтобы помочь Вам в выборе:Opera VPN – позволяет в один клик соединиться с виртуальной приватной сетью с помощью как мобильного, так и Wi-fi интернета.Turbo VPN – географическая свобода без регистраций и множества настроек.Vpn master – просмотр сайтов без территориальных ограничений и регистрации.Super vpn – для удобного просмотра заблокированного контента или для шифрования трафика при просмотре веб-страниц.CyberGhost vpn – один из лучших ВПН-клиентов, который обеспечивает анонимность и безопасность в Интернете.Hola vpn — позволяет получать доступ к заблокированным сайтам, увеличивает скорость Интернета и снижает потребление данных за счет использования пиринговой сети.TouchVPN — удобная и простая утилита, позволяющая Вам абсолютно свободно и безопасно использовать все возможности интернета.Ручная настройка VPN-соединения на Android устройстве по протоколу PPTP
Функция подключения к VPN есть по умолчанию практически во всех смартфонах под управлением Android (но не все пользователи знают, как ее настроить и где найти). Мы Вам в этом поможем. Возьмите в руки свой смартфон и:- Зайдите в меню «Настройки», выберите «Беспроводные сети».
- Кликнете на строку «Еще», найдите пункт «VPN».
- Задайте PIN-код или пароль, блокирующие экран устройства, а затем выберите пункт «Добавить сеть VPN».
- В открывшемся окне изменения профиля введите название сети (можно любое), протокол (выбираете PPTP), адрес сервера (ваш впн-сервер) и другие дополнительные параметры.
- Сохраните новую сеть и заново войдите в нее, используя установленный Вами пароль. Готово!
Заключение
На самом деле (повторимся) таких программ намного больше: какие-то из них более надежны, а какие-то не отличаются стабильностью и скоростью работы. Открывайте для себя вместе с нами лучшие VPN-сервисы для Android, проверенные пользователями и экспертами.
Поделитесь с друзьями, им пригодиться:Создаем свой VPN-сервер. Пошаговая инструкция — Разработка на vc.ru
Данная статья позволит вам самостоятельно создать собственный VPN-сервер и настроить VPN-соединения на ваших iPhone, iPad и Mac. Защитить и скрыть ваш трафик от злоумышленников, провайдера и спецслужб, а также получить доступ к заблокированным в стране ресурсам.
В январе 2019 года я путешествовал по Азии. Будучи в Гуанчжоу, я столкнулся с отсутствием доступа к Google, Facebook и ряду других популярных сервисов. Они в принципе не работают на территории Китая и заблокированы правительством.
Помимо недоступности сервисов в некоторых странах, в путешествиях вообще есть определенная проблема с нормальным доступом в Интернет. Не всегда удается купить местную SIM-карту, поэтому приходится подключаться к Wi-Fi-сетям в отелях, аэропортах и кафе. Фактически, мы ничего не знаем об этих сетях: кем они были созданы, насколько надежны и не «слушает» ли кто-либо сейчас наш трафик.
То же самое происходит и в своей стране. Если вы беззаботно подключаетесь к Wi-Fi в кафе или к любым публичным сетям, то у меня для вас плохие новости. Вы и понятия не имеете, насколько безопасны эти сети, и, вполне возможно, прямо сейчас весь ваш трафик прослушивается злоумышленниками, которые сидят за соседним столиком. Отличный пример показан на видео.
Вывод: всегда, когда мы подключаемся к любой сети, которая не является лично нашей, вся наша сетевая активность находится под постоянной угрозой.
Использование VPN-соединения — оптимальное решение сразу обеих обозначенных проблем: так мы получаем доступ к заблокированным в стране ресурсам и защищаем себя от прослушки трафика. Реализовать это решение можно двумя способами:
- Воспользоваться коммерческим VPN-сервисом, например, Nord VPN
- Создать свой VPN-сервер
Для меня использование коммерческого VPN было неприемлемым решением, и по ходу статьи я объясню, почему никому не советую пользоваться подобными сервисами. А поскольку я уже имел навык работы с Linux, я решил создать собственный VPN-сервер: размять пальцы, освежить знания, прокачать скилл.
Однако, побродив по Интернету, я не нашел ни одной работающей инструкции: в большинстве из них содержались ошибки, и ни одна из них не работала на 100%. Либо же эти инструкции были заточены под слишком специфические кейсы использования, что не подойдет для обычного среднестатистического пользователя. В связи с этим, я решил написать свою инструкцию. Надеюсь, она поможет тем, у кого есть потребность в создании собственного VPN-сервера. На мой взгляд, сегодня она должна быть у любого пользователя, который хоть сколько-нибудь заботится о безопасности своих данных.
Данная инструкция написана для широкого круга читателей и может быть применена жителем любой страны, однако, предполагает хотя бы минимальные знания Linux на уровне начального пользователя, который умеет обращаться с базовыми командами консоли. Инструкция проверена и обкатана несколько раз, поэтому гарантировано сработает на чистой системе без каких-либо ошибок. Настройка займет от 15 минут, в зависимости от скорости вашей работы.
К сожалению, Windows и Android в данной статье не рассматриваются, поскольку Windows последний раз я пользовался лет 15 назад, а Android — 2 часа совокупно за всю жизнь, поэтому не представляю, что и как сегодня работает в этих операционных системах. Не исключаю, что подходы, описанные здесь, сработают и для них. Инструкция в первую очередь создана для тех, кто пользуется iPhone, iPad и Mac.
Как работает VPN, и почему вам нужен собственный VPN-сервер
Как в Гугл Хром включить VPN: активация, настройка

Если Google Chrome является вашим основным браузером, то, скорее всего, вы наладили в нем удобную и быструю работу. Хром обладает огромным количеством полезных функций и дополнительных расширений, о которых знает не каждый пользователь. Если у вас не получается зайти на какой-то сайт ввиду ограничений или хотите скрыть свой Ip-адрес, то компания разработала специальный плагин, который называется VPN. Он позволит обеспечить безопасность при работе в интернете и получить доступ даже к заблокированным ресурсам.
Для чего нужен VPN для Гугл Хром
VPN – это специальная программа или дополнительное расширение для работы в интернете с целью обхода недоступных сайтов, а также для скрытия собственного IP-адреса. Аббревиатура VPN расшифровывается как Virtual Private Network, а если на русском, то виртуальная частная сеть. Исходя из названия, вы можете работать в интернете под виртуальным выдуманным адресом. Преимуществами такой утилиты являются:
- обход блокировок сайтов для вашего региона или страны;
- безопасность при работе с поддельными или сомнительными сайтами;
- скрытие истории посещений;
- невозможность перехватить ваши данные, особенно важно при подключении к незащищенным общественным сетям;
- благодаря подмене и шифрованию трафика, вы становитесь полностью анонимны;
- изменение вашего местоположения.
Таким образом, программа Virtual Private Network станет полезной каждому, как для обычного пользователя, так и для профессионала. Здесь необязательно идет речь о каких-то мошеннических операциях, к примеру, вы захотели посмотреть новый фильм, а для вашей страны он недоступен. В ручном или автоматическом режиме выставляется другая страна, и вы получаете доступ к сайту или медиафайлам. Однако из-за того, что VPN очень часто используют злоумышленники, ее хотят в скором времени запретить.
Как включить VPN
Нет ничего сложного, чтобы скачать и установить на свой компьютер или смартфон программу для подставного Ip-адреса. Для пользователей Google Chrome существует дополнительное расширение, а также специальные программы, которые необходимо отдельно скачивать.

Включить VPN с помощью расширений
С помощью расширений
Благодаря постоянной работе компании Google, браузер и набор доступных расширений усовершенствуются, в том числе и VPN. Установить плагин вы сможете прямо из браузера. Как это сделать:
- Запускаете Chrome.
- В правом верхнем углу нажимаете на кнопку с доступными функциями.
- В открывшемся списке выбираете «Дополнительные инструменты», а далее «Расширения».
- На экране появится меню с популярными расширениями, вам нужно перейти к полному перечню, поэтому нажимаете внизу «Еще расширения».
- Слева будет строка поиска, куда нужно писать «VPN» и на Enter.
В экране загрузится новая страница со списком доступных расширений. Их будет представлено несколько, но по принципу своей работы они практически одинаковые. Вам останется только выбрать желаемый плагин и напротив нажать «Установить». После установки значок программы появится в браузере на верхней панели. Оттуда вы сможете включать, выключать и производить настройки утилиты. Наиболее популярными VPN приложениями для работы в браузере Google Chrome, являются:
- ZenMate;
- HotSpot;
- TouchVPN;
- Betternet Unlimited Free VPN Proxy.
С помощью специальных программ
Кроме встроенных инструментов, браузер Google Chrome может работать и под управлением отдельной утилиты. То есть, вы можете скачать на свой компьютер или смартфон отдельную программу с функционалом VPN, включить ее, а после перейти в браузер для работы. Удобство такого способа заключается в том, что действие скрытого IP-адреса будет распространяться на все браузеры вашего устройства, с какого бы вы ни зашли в интернет.
Среди наиболее скачиваемых и эффективно работающих программ можно выделить следующие:
- TunnelBear;
- HotSpot;
- Browsec;
- Private Tunnel;
- ExpressVPN;
- PrivateVPN;
- CyberGhost VPN.
Установленное приложение работает бесплатно, однако в некоторых утилитах бесплатный трафик предоставляется на ограниченное количество Мб интернета. В доступном меню настроек вы сможете не только зашифровать свой истинный адрес и местонахождения, но и самостоятельно выбрать страну. К примеру, в программе TunnelBear доступно более 20 стран, а в HotSpot можно подключать одновременно до 5 устройств. Но, какую бы утилиту вы ни подключили, она выполнит свою функцию – скроет ваш IP-адрес и сделает доступным любой сайт.
Как настроить VPN
Программы и расширения VPN не требуют никаких дополнительных настроек. Поле того как вы скачали отдельную утилиту, или установили прямо в браузер расширение с возможностью использования виртуальной сети, вам останется только запустить приложение и нажать на старт. Кнопку «Старт» могут заменять другие аналогичный обозначения «Play», «Start», «Get VPN» или просто кнопка пуск. Для входа в программу в очень редких случаях необходимо регистрироваться. Все зависит от того, какую утилиту вы выбрали. В качестве настроек вам могут только предоставить выбор страны или ряд платных опций, например, премиум-режим с расширенным количеством стран и серверов.
Отключение ВПН
Отключается VPN-программа в обратном порядке, так же как и включалась. Вам достаточно снова войти в программу и нажать на ту же кнопку, на которую вы и включали, только при включенном режиме она, наоборот, будет означать деактивацию. После чего вы возвращаетесь к прежним настройкам и работаете в интернете в привычном режиме. Сразу нужно отметить, что при подключении расширения ВПН скорость интернета снижается. А если интернет и вовсе пропадает, то программа автоматически отключается. При возобновлении связи, вам нужно будет повторно ее запустить и включить.
Как включить VPN в Google Chrome?
Существует ряд причин, по которым вы можете захотеть использовать VPN или виртуальную частную сеть при работе в Интернете. Поскольку это самый любимый браузер в мире, неудивительно, что получение VPN для Chrome стоит в списке дел для многих.
Они не только обычно защищают ваши личные данные от хакеров и государственных надзорных органов, но также могут предотвратить ограничение скорости и пропускной способности вашего интернет-провайдера вашим интернет-провайдером.
Подробнее: Hola VPN Plus
Кроме того, они предлагают полезный и совершенно законный обходной путь для доступа к контенту с географическим ограничением. Например, используйте один для Netflix, и вы можете транслировать контент из любой версии сервиса, например, смотреть Netflix US в Великобритании (или наоборот). В других случаях вы можете жить в стране, которая полностью блокирует определенные сайты и службы (например, Китай), и в этом случае VPN может помочь вам оставаться на связи с друзьями через Facebook — или просто помочь вам наверстать упущенное в ваших любимых телешоу.
Несмотря на некоторую загадочность VPN, на самом деле они удивительно просты в установке и удобны в использовании. Это особенно верно, когда речь идет о популярном браузере Google Chrome, где все, что вам нужно сделать, это установить расширение.
Нашим лучшим расширением VPN для Chrome в настоящее время является ExpressVPN, поэтому мы покажем вам, как его включить, поскольку это самый простой и самый надежный в использовании, согласно результатам нашего тестирования.
Сначала вам нужно приобрести подписку. Хотя есть несколько хороших бесплатных VPN, которые вы можете скачать, они просто не сравнятся по надежности с такими сервисами, как ExpressVPN, стоимость которых составляет менее 100 долларов в год, если вы выберете наиболее выгодный 12-месячный пакет.Он стоит очень доступных 8,32 доллара в месяц. Кроме того, он предлагает бесплатную 30-дневную гарантию возврата денег, поэтому, если вы не полностью удовлетворены, вы можете отказаться от нее в течение первого месяца, если вам это не нравится.
Изображение предоставлено: ExpressVPNПосле того, как вы откашлялись, вам необходимо загрузить приложение ExpressVPN для используемой вами операционной системы. Большинство VPN будет доступно для Mac, Windows и Linux. В случае с ExpressVPN после подписки вы получите приветственное письмо со ссылкой для настройки службы.
Нажмите здесь, и вы попадете на экран, где найдете код активации (он понадобится вам позже) и кнопки очистки для каждой доступной платформы. В нашем случае мы устанавливали его на Mac.
Изображение предоставлено: ExpressVPNПосле завершения загрузки вам необходимо установить ExpressVPN. Это почти само о себе позаботится. Просто щелкните пакет для загрузки, чтобы начать процесс установки, следуйте инструкциям, и вы будете готовы к работе всего через несколько секунд.
Изображение предоставлено: ExpressVPNТеперь вы можете вернуться и установить специальное расширение Chrome, которое упростит включение и выключение VPN прямо из браузера.
Изображение предоставлено: ExpressVPNДля этого щелкните вкладку «Google Chrome», а затем кнопку «Получить расширение», которая появляется справа. Вы попадете на веб-сайт ExpressVPN, где с помощью кнопки «Быстрая установка» вы попадете в Интернет-магазин Chrome, чтобы загрузить расширение. Кроме того, вы можете напрямую перейти в Интернет-магазин Chrome и найти VPN, которую хотите установить в качестве расширения.
Изображение предоставлено: ExpressVPNОпять же, это займет несколько минут. После этого вы увидите всплывающее окно от ExpressVPN с просьбой войти в систему, используя код активации. Просто скопируйте и вставьте его со страницы настройки ExpressVPN, которую вы получили во вступительном письме, и включите службу.
Изображение предоставлено: ExpressVPNТеперь все, что осталось сделать, это подключиться к VPN. Одна из причин, по которой нам нравится ExpressVPN, заключается в том, что он делает это особенно простым — огромный значок «Power» в центре расширения делает очевидным, где нажимать.
Изображение предоставлено: ExpressVPNЧерез несколько секунд вы будете подключены и сможете просматривать веб-страницы со всей дополнительной конфиденциальностью, предлагаемой VPN.
Хотя мы использовали ExpressVPN для целей этого руководства, тот же базовый процесс должен применяться к большинству хороших VPN. Например, вы можете видеть, что найти расширение для загрузки для NordVPN — еще одной услуги, представленной в нашем лучшем обзоре VPN — также легко найти в Интернет-магазине Chrome, а также будет сопровождать вас через процесс установки в логической, понятным способом.
Изображение предоставлено: NordVPNДругими словами, выберите хороший Chrome VPN, и вы можете рассчитывать на конфиденциальный и безопасный просмотр в Интернете за считанные минуты — это действительно так просто!
,Как настроить VPN | Пошаговое руководство — Блог
В этом месяце мы наконец-то развернули наш встроенный VPN в стабильной версии Opera для компьютеров. Woohoo!

Это бесплатно, без ограничений и не требует входа в систему.
VPN, как и встроенная функция VPN в браузере Opera для компьютеров, повышает вашу конфиденциальность в Интернете, делая ваши личные коммуникации более безопасными, что особенно полезно при серфинге в общедоступных сетях Wi-Fi.Это также усложняет сайтам отслеживание вас в Интернете. Если вы хотите получить дополнительную справочную информацию, ознакомьтесь с этой статьей, в которой объясняется, что такое VPN.
Эта статья поможет вам начать работу с бесплатным VPN Opera.
Как настроить бесплатное VPN-соединение на Mac
Если вы недавно загрузили Opera 40, активировать VPN очень просто. Просто убедитесь, что вы отключили другие прокси во время его использования. 🙂
- Перейдите в меню Opera и выберите «Настройки».
- Выберите Конфиденциальность и безопасность и включите VPN.
- После включения вы увидите серую кнопку в адресном поле браузера.
- Нажмите кнопку, чтобы выбрать свое виртуальное местоположение и посмотреть, сколько данных вы использовали. Когда VPN активен, кнопка будет синей.

Как настроить бесплатное VPN-соединение в Windows и Linux
- Перейти к настройкам Opera
- Выберите Конфиденциальность и безопасность , чтобы включить VPN.
- После включения вы увидите серую кнопку в адресном поле браузера. Щелкните его, чтобы выбрать свое виртуальное местоположение.
Выберите, где вы хотите быть
Opera 40 теперь включает Сингапур и Нидерланды в качестве местоположений; Соединенные Штаты, Германия и Канада по-прежнему доступны в качестве выбора, а это означает, что теперь вы можете заниматься серфингом из пяти разных виртуальных локаций!

Пока вы здесь…

Почему бы также не настроить бесплатный VPN для мобильного телефона, чтобы обезопасить себя в дороге! 🙂
Opera VPN доступен для Android и iOS.Это также бесплатно и без ограничений. ❤️
Загрузите Opera для компьютеров и дайте нам знать, что вы думаете о VPN, в комментариях или отправьте нам твит. Приятного просмотра !! 🙂
,Как включить сквозную передачу VPN — Порт брандмауэра IPsec — Tom’s Guide
С ростом популярности удаленной работы и растущей потребности в защите своих электронных активов, большие и малые компании обращаются к виртуальным частным сетям (VPN). Хорошая новость заключается в том, что многие опытные ИТ-отделы понимают, что многие из их сотрудников, работающих на дому, используют свои широкополосные соединения с маршрутизаторами потребительского уровня. Эти люди облегчили себе жизнь, используя «дружественные к NAT» VPN-шлюзы и VPN-клиенты, которые не требуют никаких изменений в настройках маршрутизатора домашних пользователей для успешной настройки VPN-туннеля.
Просто прохождение
Но если вам не повезло, вы все равно сможете выполнить свою работу. Первым делом проверьте, есть ли у вашего маршрутизатора какие-либо настройки для PPTP или IPsec «пройти через» . Они обычно встречаются в маршрутизаторах Linksys , но вам, возможно, придется поискать их. На рис. 1 показан снимок нижней части экрана Linksys BEFSR41 Filters , который содержит отдельные разрешения для прохождения PPTP и IPsec.
Рисунок 1: Linksys BEFSR41 VPN Pass through включает
Все, что вам нужно сделать, это включить настройки для используемого вами протокола VPN, перезагрузить маршрутизатор и, если вам повезет, появится VPN-соединение вплоть до.
Примечание. Не все маршрутизаторы имеют эти возможности, и их отсутствие не обязательно означает, что вы не можете заставить VPN работать.
Откройте этот межсетевой экран
По-прежнему нет соединения? Следующим шагом будет попытка открыть некоторые порты в брандмауэре маршрутизатора, чтобы установить VPN-соединение.В каждом случае вам нужно будет открыть определенные порты (и протокол) для IP-адреса компьютера, на котором вы запускаете VPN-клиент. ПРИМЕЧАНИЕ, что сопоставление портов работает только с одним компьютером одновременно. . Если у вас есть несколько VPN-клиентов, к которым вам нужно подключиться, ваш маршрутизатор должен будет поддерживать используемый вами протокол VPN без необходимости открытия портов.
Если вы используете протокол Microsoft PPTP , TCP-порт 1723 — это порт, который необходимо перенаправить, чтобы разрешить прохождение управляющего трафика PPTP. На рисунке 2 показан экран Forwarding на Linksys BEFSR41, настроенном для перенаправления этого порта клиенту с IP-адресом 192.168.5.100 .
Рисунок 2: Переадресация порта VPN Linksys BEFSR41
PPTP также требует протокола IP 47 (Generic Routing Encapsulation) для самого трафика данных VPN, но обратите внимание, что это обязательный протокол , а не порт. Возможность обработки этого протокола должна быть встроена в «механизм» NAT маршрутизатора, что справедливо для большинства маршрутизаторов нынешнего поколения.
Требуется VPN на основе IPsec Порт UDP 500 открыт для согласования ключей ISAKMP , IP-протокол 51 для Заголовок аутентификации трафика (не всегда используется) и IP-протокол 50 для «инкапсулированных данных» Опять же, единственный «пересылаемый» элемент здесь — это UDP-порт 500, который также показан запрограммированным на рис. 2 на тот же клиентский компьютер LAN — протоколы 50 и 51 должны быть встроены в ваш маршрутизатор.
Совет: Не все маршрутизаторы одинаковы! Некоторые позволяют открывать и использовать только один VPN-туннель для одного клиента.Другие поддерживают несколько туннелей, но с одним клиентом на туннель. К сожалению, большинство поставщиков не разъясняют возможности своих продуктов через VPN в своей документации, и у них нет сотрудников службы поддержки, должным образом обученных для предоставления этой информации. В большинстве случаев единственный вариант — попробовать маршрутизатор в конкретном приложении и убедиться, что вы можете вернуть его и получить обратно свои деньги, если он не работает.
Все еще не работает?
Заставить работать множество настроек VPN на основе IPsec может быть черным искусством из-за большого разнообразия методов, используемых различными поставщиками.Хотя продукты IPsec стали более единообразными по мере развития технологии, ваша компания может использовать более старые, более проприетарные продукты, которые могут не быть настроены с учетом NAT или требовать открытия дополнительных портов в вашем брандмауэре.
Tina Bird IPsec и PPTP HowTos содержат очень полезную информацию о конфигурации для конкретных продуктов шлюза, поэтому дайте им или наш
- Время публикации: 20 мая 2003 г. — 16:15 GMT-5
Как включить или отключить функцию ретрансляции VPN на клиенте VPN Gate?
Как описано в разделе «Как предоставить Компьютер как VPN-сервер для VPN Gate, вы можете активировать Функция общедоступного сервера ретрансляции VPN Gate в сети VPN Клиент ворот. VPN Gate Public VPN Relay Server Функция: отключено по умолчанию, однако пользователь может активировать его явные операции как следующие. Вам не нужно установите SoftEther VPN-сервер, если вы хотите разместить свой компьютер в качестве общедоступного сервера VPN в качестве волонтера.
Вы должны понимать риски и поведение VPN. Перед активацией заблокируйте общедоступный сервер ретрансляции VPN. Есть всего четыре предупреждающих экрана перед активацией функции: предупреждение на экране «Важные примечания» установщика и другие три предупреждения перед активацией функции, для вашей безопасности.
Важное уведомление
Когда вы пытаетесь включить VPN-шлюз Функция ретрансляции, вы увидите четыре предупреждающих сообщения.Пожалуйста, внимательно прочтите все предупреждающие сообщения перед активация функции ретрансляции шлюза VPN. Не включайте Функция ретрансляции шлюза VPN, если вы полностью не поняли и согласованы все предупреждения и риски по запуску реле.
Когда вы используете функцию ретрансляции шлюза VPN на сеть вашей компании, то связь любого человека с Интернет-хосты будут ретранслироваться через сеть вашей компании.Если в сети вашей компании действует политика, запрещающая запуск такую программу ретрансляции, вы рискуете нарушить политика. Поэтому вам лучше взять явный разрешение сетевого администратора вашей компании в переходите к включению функции ретрансляции шлюза VPN.
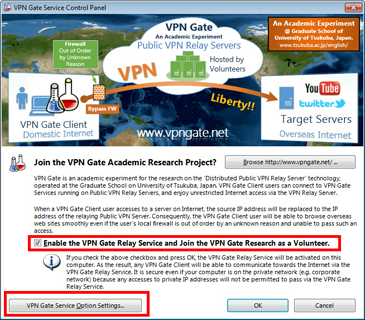
После проверки «Включите службу ретрансляции VPN Gate и присоединитесь к VPN Gate
Research as a Volunteer « вручную (что
по умолчанию отключено)
и нажмите ОК, после этого запустится функция ретрансляции шлюза VPN.
для запуска на вашем компьютере в качестве одного из Добровольцы VPN Gate .
Это
означает, что любые пользователи клиента VPN Gate смогут
общаться с интернет-серверами через добровольный VPN
сервер.
Вы должны включить функцию после полного понимания. Если
ваша компания или кампус не разрешают пользователям запускать такие
программа ретрансляции, НЕ включайте ретрансляцию шлюза VPN
Функция.
Уведомление: О фоновых службах
Примечания в этом разделе не относятся к SoftEther VPN или VPN Gate, но применимо к общей системе программное обеспечение.
SoftEther VPN-клиент, SoftEther VPN-сервер, SoftEther VPN Bridge и VPN Gate Relay Service будут установлены на вашем компьютер как системные службы. Системные службы всегда запускаются фон. Системные службы обычно не отображаются на компьютерный дисплей. Затем ваша компьютерная система загружается, системные службы автоматически запускаются в фоновом режиме даже прежде, чем вы или другие пользователи войдете в систему. Чтобы проверить, Системная служба, связанная с SoftEther, запущена, проверьте список процессов или список фоновых служб вашей ОС (называемые «Службы» в Windows или «Демоны» в UNIX.) Вы может активировать, деактивировать, запускать или останавливать системные службы используя функции ОС в любое время. Графический интерфейс, связанный с SoftEther инструменты для управления системными службами связываются с этими системные службы. После выхода из этого графического интерфейса управления инструменты, системные сервисы, связанные с SoftEther, будут продолжать работать в фоновом режиме. Системные службы потребляют процессорное время, мощность компьютера, память и место на диске. Потому что система услуги потребляют электроэнергию, ваши расходы на электроэнергию и количество в результате увеличивается тепловая нагрузка вашего компьютера.К тому же, есть вероятность, что механические части жизни вашего компьютера уменьшается.
Как включить службу ретрансляции шлюза VPN?
Установите VPN Gate Client и дважды щелкните VPN Gate. Значок плагина в диспетчере клиентов.
При первом использовании VPN Gate Client следующие появляется экран.Этот экран спрашивает вас, хотите ли вы для включения службы ретрансляции шлюза VPN и присоединения к шлюзу VPN Исследования в качестве волонтера.
Во второй раз этот экран не появляется. если ты хотите открыть экран, нажмите «Переключить режим работы» в меню «Инструменты».
Вы должны прочитать уведомления на экране. Проверить «Включите службу ретрансляции шлюза VPN и подключитесь к шлюзу VPN. Исследования в качестве волонтера.»установите флажок и нажмите» ОК » только если вы понимаете и принимаете уведомление.
Функции VPN-шлюзаочень сильны, и вы можете под риском. Таким образом, следующее предупреждающее сообщение будет появляются. Прочтите сообщение и нажмите только кнопку «Согласен». если вы согласны с уведомлениями.
И снова появится окно с окончательным подтверждением.Прочтите сообщение и нажмите кнопку «ОК», только если вы понять сообщение.
Поздравляем! Ваша служба ретрансляции шлюза VPN активируется.
Вы можете просмотреть текущие сеансы VPN в вашем сервисе или отключите службу, используя «VPN Gate Service» Панель управления «Настройки» в «Переключить режим работы» в меню «Инструменты».
Как отключить службу ретрансляции шлюза VPN?
Вы можете отключить службу ретрансляции шлюза VPN в любое время.
Чтобы отключить его, откройте «Переключить режим работы» в
Меню «Инструменты».
Нажмите кнопку «Настройки службы VPN-шлюза» и выберите «Переключить Экран «Режим работы клиента SoftEther VPN».
Появится «Панель управления службой VPN Gate». Uncheck «Включите службу ретрансляции VPN Gate и присоединитесь к VPN Gate» Исследования в качестве волонтера.»и нажмите кнопку» ОК «.
Служба ретрансляции шлюза VPN отключена.
Подробная информация и поведение о VPN Gate Public VPN Relay Сервис
Вы можете прочитать более подробное описание поведения и предупреждений. о VPN Gate Public VPN Relay Service на странице «Важно Уведомления »в программе установки.
Если вы уже установили программу, можете прочитать «Важные уведомления» в любое время.Откройте окно «О себе» в в SoftEther VPN Client Manager и щелкните «Важно Уведомления »кнопка.
,



























