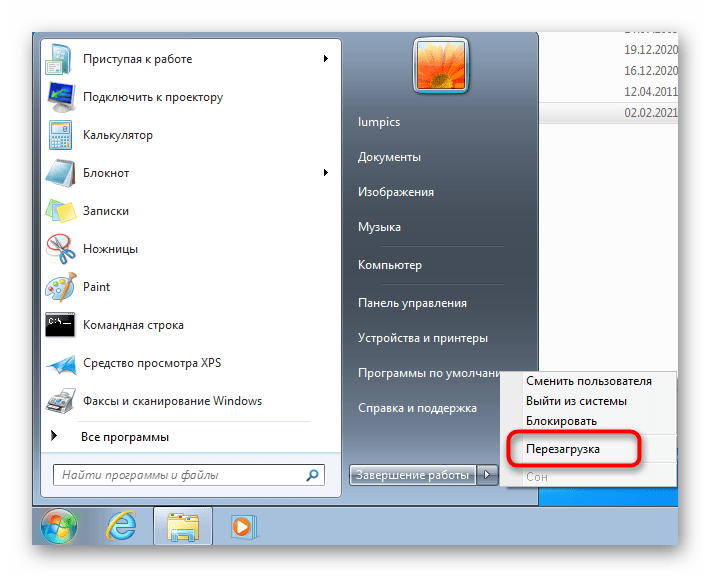7 простых способов, позволяющих с помощью клавиатуры перезагрузить ноутбук
Зависание компьютера – одна из частых проблем, которая возникает по ряду причин. Сбои в работе связаны с повышенной нагрузкой на ОС. Причиной также может быть критическая ошибка системы. При «торможении» ПК клавиатура или мышка могут не отвечать на команды. Для этих целей были созданы «горячие» клавиши. Существует несколько методов, как перезагрузить ноутбук с помощью комбинаций клавиш клавиатуры, которые помогут решить проблему.
СОДЕРЖАНИЕ СТАТЬИ:
Используем сочетание ALT+F4
Такая комбинация позволяет перезапустить систему ноутбука без использования мышки. Воспользоваться таким вариантом можно на любых ОС. При одновременном нажатии ALT+F4 на экране отобразится меню. В нем будут предложены действия:
- выключение ПК;
- перезапуск системы;
- завершение сеанса;
- выбор другого пользователя.
Если мышка не откликается, навигацию выполняют стрелками. Останется подтвердить опцию нажатием Enter. При нажатии этой комбинации несколько раз в ноутбуке отменится последнее действие.
Останется подтвердить опцию нажатием Enter. При нажатии этой комбинации несколько раз в ноутбуке отменится последнее действие.
Как сделать ребут при помощи Ctrl+Alt+Del
Перезагрузить гаджет можно через диспетчер задач. Он помогает решить проблемы в разных ситуациях, в том числе при зависании ПК.
Для исправления проблемы пользователь должен выполнить следующее:
- Нажать на Ctrl+Alt+Del.
- В открывшемся меню выбрать инструмент, который отвечает за работу приложений.
- Нажать клавишу Tab, затем Space для перехода в полноэкранный режим.
- При работе в ОС Windows Vista или седьмой версии, найти в списке «Параметры завершения».
- Выбрать подпункт «Перезагрузка».
- Подтвердить действие нажатием на Enter.
Если при выполнении процедуры мышка не откликается, все действия выполняют с использованием клавиатуры. Чтобы попасть в системную программу, отвечающую за работу приложений, достаточно нажать Ctrl+Alt+Del, дополнительных действий выполнять не потребуется.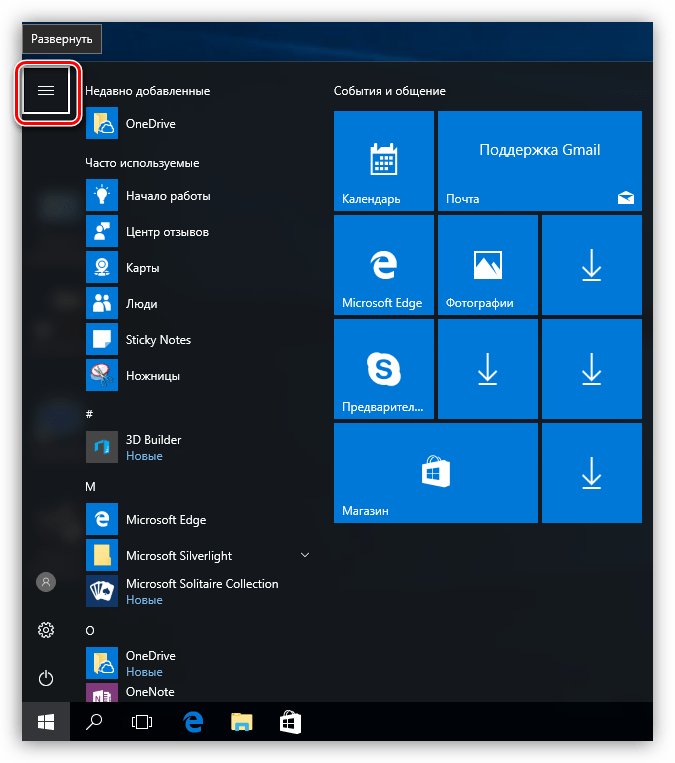
Ctrl+Shift+Esc
Нажатие искомой комбинации вызывает диспетчер задач. После появится список активных программ и приложений. В нем нужно выбрать и отключить ту, из-за которой зависает ноутбук. Нажатие этих клавиш позволяет напрямую вызвать диспетчер задач, минуя основное меню. Если система работает со сбоями или медленно, применение такого варианта поможет оперативно закрыть приложение-нарушитель.
WIN+C для версий Windows 7,8,10
На клавиатуре ПК и ноутбука есть кнопка Win, о полезностях которой знают немногие пользователи. На клавише она обозначена значком Windows. С помощью этой клавиши можно управлять операционной системой, с ней доступно множество функций. Ее базовая опция – вызов меню «Пуск», остальные действия она выполняет комбинацией с другими клавишами.
В ОС Windows 7,8 и 10 вызов боковой панели осуществляется одновременным нажатием Win+C. Далее навигация выполняется с помощью стрелок, а подтверждение действия – нажатием Enter.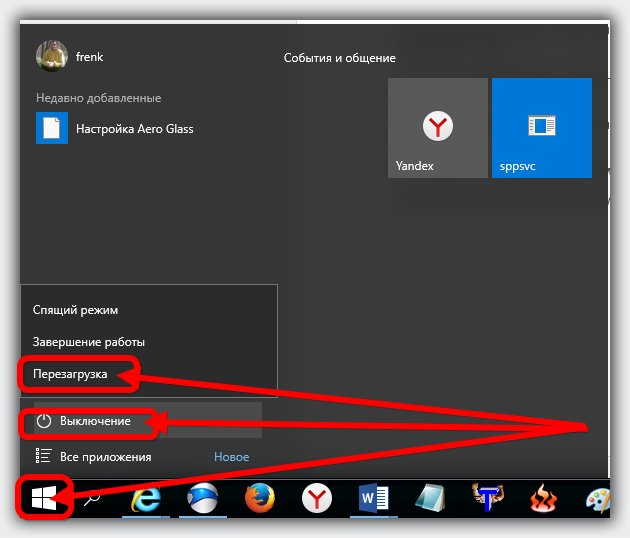 Для перезапуска ОС ноутбука нужно кликнуть по пункту «Параметры», затем подраздел включения или перезагрузки.
Для перезапуска ОС ноутбука нужно кликнуть по пункту «Параметры», затем подраздел включения или перезагрузки.
Win+Ctrl+Shift+B для перезагрузки видеоадаптера
Перезагрузка ПК не требуется, если произошел сбой в работе видеодрайвера. При зависании картинки на мониторе, прежде чем перезапустить гаджет, можно попробовать исправить работу графической подсистемы нажатием комбинации клавиш Win+Ctrl+Shift+B. Такая процедура срабатывает только на ОС Windows 8 и 10 версии.
После этих действий экран погаснет и на некоторое время останется черным. Затем сработает дополнительный индикатор в виде звукового сигнала. Затем гаджет снова запустится, открыв ранее запущенные приложения. Все результаты ранее проделанной работы сохранятся.
При выполнении манипуляций при запущенной игре процесс должен заново восстановиться, и игра продолжит функционировать. Системный инструмент просто перезагружает видеодрайвер, приложения при этом не затрагиваются.
Перезагрузка через командную строку
Воспользоваться радикальным методом можно, если предыдущие способы не помогли. Для выполнения рестарта компьютера понадобится выполнить следующее:
Для выполнения рестарта компьютера понадобится выполнить следующее:
- Одновременно нажать на Win+R, вызвав командную строку.
- Ввести в нее shutdown/r.
- Стрелками выбрать «Ок» или нажать на Enter.
После выполнения всех пунктов произойдет перезагрузка ОС.
Как перезагрузить Макбук при помощи клавиатуры
Пользователям этого устройства требуется перезагрузка гаджета в нескольких случаях:
- установки обновлений ОС;
- при зависании программы или софта;
- «торможении» в работе ноутбука.
Для стандартной перезагрузки юзеру нужно нажать на значок яблока в верхнем углу. Затем в меню найти «Перезагрузка», подтвердить операцию.
Также можно перезапустить систему нажатием Control+Command+Power. Когда экран погаснет, останется дождаться перезапуска системы.
Если гаджет не откликается на выше перечисленные действия и завис, понадобится радикальный метод перезагрузки устройства. Для этого потребуется нажать на клавишу выключения, удерживать ее несколько секунд. Макбук после этого полностью выключится, работавшие ранее приложения не сохранятся. Снова запустить гаджет можно простым нажатием кнопки включения. Пользоваться таким вариантом рекомендуется только в экстренном случае, когда все выше перечисленные варианты не помогли.
Макбук после этого полностью выключится, работавшие ранее приложения не сохранятся. Снова запустить гаджет можно простым нажатием кнопки включения. Пользоваться таким вариантом рекомендуется только в экстренном случае, когда все выше перечисленные варианты не помогли.
Что делать, если клавиатура не работает?
При серьезном нарушении в работе ПК клавиатура перестает реагировать на команды. Без основного инструмента работа на ноутбуке невозможна. Вводить информацию при помощи мышки можно, но это крайне неудобно и не подходит для полноценной работы. Существуют кардинальные способы решения проблемы.
В первом случае можно воспользоваться кнопкой запуска гаджета. Ее зажимают на несколько секунд. Такие манипуляции приведут к принудительной нештатной перезагрузке устройства. Такое действие приведет к потере информации.
Самая радикальная мера перезапуска ноутбука – обесточивание гаджета. Ею пользуются, когда отключить кнопкой питания ПК не удается. Для этого потребуется отсоединить кабель электросети, если он включен в розетку.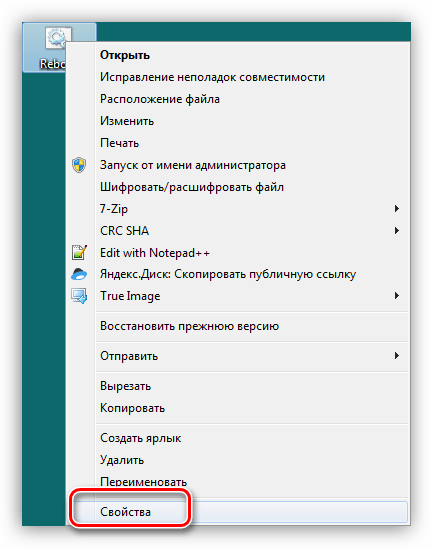 Затем вытащить из устройства аккумулятор. Через пару минут батарею необходимо поставить обратно и запустить ноутбук.
Затем вытащить из устройства аккумулятор. Через пару минут батарею необходимо поставить обратно и запустить ноутбук.
Если в устройстве стоит встроенный аккумулятор, пользователю нужно отсоединить устройство от электросети, дождаться полного разряда батареи. Компьютер отключится, после – вновь поставить его на зарядку. Такой метод используют в экстренных случаях, когда предыдущие способы не помогли.
Перезагрузка ноутбука – это не включение или выключение устройства, а сложный процесс, при котором должно выполняться безопасное отключение и, при возможности, сохранение данных. Прежде чем переходить к радикальным мерам, стоит воспользоваться безопасными методами перезагрузки устройства, чтобы не повредить жесткий диск. Если устройство перестало работать, оптимально воспользоваться комбинацией клавиш, что исключит дальнейшие неполадки ПК. Не рекомендуется снимать аккумуляторную батарею, пока гаджет полностью не разрядится.
youtube.com/embed/ubvDR0R5Kss?feature=oembed&wmode=opaque» frameborder=»0″ allow=»accelerometer; autoplay; clipboard-write; encrypted-media; gyroscope; picture-in-picture» allowfullscreen=»»/>
Как перезагрузить компьютер в Windows 10
Сегодня рассмотрим все способы которыми можно перезагрузить компьютер в Windows 10.
Перезагрузить компьютер из меню “Пуск”
Зайдите в меню “Пуск”, нажмите на кнопку выключение и выберите “Перезагрузка”.
Перезагрузить компьютер из меню Alt+f4
Перейдите на рабочий стол и нажмите на клавиатуре клавиши Alt+F4 (с помощью данного сочетания клавиш можно закрыть любое приложение или открытое окно, а также вызывать меню завершения работы).
Выберите “Перезагрузка” и нажмите “ОК”.
Перезагрузить компьютер из меню Win+X
Нажмите на клавиатуре вместе клавиши Win+X => в открывшемся меню выберите “Завершение работы или выход из системы” => нажмите на “Перезагрузка”.
Перезагрузить компьютер из экрана входа
Находясь на экране входа нажмите на кнопку “Питание” и выберите “Перезагрузка”.
Перезагрузить компьютер используя Ctrl+Alt+Del
Нажмите на клавиатуре клавиши Ctrl+Alt+Del => нажмите на кнопку “Питание” и выберите “Перезагрузка”.
Перезагрузить компьютер из командной строки
Откройте командную строку и выполните одну из команд:
shutdown /r выполняется полное завершение работы и перезагрузка компьютера.
shutdown /r /t xx перезагрузка компьютера через указанное время в секундах, вместо xx нужно указать количество секунд.
shutdown /r /c “Ваш комментарий” отображает введенный вами комментарий и перезагружает компьютер (замените выделенное красным на комментарий, который нужно отобразить во время перезагрузки).
shutdown /r /t xx /c “Ваш комментарий” перезагружает компьютер через определенное время заданное вами в секундах и показывает предупреждение с вашим комментарием.
Перезагрузить компьютер из PowerShell
Откройте PowerShell и выполните одну из команд:
restart-computer перезагрузка компьютера;
restart-computer -confirm запрашивает подтверждение для перезагрузки и после подтверждения перезагружает компьютер.
Аварийный перезапуск компьютера
Когда обычные способы перезапуска компьютера не работают – можно попробовать аварийный перезапуск. Для этого нажмите на клавиатуре клавиши Ctrl+Alt+Del = > удерживая нажатой клавишу Ctrl нажмите на кнопку “Питание”. В следующем окне нажмите на “ОК”.
На сегодня все, если вы знаете еще способы – пишите в комментариях! Счастья Вам 🙂
Быстрая перезагрузка windows 7
У каждого пользователя возможность перезагрузки компьютера с помощью комбинации клавиш Нажатие этой комбинации клавиш приводит к закрытию всех приложений и перезагрузке компьютера. Для использования этой функции выполните следующие действия.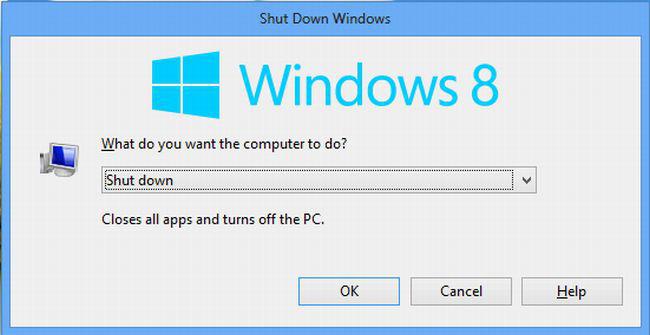
1. Запустите редактор системного реестра (REGEDIT.EXE).
2. Перейдите к разделу HKEY_LOCAL_MACHINESOFTWAREMicrosoftWindows NTCurrentVersionWinlogon.
3. В меню Правка (Edit) выберите команду Создать > Строковый параметр (New > String Value).
4. Введите имя записи EnableQuickReboot.
5. Дважды щелкните на имени записи и присвойте ей значение 1. Щелкните на кнопке OK.
6. Закройте редактор системного реестра.
7. Перезагрузите компьютер, чтобы внесенные изменения вступили в силу.
Системный журнал событий также будет содержать соответствующее сообщение (которое можно просмотреть с помощью оснастки Просмотр событий (Event Viewer)):
Event ID – 6008
The previous system shutdown at on was unexpected.
Перед резонным вопросом, как ускорить загрузку Windows 7, стоит каждый пользователь не только маломощного компьютера, но и высокопроизводительной машины.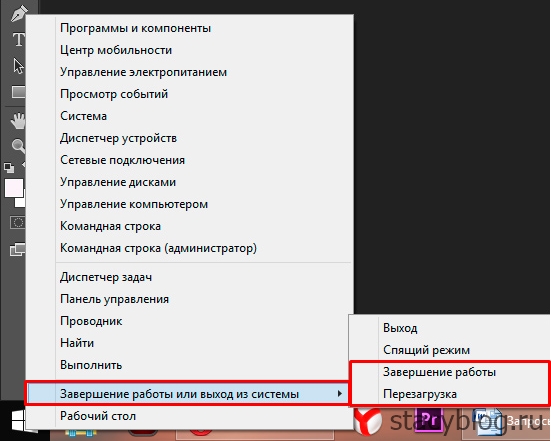 В системе сами по себе эффективно расходятся ресурсы, но из-за постепенного захламления системы, неправильных настроек и других негативных явлений система начинает работать медленно. Мы рассмотрим способы, как выжать из своего компьютера по максимуму.
В системе сами по себе эффективно расходятся ресурсы, но из-за постепенного захламления системы, неправильных настроек и других негативных явлений система начинает работать медленно. Мы рассмотрим способы, как выжать из своего компьютера по максимуму.
Как ускорить загрузку Windows 7 при включении?
Ускорить загрузку компьютера Windows 7 помогут настройки BIOS (UEFI) и устранение с автозапуска отдельных программ.
При правильной настройке BIOS удаётся сэкономить до половины времени на запуск системы. Выполним изменение основных параметров:
- Перезагружаем компьютер и во время запуска наживаем Del, F2 или другую клавишу (если кнопка отличается, смотрим документацию к компьютеру).
- Переходим в раздел «Boot» в более старых версиях – «Boot Priority».
- В разделе «Fast boot» устанавливаем положение «Enable».
- В графе «1st Boot Priority» устанавливаем свой HDD или SSD.
После произведённых изменений система перестанет искать наличие диска в DVD-дисководе, флешек и других USB-устройств.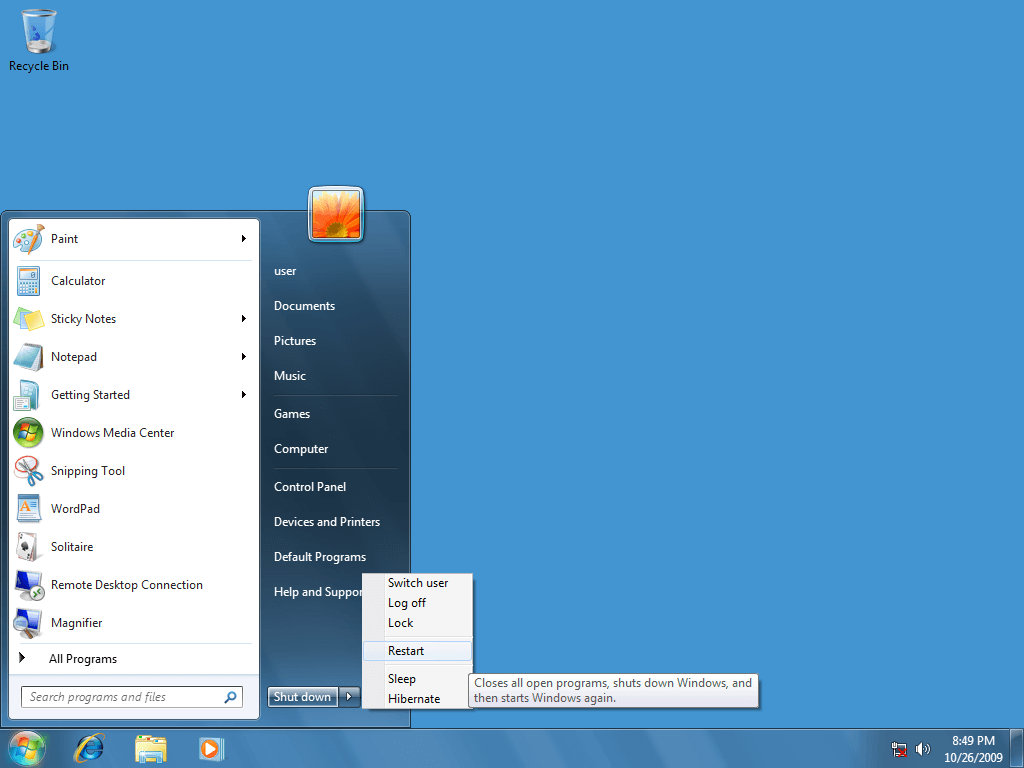 Во время запуска не будет работать USB-клавиатура, в будущем запуститься в безопасном режиме будет сложнее.
Во время запуска не будет работать USB-клавиатура, в будущем запуститься в безопасном режиме будет сложнее.
Следующая важная процедура – устранение лишних приложений с автозапуска:
- После запуска системы нажимаем Win + R и вводим msconfig.
- Переходим в раздел «Автозагрузка».
- Убираем выделение со второстепенных программ. Важно – они останутся доступными, но их нужно будет запускать вручную.
Работа с диском
Должен быть уже ощутим существенный прирост скорости, но процедуру следует продолжить, так как ускорить загрузку ноутбука Windows 7 поможет ещё и повышение производительности жёсткого диска. HDD – это единственный механический элемент компьютера (кроме дисковода), который по совместимости и самый медленный, часто замедляет ПК. Лучший вариант – установить SSD, но при отсутствии такой возможности можно использовать свой HDD с лучшей эффективностью.
Убираем временные файлы:
- Загружаем CCleaner с оф. сайта.

- После установки и запуска на вкладке «Cleaner» нажимаем «Run Cleaner».
- Программа автоматически удалит неиспользуемые и временные файлы.
Второй этап ускорения – удаление посторонних программ:
- В той же программе CCleaner переходим в раздел «Tools».
- Убираем неизвестные, малополезные, устаревшие программы и игры.
Этап 3 – дефрагментация диска:
- Переходим в «Мой компьютер», ПКМ по системному разделу диска, затем выбираем «Свойства».
- Кликаем на вкладку «Сервис».
- Нажимаем кнопку «Выполнить дефрагментацию».
После завершения процедуры с системным диском лучше выполнить то же самое в отношении других разделов.
Как ускорить загрузку Windows 7 64 bit с помощью устранения визуальных эффектов
Кстати, сильно влияет на скорость загрузки наличие и тип антивируса, рекомендуем заменить его на менее ресурсоёмкий или вовсе использовать антивирусные сканеры.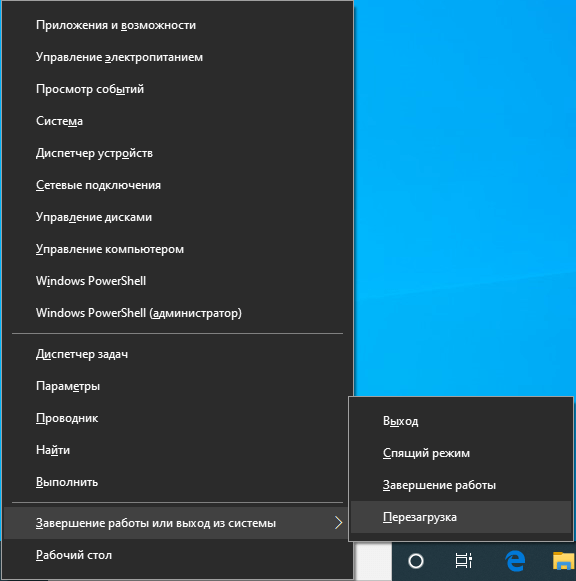 С ними не будет постоянной защиты, но при необходимости легко запустить сканирование системы и удалить вирусы, один из лучших вариантов – Dr. Web.
С ними не будет постоянной защиты, но при необходимости легко запустить сканирование системы и удалить вирусы, один из лучших вариантов – Dr. Web.
Классическая тема системы требует намного меньше ресурсов, чем различные анимированные варианты. Если готовы мириться с простым интерфейсом, приступаем к изменению параметров.
- Кликаем на Пуск, ПКМ на «Компьютер» и выбираем «Свойства».
- Выбираем «Дополнительные параметры системы».
- В разделе «Быстродействие» нажимаем на «Параметры…».
- Устанавливаем выделение «Обеспечить наилучшее быстродействие».
Уменьшение таймаута загрузки
Этот метод также поможет ускорить время загрузки Windows 7, прирост не будет столь заметным, но все равно ощутим.
Уменьшаем время отклика:
- Зажимаем Win + R и вводим msconfig.
- Переходим во вкладку «Загрузка».
- В графе «Таймаут» устанавливаем значение 3 (если установлена одна система).

- Устанавливаем флажок возле «Без GUI».
- Кликаем «Применить» и закрываем окно.
Дополнительные методы ускорить загрузку Windows 7 Максимальная
Есть ещё несколько полезных способов:
- удаление вирусов. Одного антивируса недостаточно для обнаружения всех угроз, рекомендуем использовать несколько, например, Kaspersky, Dr. Web, Malwarebytes Antimalware;
- работа с железом. Если просто установлено мало оперативной памяти или низкая ёмкость накопителя, лучше просто расширить эти показатели. В отношении процессора можно использовать разгон, но эта процедура ускоряет износ железа;
- очистка от пыли. Из-за загрязнения, компьютер перегревается и начинает медленно работать. Можно самостоятельно выполнить очистку или обратиться в сервисный центр. Порой перегрев происходит из-за слабой системы охлаждения, возможно, целесообразно установить более мощный кулер;
- задание приоритетов работы. В «Диспетчере задач» (Alt + Ctrl + Del) во вкладке «Процессы» можно устанавливать приоритетность задачи.

С помощью перечисленных методов компьютер будет работать значительно быстрее, а пользоваться им станет приятнее.
Если у Вас остались вопросы по теме «Ускоренная загрузка Windows 7», то можете задать их в комментария
Перезагрузка компьютера с помощью клавиатуры
Каждый хотя бы раз в жизни сталкивался с подобными проблемами – зависла мышка на ПК, произошел сбой работы компьютера.
Первое, что приходит в голову – перезагрузить компьютер.
Но как это сделать, если это невозможно выполнить с помощью мышки?
Некоторые не знают что делать в таких ситуациях и хватаются за голову.
В этой статье мы расскажем как перезагрузить компьютер с помощью клавиатуры, пропишем алгоритм действий для всех возможных операционных систем Windows (XP, 7, 8, 10).
Перезагрузка в Windows
XPСуществует много способов перезагрузки Windows XP с клавиатуры.
Первый способ
Для того, чтобы перезагрузить компьютер с помощью клавиатуры на Windows XP нам нужно проделать следующие действия.
Сначала мы нажимаем кнопку Win .
Данная кнопка находится между клавишами Ctrl и Alt . Она представляет собой значок Windows, поэтому Вы её никак не спутаете с другими кнопками.
После этого перед вами будет открыто меню «Пуск» .
Потом с помощью Tab выберите «Выключение» и нажмите Enter . Откроется окно:
Выберите пункт «Перезагрузка» и Enter .
Второй способ
В данном случае, чтобы перезагрузить компьютер нам нужно вызвать Диспетчер задач.
Для этого мы нажимаем сочетания клавиш Ctrl + Alt + Delete в такой последовательности, которая показана на картинке:
Комбинация клавиш для открытия диспетчера задач
В открытом диалоговом окне нам нужно с помощью клавиши Tab выбрать пункт «Параметры завершения работы Windows».
Затем пункт «Перезагрузка» и жмем Enter .
Третий способ
Нам нужно снова вызвать Диспетчер задач с помощью комбинации клавишей Ctrl + Alt + Delete .
Затем нужно нажать клавишу F10 на клавиатуре.
После с помощью стрелок Вам нужно выбрать пункт под названием «Завершение работы».
Далее в диалоговом окне с помощью стрелочек нужно найти и выбрать пункт «Перезагрузка» и жмете Enter .
Перезагрузка компьютера с помощью командной строкиЕсли по каким-то причинам вы не можете сделать перезагрузку способами описанным выше, советуем воспользоваться командной строкой.
Первым дело вызываем окно командной строки. Можно сделать это несколькими способами.
Вариант 1Нажимаем комбинацию клавиш Win + R . Снизу слева откроется окно «Выполнить», где мы прописываем команду «cmd».
Комбинация клавиш для вызова командной строки
Команда «cmd» в окне «Выполнить»
Вариант 2
Нужно открыть меню «Пуск» и выбрать строку «Стандартные». Это можно так же сделать с помощью клавиатуры.
Нажимаем кнопку Win — открывается меню «Пуск», прописываем «Командная строка» или «cmd».
Теперь нам нужно ввести такие команды: , где r – это перезапуск системы, f – остановка всех приложений и процессов, -t 0 – быстрая перезагрузка.
Нажимаем клавишу Enter .
- Вызываем командную строку. (мы уже научились это делать выше в статье).
- Пишем команду
- Нажимаем Enter .
Перезагрузка в Windows 7
Теперь поговорим о том, как совершить перезагрузку на такой операционной системе, как Windows 7.
Первое средство
Чтобы перезагрузить компьютер с помощью клавиатуры Windows 7 нам нужно открыть меню «Пуск» .
Для этого нажимаем кнопочку Win на клавиатуре. У нас открывается наше меню.
Затем мы сначала жмем стрелочку «вправо» на клавиатуре, и у нас выбирается пункт «Завершение работы».
После этого мы опять жмем эту же стрелочку, где у нас откроется контекстное меню в котором нам нужно будет выбрать стрелочками «вверх» и «вниз» пункт «Перезагрузка» и нажимаем Enter .
Если у Вас были открыты какие-то приложения, то, скорее всего, перед этим появится окно с перечнем приложений и пунктами «Перезагрузить принудительно» и «Отменить».
Здесь Вы опять же выбираете соответствующий пункт и подтверждаете свой выбор.
Второе средство
Рестарт системы с помощью cmd-строки. Есть несколько методов её вызова. Это можно сделать такими способами:
- Нажимаем кнопки Win + R . В открытом окне мы пишем «cmd» и подтверждаем.
- Выбираем кнопку Win . У нас открывается меню «Пуск».
 Тут мы пишем «cmd» или «командная строка». С помощью стрелок выбираем нам нужное приложение и подтверждаем.
Тут мы пишем «cmd» или «командная строка». С помощью стрелок выбираем нам нужное приложение и подтверждаем.
В открытом окне мы пишем это: или и подтверждаем.
Команда для ребута системы
Третье средство
Чтобы совершить перезагрузку системы нам необходимо сделать следующее: сначала нам нужно выйти из учетной записи пользователя. Для этого мы жмем кнопки Win + L .
После этого должен произойти выход на страницу выбора учетной записи. Там с помощью клавиши Tab на нужно выделить кнопку «Завершение работы».
Когда мы её выделили с помощью стрелок или клавиши Tab нам нужно открыть контекстное меню, где мы выберем кнопку «Перезагрузить компьютер».
После подтверждаем свой выбор.
Четвертое средство
В данном пункте мы рассмотрим метод перезагрузки с помощью клавиш Alt + F4 .
Мы нажимаем это сочетание кнопок и у нас откроется диалоговое окно, где мы с помощью стрелок сможем выбрать нужный нам пункт и выполнить перезагрузку.
Также, если у Вас открыты какие-то приложения, которые не дают совершить перезагрузку, вы можете с помощью же этого сочетания клавиш закрыть эти программы.
Пятое средство
Сейчас мы воспользуемся всем знакомым сочетанием кнопок Ctrl + Alt + Delete .
Жмем его, после чего у нас открывается подобное диалоговое окно:
Диалоговое окно, которое вызывается клавишами «Ctrl» + «Alt» + «Delete»
Затем с помощью Tab мы выделяем красную кнопку в правом нижнем углу.
С помощью стрелок или же опять клавиши Tab нам нужно открыть контекстное меню, где будет пункт «Перезагрузка».
Подтверждаем наш выбор.
Перезагрузка в Windows 8
Поскольку разработчики немного изменили схему работы меню пуска, то некоторые привычные для на способы работать здесь уже не будут.
Но они также создали новые способы рестарта системы.
Здесь мы рассмотрим и разберем все методы перезагрузки, которые свойственны для ОС Windows 8.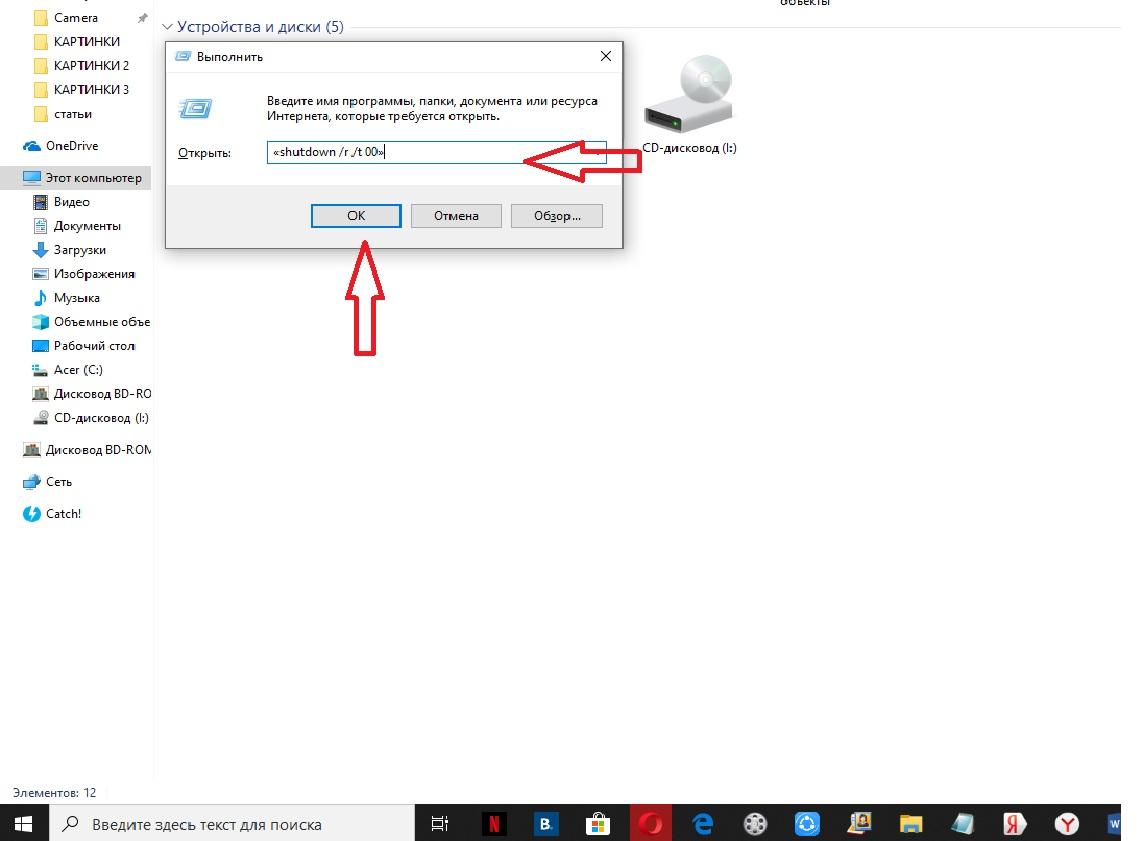
Первое средство для ребута системы
Сначала разберем сочетание таких кнопок, как Ctrl + Alt + Delete .
У нас откроется окно под названием «Windows Security».
Окно «Windows Security»
Здесь у нас есть два способа для перезагрузки:
- С помощью клавиши Tab мы выбираем кнопку выключения компьютера. Затем, используя стрелочки, мы находим пункт «Перезагрузка компьютера» и подтверждаем свой выбор.
- Здесь нам нужно выйти из учетной страницы пользователя. Для этого с помощью стрелок выбираем соответствующий пункт и подтверждаем его. Затем с помощью клавиши Tab мы снова выбираем пункт выключения компьютера. Там, используя стрелочки на клавиатуре, мы находим пунктик перезагрузки и подтверждаем.
Второе средство
Чтобы совершить перезагрузку системы нам понадобится cmd-окно.
На ОС Windows 8 это окно можно вызвать несколькими способами:
- Используем клавиши Win + R . В открытом окне пишем такие буквы «cmd» и подтверждаем.
- Используем комбинации Win + X . Там находим пункт «Run», если у Вас англоязычная версия ОС или «Выполнить», если у вас русскоязычная версия. Там мы опять же пишем «cmd» и жмем «Ок».
Теперь, когда мы открыли окно cmd, пишем там такую команду или и подтверждаем.
Затем будет перезагрузка системы.
Третье средство
Этот тип перезагрузки подходит операционной системы Windows 8.1 и выше.
Здесь мы будем использовать знакомую комбинацию Win + X .
Только теперь мы выбираем пункт «Выключить компьютер или выйти из сеанса».
Выбираем мы его с помощью стрелочек. Как только выбрали, жмем стрелочку «влево» и выбираем пункт «перезагрузка». Затем подтверждаем его.
Четвертое средство
Используем такие клавиши, как Alt + F4 . И у Вас откроется подобное окно:
Окно выключения компьютера
Здесь мы выбираем «Перезагрузка» или «Restart» в зависимости от языка ОС вашего ПК к перезагрузить компьютер.
Перезагрузка в Windows 10
В этой части статьи будут рассмотрены всевозможные способы перезагрузки для операционной системы Windows версии 10.
Для начала, начнем с самого просто способа.
Первое средство
Чтобы выполнить рестарт системы, нам нужно будет открыть меню «Пуск». Для этого жмем кнопку Win .
Меню «Пуск» в десятой Windows
Затем мы один раз нажимаем кнопку Tab .
После нажатия у нас должно выделиться в левом верхнем углу Пуска три горизонтально-лежащие полоски.
Затем мы нажимаем несколько раз стрелочку «вниз», чтобы выбрать кнопку выключения компьютера.
Жмем Enter и у нас открывается маленькое окно с выбором действий, где мы выбираем перезагрузку системы и подтверждаем выбор.
Второе средство
В данном случае мы будем использовать такие кнопки на нашей клавиатуре, как Win + X .
Окно выбора, которое открывается клавишами «Win» + «X»
Затем с помощью стрелок мы находим такую надпись: «Завершение работы или выход из системы».
Подтверждаем и находим там «Перезагрузка», после чего снова подтверждаем наш выбор.
Третье средство
Теперь мы воспользуемся уже известной нам комбинацией Ctrl + Alt + Delete .
В открытом окне мы с помощью стрелочки «вверх» находим иконку выключения компьютера и подтверждаем наш выбор.
Затем в открытом диалоговом окне мы выбираем «Перезагрузка» и снова подтверждаем наш выбор.
Четвертое средство
Жмем Ctrl + Alt + Delete . Только теперь опять же с помощью стрелочек следует выбрать «Сменить пользователя».
Нужно выбрать учетную запись пользователя, а в правом нижнем углу будет окно отключения ПК.
Клавишей Tab или нужно выбрать это окно. Затем мы подтверждаем наш выбор и у нас откроется список действий с компьютером, останавливаем свой выбор на «перезагрузке».
Пятое средство
Теперь нам на помощь придет командная строка. Есть несколько способов вызова этого окна:
- Нажимаем Win + R , где в строке поиска мы пишем «cmd» и нажимаем «Ок».
- Далее Win+X. Откроется «Выполнить» на русскоязычной операционной системе или «Run» на англоязычной операционной системе. Опять же пишем в открытом окне «cmd» и подтверждаем.
- Далее клавиша Win для открытия пуска. Здесь мы вводим «cmd» или «командная строка» и выбираем соответствующий пункт.
Далее набираем или и подтверждаем наш выбор.
| Метки: |
Как перезагрузить ноутбук с помощью клавиатуры если он завис: комбинации клавиш и кнопок
В случаях неожиданного аппаратного или программного сбоя может возникнуть необходимость перезагрузки операционной системы. На ноутбуке может не работать тачпад, указатель мышки не двигаться. Остаётся только воспользоваться клавиатурой. С её помощью можно выключить или перезапустить устройство. Как же перезагрузить ноутбук клавишами?
Самый радикальный метод рестарта — удерживать кнопку питания ноутбука. Но это уже крайняя мера, к ней прибегают только, если все остальные более безопасные действия ни к чему не привели.
Шаги, которые следует предпринять, зависят от характера неполадки: есть ли реакция на перемещение мыши или устройство зависло. К тому же комбинации клавиш, при которых система перезапускается, могут зависеть от операционной системы. Главное, попробуйте воспользоваться одним из описанных ниже безопасных методов, и только при их несостоятельности переходите к радикальным.
Клавиша «Пуск»Попробуйте сначала произвести перезагрузку ноутбука при помощи клавиши «Пуск». Этот метод является самым безопасным: все программы успеют подготовиться к прекращению работы. Вот как выглядит пошаговая инструкция по его применению:
- Если работает мышь, кликните по значку «Пуск». Можно также нажать на клавиатуре кнопку Win.
- В появившемся меню, в нижней его части находится пункт «Завершение работы». Доберитесь до него с помощью стрелочек клавиатуры и выделите.
- Нажмите Enter, а затем с помощью этих же стрелочек выберите пункт «Выключить» или «Перезапустить».
Вот ещё один способ завершить работу ноутбука в отсутствие отклика курсора мышки и бездействии сенсорной панели тачпада. Нужно проделать следующее:
- Использовать сочетание клавиш Ctrl+Alt+Del, которые надо зажать одновременно. При этом может появиться специальное окно с меню, в котором можно сменить пользователя или открыть диспетчер задач.
- Если у Вас операционная система Windows Vista или Windows 7 нужно в этом окне выбрать при помощи стрелок справа внизу пункт «Параметры завершения». Откроется список, где надо выделить «Перезагрузка», а потом нажать кнопку Ввод (Enter).
В операционных системах Windows 8 и 8.1 была добавлена ещё одна возможность действий для перезапуска. Если у Вас такая ОС можно зажать одновременно комбинацию клавиш Win и C. Появится правая боковая панель, в которой нужно добраться до пункта «Параметры». После нажатия на Enter выскочат все возможные варианты отключения. Следует выбрать перезагрузку и снова нажать Enter.
Универсальное сочетаниеСуществует одна постоянная для любой версии Windows комбинация клавиш: Alt + F4. Ей тоже можно пользоваться для выключения ноутбука. Если одновременно нажать эти две кнопки на клавиатуре на экране возникнет всплывающее окошко, на котором находятся варианты для завершения работы. Нужный пункт можно выбрать стрелками, на случай, если указатель мыши не откликается.
Какими клавишами перезагрузить ноутбук, если он завис?Так тоже может случиться в силу разных причин. Наиболее распространённая – работа игры или какой-то другой программы. Ноутбук просто перестаёт реагировать на команды.
Если мышью и тачпадом в силу зависания системы воспользоваться нельзя, нужно применить один из экстренных методов перезагрузки. Перечислим их:
- Попробуйте сочетание Ctrl+Alt+Deleteи если открылось новое окошко, выберите справа внизу перезапуск посредством стрелок клавиатуры. Можно вызвать здесь же «Диспетчер задач» и снять задачу, которая не отвечает.
- Попробуйте открыть командную строку при помощи комбинации Win и R. В поле введите команду: shutdown/r. Далее воспользуйтесь Enter.
- Наконец, если ни один метод не помогает, остаётся зажать кнопку питания, чтобы выполнить принудительное выключение. Помните, что это некорректный способ завершения работы. Применяйте его только в крайних случаях.
перезапуск на Windows 10 и 7
В ситуации, когда компьютер или ноутбук прекращает отвечать на команды пользователя, продолжить работу можно только после перезагрузки устройства. Но если не получается сделать это стандартными способами, то можно перезагрузить ноутбук при помощи клавиатуры. Разработчики предусмотрели случаи, когда придётся экстренно выключать ПК, поэтому метод решения любой проблемы должен найтись.
Однако, не всегда перезагрузка ноутбука может разрешить ситуацию. Компьютеры Леново иногда выдают чёрный экран и прекращают отвечать на команды, тогда нужно полностью проверить устройство у специалиста. Asus может зависнуть, если случайно нажать F7, так как не будет работать тачпад, и перезагружать в таком случае его необязательно.
Стандартная перезагрузка
Если компьютер всё же отвечает на команды, можно попробовать выключить его стандартными методами. Для этого нужно открыть меню «Пуск», что можно сделать несколькими способами:
- Нажать кнопку на клавиатуре Win, которая расположена рядом с пробелом и Ctrl.
- Для Windows 8, 8.1 и 10: подвести курсор к левому верхнему или нижнему углу, затем нажать на появившийся логотип Виндовс.
- На Windows 7 и меньше: выбрать на панели задач значок «Пуск».
- Сочетание горячих клавиш Ctrl+Esc на молодых поколениях Виндовс.
Когда откроется меню, нужно нажать на значок выключения и выбрать среди предложенных вариантов «Перезагрузка». В зависимости от версии операционной системы, значок будет находиться либо в верхнем правом углу (Виндовс 8 и 8.1), либо слева снизу (в остальных версиях).
Windows 10 перезапустить можно, если нажать Win+I. Откроется синяя панель, в которой стрелками «Вниз», «Вправо» можно выбрать значок с подписью «Выключение».
Если действия не помогли завершить работу зависшего ноута, нужно прибегнуть к методам, которые предполагают использование только комбинации клавиш.
Аварийное меню
Вернуть работоспособность ноуту, если он завис, может аварийное меню. Для его открытия нужно набрать сочетание Win+X.
Откроется окно, в котором необходимо найти фразу «Завершение работы или выход из системы».
При неработающем курсоре выбор производить следует клавишами «Вверх» и «Вниз». Когда требуемая строчка будет выделена голубым, нужно нажать на кнопку «Влево» и выбрать функцию «Перезагрузка», нажатием Enter.
Горячие клавиши
Также ноутбук можно перезагрузить комбинациями клавиш. Наиболее действенные и простые способы:
Завершение работы с помощью специального окна. Набор клавиш: Alt+F4. Некоторые ноутбуки требуют также нажатия Fn, в ином случае может неправильно среагировать F4. Если было открыто окно или приложение, комбинация закроет его. В случае, когда открытыми поочерёдно оказались несколько окон, сочетание придётся выполнить несколько раз, пока не появится рабочий стол. После этого необходимо ещё раз нажать горячие клавиши.
Внимание: иногда команда не работает из-за того, что одна из кнопок не функционирует. Так как обе клавиши используются нечасто, пользователь может этого не заметить. Проверить, работает ли Alt, можно сменой раскладки клавиатуры на другой язык: Alt+Shift. При нажатии Ctrl+F4 закрывается вкладка браузера.
Перезагружается компьютер, если выбрать кнопками «Вниз» и Enter опцию «Перезагрузка».
Открытие экрана параметров безопасности. Сочетание Ctrl+Alt+Delete откроет окно с чёрным или фиолетовым фоном (зависит от фирмы ноутбука), где можно выбрать операцию «Блокировка». Во время блокировки ноутбука есть возможность выключить устройство.
Также есть и другие способы, чтобы осуществилась перезагрузка ноутбука с помощью клавиш, но они связаны с настройками заранее установленных программ, контролирующих включение и выключения персонального компьютера.
Командная строка
Для перезагрузки ноутбука можно использовать комбинацию клавиш, вызывающую командную строку — Win+R.
В графе появившегося окна следует ввести команду «shutdown.exe», которая запустит утилиту. К ней рекомендуется добавить параметры, чтобы выполнилась перезагрузка: «shutdown /f /r». Параметры — это команды, распознающиеся утилитой и записывающиеся после знака слэш.
Первый параметр («/f») принудительно завершит работу всех приложений и прекратит выполнение процессов. Второй («/r») перезагрузит компьютер.
Также утилита позволяет настроить новые горячие клавиши для выключения лаптопа или создать график выключения.
Кнопка выключения
Несмотря на мифы о том, что выключение зависшего компьютера с помощью кнопки отключения питания недопустимо, такой способ считается совершенно безопасным. Заключается он в том, что нужно в течение 5-10 секунд держать зажатой кнопку перезагрузки ноутбука. После этого он завершит работу мгновенно — появится чёрный экран. Рекомендуется подождать несколько секунд, только затем снова нажимать на кнопку, чтобы включить устройство.
Компьютер можно перезагрузить быстрым нажатием кнопки выключения или отключением монитора.
Чтобы перезагрузить нотубук, можно закрыть крышку и, когда ПК перейдёт в режим гибернации, выключить его.
Совет! Чтобы не возникло проблем с перезагрузкой ноута или компьютера, лучше заранее выучить несколько способов или сочетаний кнопок.
Если ни один из методов не помог, можно применить наиболее радикальный: лишение персонального компьютера питания. Компьютер следует отключить от сети (выдернуть шнур из розетки), а у ноутбука снять аккумулятор.
Завис компьютер что нажать на клавиатуре
5 комбинаций клавиш, которые помогут, если компьютер завис
Ничего не предвещало беды, и тут во время работы неожиданно завис компьютер. Знакомо? Такое поведение техники очень раздражает. А причин может быть множество, но чаще всего компьютер просто перегружен задачами. Существует несколько комбинаций, которые помогут справиться с ситуацией.
Сочетание клавиш может помочь или нет, в зависимости от причины возникновения проблемы.
Команда позволяет переключиться между несколькими окнами или программами. Если завис графический драйвер или определенная программа, то сочетание этих клавиш может помочь.
Win + Ctrl + Shift + B
Эта комбинация клавиш позволяет перезапустить видеодрайвер в Windows, и воспользоваться ей можно в любое время.
При применении этих кнопок экран компьютера потемнеет, и вы услышите звуковой сигнал. Через несколько секунд картинка вернется. Нажатие Win + Ctrl + Shift влияет только на графический драйвер, поэтому все открытые приложения не пострадают, и данные не потеряются.
Способ работает только в системе Windows 8 или 10 на любом драйвере, установленном в системе.
Ctrl + Shift + Esc
Если ваша система ведет себя странно, зависает или работает медленно, воспользуйтесь комбинацией клавиш Ctrl + Shift + Esc. Вы напрямую перейдете в диспетчера задач, минуя меню. Тут можно выбрать приложение, которое зависло и отключить его. В списке найдите задачу, которая «не отвечает» и снимите ее.
При использовании этих клавиш одновременно на рабочем столе откроется окно для выбора действий:
- перезагрузка;
- выключение;
- завершение сеанса;
- выбор другого пользователя.
Если кликнуть комбинацию при открытом окне, то оно закроется, и оперативная память освободится.
Если нажать комбинацию несколько раз, то вы отмените предыдущее действие.
В некоторых случаях «Алт + Ф4» может вызвать меню, для подтверждения своего решения по закрытию программы. Это сделано для того, чтобы не получилось нечаянно нажать клавиши и потерять данные.
Ctrl + Alt + Del
Применяется на любых оперативных системах. Комбинация вызывает системное меню, в котором можно воспользоваться разными возможностями. А в случае зависания компьютера, выбрать диспетчер задач и снять нежелательную, которая тормозит работу. Данные при таком способе сброса не сохранятся.
Если у вас возник тот случай, когда ни один способ не сработал или появился тот самый синий экран, которого боятся пользователи, лучше обратиться к специалисту, чтобы избежать полной переустановке операционной системы и как следствие потери всех данных.
Как без мышки перезагрузить компьютер: естественные и принудительные способы с помощью кнопки на системном блоке и клавиатуры
Здравствуйте, друзья. Моя практика показала, что иногда простые проблемы вызывают самые большие сложности. Например, не двигается курсор мыши. Возникает вопрос, что случилось? Часто в таких случаях помогает восстановить работоспособность машины обычная перезагрузка, но как это сделать непонятно. Хорошо бы проверить хвостатого друга на исправность, подключив его к рабочему компу или ноуту либо, наоборот, к заглючившей машине присоединить точно работающую мышь. К сожалению, это не всегда осуществимо. Что же делать? Этакая палка о двух концах. На самом деле всё вполне решаемо. Давайте расскажу, как без мышки перезагрузить компьютер. Существует немало простых способов.
Кнопки на системном блоке
Возможность перезагрузить компьютер без использования мышки и даже клавиатуры изначально предусмотрена производителями, как и принудительное его выключение в экстренных ситуациях. Есть ровно три способа:
- Кнопка перезагрузки (Reset). Она маленькая и располагается под кнопкой выключения системного блока. Единократное нажатие приведёт к перезапуску системы.
- Кнопка выключения (Power). Как правило, это большая круглая кнопка на системном блоке с подсветкой. Предупреждаю, пользоваться этим и следующим способом слишком часто не стоит, так как они являются стрессом для системы и при злоупотреблении могут привести к некоторым сбоям. Если уж ситуация критическая, а кнопочка Reset отсутствует (бывает на слишком старых или новых системниках) или неисправна, то следует нажать на Power и удерживать её до полного выключения компа (буквально несколько секунд). А затем нажать повторно для включения машины.
- Кнопки питания. В большинстве случаев находится сверху на задней панели системного блока (с той стороны, где подключаются кабели). Её нажатие приведёт к прекращению подачи электричества в системный блок и, соответственно, к его отключению. Далее, следует нажать её повторно, заново пустив ток в системник и осуществить запуск загрузки системы нажатием кнопки Power. Если вы кнопку не нашли, то альтернативой может стать выдергивание вилки от блока из сетевого адаптера.
Да, перечисленные методы, на первый взгляд, кажутся самыми простыми, позволяющими быстро без помощи мышки и прочих заморочек перезагрузить компьютер, но они довольно болезненно проходят для системы, как и всё, что делается против воли. Поэтому я не рекомендую ими пользоваться. Лучше поднапрячь мозг и запомнить пару тройку сочетаний клавиш, чтобы добиться поставленной цели естественным для машины путём.
Клавиатура
Запомнить пару-тройку сочетаний – это я уж как-то совсем прибедняюсь. В реальности перезагрузить компьютер его же клавишами можно десятком вариантов способов (может, и больше), как это сделать проще всего, перечислю списком:
- В школе всех учили выключать компьютер через «Пуск» — это актуально и в данном случае. Попасть в него можно посредством нажатия кнопки на клавиатуре, отвечающей за раскрытие обозначенного меню. Выглядит она как плывущее окошко. После этого стрелочками вверх, вниз, влево, вправо раскрываем менюшку пункта «Завершение работы» и либо полностью отключаем машину, а потом включаем по новой, либо перезагружаем систему. К функционалу «Пуска» можно также попасть через единовременное нажатие Ctrl и Esc.
- Ещё на уроках информатики нам тщательно вбивали в головы, что при любом зависании компьютера следует одновременно нажать три кнопки на клаве – это Ctrl, Alt и Delete (Del). К чему это приведёт? В зависимости от версии Windows либо к мгновенному появлению «Диспетчера задач», либо к созерцанию пользователем пунктов основного меню системы, расположенным на синем фоне. В первом случае (версия XP) можно, передвигаясь между элементами диспетчера при помощи стрелочек, клавиш Tab и Enter, переместиться и раскрыть содержимое пункта «Завершение работы» и оттуда запустить перезагрузку компа. Во втором случае из предложенных системой вариантов выбрать «Выход».
- Есть более простой и действенный вариант. Выполняется он посредством нажатия Alt и F4, что означает завершение программы. Система – это та же программа, только очень продвинутая, её также можно завершить данным способом. Хотя предварительно она сама среагирует на команду и будет поочередно закрывать все открытые утилиты. Но в итоге закроется и сама. Как вариант, можно одним махом свернуть все окна, для чего пригодятся клавиши Win (плывущее окошко) и D.
- И ещё один способ для тех, кто не ищет лёгких путей. Есть в системе чудесное окно «Выполнить», которое служит для выполнения команд, отданных пользователем. Запустить его можно посредством двух кнопочек — Win (плывущее окошко) и R. Затем в него требуется вписать правильную команду. В нашем случае для выключения с завершением всего работающего — shutdown /s, а для перезагрузки — shutdown /r.
Подводим итог
Друзья, тех способов, что я перечислил, вполне достаточно, чтобы решить возникшую проблему. Если же после перезагрузки курсор мыши по-прежнему не движется, то попробуйте отсоединить хвостатого друга от системника и заново присоединить, после чего вновь потребуется выполнить перезапуск системы. Опять не помогло, тогда без проверки мыши на другом устройстве не обойтись. Если она рабочая, то, вероятно, секрет неисправности кроется в недостатке драйверов на данное подключаемое устройство. Если для вас всё это сложно, просто вызовите опытного мастера и не мучайте свою голову. До свидания.
Как перезагрузить ноутбук с помощью клавиатуры
Зависла система и не откликается мышь или тачпад? Рассказываем про самые простые комбинации горячих клавиш для безопасной перезагрузки ноутбука.
Зависание компьютера — распространенная проблема, с которой рано или поздно сталкивается любой пользователь. Бывает, что ОС сильно тормозит из-за слабого процессора, который не справляется с высокой нагрузкой. Но чаще всего системные зависания связаны с критической ошибкой, которая не позволяет Windows нормально функционировать. При этом очень часто мышь или сенсорная панель не откликаются. Для того чтобы не прибегать к экстренной перезагрузке, были придуманы горячие клавиши. В зависимости от того, какую комбинацию использовать, будет открыта определенная системная утилита. Таких утилит насчитывается несколько. И с их помощью можно лишь используя клавиатуру выполнить безопасную перезагрузку устройства. Сегодня мы расскажем о том, как перезагрузить ноутбук с помощью клавиатуры. Впрочем, все данные способы подойдут и для стационарных систем.
Как принудительно перезагрузить ноутбук, если он завис
Перезапуск устройства в некоторых не критичных случаях исправляет ситуацию. Самый простой способ, принудительно завершить работу ОС — удерживание кнопки питания, которая на ноутбуке находится над клавиатурным блоком в левом или правом углу. Иногда она может располагаться сбоку, рядом с дисководом или различными портами. На стационарной машине кнопка питания находится на системном блоке. В зависимости от производителя, она также может располагаться в разных местах: сверху, на передней панели, сбоку и так далее. Следует отметить, что данный способ полностью универсальный и подходит для всех моделей ноутбуков, будь то Asus, Lenovo, Acer, HP или любой другой.
Однако прибегать к такому радикальному методу стоит только в крайнем случае, когда операционная система полностью зависла и не подает никаких признаков жизни. Учитывайте, что многие данные, открытые в программах могут не сохраниться, поэтому лучше попробовать менее категоричные способы, если это, конечно, возможно.
Как перезагрузить ноутбук через клавишу «Пуск»
Это самый простой способ, так как он не требует запуска встроенных утилит, которые во время некорректной работы операционной системы, могут дополнительно нагрузить жесткий диск и процессор. А если ноутбук очень старый, то экономия ресурсов комплектующих очень важна. Поэтому стоит начать именно с этого метода.
- На клавиатуре нажмите клавишу Win. Находится между Alt и Ctrl в левом нижнем углу. Если клавиатура игровая, то данная клавиша может быть перенесена в другое место. Делается это для того, что бы во время игрового процесса, случайно ее не нажать и не свернуть все запущенные приложения.
- С помощью стрелочек на клавиатуре пролистайте весь список установленных программ и доберитесь до значка выключения, который находится в самом низу. В зависимости от операционной системы это значок может находиться в другом столбце в открывшемся меню. Если мышь или тачпад не работают, то нажмите клавишу Tab (находится в левой части клавиатуры между Shift и CaspLock) для того, чтобы переключиться на соседний столбец. Возможно потребуется несколько нажатий на Tab для того чтобы добраться до нужного столбика. Все зависит от того, как настроено ваше меню «Пуск».
- Как только пункт «Выключение» выбран, нажмите клавишу Enter и выберите один из предлагаемых вариантов: перезагрузка, завершение работы, спящий режим.
Как перезагрузить компьютер через диспетчер задач
Если предыдущий способ вам не подошел, то можно воспользоваться услугами диспетчера задач (ДЗ), который может быть полезен во многих случаях. И зависание системы — не исключение. Для рестарта выполните следующие действия:
- Нажмите одновременно комбинацию клавиш Ctrl + Alt + Del. Появится меню, которое используется для смены пользователя, но с его помощью можно также и зайти в диспетчер задач.
- С помощью стрелочек на клавиатуре пролистайте до нужного пункта и подтвердите операцию клавишей Enter. Если в данном меню клавиатура не работает, то в диспетчер задач можно попасть альтернативной комбинацией клавиш Ctrl + Alt + Del. При этом не потребуется никаких дополнительных действий. Сразу откроется окно ДЗ.
- Далее нажмите один раз Tab и с помощью Space (пробел — самая длинная клавиша) разверните окно в полноразмерный режим.
- Если у вас установлена Windows Vista или Windows 7, то с помощью стрелок также пролистайте до пункта «Параметры завершения» и в открывшемся списке выделите «Перезагрузка», затем кликните Enter.
Как перезапустить ноутбук с ОС Windows 8
В операционных системах Windows 8 и Windows 8.1 перезагрузка осуществляется специальной командой для рестарта. Нажмите сочетание клавиш Win + C и вы увидите боковую панель, которая содержит пункт «Параметры». Традиционно выбрать его нужно с помощью стрелок и подтвердить выбор с помощью клавиши Enter. Далее вы увидите знакомое меню с несколькими вариантами. Здесь аналогично выберите перезагрузку и нажмите Enter.
Завис ноутбук: как перезагрузить клавишами ALT+F4
Последняя комбинация клавиш в нашем списке, которая позволяет без использования мыши, выполнить перезапуск компьютера. Работает во всех версиях операционных систем от Microsoft. Для этого выполните следующие действия.
- Одновременно нажмите клавиши ALT + F4. Вы увидите небольшое меню, в котором будет предложено несколько вариантов выключения: завершение работы, перезагрузка, спящий режим.
- Выберите нужную опцию и подтвердите действие с помощью клавиши Enter.
Завис ноутбук: как перезагрузить с помощью командной строки
С помощью командной строки можно сделать практически все, что угодно. В том числе и выполнить рестарт системы.
- Нажмите сочетание клавиш Win + R. Откроется небольшое поле, в которое нужно ввести команду cmd.exe. Точка в конце не нужна. Если поставите, то выдаст ошибку.
- В появившемся окне введите команду shutdown/r и нажмите Enter. Произойдет перезагрузка ОС.
Как перезапустить ноутбук с помощью ярлыка
Лучше всего не дожидаться, когда проблема застанет вас врасплох, а подготовиться к ней заранее. В любой версии Windows можно создавать ярлыки, которые при запуске будут выполнять определенные команды. Команда для перезагрузки тоже существует. Таким образом, можно выполнить ребут просто запустив заранее подготовленный ярлык. Для этого:
Перезагрузка компьютера с помощью клавиатуры — Все методы
Перезагрузка компьютера с помощью клавиатуры
Каждый хотя бы раз в жизни сталкивался с подобными проблемами – зависла мышка на ПК, произошел сбой работы компьютера.
Первое, что приходит в голову – перезагрузить компьютер.
Но как это сделать, если это невозможно выполнить с помощью мышки?
Некоторые не знают что делать в таких ситуациях и хватаются за голову.
В этой статье мы расскажем как перезагрузить компьютер с помощью клавиатуры, пропишем алгоритм действий для всех возможных операционных систем Windows (XP, 7, 8, 10).
Перезагрузка в Windows
XPСуществует много способов перезагрузки Windows XP с клавиатуры. Опишем их все.
Первый способ
Для того, чтобы перезагрузить компьютер с помощью клавиатуры на Windows XP нам нужно проделать следующие действия.
Сначала мы нажимаем кнопку Win .
Данная кнопка находится между клавишами Ctrl и Alt . Она представляет собой значок Windows, поэтому Вы её никак не спутаете с другими кнопками.
После этого перед вами будет открыто меню «Пуск» .
Потом с помощью Tab выберите «Выключение» и нажмите Enter . Откроется окно:
Выберите пункт «Перезагрузка» и Enter .
Второй способ
В данном случае, чтобы перезагрузить компьютер нам нужно вызвать Диспетчер задач.
Для этого мы нажимаем сочетания клавиш Ctrl + Alt + Delete в такой последовательности, которая показана на картинке:
Комбинация клавиш для открытия диспетчера задач
В открытом диалоговом окне нам нужно с помощью клавиши Tab выбрать пункт «Параметры завершения работы Windows».
Затем пункт «Перезагрузка» и жмем Enter .
Третий способ
Нам нужно снова вызвать Диспетчер задач с помощью комбинации клавишей Ctrl + Alt + Delete .
Затем нужно нажать клавишу F10 на клавиатуре.
После с помощью стрелок Вам нужно выбрать пункт под названием «Завершение работы».
Далее в диалоговом окне с помощью стрелочек нужно найти и выбрать пункт «Перезагрузка» и жмете Enter .
Перезагрузка компьютера с помощью командной строкиЕсли по каким-то причинам вы не можете сделать перезагрузку способами описанным выше, советуем воспользоваться командной строкой.
Первым дело вызываем окно командной строки. Можно сделать это несколькими способами.
Вариант 1
Нажимаем комбинацию клавиш Win + R . Снизу слева откроется окно «Выполнить», где мы прописываем команду «cmd».
Комбинация клавиш для вызова командной строки
Команда «cmd» в окне «Выполнить»
Вариант 2
Нужно открыть меню «Пуск» и выбрать строку «Стандартные». Это можно так же сделать с помощью клавиатуры.
Нажимаем кнопку Win — открывается меню «Пуск», прописываем «Командная строка» или «cmd».
Теперь нам нужно ввести такие команды: , где r – это перезапуск системы, f – остановка всех приложений и процессов, -t 0 – быстрая перезагрузка.
Нажимаем клавишу Enter .
- Вызываем командную строку. (мы уже научились это делать выше в статье).
- Пишем команду
- Нажимаем Enter .
Перезагрузка в Windows 7
Теперь поговорим о том, как совершить перезагрузку на такой операционной системе, как Windows 7.
Первое средство
Чтобы перезагрузить компьютер с помощью клавиатуры Windows 7 нам нужно открыть меню «Пуск» .
Для этого нажимаем кнопочку Win на клавиатуре. У нас открывается наше меню.
Затем мы сначала жмем стрелочку «вправо» на клавиатуре, и у нас выбирается пункт «Завершение работы».
После этого мы опять жмем эту же стрелочку, где у нас откроется контекстное меню в котором нам нужно будет выбрать стрелочками «вверх» и «вниз» пункт «Перезагрузка» и нажимаем Enter .
Если у Вас были открыты какие-то приложения, то, скорее всего, перед этим появится окно с перечнем приложений и пунктами «Перезагрузить принудительно» и «Отменить».
Здесь Вы опять же выбираете соответствующий пункт и подтверждаете свой выбор.
Второе средство
Рестарт системы с помощью cmd-строки. Есть несколько методов её вызова. Это можно сделать такими способами:
- Нажимаем кнопки Win + R . В открытом окне мы пишем «cmd» и подтверждаем.
- Выбираем кнопку Win . У нас открывается меню «Пуск». Тут мы пишем «cmd» или «командная строка». С помощью стрелок выбираем нам нужное приложение и подтверждаем.
В открытом окне мы пишем это: или и подтверждаем.
Команда для ребута системы
Третье средство
Чтобы совершить перезагрузку системы нам необходимо сделать следующее: сначала нам нужно выйти из учетной записи пользователя. Для этого мы жмем кнопки Win + L .
После этого должен произойти выход на страницу выбора учетной записи. Там с помощью клавиши Tab на нужно выделить кнопку «Завершение работы».
Когда мы её выделили с помощью стрелок или клавиши Tab нам нужно открыть контекстное меню, где мы выберем кнопку «Перезагрузить компьютер».
После подтверждаем свой выбор.
Четвертое средство
В данном пункте мы рассмотрим метод перезагрузки с помощью клавиш Alt + F4 .
Мы нажимаем это сочетание кнопок и у нас откроется диалоговое окно, где мы с помощью стрелок сможем выбрать нужный нам пункт и выполнить перезагрузку.
Также, если у Вас открыты какие-то приложения, которые не дают совершить перезагрузку, вы можете с помощью же этого сочетания клавиш закрыть эти программы.
Пятое средство
Сейчас мы воспользуемся всем знакомым сочетанием кнопок Ctrl + Alt + Delete .
Жмем его, после чего у нас открывается подобное диалоговое окно:
Диалоговое окно, которое вызывается клавишами «Ctrl» + «Alt» + «Delete»
Затем с помощью Tab мы выделяем красную кнопку в правом нижнем углу.
С помощью стрелок или же опять клавиши Tab нам нужно открыть контекстное меню, где будет пункт «Перезагрузка».
Подтверждаем наш выбор.
Перезагрузка в Windows 8
Поскольку разработчики немного изменили схему работы меню пуска, то некоторые привычные для на способы работать здесь уже не будут.
Но они также создали новые способы рестарта системы.
Здесь мы рассмотрим и разберем все методы перезагрузки, которые свойственны для ОС Windows 8.
Первое средство для ребута системы
Сначала разберем сочетание таких кнопок, как Ctrl + Alt + Delete .
У нас откроется окно под названием «Windows Security».
Окно «Windows Security»
Здесь у нас есть два способа для перезагрузки:
- С помощью клавиши Tab мы выбираем кнопку выключения компьютера. Затем, используя стрелочки, мы находим пункт «Перезагрузка компьютера» и подтверждаем свой выбор.
- Здесь нам нужно выйти из учетной страницы пользователя. Для этого с помощью стрелок выбираем соответствующий пункт и подтверждаем его. Затем с помощью клавиши Tab мы снова выбираем пункт выключения компьютера. Там, используя стрелочки на клавиатуре, мы находим пунктик перезагрузки и подтверждаем.
Второе средство
Чтобы совершить перезагрузку системы нам понадобится cmd-окно.
На ОС Windows 8 это окно можно вызвать несколькими способами:
- Используем клавиши Win + R . В открытом окне пишем такие буквы «cmd» и подтверждаем.
- Используем комбинации Win + X . Там находим пункт «Run», если у Вас англоязычная версия ОС или «Выполнить», если у вас русскоязычная версия. Там мы опять же пишем «cmd» и жмем «Ок».
Теперь, когда мы открыли окно cmd, пишем там такую команду или и подтверждаем.
Затем будет перезагрузка системы.
Третье средство
Этот тип перезагрузки подходит операционной системы Windows 8.1 и выше.
Здесь мы будем использовать знакомую комбинацию Win + X .
Только теперь мы выбираем пункт «Выключить компьютер или выйти из сеанса».
Выбираем мы его с помощью стрелочек. Как только выбрали, жмем стрелочку «влево» и выбираем пункт «перезагрузка». Затем подтверждаем его.
Четвертое средство
Используем такие клавиши, как Alt + F4 . И у Вас откроется подобное окно:
Окно выключения компьютера
Здесь мы выбираем «Перезагрузка» или «Restart» в зависимости от языка ОС вашего ПК к перезагрузить компьютер.
Перезагрузка в Windows 10
В этой части статьи будут рассмотрены всевозможные способы перезагрузки для операционной системы Windows версии 10.
Для начала, начнем с самого просто способа.
Первое средство
Чтобы выполнить рестарт системы, нам нужно будет открыть меню «Пуск». Для этого жмем кнопку Win .
Меню «Пуск» в десятой Windows
Затем мы один раз нажимаем кнопку Tab .
После нажатия у нас должно выделиться в левом верхнем углу Пуска три горизонтально-лежащие полоски.
Затем мы нажимаем несколько раз стрелочку «вниз», чтобы выбрать кнопку выключения компьютера.
Жмем Enter и у нас открывается маленькое окно с выбором действий, где мы выбираем перезагрузку системы и подтверждаем выбор.
Второе средство
В данном случае мы будем использовать такие кнопки на нашей клавиатуре, как Win + X .
Окно выбора, которое открывается клавишами «Win» + «X»
Затем с помощью стрелок мы находим такую надпись: «Завершение работы или выход из системы».
Подтверждаем и находим там «Перезагрузка», после чего снова подтверждаем наш выбор.
Третье средство
Теперь мы воспользуемся уже известной нам комбинацией Ctrl + Alt + Delete .
В открытом окне мы с помощью стрелочки «вверх» находим иконку выключения компьютера и подтверждаем наш выбор.
Затем в открытом диалоговом окне мы выбираем «Перезагрузка» и снова подтверждаем наш выбор.
Четвертое средство
Жмем Ctrl + Alt + Delete . Только теперь опять же с помощью стрелочек следует выбрать «Сменить пользователя».
Нужно выбрать учетную запись пользователя, а в правом нижнем углу будет окно отключения ПК.
Клавишей Tab или нужно выбрать это окно. Затем мы подтверждаем наш выбор и у нас откроется список действий с компьютером, останавливаем свой выбор на «перезагрузке».
Пятое средство
Теперь нам на помощь придет командная строка. Есть несколько способов вызова этого окна:
- Нажимаем Win + R , где в строке поиска мы пишем «cmd» и нажимаем «Ок».
- Далее Win+X. Откроется «Выполнить» на русскоязычной операционной системе или «Run» на англоязычной операционной системе. Опять же пишем в открытом окне «cmd» и подтверждаем.
- Далее клавиша Win для открытия пуска. Здесь мы вводим «cmd» или «командная строка» и выбираем соответствующий пункт.
Далее набираем или и подтверждаем наш выбор.
Что делать, если завис компьютер
Бывает, что какая-то отдельная программа или даже компьютер целиком «зависает», т.е. перестаёт отвечать на внешние раздражители в виде пользователя вооруженного клавиатурой и мышкой или программ-соседей. Многие начинающие пользователи столкнувшись с такой проблемой впервые, «зависают» следом за компьютером (что есть нехорошо) или впадают в буйство дёргая шнуры питания из розеток, яростно но бестолково долбя по клавиатуре и совершая прочие действия, которые скорее навредят несчастной машине, чем помогут выйти из ситуации.
Если зависла одна программа (или окошко).
Начнем с меньшей проблемы — у Вас зависла одна программа.
1) Не суетитесь, не тыкайте миллион раз мышкой по «замерзшему» окошку несчастной программы. Если программа просто «задумалась», проводя какой-то сложный внутренний расчет или действие, то Вы сделаете только хуже ставя в очередь на обработку и исполнение десятки бессмысленных действий. Особенно это актуально для стареньких компьютеров, где ресурсов едва-едва хватает для работы современных программ.
2) Подождите несколько минут.
3) Попробуйте закрыть программу нажав мышкой на «крестик» в верхнем правом углу экрана. Если не помогло или крестика нет (например, зависла игра), попробуйте вызвать диспетчер задач нажав сочетание клавиш Ctrl+Alt+Del . Если получилось — попробуйте закрыть программу, выбрав её из списка щелчком левой кнопки мышки и нажав кнопку «Снять задачу«.
Сначала попробуйте культурно снять задачу
После нажатия на эту кнопку система попробует самостоятельно закрыть зависшее приложение. На это иногда уходит до 1-2 минут (windows кроме попыток закрыть зависший процесс еще и информацию по проблеме собирает. Для отправки в штаб. ). Кстати, может выскочить окошко с сообщением, что, мол, данное приложение не отвечает — нажмите «Закрыть программу«.
Если не получилось по хорошему — перейдите в диспетчере задач на закладку «Процессы» и внимательно её изучите. Точнее, изучите столбец с заголовком «ЦП«. Цифры в нем — процент загрузки процессора той или иной программой. Так вот — обычно это значение находится в пределах от 0 до 20-50% (в зависимости от мощности компьютера). Если Вы увидели там цифру в 70-100% — щелкните по названию процесса-тяжеловеса слева и нажмите на кнопку «Завершить процесс«.
К слову сказать, некоторые процессы нельзя «убить» таким способом по техническим причинам (это, например, антивирусы).
4) Если не получилось и это — перезагрузите компьютер.
5) Если не получилось и это — перезагрузитесь при помощи кнопки «Reset» на системном блоке. (если её нет или не нашли — нажмите кнопку включения на время больше 5-8 секунд. Компьютер выключится)
Если зависание программ будет повторяться — подумайте о вызове специалиста для выяснения причин этого. Ну или самостоятельно удалите программу и поставьте её наново. Не забудьте сделать резервные копии.
Если завис компьютер целиком
Если компьютер завис намертво, то единственное что остаётся — перезагрузится при помощи кнопки «Reset» (маленькая обычно) на системном блоке. (если её нет или не нашли — нажмите кнопку включения на время больше 5-8 секунд. Компьютер выключится)
Как перезагрузить компьютер с Windows 3 различными способами
- Вам следует периодически перезагружать компьютер с Windows, чтобы поддерживать работоспособность вашей компьютерной системы и регулярные процессы.
- Если вы не перезагружаетесь достаточно часто, ваш компьютер более склонен к зависанию, замедлению или сбоям.
- Есть три способа перезагрузить компьютер с помощью кнопки питания устройства, команд клавиатуры и меню «Пуск».
- Посетите техническую библиотеку Business Insider, чтобы узнать больше.
Если вы похожи на многих людей, вы, вероятно, не выключаете и не перезагружаете компьютер так часто, как следовало бы.
Но, несмотря на то, как легко перевести компьютер в спящий режим после того, как вы закончите с ним в течение дня, важно перезагружать компьютер не реже одного раза в неделю.
Хотя это кажется отстойным временем, перезагрузка компьютера помогает ему работать более плавно.Перезагрузка может очистить память вашего компьютера, завершить работу или обновить программы, которые, в свою очередь, освободят процессор вашего компьютера.
Как перезагрузить компьютер с Windows
Есть несколько разных способов выключить или перезагрузить компьютер с Windows, и некоторые из них могут не всегда работать в зависимости от того, как он работает. Ниже приведен их список, поэтому в любой ситуации у вас есть возможность перезагрузить компьютер.
Использование экранной кнопки «Пуск»Это самый стандартный метод выключения или перезапуска компьютера с Windows.Используя кнопку «Пуск», вы можете перезагрузить весь компьютер, фактически закрыв все запущенные приложения, или выключить компьютер и снова включить его. Выбор выключения выполнит все вышеперечисленное, за исключением повторного включения питания. Вот как сделать и то, и другое.
1. Нажмите кнопку «Пуск» в нижнем левом углу экрана. Вы также можете нажать клавишу Windows на клавиатуре, чтобы открыть меню «Пуск».
2. Выберите значок питания.
Значок питания находится прямо над значком «Пуск».Мелани Вейр / Business Insider3. При нажатии кнопки питания у вас будет возможность перевести компьютер в спящий режим, перезагрузить его или выключить.
Вы можете выбрать между переводом компьютера в спящий режим, его перезагрузкой или выключением.Мелани Вейр / Business Insider Используйте Ctrl + Alt + DeleteЭтот метод требует только использования клавиатуры. Это, вероятно, ваш лучший вариант, если ваши приложения зависают или скорость обработки вашего компьютера внезапно падает.
1. На клавиатуре компьютера одновременно удерживайте клавиши управления (Ctrl), альтернативные (Alt) и удаления (Del).
2. Отпустите клавиши и дождитесь появления нового меню или окна.
3. В правом нижнем углу экрана щелкните значок питания.
Всплывающее окно переопределит все, что выполняется на вашем экране.Мелани Вейр / Business Insider4. Выберите между выключением и перезапуском.
Если вы выберете «Завершение работы», вам придется перезагрузить компьютер вручную, но перезагрузка автоматически включит ваше устройство.Мелани Вейр / Business Insider Используйте кнопку питанияЭтот метод лучше всего подходит для случаев, когда ваш компьютер полностью завис. Принудительное выключение не всегда хорошо для вашей системы, но если даже Ctrl + Alt + Delete не сработает, это сработает.
Где-то на вашем компьютере — в зависимости от того, какой у вас — есть кнопка включения.Пользователи ноутбуков, скорее всего, могут найти его на левой или правой стороне своего устройства. Вы также можете найти его в верхнем левом, центральном или правом углах клавиатуры. На настольных компьютерах вы, вероятно, найдете кнопку питания на вертикальной или горизонтальной башне.
После завершения выключения и перезагрузки вы сможете открыть любые приложения, которые были открыты при выключении компьютера, и восстановить файлы, которые у вас не было возможности сохранить. Вот как перезагрузить компьютер с Windows с помощью кнопки питания.
1. Найдите кнопку питания вашего компьютера.
2. Нажмите и удерживайте эту кнопку, пока компьютер не выключится.
3. Подождите, пока не выключатся вентиляторы компьютера и экран не станет полностью черным.
4. Подождите несколько секунд, прежде чем нажать и удерживать кнопку питания, чтобы компьютер запустился в обычном режиме.
Как перезагрузить Windows 7?
Способ 2 Перезапуск с использованием расширенного запуска
- Извлеките из компьютера все оптические носители.Сюда входят дискеты, компакт-диски, DVD-диски.
- Выключите компьютер. Вы также можете перезагрузить компьютер.
- Включите компьютер.
- Нажмите и удерживайте F8 при запуске компьютера.
- Выберите вариант загрузки с помощью клавиш со стрелками.
- Нажмите ↵ Enter.
Как перезагрузиться?
Чтобы выполнить полную или холодную перезагрузку, нажмите и удерживайте кнопку питания на компьютере. Через 5-10 секунд компьютер должен выключиться. После выключения компьютера подождите несколько секунд, а затем снова включите компьютер.
Как перезапустить Windows?
Как перезапустить Microsoft Windows
- Совет. Если не удается перезагрузить компьютер, потому что он завис или клавиатура и мышь не работают, нажмите и удерживайте кнопку питания в течение нескольких секунд, пока компьютер не выключится.
- Наконечник. Если на вашем компьютере синий экран или другой экран с ошибкой, попробуйте выполнить перезагрузку с помощью Ctrl + Alt + Del.
- Примечание.
- Примечание.
- Примечание.
- Примечание.
Как перезагрузить ноутбук?
Щелкните меню «Пуск», выберите «Выключить компьютер» и нажмите «Перезагрузить». Альтернативой является одновременное нажатие и удерживание клавиш CTRL, ALT и Del на клавиатуре, что открывает окно диспетчера задач Windows. Выберите меню «Завершение работы» и нажмите «Перезагрузить».
Как перезагрузить компьютер?
Метод 1 Windows 10 и 8 / 8.1
- Нажмите Ctrl + Atl + Del на клавиатуре.Появится экран, содержащий несколько параметров («Блокировка», «Сменить пользователя», «Выйти», «Диспетчер задач»).
- Щелкните Power. икона.
- Нажмите «Перезагрузить». Компьютер перезагрузится.
- Выполните аппаратную перезагрузку. Если компьютер завис, вам потребуется перезагрузить оборудование.
Как исправить перезагрузку и выбрать правильное загрузочное устройство?
Исправление «Перезагрузите и выберите правильное загрузочное устройство» в Windows
- Перезагрузите компьютер.
- Нажмите необходимую клавишу, чтобы открыть меню BIOS.
- Перейдите на вкладку Boot.
- Измените порядок загрузки и сначала укажите жесткие диски вашего компьютера.
- Сохраните настройки.
- Перезагрузите компьютер.
Что такое аппаратная перезагрузка?
Аппаратная перезагрузка — это процесс перезапуска компьютера вручную, физически или с использованием любого другого метода, помимо перезапуска его с помощью элементов управления операционной системы. Это позволяет пользователю перезагружать компьютер, что обычно делается, когда операционная система или функции программного обеспечения не отвечают.
Как перезагрузить компьютер из командной строки?
Руководство: как выключить ПК / ноутбук с Windows 10 с помощью командной строки
- Пуск-> Выполнить-> CMD;
- Введите «выключение» в открывшемся окне командной строки;
- Список различных вариантов, которые вы можете сделать с помощью команды, будет перечислен вниз;
- Введите «shutdown / s», чтобы выключить компьютер;
- Введите «shutdown / r», чтобы перезагрузить компьютер с Windows;
Как в безопасном режиме перезагрузить Windows 7?
Запустите Windows 7 / Vista / XP в безопасном режиме с подключением к сети
- Сразу после включения или перезагрузки компьютера (обычно после звукового сигнала компьютера) нажимайте клавишу F8 с интервалом в 1 секунду.
- После того, как ваш компьютер отобразит информацию об оборудовании и запустит тест памяти, появится меню Advanced Boot Options (Расширенные параметры загрузки).
Какова комбинация клавиш для перезагрузки в Windows 7?
Нажмите и удерживайте клавиши «Ctrl» и «Alt» на клавиатуре, а затем нажмите клавишу «Удалить». Если Windows работает нормально, вы увидите диалоговое окно с несколькими параметрами. Если вы не видите диалоговое окно через несколько секунд, нажмите «Ctrl-Alt-Delete» еще раз, чтобы перезапустить.
Как перезагрузить компьютер с Windows 7?
Способ 2 Перезапуск с использованием расширенного запуска
- Извлеките из компьютера все оптические носители.Сюда входят дискеты, компакт-диски, DVD-диски.
- Выключите компьютер. Вы также можете перезагрузить компьютер.
- Включите компьютер.
- Нажмите и удерживайте F8 при запуске компьютера.
- Выберите вариант загрузки с помощью клавиш со стрелками.
- Нажмите ↵ Enter.
Как перезагрузить компьютер до заводских настроек?
Чтобы перезагрузить компьютер
- Проведите пальцем от правого края экрана, коснитесь «Настройки», а затем нажмите «Изменить настройки ПК».
- Коснитесь или щелкните «Обновление и восстановление», а затем коснитесь или щелкните «Восстановление».
- В разделе «Удалить все и переустановить Windows» коснитесь или щелкните «Начать».
- Следуйте инструкциям на экране.
Как перезапустить Windows Server?
После подключения к серверу Windows 2012 с помощью удаленного рабочего стола выполните следующие действия:
- Поместите указатель мыши в нижний правый угол экрана удаленного рабочего стола на сервере Windows 2012.
- Когда меню станет видимым, щелкните «Настройки».
- Щелкните Power.
- Нажмите «Перезагрузить».
Что вызывает перезагрузку и выбор правильного загрузочного устройства?
Эта ошибка, которая читает «Перезагрузите и выберите правильное загрузочное устройство или вставьте загрузочный носитель в выбранное загрузочное устройство» в полной форме, в большинстве случаев либо появляется из ниоткуда, либо вызвана повреждением системных файлов, удалением порядок загрузки компьютера или неисправное оборудование, такое как отказавший или отказавший жесткий диск.
Что означает «Перезагрузка и выбор правильного загрузочного устройства»?
Обычно ошибка «Перезагрузите и выберите правильное загрузочное устройство» появляется, когда в BIOS вашей компьютерной системы возникают проблемы с поиском загрузочного диска или других загрузочных устройств. Причина, вероятно, в поврежденной операционной системе или в поврежденном загрузочном томе.
Как исправить перезагрузку ASUS и выбрать правильное загрузочное устройство?
перезагрузите ноутбук, и как только вы увидите «логотип asus», нажмите кнопку F2 и войдите в BIOS.Перейдите на вкладку «Загрузка» и убедитесь, что диск с ОС включен в первое положение. затем нажмите F10 и выберите «Сохранить» и выйдите. Если это не помогло, вы можете попробовать «Восстановить действие» с установочного диска Win7.
Что такое аппаратная перезагрузка на Iphone?
- Просто нажмите и удерживайте одновременно кнопки «Сон / Пробуждение» и «Домой» не менее 10 секунд, пока не увидите логотип Apple. Вы можете отпустить обе кнопки после появления логотипа Apple.
- Ваш телефон запустится как обычно.
- Вы вернетесь на главный экран.
Что такое программный сброс?
Мягкий сброс — это перезапуск устройства, например смартфона, планшета, ноутбука или персонального компьютера (ПК). Действие закрывает приложения и очищает все данные в оперативной памяти (оперативной памяти). На ПК мягкий сброс состоит из перезапуска, а не полного выключения и повторного запуска компьютера.
Сброс и перезагрузка — это одно и то же?
Некоторые операционные системы «перезагружаются» с помощью команды ACPI, которая «перезагружает» компьютер.Перезагрузка нечеткая и может означать то же самое, что и перезагрузка, или перезагрузка текущей операционной системы (без загрузчика), или даже просто перезапуск части операционной системы, работающей в пользовательском режиме, без изменения памяти режима ядра.
Как добавить кнопку перезагрузки в Windows 7?
Вот как это сделать и закрепить ярлык на панели задач в Windows 7. Щелкните правой кнопкой мыши на рабочем столе и выберите «Создать» >> «Ярлык». Введите: shutdown.exe -s -t 00, затем нажмите Далее.
Почему моя клавиатура не работает?
В некоторых ситуациях клавиатура может не работать в Windows из-за проблемы с программным обеспечением, которое напрямую взаимодействует с клавиатурой, например ToggleKeys.Если клавиатура работает во время загрузки компьютера, что-то в Windows мешает работе клавиатуры. Попробуйте загрузить компьютер в безопасном режиме.
Как перезагрузить компьютер без мыши?
Перезагрузите Windows 7 с помощью клавиш клавиатуры. Комментаторы добавляют: если вы находитесь на рабочем столе, нажмите Alt + F4, а затем с помощью клавиши со стрелкой выберите «Завершение работы» или «Перезагрузка». Если не на рабочем столе, сначала нажмите Win + D. Пользователям Windows Vista может потребоваться это сделать, чтобы выключить или перезагрузить компьютер без использования курсора.
Какая команда завершит работу и перезапустит сервер Windows из командной строки?
Как перезапустить Windows Server с помощью командной строки
- Шаг 1. Откройте командную строку. Нажмите ctrl-alt-del. В системе должно появиться меню — щелкните Диспетчер задач.
- Шаг 2. Перезагрузите операционную систему Windows Server. В окне командной строки введите команду перезапуска Windows Server и нажмите Enter: shutdown –r.
Как перезапустить IIS в Windows Server 2012?
В Windows Server 2012:
- Щелкните правой кнопкой мыши значок «Пуск» в Windows.
- Выберите командную строку (администратор). Откроется окно командной строки.
- В командной строке введите IISRESET.
- Нажмите Enter.
- Когда появится сообщение об успешном перезапуске Интернет-служб, введите exit.
- Нажмите Enter.
Как перезапустить удаленный компьютер?
На компьютере, который вы хотите перезагрузить или выключить удаленно, нажмите клавиши Windows + R, введите: regedit, затем нажмите Enter на клавиатуре. Перейдите в следующий раздел реестра Computer \ HKEY_LOCAL_MACHINE \ Software \ Microsoft \ Windows \ CurrentVersion \ Policies \ System.
Фото в статье «Flickr» https://www.flickr.com/photos/sadglobe/3508455710
Как легко выключить или перезапустить Windows через Remote Desktop Connection
Завершение работы и Перезапуск Параметры удаляются из меню «Пуск» при подключении с помощью удаленного рабочего стола (также известного как службы терминалов), как показано на рисунке выше. Эти преднамеренные упущения защищают вас от самого себя, поскольку при удаленном выполнении таких операций с питанием есть риск.Если что-то пойдет не так, скорее всего, вы не сможете это исправить. Это предположение не всегда верно для домашних лабораторий или виртуальных машин.
Эта статья предназначена для системных администраторов, которые знают лучше, желающих Завершить работу или Перезапустить (или даже войти в Sleep ) через RDP! 😉
Слева пользователь нажал «Пуск», «Питание», затем у него есть три варианта выбора. Используя RDP справа, выбор довольно ограничен.Эти два простых обходных пути, приведенные ниже, применимы к следующим версиям Microsoft:
- Windows 7
- Windows 8/8.1
- Windows 10
независимо от того, установлен ли он на ПК, сервере или даже на виртуальной машине (виртуальной машине)!
Если вы поклонник сочетаний клавиш, возможно, вы уже знали, что Alt + F4 закрывает текущее выбранное приложение Windows. Когда ваш рабочий стол выбран, очевидно, что нажатие Alt + F4 сообщает Windows, что вы хотите закрыть саму Windows. Просто, элегантно и легко запоминается!
- Нажмите Win + D , чтобы свернуть все открытые окна Windows и отобразить рабочий стол
(можно также щелкнуть левой кнопкой мыши в правом нижнем углу) - Нажмите Alt + F4 , чтобы вызвать Завершение работы Windows. Что вы хотите, чтобы компьютер делал? , где теперь вы можете выбрать любое из следующего списка действий:
Отключить
Выйти
Завершить работу
Перезапустить - Выберите нужный вариант, затем нажмите Введите (или щелкните OK ), как показано на рисунке ниже.
Или вот то же видео на YouTube, которым вы можете поделиться.
- Откройте командную строку
a. Чтобы запустить Shutdown , введите:
shutdown / s / t 0, затем нажмите Введите
ИЛИг. Чтобы запустить Restart , введите:
shutdown / r / t 0, затем нажмите Введите
Из-за указанной вами 0-секундной задержки вы должны быть уверены, что действительно собираетесь сделать это немедленно, перед тем, как вы нажмете Введите ключ!
Примечание: эти методы также работают с Microsoft
- Windows Server 2008/2008 R2
- Windows Server 2012/2012 R2
- Windows Server 2016
, но меню «Пуск» этих серверных ОС не блокирует доступ к параметрам «Завершение работы» и «Перезагрузка / перезагрузка».Похоже, это указывает на то, что Microsoft предполагает, что только знающие системные администраторы все равно будут использовать эти ОС.
Предоставлено makeuseof 5 советов по исправлению настроек экрана удаленного рабочего стола:
Нажмите CTRL + ALT + END, затем щелкните значок питания в правом нижнем углу. Это варианты, которые вы можете увидеть в Windows 10.CTRL + ALT + PAUSE: переключает клиент удаленного рабочего стола между полноэкранным и оконным режимами.
CTRL + ALT + BREAK: принудительно переключить удаленный рабочий стол в полноэкранный режим.
CTRL + ALT + MINUS: делает снимок экрана активного окна удаленного рабочего стола.
CTRL + ALT + PLUS: делает снимок экрана всего удаленного рабочего стола.
CTRL + ALT + END: перезагружает удаленный компьютер.
Я заметил, что с Windows 10 через RDP, ввод CTRL + ALT + END вызовет обычный выбор параметров, которые вы получаете при вводе CTRL + ALT + DEL, но мощность параметры в правом нижнем углу не всегда показывают «Завершение работы» и «Перезагрузка», как описано ниже. Пока не знаю почему. Какой бы ни была причина, казалось бы, это удобное однократное нажатие клавиши было бы здорово порекомендовать, если бы оно было таким же универсальным, как два метода, которые я подробно описал выше.
Я предпочитаю новый подход, описанный выше, поскольку он не полагается на стороннее программное обеспечение.
Как правильно перезагрузить / перезагрузить компьютер с Windows
Есть правильный способ и несколько неправильных способов перезагрузить (перезагрузить) компьютер. Это не этическая дилемма — только один метод гарантирует, что проблемы не появятся после перезапуска.
Как перезагрузить компьютер
Чтобы безопасно перезагрузить компьютер с Windows, откройте меню «Пуск» и выберите опцию « Перезагрузить ».Ниже приведены подробные инструкции, если они вам понадобятся.
Этим инструкциям можно следовать в Windows 10, Windows 8, Windows 7, Windows Vista или Windows XP. Посмотрите, какая у меня версия Windows? если вы не уверены, какая из этих нескольких версий Windows установлена на вашем компьютере.
Как перезагрузить компьютер с Windows 10 или Windows 8
«Обычный» способ перезагрузить компьютер под управлением Windows 10/8 — через меню «Пуск»:
Откройте меню «Пуск».
Выберите значок питания внизу (Windows 10) или вверху (Windows 8) экрана.
Выберите Перезапустить .
Использование меню опытного пользователя
Второй вариант немного быстрее и не требует полного меню «Пуск»:
Откройте меню опытного пользователя, нажав клавиши Win (Windows) и X .
Перейдите на Завершите работу или выйдите из системы .
Выберите Перезапустить .
Стартовый экран Windows 8 работает иначе, чем меню «Пуск» в других версиях Windows. Установите замену меню «Пуск» в Windows 8, чтобы вернуть начальный экран к старому меню «Пуск» и упростить доступ к параметру перезагрузки.
Как перезагрузить компьютер с Windows 7, Vista или XP
Самый быстрый способ перезагрузить Windows 7, Windows Vista или Windows XP — через меню «Пуск»:
Откройте меню «Пуск» на панели задач.
В Windows 7 и Vista щелкните маленькую стрелку справа от кнопки «Завершение работы».
Параметры завершения работы Windows 7.В Windows XP выберите Завершение работы или Выключить компьютер .
Выберите Перезапустить .
Как перезагрузить компьютер с помощью Ctrl + Alt + Del
Используйте сочетание клавиш Ctrl + Alt + Del, чтобы открыть диалоговое окно завершения работы во всех версиях Windows.Это приложение является дополнительным методом, который работает так же хорошо, как использование меню «Пуск» или начального экрана.
Экраны выглядят по-разному в зависимости от того, какую версию Windows вы используете, но каждый из них дает возможность перезагрузить компьютер:
- Windows 10 и 8 : Выберите значок питания в правом нижнем углу экрана, чтобы найти параметр Перезапустить .
- Windows 7 и Vista : щелкните стрелку рядом с красной кнопкой питания в правом нижнем углу экрана, затем выберите Перезагрузить .
- Windows XP : выберите в меню Завершение работы , а затем Перезапустить .
Как перезапустить Windows из командной строки
Перезагрузите Windows через командную строку с помощью команды shutdown .
Откройте командную строку.
Введите эту команду и нажмите Введите :
выключение / г
Параметр / r указывает, что он должен перезагрузить компьютер, а не просто выключить его (что происходит при использовании / s ).
Подождите, пока компьютер перезагрузится.
Эту же команду перезапуска можно использовать в диалоговом окне «Выполнить» ( Win + R ).
Перезагрузите компьютер с помощью командного файла
Чтобы перезагрузить компьютер с помощью командного файла, введите ту же команду. Что-то вроде этого перезагрузит компьютер через 60 секунд:
выключение / r -t 60
«Перезагрузка» не всегда означает «перезагрузка»
Будьте осторожны, если вы видите опцию , чтобы сбросить что-то .Перезапуск, также известный как перезагрузка, также иногда называют сбросом . Тем не менее, термин сброс также часто используется как синоним сброса к заводским настройкам, что означает полную очистку и переустановку системы, что-то совсем другое, чем перезапуск, и не то, что вы хотите легко воспринимать.
См. Раздел «Перезагрузка и сброс»: в чем разница? для дополнительной информации.
Спасибо, что сообщили нам!
Расскажите, почему!
Другой Недостаточно подробностей Сложно понять8 способов выключить или перезагрузить компьютер с Windows 10
Вы знаете, сколько способов выключить или перезагрузить компьютер с Windows 10? Здесь мы представляем восемь способов.Некоторые способы могут использоваться нечасто, но их все же стоит изучить, потому что это помогает вам узнать что-то новое.
8 способов выключить или перезагрузить компьютер в Windows 10
Я начну с наиболее часто используемого способа.
Способ 1: из меню «Пуск»
Вызовите меню Пуск, нажав клавишу Win на клавиатуре или нажав кнопку Win в нижнем левом углу рабочего стола Windows 10, затем нажмите кнопку Power , а затем нажмите Завершение работы или Перезагрузка .Это наиболее часто используемый метод выключения или перезагрузки компьютера пользователями Windows 10.
Способ 2: из меню Win + X
Откройте меню Win + X, нажав сочетания клавиш Win + X или щелкнув правой кнопкой мыши значок Win в нижнем левом углу рабочего стола Windows 10, затем наведите указатель мыши на параметр «Завершить работу или выйти из системы» и затем выберите Завершение работы или Перезапустить . Для выполнения этой задачи вы можете использовать сочетания клавиш Win + X в Windows 10.
Чтобы сделать: нажмите Win + X, U , чтобы открыть Меню параметров выключения , затем выполните одно из следующих действий:
- Вариант 1. Нажмите S , чтобы выйти из компьютера.
- Вариант 2. Нажмите U , чтобы выключить компьютер.
- Вариант 3. Нажмите R , чтобы перезагрузить компьютер.
Способ 3: с сочетаниями клавиш Alt + F4
Нажмите сочетание клавиш Alt + F4 , чтобы открыть диалоговое окно Завершение работы Windows .Нажмите кнопку раскрывающегося списка в разделе «Что должен делать компьютер», затем выберите Завершение работы или Перезагрузите и нажмите ОК .
Способ 4: из диалогового окна «Выполнить»
Откройте диалоговое окно «Выполнить», нажав сочетания клавиш Win + R . Чтобы выключить компьютер, введите shutdown / s и нажмите OK .
Чтобы перезагрузить компьютер, введите shutdown / r и нажмите ОК .
Способ 5: из командной строки
Откройте окно командной строки (или CMD), затем введите ту же команду, что и в диалоговом окне «Выполнить», и нажмите Введите ключ , чтобы выключить или перезагрузить компьютер.
Способ 6: с экрана блокировки / входа в систему
На экране блокировки или входа в Windows 10 нажмите кнопку Power в правом нижнем углу экрана, а затем выберите в меню Завершение работы или Перезапустить .
Способ 7: сдвиньте, чтобы выключить компьютер
Откройте диалоговое окно «Выполнить», затем введите SlideToShutdown.exe и нажмите ОК .
Это будет изображение экрана блокировки сверху, которое будет покрывать половину экрана, как показано на рисунке ниже. Сдвиньте изображение в нижнюю часть экрана с помощью мыши (или пальца, если вы используете сенсорный экран), чтобы выключить компьютер. Нажмите любую клавишу или щелкните любую область экрана, чтобы отменить выключение.
Способ 8: Использование ярлыка на рабочем столе
Вы можете создать ярлыки выключения и перезапуска на рабочем столе Windows 10, чтобы вы могли просто дважды щелкнуть ярлык, чтобы выключить или перезагрузить компьютер, если хотите.
Выключите или перезапустите Microsoft Windows
В этой статье рассматривается только Windows 7 и более ранние версии.
Щелкните здесь, чтобы увидеть статью о том, как выключить или перезагрузить Windows 8.
Введение
В этой статье показано, как выключить или перезагрузить компьютер или ноутбук под управлением Microsoft Windows.Вкратце:
- Завершение работы полностью выключает компьютер или устройство.
- Перезагрузка выключает его, сразу же включает и снова запускает Windows.
Оба эти действия приведут к выходу из системы всех пользователей, которые вошли в систему в данный момент, принудительно закрывая все прикладные программы. После этого Windows сохранит свои системные данные и закроет саму программу Windows перед выключением компьютера. Если вы правильно инициируете завершение работы, как описано ниже, Windows также заметит, есть ли у вас открытые файлы, которые не были сохранены, и предложит вам сохранить их, прежде чем она продолжит завершение работы.Но он не будет делать этого для других пользователей, которые вошли в систему в то время (например, через удаленный рабочий стол), поэтому вы должны сообщить всем, у кого может быть что-нибудь открыто на вашем компьютере, прежде чем вы его выключите.
Ниже приведены подробные сведения о каждой опции и о том, как это сделать для вашей версии Windows. Щелкните ссылки ниже, чтобы перейти к нужному разделу.
Примечание. В этих инструкциях предполагается, что вы уже вошли в систему, чтобы эта страница не была загромождена еще больше. Вы можете заметить значки или кнопки на экране, когда вы вышли из системы или компьютер заблокирован, которые вы можете использовать для выключения или перезагрузки, аналогично тому, как вы это делаете при входе в систему.
Примечание. Операционная система Microsoft Windows очень настраиваема, поэтому ваш компьютер может выглядеть или работать не так, как описано здесь.
Быстрые ссылки на этой странице:
Выключение
На компьютере под управлением Microsoft Windows при правильном запуске завершения работы Windows должна выйти из всех активных учетных записей пользователей и очистить все остальное, что она делает, а затем выключить компьютер. Когда вы завершаете работу должным образом, это называется постепенным завершением работы.Напротив, если вы просто отключите настольный компьютер, то при следующем запуске Windows может сказать вам, что он не был выключен должным образом, посоветовать вам больше не делать этого и просканировать ваш диск на наличие ошибок. это могло быть вызвано некорректным завершением работы.
Вам необходимо выключить настольный компьютер только в том случае, если вы собираетесь отключить его от сети (например, переместить на другой стол) или подготовиться к плановому отключению электроэнергии в здании. Вам никогда не понадобится выключать современный ноутбук, если вы регулярно заряжаете аккумулятор.Однако, если вы собираетесь отложить ноутбук на долгое время, вам следует выключить его, чтобы аккумулятор не разрядился.
На действительно старых компьютерах (1990-х годов) после того, как вы выполнили соответствующую процедуру, описанную ниже, для корректного завершения работы с помощью клавиатуры или мыши, Windows очистится и закроется, но ваш компьютер фактически не выключится. Вместо этого вы увидите сообщение на черном экране: «Теперь можно безопасно выключить компьютер». Это означает, что Windows находится в точке, где она физически отключит ваш компьютер, но не может, потому что оборудование вашего компьютера не поддерживает отключение Windows.Как только вы увидите это сообщение, вы можете просто выключить компьютер с помощью выключателя питания.
Быстрые ссылки в этом разделе:
Выключение с помощью кнопки питания
На современных компьютерах и ноутбуках кнопка питания имеет такой символ, а не просто механический выключатель, отключающий питание. На большинстве настольных компьютеров нажатие этой кнопки сообщит Windows, что необходимо инициировать правильное завершение работы Windows (если Windows не была перенастроена для выполнения каких-либо других действий; как это сделать, выходит за рамки данной статьи).Если до кнопки легко добраться (то есть вашего компьютера нет под столом или чем-то еще), проверьте ее: закройте все свои программы, нажмите кнопку на компьютере и внимательно посмотрите на экран, чтобы увидеть, что происходит. Вы должны увидеть сообщение о том, что Windows выходит из системы, затем сообщение о том, что она закрывается, а затем она должна полностью отключиться. Если он делает что-то еще или вы не уверены, используйте другой метод, указанный на этой странице, чтобы выключить компьютер.
Если у вас есть компьютер 1990-х годов, и на кнопке питания нет этого символа или это настоящий механический переключатель, то вы также должны выполнить одну из описанных ниже процедур, чтобы завершить работу Windows с помощью мыши или клавиатуры.
Щелкните здесь, чтобы увидеть фотографии выключателей питания на различных компьютерах за последние годы.
Завершение работы с помощью мыши
Windows 7
Щелкните. Вы должны увидеть «Завершение работы» прямо здесь, как на изображении ниже. Если да, щелкните по нему.
Если кнопка показывает что-то еще, справа от нее есть крошечная стрелка.Щелкните по нему — это немного сложно, потому что вам нужно щелкнуть только по крошечной стрелке. Когда вы щелкнете стрелку, появится новое меню. Щелкните Завершение работы.
Windows Vista
Щелкните. Вы должны увидеть кнопку выключения прямо там, как на изображении ниже. Щелкните по нему.
Windows XP
Щелкните, затем «Завершение работы».Появится окно сообщения с параметрами; выберите Завершение работы, затем нажмите ОК.
Windows Me
Окна 2000
Окна 98
Окна 95
Windows NT 4.0
Щелкните, затем щелкните Завершение работы. Появится окно сообщения с параметрами; выберите Завершение работы, затем нажмите ОК или Да.
Windows NT 3.х
В главном окне Диспетчера программ щелкните Файл, затем Завершение работы. Во всплывающем окне выберите Завершение работы. Щелкните ОК.
Окна 3.x
В главном окне Диспетчера программ щелкните Файл, затем Выйти из Windows, затем щелкните ОК. Windows выйдет и вернется в командную строку MS-DOS. На этом этапе вы можете безопасно выключить компьютер с помощью выключателя питания.
Завершение работы с помощью клавиатуры
Обратите внимание, что любой из следующих ключей является одним и тем же:
Это ключ с логотипом Microsoft Windows.Логотип менялся с годами, но он работает одинаково на любой клавиатуре, независимо от ее внешнего вида. Если на вашем компьютере такого ключа нет вообще, вы можете заменить Ctrl + Esc .
Windows 7
Windows Vista
Нажмите Ctrl Alt + Del . Подождите, пока экран не изменится на что-то вроде изображения ниже, затем нажмите Alt + S .Появится меню. Используйте ⇧ , чтобы выделить Завершение работы, затем нажмите Введите .
Windows XP
Окна 2000
Windows NT 4.0
Наберите , затем U . Появится окно выбора. Нажмите S (при необходимости несколько раз), пока не будет выбран параметр «Завершение работы» (а не «Ожидание» или «Смена пользователя»), затем нажмите Введите .
Примечание. В этих версиях Windows вы также можете использовать Ctrl Alt + Del , затем S , чтобы перейти в окно выбора. Но описанная выше процедура немного проще.
Windows Me
Окна 98
Окна 95
Нажмите Ctrl Alt + Del , затем Alt + S .
Windows NT 3.x
Нажмите Ctrl Alt + Del , S , S , затем Введите .
Окна 3.x
Используйте Alt + Tab , чтобы перейти в главное окно диспетчера программ. Нажмите Alt + F4 , затем Введите . Windows выйдет и вернется в командную строку MS-DOS.На этом этапе вы можете безопасно выключить компьютер с помощью выключателя питания.
Перезагрузка
Параметр «Перезагрузка» завершает работу Windows, выключает компьютер, немедленно включает его и запускает Windows, выводя вас на экран входа в систему, чтобы начать новый компьютерный сеанс. Обычно вы делаете это, если кажется, что компьютер или сама Windows неисправны, в надежде, что очистка рабочей памяти и запуск новой версии исправят это.
Если на передней панели вашего компьютера есть кнопка сброса, вам не следует ее использовать, поскольку она не имеет связи с Windows и немедленно перезагрузит компьютер, не дав Windows возможности выйти из системы или выполнить очистку должным образом.
Быстрые ссылки в этом разделе:
Перезагрузка с помощью мыши
Windows 7
Щелкните. Там есть крошечная стрелка. Щелкните по нему — это немного сложно, потому что вам нужно щелкнуть только по крошечной стрелке. Когда вы щелкнете стрелку, появится новое меню. Щелкните «Перезагрузить».
Windows Vista
Щелкните.Щелкните крошечную стрелку, чтобы открыть меню, как показано ниже. Щелкните «Перезагрузить».
Windows XP
Щелкните, затем щелкните Завершение работы. Появится окно сообщения с параметрами; выберите «Перезагрузить» и нажмите «ОК».
Windows Me
Окна 2000
Окна 98
Окна 95
Windows NT 4.0
Щелкните, затем щелкните Завершение работы. Появится окно сообщения с параметрами; выберите «Перезагрузить» и нажмите «ОК» или «Да».
Windows NT 3.x
В главном окне Диспетчера программ щелкните Файл, затем Завершение работы. Во всплывающем окне выберите «Завершение работы» и «Перезагрузка». Щелкните ОК.
Окна 3.x
В главном окне Диспетчера программ щелкните Файл, затем Выйти из Windows, затем щелкните ОК.Windows выйдет и вернется в командную строку MS-DOS. На этом этапе вы можете безопасно выключить компьютер с помощью выключателя питания, а затем снова включить его или нажать кнопку перезагрузки оборудования, если она есть на вашем компьютере.
Перезагрузка с помощью клавиатуры
Обратите внимание, что любой из следующих ключей является одним и тем же:
Это ключ с логотипом Microsoft Windows. Логотип менялся с годами, но он работает одинаково на любой клавиатуре, независимо от ее внешнего вида.Если на вашем компьютере такого ключа нет вообще, вы можете заменить Ctrl + Esc .
Windows 7
Windows Vista
Нажмите Ctrl Alt + Del . Подождите, пока экран не изменится на что-то вроде изображения ниже, затем нажмите Alt + S , затем Alt + R .
Windows XP
Окна 2000
Windows NT 4.0
Наберите , затем U . Появится окно выбора. Нажмите R , затем Введите .
Примечание. В этих версиях Windows вы также можете использовать Ctrl Alt + Del , затем S , чтобы перейти в окно выбора. Но описанная выше процедура немного проще.
Windows Me
Окна 98
Окна 95
Наберите , затем U .Появится окно выбора. Нажмите R , затем Введите .
Примечание. В этих версиях Windows не используйте Ctrl Alt + Del для перезапуска. Если вы нажмете Ctrl Alt + Del в этих версиях Windows, во всплывающем окне появится кнопка только для корректного завершения работы. Нет возможности корректно перезапустить. Однако есть сообщение о том, что вы можете снова нажать Ctrl Alt + Del для перезапуска, но это не приведет к корректному перезапуску; вместо этого он приведет к немедленному сбросу оборудования, без возможности очистить Windows или сохранить какие-либо файлы, которые вы могли оставить открытыми.
Windows NT 3.x
Нажмите Ctrl Alt + Del , S , R , затем Введите .
Окна 3.x
Используйте Alt + Tab , чтобы перейти в главное окно диспетчера программ. Нажмите Alt + F4 , затем Введите . Windows выйдет и вернется в командную строку MS-DOS.На этом этапе вы можете безопасно перезагрузить компьютер с помощью кнопки перезагрузки на корпусе (если она есть) или просто выключить компьютер с помощью выключателя питания и снова включить.
Завершение работы или перезагрузка, когда Windows не отвечает
Если щелчки мышью или нажатие клавиш на клавиатуре ничего не делает в Windows, тогда у вас не будет другого выбора, кроме как принудительно выключить компьютер. Вот что делать:
Если на корпусе вашего компьютера есть кнопка сброса, просто нажмите ее.Это всегда будет работать, и немедленно перезагрузите компьютер.
Если нет, то на любом современном компьютере или ноутбуке нажмите и удерживайте кнопку питания на корпусе компьютера в течение четырех секунд. Это тот, на котором изображен этот символ:. Это вызывает сигнал, который поступает прямо на оборудование вашего компьютера и приказывает ему отключиться.
На старом компьютере с механическим выключателем питания вы обнаружите, что когда вы нажимаете кнопку питания или щелкаете выключателем, компьютер мгновенно выключается.Включите его снова, чтобы перезапустить.
Когда ваш компьютер запускается, Windows, вероятно, будет жаловаться на то, что он не был выключен правильно. Если он хочет просканировать ваши диски, это хорошая идея.
Статьи по теме:
Спящий, ждущий и спящий режим для компьютера под управлением Windows
Как загрузить компьютер в безопасном режиме с подключением к сети (Windows)
Windows 10
Чтобы загрузить компьютер с Windows 10 в безопасном режиме с загрузкой сетевых драйверов, вам необходимо сделать следующее:
- Нажмите кнопку Пуск или нажмите клавишу Windows на клавиатуре
- Нажмите Питание
- Удерживая SHIFT на клавиатуре, нажмите Перезагрузить
- Windows перезагрузится и предложит несколько разных параметров
- Выберите Устранение неполадок
- Выберите Дополнительные параметры
- Выберите Параметры запуска
- Нажмите Перезагрузите
- После перезагрузки Windows предложит несколько различных вариантов запуска.
- Выберите Safe Mode with Networking и нажмите Введите
Windows 8.1
Чтобы загрузить компьютер с Windows 8.1 в безопасном режиме с загрузкой сетевых драйверов, вам необходимо сделать следующее:
- Переход к рабочему столу на ПК с Windows 8.1
- Нажмите одновременно значок клавиатуры Windows 8 WINDOWS и клавишу « i » на клавиатуре или переместите мышь в правый верхний угол экрана, чтобы открыть панель Charms.
- Выберите Настройки
- Выберите значок Power , затем, удерживая нажатой клавишу SHIFT на клавиатуре, выберите Restart
- Ваш компьютер перезагрузится и загрузит расширенное меню запуска.
- Выберите Устранение неполадок
- Выберите Дополнительные параметры
- Выберите Параметры запуска
- Нажмите Перезагрузите
- Нажмите клавишу F5 на клавиатуре, чтобы выбрать 5) Включить безопасный режим с поддержкой сети
Windows XP, Vista и Windows 7
Чтобы загрузить компьютер с Windows XP, Vista или Windows 7 в безопасном режиме с загрузкой сетевых драйверов, вам необходимо сделать следующее:
- Выключите компьютер
- Перезагрузите компьютер и сразу же начните нажимать клавишу F8 , расположенную на клавиатуре.Продолжайте нажимать F8 несколько раз, пока не появится меню загрузки
- Выберите Safe Mode with Networking из списка вариантов с помощью клавиш со стрелками на клавиатуре, а затем нажмите клавишу ENTER
- Войдите в свой компьютер, если будет предложено. После входа в систему вы заметите, что рабочий стол выглядит иначе, чем при загрузке компьютера в обычном режиме. Ваш дисплей может казаться увеличенным и нечетким, но это нормально в безопасном режиме; рабочий стол вернется в свое предыдущее состояние при выходе из безопасного режима
Когда вы будете готовы выйти из безопасного режима, просто перезагрузите компьютер.
.