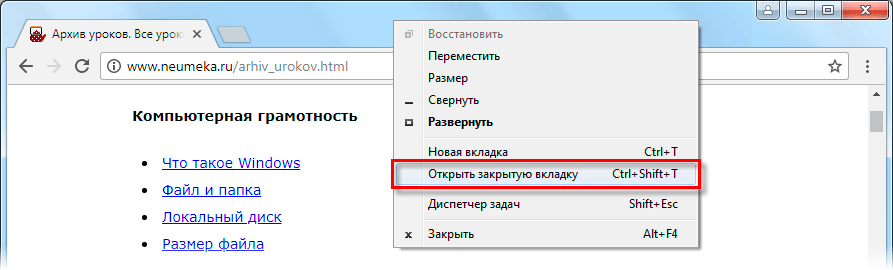3 способа быстро открыть любую ранее закрытую вкладку в Хроме
При просмотре сайтов в браузере часто открывается много закладок. Иногда какую-то из них закрываешь, а через минуту понимаешь, что сделано это зря и надо бы снова её открыть. Как это сделать в Хроме?
Есть сразу несколько способов, но все они очень неудобные. Расскажу о каждом из них, а потом поделюсь своим решением проблемы, которым пользуюсь уже много лет.
Способ 1 (самый неудобный)
На панели вкладок браузера кликните правой клавишей мыши и в открывшемся меню выберите пункт «Открыть закрытую вкладку».
Таким способом вы откроете самую последнюю из закрытых вкладок. Повторите этот процесс, чтобы снова открыть и другие вкладки в порядке их закрытия, воспроизводя историю своих просмотров.
Сочетание клавиш для данного способа: Ctrl+Shift+T
Способ 2 (длительный)
Нажмите на три вертикальные точки в правом верхнем углу Chrome и наведите курсор на опцию «История».
После этого выберите в списке «Недавно закрытые» нужную страничку. В списке их всего восемь. Чтобы посмотреть остальные, надо переходить к полной Истории Chrome, воспользовавшись шоткатом Ctrl+H.
В истории просмотров ищите нужный URL (они отсортированы по времени открытия) и кликайте на него.
Согласитесь, неудобно – надо сделать слишком много телодвижений.
Способ 3 (эффективный)
Коль штатные средства браузера не позволяют эффективно работать с вкладками, придется воспользоваться магазином приложений Chrome. В свое время я перепробовал уйму плагинов и выбрал, на мой взгляд, самый лучший из них. Установить его можно по данной ссылке.
После его установки на панели плагинов вы найдете значок с синей стрелкой (его можно поместить в любое место, но удобнее всего сразу после адресного окна). Нажмите на неё и вы увидите большой список закрытых вкладок.
У данного расширения есть даже некоторые настройки:
Можно изменить размер шрифта, задать горячие клавиши, настроить поиск и синхронизацию.
Кто-то может справедливо заметить, что в магазине Chrome Store есть и другие приложения подобного плана, так почему же это лучше других? Отличие есть, и оно принципиально, по крайне мере для меня.
Предположим вы смотрели какой-то ролик Ютуб, потом по ссылке перешли на Ролик2, Ролик3, Ролик4 и закрыли вкладку. При её восстановлении средствами самого Chrome откроется только последнее открытое во вкладке видео (Ролик4) без возможности возврата ко всем предыдущим.
А вот вышеописанное расширение позволяет открыть любую закрытую вкладку и при помощи стрелок Вперед и Назад переходить по всем просмотренным в ней страничкам, воспроизводя историю просмотров. Согласитесь, очень удобно и полезно!
Данным расширением я пользуюсь уже много лет, оно никогда не глючит и не зависает. В общем, настоятельно рекомендую всем, кто ценит комфортную работу в Интернет.
Автор статьи: Сергей Сандаков, 40 лет.
Программист, веб-мастер, опытный пользователь ПК и Интернет.
Как восстановить недавно закрытые вкладки на андроид
Многие андроид пользователи ежедневно занимаются рутиной – закрывают вкладки браузеров на телефоне для того, чтобы браузер работал быстрее. И пока пользователи делают это, они могут случайно закрыть важные вкладки, которые так долго держали открытыми для того, чтобы прочитать их позднее.
К счастью, восстановить вкладки достаточно легко, и мы постараемся описать все шаги, которые нужно выполнить, чтобы открыть недавно закрытые вкладки как в Google Chrome, так и в Firefox.
Браузер Chrome на телефоне или планшете андроид имеет функцию, которая называется Недавние вкладки, с помощью которой можно вновь открыть закрытые вкладки.
С другой стороны, браузер Firefox не имеет такой функции, но вы можете попытаться открыть закрытые вкладки, перейдя в историю веб-браузера Firefox.
К сожалению, если вы серфили в режиме Инкогнито, нет никакой возможности открыть вкладку, которую вы только что закрыли, потому что оба браузера, и Google Chrome и Firefox не запоминают то, что вы открывали в режиме Инкогнито, и они не показывают информацию об этих вкладках в истории.
Совет: Chrome и Firefox, оба имеют функцию отмены, которая на мгновение появляется внизу экрана, сразу, как только вы закрыли вкладку. В следующий раз, когда вы случайно закроете важную вкладку, нажмите на Отмена, чтобы снова открыть вкладку.
Как открыть закрытые вкладки в Chrome на андроид
1 Откройте браузер Chrome на телефоне или планшете андроид.
2 Далее, нажмите на меню в виде трех точек, расположенное в правом верхнем углу экрана.
3 Из появившегося списка опций выберите Недавние вкладки.
4 На следующем экране вы увидите все вкладки, которые вы только что закрыли, под названием Недавно закрытые. Просто нажмите на тот сайт или статью, которую вы хотите снова открыть.
Как открыть недавно закрытые вкладки в браузере Firefox на андроид
В отличие от Chrome, в Firefox нет функции Недавние вкладки, которую так удобно использовать в браузере Google Chrome. Однако, вы все-таки можете перейти в Историю и попробовать восстановить недавно закрытые вкладки.
1 Откройте браузер Firefox на своем устройстве андроид.
2 Нажмите на иконку в виде трех точек, расположенную в правом верхнем углу экрана.
3 Затем нажмите на История.
4 Вы увидите список сайтов, которые вы посещали в браузере Firefox на андроид телефоне.
5 Просмотрите список и попробуйте найти тот сайт, который вы случайно закрыли и, если вы найдете нужный, нажмите на него, чтобы восстановить.
Еще статьи из рубрики Руководства:
Можно ли восстановить закрытые вкладки после выхода из Chrome?
Я закрыл Chrome случайно.
Да, к сожалению, разработчики решили не создавать подсказки, чтобы предотвратить это. Вам придется выделить некоторые из расширений, которые были написаны, чтобы справиться с этим, и выбрать то, что подходит вам (к сожалению, из-за дизайна Chrome расширения должны будут поддерживать работу нескольких дополнительных процессов).
Теперь все открытые вкладки, по-видимому, исчезли. Я не хочу ничего рисковать, запустив Chrome сейчас, прежде чем просить о помощи. Я боюсь, что они будут навсегда потеряны (перезаписаны файлы), если я сделаю это.
Очень умно. Вы правы, что запущенный Chrome, скорее всего, вскоре уничтожит их, потому что он предназначен для сохранения только одного набора резервных копий в дополнение к текущей рабочей копии, поэтому при запуске нового экземпляра он будет сдвигать все обратно и перезаписывать Предыдущая.
Из прошлого опыта работы с Firefox я знаю, что восстановление вкладок и сеансов браузера может быть непростым делом.
С Chrome это тоже не нравится, но я проведу вас через весь процесс (мне приходилось делать это слишком много раз).
Что я могу сделать на этом этапе? Есть ли файл или что-то, что мне нужно скопировать или переименовать?
Да, это следующие четыре файла в вашем каталоге пользовательских данных :
Current Session(содержит данные из форм на страницах текущего сеанса)Current Tabs(содержит список URL-адресов для вкладок в текущем сеансе)Last Session(так же, какCurrent Sessionи для предыдущей сессии)Last Tabs(так же, какCurrent Tabsи для предыдущей сессии)
(Обратите внимание, что термин «сессия» здесь подразумевает раунд запуска Chrome с нуля. То есть, если вы открываете Chrome, когда нет абсолютно ни одного случая chrome.exeзапуска (проверьте диспетчер задач, чтобы убедиться), вы начинаете сеанс. Если вы закрываете все вкладки в окне, но у вас есть другое окно Chrome с открытой вкладкой, то этот сеанс все еще активен, поэтому повторный запуск Chrome не будет новым сеансом. Аналогично, если Chrome зависает и вы закрываете все окна, но они остаются копия chrome.работает, то этот сеанс все еще активен, пока вы его не убьете.) exe
exe
Скопируйте эти четыре файла куда-нибудь, чтобы вы могли работать, ничего не теряя. Таким образом, вы всегда можете скопировать их обратно, если что-то пойдет не так.
Я знаю о команде Ctrl + T. Но я обычно использую это во время просмотра. Будет ли это работать ПОСЛЕ закрытия Chrome?
Да, в некоторой степени, однако у вас неправильная комбинация; это Ctrl+ ⇧ Shift+
(В более старых версиях по какой-то причине это работало бы только в том случае, если вы впервые создали новую вкладку. Я все еще использую Chromium 11 в своей системе XP, и меня всегда сбивает с толку это странное поведение. Всякий раз, когда я закрываю Chrome случайно и мне нужно восстановить свои вкладки Сначала мне нужно открыть вкладку (нажать Ctrl+ Tдля самой новой страницы вкладок), прежде чем нажимать Ctrl+ ⇧ Shift+, Tчтобы вернуть предыдущие вкладки. В более новых версиях (я точно не знаю, когда, но для многочисленных версий сейчас ), он работает без необходимости открывать вкладку.)
Теперь, прежде чем запускать Chrome, я должен предупредить вас, что он не всегда работает. Прежде всего, он не будет работать сразу после запуска Chrome. Вам нужно подождать, пока Chrome прочитает файлы пользователя и проанализирует их. Это может занять несколько минут, и вы можете увидеть это, щелкнув правой кнопкой мыши на панели вкладок и заметив, что запись в контекстном меню « Повторно открыть закрытую вкладку» на некоторое время недоступна или недоступна. Если вы подождете несколько секунд и повторите, он должен стать черным (включен), а затем вы можете использовать его.
Однако, даже если вы подождете некоторое время, он не всегда восстановит предыдущую сессию. Иногда Chrome просто теряет предыдущий сеанс и вкладки, а функция повторного открытия вкладок просто не работает.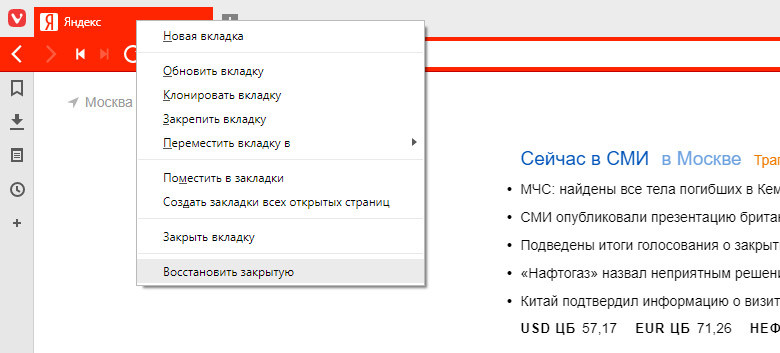 Я не смог выяснить, почему или различить какие-либо закономерности или причины, но всегда кажется, что это тот случай, когда он вам нужен больше всего. Я не проводил клинических, экспериментальных тестов, но кажется, что открытие новой вкладки после запуска — это хороший способ заставить Chrome стереть вашу предыдущую сессию (я полагаю, это показывает, что вы закончили с этим и запускаете что-то новое) ,
Я не смог выяснить, почему или различить какие-либо закономерности или причины, но всегда кажется, что это тот случай, когда он вам нужен больше всего. Я не проводил клинических, экспериментальных тестов, но кажется, что открытие новой вкладки после запуска — это хороший способ заставить Chrome стереть вашу предыдущую сессию (я полагаю, это показывает, что вы закончили с этим и запускаете что-то новое) ,
В случае, если это произойдет, я рекомендую скопировать четыре файла выше, прежде чем снова запускать Chrome. Таким образом, вы не потеряете их, если Chrome находится в плохом настроении и решит уничтожить их.
Скопируйте файлы, затем запустите Chrome и подождите несколько секунд, а затем посмотрите, доступна ли повторная вкладка.
Если он по-прежнему недоступен, попробуйте перевести Chrome в режим восстановления:
- Закрыть Chrome
- Скопируйте резервную копию четырех файлов обратно в каталог пользовательских данных.
- Откройте
Local Stateфайл в текстовом редакторе (он находится в родительской папке User Data) - Найдите
exited_cleanlyзапись - Измените это на
false - Сохранить и выйти
- Запустите Chrome
Теперь он должен отображать Chrome не выключен правильно панель уведомлений. Нажмите на [Restore]кнопку, и, надеюсь, он восстановит ваш сеанс. (Это должно работать, даже если вы открыли новые вкладки перед нажатием кнопки.)
Если это не работает, попробуйте скопировать Last Tabsи Last Sessionв каталог пользовательских данных и переименовать их в Current Tabsи Current Sessionсоответственно. Конечно, даже если это работает, вы будете получать сеанс только до предыдущего, а не тот, который потерпел крах, но этого может быть достаточно в зависимости от вашей ситуации.
Если это по-прежнему не работает, вы можете вручную извлечь вкладки из файлов с помощью программы поиска строк, такой как Strings (см. Рисунок). Запустите программу, передав ей файлы и сохраните их в другой файл. Большинство таких программ требуют использования командной строки, но, по-видимому, есть и версии с графическим интерфейсом (хотя я не могу найти ни одной в данный момент). Так, например, если вы сохраните
Рисунок). Запустите программу, передав ей файлы и сохраните их в другой файл. Большинство таких программ требуют использования командной строки, но, по-видимому, есть и версии с графическим интерфейсом (хотя я не могу найти ни одной в данный момент). Так, например, если вы сохраните strings.exeв c:\foobarи скопировать четыре файла в там же, вы могли бы извлечь вкладки , как так:
C:\foobar>strings "current tabs" > ctabs.txt
C:\foobar>strings "last tabs" > ltabs.txt
C:\foobar>strings "current session" > csess.txt
C:\foobar>strings "last session" > lsess.txt
(Я добавил дополнительные пробелы, чтобы выровнять все, чтобы было ясно, что происходит.)
Теперь вы можете открыть новые *tabs.txtтекстовые файлы и просмотреть URL-адреса вкладок, которые вы открывали ранее. Обратите внимание, что вы можете увидеть много дубликатов, а также некоторые вкладки, которые вы закрыли.
В *sess.txtфайлы будут содержать другую информацию , например текст , который вы ввели в формы на странице, поэтому если у вас была страница открытой с кучей информации , которую вы ввели, вы можете восстановить , что так , что вам не придется начинать все опять с нуля. (Например, если я случайно закрою эту страницу, я смогу восстановить этот текст, который набираю в этот самый момент, вместо того, чтобы пытаться сделать все это снова. Ужас!๏ _ ๏) Обратите внимание, что вы, скорее всего, увидите дублирование. Хуже всего то, что если вы что-то набирали какое-то время, и это много раз менялось с тех пор, как вы начали (как этот текст здесь), то вы, вероятно, найдете несколько его копий, каждая из которых является снимком в разных точках. Это может быть утомительно, чтобы проверить каждый файл, чтобы увидеть, какая из них является самой последней версией с последними изменениями; но это все же лучше, чем начинать с нуля.
Чтобы избежать подобных проблем в будущем (и чтобы не было необходимости полагаться на Chrome для правильной работы), вы можете установить расширение управления сеансами . Есть несколько вариантов на выбор, но я рекомендую Session Buddy . Он работает довольно хорошо, универсален, и Ганс восприимчив к сообщениям об ошибках и запросам функций . (Я думаю, что он недавно даже добавил синхронизацию!) Session Buddy позволит вам вручную сохранить сеанс, но также может автоматически сохранять сеансы, чтобы вы могли легко восстановиться после сбоя.
Есть несколько вариантов на выбор, но я рекомендую Session Buddy . Он работает довольно хорошо, универсален, и Ганс восприимчив к сообщениям об ошибках и запросам функций . (Я думаю, что он недавно даже добавил синхронизацию!) Session Buddy позволит вам вручную сохранить сеанс, но также может автоматически сохранять сеансы, чтобы вы могли легко восстановиться после сбоя.
Теперь я просто опубликую этот ответ, нажав эту красную кнопку в углу …
Как восстановить закрытые вкладки после случайного выхода из Chrome?
Закрыли браузер? Вы все еще можете восстановить ваши вкладки.
Наверняка вы уже поняли, о чем пойдет речь. Почти каждому из нас знакомо чувство негодования, когда случайным щелчком мыши вы закрываете окно браузера, а вместе с тем и все 42 вкладки, которые вам, конечно же, нужны. И когда вы, в надежде на лучшее, нажимаете кнопку «Восстановить», вы получаете… ничего. В такие моменты хочется опустить руки, кинуть все к чертям и сказать «пока» своей работе.
К счастью, сотрудники Google позволили относительно легко восстановить то, над чем вы работали. Если первый и самый очевидный инструмент (о котором мы написали выше) по неведомой причине не сработал, можно воспользоваться сторонними утилитами и расширениями, чтобы защитить свои данные от возможного сбоя браузера или неосторожного действия.
Ниже мы расскажем вам о нескольких способах восстановить вкладки после закрытия браузера.
Способ 1. Проверьте свою историю Chrome
Когда вы снова откроете Chrome, нажмите на меню с тремя точками в верхнем правом углу и выберите «История». В разделе «Недавно закрытые» вы должны увидеть несколько ранее открытых вами сайтов. Вы можете открыть всю историю, пролистать ее и найти те ссылки, которые были случайным образом закрыты. В этом разделе будут перечислены все сайты, на которые вы заходили. И вы сможете легко восстановить доступ к нужным из них, если, конечно, запомнили все названия.
Способ 2. Активируйте функцию «Ранее открытые вкладки»
Зайдите в браузер и откройте Настройки. Прокрутите вниз до раздела «Запуск Chrome» и активируйте строчку «Ранее открытые вкладки». Хотя это не убережет вас от возможных сбоев в работе приложения и уничтожения ранее открытых вкладок, это быстрый и простой способ поддерживать активное рабочее пространство: несколько вкладок явно лучше, чем стопка окон друг на друге.
Способ 3. Используйте комбинацию клавиш
Запомните горячие клавиши, которые упростят вашу работу в браузере. Эти простые сочетания могут повторно запустить случайно закрытые вкладки.
Нажмите CTRL + Shift + T на ПК и Command + Shift + T на Mac.
Конечно, они не откроют вкладки, которые исчезли из истории браузера, но быстро восстановят то, что вы могли случайно закрыть.
Способ 4. Не закрывайте браузер слишком рано
Если вы периодически по неосторожности закрываете окно браузера на вашем Mac, то активируйте функцию «Предупреждать перед выходом» (в меню Chrome) и используйте Command + Q для выхода. После этого система потребует повторить комбинацию, что снизит вероятность того, что вы потеряете важные вкладки.
Способ 5. Установите расширения или примерьте на себя роль айтишника
Если с вашими вкладками регулярно происходит что-то неладное, есть много расширений, которые помогут вам организовать и сохранить открытые сайты. Наш фаворит – «Session Buddy». Эта программа будет выручать вас гораздо чаще, чем вы сможете посчитать.
Еще один способ спасти вкладки, если вы закрыли браузер, ваша история поиска слишком велика и вы не установили никаких утилит, – повозиться с файлами. Этот способ описала Тесса Миллер для Lifehacker.com еще в 2013 году.
Фото : Shutterstock
На компьютере зайдите в папку Chrome > User Data > Default.
Пример путей (Windows):
[Путь к профилю] C:\Users\Alice\AppData\Local\Google\Chrome\User Data\Default
[User Data Dir] C:\Users\Alice\AppData\Local\Google\Chrome\User Data
Другие примеры здесь.
В каталоге пользовательских данных найдите эти 4 файла:
- Current Session
- Current Tabs
- Last Session
- Last Tabs
Скопируйте их куда-нибудь, чтобы не потерять данные. Вы всегда сможете вернуть все как было, если что-то пойдет не так.
Скачайте программу поиска строк, например Strings, чтобы вручную извлечь вкладки из файлов. Запустите ее, по одному скопируйте в нее нужные файлы и сохраните каждый как отдельный текстовый документ. Например, Current tabs после обработки программой мы сохранили как текстовый файл ctabs.txt. Большинство подобных утилит требует использования командной строки, но, вероятно, есть версии и с графическим интерфейсом. Если найдете такую – вам повезет.
Объясним весь процесс на практике. Если вы сохраните приложение Strings (strings.exe) в папку C:\Новая папка и скопируете туда четыре файла, вы сможете извлечь вкладки следующим образом:
C:\Новая папка >strings «current tabs» > ctabs.txt
C:\ Новая папка > strings «last tabs» > ltabs.txt
C:\ Новая папка > strings «current session» > csess.txt
C:\ Новая папка > strings «last session» > lsess.txt
Теперь вы можете открыть полученный файл ctabs.txt и увидеть URL-адреса вкладок, которые вы открывали ранее. Обратите внимание: скорее всего, в списке отобразятся те сайты, которые вы закрыли намеренно, а некоторые ссылки будут дублироваться.
Файл csess.txt будет содержать другую информацию, например текст, который вы вводили в пустую форму на той или иной странице. Это может быть очень полезно, особенно когда вы закрыли страницу с большим объемом вписанной вручную информации.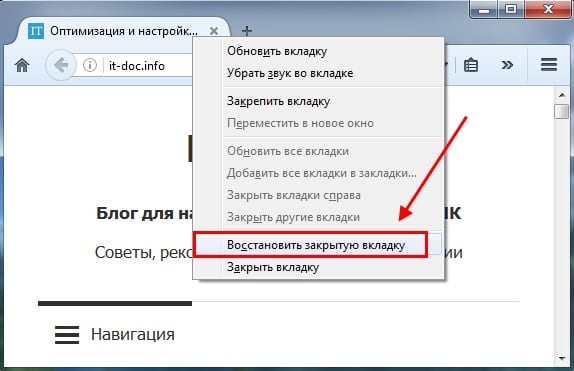 Поэтому, к вашему счастью, вам не придется начинать все с нуля.
Поэтому, к вашему счастью, вам не придется начинать все с нуля.
Вы также можете попробовать сделать еще одну копию «Last Session» и «Last Tabs», переименовать файлы в «Current Session» и «Current Tabs» и перезаписать существующие файлы «Current Session» и «Current Tabs» в каталоге пользовательских данных. Это поможет быстро восстановить предыдущий сеанс, если в работе браузера произошла ошибка и он закрылся.
Связанные материалы:
Смотрите также Смотрите также Смотрите такжеКак восстановить сессию в Яндекс Браузере — доступные способы
В работе Яндекс.Браузера могут случаться сбои. Аварийное закрытие обозревателя из-за критичных ошибок, или вредоносной активности, или нехватки оперативной памяти может привести к тому, что при следующем запуске ранее открытых вкладок не окажется на месте. Если вас интересует, как восстановить сессию в Яндекс Браузере — вы по адресу. В этой статье мы разберём, как вернуть утраченную сессию или попросту, как вернуть закрытые вкладки.
Восстановление закрытых страниц
Любая открытая страница сохраняется в истории за исключением сайтов, открытых в режиме инкогнито или, если в настройках указано не сохранять историю. Во всех остальных случаях, если браузер неожиданно закрылся, а при следующем запуске вы обнаруживаете, что он запустился неожиданно пустой, то сессию можно восстановить.
Способы восстановления будут отличаться в зависимости от срока давности закрытых вкладок.
Параметры Яндекс.Браузера
В обозревателе Яндекс есть функция, при активации которой браузер запускается с ранее открытыми страницами. То есть, если вы работали и у вас было открыто 5 вкладок, то при следующем запуске они же и откроются автоматически. Проверим этот параметр и включим его, если он отключен.
- Кликните по кнопке с тремя полосками.

- Перейдите в раздел «Настройки».
- В разделе «Интерфейс» поставьте галочку напротив пункта «При запуске браузера открывать ранее открытые вкладки».
Теперь последняя активная сессия будет автоматически запускаться вместе с обозревателем.
С помощью горячих клавиш
Обозреватель Яндекс обладает набором горячих клавиш. Их нельзя редактировать или изменить. Для каждой функции есть своя комбинация. Например, чтобы открыть последнюю закрытую страницу или окно с вкладками нужно нажать комбинацию Ctrl + Shift + T.
Через контекстное меню
Если выполнить правый клик мыши на панели вкладок мы увидим список действий, которые мы можем выполнить. Среди них есть функция «Открыть только что закрытую вкладку» или окно. Выбираем этот пункт — запускается последняя закрытая страница. Примечательно, таким образом мы можем последовательно открыть все закрытые выкладки, необходимые для работы.
История
Ещё один способ открыть ранее закрытые страницы — через историю.
- Кликаем по кнопке с тремя полосками и наводим курсор на раздел «История».
- Во всплывающем меню отображены недавние вкладки. Этот может быть папка с сайтами отдельно открытого окна.
- Если вам нужно открыть более старые вкладки, то нажимаем Ctrl + N или выбираем «История» во всплывающем меню или проходим по адресу browser://history/.
В панели слева история разделена по дням недели, месяцам. В окне по центру по месяцам, дням недели и по времени. В поисковой строке можно задать поиск по слову (название сайта или страницы).
Синхронизация
Восстановить ранее открытые страницы на другом ПК или смартфоне можно с помощью синхронизации. Если вам, например, нужно продолжить работу с другого устройства просто авторизуйтесь на текущем устройстве и включите синхронизацию. Затем то же на другом устройстве. Через историю на обоих устройствах вам будет доступны все закрытые вкладки.
Затем то же на другом устройстве. Через историю на обоих устройствах вам будет доступны все закрытые вкладки.
Последняя сессия
В корневой папке пользователя есть два файла Last Session — последняя сессия, сюда записывается состояние вкладок на момент закрытия обозревателя. И Current Session — текущее состояние вкладок, они же будут запущены при следующем запуске обозревателя. Если в момент аварийного закрытия браузера при следующем запуске вы обнаружили, что прежних вкладок нет и браузер открылся пустой, выполняем следующие шаги.
Не закрываем браузер и не открываем новых вкладок.
- Открываем утилиту «Выполнить» с помощью комбинаций клавиш ⊞ + R.
- Пишем в диалоговом окне команду
appdataкликаем OK. - Переходим в раздел local/Yandex/YandexBrowser/User Data/Default — здесь переносим файл в любое другое место, например, на рабочий стол файл Current Session, а файл Last Session переименовываем в Current Session.
Данный способ сработает, если в процессе аварийного закрытия при следующем запуске обозреватель открылся пустым. В этом случае файл Current Session будет пустым. Если вы открыли хотя бы одну вкладку способ не сработает.
Восстановление предыдущей сессии — Настройка когда Firefox отображает Ваши самые последние вкладки и окна
Firefox может восстанавливать все окна и вкладки, которые были открыты при последнем закрытии или неожиданном падении Firefox. В данной статье описываются обстоятельства, при которых Firefox будет восстанавливать предыдущую сессию, и как вы можете его настроить.
Примечание: Восстановление сессии может сохранять ваше состояние авторизации на сайтах, на которые вы вошли до закрытия Firefox. Для получения дополнительной информации прочтите Вопросы приватности.Когда вы выбираете Восстановить предыдущую сессию в меню Firefox
Вот как вы можете отобразить свои вкладки и окна от предыдущей сессии с помощью меню Firefox:
- Щёлкните по кнопке меню в правой части панели инструментов.

- Выберите .
После обновления Firefox
Для применения любых загруженных обновлений Firefox необходимо перезапустить Firefox. Для перезапуска щёлкните по кнопке Перезапустить Firefox для обновления.
После перезапуска с отключенными дополнениями
Когда вы перезапускаетесь с отключенными дополнениями для устранения проблем в Firefox, ваши вкладки и окна будут восстановлены.
После падения
Из-за неожиданных ситуаций, таких как проблемы с веб-сайтом, программные ошибки или непредвиденное отключение электропитания, Firefox может неожиданно закрыться. В таких ситуациях, Firefox может восстановить страницы, которые вы посещали, в момент перезапуска. Firefox будет автоматически восстанавливать предыдущую сессию, сразу как только вы запустите его после падения.
Если падение Firefox произойдет во второй раз, то при следующем запуске Firefox появится страница Восстановления сессии.
- Для восстановления предыдущей сессии, выберите окна или вкладки, которые вы хотите восстановить и щёлкните по кнопке Восстановить Сессию.
- Если Firefox продолжает выдавать ошибки при повторном открытии окон и вкладок, вы можете запустить Firefox без их восстановления. Чтобы начать новую сессию, щёлкните Начать новую сессию.
Если вы настроили Firefox на показ ваших окон и вкладок, открытых в прошлый раз
Вы можете настроить Firefox, чтобы всегда показывать ваши окна и вкладки из предыдущего сеанса работы каждый раз при запуске Firefox. Чтобы изменить параметры запуска Firefox, прочтите нижележащий раздел Настройка восстановления сессии.
Если вы настроили Firefox на восстановление предыдущей сессии при запуске
Вы можете настроить Firefox, чтобы всегда показывать ваши окна и вкладки из предыдущего сеанса работы каждый раз при запуске Firefox. Чтобы изменить параметры запуска Firefox, прочтите нижележащий раздел Настройка восстановления сессии.
По умолчанию, когда запускается Firefox, открывается одно окно, отображающее вашу домашнюю страницу. Если вы хотите, вы можете настроить Firefox на открытие всех окон и вкладок из предыдущего сеанса:
- Щёлкните по кнопке меню и выберите НастройкиНастройки.
- Выберите панель .
- Из раскрывающегося списка При запуске Firefox выберите .
- Закройте страницу about:preferences. Любые сделанные изменения будут сохранены автоматически.
- Щёлкните по кнопке меню и выберите НастройкиНастройки.
- Выберите панель .
- Под При запуске Firefox выберите .
- Закройте страницу about:preferences. Любые сделанные изменения будут сохранены автоматически.
Восстановление сессии может сохранять ваше состояние авторизации на сайтах, на которые вы вошли до закрытия Firefox. Если кто-то ещё использует компьютер после вас, то он может получить доступ к вашей учётной записи на этих сайтах. Если вас это беспокоит, то вы не должны настраивать Firefox на открытие всех окон и вкладок из предыдущего сеанса.
Вы также можете захотеть отключить функцию восстановления сессии после падения, которая включена по умолчанию. Это позволит предотвратить восстановление предыдущей сессии, когда Firefox запускается после неожиданного закрытия или программных сбоев:
- Введите about:config в адресной строке и нажмите EnterReturn.
Может появиться страница с предупреждением. Щёлкните по Я принимаю на себя риск!Принять риск и продолжить, чтобы перейти на страницу about:config. - В поле Поиск вверху, наберите browser.sessionstore.resume_from_crash.
- В полученной сетке дважды щелкнитещёлкните по кнопке Переключить рядом с browser.sessionstore.resume_from_crash для установки его в false.
Предыдущая сессия закрыта некорректно
Чтобы вернуть ваши вкладки и окна из предыдущей сессии, вы должны закрыть Firefox через меню:
Щёлкните по кнопке меню и выберите Выход.
Щёлкните по меню Firefox и выберите . Откройте меню Firefox в верхней части экрана и выберите .Откройте меню Firefox и выберите .
Если вы закроете каждое окно или вкладку, то только вкладки в последнем окне будут доступны при следующем запуске Firefox.Настройки могут быть неверными
Для устранения других проблем восстановления сессии, вам, возможно, потребуется внести изменения в ваши настройки Firefox:
- Щёлкните по кнопке меню и выберите НастройкиНастройки.
- Выберите панель и убедитесь, что параметр Firefox: установлен либо в будет запоминать историю или будет использовать ваши настройки хранения истории.
- В разделе История, убедитесь, что в раскрывающемся меню Firefox будет установлено или .
- Если Firefox: установлен в , убедитесь, что не установлен параметр Всегда использовать в режиме приватного просмотра.
- Если Firefox: установлен в {menuбудет использовать ваши настройки хранения истории} и установлен параметр Очищать историю при закрытии Firefox, нажмите кнопку Параметры и убедитесь, что не установлен параметр Журнал посещений и загрузок.
- Закройте страницу about:preferences. Любые сделанные изменения будут сохранены автоматически.
Основано на информации с Session Restore (mozillaZine KB)
Как восстановить закрытые вкладки в Google Chrome
Вы можете настроить свой веб-браузер так, чтобы при каждом новом открытии программы, открывались все последние вкладки и окна, или чтобы каждый раз открывалось только одно, пустое окно.
Как восстановить закрытые вкладки в Google Chrome
Если вы настроили Chrome так, чтобы он каждый раз начинал новые сеансы, а не восстанавливал их, вы не сможете продолжить работу на том месте, где вы остановились. Если вы случайно закрыли окно с необходимыми вкладками, их можно восстановить. Существует несколько способов восстановления закрытых вкладок:
Если вы случайно закрыли окно с необходимыми вкладками, их можно восстановить. Существует несколько способов восстановления закрытых вкладок:
- Обычное восстановление.
- Восстановление последних сеансов на постоянной основе.
- Восстановление с помощью расширений для режима Инкогнито.
Как восстановить закрытую вкладку
Видео — восстанавливаем закрытую вкладку
Шаг 1. Запустите браузер Хром.
Шаг 2. Откройте историю посещений, как ее найти смотрите на скриншоте ниже, или нажмите Ctrl+H.
Заходим в меню браузера Google Chrom и выбираем вкладку «История»
Шаг 3. Выберите необходимую вкладку в истории посещений и восстановите ее.
Выбираем необходимую вкладку в истории, что бы восстановить ее
Примечание! Восстановить вкладки последнего сеанса в режиме Инкогнито таким способом не получится. Подробнее об этом будет рассмотрено ниже.
Это может быть проблематично, если вам необходимо восстановить абсолютно все вкладки последнего сеанса. В этом случае, вы можете воспользоваться следующим способом.
Как восстановить предыдущий сеанс в Google Chrome
Хотя вы можете нажать Ctrl+H, чтобы открыть историю в Chrome, для загрузки отдельных вкладок, которые были открыты ранее в браузере, это может занять много времени в зависимости от того, сколько вкладок вам нужно восстановить.
Браузер Chrome, все его версии, а также Chromium поддерживают параметр запуска, который заставляет перезагрузить последний сеанс просмотра. Просто запустите Chrome с параметром —restore-last-session, чтобы сделать это.
Шаг 1. Щелкните правой кнопкой мыши по значку Chrome и выберите «Свойства».
Кликаем правой кнопкой мыши на значок Google Chrome и выбираем в открытом меню «Свойства»
Шаг 2. Откройте окно «Свойства» и перейдите в раздел «Ярлык».
Откройте окно «Свойства» и перейдите в раздел «Ярлык».
Открываем окно «Свойства» и переходим в раздел «Ярлык»
Шаг 3. Добавьте к адресу расположения программы в строке «Объект» -restore-last-session. Это должно выглядеть так же, как на картинке ниже.
Добавляем к адресу расположения программы в строке «Объект» -restore-last-session
С этих пор Chrome всегда будет загружать последний сеанс при запуске, независимо от того, как он настроен. Это работает, даже если вы очистили данные браузера, поскольку восстановление сессии не зависит от него.
Как восстановить вкладки, закрытые в режиме Инкогнито
Важно! Режим конфиденциальности, «частный просмотр» или «режим инкогнито» — это функция в некоторых веб-браузерах, которая позволяет отключить историю просмотров и веб-кэш. Это позволяет человеку просматривать веб-страницы без сохранения локальных данных, которые могут быть получены позднее. Короче говоря, вы не можете восстановить историю из режима инкогнито.
Причина этого заключается в том, что инкогнито работает так же, как и обычный режим, но вместо хранения данных о сеансах в стандартных папках он хранит их во временной папке. Она создается каждый раз заново для каждого запуска этого режима. Как только вы закрываете окно инкогнито, временная папка навсегда удаляется с компьютера без возможности восстановления.
Открываем меню браузера Google Chrom и нажимаем на вкладку «Новое окно в режиме инкогнито»
Эту проблему нельзя решить, но ее можно предвидеть и предотвратить. Итак, если вам часто приходится работать в это режиме с некоторыми важными сайтами, и есть риск, что информация может потеряться, воспользуйтесь расширениями.
Сохранение копии сеансов с помощью расширений
Если вы регулярно сталкиваетесь с этой проблемой, вы можете использовать расширение браузера. Оно будет сохранять все копии сеансов, чтобы автоматически предоставлять вам варианты для их восстановления.
| Расширение | Краткое описание |
|---|---|
| Session Buddy | Одно из самых популярных расширений такого рода. Вероятно, самым большим преимуществом является |
| Off The Record History | Хранит историю вашего текущего сеанса в режиме инкогнито. Вы можете просмотреть список ссылок на все веб-страницы, которые вы посетили, даже в режиме инкогнито |
Рассмотрим последнее расширение подробнее.
Шаг 1. Чтобы установить «Off The Record History», перейдите на веб-страницу расширения и нажмите «Добавить в Chrome».
Переходим на веб-страницу расширения и нажимаем «Добавить в Chrome»
Шаг 2. В появившемся диалоговом окне вновь нажмите «Добавить расширение».
Нажимаем на кнопку «Добавить расширение»
Шаг 3. После того как расширение будет установлено, появится сообщение с краткими инструкциями о том, как использовать расширение. Сообщение будет автоматически закрыто, но вы также можете нажать кнопку «X», чтобы закрыть его.
Закрываем сообщение с краткими инструкциями о том, как использовать расширение
Шаг 4. Чтобы разрешить выключение истории записи, чтобы сохранить сеанс просмотра в окне инкогнито, вы должны включить настройку для расширения. Для этого введите chrome://extentions в адресную строку и нажмите «Enter».
Включаем настройку для расширения, что бы сохранить сеанс просмотра в режиме инкогнито
Шаг 5. Установите флажок «Разрешить в инкогнито».
Устанавливаем флажок «Разрешить в инкогнито»
Шаг 6. Чтобы открыть окно инкогнито, выберите «Новое окно инкогнито» из главного меню Chrome (три горизонтальные полосы) в верхнем правом углу окна браузера. Вы также можете открыть новое окно Incognito, нажав Ctrl + Shift + N на клавиатуре.
Выбираем в главном меню Google Chrome «Новое окно инкогнито» или нажимаем сочетание клавиш Ctrl+Shift+N на клавиатуре
Шаг 7. Диалоговое окно отображает две вкладки: недавно закрытые вкладки и полная история. Чтобы получить доступ к вкладкам, которые вы закрыли в текущем сеансе, нажмите вкладку «Недавно закрытые». Вы можете щелкнуть любую ссылку, указанную здесь, чтобы повторно открыть эти веб-страницы.
Диалоговое окно отображает две вкладки: недавно закрытые вкладки и полная история. Чтобы получить доступ к вкладкам, которые вы закрыли в текущем сеансе, нажмите вкладку «Недавно закрытые». Вы можете щелкнуть любую ссылку, указанную здесь, чтобы повторно открыть эти веб-страницы.
Нажимаем на вкладку «Недавно закрытые», что бы повторно открыть любую закрытую вкладку
На вкладке «Полная история» перечислены все веб-страницы, которые вы посетили, в текущем сеансе просмотра инкогнито. Вы можете щелкнуть по любой из этих ссылок, чтобы снова посетить эти веб-страницы.
Открываем вкладку «Полная история», где перечислены все веб-страницы, которые вы посетили, в текущем сеансе
Шаг 8. Чтобы очистить историю просмотров в течение текущего сеанса, щелкните значок корзины в правом верхнем углу диалогового окна «Off the record history».
Очищаем историю просмотров в течении текущего сеанса, щелкнув значок корзины в правом верхнем углу диалогового окна «Of the record history»
Этот несложный способ сохранения просмотренных страниц в будущем может сэкономить много времени.
Видео — Как восстановить вкладки в Google Chrome
Как восстановить вкладки Google Chrome тремя разными способами
Легко случайно закрыть вкладку в Гугл Хром и потеряете веб-страницу, которую вы просматривали.
Но вы можете легко восстановить вкладку, которую вы только что закрыли, или повторно открыть веб-сайты, которые вы просматривали несколько дней назад, несколькими способами в Chrome. Вот как.
Ознакомьтесь с продуктами, упомянутыми в этой статье:HP Chromebook (от 249 долларов США по лучшей цене)
MacBook Pro (от 1299 долларов США.
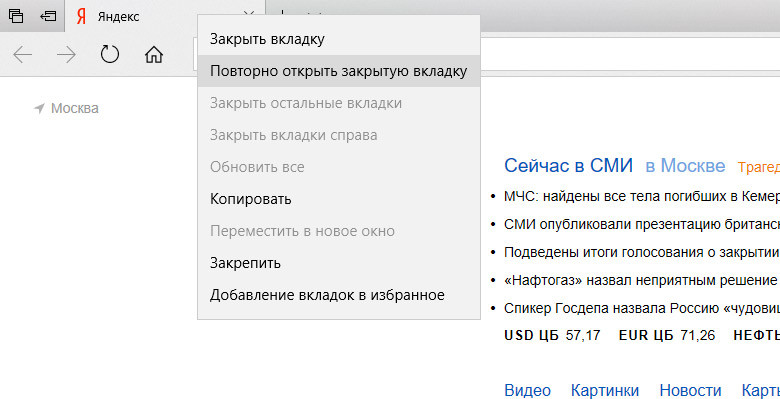 99 в Best Buy) Как восстановить вкладку Google Chrome, которую вы только что закрыли
99 в Best Buy) Как восстановить вкладку Google Chrome, которую вы только что закрыли Chrome сохраняет последнюю закрытую вкладку всего одним щелчком мыши. Щелкните правой кнопкой мыши пустое место на панели вкладок в верхней части окна и выберите «Открыть закрытую вкладку».
Для этого также можно использовать сочетание клавиш: CTRL + Shift + T на ПК или Command + Shift + T на Mac.
Сочетание клавиш — это самый быстрый способ восстановить последнюю закрытую вкладку.Дэйв Джонсон / Business Insider
Как восстановить недавно закрытые вкладки Google Chrome из спискаЕсли вы хотите открыть вкладку, которую вы недавно закрыли, вы можете найти ее в списке в меню. Фактически, если вы синхронизируете свой браузер Chrome на разных устройствах, вы можете видеть недавно закрытые вкладки на каждом компьютере и мобильном устройстве, связанном с вашей учетной записью.
1. Щелкните три вертикальные точки в правом верхнем углу окна.
2. В меню нажмите «История».
3. Вы должны увидеть список всех последних использованных вкладок, разделенных по устройствам. Выберите вкладку, которую хотите открыть повторно.
В меню Chrome перечислены последние закрытые вкладки на всех связанных устройствах. Дэйв Джонсон / Business Insider
Дэйв Джонсон / Business Insider
Если вам нужно вернуться немного назад, вы можете проверить историю своего браузера.
1. Щелкните три вертикальные точки в правом верхнем углу окна.
2. В меню щелкните «История», а затем щелкните «История» в подменю.
3. Просмотрите всю историю просмотров и откройте любую страницу одним щелчком мыши.
Вы можете восстановить закрытые вкладки из истории просмотров.Дэйв Джонсон / Business Insider
Yesterday Tab — Как повторно открыть закрытые вкладки в Chrome, Safari и Firefox
Это происходит постоянно — вы случайно закрываете вкладку, с которой еще не закончили, или хотите посетить сайт, который нашли вчера.
Итак, как проще всего открыть эти закрытые вкладки и вернуться к просмотру?
Из этой статьи вы узнаете, как повторно открыть закрытые вкладки в Chrome, Safari и Firefox, чтобы вам никогда не приходилось паниковать, если вы что-то случайно закроете.
Как повторно открывать вкладки в Chrome
Сочетание клавиш
Есть несколько способов повторно открыть вкладки в Chrome. Если вам нравятся сочетания клавиш, самый простой способ — просто нажать Command + Shift + T (на Mac) или Ctrl + Shift + T (в Windows).
Если вы нажмете это комбо один раз, откроется последняя закрытая вами вкладка. Нажмите еще раз, и он вызовет предыдущий. И так далее.
Если вы больше любите щелкать правой кнопкой мыши, просто щелкните правой кнопкой мыши в области панели меню вкладок и выберите «Открыть закрытую вкладку заново»:
Как снова открыть закрытые вкладки в Chrome.Если вы сделаете это снова, откроется вкладка, которую вы закрыли до этого, и так далее.
Как просмотреть историю браузера в Chrome
Что делать, если вы не можете точно вспомнить, когда открывали нужную вкладку? Или вы не можете вспомнить, как именно назывался сайт?
В этом случае вы можете просто проверить свою историю просмотров — список последних x сайтов, которые вы посетили / вкладок, которые вы закрыли за последние дни или недели.
Для этого откройте браузер Chrome и щелкните три маленькие точки или зеленую стрелку в правом верхнем углу.
Щелкните «История», чтобы увидеть свои недавно закрытые вкладки.Это вызовет меню, которое вы видите на изображении выше. Четвертый вариант — «История» — наведите на него курсор или щелкните, и слева откроется другое меню. Здесь будут перечислены вкладки, которые вы недавно закрыли (последние 8-10 или около того).
Если вы хотите просмотреть всю историю просмотров, вы можете щелкнуть вкладку истории в верхней части появившегося левого меню, как показано ниже:
Щелкните эту вторую вкладку «История», чтобы просмотреть всю свою историю.
И это откроет вашу историю просмотров, которая будет выглядеть примерно так:
История вашего браузера — прокрутите вниз, чтобы увидеть больше.Вы можете увидеть полосу прокрутки справа — если вы прокрутите вниз, она просто продолжит загружать больше истории. Это позволяет вам увидеть, где вы были в Интернете.
Хотите посетить один из этих сайтов? Просто нажмите на нее, и браузер перенесет вас туда (в том же окне).
И все!
Как повторно открыть вкладки в Safari
Точно так же в Safari есть несколько способов повторно открыть закрытые вкладки.
Сочетание клавиш
То же сочетание клавиш, о котором мы говорили выше для Chrome, работает и в Safari.
Просто нажмите Command + Shift + T (Mac) или Ctrl + Shift + T (Windows), чтобы снова открыть эти вкладки. Помните, что вы можете делать это несколько раз, чтобы получать больше закрытых вкладок в том порядке, в котором вы их закрывали (начиная с самых последних).
Опять же, если вы предпочитаете использовать мышь и строку меню, вот как это работает в Safari:
В строке меню в верхней части экрана (где есть такие параметры, как «Safari, Файл, Редактировать, Просмотр, История» и так далее), выберите «История»:
Как просмотреть недавно закрытые вкладки в Safari.Это вызовет несколько вариантов, как вы можете видеть выше. Я наведу курсор на «Недавно закрытые» (первый вариант), и он показывает мне две мои недавно закрытые вкладки. Если вы используете Safari в качестве браузера, вы, вероятно, увидите больше вкладок.
Если вы видите вкладку, которую вы только что закрыли, которую хотите открыть, просто нажмите на нее, и она откроется в новой вкладке / окне.
У вас также есть возможность «Открыть последнюю закрытую вкладку» (рядом с которой также указано сочетание клавиш) и «Восстановить все окна из последнего сеанса».
Как просмотреть историю своего браузера в Safari
Если вы хотите просмотреть всю историю своего браузера, просто нажмите на первую опцию в меню «История» (в котором написано «Показать всю историю», см. Изображение выше), и ваш появится вся история:
Изображение выше), и ваш появится вся история:
Опять же, если вы используете Safari для своего обычного браузера, ваша история, вероятно, будет длиннее 🙂
Если вы хотите посетить один из этих сайтов напрямую, просто дважды щелкните по указанному URL-адресу, и он перенесет вас туда, в то же самое окно.
Как повторно открыть вкладки в Firefox
Если вы являетесь пользователем Firefox, процесс во многом аналогичен тому, что мы обсуждали выше.
Сочетание клавиш
Вы можете открывать недавно закрытые вкладки в Firefox так же, как в Chrome или Safari — с помощью сочетания клавиш Command + Shift + t (Mac) или Ctrl + Shift + t (Windows). Очень просто.
И если вы нажимаете эти клавиши снова и снова, он будет продолжать открывать закрытые вами вкладки в порядке от последних закрытых до наименее закрытых.
Чтобы открыть недавно закрытые вкладки в Firefox с помощью параметров меню, просто найдите значок в правом верхнем углу, который выглядит как книги на полке:
Шаг 1 — найдите вкладку «История».Когда вы щелкнете по нему, вы получите раскрывающееся меню с вкладкой «История». Нажмите на это, как выделено на изображении выше.
Это вызовет новое меню с опцией «Недавно закрытые вкладки», как показано ниже:
Шаг 2 — найдите недавно закрытые вкладки в Firefox.Если вы нажмете на это, откроется другое меню со всеми вашими недавно закрытыми вкладками.
Если вы нажмете на одну из этих вкладок, Firefox перенесет вас на эту вкладку в новом окне.
Как просмотреть историю браузера в Firefox
Конечно, если вы хотите видеть все просмотренные вами страницы, а не только недавно закрытые вкладки, вы можете просмотреть всю историю своего браузера.
Под тем же маленьким значком в виде книжки на полке в правом верхнем углу снова нажмите на опцию «История».Затем вы увидите свою недавнюю историю, а также возможность просмотреть всю историю:
Как просмотреть недавнюю историю или показать всю историю в Firefox.
Если вам нужно больше, чем просто ваша недавняя история (отображается в раскрывающемся меню), вы можете щелкнуть «Показать всю историю» внизу, и откроется отдельное окно, подобное этому:
Как просмотреть всю свою историю на Fire Fox.Если вы хотите посетить любую из этих страниц, просто дважды щелкните URL-адрес / строку, и Firefox перенесет вас туда в том же окне.
Вот и все!
Теперь вы можете с уверенностью открывать вкладки в своем браузере, чтобы не терять из виду, над чем вы работали или чему учились.
Как восстановить закрытые вкладки после случайного выхода из Chrome?
Снимок экрана: Дэвид Мерфи Вы знаете, о чем мы говорим: это чувство опускания, которое возникает, когда вы понимаете, что настольная версия Chrome завершила работу или вылетела из-за 42 открытых вкладок. И когда вы пытаетесь использовать опцию «Восстановить», вы получаете …ничего такого. Прощай, работа; привет внутренний крик.
К счастью, Google относительно легко упростил восстановление того, над чем вы работали, в случае, если этот первый и самый очевидный инструмент не сможет вам помочь, — а также существует множество сторонних расширений или утилит, которые вы можете использовать. чтобы защитить себя до того, как ваш браузер выйдет из строя (или вы закроете его).
Проверьте историю Chrome Снимок экрана: Дэвид МерфиПри повторном открытии Chrome щелкните трехточечное меню в правом верхнем углу и выберите «История.Вы должны увидеть количество сайтов в разделе «Недавно закрытые», которые соответствуют каждому открытому вами окну. Вы также можете открыть свою полную историю; немного поищите в нем и найдите моменты, когда вы запускали Chrome в первый раз после его закрытия (например, большой промежуток времени, когда вы не использовали Chrome во время сна). Все ваши ранее открытые вкладки должны быть перечислены над этой точкой останова, если вы запомнили ….
G / O Media может получить комиссию
Всегда включать «Продолжить с того места, где вы остановились» Скриншот: Эмили Long В Chrome> Настройки вы найдете возможность указать Chrome перезапускать все ранее открытые вкладки при запуске.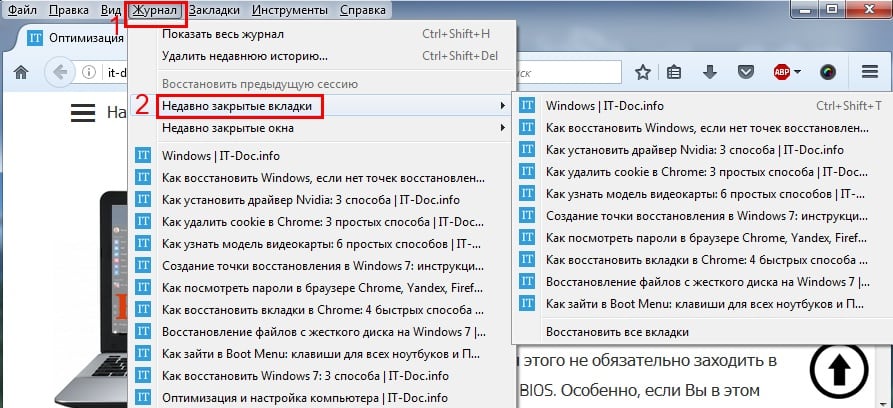 Прокрутите страницу настроек до конца и выберите «Продолжить с того места, где вы остановились». Хотя это не помешает сбоям браузера потенциально испортить вашу коллекцию открытых сайтов, это быстрый и простой способ поддерживать активную рабочую область — например, здоровый список вкладок, занимающий верхнюю часть окна браузера.
Прокрутите страницу настроек до конца и выберите «Продолжить с того места, где вы остановились». Хотя это не помешает сбоям браузера потенциально испортить вашу коллекцию открытых сайтов, это быстрый и простой способ поддерживать активную рабочую область — например, здоровый список вкладок, занимающий верхнюю часть окна браузера.
Простые сочетания клавиш могут перезапустить случайно закрытые вкладки. Нажмите CTRL + Shift + T на ПК и Command + Shift + T на Mac.Это не приведет к восстановлению всех пропавших без вести сайтов в браузере, но это быстрый способ восстановить то, что вы, возможно, только что случайно закрыли.
Не позволяйте себе слишком рано закрывать браузер Если вы часто случайно закрываете браузер и вы пользователь Mac, включите функцию «Предупреждать перед выходом» (в меню Chrome) и используйте Command + Q бросить курить. Вам будет предложено удерживать сочетание клавиш до того, как Chrome фактически закроется, что снижает вероятность случайной потери всех вкладок.
Если у вас неконтролируемая ситуация с вкладками, существует множество расширений, которые помогут вам организовать и сохранить свои вкладки. Наш фаворит — Session Buddy , который спасал положение больше раз, чем мы можем сосчитать.
В противном случае, если вы закрыли браузер и у вас нет истории для поиска (или ее слишком много), и не настроили ни один из этих методов, вам придется лезть в сорняки.Как Тесса Миллер писала для Lifehacker еще в 2013 году:
[Ищите] следующие четыре файла в вашем каталоге пользовательских данных :
-
Текущая сессия -
Текущие вкладки90 -
Последняя сессия -
Последние вкладки
Скопируйте эти четыре файла куда-нибудь, чтобы вы могли работать, ничего не теряя. Таким образом, вы всегда можете скопировать их обратно, если что-то пойдет не так.
Таким образом, вы всегда можете скопировать их обратно, если что-то пойдет не так.
... вы можете вручную извлечь вкладки из файлов с помощью программы поиска строк, например Strings (см. Рисунок). Запустите программу, передав ей файлы и сохраните их в другом файле. Большинство таких программ требуют использования командной строки, но, по-видимому, есть и версии с графическим интерфейсом (хотя я не могу найти их в данный момент). Так, например, если вы сохраните strings.exe в c: \ foobar и скопируете туда четыре файла, вы можете извлечь вкладки следующим образом:
C: \ foobar> strings «current вкладки »> ctabs.txt
C: \ foobar> строки «последние вкладки»> ltabs.txt
C: \ foobar> строки «текущий сеанс»> csess.txt
C: \ foobar> строки «последний сеанс ”> Lsess.txt
Теперь вы можете открывать новые текстовые файлы * tabs.txt и просматривать URL-адреса вкладок, которые вы открывали ранее. Обратите внимание, что вы можете увидеть много дублирования, а также некоторые вкладки, которые вы закрыли.
The * sessions.txt будут содержать другую информацию, такую как текст, который вы ввели в формы на странице, поэтому, если у вас была открыта страница с кучей введенной вами информации, вы можете восстановить ее, чтобы вам не приходилось запускать все снова с нуля. (Например, если я случайно закрою эту страницу, я смогу восстановить этот текст, который набираю в этот самый момент, вместо того, чтобы пытаться повторить все это снова. Ужас!)
Вы также можете попробовать сделать еще одной копией «Последний сеанс» и «Последние вкладки», переименование файлов в «Текущий сеанс» и «Текущие вкладки» и перезапись существующих файлов «Текущий сеанс» и «Текущие вкладки» в вашем каталоге данных пользователя - при условии, что ваш браузер только произошел сбой или закрылся, и вам необходимо восстановить этот предыдущий сеанс.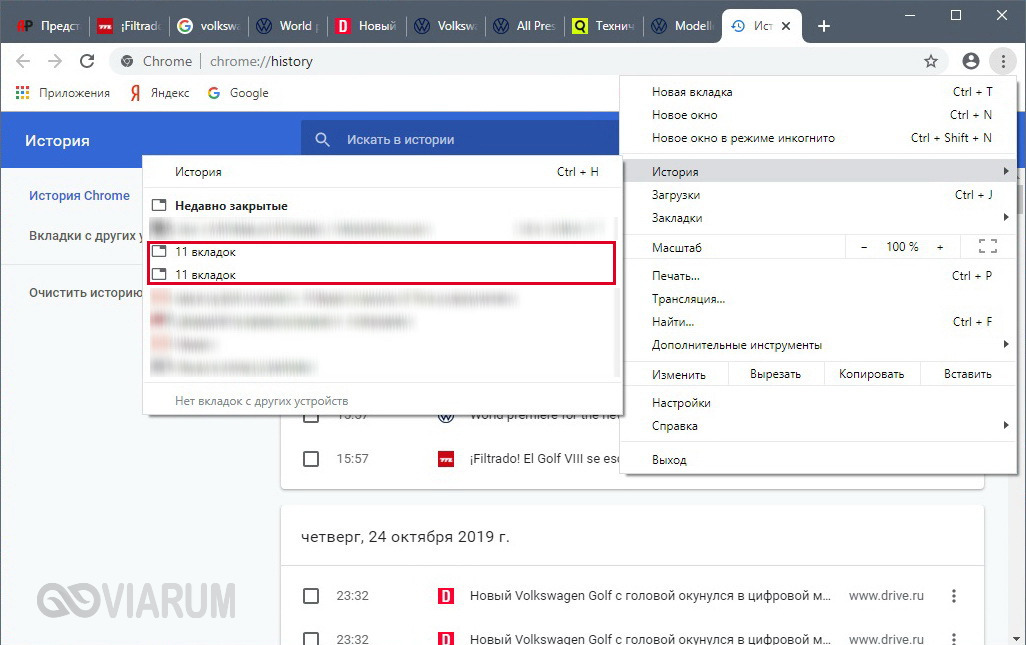
Эта статья была первоначально опубликована в 2013 году и обновлена 6 апреля 2020 года Эмили Лонг и Дэвидом Мерфи. Наши обновления включают следующее: проверены ссылки на точность, изменен заголовок и обновлено форматирование, чтобы отразить текущий стиль Lifehacker. Эмили и Дэвид отредактировали большую часть статьи, чтобы удалить формат вопросов и ответов и включить актуальные советы по управлению вкладками браузера, но мы также оставили подпись Тессы Миллер в статье, поскольку мы подробно цитируем ее предыдущие работы.
Как восстановить вкладки в Chrome
Потеряли вкладки в Google Chrome? Мы покажем вам, как максимально быстро открывать закрытые вкладки.
Перейти к:
Шаги по открытию закрытых вкладок (как восстановить вкладки в Chrome)
Так бывает с лучшими из нас - вы закрываете вкладку, которую не хотели. Эти шаги помогут вам восстановить вкладки в Chrome всего за несколько кликов.
Самый простой способ восстановить закрытые вкладки - использовать сочетание клавиш. Какой ярлык вы будете использовать, зависит от того, используете ли вы компьютер Mac или Windows.На Mac вы также можете щелкнуть File > Reopen Closed Tab в меню в верхней части браузера.
Если это не сработает, попробуйте выполнить следующие действия, чтобы вернуть закрытые вкладки из истории Chrome.
Ярлык Mac для восстановления вкладок в Chrome
⌘ + Shift + T
Ярлык Windows для восстановления закрытых вкладок
Control + Shift + T
Шаги для восстановления последнего сеанса в Chrome
Если вы ищете способ сохранить окна Google Chrome, чтобы вы могли легко восстановить их позже, попробуйте расширение Workona для Chrome.
Workona дает вам возможность восстановить предыдущий сеанс в Google Chrome одним нажатием кнопки. Workona также автоматически сохраняет ваши вкладки, поэтому вы можете закрыть браузер в любое время, не беспокоясь о потере своей работы. В следующий раз, когда вы откроете браузер, он вспомнит ранее открытые вкладки.
В следующий раз, когда вы откроете браузер, он вспомнит ранее открытые вкладки.
Включить настройку для восстановления вкладок Google Chrome после перезапуска
Если вы ищете способ восстановить все вкладки при перезапуске Chrome, это просто:
- Откройте меню Chrome (щелкните меню с тремя точками вверху -правый угол Chrome)
- Нажмите
Настройки - Прокрутите до раздела
При запускевнизу страницы - Нажмите, чтобы включить настройку
Продолжить с того места, где вы остановились
Теперь, когда вы закрываете и перезапустите Chrome, все окна и вкладки, которые вы открывали ранее, будут автоматически открыты.Этот параметр также хорошо работает с Workona, поэтому любые рабочие области, которые вы открывали в последнем сеансе, будут повторно открыты при следующем запуске Chrome.
Если вы потеряли закладки после перезапуска, ознакомьтесь с этими инструкциями, чтобы восстановить утерянные закладки Chrome.
Восстановление вкладок Chrome после сбоя
Вкладки - это современный эквивалент стола, набитого бумагами. Если вы их потеряете, вы можете потерять часы работы или пропустить важный срок.
Но не волнуйтесь - есть способы восстановить вкладки Chrome после сбоя.В Chrome встроен процесс восстановления после сбоя, который поможет большинству людей. Однако для некоторых людей подсказка не отображается в Chrome. В любом случае вот что мы рекомендуем:
- Следуйте инструкциям по восстановлению Chrome, если вы их видите
- Если вы не видите запросы восстановления, используйте сочетание клавиш
Cmd + Shift + T(Mac) илиCtrl + Shift + T(Windows)
Chrome не восстанавливает вкладки - как открыть закрытые вкладки?
Если другие шаги не сработают, вы все равно сможете вернуть свои вкладки:
- Откройте меню Chrome (щелкните меню с тремя точками в правом верхнем углу Chrome)
- Нажмите
История - Щелкните
# Вкладкирезультаты, если они отображаются - В противном случае щелкните любую вкладку, которую вы видите, чтобы открыть ее по отдельности.
 Чтобы увидеть все вкладки, откройте полную историю браузера, нажав
Чтобы увидеть все вкладки, откройте полную историю браузера, нажав Cmd + Y(Mac) илиCtrl + Y(Windows).
Одно из преимуществ использования Workona - знание того, что ваши вкладки безопасны, что бы ни случилось. По умолчанию вкладки автоматически и безопасно копируются в облако. Поэтому, если ваш браузер дает сбой, вы можете восстановить и снова открыть свои вкладки всего несколькими щелчками мыши.
Если вы знаете какой-либо другой метод открытия закрытых вкладок в Google Chrome, расскажите нам об этом!
Как восстановить закрытые вкладки в Chrome
Любой обычный пользователь браузера Chrome часто открывает сразу несколько вкладок.Случайное закрытие вкладок - это то, что может случиться с любым пользователем в любое время при просмотре нескольких вкладок. К счастью, разработчики ожидали, что такое событие произойдет, и имеют встроенные опции для восстановления страниц, которые вы просматриваете.
При этом мы покажем вам, как восстановить закрытые вкладки в Chrome для всех платформ, для которых он доступен. Мы также дадим вам несколько полезных советов, которые улучшат вашу работу в Chrome.
Как восстановить закрытые вкладки в Chrome на ПК с Windows, Mac или Chromebook
При использовании Chrome на настольном компьютере не имеет значения, какую операционную систему вы используете.Параметры восстановления закрытых вкладок будут одинаковыми, независимо от того, используете ли вы Windows 10, Mac или Chromebook. Если вы хотите открыть закрытую вкладку в Chrome, находясь на рабочем столе, следуйте этим инструкциям:
- Откройте новую вкладку при запущенном Chrome. Это сделано для того, чтобы вы не перезаписали текущую открытую вкладку.
- Откройте параметры настройки и управления, щелкнув значок с тремя точками в правом верхнем углу экрана Chrome. (Если вы видите красную или желтую стрелку, а не три горизонтальные точки, щелкните ее, это означает, что вам необходимо обновить браузер).

- В раскрывающемся меню наведите указатель мыши на История.
- Найдите закрытую вкладку в списке недавно закрытых веб-сайтов и щелкните по ней.
Если вкладки, которую вы ищете, нет в списке, она может быть дальше по списку. Чтобы просмотреть развернутый список, выполните следующие действия:
- При наведении курсора на меню «История» щелкните «История» или воспользуйтесь сочетанием клавиш Ctrl + H.
- Прокрутите список вниз, чтобы найти веб-сайт, который вы хотите открыть.
- Щелкните нужный веб-сайт, чтобы открыть его в новой вкладке.
Как восстановить закрытые вкладки в Chrome на устройстве Android
Если вы используете мобильное приложение Chrome, действия по восстановлению недавно закрытых вкладок на самом деле довольно похожи. Для этого выполните следующие действия:
- Откройте мобильное приложение Chrome. Откройте новую вкладку, чтобы не перезаписать текущую. Чтобы открыть новую вкладку, щелкните квадратный значок справа от адресной строки.Это будет значок, на котором указано количество открытых в данный момент страниц.
- В появившемся новом экране щелкните значок плюса в левом верхнем углу экрана.
- Щелкните меню настройки и управления. Это будет значок с тремя точками в правом верхнем углу экрана.
- Прокрутите появившееся меню вниз до пункта «История». Нажмите на Историю.
- Прокрутите список недавно открывавшихся веб-сайтов, пока не найдете веб-сайт, который хотите открыть.
Как восстановить закрытые вкладки в Chrome на iPhone
Мобильное приложение Chrome не зависит от платформы. Действия по восстановлению недавно закрытых веб-страниц аналогичны действиям в Android. Если вы хотите восстановить вкладки в версии Chrome для iPhone, следуйте инструкциям, приведенным в версии Android выше.
Как восстановить закрытые вкладки в Chrome после сбоя
Если вы хотите восстановить недавно открытые вкладки в Chrome в случае сбоя, у вас есть два варианта. Вам нужно будет либо открыть их через меню истории Chrome, как описано выше, либо настроить автоматическое восстановление в настройках. Чтобы включить возможность восстановления вкладок, выполните следующие действия:
Вам нужно будет либо открыть их через меню истории Chrome, как описано выше, либо настроить автоматическое восстановление в настройках. Чтобы включить возможность восстановления вкладок, выполните следующие действия:
- Откройте браузер Chrome. Если он уже запущен, откройте новую вкладку, чтобы не перезаписать текущий открытый веб-сайт.
- Щелкните параметры настройки и управления. Это значок из трех точек в правом верхнем углу экрана.
- В раскрывающемся меню найдите и нажмите «Настройки».
- В меню «Настройки» найдите и выберите параметр «При запуске». Убедитесь, что включен переключатель «Продолжить с того места, где вы остановились».
- Теперь вы можете выйти из этого окна.
Если этот параметр включен, каждый раз, когда вы запускаете Chrome, он автоматически открывает последние открытые вкладки. Если ваш компьютер внезапно решит вылететь из строя, все ваши открытые вкладки будут восстановлены, когда вы откроете резервную копию Chrome.
Это также относится ко всем вкладкам, которые открываются при нажатии кнопки «Закрыть» в правом верхнем углу браузера Chrome.Если вы закроете Chrome, все вкладки, которые были открыты в то время, будут восстановлены, когда вы откроете его снова.
Однако это не применяется, если вы закрываете каждую вкладку по отдельности. Если вы сделаете это, Chrome восстановит только последнюю вкладку, которая была открыта перед закрытием всего приложения. Если вы закрыли отдельные вкладки, вам придется открывать их через Историю браузера Chrome, как описано в приведенных выше инструкциях.
Как восстановить случайно закрытые вкладки в Chrome после перезапуска
Если вы хотите восстановить вкладки, которые вы случайно закрыли во время перезапуска, обратитесь к параметру «История браузера Chrome» или к параметру «Продолжить с того места, где вы остановились» как описано в приведенных выше инструкциях.Восстановление вкладок применительно к сбоям также относится и к перезапускам.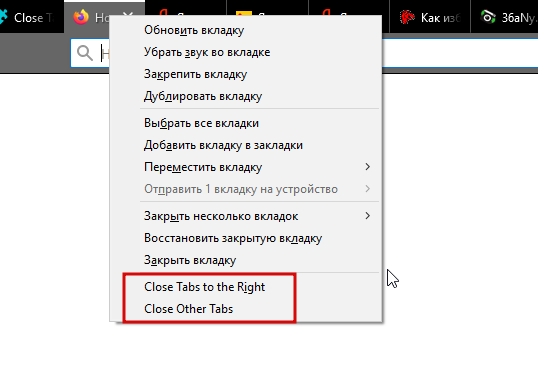
Доступ к вкладкам, открытым на других устройствах
Если вы войдете в учетную запись Google при использовании Chrome, ваша история просмотров будет сохранена на всех используемых устройствах. Это удобно, если вы хотите открыть на рабочем столе веб-сайт, к которому вы недавно заходили на своем мобильном устройстве. Для этого следуйте инструкциям, приведенным ниже:
- Откройте приложение Chrome. Если он уже открыт, откройте новую вкладку, чтобы избежать перезаписи текущего открытого веб-сайта.
- Откройте меню настройки и управления, щелкнув значок с тремя точками в правом верхнем углу экрана.
- В раскрывающемся меню наведите указатель мыши на «История», затем выберите параметр «История».
- В меню слева щелкните Вкладки с других устройств. В появившемся списке вам будут показаны вкладки, к которым вы недавно заходили, на всех устройствах, которые вы использовали при входе в свою учетную запись Google. Найдите веб-сайт, который вы хотите открыть, и щелкните по нему.
Удаление истории браузера
Если вы хотите удалить историю браузера, чтобы уменьшить беспорядок или освободить место на диске, вы можете сделать это по отдельности или все сразу. Для этого выполните следующие действия:
Очистить всю историю браузера Chrome
- В браузере Chrome откройте меню настройки и управления, щелкнув значок с тремя точками в правом верхнем углу экрана.
- В раскрывающемся меню наведите указатель мыши на «История» и нажмите «История».
- В меню слева щелкните Очистить данные просмотра.
- В качестве альтернативы, в раскрывающемся меню вы можете нажать «Настройки», а затем в меню слева нажмите «Конфиденциальность и безопасность». Среди вкладок справа нажмите Очистить данные просмотра.
- В появившемся всплывающем окне выберите, хотите ли вы использовать базовые или расширенные параметры.
а. Основные параметры позволяют очистить историю, файлы cookie, а также кэшированные изображения и файлы. Вы также можете установить период времени, который хотите удалить.Диапазон значений: один час, 24 часа, семь дней, четыре недели или все время.
Вы также можете установить период времени, который хотите удалить.Диапазон значений: один час, 24 часа, семь дней, четыре недели или все время.
б. Расширенные параметры позволяют указать индивидуально сохраняемые метаданные. Эти данные включают историю просмотров, историю загрузок, файлы cookie и данные сайта, кешированные файлы, пароли, данные автозаполнения, настройки сайта и данные размещенных приложений. Если вы хотите сохранить одни данные для входа и удалить другие, вы можете установить их прямо здесь. Параметры временного диапазона аналогичны базовым параметрам. - После того, как вы решили, какие метаданные удалить, нажмите «Очистить данные».
- Теперь вы можете выйти из этого окна.
Очистить историю отдельных сайтов
- Откройте меню настройки и управления, щелкнув значок с тремя точками в правом верхнем углу экрана.
- Наведите курсор на «История» в раскрывающемся меню и нажмите «История».
- Чтобы удалить веб-сайты по одному, найдите сайт, который вы хотите удалить, а затем щелкните значок с тремя точками справа от имени сайта.В появившемся меню нажмите Удалить из истории.
- Если вы хотите удалить более одного сайта за раз, установите флажок слева от названия веб-сайта. После того, как вы выбрали все веб-сайты, которые хотите удалить, нажмите «Удалить» в правом верхнем углу экрана. Во всплывающем окне нажмите «Удалить».
- Когда вы закончите, можете уходить.
Довольно распространенная ошибка
Случайное закрытие вкладки - довольно распространенная ошибка для тех, кто использует веб-браузеры.Это может раздражать, если вы случайно наткнулись на этот веб-сайт и не добавили его в закладки или даже не знаете точный адрес. К счастью, Chrome предоставляет своим пользователям способы справиться с такими ошибками и предотвратить все возможные разочарования, которые это может повлечь за собой.
Знаете ли вы о других способах восстановления закрытых вкладок в Chrome? Поделитесь своими мыслями в комментариях ниже.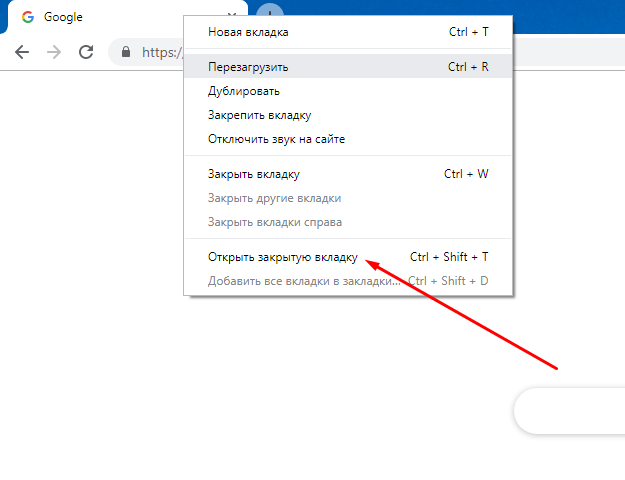
Как заново открыть недавно закрытые вкладки в Chrome для Android?
Технически есть два способа повторно открыть недавно закрытые вкладки в Chrome Android.Во-первых, с помощью меню «Последние вкладки», а во-вторых, на вкладке «История».
Часто мы просматриваем информативный веб-сайт и случайно закрываем его. Если мы хотим вспомнить адрес веб-сайта, у нас ничего не получится. Следовательно, мы часто рекомендуем использовать закладку в Chrome Android для дальнейшего использования, если мы хотим повторно посетить любую ссылку на веб-сайт.
Однако, если вы не добавляли в закладки и не закрывали вкладку в последнее время, у нас есть возможность повторно открыть недавние вкладки. Если вы заходили на этот веб-сайт давным-давно, мы все равно можем повторно открыть тот же веб-сайт на вкладке История .Эти два варианта могут использоваться как взаимозаменяемые для доступа к историческому веб-сайту, который мы посетили на странице. Особенно недавние вкладки также помогают повторно открыть вкладку, которая была случайно закрыта.
Позавчера я работал над важной статьей, и у меня было одновременно открыто множество вкладок для облегчения доступа и написания. Случайно я закрыл одну из самых важных вкладок, над которой работал. Имея меньше времени, я использовал функцию хромирования вкладок восстановления, чтобы оживить закрытую вкладку.
Связано: Как повторно открыть недавно закрытые вкладки на компьютере Chrome?
Google Chrome предлагает возможность без проблем повторно открывать недавно закрытые вкладки. Это действительно полезно и экономит ваше драгоценное время.
Повторно открыть недавние вкладки в Chrome Android
Если вы недавно закрывали какую-либо вкладку, веб-сайт наверняка будет доступен в окне «Недавние вкладки». Однако, если вы ищете веб-сайт, который вы давно закрыли, перейдите к следующему способу.
Вот шаги, как открыть недавно закрытые вкладки в Chrome Android :
- Откройте Chrome в приложении Android.

- Нажмите, чтобы увидеть больше параметров.
- Выберите Последние вкладки из списка.
- Здесь вы сможете увидеть все недавно закрытых веб-сайтов.
- Нажмите на веб-сайте , который вы хотите снова открыть.
В окне Недавно закрытые (на шаге 4) вы также увидите все недавно закрытые веб-сайты на устройствах Chrome для синхронизации учетной записи Google.Последние вкладки Android может отображать до 5 недавно закрытых вкладок.
На приведенном выше снимке экрана Недавно закрытый , DIGITALLIFE - это имя моего ПК с Windows, которое было синхронизировано 3 дня назад с тем же именем для входа в Google.
Повторно открыть недавние вкладки Ссылки истории в Chrome Android
Хотя недавние вкладки помогают повторно открыть недавно закрытые вкладки и окна, в меню «История» перечислены все веб-сайты, которые вы посещали с момента последнего сброса истории на текущий момент.
Вот шаги, чтобы открыть недавно закрытые вкладки из истории в Chrome Android:
- Откройте приложение Chrome Android.
- Нажмите, чтобы увидеть больше параметров.
- Выберите в списке меню История .
- Вы сможете увидеть всю историю просмотров на вкладке История .
- Выберите ссылку на веб-сайт или URL-адрес из списка истории, чтобы снова открыть его в браузере.
В истории недавних вкладок также есть возможность очистить данные о просмотре в Chrome Android и удалить исторически посещенные ссылки на веб-сайты. Вы также можете выполнить поиск по названию или URL-адресу веб-сайта в окне «История», которое недоступно в окне последних вкладок.
Видео о повторном открытии закрытых вкладок в Chrome Android
Если вы по ошибке закрыли недавние вкладки в Chrome для Android, вы можете легко восстановить хром вкладок из недавних вкладок, а также из меню «История».
Надеюсь вам понравилось видео на последних вкладках android. Пожалуйста, не стесняйтесь поделиться им со своими друзьями и семьей. Кроме того, подписывайтесь на наш канал на YouTube.
Итог: недавно закрытая вкладка
Функция открытия недавно закрытых вкладок весьма полезна.Особенно, когда у вас открыто множество вкладок и вы по ошибке закрываете самую важную.
Я смог оживить свои недавние вкладки с помощью этой функции. Это помогло мне выполнить мою работу должным образом, не теряя много времени на поиск недавних вкладок, которые я закрыл по ошибке. Так как я знал, как открывать недавно закрытые вкладки, моя работа мгновенно стала проще!
Обратите внимание: если вы удалили историю просмотров в Chrome Android, вы не сможете открывать недавно закрытые вкладки, так как история больше не доступна.Следовательно, эта опция недоступна в Chrome в режиме инкогнито, который не сохраняет историю.
Точно так же вы также можете повторно открыть недавно закрытые вкладки в браузере компьютера Chrome. Вы также можете использовать историю для повторного открытия закрытых вкладок.
В любом случае, дайте мне знать, насколько полезной вы находите возможность повторно открывать недавно закрытые вкладки для повседневного использования.
Наконец, вот рекомендуемые веб-браузеры для вашего компьютера и мобильного телефона, которые вы должны попробовать.
Если у вас есть какие-либо мысли о , как повторно открыть недавно закрытые вкладки в Chrome для Android? , тогда не стесняйтесь заглядывать в поле для комментариев ниже.Если вы найдете эту статью полезной, рассмотрите возможность поделиться ею со своей сетью.
Также, пожалуйста, подпишитесь на наш канал BrowserHow на YouTube, чтобы получать полезные видеоуроки.
Краткое руководство по восстановлению недавно закрытых вкладок
Краткое руководство по восстановлению недавно закрытых вкладок
com/embed/NPra_mtVeZE" frameborder="0" allowfullscreen="allowfullscreen">
Может случиться так, что вы случайно закроете вкладку, а потом поймете, что на этом не закончили.Не беспокойтесь, вы сможете снова открыть закрытые вкладки, выполнив несколько простых действий.
Здесь мы предлагаем вам краткое руководство о том, как повторно открыть закрытые вкладки в пяти самых популярных веб-браузерах.
Firefox:- Вам нужно щелкнуть правой кнопкой мыши на панели вкладок и выбрать «Отменить закрытие вкладки» во всплывающем меню. Это быстрый способ снова открыть последнюю закрытую вкладку в Firefox.
- Использование команды «Повторно открыть закрытую вкладку», которая представляет собой команду Ctrl + Shift + T, несколько раз откроет ранее закрытые вкладки в точном порядке, в котором они были закрыты.
Чтобы повторно посетить веб-страницу, на которой вы просматривали ранее, вам нужно нажать кнопку меню Firefox, которая находится в верхнем правом углу окна браузера и представлена тремя горизонтальными полосами. Щелкните значок «История», в меню отобразятся все вкладки, над которыми вы работали, выберите вкладку или веб-страницу, которую вы хотите открыть повторно.
Google Chrome:- Вам нужно щелкнуть правой кнопкой мыши на панели вкладок и выбрать «Отменить закрытие вкладки» во всплывающем меню.Это быстрый способ снова открыть последнюю закрытую вкладку в Chrome.
- Использование команды «Повторно открыть закрытую вкладку», которая представляет собой команду Ctrl + Shift + T, несколько раз открывает ранее закрытые вкладки в точном порядке, в котором они были закрыты.
Параметр «Повторно открыть закрытую вкладку» в Chrome размещается иначе, чем в других браузерах. Если вы не можете вспомнить URL-адрес или название веб-страницы, которую вы посетили на прошлой неделе, вы можете выполнить поиск в истории просмотров, чтобы найти ее. Если вы хотите открыть веб-страницу, которую вы посетили сегодня или накануне, или даже с определенной даты ранее, просто нажмите на ссылку в отображаемой истории, и вы снова сможете просматривать ту же веб-страницу.
- В Opera вы можете повторно открыть недавно закрытую вкладку, щелкнув правой кнопкой мыши панель вкладок и выбрав опцию «Открыть последнюю закрытую вкладку» в меню, которое отображается в виде раскрывающегося списка.
- Вы также можете полностью нажать Ctrl + Shift + T с клавиатуры. Повторное нажатие клавиши Ctrl + Shift + T откроет ранее закрытые вкладки в том порядке, в котором они были закрыты.
Вы также можете выбрать опцию «Недавно закрытые» из меню, которое находится в верхнем углу с правой стороны браузера.После выбора этой опции браузер отобразит список недавно закрытых вкладок. Теперь все, что вам нужно сделать, это щелкнуть ссылку веб-страницы, которую вы хотите посетить, и все готово.
На странице «История» отображаются все ссылки в том порядке, в котором они были открыты. Чтобы повторно открыть веб-страницу, которую нужно посетить, просто щелкните ее в списке. Это откроет веб-страницу, которую вы хотите посетить, в новой вкладке.
Internet Explorer:- Все, что вам нужно сделать, это щелкнуть правой кнопкой мыши новую вкладку и выбрать «Открыть закрытую вкладку».Это быстрый способ снова открыть недавно закрытую вкладку в Internet Explorer.
- Другой способ - нажать Ctrl + Shift + T на клавиатуре. Повторное использование этой команды приведет к повторному открытию закрытых вкладок в том порядке, в котором они были закрыты.
- Выберите в меню «Открыть закрытую вкладку», щелкнув новую вкладку правой кнопкой мыши. Это быстрый способ снова открыть недавно закрытую вкладку в Microsoft Edge.
- Используйте команду Ctrl + Shift + T, и это откроет недавно закрытые вкладки в том порядке, в котором они были закрыты.
Чтобы повторно открыть веб-страницу, которую вы открывали некоторое время назад, вы можете использовать кнопку «Hub» на панели инструментов, которая находится в правом верхнем углу окна браузера.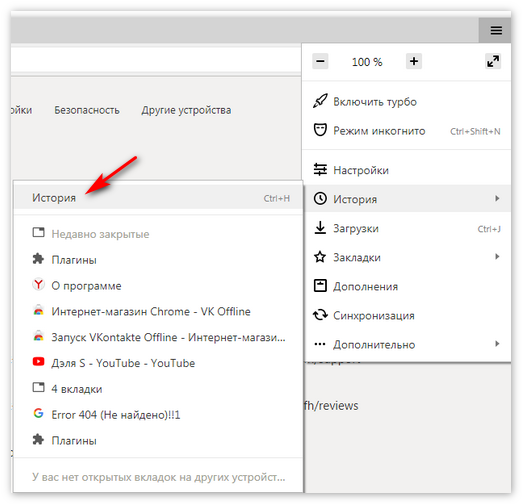

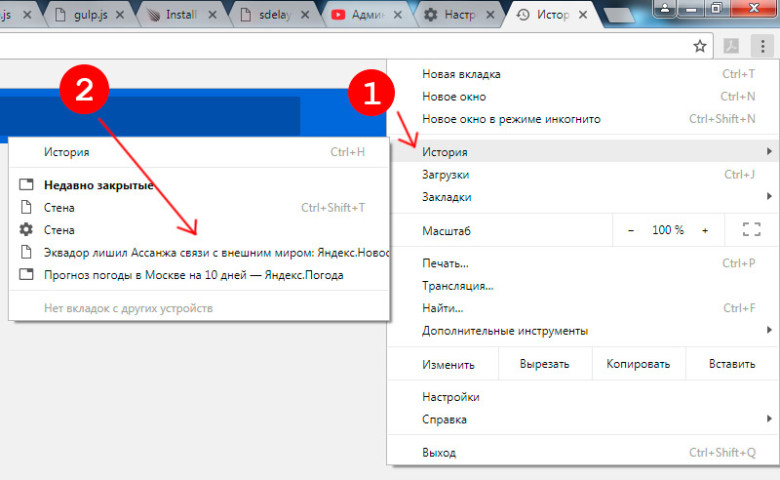
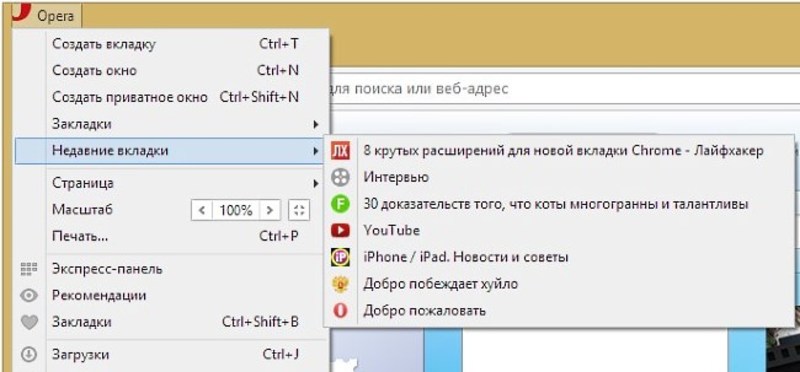
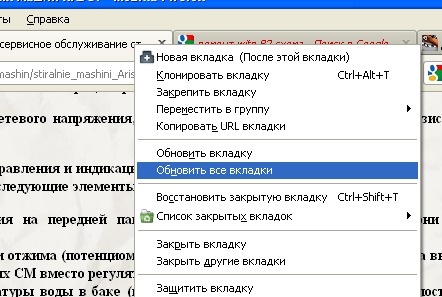 Чтобы увидеть все вкладки, откройте полную историю браузера, нажав
Чтобы увидеть все вкладки, откройте полную историю браузера, нажав 
 Вы также можете установить период времени, который хотите удалить.Диапазон значений: один час, 24 часа, семь дней, четыре недели или все время.
Вы также можете установить период времени, который хотите удалить.Диапазон значений: один час, 24 часа, семь дней, четыре недели или все время.