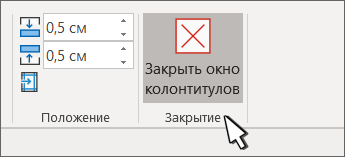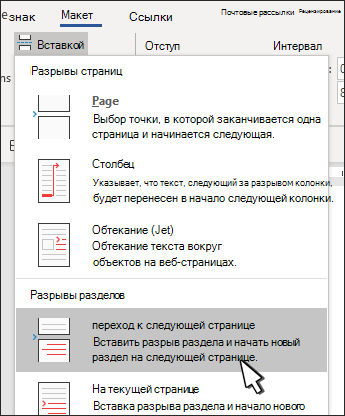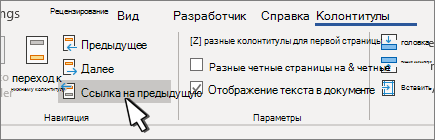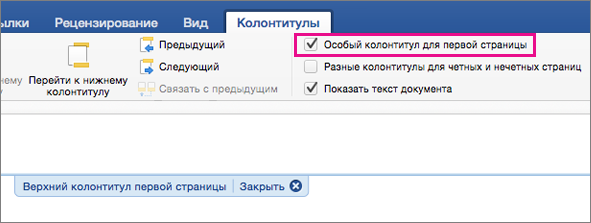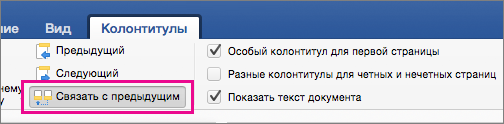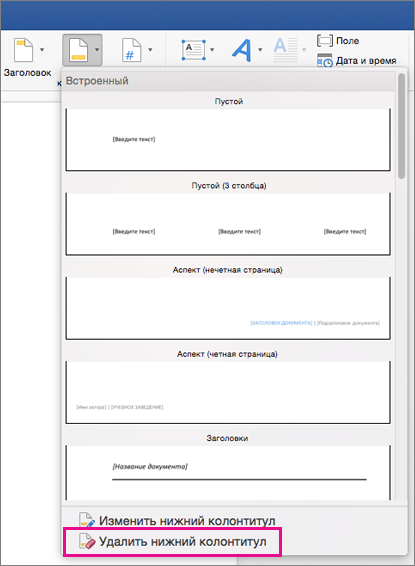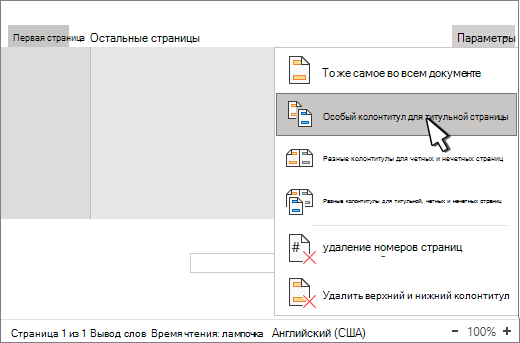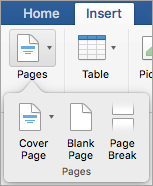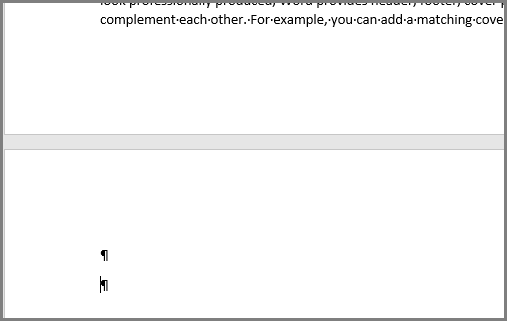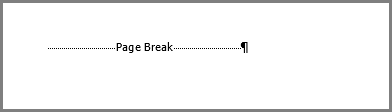Как удалить страницу в Ворде — 6 лучших способов
Далеко не всегда знаний пользователей о работе компьютерных программ достаточно для самостоятельного выхода из трудной ситуации, и у некоторых часто возникает вопрос, как удалить страницу в Ворде.
Именно этот текстовый редактор чаще всего применяется для создания, чтения и редактирования документов во всех сферах деятельности.
Содержание:
Чтобы разобраться, как правильно убрать лишнюю пустую или заполненную страницу, сэкономив место и не нанеся ущерб всему тексту, рассмотрим несколько несложных способов.
Способ №1. Удалить ненужный новый документ
В том случае, когда документ только создан, а вся набранная информация уже не нужна (скопирована или использована, или требует исправления), удалить все его содержимое очень просто.
Для этого достаточно закрыть файл, отказавшись от сохранения изменений.
Отказ от сохранения текста
Для продолжения работы в документе можно просто выделить весь текст (горячие клавиши «Ctrl» + «A») и нажать Delete или BackSpace.
Последний вариант удаления подойдёт и в том случае, если в документе всего один лист.
к содержанию ↑Способ №2. Удаление пустого листа
Для того чтобы удалить чистую страницу, потребуется выполнить следующие действия:
- Установить курсор на нужном месте;
- Выбрать иконку отображения всех знаков на панели Word 2007 (и любой другой версии) или просто нажать одновременно «Ctrl», «Shift» и «8».
Включение и выключение отображения невидимых символов в Ворде
Теперь на листе в середине документа вместо пустоты появятся значки абзаца перехода на новую страницу, колонтитулов и пробелов.
Все они занимают место, но легко удаляются и клавишей BackSpace по очереди, и выделением всех невидимых символов сразу.
Очищая пустой лист от знаков, добиваются его автоматического удаления.
к содержанию ↑Способ №3. Удаление последнего пустого листа
Иногда в конце текста можно заметить последний пустой лист или даже несколько. Это увеличивает очередь печати принтера и размеры файла, а, значит, требует удаления.
Для быстрого устранения проблемы вам не понадобится даже включать спецсимволы.
Достаточно всего лишь установить курсор в конце последнего листа и нажимать BackSpace, пока она со всем её форматированием не удалится.
Последний пустой лист
к содержанию ↑Способ №4. Удаление страницы с текстом
Если необходимо удалить не пустую, а заполненную текстом, изображениями или другими видимыми вставками часть документа, существует два основных варианта решения вопроса.
Удаление происходит с помощью курсора или специальных команд Word – каждый способ имеет преимущества для своей ситуации.
Вторая страница
Предположим, что существует документ, второй лист которого требуется удалить.
Вторая страница документа
Самый простой вариант, подходящий для Word 2007, 2003 и даже более ранних версий, включая программу 1995-го года:
- Пролистать документ до верха удаляемого элемента;
- Навести курсор на поле напротив первой строки и выделить её;
- Переместиться с помощью колесика мыши в нижнюю часть (или всего текста, если удалить нужно несколько листов), не нажимая текст;
- Нажать «Shift» и, не отпуская его, выделить самую последнюю строку удаляемой части документа. В результате выделенным окажется весь текст на листе.
Выделение всего текста
Теперь его можно стереть, оставив нетронутым остальной документ и освободив место от ненужной информации.
Таким же способом можно удалить и несколько листов подряд, выделив их от начала первой до конца последней, и даже большую часть документа.
Хотя в последнем случае, когда из всего текста требуется сохранить всего несколько абзацев, а удалить основной объём, проще и быстрее скопировать нужную информацию в новый документ.
Страница внутри большого документа
Если приходится удалять не первую или вторую, а, например, 120-ю или даже 532-ю страницу, их поиск внутри большого документа может занять определённое время.
Чтобы сэкономить его, пользуются следующим способом.
- В первую очередь совершается переход на ту страницу, которая подлежит очистке. Для этого на клавиатуре одновременно нажимают клавиши «Ctrl» и «F», открывающие окно поиска и замены.
Окно для поиска и замены Word
- Далее выбирается вкладка «Перейти», и в неё вводится номер страницы.
Переход на страницу
- Всё, что теперь осталось сделать для очистки – набрать вместо её номера команду «\page» и нажать “Перейти».
Выделение страницы командой \page
Теперь можно закрыть поисковую панель (крестик в её верхней правой части) и легко избавиться от ненужной страницы одной из предназначенных для этого клавиш клавиатуры.
Способ отлично подходит для больших документов и экономит время пользователей любых версий текстового редактора, включая Word 2013.
Не всегда целесообразно пользоваться им для удаления части небольшого объёма информации.
Совет! Вместо выделения командами некоторым пользователям будет удобнее и быстрее отметить удаляемый текст с помощью мыши – в этом случае следует использовать только первую часть метода для поиска нужного места.
к содержанию ↑Способ №5. Как убрать титульный лист
Для Word 2013 задача решается просто – удалить старую титульную страницу можно, установив новую. Замена происходит автоматически.
Если же вы пользуетесь Ворд 2007, титульный лист придётся удалить вручную и только потом вставить вместо него новый.
Удаление выполняют следующим образом:
- Выбрать вкладку «Вставка»;
- Затем группа «Страницы»;
- В меню «Титульные страницы» выбрать удаление.
Удаление титульной страницы
При использовании ещё более старых версий титульную страницу отдельно удалять не требуется, так как она не отличается от остальных.
к содержанию ↑Способ №6. Удаление страницы с сохранением текста
Уплотнить пространство и уменьшить количество печатаемых листов можно, не полностью удаляя текст, а, так форматируя документ, чтобы информация размещалась компактнее.
Для этого снова используется иконка невидимых символов, показывающая знаки с колонтитулами.
Иконка невидимых символов
Особое внимание уделяют разрывам страниц – если они не требуются для форматирования документа, их удаление поможет уменьшить число листов, оставив тот же объём текста.
Слишком много места, занимаемого из-за разрыва
Изменение или удаление верхнего или нижнего колонтитула на одной странице
Изменение или удаление верхнего или нижнего колонтитула на первой странице
-
Дважды щелкните область верхнего или нижнего колонтитула первой страницы.
-
Установите флажок различать колонтитулы на первой странице , чтобы убедиться в том, что она выбрана. Если не так:
-
Установите флажок Особый колонтитул для первой страницы.
-
Содержимое верхнего или нижнего колонтитула на первой странице удаляется.

Примечание: Параметр «Особый колонтитул для первой страницы» является переключателем, поэтому убедитесь, что он включен.
-
-
Добавьте новое содержимое в верхний или нижний колонтитул.
-
Для выхода нажмите кнопку Закрыть окно колонтитулов или клавишу ESC.

Изменение или удаление верхнего или нижнего колонтитула с одной страницы
Чтобы удалить или изменить колонтитулы на отдельных страницах в документе, сначала вставьте разрыв раздела.
Важно: Разрывы разделов отличаются от разрывов страниц. Если перед страницей, на которую вы хотите изменить верхний или нижний колонтитул, уже есть разрыв страницы, удалите разрыв страницы и замените его на разрыв раздела, как показано ниже.-
Щелкните или коснитесь того места, где вы хотите начать новую страницу без колонтитула.
-
Переход к макету > разрывы > следующей страницы для создания разрыва раздела.

-
Дважды щелкните область верхнего или нижнего колонтитула, чтобы открыть вкладку
-
Чтобы отключить связь между разделами, нажмите кнопку связать с предыдущим .

-
Выберите верхний колонтитул или Нижний колонтитул , а затем выполните одно из указанных ниже действий.
-
Выберите команду удалить верхний колонтитул или Удалить нижний колонтитул .
-
Добавляйте или изменяйте содержимое верхнего или нижнего колонтитула.
(Если вы хотите удалить или изменить оба колонтитула, вам понадобится повторить шаги 3-5.)
-
-
Чтобы вернуться к основному тексту документа, нажмите кнопку Закрыть окно колонтитулов или нажмите клавишу ESC.

Изменение или удаление верхнего или нижнего колонтитула на первой странице
-
Откройте вкладку Колонтитулы, дважды щелкнув в области верхнего или нижнего колонтитула (вверху или внизу страницы).
-
Установите флажок различать колонтитулы на первой странице , чтобы убедиться в том, что она выбрана. Если не так:
-
Установите флажок Особый колонтитул для первой страницы.
-
Содержимое верхнего или нижнего колонтитула на первой странице удаляется.

-
-
Введите новое содержимое в верхний или нижний колонтитул.
-
Чтобы вернуться к основному тексту документа, нажмите кнопку Закрыть окно колонтитулов или нажмите клавишу ESC.

Изменение верхнего или нижнего колонтитула на другой одной странице
Чтобы изменить колонтитулы с отдельных страниц в документе, начните с вставки разрыва раздела.
Важно: Разрывы разделов отличаются от разрывов страниц. Если перед страницей, на которую вы хотите изменить верхний или нижний колонтитул, уже есть разрыв страницы, удалите разрыв страницы и замените его на разрыв раздела, как показано ниже.
-
Щелкните или коснитесь того места, где вы хотите начать новую страницу без колонтитула.
-
Переход к макету >
-
Откройте вкладку Колонтитулы, дважды щелкнув в области верхнего или нижнего колонтитула (вверху или внизу страницы).
-
Чтобы отключить связь между разделами, нажмите кнопку связать с предыдущим .

-
Выберите верхний колонтитул или Нижний колонтитул , а затем выполните одно из указанных ниже действий.
-
В нижней части меню выберите команду удалить верхний колонтитул
или Удалить нижний колонтитул . -
Редактирование или изменение верхнего или нижнегоколонтитула.
(Если вы хотите изменить колонтитулы и колонтитулы, вам потребуется повторить шаги 2-5.)

-
-
Чтобы вернуться к основному тексту документа, нажмите кнопку Закрыть окно колонтитулов или нажмите клавишу ESC.

Верхний и нижний колонтитулы изменяются на первой странице после разрыва раздела.
Изменение или удаление верхнего или нижнего колонтитула на первой странице
-
Выберите Вставка > Колонтитулы.
-
В правой части белой области, которая появится в верхней части документа, выберите Параметры > Особый колонтитул для первой страницы.

Содержимое верхнего или нижнего колонтитула на первой странице удаляется.
-
Введите содержимое в верхний или нижний колонтитул на первой странице.
Примечание: Параметр «Особый колонтитул для первой страницы» является переключателем, поэтому убедитесь, что он включен.
-
Для выхода щелкните за пределами колонтитулов.
Изменение верхнего или нижнего колонтитула с одной страницы на другую
Веб-приложение Word не поддерживает разрывы разделов, которые необходимы для изменения или удаления содержимого колонтитулов на другой странице. Однако Веб-приложение Word будут отображать заголовки, измененные с помощью разрывов разделов в Word для рабочего стола.
Чтобы изменить или удалить содержимое верхнего или нижнего колонтитула на другой странице, откройте документ в Word на рабочем столе.
Как убрать титульный лист в ворде. Как в Ворде удалить страницу: самая полная инструкция
Как убрать титульный лист в ворде. Как в Ворде удалить страницу: самая полная инструкция
При редактировании текстовых документов в редакторе Word случаются ситуации, когда между текстом попадается пустая страница, которая отказывается удаляться. В данной статье мы расскажем о том, как удалить пустую страницу в середине или в конце документа Word 2003, 2007, 2010, 2013 или 2016.
Обычно, в удалении пустых страниц нет ничего сложного. Достаточно поставить курсор в конец страницы и стереть весь текст либо выделить весь текст и удалить его нажатием на клавишу Delete. Но, бывают ситуации, когда такой план не срабатывает и удалить пустую страницу не получается. Не смотря на все старания пользователя пустая страница может так и остаться в середине или в конце документа Word.
Как правило, подобные проблемы возникают из-за непечатаемых символов, которые остаются на странице, и будучи невидимыми не позволяют себя удалить. Для того чтобы избавиться от подобных символов и удалить пустую страницу в Ворде, нужно выполнить всего несколько действий.
Сначала вам нужно включить отображение непечатаемых символов. Если у вас Word 2007, 2010, 2013 или 2016, то вам нужно перейти на вкладку «Главная » и найти там кнопку «Отобразить все символы ». После нажатия на эту кнопку текстовый редактор Ворд начнет отображать все символы, и вы сможете удалить со страницы все лишнее, после чего можно будет удалить и саму пустую страницу. Также в современных версиях редактора Ворд работает комбинация клавиш CTRL+SHIFT+8 с помощью которой можно быстро включать и отключать отображение скрытых символов на странице.
Если у вас Word 2003, то в нем также есть такая кнопка. Изучите все кнопки на панели инструментов, и вы обязательно ее найдете.

После того, как отображение непечатаемых символов включено, можно приступать к удалению пустой страницы в середине или в конце документа Word. Для этого перейдите к этой странице, выделите мышкой все, что там находится, и нажмите на клавишу Delete на клавиатуре. Таким образом вы сможете удалить переносы строк, табуляцию, разрывы страниц и разделов, которые ранее мешали удалению страницы. Если разрывы страниц или разделов не поддаются, то попробуйте установить курсор перед таким разрывом и еще раз нажать на клавишу Delete.
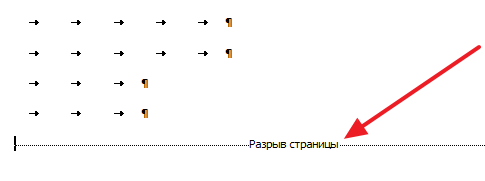
Если после удаления пустой страницы вам понадобится восстановить разрывы раздела, то это можно сделать с помощью кнопки «Разрывы », которая находится на вкладке «Разметка страницы ».
Работа с документами подразумевает под собой не только печатание текста, но и его форматирование, приведение в соответствие определенным требованиям. Поэтому так важно знать, как удалить страницу в Ворде и избавиться от лишних номеров. Это позволяет улучшить внешний вид документа, что положительно влияет на его читаемость и общее восприятие.
Удаление пустых и лишних страниц
Чтобы удалить страницу в Ворде 2010, достаточно убрать все символы, которые на ней находятся. Даже если вы видите перед собой пустой лист, на нем могут быть скрытые знаки форматирования.
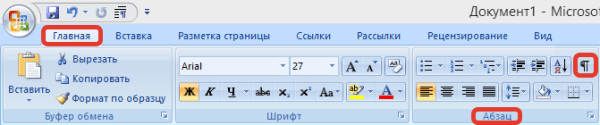
Если в конце документа Ворд вы увидели лишнюю пустую страницу, то поступите с ней точно также – отобразите скрытые символы и удалите их все.
Если на листе, который вы хотите удалить, есть текст, его лучше выделить перед удалением. Иначе придется стирать каждую букву по отдельности, что неудобно. Выделить текст можно курсором, зажав левую кнопку мыши.
Другой способ быстрого выделения:
- Поставить курсор в начале фрагмента текста.
- Зажать клавишу «Shift».
- Поставить курсов в конце фрагмента.
Процедура удаления пустых листов в Ворде 2003, 2007 и 2010 абсолютна идентична. Никаких новых способов с годами не появляется.
Как удалить номера страниц в Ворде
Добавление и удаление нумерации в Ворде 2010 максимально упрощено – все эти процедуры производятся нажатием на одну кнопку. Порядок действий будет следующий:
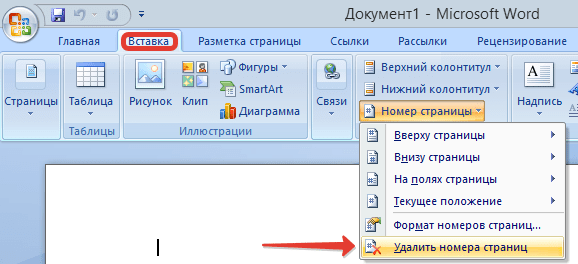
Есть более простой способ:
- Дважды щелкните левой кнопкой на номере страницы. Откроется окно колонтитула.
- Выделите номер.
- Нажмите «Delete».
Заключение
Удаление листов иногда сопровождается изменением форматирования документа. Пользователь просто случайно убирает знаки, которые отвечают за то, как текст размещен на листе. Происходит такое редко, но если случается, то исправить недостаток становится довольно проблематично. Самый простой выход – скопировать нужный фрагмент и вставить его в новый документ.
До вчерашнего дня я думал, что достаточно не плохо знаю Word. Я конечно не эксперт в нем и не использую его постоянно, как это делают многие, но до сего момента был в состоянии разобраться что к чему. Но вчера простой вроде бы вопрос: Как удалить страницу в Word 2010? — Просто поставил меня в тупик. При том вопрос касался не первой и не последней страницы, а страницы посередине сплошного текста. Пришлось обратиться к гуру в интернет, для себя закреплю информацию на страницах своего блога.
Удаление пустой страницы в Word
Для удаления пустой страницы есть несколько способов. Самый простой из них, использование клавиш «Backspace» или «Delete». Для удаления пустой страницы, следующей вслед за страницей с текстом, нужно поставить курсор в конец предшествующей странички и нажать на клавиатуре «Delete». А если нужно удалить наоборот предшествующую пустую страничку, то необходимо поставить курсор на начало следующей и нажать кнопку «Backspace».
Существует еще один метод, удаления пустой страницы, ее можно удалить, используя иконку непечатных символов
Вначале найдите на панельке управления в разделе «Главная» иконку, которая означает непечатные символы, данная иконка располагается в подразделе «Абзац» и выделяете ее, кликнув по ней мышкой. В документе отобразятся множество значков и точек, которые раньше были не видны. Таким образом, перед вами предстанут лишние пробелы, символы, которые по желанию также можно будет удалить.
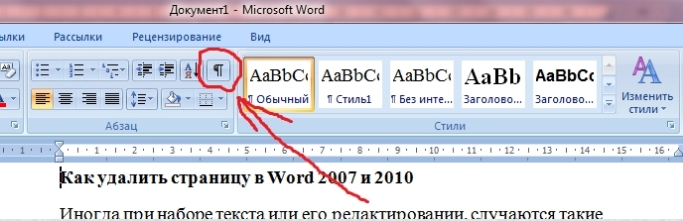
Далее в самом документе отыщите надпись «Разрыв страницы» на той странице, которую необходимо удалить. Кликните по ней мышкой, она должна выделиться определенным цветом (который вы используете), по умолчанию – черный. Далее просто нажмите клавишу «Backspace» или «Delete» и все. Поздравляем, пустая страничка из вашего документа удалена.
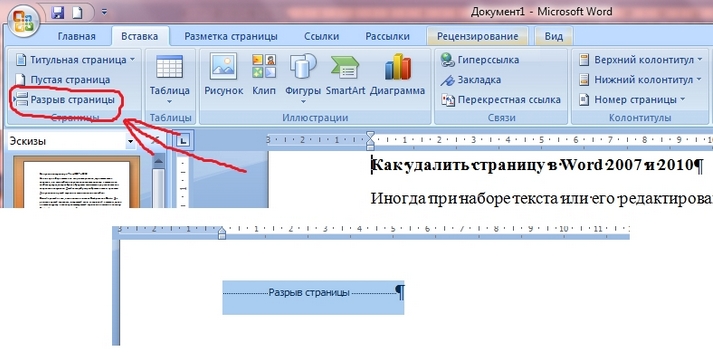
Удаление заполненной страницы в Word
После того как мы разобрались с удалением пустых страничек, давайте далее разберемся как удалить в Word заполненную страницу текстом, изображением или другой информацией. Этот процесс не займет много времени и от вас не потребует особых знаний. Что для этого нужно:
- Во-первых, поместите курсор в то место на странице, с которого желаете удалить информацию.
- Далее на главной панели в разделе «Главная» найдите подраздел «Найти» и кликните по стрелочке расположенной рядом, затем откройте ссылку «Перейти».
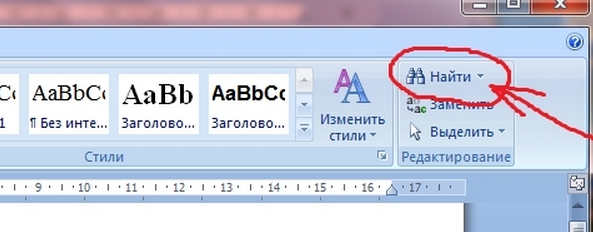
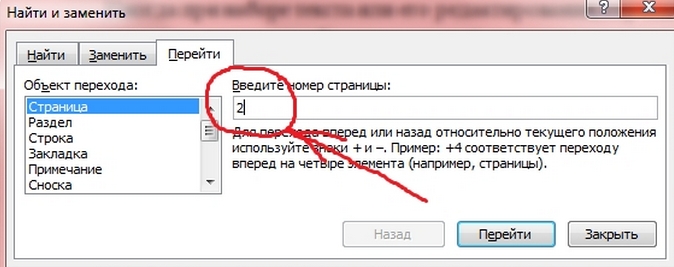
Перед вами откроется окошко, в котором вам будет нужно поставить номер странички, которую вам нужно удалить и кликните по ссылке «Перейти». Перед вами появится уже выделенный текст, который необходимо удалить.
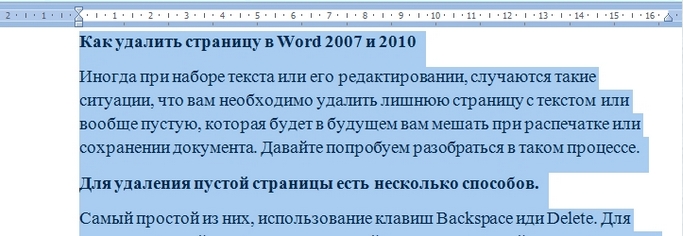
Казалось бы простейшая задача как удалить пустую страницу в Ворде может вылиться в огромную заметку со всеми нюансами разделов, разрывов и прочих невидимых символов. Офисный пакет кажется простым только на первый взгляд, до тех пор пока нет необходимости сверстать качественный документ.
Данная проблема как правило преследует пользователей редактирующие документы созданных другими людьми. Не потому что они умнее, дело в невидимых символах и многих других нюансах офисного пакета — все эти мелочи мы проработаем в сегодняшней заметке!
Посмотрел что тут пишут люди в инете по данному вопросу — я в шоке! Посмотрите сами — чтобы удалить страницу в Ворде нам надо удалить с нее текст. Может сразу весь документ удалить? — Удалим документ и страницу в нем наверняка, берите на вооружение!

Просто взрыв мозга! Конечно я понимаю что автор хотел максимально растянуть текст чтобы вы подольше задержались на его сайте… да и работает же способ — тут не поспоришь, однако я хочу рассказать вам о корне проблемы пустых страни
Как удалить страницу в ворде. Очень подробно
В наш тотально компьютеризированный век никого не удивишь такой программой, как Word. Ряды пользователей постоянно увеличиваются, пополняясь новыми членами компьютерного сообщества.
Если вы начинающий пользователь и заинтересованы сделать еще один шаг на пути к овладению более высокими профессиональными навыками работы с этой программой, то эта статья для Вас. Она подскажет вам, как убрать лишнюю страницу в ворде. Это далеко не единично звучащий вопрос от тех пользователей ПК, которые только начинают познавать всю прелесть современных компьютерных технологий.
При наборе текста и его редактировании часто возникает необходимость удаления лишних фрагментов набранного текста. Хочется познакомить вас с одной особенностью: кроме тех символов, которые мы всегда прекрасно видим на экране, существует ряд невидимых (непечатаемых) знаков, в том числе таких, как окончание строки, абзаца, страницы или раздела. Это символы служебного назначения, они не несут полезную информацию в документе, но управление ими осуществляется так же, как и любыми текстовыми символами. Именно они подкидывают нам пустые, ненужные страницы в документ так же, как и пустые строки. Чтобы познакомиться с ними можно пройти: вкладка Главная – группа Абзац – Отображение. На экране этот значок выглядит следующим образом — «¶». Режим просмотра непечатаемых знаков отключается повторным нажатием значка «¶». Также для этих операций можно воспользоваться сочетанием , (при этом «8» нажимается на основной клавиатуре).
Чтобы навести порядок в документе, нам на выручку придут хорошо известные клавиши Delete и Backspace.
Для начала давайте рассмотрим, как удалить страницу в ворде, если она пустая. Пустая страница может возникнуть в тексте в одном из следующих случаев:
· пробиты пустые строки или абзацы на протяжении целой страницы;
· в начале страницы стоит знак «конец страницы или раздела».
Но увидеть этот можно только в режиме «Отображение». Выше говорилось, что управляются непечатаемые (невидимые) знаки так же, как и любые текстовые. Для их удаления ставим курсор слева от символа «¶» и нажимаем клавишу Delete. Если воспользоваться клавишей Backspace, будет удаляться последний символ предыдущей строки. Используя одну из этих двух клавиш, можно по одному удалить все ненужные строки.
Как удалить страницу в ворде более профессионально? Для начала следует визуализировать непечатаемые знаки и, удерживая левую клавишу мыши, выделить всю страницу. После этого легким нажатием любой из двух клавиш Delete или Backspace легко удаляем пустой фрагмент. Это самый универсальный способ для удаления любых ненужных фрагментов в тексте.
Более важным для пользователя может стать вопрос, как удалить страницу в ворде, если она заполнена текстовой информацией. Необходимо, установив курсор в любом месте удаляемого текста, просто выполнить следующий алгоритм: вкладка Главная – группа Редактирование – Найти – вкладка Перейти — вместо номера страницы ввести page – Перейти — Закрыть.
Удаляемая часть вашего текста будет целиком выделена. После этого удаляем его стандартным способом (Delete или Backspace).
Последний момент, который хотелось бы осветить в этой статье, это как удалить страницу в ворде, стоящую в конце документа. Ответ будет коротким – любым из трех приведенных выше способов: вручную (построчно), выделением всего фрагмента мышкой или выделяя автоматически в режиме Найти-Перейти. Следует просто понимать, что последняя пустая страница это не что иное, как несколько пустых строк, случайно попавших в конец текста.
На вопрос, как удалить страницу в word, существует еще один, принципиально иной, ответ. Ситуацию с наличием пустых страниц в тексте можно исправить, слегка меняя вертикальный размер текстового поля. Для этого необходимо на вертикальной линейке сместить границу текстового поля в сторону увеличения вверх или вниз.
Удачи Вам!
Как удалить страницу в Word
Большинство из нас — будь то студенты, офисные служащие, художники или ученые — используют Microsoft Office , а точнее Microsoft Word , в нашей повседневной жизни. Это практически любой программный пакет для повышения производительности, и не зря. Его список приложений — это чрезвычайно надежные и очень мощные инструменты повышения производительности, которые служат многим целям.
Тем не менее, огромный процент пользователей не осознает, насколько они могущественны.Возьмем, к примеру, Microsoft Word. Хотя он предназначен для того, чтобы обработка текста была больше похожа на прогулку по пляжу, а не на утомительную задачу с его кнопками, автоматическими функциями и ярлыками, многие пользователи почти не знают — не говоря уже о том, чтобы использовать — большинство из них. И поэтому им приходится делать слишком много шагов и больше времени, чем необходимо, для выполнения более сложных задач.
При удалении страницы в Word, например, некоторые пользователи в конечном итоге заставляют свою мышь или кнопку Backspace немного потренироваться, и все потому, что они не знают, что есть более простой способ сделать это.
Если вы один из таких людей, вы попали в нужное место. Сегодня мы собираемся показать вам несколько более эффективных способов удаления страницы в Word, независимо от того, используете ли вы Windows 10 или Mac, потому что, честно говоря, вашей клавише Backspace нужен отпуск.
Как удалить страницу в Word в Windows 10
Есть несколько более простых способов удалить всю страницу в Word. Имейте в виду, что нет кнопки, на которую можно было бы просто нажать, чтобы волшебным образом удалить страницу. Каким бы полезным это ни было, мы уверены, что у Microsoft есть причины не делать это доступным.Тем не менее, есть способы получше, не говоря уже о более профессиональных, кроме удерживания клавиши Backspace.
Изображение предоставлено: MicrosoftМетод № 1: функция Go To
Функция Go To в Microsoft Word позволяет курсору перемещаться, а не прокручивать, к указанной вами странице, разделу, строке или сноске, в первую очередь для экономии вашего времени . Думайте об этом как о телепортации: вместо того, чтобы идти в магазин за газировкой, вы просто исчезаете из своего текущего местоположения и появляетесь в пункте назначения.
Если вы хотите удалить страницу в Word, функция «Перейти» не только «телепортирует» ваш курсор на страницу, которую вы хотите удалить, но также позволяет вам выделить содержимое страницы, по сути, подготовив его к удалению.
Шаг 1: На вкладке Home нажмите кнопку раскрывающегося списка Найти и выберите Перейти к . Или просто нажмите Ctrl + G .
При этом должна открыться вкладка «Перейти к» в диалоговом окне «Найти и заменить».
Кредит изображения: MicrosoftШаг 2: Введите номер страницы в текстовое поле Введите номер страницы и нажмите Перейти к .
Здесь вы можете перейти к странице, которую хотите удалить, введя ее номер. Если вы не знаете конкретный номер страницы, вы также можете ввести + или -, чтобы перейти со страницы, на которой вы сейчас находитесь, к странице, которую вы хотите удалить. Например, если вы находитесь на странице 1, а страница, которую вы хотите удалить, находится на четыре страницы ниже, вы просто набираете +4. Затем нажмите кнопку «Перейти». Вы перейдете на указанную вами страницу.
Шаг 3: Введите « \ page », затем щелкните Перейти к , чтобы выделить всю страницу.Щелкните Закройте , когда он будет выделен.
Если ввести текст «\ page» в текстовое поле «Введите номер страницы» и щелкнуть «Перейти», будет выделена вся страница, которую вы хотите удалить.
Шаг 4: Нажмите backspace или delete , чтобы удалить страницу.
Когда вся страница будет выделена, вы можете просто нажать кнопку возврата или удаления один раз. Это эффективно удаляет всю страницу.
Изображение предоставлено: MicrosoftМетод № 2: панель навигации (для пустых страниц)
Использование вкладки панели эскизов в области навигации позволяет просматривать и быстро прокручивать страницы документа, предоставляя доступ к их эскизам.Эта функция позволяет быстро перемещаться по документу, быстро находить страницу, которую вы хотите удалить, и дважды щелкать по ней, чтобы перейти к реальной странице.
Этот метод особенно полезен, если вы случайно создали группу пустых документов, случайно удерживая клавишу пробела или добавив разрыв страницы. Панель навигации позволяет легко определить, какие страницы пусты и поэтому нуждаются в удалении.
Шаг 1: Перейдите на вкладку View и отметьте поле панели навигации или просто нажмите Ctrl + H и щелкните вкладку Pages в области навигации.
Открытие панели навигации, обычно привязанной к левой стороне окна приложения, и щелчок по вкладке «Страницы» отобразят эскизы страниц документа по порядку.
Шаг 2: Прокрутите страницы, затем найдите и дважды щелкните пустую страницу, которую хотите удалить.
Это приведет вас к началу выбранной страницы.
Кредит изображения: MicrosoftШаг 3: Нажмите Ctrl + Shift + 8 , чтобы отобразить знаки абзаца.Если пустая страница появилась из-за лишнего абзаца (или пяти), просто нажмите удалить , пока страница не будет полностью удалена, что не займет много времени. Если пустая страница была вызвана разрывом страницы , просто выберите разрыв страницы и нажмите backspace.
Как удалить страницу в Word на Mac
Удаление страницы в Word на Mac очень похоже на то, когда вы делаете это на ПК. Однако есть несколько явных различий, в первую очередь из-за особого набора сочетаний клавиш MacOS, а также немного другого пользовательского интерфейса приложения.
Метод № 1: Перейти к функции
Если вы не читали раздел о Windows 10, давайте быстро освежимся. Функция «Перейти» позволяет курсору перемещаться вместо прокрутки к указанной вами странице, разделу или строке, как если бы он телепортировался в это место, чтобы сэкономить ваше время.
Функция «Перейти» не только «телепортирует» курсор на страницу, которую вы хотите удалить, но также позволяет выделить содержимое страницы, подготовив ее к удалению.
Изображение предоставлено: MicrosoftШаг 1: В главном меню перейдите к Правка > Найдите и выберите Перейти к .Или просто нажмите Fn + Cmd + G .
При этом должна открыться вкладка «Перейти к» в диалоговом окне «Найти и заменить».
Шаг 2: Введите номер страницы в текстовое поле Введите номер страницы и щелкните Перейти к .
Вы можете перейти к странице, которую хотите удалить, введя ее номер. Если вы не знаете номер страницы, вы также можете ввести + или -, чтобы перейти с текущей страницы на ту, которую вы ищете. Например, если вы находитесь на странице 1, а страница, которую вы хотите удалить, находится на четыре страницы ниже, вы просто набираете +4.
Изображение предоставлено: MicrosoftШаг 3: Введите « \ page» , затем щелкните Перейти к , чтобы выделить всю страницу. Нажмите Закрыть , когда текст будет выделен.
Набрав текст «\ page» в текстовом поле «Введите номер страницы» и нажав «Перейти», вы выделите всю страницу, которую вы хотите удалить.
Шаг 4: Нажмите удалить , чтобы удалить страницу.
После того, как вся страница будет выделена, просто нажмите кнопку удаления, чтобы удалить всю страницу одним махом.
Изображение предоставлено: MicrosoftМетод № 2: панель навигации (для пустых страниц)
Использование вкладки панели эскизов в области навигации позволяет предварительно просматривать и быстро прокручивать страницы документа, предоставляя вам доступ к их эскизам. Эта функция позволяет быстро перемещаться по документу, быстро находить страницу, которую вы хотите удалить, и дважды щелкать по ней, чтобы перейти к реальной странице.
Этот метод особенно полезен, если вы случайно создали кучу пустых документов, случайно удерживая клавишу пробела или добавив разрыв страницы.Панель навигации позволяет легко определить, какие страницы пусты и поэтому нуждаются в удалении.
Шаг 1: На вкладке View отметьте поле Navigation Pane . Щелкните панель миниатюр (первая вкладка) в области навигации.
Панель эскизов, которая обычно появляется в левой части окна, отображает эскизы страниц документа по порядку.
Шаг 2: Прокрутите страницы, чтобы найти пустую страницу, которую вы хотите удалить.Когда найдете, дважды щелкните по нему, чтобы переместить курсор в начало этой страницы.
Изображение предоставлено: MicrosoftШаг 3: Нажмите Cmd + 8 , чтобы отобразить знаки абзаца. Если пустая страница появляется из-за лишнего абзаца (или пяти), просто выберите знаки абзаца и нажмите удалить . Если пустая страница была вызвана разрывом страницы , просто выберите разрыв страницы и нажмите удалить.
.Добавить или удалить страницу в Word для Mac
Добавить новую страницу или разрыв страницы
Чтобы добавить новую пустую страницу или разрыв страницы в документ, щелкните Pages на вкладке Insert , а затем выберите Blank Page или Page Break .

Если вы выберете Page Break , все последующее содержимое после точки вставки будет перемещено на следующую страницу.
Удалить страницу
Вы можете удалить пустую страницу в конце документа или пустые абзацы или разрывы страниц, показывая знаки абзаца.
Нажмите ⌘ + 8, чтобы отобразить знаки абзаца.
Чтобы удалить пустые абзацы, выберите знак абзаца и удалите его.

Чтобы удалить разрывы страниц вручную, выберите разрыв страницы и удалите его.

См. Также
Добавить номера страниц
Удалить номера страниц
Добавить новую страницу
Чтобы добавить новую пустую страницу в документ, перейдите на вкладку Document Elements на ленте и в Insert Pages щелкните Blank .
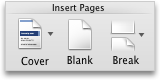
Чтобы вставить разрыв страницы, при котором все последующее содержимое переносится на следующую страницу:
Щелкните в начале абзаца, который следует за разрывом страницы.
На вкладке Макет ленты щелкните Разрыв .
Щелкните Page , чтобы вставить разрыв страницы.
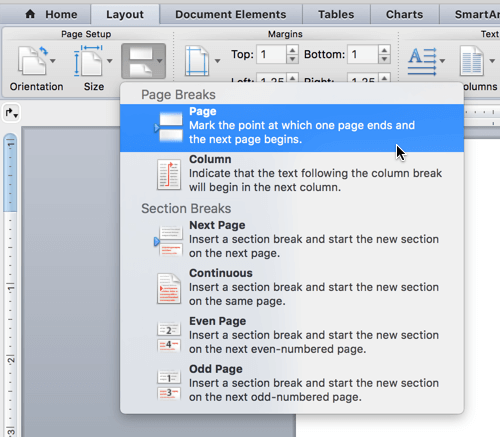
Удалить страницу
Примечание: Если вы хотите удалить весь документ, а не только одну или несколько пустых страниц в документе, перейдите в Finder, найдите файл и перетащите его в корзину. Ваши элементы не удаляются навсегда, пока вы не очистите корзину.
Легкий путь
Перейдите на страницу, которую хотите удалить.
В меню View щелкните Publishing Layout .
На вкладке Макет ленты в разделе Страницы щелкните Удалить
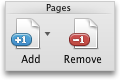
Если это не помогло, потребуется дополнительное исследование причины появления пустой страницы.
Причина появления пустой страницы
Включите знаки абзаца, чтобы увидеть, что вызывает пустую страницу, нажав Показать все непечатаемые символы  на панели инструментов Standard .
на панели инструментов Standard .
Дополнительные абзацы
Если у вас есть лишние пустые абзацы в конце документа, вы увидите пустые знаки абзаца (¶) на пустой странице.Выделите их, а затем удалите, нажав клавишу Delete на клавиатуре.
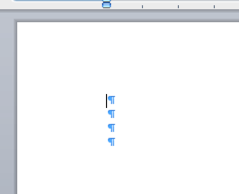
Ручной разрыв страницы
Если пустая страница является результатом ручного разрыва страницы, вы можете выбрать разрыв страницы и нажать «Удалить», чтобы удалить его.

Это одна из наиболее частых причин нежелательных пустых страниц в середине документа.
Разрыв раздела
Разрывы разделов «Новая страница», «Нечетная страница» и «Четная страница» могут создать новую страницу в Word. Если ваша пустая страница находится в конце документа и у вас есть разрыв раздела, вы можете выбрать разрыв раздела и нажать «Удалить», чтобы удалить его. Это должно удалить пустую страницу.

Осторожно: Если разрыв раздела вызывает пустую страницу в середине документа, удаление разрыва раздела может вызвать проблемы с форматированием.Если вы хотели, чтобы содержимое, следующее за этой точкой, имело другое форматирование, оставьте разрыв раздела. Вы не хотите удалять этот разрыв раздела, потому что это приведет к тому, что страницы до разрыва раздела примет форматирование страниц после разрыва раздела. Однако вы можете изменить разрыв раздела на непрерывный разрыв раздела, что сохранит изменения форматирования без вставки пустой страницы.
Чтобы изменить разрыв раздела на непрерывный разрыв раздела:
Щелкните на странице ПОСЛЕ разрыва раздела, который вы хотите изменить.
Щелкните меню Format , затем Document .
В диалоговом окне документа измените Начало раздела на Непрерывное.
Нажмите ОК
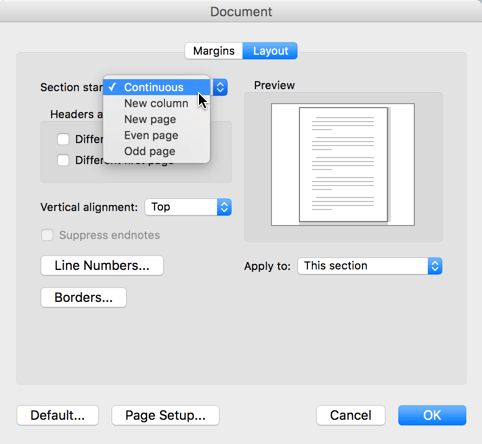
Таблица в конце документа
Если у вас все еще есть ненужная пустая страница в конце документа, то вполне вероятно, что на предыдущей странице есть таблица, которая идет до самого низа.Word требует, чтобы после таблицы был пустой абзац, и если ваша таблица доходит до конца страницы, пустой абзац будет перенесен на следующую страницу. Вы не сможете удалить этот пустой знак абзаца.
Примечание: Многие шаблоны резюме отформатированы с полностраничными таблицами
Самый простой способ решить эту проблему — просто скрыть пустой абзац в конце документа.
Выберите знак абзаца на дополнительной странице.
Щелкните меню Формат ,
Щелкните пункт Font в меню.
Установите флажок Скрытый
Нажмите ОК
Щелкните Показать все непечатаемые символы
 на панели инструментов Standard , чтобы отключить отображение непечатаемых символов.
на панели инструментов Standard , чтобы отключить отображение непечатаемых символов.
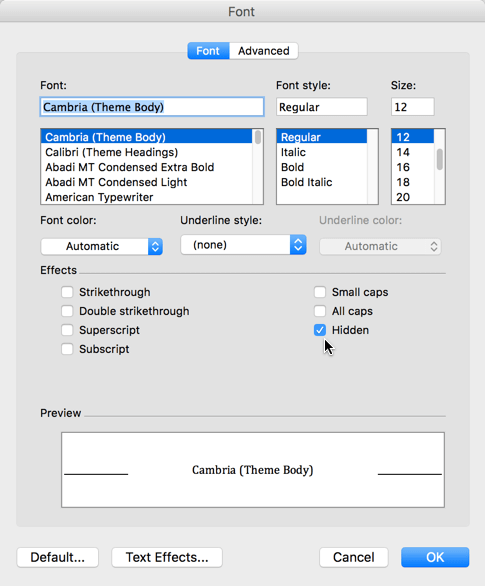
Ненужная страница должна исчезнуть.
Помогите нам улучшить Word для Mac
У вас есть предложения, как мы можем улучшить Word? Если да, посетите Word для Mac UserVoice и дайте нам знать!
См. Также
.javascript — Как удалить первое слово из строки?
Переполнение стека- Около
- Товары
- Для команд
- Переполнение стека Общественные вопросы и ответы
- Переполнение стека для команд Где разработчики и технологи делятся частными знаниями с коллегами
- Вакансии Программирование и связанные с ним технические возможности карьерного роста
- Талант Нанимайте технических специалистов и создавайте свой бренд работодателя
- Реклама Обратитесь к разработчикам и технологам со всего мира
- О компании
Как вставлять, редактировать и удалять комментарий в Microsoft Word
Обновлено: 07.10.2019, Computer Hope
Комментарий в документе Word полезен, когда нужно отметить что-то, что требует внимания или требует исправления, или предоставить дополнительную информацию другим, читающим документ.
Чтобы вставить, отредактировать и удалить комментарий в Microsoft Word, выберите из списка действий ниже для получения справки и инструкций.
Добавить новый комментарий
Чтобы вставить новую оценку в документ Word, выполните следующие действия для вашей версии Microsoft Word.
Microsoft Word 2013 и более поздние версии
- С помощью мыши поместите текстовый курсор в то место, куда вы хотите вставить комментарий. Вы также можете выделить одно или несколько слов, чтобы задать комментарий специально для этого выделенного текста.
- В меню ленты щелкните вкладку Вставить .
- На вкладке «Вставка» выберите параметр Комментарий в группе Комментарии.
- Новый комментарий добавлен к документу. В правой части документа виден комментарий.Щелкните комментарий, чтобы ввести желаемый текст.
Microsoft Word 2007 и 2010
- С помощью мыши поместите текстовый курсор в то место, куда вы хотите вставить комментарий. Вы также можете выделить одно или несколько слов, чтобы задать комментарий специально для этого выделенного текста.
- В меню ленты щелкните вкладку Просмотр .
- На вкладке «Рецензирование» выберите опцию Новый комментарий .
- Новый комментарий будет добавлен к документу.В правой части документа виден комментарий. Щелкните комментарий, чтобы ввести желаемый текст.
Microsoft Word 2003 и более ранние версии
- С помощью мыши поместите текстовый курсор в то место, куда вы хотите вставить комментарий. Вы также можете выделить одно или несколько слов, чтобы задать комментарий специально для этого выделенного текста.
- В меню в верхней части окна программы Microsoft Word щелкните Вставить .
- В появившемся раскрывающемся меню выберите опцию Комментарий .
Редактировать комментарий
Чтобы отредактировать комментарий в документе Microsoft Word, выполните следующие действия.
- В документе Microsoft Word найдите комментарий, который хотите отредактировать.
- Комментарий должен быть виден в правой части документа. Щелкните комментарий и отредактируйте текст этого комментария.
Удалить комментарий
Чтобы удалить комментарий в документе Microsoft Word, выполните следующие действия.
- В документе Microsoft Word найдите комментарий, который хотите удалить.
- С помощью мыши наведите текстовый курсор на комментарий в правой части документа.
- Щелкните правой кнопкой мыши и выберите опцию Удалить комментарий во всплывающем меню.