Как перевернуть экран на ноутбуке. Как перевернуть экран на компьютере — горячие клавиши. стандартных положения экрана в настройках драйвера Nvidia
Не стоит сразу паниковать, если у вас перевернулся экран на ноутбуке или компьютере. Эта проблема в подавляющем большинстве случаев не связана с аппаратной частью и решается буквально за несколько минут. Не верите? Тогда просто прочитайте данную статью, и вы сами в этом убедитесь. Кстати, способы, представленные ниже, являются универсальными и подойдут для любой версии операционной системы Windows.
Горячие клавиши
Итак, самой распространенной причиной того, что на вашем компьютере экран перевернулся на 90 градусов (или на любой другой угол) является случайное нажатие вами так называемых горячих клавиш. Вы могли попросту зацепить их, протирая клавиатуру, а затем обнаружить, что изображение на мониторе отображается вверх тормашками.
Логично, что для решения проблемы следует использовать ту же комбинацию кнопок, которая привела к ее возникновению.
- Стрелки «Вверх» и «Вниз» повернут изображение на 180 градусов.
- Стрелки «Влево» и «Вправо» перевернут монитор на 90 градусов, соответственно своему направлению.
Таким вот нехитрым способом, постепенно вращая картинку на экране, вы вернете ее в исходное положение. Стоит сказать, что этот метод работает не всегда, но опробовать его нужно в первую очередь, так как данная процедура не отнимет у вас много времени.
Настройки операционной системы
Если предыдущий способ вам не помог, вы можете воспользоваться настройками операционной системы и попытаться сделать так, чтобы экран компьютера перевернулся обратно. Для этого:
- Нажмите по любому пустому участку на рабочем столе правой клавишей мыши. В появившемся контекстном меню выберите пункт «Разрешение экрана» (в Windows 10 эту опцию переименовали в «Параметры экрана»).

- Выберите тот монитор, который вы хотите настроить. Если у вас перевернулся экран на ноутбуке или же вы используете только один монитор, тогда можете просто пропустить этот шаг.
- В разделе «Ориентация» выберите вариант «Альбомная» (подходит для большинства мониторов).
Если проблема с перевернутым экраном исчезла, сохраните изменения. В противном случае — просто попробуйте выбрать другую ориентацию дисплея.
Настройки видеокарты
Еще один способ решить неисправность, из-за которой перевернулся экран на ноутбуке или компьютере, заключается в изменении настроек видеокарты. Он имеет свои нюансы, но, в принципе, очень похож на предыдущий. Итак, вам нужно сделать следующее:
- Зайдите в настройки вашей видеокарты. Чаще всего это можно сделать, кликнув по соответствующему значку на панели задач. Кроме того, вы можете найти нужную программу через меню «Пуск».
- Далее вам нужно отыскать опцию, отвечающую за поворот дисплея.
 К сожалению, ее название может отличаться в зависимости от модели вашей видеокарты. При поиске ориентируйтесь на «Повернуть рабочий стол», «Поворот дисплея» и прочие подобные названия.
К сожалению, ее название может отличаться в зависимости от модели вашей видеокарты. При поиске ориентируйтесь на «Повернуть рабочий стол», «Поворот дисплея» и прочие подобные названия.
Отыскав и выбрав нужную опцию, поверните экран либо при помощи раздела «Ориентация», либо пользуясь стрелками. Вернув дисплей в нормальное положение, подтвердите изменения и закройте настройки видеокарты.
Другие способы
Если экран на ноутбуке перевернулся и не хочет возвращаться в нормальное положение, тогда вы можете воспользоваться одним из альтернативных способов устранения неисправности:
- Переустановите драйвер вашей видеокарты. При этом можно попробовать установить ПО более ранней версии.
- Иногда встречаются ноутбуки, оборудованные акселерометром. Если на вашем устройстве он есть, тогда причина перевернутого дисплея может крыться в его неисправности.
- В крайнем случае вы всегда можете переустановить операционную систему.
Также имейте в виду, что проблема с перевернутым экраном может наблюдаться по причине неисправности вашего монитора или другого железа. В этом случае лучше не пытаться устранить ее самостоятельно и обратиться к специалисту.
В этом случае лучше не пытаться устранить ее самостоятельно и обратиться к специалисту.
Основное преимущество ноутбука — портативность. Его можно использовать, например, для презентаций и конференций. Для удобства восприятия информации графики и фотографии переворачивают на 90-180 градусов. Соответственно таким же образом приходится переворачивать экран на ноутбуке. Выполнять эту операцию можно довольно быстро. Если технические возможности монитора не позволяют перевернуть изображение, то придется использовать сторонние приложения.
Как на ноутбуке перевернуть экран в исходное положение комбинацией клавиш
Проще всего перевернуть экран на ноутбуке, используя комбинацию клавиш:
- Alt + Ctrl + Стрелка вниз – переворот изображения вверх ногами, то есть на +180 градусов;
- Alt + Ctrl + Стрелка вверх – возвращает изображения в состояние вверх ногами, то есть на -180 градусов;
- Alt + Ctrl + Стрелка влево – переворот экрана на 90 градусов влево;
- Alt + Ctrl + Стрелка вправо – переворот экрана на 90 градусов вправо.

Как вернуть экран в исходное положение при помощи утилит
Скачиваем специальное приложение для ноутбука .
Устанавливаем приложение на диск С .
После завершения процесса инсталляции ярлык программы отобразится в области уведомлений.
Кликаем по нему ЛКМ, чтобы вызвать меню программы. Перевернуть экран на ноутбуке можно на 90/180/270 градусов или вернуть стандартную ориентацию. Пользователю достаточно выбрать подходящий вариант меню.
EEERotate
С помощью EEERotate можно не только перевернуть изображение, но и изменить ориентацию тачпада на боковое управление. Действует приложение по такому же принципу. После инсталляции в области уведомлений появится ярлык программы. Достаточно запустить его и выбрать вариант отображение информации на экране.
Pivot Pro
Pivot Pro — это более функциональное приложение. С его помощью можно настраивать параметры монитора: ориентацию, цветопередачу, яркость, контрастность и т. д. Менять положение изображения можно при помощи комбинации клавиш на нескольких мониторах. Параметры разворота изображения стандартные: 90/180/270 градусов.
д. Менять положение изображения можно при помощи комбинации клавиш на нескольких мониторах. Параметры разворота изображения стандартные: 90/180/270 градусов.
Меняем положение экрана встроенными инструментами Windows
Алгоритм работы зависит от версии ОС Windows. В Windows 7 и Vista нужно вызвать контекстное меню, нажав ПКМ на свободном пространстве рабочего стола. В появившемся меню выбрать «
Поворот экрана осуществляется через пункт меню «». Пользователю достаточно выбрать один из вариантов:
- Альбомная — предусмотрена по умолчанию.
- Книжная — поворот на 90 градусов.
- Альбомная перевернутая — поворот на 180 градусов.
После внесения изменений кликаем ОК.
В ОС Windows 10 настройки ориентации отображаются разделе «» — «Система » — «Экран ».
Как перевернуть экран ноутбука через видеоадаптеры NVIDIA и AMD Radeon
Чтобы перевернуть экран на ноутбуке с ОС Windows ХР, придется воспользоваться настройками видеоадаптера. Этот же метод подойдет для работы на ПК с любой версией ОС.
Этот же метод подойдет для работы на ПК с любой версией ОС.
Для вызова меню по регулировке видеокарты NVIDIA, следует кликнуть на ярлык в трее или вызвать контекстное меню и выбрать пункт «» – «» — «на 90/ 180 /270 градусов ».
При работе с AMD Radeon контекстное меню будет отличаться от ранее представленного. В этом случае пользователю нужно будет открыть панель настроек «Менеджер дисплеев » и выбрать вариант «Стандартная альбомная » с нулевым значением.
Ранее был описан вариант переключения настроек с помощью комбинации клавиш. Если такой способ не сработал, возможно, данная функция отключена в видеоадаптере. Чтобы ее активировать следует в том же пункте меню «Параметры графики » — выбрать «Комбинации клавиш » — «».
Выключаем поворот экрана Пк в настройках графики Intel
Восстановить оригинальную ориентацию экрана можно также через центр управления видеоадаптером. Интерфейс панели управления может отличаться от представленной далее, но алгоритм работы остается одинаковый.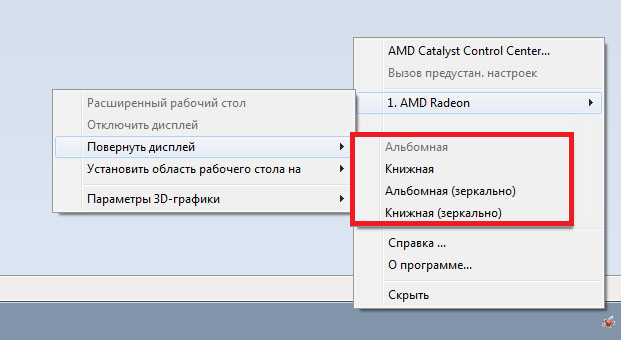
В правой части панели управления следует найти раздел «Дисплей ». Далее выбрать подпункт «Поворот дисплея
На ПК с видеокартой AMD процесс обстоит иначе. В центре управления нужно выбрать пункт «Общие задачи », а затем «Повернуть рабочий стол ». На экране отобразятся сообщения с требуемым вариантом поворота. Пользователю остается выбрать подходящий.
Повернуть экран ноутбука можно через адаптер Intel. Ярлык расположен в трее. Щелкаем ЛКМ по ярлыку и выбираем пункт «».
В разделе «» области «» выбираем вариант отображения изображения и жмем ОК.
Возможные причины возникновения данной проблемы
Поворот экрана на ноутбуке может произойти случайно, то есть если пользователь не задавал специальных настроек, но ориентация изображения все равно изменилась.
Причин появления такой ошибки может быть несколько:
1. Невнимательность. Пользователь случайно нажал на ПК нужную комбинацию клавиш. Очень часто такая ошибка возникает во время компьютерной игры.
Невнимательность. Пользователь случайно нажал на ПК нужную комбинацию клавиш. Очень часто такая ошибка возникает во время компьютерной игры.
2. Проблем с ПО. Системные ошибки, сбои в работе также могут привести к непреднамеренному изменению ориентации ПК. Вернуть обратно стандартные настройки пользователь сам не может. Чтобы подтвердить или исключить этот вариант достаточно загрузить ПК в безопасном режиме. Ориентация экрана должна быть стандартной.
3. Вирусы. Вредоносное ПО меняет работу не только экрана, но и «железа» в целом. Поэтому рекомендуется регулярно проверяйте ноутбук на наличие такого опасного софта.
4. «Бета-версия» драйверов. Скачивать ПО лучше с сайте производителя. Тем более там всегда выкладывают самый последний релиз. Убедиться в том, что проблема заключается в драйверах достаточно просто. Если не получается изменить ориентацию можно поменять расширение или любой другой показатель. Если драйвера не исправны, то картинка на экране останется прежней.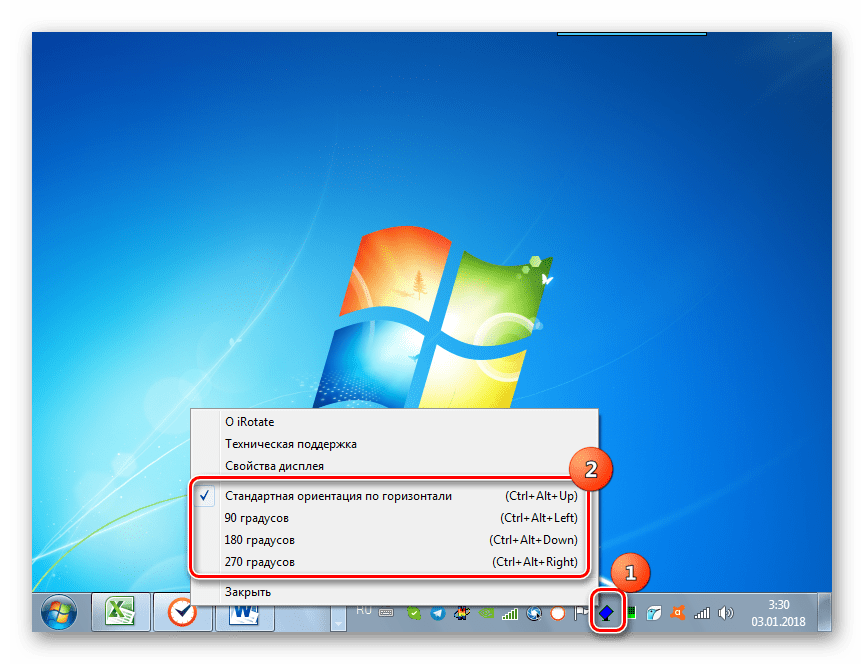
5. На ноутбуках, оснащенных акселерометром, обычно включен автоматический поворот. Если эта функция активна, то поворот экрана на ноутбуке может происходить непреднамеренно. Для решения проблемы достаточно отключить опцию в «Все параметры» — «Система» — «Экран».
Что делать если ни один из способов не помог
Если ни один из вариантов смены ориентации не сработал, значит проблемы с «железом». Решить вопрос можно только в сервисном центре.
Достаточно часто простенький с виду вопрос о том, как на ноутбуке в Windows повернуть главный экран, становится для пользователей ПК своеобразным камнем преткновения, причем не только для «чайников», недавно вставших на путь компьютерной науки, но и для продвинутых юзеров со стажем. А все почему? Правильно! Потому что подобный вопрос попросту застигает неподготовленных пользователей врасплох. Однако сталкиваясь с такой вот животрепещущей проблемкой впервые, паниковать ни в коем случае не нужно, ведь вернуть экран своего ноутбука в нормальное положение проще не придумаешь!
Вариант № 1: Используем клавишный метод
Пожалуй, объяснять, что представляет собой такое понятие, как «горячие клавиши», ни одному пользователю ОС Windows не нужно: все знают, а некоторые еще и активно применяют их в своей компьютерной практике.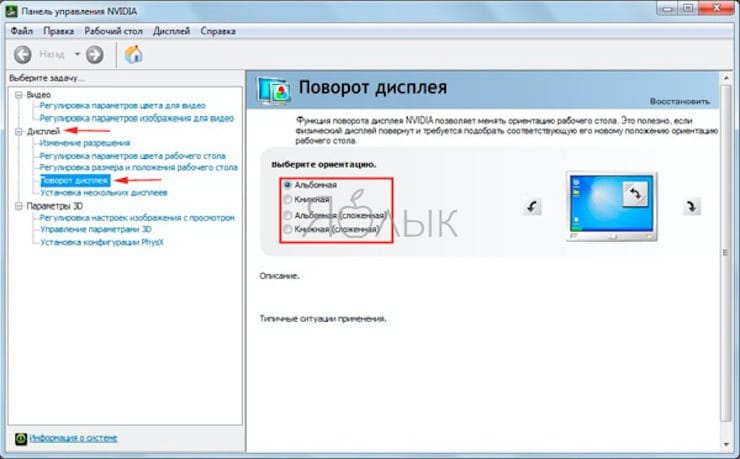 Однако мало кто осведомлен, что подобный клавишный метод можно использовать и в том случае, если нам по какой-то причине понадобилось перевернуть экран ноутбука. При этом достаточно будет воспользоваться вот такой вот комбинацией клавиш, как:
Однако мало кто осведомлен, что подобный клавишный метод можно использовать и в том случае, если нам по какой-то причине понадобилось перевернуть экран ноутбука. При этом достаточно будет воспользоваться вот такой вот комбинацией клавиш, как:
- Ctrl+Alt+стрелка вверх – для возвращения изображения на мониторе в нормальное положение;
- Ctrl+Alt+стрелка вниз – для отображения перевернутого вверх тормашками экрана:
- Ctrl+Alt+стрелка вправо – для поворота изображения вправо под 90 градусов;
- Ctrl+Alt+стрелка влево – для наклона экрана влево под 90 градусов:
В то же время дабы случайно не перевернуть экран в самый неподходящий для того момент, в отдельных версиях Windows можно выполнить отключение таких клавиш. Что для этого нужно? Ничего особенно: просто щелкнуть правой кнопочкой мыши по не замощенному месту на рабочем столе, выбрать в отобразившемся списке пункт «Параметры графики», затем клацнуть «Горячие клавиши» и, наконец, нажать «Выкл. »:
»:
Как видите, с этим методом работать не только удобно, но и просто! Двигаемся дальше?
Вариант № 2: Настраиваем экран через параметры видеокарты
Независимо от установленной на ноутбуке версии Windows выполнить на нем поворот экрана на 90о или 180о можно с помощью соответствующих настроек видеокарты. Как это сделать? Для начала либо отыскать в панели задач иконку, соответствующую подключенной к ПК видеокарте, а затем клацнуть по ней для запуска рабочей программки; либо кликнуть правой кнопочкой мыши по свободному участку рабочего стола и выбрать в открывшемся меню пункт с названием видеокарты:
Что же касается дальнейших действий, то они будут отличаться в зависимости от производителя такого устройства. Так, если при работе с Windows используется видеокарта фирмы AMD, для поворота изображения на мониторе потребуется выбрать в открывшемся окошке пункт «Управление рабочим столом», далее щелкнуть вкладку «Повернуть рабочий стол» и напоследок, выбрав подходящий вариант ориентации экрана, щелкнуть кнопку «Применить»:
В то же время дабы перевернуть изображение на мониторе с видеоустройством NVIDIA, после запуска обслуживающей его программки понадобится в отобразившемся меню кликнуть вкладку «Параметры вращения», а затем выбрать один из 4 предложенных вариантов положения монитора и сохранить произведенные изменения.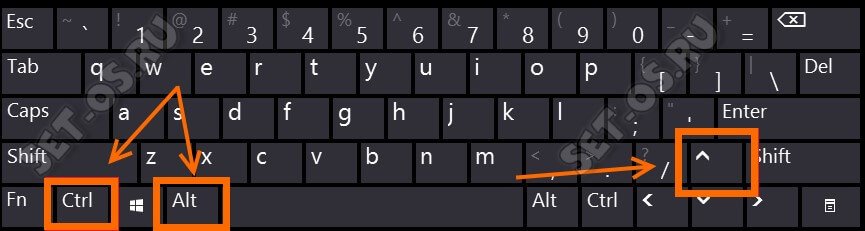
Вариант № 3: Меняем отображение экрана на 7-ке
Для пользователей Windows 7 вопрос, как повернуть экран на ноутбуке, имеет еще несколько других дополнительных вариантов ответа. Так, выполнить поворот изображения во всех версиях 7-ки можно в настройках экранного разрешения, попасть в которые можно клацнув правой кнопочкой мыши по свободному пространству на рабочем столе и выбрав соответствующий пункт в открывшемся меню.
С
лучаи, когда экран компьютера или ноутбука ни с того ни с сего вдруг переворачивается на 180 градусов , наблюдаются редко и обычно происходят по причине ошибочных действий самого пользователя, когда он нажимает на клавиатуре определённую комбинацию клавиш, реже такой переворот можно наблюдать при неправильной работе каких-то программ для настройки экрана или видеокарты. Перевернуть сам дисплей вверх ногами это, конечно, оригинально, но глупо, так проблему довольно просто можно устранить как собственными средствами системы, так и с помощью сторонних программ.
Менять ориентацию экрана можно нажатием горячих клавиш, но тут есть одна загвоздка. Для разных моделей видеокарт действуют разные горячие клавиши, и искать их методом тыка дело неблагодарное, разве что поискать информацию в интернете. Но перед этим попробуйте восстановить нормальную ориентацию собственными средствами Windows. Вызовите контекстное меню рабочего стола и выберите в нём опцию .
В апплете управления разрешением должна быть настройка «Ориентация» . По умолчанию она установлена в режим «Альбомная» и эта ориентация должна быть выставлена и у вас. Если альбомный режим уже установлен, а экран всё же перевёрнут, попробуйте переключиться в другой режим, а затем опять выбрать альбомный.
П римечание: в Windows 10 настройка ориентации экрана вынесена в раздел «Система» универсального приложения . В лэптопах со встроенным акселерометром можно попробовать отключить автоматический поворот экрана.
Но бывает случиться и такое, что настройки ориентации экрана у вас не окажется, а найти горячие клавиши тоже не удастся.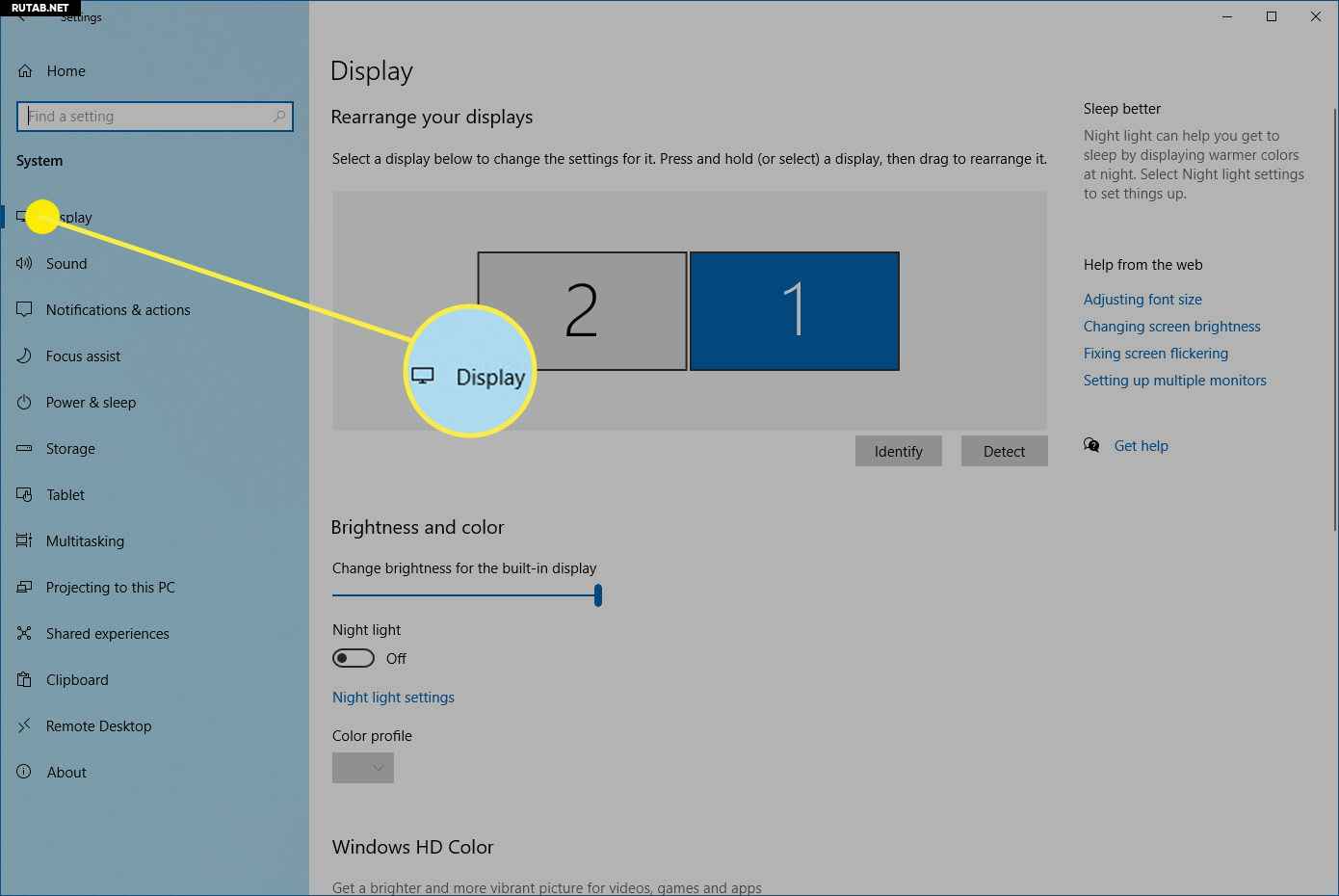 В таком случае решить проблему можно с помощью сторонних инструментов управления видеокартой, например, NVIDIA или Intel HD . По сути, вам нужно будет скачать и установить пакет драйверов с графической оболочкой, позволяющее производить различные настройки видеокарты. Как правило, помимо прочих настроек, такие панели управления содержат опции изменения ориентации экрана. В панели NVidia, к примеру, данная настройка так и называется — .
В таком случае решить проблему можно с помощью сторонних инструментов управления видеокартой, например, NVIDIA или Intel HD . По сути, вам нужно будет скачать и установить пакет драйверов с графической оболочкой, позволяющее производить различные настройки видеокарты. Как правило, помимо прочих настроек, такие панели управления содержат опции изменения ориентации экрана. В панели NVidia, к примеру, данная настройка так и называется — .
Порой нам не хватает простых, но крайне важных навыков работы на компьютере, которые могут существенно упростить нашу жизнь . Например, часто пользователи не зная, как перевернуть экран на ноутбуке, обрабатывают целую кипу ненужной информации, и теряют при этом очень много драгоценного времени. Мы постараемся разложить этот процесс, что называется, по полочкам, расскажем вам о нескольких вариантах решения проблемы и продемонстрируем подробные фото- и видео уроки.
Если вам до этого попадалось множество невнятных решений, как перевернуть экран ноутбука, и вы запутались в их использовании, прочитайте короткую и простую инструкцию , которая поможет вам справиться з данной задачей быстро и легко.
Во-первых, следует отметить, что для переворачивания изображения на 90, 180 и 270 градусов существует своя определенная комбинация клавиш, но об этом чуть позже. А пока мы расскажем вам, как можно развернуть экран через панель управления Windows 7/8/10 .
- Если на вашем устройстве установлена ОС Windows 7 или Vista, вам необходимо открыть рабочий стол, и на свободной площади сделать клик правой кнопкой мышки, чтобы у вас открылось контекстное меню.
- Из выпадающего списка мы выбираем опцию «Разрешение экрана» и запускаем диалоговое окно, которое поможет нам изменить настройки экрана.
- Выбираем функцию «Ориентация», кликаем на нее и указываем, какой вариант разворота нам необходим. Выбираем необходимое разрешение и нажимаем кнопку «Ок».
- С помощью этого же меню можно перевернуть экран и по-другому. Для этого следует кликнуть курсором опцию «Параметры графики» , у вас откроется несколько разделов, из которых необходимо выбрать функцию «Поворот».
 Теперь можно выбрать вариант изменения положения экрана и подтвердить свой выбор.
Теперь можно выбрать вариант изменения положения экрана и подтвердить свой выбор. - Также, если у вас установлена ОС Windows 8, вы можете воспользоваться панелью управления Windows: войдите в опцию «Экран» и кликните «Настройка параметров экрана». Выберите пункт «Ориентация» и нажмите на необходимую вам настройку экрана. Если вы хотите вернуть положение экрана обратно, войдите снова в это меню и выберите необходимую ориентацию: Альбомная либо книжная (без переворота)
Эти простые знания пригодятся вам в работе, например, если вы или кто-то из ваших близких нечаянно перевернет экран вашего ноутбука вверх ногами, а вы тут же будете знать, как исправить эту мелкую неприятность.
Как повернуть экран на компьютере с помощью клавиатуры?
Мы не рассказали вам о еще одном элементарном способе — как повернуть экран на компьютере с помощью клавиатуры. Данные навыки существенно упростят вашу работу на ноутбуке. Достаточно лишь запомнить сочетание клавиш и начать активно его использовать.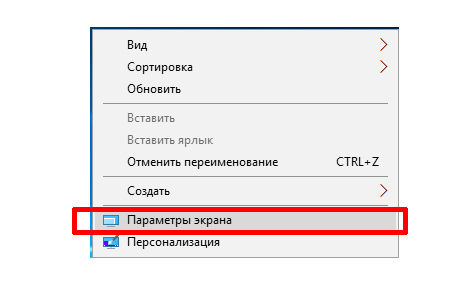
- Для того чтобы повернуть экран на 180 градусов, необходимо нажать на клавиатуре Ctrl + Alt и стрелочку вниз ↓ . Удерживаем данную комбинацию на протяжении нескольких секунд.
- Если вы хотите повернуть ноут в нормальное положение, повторите комбинацию клавиш на клавиатуре, но теперь нажмите на кнопку, где стрелочка смотрит вверх .
Как повернуть экран на ноутбуке на 90 градусов?
Порой нам необходимо повернуть экран не полностью, а всего лишь наполовину. Для этого следует решить простейшую задачу, а именно — как повернуть экран на ноутбуке на 90 градусов. Этот навык вам очень пригодится, если вы работаете с новой виндовс 7 . К примеру, вам необходимо использовать сразу 2 монитора или вы исследуете очень длинные тексты и сайты, которые достаточно трудно или практически невозможно скроллить. Также иногда нам приходится поворачивать изображение или другой любой медиафайл. Это может быть фотография либо видео, которое необходимо рассмотреть под другим углом либо отредактировать.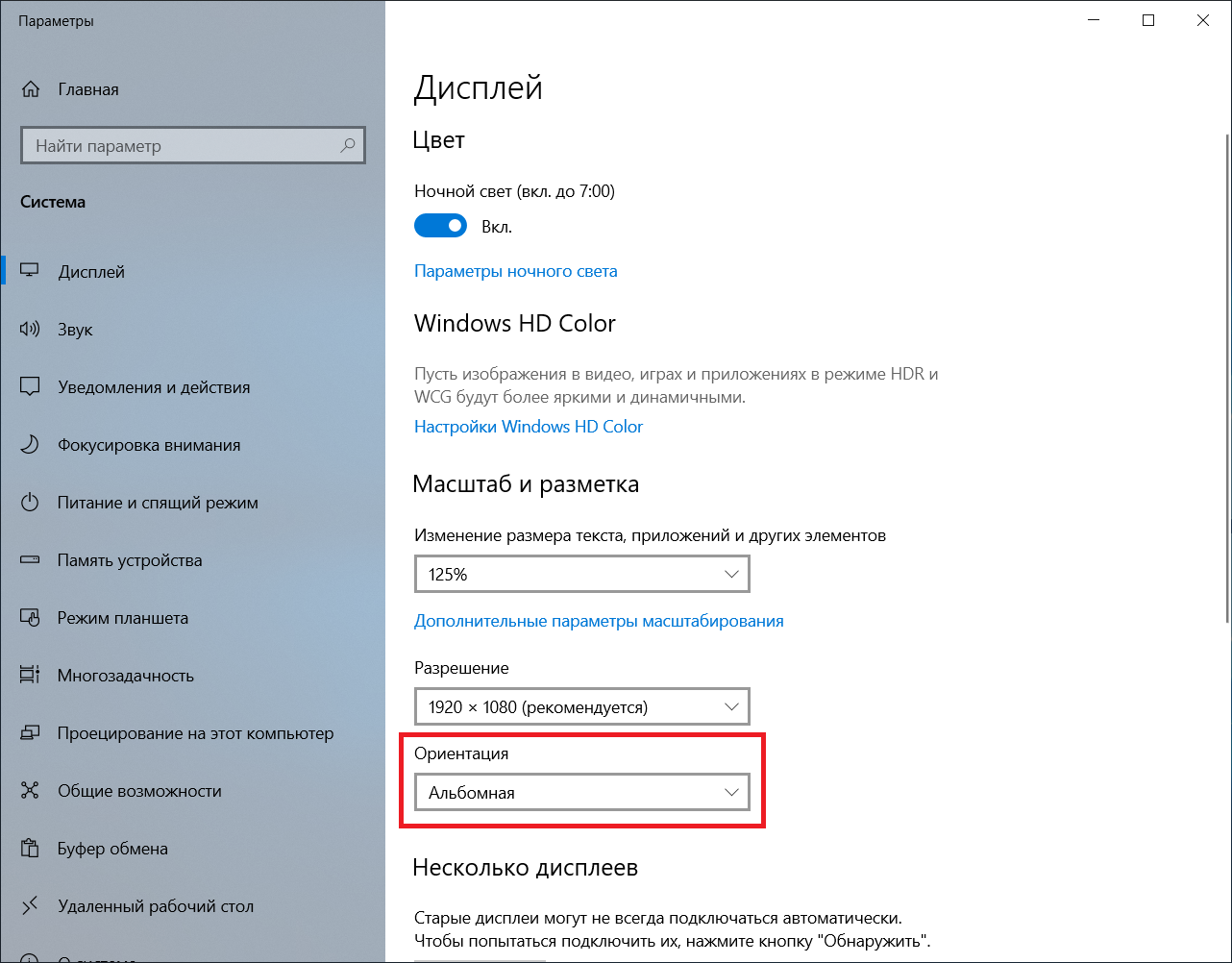
- Итак, если вам необходимо повернуть экран на 90 градусов в правую сторону, нажмите комбинацию клавиш Ctrl + Alt и стрелочку вправо →. При этом верх экрана будет смещен вправо.
- А для поворота экрана влево на 90 градусов, вам необходимо использовать клавиши Ctrl + Alt и стрелочку влево ← .
Как перевернуть экран на компьютере: горячие клавиши на ваш выбор
Порой, чтобы освоить, как перевернуть экран на компьютере, горячие клавиши в их стандартом виде использовать попросту невозможно либо неудобно. В таком случае вы можете назначить необходимую вам комбинацию клавиш самостоятельно.
Если у вас установлена видеокарта NVIDIA, вы можете назначить горячие клавиши с помощью программы NVIDIA Control Panel . Зайдите в панель управления драйвером Intel и выберите опцию «Параметры и Поддержка».
Что делать если развернулся экран на ноутбуке. На ноутбуке перевернулся экран, что делать? Как перевернуть экран на мониторе через Панель управления
Пользователи нередко сталкиваются с ситуацией, когда во время работы с ноутбуком или стационарным компьютером экран вдруг меняет свою ориентацию. Происходит это из-за случайного нажатия специальной комбинации клавиш на клавиатуре. Переживать по поводу случившегося не стоит, ведь чтобы повернуть экран на компьютере или ноутбуке никаких сложных операций проводить не нужно. Принудительный поворот экрана может понадобиться при чтении некорректно отсканированных материалов, просмотре фото или видео. Как же выполнить поворот в OS Windows 10?
Происходит это из-за случайного нажатия специальной комбинации клавиш на клавиатуре. Переживать по поводу случившегося не стоит, ведь чтобы повернуть экран на компьютере или ноутбуке никаких сложных операций проводить не нужно. Принудительный поворот экрана может понадобиться при чтении некорректно отсканированных материалов, просмотре фото или видео. Как же выполнить поворот в OS Windows 10?
Используем контекстное меню рабочего стола
Чтобы вызвать его, нужно перейти на рабочий стол и кликнуть мышью (кнопка справа) на чистой области экрана. Из появившегося меню выбрать «Параметры экрана ».
В открывшемся окне в пункте «Дисплей » найти блок «Ориентация ». Под меню есть поле со стрелкой. Ее нужно открыть и выбрать нужный параметр — ориентация альбомная или книжная. После установления правильного значения экран примет привычный вид.
- Ориентация по умолчанию «Альбомная»;
- Книжная. Постановка изображения на рабочем столе в вертикальную позицию, поворот позиции «по умолчанию» на 90’;
- Альбомная и Книжная перевернутые устанавливают изображение рабочего стола в позицию, когда низ и верх картинки меняются местами, поворот на 180’.

Использование комбинаций горячих клавиш
Смену ориентации экрана можно выполнить без открытия системного меню, а при помощи нажатия клавиш на основной клавиатуре совместно с кнопками управления курсором. Использовать для переворота экрана на компьютере нужно следующие сочетания:- Одновременное нажатие CTRL+ALT и стрелочки вниз перевернут изображение на 180’;
- Одновременное нажатие CTRL+ALT и стрелочки вправо развернут картинку вправо на 90’;
- Одновременное нажатие CTRL+ALT и стрелочки влево развернут картинку влево на 90’.
 Сочетание кнопок управления срабатывают только на встроенных Intel процессорах. С дискретными графическими картами брендов AMD и NVIDIA нажатие клавиш не даст (скорее всего) никакого результата.
Сочетание кнопок управления срабатывают только на встроенных Intel процессорах. С дискретными графическими картами брендов AMD и NVIDIA нажатие клавиш не даст (скорее всего) никакого результата.Проверить, какая именно видеокарта установлена на материнскую плату несложно. Нужно нажать WIN+R . В окне «Выполнить » в поле «Открыть » прописать фразу «dxdiag ». Подтвердить ввод. В появившемся окне зайти во вкладку «Экран ». В блоке «Устройство » будут прописаны все характеристики и установленные драйверы графического процессора.
Использование Панели управления графикой
В системном меню встроенных видеокартах есть такой же блок с Параметрами экрана как описан в первом способе. Чтобы попасть в него, нужно зайти в «» и выбрать «Настройки графики … ». Вызвать меню можно и нажатием на значок графики в трее.Затем действовать так (инструкция для карт Intel):
- Кликнуть «Дисплей »;
- В поле «Поворот » открыть меню по стрелке;
- Выбрать нужный вариант позиции изображения и подтвердить действие нажатием Ок .

Если видеоадаптер не предусматривает функцию поворота экрана стрелками и графикой, остается только использовать меню дисплея (первый способ). Может возникнуть ситуация, когда ни один из методов не сработал. В этом случае проблема в 8 из 10 случаев заключатся в некорректной установке драйверов после обновления. Перезагрузка ПК может спасти ситуацию.
Иногда пользователи обнаруживают, что изображение на экране ноутбука или компьютера перевернулось. Причин этому может быть несколько – вредоносное ПО, системные ошибки, с клавиатурой играл ребёнок, над вами подшутили коллеги/друзья либо вы сами случайно зажали горячие клавиши, что и вызвало смену ракурса на дисплее. Как быть в таком случае? Какие действия предпринять? Естественно, самое главное – не волноваться. Тем более, что существует множество способов развернуть изображение на ПК. Готовы узнать о них?
Как быть в таком случае? Какие действия предпринять? Естественно, самое главное – не волноваться. Тем более, что существует множество способов развернуть изображение на ПК. Готовы узнать о них?
Комбинации клавиш могут помочь развернуть экран компьютера или ноутбука. Самая распространённая – это «Ctrl+Alt+стрелка» (вверх, вниз, вправо или влево). Согласитесь, ничего не сложного. При этом можно ещё запомнить следующее – клавиши со стрелкой «вверх» и «вниз» осуществляют поворот экрана сразу на 180°. А вот «вправо» и «влево» – на 90 градусов.
Кстати, именно случайно нажав сочетание клавиш «Ctrl+Alt+стрелка», большинство пользователей и переворачивают изображение на мониторе. При этом исправить ситуацию можно тем же путём. Поэтому если вы вдруг обнаружите, что рабочий стол «лежит на боку» – достаточно воспользоваться горячими клавишами.
Однако на компьютере с ОС Windows удаётся не всегда! На многих ПК (где стоит виндовс 7 и выше) поддержка горячих клавиш для поворота изображения на мониторе по умолчанию отключена в самих настройках драйверов.
Зато данная функция зачастую работает на современных ноутбуках и нетбуках.
Через панель управления
Так как с помощью горячих клавиш не всегда можно вернуть экран в исходное положение, нужно рассказать про другой способ:
Проще всего перевернуть изображение монитора на компьютере с виндовс 10:
- Достаточно кликнуть правой кнопкой мыши на любом свободном участке рабочего стола.
- Затем выбрать раздел «Параметры графики».
- Откроется меню, где дальше кликаем на пункт «Поворот».
- Выбираем один из 4 вариантов: поворот на 0, 90, 180 или 270 градусов.
Следует отметить, что данный способ (через панель управления) универсален. Он работает и на ноутбуках, и на настольных ПК. При этом не важно, какая видеокарта (подходит и для интегрированных) и от какого производителя установлена.
Через настройки видеокарты
Есть ещё один способ развернуть изображение на экране ПК или ноутбука с ОС windows. Для этого нужно воспользоваться возможностями центра управления видеокартой, который представляет собой набор инструментов и драйверов.
Для этого нужно воспользоваться возможностями центра управления видеокартой, который представляет собой набор инструментов и драйверов.
Если у вас на ПК или ноутбуке графический адаптер Radeon , то нужно проделать следующее:
- Вызываем меню через клик правой кнопкой мыши по рабочему столу. Здесь выбираем пункт «Свойства графики» (как правило, в самом верху). На некоторых версия ОС подобного пункта не будет. В таком случае нужно найти и выбрать «AMD VISION Engine Control Center».
- Откроется центр управления видеокартой. Далее находим раздел «Общие задачи дисплея». Кликаем на него.
- В раскрывшемся меню выбираем «Повернуть рабочий стол».
- На экране появится достаточно большое окно, на котором будут изображены наглядные варианты поворота рабочего стола. Остаётся выбрать нужный и подтвердить изменения.
Если у вас другая видеокарта, то принцип действий там, по сути, аналогичен описанному выше. Однако чтобы вам было проще, давайте рассмотрим и на примере графического процессора от NVIDIA :
- Первым делом нужно также попасть в центр управления.
 Сделать это можно разными способами. Например, найти и кликнуть на специальный значок в трее (рядом с часами).
Сделать это можно разными способами. Например, найти и кликнуть на специальный значок в трее (рядом с часами). - Попав в центр управления NVIDIA, переходим в раздел «Дисплей». Сделать это можно с помощью меню, расположенного слева.
- Затем открываем вкладку «Поворот дисплея». Здесь всё стандартно и привычно – выбираем необходимую ориентацию экрана.
- После чего нажимаем применить. Скорее всего, система попросит подтвердить сохранение введённых изменений в течение 15 секунд. Поэтому если вы не успеете кликнуть «Да», то изображение на мониторе вернётся в исходное положение.
На этом, пожалуй, всё. Теперь вы знаете несколько способов, как повернуть экран на компьютере.
Для чего вообще нужно переворачивать изображение на экране?
Как правило, подобной функцией пользуются дизайнеры или брокеры. Ведь если развернуть изображение монитора вертикально, то на дисплее уместится большей всякой разной информации, каких-нибудь рисунков, графиков и пр. Есть и такие пользователи, которые любят смотреть фильм на ПК или ноутбуке лёжа. Естественно, в таком положении удобнее, если и экран повернуть на бок.
Есть и такие пользователи, которые любят смотреть фильм на ПК или ноутбуке лёжа. Естественно, в таком положении удобнее, если и экран повернуть на бок.
Однако нельзя забывать, что ряд вредоносных программ, которые могут попасть на жёсткий диск вашего компьютера, автоматически меняют многие настройки. В том числе, и поворот экрана. Так что если вдруг без вашего участия изображение на мониторе сменило ракурс, то нужно сразу же проверить устройство антивирусом!
Для справки! Бывает и так, что перевернуть обратно экран упорно не получается. А ни один из выше описанных способов не помогает. Тогда откройте диспетчер задач и посмотрите – нет ли запущенных подозрительных процессов. Попробуйте закрыть некоторые из них, наблюдая не изменится ли ракурс картинки на экране. Дело в том, что в интернете легко поймать так называемые «программы-дразнилки» от начинающих хакеров, которые могут не только открывать различные окна, баннеры и пр., но и менять поворот экрана на ПК.
Ноутбуки на сегодняшний день, имеют достаточно множество внедренных возможностей, в число которых входит переворачивание картинки на мониторе. ? Частенько происходят внезапные случаи, когда у пользователя, без его вмешательства, угол наклона изменяется на 180 либо на 90 градусов , люди задают подобные вопросы. В действительности, вернуть экранную картинку в исходное положение – очень просто. Главное знать расположение горячих кнопок на клавиатурном устройстве.
Дабы перейти на необходимую страницу с настройками, нужно на главном экране кликнуть правой кнопкой мыши. Далее откроется контекстное меню, в котором требуется выбрать один из вариантов «разрешение экрана». Далее нужно найти и изменить «Ориентацию» на «Альбомную».
Следующий шаг – изменение с помощью комбинации клавиш. В ОС (операционная система) всегда работают специальные горячие клавиши. За счет них вы можете моментально изменить поворот изображение на экране ноутбука фирмы Asus (асус), Acer (асер) либо другой фирмы или вообще стационарного компьютера.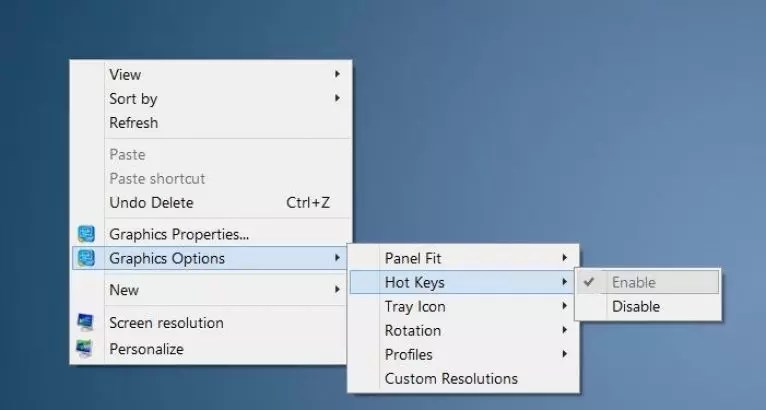 Внимание! Этот способ подойдет не для всех ноутбуков. Если он не дал вам результат, обратите внимание на другие способы в нашей статье.
Внимание! Этот способ подойдет не для всех ноутбуков. Если он не дал вам результат, обратите внимание на другие способы в нашей статье.
Windows 7, сочетание клавиш ? Итак, чтобы картинка приобрела стандартную позицию нужно нажать клавишу CTRL и удерживать клавишу ALT вместе со стрелкой. Выбор стрелки зависит в какую сторону повернется изображение, в данном случае, требуется выбрать стрелку вверх. Таким же образом вы можете повернуть изображение как на 90 градусов , так и на 180. Данным способ действует без всяческих настроек и прочего.
Идем дальше. Переворот экрана с помощью перенастройки характеристик драйверов для видеоадаптера. Поскольку видеокарты NVIDIA и ATI разрабатывают различные драйвера для собственных устройств, они имеют собственные программы для удобного пользования и настройки параметров видеокарты. Открыть их можно из с помощью «панели управления», либо «параметров» на Windows 8.1 и 10-й. Либо открыть данное окно можно при помощи настроек меню. Которое зачастую спрятано в трее (набор иконок, расположенных в правом нижнем углу экрана, слева от часов).
Которое зачастую спрятано в трее (набор иконок, расположенных в правом нижнем углу экрана, слева от часов).
Однако, если программа не запускается со стартом ОС, то ее там не будет. Далее в панели управление драйверами нужно зайти в раздел «Дисплей» и найти там «поворот дисплея». Выбирайте «альбомную» ориентацию и наслаждайтесь результатом.
Также экран можно перевернуть при помощи определенных программ, которые позволяют совершить мгновенную ротацию картинки на экране. Одна из таких программ – iRorate. Сразу как вы завершите ее установку, программа должна появиться в трее. И вы сможете очень быстро менять угол наклона изображения как вам угодно. Сразу после установки ОС Windows данные программы не будут установлены.
Такие программы просто необходимы людям, которым нужно часто менять угол наклона изображения. Например, тем, кто часто проводит презентации и пользуются при этом проектором. Либо используют ноутбук в качестве книги и переворачивают его на 90 градусов.:max_bytes(150000):strip_icc()/Rotate_Screen_Settings_01-417f9eeecea34ac1b62fc2d05f4759e0.jpg)
EEERotate – несложная программа, как раз для наших с вами целей. Обеспечивает очень быстрый и удобный поворот изображения, в ней присутствует элемент, который позволяет менять ориентацию тачпада на боковое управление.
Существует еще одна интересная программа – Pivot Pro. Она выполняет все те же функции, что и прошлая, но без смены тачпада. Однако способна настраивать глубину цвета и разрешение экрана. В программе есть список горячих клавиш. И самое главное – она способна перевернуть изображение сразу на нескольких мониторах. А также, самостоятельно редактировать размер окон приложений.
Данная ОС очень схожа с Windows 10 по интерфейсу. Как перевернуть экран на ноутбуке Windows 8 ? Поменять угол изображения можно с легкостью в настройках экрана. Ежели интерфейс подобран в режиме отображения рабочего стола, тогда в настройки можно попасть, вызвав специальное меню, кликнув правой кнопкой мыши на пустую зону рабочего стола.
Давайте поговорим об очень частой проблеме. Большинства пользователей – изображение с веб-камеры перевернуто в скайпе, или иных программах, после того как вы переустановили ОС либо переустановили драйвера. Давайте попробуем рассмотреть решение данной проблемы.
Большинства пользователей – изображение с веб-камеры перевернуто в скайпе, или иных программах, после того как вы переустановили ОС либо переустановили драйвера. Давайте попробуем рассмотреть решение данной проблемы.
В тех случаях, когда причина перевернутого вверх тормашками видео это сбой в работе драйвера, это означает что:
- после установки ОС драйверы были установлены автоматически;
- вы установили драйвер не конкретно для данного устройства, либо камеры ноутбука с помощью сборки драйвером (драйвер пак).
Для определения нужного драйвера для конкретной веб-камеры необходимо открыть диспетчер устройств, как зайти? В меню поиска расположенном в пуске введите «диспетчер устройств». Далее ищите свою камеру, она должна располагаться в разделе «устройства обработки изображения», нажмите на нее и зайдите в «свойства».
После этого в окне требуется открыть вкладку «драйвер» и посмотреть источник установки, а также дату разработки. Если указана старая дата, а поставщик – Microsoft, скорее всего источник ваших проблем в именно в них. Установите специальный драйвер, созданный под вашу веб-камеру.
Если указана старая дата, а поставщик – Microsoft, скорее всего источник ваших проблем в именно в них. Установите специальный драйвер, созданный под вашу веб-камеру.
Как настроить веб-камеру? Наиболее элементарный способ для обычного пользователя — это зайти в ее настройки, но как? Откройте окно скайпа. Сверху есть панель, выберете раздел «инструменты». Далее «настройки», еще дальше «настройки видео». После чего выбрать пункт «настройки веб-камеры». Наконец-то спустя столько проделанных действий перед вами будет красоваться окно с настройками. Там вы можете поменять угол наклона, и перевернуть изображение как вам угодно.
Как перевернуть экран на ноутбуке Windows 10 комбинация клавиш
И так, если на вашем ноутбуке Acer, Asus, Lenovo, либо другом на Windows 10, кроме MacBook разумеется, польку он работает на Mac OS, есть упоминает об Intel, а большое количество ноутбуков работают именно на данном чипе, то вы можете делать с картинкой, которую вам выдает видеоадаптер, абсолютно что угодно.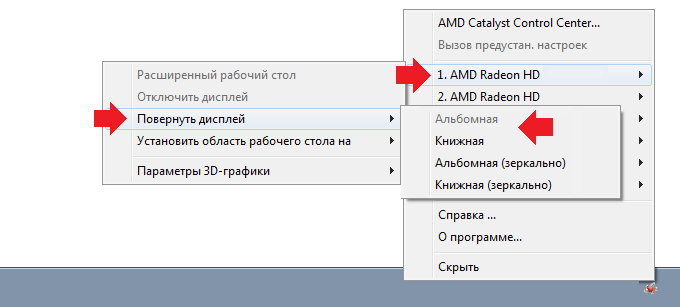
Как перевернуть экран на ноутбуке Windows 10, комбинация клавиш именно такая, самая распространенная на сегодняшний день:
- клавиша CTRL в сочетании с клавишей ALT плюс стрелка вверх – дает вам стандартное видение изображения;
- те же клавиши и стрелка вниз – экран перевернется на 180 градусов, чтение при этом будет немного затруднительным, но вы справитесь;
- прошлая комбинация и стрелка влево – изображения, на удивление, повернется влево на 90 градусов;
- плюс стрелка вправо – очень трудно догадаться, именно поэтому мы скажет, картинка повернется вправо на 90 градусов.
Ноутбуки бывают разные, и разумеется наборы таких «горячих клавиш» могут отличаться между собой, но не критично. В предыдущем разделе мы уже описали самые используемые, которые вы сможете встретить в любом ноутбуке, если он построен с чипсетом от Intel. Но проблема в том, что они не работаю на чипсетах от AMD.
Итак, если у вас ноутбук с упоминанием в нем Intel Inside, воспользуйтесь сочетанием клавиш из предыдущего раздела.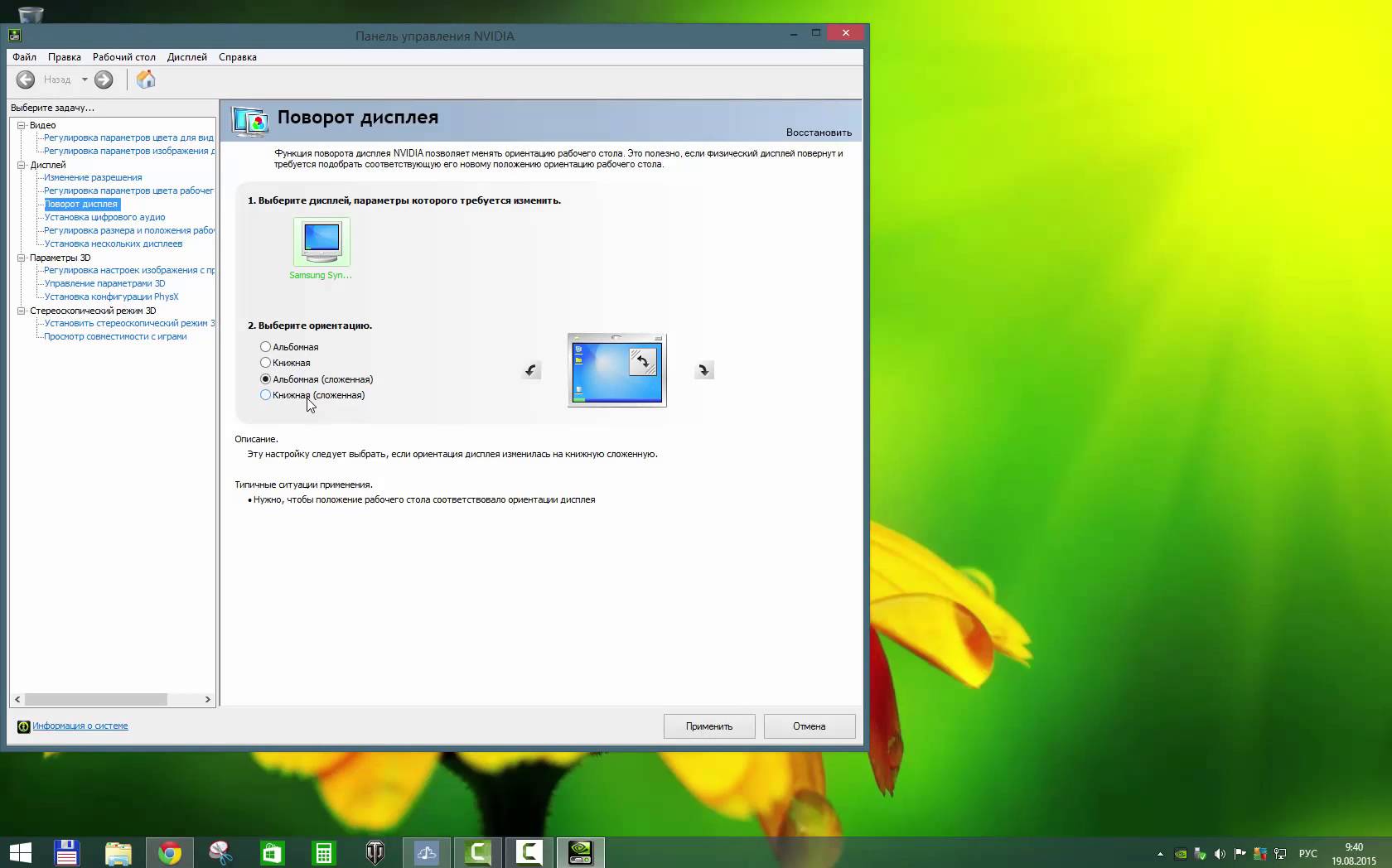 Поскольку это будет проще всего. Но даже такие функции могут не действовать, если ОС установлена с пакетом старых драйверов, которые шли в сборке при установке.
Поскольку это будет проще всего. Но даже такие функции могут не действовать, если ОС установлена с пакетом старых драйверов, которые шли в сборке при установке.
Как пользоваться горячими клавишами на любом компьютере? Для этого вам требуется зайти в управление драйверами. Далее кликнув «параметры и поддержка» вы можете либо отключить горячие клавиши вовсе, если они были. Либо включить и настроить по своему желанию.
В статье мы пересмотрели самые популярные способы перевернуть изображение на мониторе, надеемся ни у кого не возникло дополнительных вопросов. Первый делом, попробуйте поменять изображение «горячими клавишами» — не получиться, используйте остальные методы.
Мы рассказали вам как перевернуть экран на ноутбуке с помощью клавиатуры. Помогла ли статья? Оставьте свое мнение или отзыв для всех на форуме.
Представьте себе такую ситуацию: вы приходите домой, включаете свой ноутбук и… Видите на экране перевернутую вверх тормашками картинку! Что делать, как исправить такую ситуацию?
Судя по всему, кто-то над вами решил пошутить и перевернул изображение вверх ногами.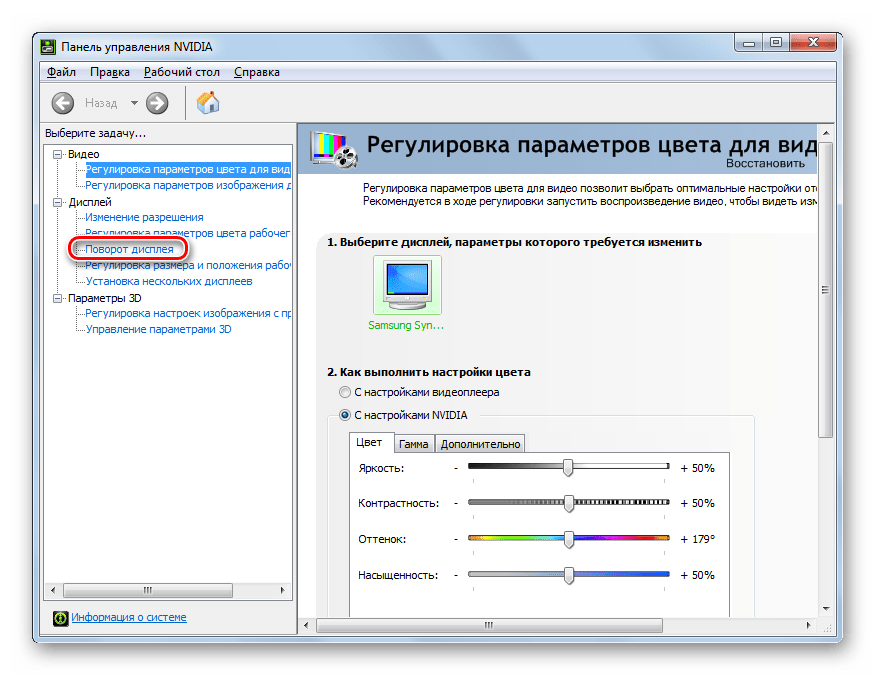 Не стоит переживать, поскольку разобраться с проблемой крайне легко.
Не стоит переживать, поскольку разобраться с проблемой крайне легко.
Если вы используете Winodws 7, Windows 8 и выше, вам необходимо будет прибегнуть к следующему методу. На рабочем столе нажмите на правую кнопку мыши, после чего появится меню. В нем выберите пункт «Разрешение экрана».
Перед собой вы увидите небольшое окно с настройками. Рядом с пунктом «Ориентация» вам будет предложено выбрать ориентацию рабочего стола. Нужно выбрать «Альбомную». После этого нажмите на кнопку ОК для сохранения изменений.
Как вариант, вы можете использовать установленное приложение для видеокарты. Как правило, значок приложения находится в трее. Нажмите на него правой кнопкой мыши, выберите свою видеокарту и в дополнительном меню нажмите «Перевернуть дисплей». Здесь нужно будет выбрать ориентацию рабочего стола.
Кстати, для Windows XP и старше использовались горячие клавиши, а именно:
- CTRL+ALT+стрелка вверх
- CTRL+ALT+стрелка вниз
- CTRL+ALT+стрелка вправо
- CTRL+ALT+стрелка влево
Однако, в современных версиях Windows эти клавиши не поддерживаются.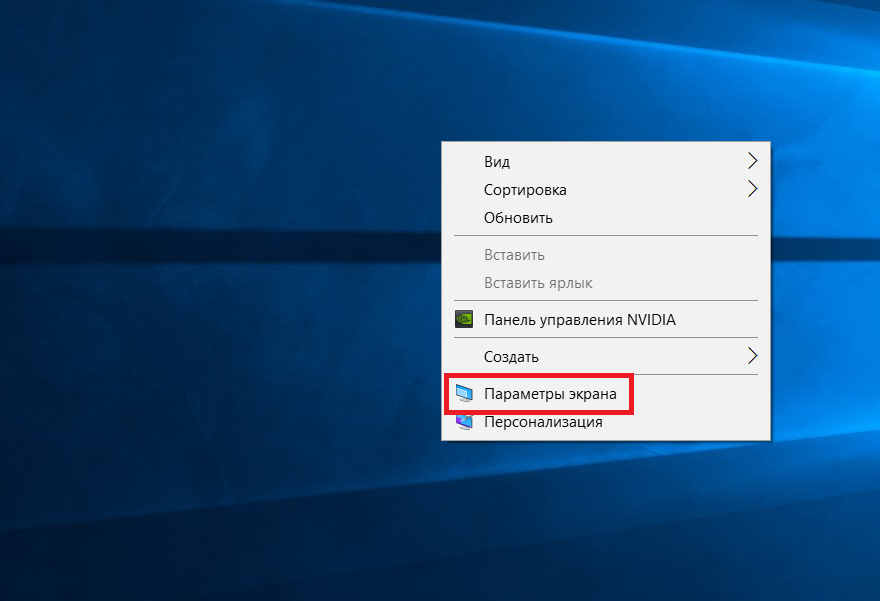 Видимо, что бы исключить случайный поворот экрана (рабочего стола).
Видимо, что бы исключить случайный поворот экрана (рабочего стола).
Если по каким-то причинам у вас не работают указанные выше способы, вероятно, проблема кроется в драйверах для видеокарты. Вам рекомендуется и попробовать перевернуть экран вновь обозначенными выше методами.
Часто пользователи Windows 10 и владельцы ноутбуков сталкиваются с проблемой неправильного отображения параметров экрана, перевернутого на 90 градусов. Связано это с тем, что пользователь мог случайно нажать комбинацию клавиш или же включить автоповорот.
Способы, как повернуть экран в Windows 10 на 90 градусов
Стандартный поворот экрана на ноутбуке выполняется комбинацией клавиш «Ctrl+Alt+стрелки».
Если же экран невозможно перевернуть стандартным способом, стоит воспользоваться следующими рекомендациями.
Жмём «Пуск», «Параметры», выбираем раздел «Система».
В левом меню выбираем «Экран». Здесь выставляем альбомную ориентацию.
В зависимости от того, какая видеокарта у вас установлена, на панели задач должен отображаться значок управления графикой. Если это NVidia, выполняем следующие шаги.
Если это NVidia, выполняем следующие шаги.
- Жмём «Дисплей». Откроется новый раздел . В левом меню переходим по ветке «Дисплей», «Поворот дисплея». Выбираем альбомную ориентацию экрана или кнопками сбоку пробуем повернуть дисплей на 90 градусов.
Для AMD Radeon настройки следующие:
- Жмём правой кнопкой мыши на рабочем столе и выбираем «AMD Radeon».
- Откроется менеджер дисплеев, выставляем стандартную альбомную ориентацию.
Для Intel включить правильное отображение экрана можно следующим способом:
- Жмём правой кнопкой мыши на рабочем столе и выбираем «Параметры графики».
- Откроется «Панель управления графикой Intel». Выбираем «Настройки».
- Выставляем поворот на 90 градусов.
Если на ноутбуке с Windows 10 часто переворачивается экран, автоповорот можно отключить. Для этого достаточно кликнуть правой кнопкой на рабочем столе, выбрать «Параметры графики» или «Настройка графики», выбрать «Горячие клавиши» и нажать «Отключить».
Теперь случайным нажатием комбинаций клавиш вам не удастся перевернуть экран.
Если вы столкнулись с таким явлением и вам необходимо узнать как перевернуть экран в нормальное состояние, то, скорее всего, вы ищите сочетание клавиш или горячие клавиши, чтобы вернуть перевернутый экран в исходное положение на вашем ноутбуке или компьютере. подходит для любой операционной системы Windows XP, 7, 8.1, 10. Причин может быть много: вы или ваш ребенок случайно ручками нажал на клавиатуру. Не страшно. Решение есть, об этом подробно далее в статье.В этом поможет сочетание клавиш «Ctrl+Alt+стрелка на клавиатуре». Разберем все эти комбинации клавиш.
Как перевернуть экран рабочего стола. Сочетание клавиш «Ctrl+Alt+»
Ввернет экран в исходное положение
Сочетание клавиш «Ctrl+Alt+↓»
Перевернет экран вверх ногами
Сочетание клавиш «Ctrl+Alt+→»
Перевернет экран вправо
Сочетание клавиш «Ctrl+Alt+←»
Перевернет экран влево
Итак, проблема решена, но да бы в будущем ошибку не повторить, я бы рекомендовал вам просто отключить использование горячих клавиш через следующую настройку (подробности на скриншоте):
- Кликните правой кнопкой мыши на рабочем столе;
- В контекстном меню выберираем пункт «Параметры графики»;
- «Горячие клавиши»;
- «Выкл».

Надеюсь я вам очень помог. Буду рад вашим лайкам репостам и комментариям. Всем удачи!
Как перевернуть экран на ноутбуке обратно – спрашивают у поисковика пользователи, которые обнаружили, что их экран повернут вверх ногами, как на рисунке ниже.
Бывают разные ситуации – случайное нажатие клавиш, кошка прошла по клавиатуре или коллеги пошутили – и всё на экране ноутбука оказывается повернутым на 90 градусов или вовсе перевернутым. Тогда возникает логичный вопрос – к ак перевернуть экран на ноутбуке обратно?
Дело в том, что в интернете можно найти множество способов и объяснений появления такого явления, но все сводится к трем простым методам и одному объяснению.
Чаще всего пользователь просто случайно нажимает неизвестные для него сочетания клавиш, а они оказываются системными.
Это происходит не из-за сбоев в видеокарте или системе в целом. Сбои могут быть связанны, разве что, с неправильной работой клавиатуры – если какие-то клавиши нажимаются самостоятельно, без участия человека.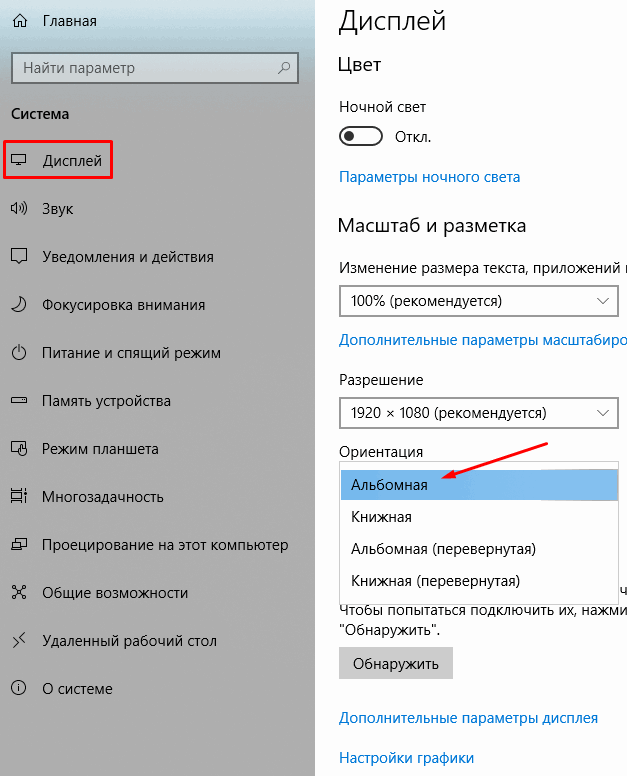
Такое может возникать из-за возраста клавиатуры, повреждения кнопок или других подобных причин. В любом случае, решается такая проблема достаточно просто.
Способ №1. Нажать системные сочетания клавиш
Раз уж возникает такая проблема из-за нажатия системных сочетаний кнопок, то и решить её можно точно так же. Эти сочетания выглядят следующим образом:
- Ctrl +Alt + ↓ – полностью перевернуть все на экране;
- Ctrl +Alt + – перевернуть страницу, то есть вернуть её в нормальное положение;
- Ctrl +Alt + → – повернуть страницу вправо на 90 градусов;
- Ctrl +Alt + ← – повернуть страницу влево на 90 градусов.
В большинстве случаев помогает нажатие сочетания Ctrl + Alt + . Если нет, можно просто попробовать все возможные сочетания, пока экран не вернется в нормальное положение.
Совет: Если Вы не хотите, чтобы данные сочетания клавиш действовали в принципе, нажмите на рабочем столе правой кнопкой мыши, выберете «Параметры графики» (Graphics options), затем «Комбинация клавиш» (Hot keys) и нажмите на «Выключить» (Disable) (рис.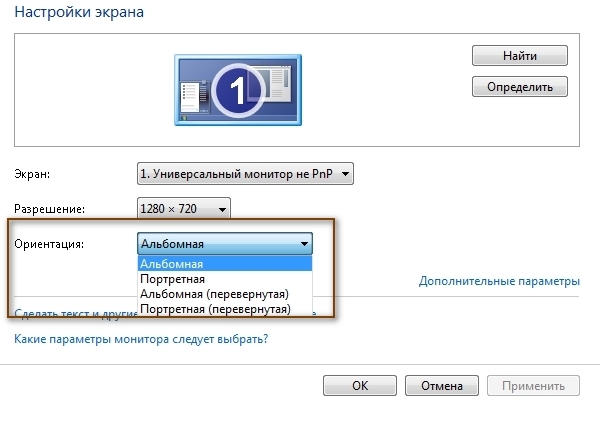 1).
1).
Способ №2. Через настройки Intel
В некоторых случаях описанные выше сочетания клавиш не действуют. Кроме того, они могут действовать, но отличаться от стандартных, которые описаны выше.
Таким образом, проблема может возникать из-за того, что сочетания клавиш для поворота прописаны в панели управления процессора Intel. И чтобы их отключить или изменить, необходимо сделать следующее:
- Зайти в панель управления графикой Intel. Чаще всего это можно сделать, нажав на значок Intel на панели быстрого доступа (рис.2).
- После нажатия на него появится небольшое всплывающее меню, в котором нужно выбрать пункт Graphics properties или «Свойства графики».
Подсказка: При нажатии на пункт «Свойства графики» появится три варианта режимов настроек – основной, расширенный и режим настройки. Нам нужно выбрать последнее, то есть «Режим настройки».
- Если Вы не хотите, чтобы в дальнейшем происходили самопроизвольные переворачивания экрана, нужно снять галочку возле надписи Hot Key Functionality или «Функция клавиш быстрого доступа» в панели настроек Intel (рис.
 3).
3).
Рис. 3. Панель настроек сочетаний клавиш Intel
- Затем нужно выбрать пункт «Параметры и поддержка» или Options an Support в меню слева.
- В соответствующих полях задать нужные сочетания клавиш для поворота экрана. Для обозначения клавиш можно использовать те, которые мы называли в первом способе этой инструкции.
Компьютерные мониторы и дисплеи ноутбуков могут использоваться не только в привычном горизонтальном, но и в любом другом положении — перевернутом набок или даже вверх ногами. А чтобы на такой экран комфортно было смотреть, необходимо перевернуть и изображение. Как это сделать на Windows 8?
Поворот экрана с помощью горячих клавиш
Горячие клавиши — это самый простой, быстрый и удобный способ перевернуть экран в нужное положение на компьютере и ноутбуке с клавиатурой. Приведенные ниже комбинации актуальны для разных версий Windows , в том числе для Windows 8.
- Ctrl+Alt+стрелка вверх — придает экрану нормальный вид (альбомная ориентация).

- Ctrl+Alt+стрелка вправо — поворачивает экран вправо (книжная или портретная ориентация).
- Ctrl+Alt+стрелка влево — поворачивает экран влево (книжная или портретная ориентация).
- Ctrl+Alt+стрелка вниз — переворачивает экран вверх ногами (альбомная ориентация).
Поворот изображения через настройки экрана
- Раскройте контекстное меню кнопки Windows и запустите панель управления.
- Откройте приложение «Экран».
- Щелкните в панели перехода «Настройку параметров экрана».
- Разверните выпадающий список «Ориентация» и кликните нужный пункт. Ориентация «Альбомная» соответствует нормальному положению экрана. «Портретная» — повороту влево. «Альбомная перевернутая» — повороту вверх ногами. «Портретная перевернутая» — повороту вправо.
После того как экран перевернулся в нужное вам положение, сохраните настройку.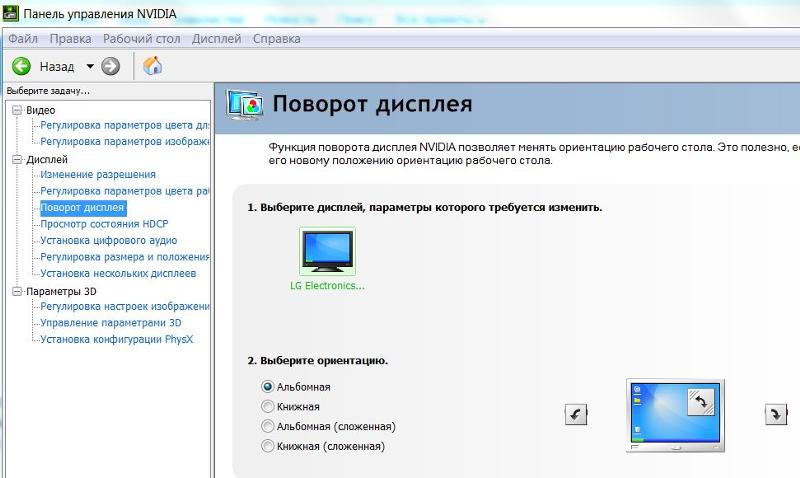
Попасть в настройки экрана можно и из контекстного меню рабочего стола. В нем необходимо выбрать пункт «Разрешение экрана».
Поворот экрана через утилиты видеокарт
Здесь порядок действий зависит от того, какой марки видеокарта (точнее видеочип) используется на ноутбуке или ПК. Рассмотрим самые распространенные — NVidia, AMD и Intel.
Как перевернуть экран с помощью панели управления NVidia в Windows 8
Панель управления NVidia добавляет кнопку запуска в контекстное меню рабочего стола. Кликните по ней и войдите в программу настроек.
Раскройте в списке задач вкладку «Дисплей» и нажмите «Поворот дисплея». В правой половине окна выберите нужную ориентацию экрана. Примените настройку.
Как перевернуть экран с помощью Catalyst Control Center в Windows 8
Утилита Catalyst Control Center управляет видеоустройствами марки AMD. Войти в нее можно из того же места, откуда запускается панель NVidia — из контекстного меню рабочего стола. Кликните в самом верху окошка пункт «Свойства графики».
Кликните в самом верху окошка пункт «Свойства графики».
В окне Catalyst Control Center разверните список «Общие задачи дисплея» и выберите «Повернуть рабочий стол». Щелкните в правой половине нужную вам настройку и сохраните изменения.
Как перевернуть экран на ноутбуке со встроенной графикой Intel
Средство управления графикой от Intel тоже добавляет свои пункты в контекстное меню экрана. Тот, который нам нужен, называется «Параметры графики». Кликнув этот пункт, выберите «Поворот» и укажите, на сколько градусов вы хотите развернуть экран. Самый верхний параметр возвращает его в нормальный вид.
А что делать, если вы ошибочно выбрали угол поворота? Если настройка была сделана через свойства экрана, она потребует подтверждения, иначе через 10 секунд экран примет прежний вид.
Если вы развернули экран через утилиты управления графикой от NVidia, AMD или Intel, настройка на Windows 8 вступит в действие немедленно. Для ее отмены придется выполнить обратное — зайти в то же меню и выбрать опцию поворота экрана в нормальный вид.
Очень часто, когда вы работаете на ноутбуке, так и тянет развернуть его. И нужно знать, что сделать это не только возможно, но и достаточно просто. Экран переносных компьютеров поддерживает больше форматов, чем стационарные мониторы. От его расположения на ноутбуке зависит удобство в процессе работы.
Вам понадобится:
- время
- базовый уровень знаний пользователя ПК
- ноутбук
В некоторых случаях целесообразно развернуть изображение на мониторе. Чтобы разобраться, как перевернуть экран монитора, нужно знать, какая операционная система ОС установлена на ноутбуке.
Инструкция для поворота
- Если в переносном компьютере ОС Windows 7 либо Windows Vista , необходимо на свободном пространстве рабочего стола кликнуть правой кнопкой мыши и открыть контекстное меню. В появившемся списке следует выбрать пункт «Разрешение экрана». Запустится диалоговое окно, позволяющее изменить настройки дисплея.
- Функция поворота экрана размещена в списке у надписи «Ориентация». После открытия необходимо выбрать оптимальный вариант переворота из четырех предложенных. Чтобы перевернуть изображение на экране, теперь нужно только подтвердить выбор нажатием кнопки «ок».
- В данных операционных системах можно перевернуть экран на ноутбуке еще более
Как перевернуть экран на компьютере — горячие клавиши. Как можно перевернуть экран монитора в исходное положение
Случается, что крайне необходимо осуществлять работу на развернутом в другую сторону мониторе. Это может быть вызвано особенностью определенной работы, а также просто выведением изображения на проектор для показа, например, презентации. К счастью, разработчики операционной системы Windows предусмотрели и эту возможность – как перевернуть экран на ноутбуке.
Такая возможность существует как для пользователей 7 и 8 «винды», так и для «операционок» постарше. И сделать это реально как со стандартными средствами, уже установленными в операционной системе, так и с помощью специальных программ, подходящих для вашей видеокарты.
Изменение ориентации с помощью клавиатуры
Первый и самый простой способ рассказывает, как перевернуть экран на ноутбуке комбинацией клавиш. Суть его состоит в зажимании определенных кнопок на клавиатуре, а именно «Ctrl» + «Alt» + «одна из стрелочек». От того, какая стрелка зажимается, зависит направление, в которое он повернется.
Стрелочки «вверх» и «вниз» поворачивают экран на 180 градусов, т.е. показывают изображение наоборот, «кверху ногами». А стрелки в сторону – на 90 градусов влево или вправо, соответственно.
Как включить комбинацию
Очень часто функция зажимания «горячих клавиш» может быть выключена или вообще отсутствовать, поэтому первый способ, как изменить ориентацию экрана на ноутбуке, работать не будет. Но иногда это можно исправить простым включением данной особенности.
Алгоритм простой: кликните правой кнопкой мыши по рабочему столу, откройте «Графические характеристики». Возможно, на различных видеокартах некоторые разделы будут называться по-разному, но принцип работы один и тот же. Зайдите в раздел «Параметры и поддержка», там отыщите пункт «Клавиши быстрого вызова» – это и есть наша функция. Если галочки около нее нет, то следует поставить, если есть, то «горячие клавиши» должны работать.
Но если даже после подобных манипуляций комбинации клавиш остаются нерабочими, дело в модели переносного компьютера или видеокарты. Хотя можно попробовать скачать утилиты для видеокарты, где будет возможность включение подобной функции, но это дело сугубо личное.
Если не работают «горячие клавиши»
Если вам не помогла инструкция для включения «горячих клавиш» или вы просто не хотите устанавливать очередные программы, то есть еще одна инструкция, как перевернуть экран на ноутбуке на Windows 7:
- Нажмите правую кнопку мыши на «Рабочем столе».
- Вы увидите пункт «Разрешение», зайдите в него.
- Нажмите на разворачивающееся меню около названия «Ориентация» и выберите из списка то, что вам подходит.
- Нажмите «ОК».
Данная последовательность действий поможет также найти ответ на вопрос, как перевернуть экран на ноутбуке на Windows 8.
Как вы видите, разработчики операционной системы Windows предусмотрели и такую функцию, как поворот изображения на мониторе. Поэтому не нужно устанавливать на свой компьютер лишние программы и утилиты, ведь все можно найти в штатных сервисах ОС. Это крайне удобно и не засоряет ваш ПК ненужным мусором. Выполнение этих несложных операций сможет сделать работу за «ноутом» более удобной и комфортной. Экспериментируйте и пробуйте сами найти «скрытые возможности» вашего ПК.
Большинство людей задается вопросом как же можно повернуть экран на ноутбуке или компьютере на 90, 180 градусов в Windows 7,8. Может Вы хотите пошутить над коллегой на работе, просмотреть контент под другим углом, или у вас возникла проблема, ваш экран перевернулся, и Вы не знаете как вернуть его в исходное положение. В нашей статье мы подробно расскажем Вам про методы как можно это сделать.
Как перевернуть экран комбинацией клавиш и через интерфейс графического адаптера Intel
Часто способ применим для ноутбуков. Если у вас в ноутбуке, компьютере есть встроенный графический адаптер Intel, то самый простой метод поворота изображения монитора — это использование горячих клавиш. Для этого существует такие комбинации клавиш:
- Ctrl + Alt + стрелочка вверх — возвращение изображения в стандартное положение.
- Ctrl + Alt + стрелочка вниз — переворачивание экрана вверх ногами.
- Ctrl + Alt + стрелочка влево — повернуть экран на ноутбуке на 90 градусов влево.
- Ctrl + Alt + стрелочка вправо — перевернуть изображение на мониторе на 90 градусов вправо.
Вы так же можете проделать такие же действия в настройках встроенного адаптера Intel:
1. Откройте графику Intel. Обычно она доступна в трее рядом с . Нажмите по значку Intel, выберите «графические характеристики».
2. Выберите «основной режим» приложения. В разделе «основные настройки» в области «поворот» установите соответствующее положение.
3. Кликните дважды OK для фиксации переворота.
Вы так же можете после нажатия на иконку Intel, навести курсор на «параметры графики», затем «поворот» и установить необходимый параметр. В результате сразу экран ноутбука повернется.
Ели у вас возникнут проблемы с вышеописанным способом, и он не действует, то тогда переходите к шагам следующего метода.
Как повернуть экран, используя стандартные возможности Windows
В Windows 7,8 существуют свои настройки по управлению ориентацией отображения дисплея. Чтобы воспользоваться этой возможностью проделайте следующий алгоритм действий:
1. На свободном месте (где нет ярлыков) рабочего стола щелкните правой кнопкой, после чего откроется меню, в котором вам необходимо выбрать «разрешение экрана».
3. Нажмите на элемент положения экрана (показано на скриншоте), для выбора другой ориентации вашего экрана. Укажите на необходимое вам положение:
- альбомная – стандартная ориентация
- портретная – поворот на 90 градусов влево
- альбомная (перевернутая) – переворот на 180 градусов
- портретная (перевернутая) – изменение положения на 90 градусов вправо
4. После внесения изменений кликните OK, после чего Вы увидите изменение положения экрана и сообщение с таймером об подтверждении или отмене изменений. Чтобы не запутаться, нажмите стрелку влево, затем клавишу Enter. Окно автоматически закроется, и изменения вступят в силу.
Как изменить положение изображения экрана через видеоадаптеры NVIDIA и AMD Radeon
Чтобы повернуть экран на ноутбуке, компьютере в Windows 7,8 Вы также можете использовать ПО видеоадаптеров известных производителей NVIDIA и AMD Radeon. Для начала определите свою видеокарту и в зависимости от фирмы производителя, выполните описанные шаги ниже.
Если у Вас адаптер NVIDIA, сделайте так:
1. Откройте панель управления NVIDIA, щелчком правой кнопки в свободной области рабочего стола и выбора соответствующего пункта меню. Альтернативный способ запуска NVIDIA из трея или .
2. В левом меню в разделе «дисплей» выберите подпункт «поворот дисплея».
3. В правой части, соответственно, сделайте выбор 1 из 4 положений экрана (подробно положения описаны выше в способе стандартных возможностей Виндовс).
Примечание: не все модели ноутбуков содержат данные настройки.
Если у Вас адаптер AMD Radeon, проделайте так:
1. Как и в NVIDIA, доступ к панели AMD, Вы можете получить из меню, кликнув правой кнопкой на рабочем столе.
2. В левой панели выберите «общие задачи дисплея», затем «повернуть рабочий стол».
3. В правой панели выберите нужный угол поворота экрана и кликните «применить». Подтвердите изменения.
Надеемся, что материал помог Вам повернуть экран на ноутбуке, компьютере в Windows 7, 8 в положение 90 (вправо, влево) 180 градусов. Если возникли проблемы с поворотом, рекомендуется обновить видео драйвер. Далее повторите попытку.
Иногда пользователи обнаруживают, что изображение на экране ноутбука или компьютера перевернулось. Причин этому может быть несколько – вредоносное ПО, системные ошибки, с клавиатурой играл ребёнок, над вами подшутили коллеги/друзья либо вы сами случайно зажали горячие клавиши, что и вызвало смену ракурса на дисплее. Как быть в таком случае? Какие действия предпринять? Естественно, самое главное – не волноваться. Тем более, что существует множество способов развернуть изображение на ПК. Готовы узнать о них?
Комбинации клавиш могут помочь развернуть экран компьютера или ноутбука. Самая распространённая – это «Ctrl+Alt+стрелка» (вверх, вниз, вправо или влево). Согласитесь, ничего не сложного. При этом можно ещё запомнить следующее – клавиши со стрелкой «вверх» и «вниз» осуществляют поворот экрана сразу на 180°. А вот «вправо» и «влево» – на 90 градусов.
Кстати, именно случайно нажав сочетание клавиш «Ctrl+Alt+стрелка», большинство пользователей и переворачивают изображение на мониторе. При этом исправить ситуацию можно тем же путём. Поэтому если вы вдруг обнаружите, что рабочий стол «лежит на боку» – достаточно воспользоваться горячими клавишами.
Однако на компьютере с ОС Windows удаётся не всегда! На многих ПК (где стоит виндовс 7 и выше) поддержка горячих клавиш для поворота изображения на мониторе по умолчанию отключена в самих настройках драйверов. Зато данная функция зачастую работает на современных ноутбуках и нетбуках.
Через панель управления
Так как с помощью горячих клавиш не всегда можно вернуть экран в исходное положение, нужно рассказать про другой способ:
Проще всего перевернуть изображение монитора на компьютере с виндовс 10:
- Достаточно кликнуть правой кнопкой мыши на любом свободном участке рабочего стола.
- Затем выбрать раздел «Параметры графики».
- Откроется меню, где дальше кликаем на пункт «Поворот».
- Выбираем один из 4 вариантов: поворот на 0, 90, 180 или 270 градусов.
Следует отметить, что данный способ (через панель управления) универсален. Он работает и на ноутбуках, и на настольных ПК. При этом не важно, какая видеокарта (подходит и для интегрированных) и от какого производителя установлена.
Через настройки видеокарты
Есть ещё один способ развернуть изображение на экране ПК или ноутбука с ОС windows. Для этого нужно воспользоваться возможностями центра управления видеокартой, который представляет собой набор инструментов и драйверов.
Если у вас на ПК или ноутбуке графический адаптер Radeon , то нужно проделать следующее:
- Вызываем меню через клик правой кнопкой мыши по рабочему столу. Здесь выбираем пункт «Свойства графики» (как правило, в самом верху). На некоторых версия ОС подобного пункта не будет. В таком случае нужно найти и выбрать «AMD VISION Engine Control Center».
- Откроется центр управления видеокартой. Далее находим раздел «Общие задачи дисплея». Кликаем на него.
- В раскрывшемся меню выбираем «Повернуть рабочий стол».
- На экране появится достаточно большое окно, на котором будут изображены наглядные варианты поворота рабочего стола. Остаётся выбрать нужный и подтвердить изменения.
Если у вас другая видеокарта, то принцип действий там, по сути, аналогичен описанному выше. Однако чтобы вам было проще, давайте рассмотрим и на примере графического процессора от NVIDIA :
- Первым делом нужно также попасть в центр управления. Сделать это можно разными способами. Например, найти и кликнуть на специальный значок в трее (рядом с часами).
- Попав в центр управления NVIDIA, переходим в раздел «Дисплей». Сделать это можно с помощью меню, расположенного слева.
- Затем открываем вкладку «Поворот дисплея». Здесь всё стандартно и привычно – выбираем необходимую ориентацию экрана.
- После чего нажимаем применить. Скорее всего, система попросит подтвердить сохранение введённых изменений в течение 15 секунд. Поэтому если вы не успеете кликнуть «Да», то изображение на мониторе вернётся в исходное положение.
На этом, пожалуй, всё. Теперь вы знаете несколько способов, как повернуть экран на компьютере.
Для чего вообще нужно переворачивать изображение на экране?
Как правило, подобной функцией пользуются дизайнеры или брокеры. Ведь если развернуть изображение монитора вертикально, то на дисплее уместится большей всякой разной информации, каких-нибудь рисунков, графиков и пр. Есть и такие пользователи, которые любят смотреть фильм на ПК или ноутбуке лёжа. Естественно, в таком положении удобнее, если и экран повернуть на бок.
Однако нельзя забывать, что ряд вредоносных программ, которые могут попасть на жёсткий диск вашего компьютера, автоматически меняют многие настройки. В том числе, и поворот экрана. Так что если вдруг без вашего участия изображение на мониторе сменило ракурс, то нужно сразу же проверить устройство антивирусом!
Для справки! Бывает и так, что перевернуть обратно экран упорно не получается. А ни один из выше описанных способов не помогает. Тогда откройте диспетчер задач и посмотрите – нет ли запущенных подозрительных процессов. Попробуйте закрыть некоторые из них, наблюдая не изменится ли ракурс картинки на экране. Дело в том, что в интернете легко поймать так называемые «программы-дразнилки» от начинающих хакеров, которые могут не только открывать различные окна, баннеры и пр., но и менять поворот экрана на ПК.
Здравствуйте! Сегодня рассмотрим, как перевернуть экран на ноутбуке? Однажды со мной случилась подобная ситуация, но к счастью проблему удалось решить с помощью интернета. Помогли функциональные кнопки! Сейчас сразу о них расскажу!
Комбинация клавиш для поворота экранаОбычно используется стандартная комбинация клавиш для переворота рабочего стола.
Вот она: ctrl + alt + стрелка . Подобное сочетание позволяет повернулся экран на 90 градусов!
Как известно стрелок на клавиатуре целых четыре и непонятно какую именно надавить. Привожу простую расшифровку:
- Нажатие на нижнюю стрелку перевернет экран вверх ногами.
- Жмете вверх изображение вернется в исходную позицию.
- Левая стрелка повернет монитор в лево.
- Правая развернет дисплей в право.
Таким образом сочетание горячих клавиш повернет экран на 90 градусов! И в принципе, как повернуть экран на ноутбуке теперь понятно. Но может случится так, что кнопки могут не помочь, они просто не будут функционировать. Вы нажимаете но ничего не происходит. ☹ Исправить данную ситуацию можно с помощью различных приложений и встроенных функций системы Windows 7,8,10.
Как перевернуть экран на windows 7?Это можно сделать на ноутбуке, используя горячие клавиши о которых шла речь выше! Сейчас же рассмотрим другой способ и задействуем инструменты системы.
Шаг №1.
Чтобы перевернуть экран выберите пустую область на рабочем столе и кликните по ней правой кнопкой мыши. Такое действие спровоцирует всплывание специального меню. В нем необходимо выбрать вкладку «Разрешение экрана »!
Шаг №2.
Выбираем «Ориентацию». Выйдет список с вариантами. Нажмите тот который вам нужен. Ориентация по умолчанию «альбомная».
После этого нажимаете кнопку «применить» для того что бы настройки сохранились. После этого кликаете «ОК» – это позволит закрыть окно.
Таким образом перевернуть рабочий стол windows 7 пользуясь приведенным методом можно достаточно просто!
Второй способ как развернуть экран на ноутбуке в Виндовс 7Если у вас на ноутбуке перевернулся экран и вы не знаете как вернуть обратно, попробуйте следующий способ!
На большинстве компьютеров устанавливается программное обеспечение для видео карт. Оно позволяет выполнить поворот монитора в пару секунд. Что бы это сделать следуйте ниже приведенной пошаговой инструкции.
Шаг первый!
Откройте трей в правом нижнем углу.
Выйдет окно такого типа:
Нажмите по иконке вашего графического устройства, например, NVIDIA. Затем кликните на надпись: «Открыть панель управления NVIDIA».
Как только вы это сделаете откроется панель конфигураций. Дальше выберите пункт дисплей и собственно выставите градус так как нужно!
Теперь нажимаете просто «Применить » и все настройки сохраняться!
Как перевернуть экран на ноутбуке windows 8?Перевернуть рабочий стол на данной операционной системе можно благодаря встроенный средств. Например, практически каждый компьютер имеет средства графики от Intel. Ниже привожу графическую инструкцию
Первый шаг.
В трее отыщите «HD-графику Intel » обычно данная иконка напоминает монитор стационарного ПК. Кликните на нее два раза левой кнопкой мыши и отыщите графические характеристики.
Второй шаг.
Отметьте основной режим и кликните «ОК»
Третий шаг.
Перейдите в меню «Дисплея» и выберите вкладку «Основные Настройки ». В разделе «Поворот » можно выбрать такое положение монитора какое вам нужно! После этого кликните левой кнопкой мышки на «ОК » Рабочий стол должен перевернуться согласно выбранному положению.
Таким образом перевернуть экран на виндовс 8 не составит особого труда! В видео картах от компаний AMD и NVIDIA так же есть подобные функции.
Как перевернуть экран на ноутбуке windows 10?Для того что бы перевернуть экран на виндовс 10 первым делом попробуйте функциональные клавиши, о которых я рассказывал в начале статьи. Если данный способ не помог пробуем воспользоваться инструментами системы.
Вот что нужно сделать:
Шаг №1.
Нажимаете правую кнопку мыши и выйдет меню как на картинке ниже. Необходимо кликнуть на раздел «Параметры экрана » левой клавишей мышки.
Шаг №2.
Как только вы это сделаете откроется окно такого типа:
Переносите свой взгляд на раздел с надписью «ориентация». Обычно по умолчанию стоит Альбомная, но, если у вас это не так жмете на стрелочку, как показано на скриншоте и меняете.
Таким образом сделать поворот экрана windows 10 можно с помощью горячих клавиш. Кроме этого перевернуть рабочий стол можно используя выше описанный метод!
Программы помогающие перевернуть экран на ноутбукеВ данном разделе будет рассказано о трех основных приложениях.
Прога iRotateЭто простая утилита и вот ее особенности:
- Распространяется бесплатно
- Подходит для Windows XP, 2000, 98, а также других систем.
- Перевернуть рабочий стол может на 180, 90, 270 градусов.
- Совместима с такими графическими картами как XGI, Matrox, ATI, S3n, Intel, Vidia.
- Поддерживает множество языков.
Особенности данного софта:
- Достаточно маленькая.
- Проста в обращение.
- Способна поворачивать экран в любую сторону.
- Подходит для большинства версий Windows.
- Распространяется бесплатно.
- Управлять можно с помощью горячих клавиш.
Если перевернулся экран на ноутбуке и вы не знаете как исправить, можно воспользоваться этой прогой!
Специфика данной утилиты:
- Меняет ориентацию дисплея на 180 – 90 – 270 градусов!
- Встроена возможность управлять переключением положения с помощью функциональных клавиш.
- Скачать можно бесплатно.
- Запоминает цвет, глубину, разрешение, ориентацию.
- Можно одновременно использовать на нескольких мониторах.
- Способна автоматически изменять размер экрана под запущенные приложения.
- Загрузить утилиту можно бесплатно!
Таким образом если изображение на мониторе вверх ногами исправить это достаточно просто!
На этом статья на тему как повернуть экран на ноутбуке подошла к концу! Желаю удачи!
Читайте также…
Перевернулся экран на ноутбуке с Windows 10 – как исправить
Нередко у меня возникала следующая проблема: перевернулся экран ноутбука. Чаще всего на Windows 10. Рабочий стол переворачивался на 90, 180 и даже 270 градусов.
Так же проблема замечена не только на «десятке», но и на ранних версиях системы: Windows 7 и 8. Попробуем разобраться в причинах проблемы и найдем всевозможные решения.
Если перевернулся экран на ноутбуке из-за горячих клавиш
Рабочий стол Windows 7, 8 или 10 мог перевернуться при случайном нажатии горячих клавиш. Есть несколько комбинаций, позволяющих изменить ориентацию экрана. На самом деле сложно нажать подобные сочетания случайно, но если это случилось, то вот метод исправления.
Необходимо снова нажать нужные сочетания клавиш:
- Ctrl + Alt + стрелка влево – поворот экрана на 90 градусов влево.
- Ctrl + Alt + стрелка вправо – поворот экрана на 90 градусов вправо.
- Ctrl + Alt + стрелка вниз – экран поворачивается на 180 градусов, то есть ориентирован вверх ногами.
- Ctrl + Alt + стрелка вверх – возвращает ориентацию в состояние по умолчанию.
Важно! Попробуйте использовать сочетание Ctrl + Alt + F8 на случай, если вышеуказанные действия не работают. Эта комбинация вернет графические настройки к стандартному режиму.
Стоит иметь в виду, что эти клавиши могут не сработать. Все зависит от того, какой графический адаптер установлен в компьютере или ноутбуке. На ноутбуке HP Pavilion с видеокартой NVIDIA работает все прекрасно.
Как перевернуть экран с помощью инструментов Windows
На любой версии Windows имеются настройки разрешения экрана. Здесь легко исправить ситуацию, когда перевернулся экран Windows.
Нажмите правой кнопкой мыши по рабочему столу и выберите пункт «Параметры экрана» (Это на Windows 10).
Откроется раздел «Дисплей». Пролистайте немного до блока «Масштаб и разметка». Там будет параметр «Ориентация», который должен быть выставлен в режим «Альбомная».
Для Windows 7 и 8
В ранних версиях Windows настройки экрана имеют название «Разрешение экрана». Туда можно попасть так же, если нажать по рабочему столу правой кнопкой мышки, либо через панель управления.
Открываем панель управления и переводим режим просмотра в «Мелкие значки». Затем переходим в раздел «Экран» – «Настройка разрешения экрана» (левый пункт).
Там будет опция «Ориентация», которую надо выставить в режим «Альбомная» и тогда рабочий стол не перевернется.
На последних версиях Windows 10 и Windows 10 LTSB, LTSC в панели управления нет настроек экрана. Все они находятся в параметрах системы.
У меня в ноутбуке встроен акселерометр, а значит при различных наклонах экран автоматически переворачивается, что не очень приятно. Если у вас такая же проблема, то в настройках разрешения экрана и ориентации обычно есть функция отключения автоматического поворота.
Как перевернуть экран в настройках графического адаптера
В ноутбуках обычно стоит два графических адаптера: интегрированный и дискретный. Первый от Intel, а второй от NVIDIA или AMD. К каждому устройству устанавливается программное обеспечение, где можно управлять параметрами графики и, конечно же, разрешением экрана.
Разберем все варианты настроек для разных видеоадаптеров.
Настройки графики адаптера Intel
Этот тип графического адаптера устанавливается в процессоры предназначенных в основном для ноутбуков. Для получения доступа к настройкам выполняем следующие действия:
- Нажать по рабочему столу правой кнопкой мышки.
- Навести курсор на пункт «Параметры графики» – «Поворот».
- Выбрать ориентацию «0 градусов».
- Готово.
То же самое находится в самой программе, если через рабочий стол и правую кнопку мыши открыть «Графические характеристики». Откроется панель управления HD-графикой, где нажимаем на кнопку «Дисплей».
Далее изменяем те настройки, которые нужно. Здесь есть разрешение, частота обновления, поворот и масштабирование.
Параметры графики видеокарты от NVIDIA и ATI
Если перевернулся экран на ноутбуке с Windows, где установлено программное обеспечение от NVIDIA, то исправить проблему будет легко.
- С рабочего стола нажать правой кнопкой мыши и выбрать «Панель управления NVIDIA» или «AMD VISION Engine Control Center».
- Раскрыть вкладку «Дисплей».
- Перейти к параметру «Поворот дисплея».
- Отметить режим «Альбомная».
Иногда в панели управления NVIDIA вообще нет таких настроек. Все зависит от версии модели и программного обеспечения. Лучше всего обновить драйвера видеокарты до последней версии. А скачать их можно с официального сайта.
Итак, если у вас перевернутся экран на ноутбуке с Windows 10 или 7 и 8, то это не серьезная проблема и решается она легко.
Во-первых, будьте внимательны при использовании каких-то комбинаций клавиш (теперь вы знаете каких).
Во-вторых, если ноутбук имеет акселерометр, отключите в настройках экрана автоматический поворот, если там есть такая функция. Если нет, то старайтесь не наклонять ноутбук в разные стороны. Мне один раз пришлось довольно сильно его трясти, чтобы вернуть все в исходное состояние.
Как перевернуть экран на ноутбуке (комбинация клавиш)
Иногда пользователи ноутбуков или компьютеров используют девайсы в несколько нестандартных условиях. Для большего удобства эксплуатации необходимо повернуть изображение на экране в одну из сторон. Сегодня мы разберемся, как перевернуть экран на ноутбуке комбинацией клавиш и другими методами.
Горячие клавиши
Начнем с простого способа, который не требует от вас входа в приложения и выбора настроек. Дело в том, что быстрый переворот экрана на одну из сторон осуществляется одновременным нажатием трех клавиш – это Ctrl+Alt+одна из стрелок на клавиатуре, которая будет обозначать направление.
Мнение эксперта
Василий
Руководитель проекта, эксперт по модерированию комментариев.
Задать вопросПри выборе нужной стрелки помните, что ее направление указывает, где будет находиться нижняя часть рабочего стола.
Итак, для поворота дисплея из стандартного положения на 180 градусов (перевернуть полностью) нужно зажать упомянутую комбинацию со стрелкой вверх. Чтобы из привычного положения повернуть экран на 90 градусов, используйте стрелку вправо или влево для поворота в нужную сторону.
На некоторых ноутбуках данная функция не работает. Это связано с тем, что пользователем не были установлены фирменные драйверы видеокарты от Intel, AMD или NVIDIA. Воспользуйтесь официальным сайтом производителя ноутбука и скачайте актуальное ПО.
Другие методы
Если у вас не получается перевернуть дисплей клавишами, то воспользуйтесь одним из следующих способов. Они подходят как для ноутбуков, так и для стационарных компьютеров.
Стандартные функции Windows
В Windows имеется встроенная опция для поворота изображения. Воспользоваться ей можно с помощью панели управления или параметров в «десятке». Но наиболее удобный способ таков:
- Кликните ПКМ по любой пустой области десктопа.
- В меню выберите «Разрешение экрана».
- Найдите строку «Ориентация». Откройте список и выберите один из вариантов положения экрана.
- Теперь сохраните настройки и закройте окно.
Помните, что при смене ориентации на широкоформатном дисплее будут меняться пропорции, если поворачивать изображение на 90 градусов. Так вы получите сильное искажение иконок, текста и окон.
В настройках экрана можно выбрать из 4 вариантов ориентации: альбомная, портретная и два перевернутых аналога. Наклонять изображение по одному градусу не получится – такой функционал не предусмотрен операционной системой.
Подобный функционал имеется и в фирменных утилитах, которые устанавливаются с драйвером видеокарты. Об этом читайте дальше.
Возможности утилиты драйвера
Чтобы воспользоваться данным методом, предварительно установите драйвер с официального сайта фирмы ноутбука или видеокарты. После этого на компьютере появится фирменная утилита, возможности которой будут интегрированы в контекстное меню. Рассмотрим общую инструкцию:
- Щелкните ПКМ по пустому месту рабочего стола.
- В меню отыщите пункт «Панель управления NVIDIA», «Графические характеристики», «Свойства графики» — зависит от вашей видеокарты. Вы легко найдете нужный пункт, поскольку до установки драйвера он отсутствовал.
- С помощью меню слева найдите подраздел «Поворот дисплея».
- Теперь переключитесь к нужной ориентации или воспользуйтесь стрелочками для поворота экрана, чтобы наглядно видеть, как изменится положение.
- Сохраните настройки и выйдите из панели управления.
У владельцев AMD Radeon внешний вид и названия меню несколько отличаются. Вам нужно перейти во вкладку «Общие задачи дисплея» и выбрать вариант «Перевернуть рабочий стол». После этого кликнуть мышкой на нужный вариант расположения картинки.
Видеоинструкция
Не пропускайте данную видеоинструкцию, чтобы подробнее разобраться в описанной теме. В ролике наглядно показываются способы поворота экрана на ноутбуке, а также все действия сопровождаются пояснениями автора.
Заключение
Теперь вы умеете поворачивать экран на ноутбуке с помощью клавиш и других методов. Если один из вариантов у вас не работает, то вы всегда сможете воспользоваться стандартным функционалом Windows – он не зависит от горячих клавиш и драйверов видеокарты.
Что делать, если экран на ноутбуке перевернулся
Распространенный вопрос пользователей лэптопов – как перевернуть экран на ноутбуке. Первое, что приходит в голову в подобной ситуации – произошел сбой в работе видеокарты, и нужно заново установить драйвер. Решение в целом неплохое, но прежде чем воспользоваться данным методом, можно попробовать более простые способы, так как в подавляющем большинстве ситуаций проблема не в видеокарте, а в неаккуратном пользовании гаджетом.
Горячие клавиши
В операционной системе Windows 10 предусмотрена возможность перевернуть экран обратно с помощью комбинации клавиш.
Важно! Стоит сразу отметить, что не все ноутбуки поддерживают эту функцию, и даже у одного производителя разные модели могут как вернуть обратно экран при использовании горячих клавиш, так и не отреагировать на действие пользователя.
Чтобы перевернуть изображение на ноутбуке, можно попробовать нажать вместе кнопки «alt+ctrl+стрелка вверх». В некоторых случаях смена ориентации происходит нажатием на ту же комбинацию, но с заменой кнопки вверх на стрелки вниз, вправо, влево, при этом вверх и вниз переворачивают изображение на 180 градусов, а боковые – на 90 градусов.
Используем гироскоп
Современные ноутбуки представлены в разных форм-факторах. Одним из популярных вариантов является ноутбук-трансформер, который имеет несколько режимов работы – палатка, планшет и ноутбук. Подобные устройства можно встретить у компаний Леново и Асус. Особенностью данных девайсов является встроенный гироскоп, который самостоятельно может повернуть экран на ноутбуке в зависимости от его положения в пространстве.
Порой пользователь несет устройство в сумке и, достав, обнаруживает, что перевернулось изображение. В этом случае, чтобы исправить, достаточно еще раз повернуть устройство, и все вернется в нормальное положение.
Встроенная утилита Windows
Если не получилось перевернуть экран на ноутбуке кнопками, то можно обратиться к встроенной утилите, которая предусмотрена во всех ОС –Windows 7, 8, 10 и в старой XP. Войти в утилиту легко, достаточно открыть настройки рабочего стола и выбрать правильное положение в подменю «ориентация экрана». В Windows 8 и 10 для этого требуется в меню рабочего стола перейти в «параметры экрана». Аналогично вход в меню осуществляется на более старых ОС.
В «ориентации экрана» есть четыре положения.
- Альбомная (стандартный правильный режим).
- Альбомная перевернутая (картинка повернута на 180 градусов, то есть вверх ногами).
- Книжная (90 градусов с поворотом вправо).
- Книжная перевернутая (90 градусов – поворот влево).
Драйвер видеокарты
Если перевернулся экран на ноутбуке, и при этом лэптоп оснащен дискретной видеокартой Radeon или GeForce, можно воспользоваться родной утилитой, которая устанавливается вместе с драйвером на графический адаптер.
Совет! Найти утилиту можно в трее или программах меню Пуск.
Утилита от компании nVidia носит название “панель управления nVidia». В ней следует открыть «дисплей» — «поворот дисплея» и развернуть картинку, как нужно.
Бренд AMD назвал утилиту Catalyst Control Center. Здесь следует выбрать «центр управления графическим адаптером» — «задачи дисплея» и кликнуть по картинке, которая отображает подходящее положения экрана.
Некоторые ноутбуки со встроенным графическим адаптером компании Intel вообще не заставят пользователей делать лишние действия. Достаточно на рабочем столе кликнуть ПКМ и, выбрав «параметры графики» — «поворот», указать нужный угол разворота.
Сторонние программы
Для тех пользователей, которые меняют ориентацию специально, например, это требуется для удобства проведения презентаций или работы, будет удобно скачать специальные приложения, которые не только исправляют перевернутый экран, но и имеют в своем функционале дополнительные настройки.
- Pivot Pro позволяет не только поменять ориентацию, но и настроить цветность монитора. Есть горячие клавиши, а также возможность сделать разный поворот экрана для нескольких подключенных мониторов.
- EEERotate – утилита, которая умеет не только экран поворачивать, но и менять ориентацию работы тачпада.
- iRotate – простая утилита. После установки отображается в трее, и ПКМ вызывает варианты поворота экрана.
Заключение
Все вышеперечисленные способы помогут вернуть экран в нормальное положение, но следует понять, чем вызвана причина поворота. Иногда это случайность – кошка наступила на клавиатуру, или на нее нажал ребенок, но также сбой может быть вызван вирусами или системными сбоями.
Самые лучшие ноутбуки по мнению покупателей
Ноутбук Apple MacBook Air 13 with Retina display Late 2018 на Яндекс Маркете
Ноутбук Xiaomi Mi Notebook Air 13.3″ 2018 на Яндекс Маркете
Ноутбук Lenovo ThinkPad Edge E480 на Яндекс Маркете
Ноутбук Acer SWIFT 3 (SF314-54G) на Яндекс Маркете
Ноутбук Acer ASPIRE 7 (A717-71G) на Яндекс Маркете
Как перевернуть экран на ноутбуке. Компьютрные подсказки. Поворот экрана и полезные комбинации клавиш. Если на ноутбуке перевернулся экран что делать
Иногда пользователи обнаруживают, что изображение на экране ноутбука или компьютера перевернулось. Причин этому может быть несколько – вредоносное ПО, системные ошибки, с клавиатурой играл ребёнок, над вами подшутили коллеги/друзья либо вы сами случайно зажали горячие клавиши, что и вызвало смену ракурса на дисплее. Как быть в таком случае? Какие действия предпринять? Естественно, самое главное – не волноваться. Тем более, что существует множество способов развернуть изображение на ПК. Готовы узнать о них?
Комбинации клавиш могут помочь развернуть экран компьютера или ноутбука. Самая распространённая – это «Ctrl+Alt+стрелка» (вверх, вниз, вправо или влево). Согласитесь, ничего не сложного. При этом можно ещё запомнить следующее – клавиши со стрелкой «вверх» и «вниз» осуществляют поворот экрана сразу на 180°. А вот «вправо» и «влево» – на 90 градусов.
Кстати, именно случайно нажав сочетание клавиш «Ctrl+Alt+стрелка», большинство пользователей и переворачивают изображение на мониторе. При этом исправить ситуацию можно тем же путём. Поэтому если вы вдруг обнаружите, что рабочий стол «лежит на боку» – достаточно воспользоваться горячими клавишами.
Однако на компьютере с ОС Windows удаётся не всегда! На многих ПК (где стоит виндовс 7 и выше) поддержка горячих клавиш для поворота изображения на мониторе по умолчанию отключена в самих настройках драйверов. Зато данная функция зачастую работает на современных ноутбуках и нетбуках.
Через панель управления
Так как с помощью горячих клавиш не всегда можно вернуть экран в исходное положение, нужно рассказать про другой способ:
Проще всего перевернуть изображение монитора на компьютере с виндовс 10:
- Достаточно кликнуть правой кнопкой мыши на любом свободном участке рабочего стола.
- Затем выбрать раздел «Параметры графики».
- Откроется меню, где дальше кликаем на пункт «Поворот».
- Выбираем один из 4 вариантов: поворот на 0, 90, 180 или 270 градусов.
Следует отметить, что данный способ (через панель управления) универсален. Он работает и на ноутбуках, и на настольных ПК. При этом не важно, какая видеокарта (подходит и для интегрированных) и от какого производителя установлена.
Через настройки видеокарты
Есть ещё один способ развернуть изображение на экране ПК или ноутбука с ОС windows. Для этого нужно воспользоваться возможностями центра управления видеокартой, который представляет собой набор инструментов и драйверов.
Если у вас на ПК или ноутбуке графический адаптер Radeon , то нужно проделать следующее:
- Вызываем меню через клик правой кнопкой мыши по рабочему столу. Здесь выбираем пункт «Свойства графики» (как правило, в самом верху). На некоторых версия ОС подобного пункта не будет. В таком случае нужно найти и выбрать «AMD VISION Engine Control Center».
- Откроется центр управления видеокартой. Далее находим раздел «Общие задачи дисплея». Кликаем на него.
- В раскрывшемся меню выбираем «Повернуть рабочий стол».
- На экране появится достаточно большое окно, на котором будут изображены наглядные варианты поворота рабочего стола. Остаётся выбрать нужный и подтвердить изменения.
Если у вас другая видеокарта, то принцип действий там, по сути, аналогичен описанному выше. Однако чтобы вам было проще, давайте рассмотрим и на примере графического процессора от NVIDIA :
- Первым делом нужно также попасть в центр управления. Сделать это можно разными способами. Например, найти и кликнуть на специальный значок в трее (рядом с часами).
- Попав в центр управления NVIDIA, переходим в раздел «Дисплей». Сделать это можно с помощью меню, расположенного слева.
- Затем открываем вкладку «Поворот дисплея». Здесь всё стандартно и привычно – выбираем необходимую ориентацию экрана.
- После чего нажимаем применить. Скорее всего, система попросит подтвердить сохранение введённых изменений в течение 15 секунд. Поэтому если вы не успеете кликнуть «Да», то изображение на мониторе вернётся в исходное положение.
На этом, пожалуй, всё. Теперь вы знаете несколько способов, как повернуть экран на компьютере.
Для чего вообще нужно переворачивать изображение на экране?
Как правило, подобной функцией пользуются дизайнеры или брокеры. Ведь если развернуть изображение монитора вертикально, то на дисплее уместится большей всякой разной информации, каких-нибудь рисунков, графиков и пр. Есть и такие пользователи, которые любят смотреть фильм на ПК или ноутбуке лёжа. Естественно, в таком положении удобнее, если и экран повернуть на бок.
Однако нельзя забывать, что ряд вредоносных программ, которые могут попасть на жёсткий диск вашего компьютера, автоматически меняют многие настройки. В том числе, и поворот экрана. Так что если вдруг без вашего участия изображение на мониторе сменило ракурс, то нужно сразу же проверить устройство антивирусом!
Для справки! Бывает и так, что перевернуть обратно экран упорно не получается. А ни один из выше описанных способов не помогает. Тогда откройте диспетчер задач и посмотрите – нет ли запущенных подозрительных процессов. Попробуйте закрыть некоторые из них, наблюдая не изменится ли ракурс картинки на экране. Дело в том, что в интернете легко поймать так называемые «программы-дразнилки» от начинающих хакеров, которые могут не только открывать различные окна, баннеры и пр., но и менять поворот экрана на ПК.
Основное преимущество ноутбука — портативность. Его можно использовать, например, для презентаций и конференций. Для удобства восприятия информации графики и фотографии переворачивают на 90-180 градусов. Соответственно таким же образом приходится переворачивать экран на ноутбуке. Выполнять эту операцию можно довольно быстро. Если технические возможности монитора не позволяют перевернуть изображение, то придется использовать сторонние приложения.
Как на ноутбуке перевернуть экран в исходное положение комбинацией клавиш
Проще всего перевернуть экран на ноутбуке, используя комбинацию клавиш:
- Alt + Ctrl + Стрелка вниз – переворот изображения вверх ногами, то есть на +180 градусов;
- Alt + Ctrl + Стрелка вверх – возвращает изображения в состояние вверх ногами, то есть на -180 градусов;
- Alt + Ctrl + Стрелка влево – переворот экрана на 90 градусов влево;
- Alt + Ctrl + Стрелка вправо – переворот экрана на 90 градусов вправо.
Как вернуть экран в исходное положение при помощи утилит
Скачиваем специальное приложение для ноутбука .
Устанавливаем приложение на диск С .
После завершения процесса инсталляции ярлык программы отобразится в области уведомлений.
Кликаем по нему ЛКМ, чтобы вызвать меню программы. Перевернуть экран на ноутбуке можно на 90/180/270 градусов или вернуть стандартную ориентацию. Пользователю достаточно выбрать подходящий вариант меню.
EEERotate
С помощью EEERotate можно не только перевернуть изображение, но и изменить ориентацию тачпада на боковое управление. Действует приложение по такому же принципу. После инсталляции в области уведомлений появится ярлык программы. Достаточно запустить его и выбрать вариант отображение информации на экране.
Pivot Pro
Pivot Pro — это более функциональное приложение. С его помощью можно настраивать параметры монитора: ориентацию, цветопередачу, яркость, контрастность и т.д. Менять положение изображения можно при помощи комбинации клавиш на нескольких мониторах. Параметры разворота изображения стандартные: 90/180/270 градусов.
Меняем положение экрана встроенными инструментами Windows
Алгоритм работы зависит от версии ОС Windows. В Windows 7 и Vista нужно вызвать контекстное меню, нажав ПКМ на свободном пространстве рабочего стола. В появившемся меню выбрать «Разрешение экрана », а затем с помощью бегунков изменить настройки дисплея.
Поворот экрана осуществляется через пункт меню «». Пользователю достаточно выбрать один из вариантов:
- Альбомная — предусмотрена по умолчанию.
- Книжная — поворот на 90 градусов.
- Альбомная перевернутая — поворот на 180 градусов.
После внесения изменений кликаем ОК.
В ОС Windows 10 настройки ориентации отображаются разделе «» — «Система » — «Экран ».
Как перевернуть экран ноутбука через видеоадаптеры NVIDIA и AMD Radeon
Чтобы перевернуть экран на ноутбуке с ОС Windows ХР, придется воспользоваться настройками видеоадаптера. Этот же метод подойдет для работы на ПК с любой версией ОС.
Для вызова меню по регулировке видеокарты NVIDIA, следует кликнуть на ярлык в трее или вызвать контекстное меню и выбрать пункт «» – «» — «на 90/ 180 /270 градусов ».
При работе с AMD Radeon контекстное меню будет отличаться от ранее представленного. В этом случае пользователю нужно будет открыть панель настроек «Менеджер дисплеев » и выбрать вариант «Стандартная альбомная » с нулевым значением.
Ранее был описан вариант переключения настроек с помощью комбинации клавиш. Если такой способ не сработал, возможно, данная функция отключена в видеоадаптере. Чтобы ее активировать следует в том же пункте меню «Параметры графики » — выбрать «Комбинации клавиш » — «».
Выключаем поворот экрана Пк в настройках графики Intel
Восстановить оригинальную ориентацию экрана можно также через центр управления видеоадаптером. Интерфейс панели управления может отличаться от представленной далее, но алгоритм работы остается одинаковый.
В правой части панели управления следует найти раздел «Дисплей ». Далее выбрать подпункт «Поворот дисплея », а в нем вид ориентации. Чтобы вернуть стандартный режим отображения изображений достаточно указать вариант «альбомная ».
На ПК с видеокартой AMD процесс обстоит иначе. В центре управления нужно выбрать пункт «Общие задачи », а затем «Повернуть рабочий стол ». На экране отобразятся сообщения с требуемым вариантом поворота. Пользователю остается выбрать подходящий.
Повернуть экран ноутбука можно через адаптер Intel. Ярлык расположен в трее. Щелкаем ЛКМ по ярлыку и выбираем пункт «».
В разделе «» области «» выбираем вариант отображения изображения и жмем ОК.
Возможные причины возникновения данной проблемы
Поворот экрана на ноутбуке может произойти случайно, то есть если пользователь не задавал специальных настроек, но ориентация изображения все равно изменилась.
Причин появления такой ошибки может быть несколько:
1. Невнимательность. Пользователь случайно нажал на ПК нужную комбинацию клавиш. Очень часто такая ошибка возникает во время компьютерной игры.
2. Проблем с ПО. Системные ошибки, сбои в работе также могут привести к непреднамеренному изменению ориентации ПК. Вернуть обратно стандартные настройки пользователь сам не может. Чтобы подтвердить или исключить этот вариант достаточно загрузить ПК в безопасном режиме. Ориентация экрана должна быть стандартной.
3. Вирусы. Вредоносное ПО меняет работу не только экрана, но и «железа» в целом. Поэтому рекомендуется регулярно проверяйте ноутбук на наличие такого опасного софта.
4. «Бета-версия» драйверов. Скачивать ПО лучше с сайте производителя. Тем более там всегда выкладывают самый последний релиз. Убедиться в том, что проблема заключается в драйверах достаточно просто. Если не получается изменить ориентацию можно поменять расширение или любой другой показатель. Если драйвера не исправны, то картинка на экране останется прежней.
5. На ноутбуках, оснащенных акселерометром, обычно включен автоматический поворот. Если эта функция активна, то поворот экрана на ноутбуке может происходить непреднамеренно. Для решения проблемы достаточно отключить опцию в «Все параметры» — «Система» — «Экран».
Что делать если ни один из способов не помог
Если ни один из вариантов смены ориентации не сработал, значит проблемы с «железом». Решить вопрос можно только в сервисном центре.
Очень часто многие пользователи ноутбуков и нетбуков сталкиваются с проблемой, когда изображение на экране монитора оказывается перевернутым на 90 или 180 градусов. При этом, из-за растерянности люди начинают искать ответ на вопрос как перевернуть экран на ноутбуке в начальное состояние. Как правило, изображение на экране переворачивается, не из-за поломки видеокарты компьютера, как считают многие юзеры, а из-за неаккуратного нажатия горячих клавиш на клавиатуре. Возможно по ней походила кошка, ребенок играл и постучал по клавиатуре или же клавиатура неисправна и происходит самопроизвольное срабатывания клавиш. В общем решение проблемы достаточно простое и нам с вами будет необходимо выполнить некоторые действия, чтобы вернуть изображение монитора в первоначальный вид.
Как перевернуть экран на ноутбуке при помощи системных горячих клавиш?
Для того, чтобы перевернуть изображение на мониторе существуют специальные горячие клавиши. Рассмотрим, какие комбинации необходимо нажать.
Как правило, для решения проблемы, как перевернуть экран на ноутбуке, помогает нажатие сочетания клавиш Ctrl+Alt+󠇦 Стрелка вверх , если же данное действие не вернет ориентацию экрана в нужное состояние, то пробуем все комбинации.
Обратите внимание! Для того, чтобы полностью отключить горячие клавиши, по нажатию которых будет переворачиваться экран, необходимо на рабочем столе нажать правой кнопкой мыши, выбрать «Параметры графики» — «Комбинации клавиш (Hot Keys)» и установить состояние работы на «Выключить(Disable)»
Выключить поворот экрана в настройках графики Intel.
Иногда случается так, что описанный выше способ не позволяет ответить на вопрос как перевернуть экран на ноутбуке, так как комбинации клавиш отличаются от системных. В данном случае, вероятнее всего в настройках графики Intel прописаны другие сочетания горячих клавиш для управления настройками видеоадаптера. Поэтому, мы с вами сейчас их отключим, чтобы в дальнейшем не попадаться в ловушку с перевернутым экраном. Чтобы отключить настройки выполняем следующие шаги:
Совет! Для того, чтобы не выключать данную функцию, можно выставить правильные сочетания клавиш, которые будут использоваться для поворота экрана. Для этого, в соответствующие поля прописываем нужные названия кнопок, как указано в предыдущем пункте.
Как видите, все настройки в данном пункте сводятся к тому, чтобы правильно настроить сочетания горячих клавиш, которые заданы в панели управления графикой Intel либо выключить данную функцию.
Переворачиваем экран монитора при помощи настроек Windows.
В системных настройках операционной системы Windows, так же есть функция поворота экрана, поэтому давайте воспользуемся данными настройками и попробуем решить нашу проблему. Для того, чтобы разобраться как перевернуть экран на ноутбуке средствами Windows. Нам с вами необходимо выполнить следующие действия:
Если не помогают перечисленные способы.
Иногда бывают случаи, когда вышеперечисленные способы не помогают либо пользователь не может понять, как правильно их выполнить, тогда можно попробовать воспользоваться функцией «Восстановление системы» Windows. Тем самым мы с можем откатиться к тем настройкам операционной системы, когда экран монитора не был перевернут.
Для того, чтобы выполнить восстановление системы необходимо открыть «Пуск» — «Панель управления» — «Восстановление» — «Запуск восстановления системы».
После этого выбрать дату, на которую необходимо откатить настройки и запустить процесс восстановления. После восстановления системы положение экрана должно вернуться в правильное положение.
Самым крайним вариантом, который 100% решит проблему, как перевернуть экран на ноутбуке – это переустановка операционной системы. Но это как самый последний вариант, если другие не помогают.
Подведем итоги.
Как видите, если перед вами встала проблема как перевернуть экран на ноутбуке, то решить ее во многих случаях, можно самостоятельно не прибегая к помощи специалистов. В большинстве случаев, проблема кроется в неправильно нажатых горячих клавишах. Но если проблема кроется более глубоко, то поможет переустановка операционной системы.
В операционной системе Windows предусмотрена функция переворота экрана . Она может быть полезна при нестандартном расположении монитора, работе лежа (с ноутбуком), использовании нескольких экранов или проекторов. В данной статье представлено несколько способов развернуть изображение на персональном компьютере.
Горячие клавиши
Чтобы перевернуть рабочий стол Windows, необходимо воспользоваться комбинацией Ctrl + Alt + стрелка . При этом нижняя часть экрана будет «смотреть» по направлению нажатой клавиши-стрелки. То есть, если вам необходимо повернуть экран на 180 градусов, используйте стрелку вверх. Это наиболее простой путь — не нужно открывать никакие меню настроек.
Именно эта комбинация приводит к тому, что изображение перевернулось случайно. Запомните ее и старайтесь избегать случайных нажатий.
Поддержка горячих клавиш для поворота может быть отключена в настройках ваших драйверов. Простого способа активировать ее стандартными средствами Windows не существует. Как правило, данная функция работает на ноутбуках и нетбуках, но отсутствует на настольных компьютерах.
Параметры рабочего стола Windows
Если горячие клавиши на вашем ПК отключены, или вы в данный момент не имеете доступа к клавиатуре, можно воспользоваться альтернативным методом. Ориентацию изображения на мониторе можно поменять через настройки Рабочего стола . Следуйте инструкции:
Данный метод универсален — он подходит и для ноутбуков, и для настольных ПК, а также работается с видеокартами любых производителей (в том числе и с интегрированными).
Конфигурации драйверов
Производители современных видеокарт включают в пакеты своих драйверов специальные приложения для удобной настройки устройства. С помощью этих утилит пользователи также имеют возможность повернуть изображение. В данном руководстве последовательность действий описана для видеокарт NVIDIA . Выполните следующее:
Для видеокарт других производителей последовательность действий будет примерно такой же.
Видео по теме
Здравствуйте! Сегодня рассмотрим, как перевернуть экран на ноутбуке? Однажды со мной случилась подобная ситуация, но к счастью проблему удалось решить с помощью интернета. Помогли функциональные кнопки! Сейчас сразу о них расскажу!
Комбинация клавиш для поворота экранаОбычно используется стандартная комбинация клавиш для переворота рабочего стола.
Вот она: ctrl + alt + стрелка . Подобное сочетание позволяет повернулся экран на 90 градусов!
Как известно стрелок на клавиатуре целых четыре и непонятно какую именно надавить. Привожу простую расшифровку:
- Нажатие на нижнюю стрелку перевернет экран вверх ногами.
- Жмете вверх изображение вернется в исходную позицию.
- Левая стрелка повернет монитор в лево.
- Правая развернет дисплей в право.
Таким образом сочетание горячих клавиш повернет экран на 90 градусов! И в принципе, как повернуть экран на ноутбуке теперь понятно. Но может случится так, что кнопки могут не помочь, они просто не будут функционировать. Вы нажимаете но ничего не происходит. ☹ Исправить данную ситуацию можно с помощью различных приложений и встроенных функций системы Windows 7,8,10.
Как перевернуть экран на windows 7?Это можно сделать на ноутбуке, используя горячие клавиши о которых шла речь выше! Сейчас же рассмотрим другой способ и задействуем инструменты системы.
Шаг №1.
Чтобы перевернуть экран выберите пустую область на рабочем столе и кликните по ней правой кнопкой мыши. Такое действие спровоцирует всплывание специального меню. В нем необходимо выбрать вкладку «Разрешение экрана »!
Шаг №2.
Выбираем «Ориентацию». Выйдет список с вариантами. Нажмите тот который вам нужен. Ориентация по умолчанию «альбомная».
После этого нажимаете кнопку «применить» для того что бы настройки сохранились. После этого кликаете «ОК» – это позволит закрыть окно.
Таким образом перевернуть рабочий стол windows 7 пользуясь приведенным методом можно достаточно просто!
Второй способ как развернуть экран на ноутбуке в Виндовс 7Если у вас на ноутбуке перевернулся экран и вы не знаете как вернуть обратно, попробуйте следующий способ!
На большинстве компьютеров устанавливается программное обеспечение для видео карт. Оно позволяет выполнить поворот монитора в пару секунд. Что бы это сделать следуйте ниже приведенной пошаговой инструкции.
Шаг первый!
Откройте трей в правом нижнем углу.
Выйдет окно такого типа:
Нажмите по иконке вашего графического устройства, например, NVIDIA. Затем кликните на надпись: «Открыть панель управления NVIDIA».
Как только вы это сделаете откроется панель конфигураций. Дальше выберите пункт дисплей и собственно выставите градус так как нужно!
Теперь нажимаете просто «Применить » и все настройки сохраняться!
Как перевернуть экран на ноутбуке windows 8?Перевернуть рабочий стол на данной операционной системе можно благодаря встроенный средств. Например, практически каждый компьютер имеет средства графики от Intel. Ниже привожу графическую инструкцию
Первый шаг.
В трее отыщите «HD-графику Intel » обычно данная иконка напоминает монитор стационарного ПК. Кликните на нее два раза левой кнопкой мыши и отыщите графические характеристики.
Второй шаг.
Отметьте основной режим и кликните «ОК»
Третий шаг.
Перейдите в меню «Дисплея» и выберите вкладку «Основные Настройки ». В разделе «Поворот » можно выбрать такое положение монитора какое вам нужно! После этого кликните левой кнопкой мышки на «ОК » Рабочий стол должен перевернуться согласно выбранному положению.
Таким образом перевернуть экран на виндовс 8 не составит особого труда! В видео картах от компаний AMD и NVIDIA так же есть подобные функции.
Как перевернуть экран на ноутбуке windows 10?Для того что бы перевернуть экран на виндовс 10 первым делом попробуйте функциональные клавиши, о которых я рассказывал в начале статьи. Если данный способ не помог пробуем воспользоваться инструментами системы.
Вот что нужно сделать:
Шаг №1.
Нажимаете правую кнопку мыши и выйдет меню как на картинке ниже. Необходимо кликнуть на раздел «Параметры экрана » левой клавишей мышки.
Шаг №2.
Как только вы это сделаете откроется окно такого типа:
Переносите свой взгляд на раздел с надписью «ориентация». Обычно по умолчанию стоит Альбомная, но, если у вас это не так жмете на стрелочку, как показано на скриншоте и меняете.
Таким образом сделать поворот экрана windows 10 можно с помощью горячих клавиш. Кроме этого перевернуть рабочий стол можно используя выше описанный метод!
Программы помогающие перевернуть экран на ноутбукеВ данном разделе будет рассказано о трех основных приложениях.
Прога iRotateЭто простая утилита и вот ее особенности:
- Распространяется бесплатно
- Подходит для Windows XP, 2000, 98, а также других систем.
- Перевернуть рабочий стол может на 180, 90, 270 градусов.
- Совместима с такими графическими картами как XGI, Matrox, ATI, S3n, Intel, Vidia.
- Поддерживает множество языков.
Особенности данного софта:
- Достаточно маленькая.
- Проста в обращение.
- Способна поворачивать экран в любую сторону.
- Подходит для большинства версий Windows.
- Распространяется бесплатно.
- Управлять можно с помощью горячих клавиш.
Если перевернулся экран на ноутбуке и вы не знаете как исправить, можно воспользоваться этой прогой!
Специфика данной утилиты:
- Меняет ориентацию дисплея на 180 – 90 – 270 градусов!
- Встроена возможность управлять переключением положения с помощью функциональных клавиш.
- Скачать можно бесплатно.
- Запоминает цвет, глубину, разрешение, ориентацию.
- Можно одновременно использовать на нескольких мониторах.
- Способна автоматически изменять размер экрана под запущенные приложения.
- Загрузить утилиту можно бесплатно!
Таким образом если изображение на мониторе вверх ногами исправить это достаточно просто!
На этом статья на тему как повернуть экран на ноутбуке подошла к концу! Желаю удачи!
Как повернуть экран в Windows 7,8,10? — ПОФТУТ
Операционная системаWindows предоставляет разные мониторы или ориентацию экрана для разных случаев. Мы можем легко поворачивать встроенные или внешние мониторы, используя различные методы, такие как настройки дисплея, горячие клавиши, настройки графики Intel, панель управления NVIDIA или стороннее приложение.
Проблема бокового экрана
При вводе с клавиатуры с помощью сочетаний клавиш очень легко выполнять различные действия.Но в некоторых случаях интенсивное использование может создать проблемы с ошибками при вводе ключей. Мы можем изменить макет экрана с помощью неправильно набранной клавиши, которая называется Проблема бокового экрана . Мы можем исправить или решить эту ошибку, повернув экран назад, что подробно описано ниже.
Поворот экрана Windows или макет
Windows обеспечивает 4 поворота экрана. Их можно настроить с помощью различных методов и инструментов, таких как настройки дисплея, сочетания клавиш, инструмент графического драйвера и т. Д.
Альбомная — это наиболее часто используемый экран или поворот экрана по умолчанию. Это нормальное вращение, при котором графика отображается как обычно. Разрешение по горизонтали или количество пикселей выше разрешения по вертикали.
Портрет очень похож на портретное разрешение. Вертикальное разрешение или количество пикселей выше горизонтального разрешения или количества пикселей.
Пейзаж (перевернутый) — это обратная версия пейзажа, где нижняя часть идет вверх, а верхняя сторона идет вниз.
Портрет (перевернутый) — это обратная версия портрета, где правая сторона переходит в левую, а левая сторона — на правую.
Повернуть экран с помощью настроек дисплея
Самый простой способ повернуть или перевернуть экран — использовать Настройки дисплея . Настройки дисплея можно использовать для Windows 7, Windows 8, Windows 10, чтобы перевернуть или повернуть экран в альбомный, портретный, перевернутый ландшафт, перевернутый портрет. Настройки дисплея можно открывать разными способами, но самый простой способ — это щелкнуть правой кнопкой мыши на рабочем столе и выбрать Display Settings , как показано ниже.В качестве альтернативы можно использовать Настройки-> Система-> Дисплей для Windows 10 и Windows 8, Панель управления-> Внешний вид и персонализация-> Дисплей-> Настройки дисплея для Windows 7.
Ниже мы увидим конфигурацию дисплея . Мы перейдем к нижней ориентации дисплея , где Пейзаж является конфигурацией по умолчанию.
Мы увидим раскрывающийся список, в котором представлены Пейзаж, Портрет, Пейзаж (перевернутый), Портрет (перевернутый).Мы можем изменить ориентацию на желаемую, что подробно описано выше.
Перевернуть или изменить ориентацию дисплеяЕсли вы не видите настройку ориентации дисплея в Windows 10 и Windows 7, обновите драйвер видеокарты вашего компьютера.
Поворот экрана с помощью горячих клавиш (сочетаний клавиш)
Windows также предоставляет полезные ярлыки для изменения, поворота или отображения ориентации. Горячие клавиши или сочетания клавиш — это быстрый и простой способ изменить экран или ориентацию дисплея.Комбинация клавиш CTRL + ALT может использоваться для изменения экрана или ориентации дисплея. Ниже мы перечислим комбинации горячих клавиш CTRL + ALT с клавишами со стрелками, чтобы указать направление вращения.
CTRL + ALT + стрелка вверх = повернуть экран в нормальном вертикальном положении CTRL + ALT + стрелка вправо = повернуть экран на 90 градусов CTRL + ALT + стрелка вниз = повернуть экран вверх ногами (180 градусов) CTRL + ALT + стрелка влево = повернуть экран на 270 градусов
Горячие клавиши по умолчанию можно изменить с помощью инструмента настройки графики Intel или настроек графики NVIDIA.
Поворот экрана с настройками графики Intel
Even Display Settings используются для переворачивания или поворота дисплея. Внешние графические карты предоставляют различные инструменты для управления настройками графики и вращением экрана. Графика Intel широко используется на ноутбуках, а настройки графики Intel предназначены для управления настройками графики, относящимися к графической карте Intel. Щелкните правой кнопкой мыши рабочий стол и выберите Graphics Properties , как показано ниже.
Мы увидим Intel HD Graphics Control Panel , как показано ниже.Этот экран может отличаться для разных версий видеокарты Intel. Мы нажмем кнопку Display , как показано ниже.
На экране Display мы увидим конфигурацию поворота, которая предоставляет количество градусов для поворота. Конфигурация по умолчанию — 0 градусов, что означает отсутствие вращения. Другие значения: 90 градусов, 180 градусов и 270 градусов для поворота.
Поворот экрана с панелью управления NVIDIA
Подобно графическим картам Intel NVIDIA обеспечивает конфигурацию дисплея.Внутренний или внешний экран можно настроить через панель управления NVIDIA. Панель управления NVIDIA можно открыть с рабочего стола, щелкнув правой кнопкой мыши рабочий стол и выбрав Панель управления NVIDIA. В меню Display мы выберем конфигурацию Rotate display и можем выбрать экран или монитор, а на втором шаге мы выберем ориентацию, которая объяснена выше.
Как повернуть Windows
Есть несколько причин, по которым вы можете захотеть повернуть экран в Windows.
Часто имеет смысл использовать в качестве второго экрана, особенно если вы хотите, чтобы приложения для обмена сообщениями открывались во время работы. Это может быть полезно для цифровых художников, чтобы вы могли видеть свою фоторамку. На отдельном мониторе вам может потребоваться более легкий доступ к определенным портам, которые вы также используете регулярно.
Есть три основных способа сделать это на ноутбуке или ПК с Windows. Самый простой способ — зайти в настройки на вашем устройстве, но вы можете сократить это с помощью сочетания клавиш или даже изменить его в настройках видеокарты.
Поворот экрана с помощью сочетаний клавиш
Первый способ повернуть экран ноутбука или ПК — это использовать сочетание клавиш. Будет ли это работать для вас или нет, будет зависеть от оборудования и программного обеспечения на вашем ПК. Некоторое программное обеспечение, например драйверы Nvidia и AMD, позволяет создавать «горячие клавиши» для поворота экрана с помощью сочетания клавиш, например Shift-Alt-Arrow.
Однако отсутствие горячей клавиши может быть связано с тем, что у вас не установлено программное обеспечение.Например, если у вас есть графика Intel, необходимо установить панель управления графикой и мультимедиа Intel.
Другие методы требуют, чтобы вы погрузились в настройки различных устройств, но это может стать утомительным, если вы регулярно любите переключаться между портретной и альбомной ориентацией.
Изображение: Тадас Сар на Unsplash
Повернуть экран с использованием настроек экрана Windows
Самый быстрый способ повернуть экран в Windows 10 — это щелкнуть правой кнопкой мыши на рабочем столе и выбрать «Параметры дисплея».Вы можете переключаться между портретной и альбомной ориентацией в раскрывающемся меню «Ориентация» — это не могло быть проще.
Если вы все еще используете Windows 8 или Windows 7, поддержка которой прекращена, щелкните рабочий стол правой кнопкой мыши и выберите «Разрешение экрана».
Вы увидите рисунок, показывающий, как Windows думает, что ваши мониторы устроены, но вы можете щелкнуть дисплей, чтобы выбрать его, а затем перетащить в нужное место. Если вы не уверены, что именно, нажмите кнопку «Определить», и гигантские числа прояснят ситуацию.
Поворот экрана с графикой Intel
На ноутбуке или ПК, оснащенном графическим чипом Intel, повернуть экран (или внешний монитор, подключенный через HDMI) так же просто, как выбрать нужную ориентацию из раскрывающегося меню.
Щелкните правой кнопкой мыши на рабочем столе и найдите запись «Параметры графики».
Поворот экрана с графикой Nvidia
Если у вас видеокарта Nvidia, вы увидите параметр для запуска панели управления Nvidia при щелчке правой кнопкой мыши по рабочему столу, поэтому выберите это вместо разрешения экрана.
В левом меню выберите «Повернуть дисплей». Если вы видите сообщение о том, что вы не можете повернуть дисплей при включенном стереоскопическом 3D, нажмите ссылку и снимите флажок «Включить стереоскопическое 3D». Затем вы увидите варианты поворота дисплея обратно в разделе «Повернуть дисплей».
На нашей тестовой машине 3D был включен, несмотря на то, что у нас не был подключен 3D-монитор.
Поворот экрана с графикой AMD
Если у вас видеокарта AMD, щелкните Catalyst Control Center, щелкнув правой кнопкой мыши рабочий стол.
Затем найдите параметр ротации, который может находиться под разными заголовками в зависимости от того, насколько старая или новая версия вашего Catalyst Control Center. В более новых версиях он находится в разделе «Общие задачи отображения».
Теги:Примечание. Мы можем получать комиссию, если вы совершаете покупки по ссылкам на нашем сайте, без каких-либо дополнительных затрат для вас. Это не влияет на нашу редакционную независимость. Учить больше.
Поверните экран в Windows — зафиксируйте экран боком или вверх ногами
11 августа 2018 по Admin Оставьте ответ »Как мне вернуть нормальную ориентацию экрана, когда он отображается боком или вверх ногами? Есть ли сочетание клавиш для поворота экрана Windows 10 на 90 или 180 градусов? В этом руководстве мы покажем вам 3 простых способа повернуть экран компьютера в Windows 10/8/7.
Метод 1. Поверните экран в Windows с помощью сочетания клавиш
Удерживая нажатыми клавиши Ctrl и Alt , нажатие клавиши со стрелкой влево, , вправо, или вниз, может повернуть экран в другом направлении. Чтобы восстановить нормальный вертикальный поворот экрана, просто нажмите Ctrl + Alt + стрелку вверх, .
Метод 2. Поверните экран с помощью настроек экрана Windows
Щелкните правой кнопкой мыши на рабочем столе и выберите « Display settings ».Если вы используете Windows 7, выберите вариант « Разрешение экрана ».
Щелкните раскрывающееся меню Ориентация и выберите предпочтительную ориентацию экрана — Альбомная, Книжная, Альбомная (перевернутая) или Книжная (перевернутая).
Подтверждающее сообщение позволит вам решить, использовать ли измененную ориентацию или вернуться к текущей.
Метод 3. Поверните экран в Windows с помощью графики Intel / AMD
Если ваш компьютер оснащен видеокартой Intel, щелкните правой кнопкой мыши на рабочем столе и выберите Graphic Option , затем перейдите к Rotation и вы можете изменить угол поворота дисплея на 90, 180 и 270 градусов. Примечание. параметр «Повернуть на 0 градусов» вернет ориентацию экрана в нормальное состояние.
Если у вас видеокарта AMD, щелкните правой кнопкой мыши на рабочем столе и выберите « Catalyst Control Center ». Вы также можете найти аналогичный вариант для поворота дисплея на своем ПК или ноутбуке. Это оно!
Как настроить горячую клавишу или ярлык для поворота экрана в Windows?
Кто-то написал на форумах AutoHotKey сценарий, который делает именно это.Но сам не пробовал.
Он сделал так, что нажатие клавиши Windows + клавиши цифровой клавиатуры будет вращать его:
- Win + 4 : поворот экрана в книжную ориентацию
- Win + 2 : поворот экрана в альбомную ориентацию (перевернутый)
- Win + 6 : поворот экрана в книжную (перевернутую)
- Win + 8 : поворот экрана в альбомную ориентацию
Вот сценарий:
#SingleInstance Force
SendMode Input; Рекомендуется для новых скриптов из-за его превосходной скорости и надежности.# Numpad8 ::; Альбомный режим - WinLogo + Цифровая клавиатура 8
IfWinExist, разрешение экрана
{
WinActivate, Разрешение экрана
}
еще
{
запустить "desk.cpl"
}
WinWait, Разрешение экрана
если ErrorLevel
{
MsgBox, время ожидания WinWait истекло.
возвращаться
}
Отправить, {Tab}
спать 500
отправить, {Alt Down}
отправить, {o}
отправить, {Alt Up}
спать 500
Отправить до} ; Отправить 4 раза, чтобы убедиться, что мы находимся в начале раскрывающегося списка
Отправить до}
Отправить до}
Отправить до}
спать 500
отправить, {Alt Down}
Отправить}
отправить, {Alt Up}
WinWait, Настройки дисплея
если ErrorLevel
{
MsgBox, время ожидания WinWait истекло для настроек дисплея.возвращаться
}
отправить, {Alt Down}
отправить, {k}
отправить, {Alt Up}
WinWait, Разрешение экрана
если ErrorLevel
{
MsgBox, время ожидания WinWait истекло.
возвращаться
}
отправить, {Alt Down}
отправить, {F4}
отправить, {Alt Up}
возвращаться
# Numpad4 ::; Портретный режим - WinLogo + цифровая клавиатура 4
IfWinExist, разрешение экрана
{
WinActivate, Разрешение экрана
}
еще
{
запустить "desk.cpl"
}
WinWait, Разрешение экрана
если ErrorLevel
{
MsgBox, время ожидания WinWait истекло.
возвращаться
}
Отправить, {Tab}
спать 500
отправить, {Alt Down}
отправить, {o}
отправить, {Alt Up}
;возвращаться
спать 500
Отправить до} ; Отправить 4 раза, чтобы убедиться, что мы находимся в начале раскрывающегося списка
Отправить до}
Отправить до}
Отправить до}
отправить, {вниз}
спать 500
отправить, {Alt Down}
Отправить}
отправить, {Alt Up}
WinWait, Настройки дисплея
если ErrorLevel
{
MsgBox, время ожидания WinWait истекло для настроек дисплея.возвращаться
}
отправить, {Alt Down}
отправить, {k}
отправить, {Alt Up}
WinWait, Разрешение экрана
если ErrorLevel
{
MsgBox, время ожидания WinWait истекло.
возвращаться
}
отправить, {Alt Down}
отправить, {F4}
отправить, {Alt Up}
возвращаться
# Numpad6 ::; Портретный режим (перевернутый) - WinLogo + цифровая клавиатура 6
IfWinExist, разрешение экрана
{
WinActivate, Разрешение экрана
}
еще
{
запустить "desk.cpl"
}
WinWait, Разрешение экрана
если ErrorLevel
{
MsgBox, время ожидания WinWait истекло.
возвращаться
}
Отправить, {Tab}
спать 500
отправить, {Alt Down}
отправить, {o}
отправить, {Alt Up}
спать 500
отправить, {Вниз}; Отправить 4 раза, чтобы убедиться, что мы находимся в конце раскрывающегося списка
отправить, {вниз}
отправить, {вниз}
отправить, {вниз}
спать 500
отправить, {Alt Down}
Отправить}
отправить, {Alt Up}
WinWait, Настройки дисплея
если ErrorLevel
{
MsgBox, время ожидания WinWait истекло для настроек дисплея.возвращаться
}
отправить, {Alt Down}
отправить, {k}
отправить, {Alt Up}
WinWait, Разрешение экрана
если ErrorLevel
{
MsgBox, время ожидания WinWait истекло.
возвращаться
}
отправить, {Alt Down}
отправить, {F4}
отправить, {Alt Up}
возвращаться
# Numpad2 ::; Альбомный режим (перевернутый) - WinLogo + цифровая клавиатура 2
IfWinExist, разрешение экрана
{
WinActivate, Разрешение экрана
}
еще
{
запустить "desk.cpl"
}
WinWait, Разрешение экрана
если ErrorLevel
{
MsgBox, время ожидания WinWait истекло.
возвращаться
}
Отправить, {Tab}
спать 500
отправить, {Alt Down}
отправить, {o}
отправить, {Alt Up}
спать 500
Отправить до} ; Отправить 4 раза, чтобы убедиться, что мы находимся в начале раскрывающегося списка
Отправить до}
Отправить до}
Отправить до}
отправить, {вниз}
отправить, {вниз}
спать 500
отправить, {Alt Down}
Отправить}
отправить, {Alt Up}
WinWait, Настройки дисплея
если ErrorLevel
{
MsgBox, время ожидания WinWait истекло для настроек дисплея.возвращаться
}
отправить, {Alt Down}
отправить, {k}
отправить, {Alt Up}
WinWait, Разрешение экрана
если ErrorLevel
{
MsgBox, время ожидания WinWait истекло.
возвращаться
}
отправить, {Alt Down}
отправить, {F4}
отправить, {Alt Up}
возвращаться
Как исправить перевернутый экран в Windows 10
Хотите узнать крутой трюк? Это простое сочетание клавиш поворачивает экран Windows 10 всеми способами.
При использовании компьютера с Windows 10 вы можете столкнуться с редкими случаями, когда ваш экран переворачивается вверх ногами или кажется наклоненным в одну сторону.Не волнуйся. У вас нет вируса; на самом деле, это совершенно нормальная функция Windows 10!
Давайте посмотрим, как снова поднять экран в нужное положение.
Как повернуть экран в Windows 10 с помощью горячих клавиш
Если вы удерживаете клавиши CTRL и ALT, а затем нажимаете клавишу со стрелкой на клавиатуре, ваш экран может вращаться в этом направлении.Мы говорим «может», потому что он, скорее всего, не будет работать на компьютерах с более чем одним монитором или несовместимым графическим драйвером.
Однако вы можете быстро проверить, есть ли на вашем компьютере эта функция, удерживая CTRL + ALT + стрелка вверх .Это должно снова перевернуть экран вашего компьютера в правильную сторону.
Если это сработало, отлично! Ваш компьютер поддерживает горячие клавиши поворота экрана.Поэтому обратите внимание на эти ярлыки для использования в будущем:
- CTRL + ALT + стрелка вверх: Поворачивает экран вправо вверх (альбомная ориентация)
- CTRL + ALT + стрелка влево: Поворачивает экран на 90 градусов против часовой стрелки (книжная ориентация)
- CTRL + ALT + стрелка вправо: Поворачивает экран на 90 градусов по часовой стрелке (книжный поворот)
- CTRL + ALT + стрелка вниз: Поворачивает экран вверх ногами (альбомная ориентация)
Если вам интересно, какие еще скрытые трюки может выполнять ваш компьютер с Windows 10, мы рассмотрели вышеупомянутые горячие клавиши и многое другое в нашей статье о крутых трюках с клавиатурой, о которых мало кто знает.
Как повернуть экран в Windows 10 без горячих клавиш
С другой стороны, если указанные выше горячие клавиши не работают, есть другой способ исправить это.Это связано с использованием экрана, поэтому при выполнении этих действий вы можете повернуть монитор или наклонить голову.
Сначала щелкните правой кнопкой мыши на рабочем столе и выберите Параметры экрана .Прокрутите вниз, пока не увидите категорию под названием Ориентация экрана . Щелкните раскрывающийся список под этой категорией, затем выберите Альбомная . После этого экран должен вернуться в нормальное состояние.
Вы заметите, что вы можете выбрать четыре варианта из этого раскрывающегося списка, каждый из которых имеет то же имя, что и горячие клавиши, которые мы упоминали выше.Таким образом, если вы когда-нибудь захотите изменить ориентацию монитора, но горячие клавиши не работают, вы можете вернуться к этому экрану и настроить его по своему вкусу.
Изучение ярлыков на дисплее с помощью Windows 10
Если ваша кошка прыгает на клавиатуру, и ваш экран внезапно поворачивается не в ту сторону, не паникуйте.Используя простую горячую клавишу, вы можете снова вернуть все в норму.
Раз уж мы затронули эту тему, знаете ли вы, что вы также можете выключить компьютер или перевести его в спящий режим с помощью сочетания клавиш?
Изображение предоставлено: RoSonic / Shutterstock
Как выключить Windows 10 или перевести ее в спящий режим с помощью сочетания клавишИщете ярлык для перехода в спящий режим Windows 10? Вот как выключить или перевести компьютер в спящий режим, используя только клавиатуру.
Читать далее
Об авторе Саймон Бэтт (Опубликована 631 статья)Выпускник бакалавриата в области компьютерных наук, глубоко увлеченный безопасностью.Поработав в инди-игровой студии, он обнаружил свою страсть к писательству и решил использовать свои навыки, чтобы писать обо всех технических вещах.
Более От Саймона БаттаПодпишитесь на нашу рассылку новостей
Подпишитесь на нашу рассылку, чтобы получать технические советы, обзоры, бесплатные электронные книги и эксклюзивные предложения!
Еще один шаг…!
Пожалуйста, подтвердите свой адрес электронной почты в письме, которое мы вам только что отправили.
Использование поворота экрана с панелью управления графикой Intel®
Эта статья применима ко всем драйверам графики Intel®, которые показывают ротацию в панели управления графикой Intel®. Возможности вращения и горячие клавиши были удалены из последней версии панели управления графикой Intel, начиная с продуктов 6-го поколения. Если поворот не отображается на панели управления графикой Intel и вы хотите получить доступ к элементам управления поворотом, они доступны в настройках экрана ОС и называются «Ориентация».
Функция поворота графических драйверов Intel® позволяет пользователю повернуть монитор или все изображение на экране в одну из четырех ориентаций, если она включена. Изображение можно повернуть на 90 °, 180 °, 270 ° и 0 ° (нормальный).
| Примечание | Функция поворота может быть недоступна, если производитель вашего компьютера отключил эту функцию. |
Следующие шаги демонстрируют, как использовать функцию поворота. Начните с выбора версии панели управления графикой Intel®, которая в настоящее время настроена в вашей системе.
Щелкните или тему для получения дополнительных сведений:
Панель управления графикой Intel® HD- Нажмите Ctrl + Alt + F12 , чтобы открыть панель управления графикой Intel® .
- Выбрать Показать .
- Измените угол поворота на 0, 90, 180 или 270 .
- Выбрать Применить .
Рисунок 1: Варианты поворота, отображаемые на панели управления графикой Intel® HD
- Нажмите Ctrl + Alt + F12 , чтобы открыть панель управления графикой Intel® .
- Перейдите на вкладку Дисплей> Общие настройки .
- Выберите желаемый уровень поворота из раскрывающегося списка Поворот .
- Выберите Применить> ОК .
Рисунок 2: Параметры поворота , как показано на панели управления графикой и мультимедиа Intel®
- Нажмите Ctrl + Alt + F12 , чтобы открыть панель управления графикой Intel® .
- Перейдите на вкладку Display Settings .
- Установите флажок для Включить вращение .
- Выберите соответствующую радиокнопку для желаемого уровня поворота .
- Выберите Применить> ОК .
Рисунок 3: Параметры поворота , как показано в драйвере Intel® Graphics Media Accelerator
Или используйте —
Метод горячих клавиш Все версии панели управления графикой Intel® поддерживают горячие клавиши.Эти клавиши при нажатии имеют возможность автоматически поворачивать экран без необходимости заходить в панель управления графикой Intel®. По умолчанию горячие клавиши для поворота следующие:- 0 градусов (нормальный / вертикальный): Ctrl + Alt + стрелка вверх
- 90 градусов (четверть поворота по часовой стрелке): Ctrl + Alt + стрелка вправо
- 180 градусов (вверх ногами): Ctrl + Alt + стрелка вниз
- 270 градусов (четверть оборота против часовой стрелки): Ctrl + Alt + стрелка влево
| Примечание | Эти горячие клавиши могут при необходимости можно изменить с помощью диспетчера горячих клавиш, расположенного в панели управления графикой Intel®. |
{Легко} Поверните экран в Windows 10 и исправьте неработающие сочетания клавиш !!
В этом руководстве по Windows 10 мы обсудим, как Повернуть экран в Windows 10 и исправить неработающую комбинацию клавиш .
Поворот экрана в Windows 10:
Возможность поворота экрана в Windows 10 может пригодиться в самых разных сценариях. Если вы используете планшет, изменение ориентации экрана может быть лучшим способом просмотра документа или чтения книги.Есть несколько способов перевернуть экран в портретном, ландшафтном или перевернутом режиме с помощью сочетаний клавиш, приложения «Настройки» или настроек видеокарты.
Иногда Windows 10 неправильно изменяет ориентацию экрана, поэтому вы узнаете, как восстановить значение по умолчанию и исправить проблемы с ориентацией. Давайте перейдем к этому посту, чтобы вы познакомились с четырьмя различными способами поворота экрана в Windows 10.
Метод 1. Поверните экран с помощью сочетаний клавиш
Вы также можете использовать сочетания клавиш, если ваш ноутбук, настольный компьютер или планшет поддерживает их.
- Ctrl + Alt + стрелка вверх — вращается по горизонтали (альбомный режим)
- Ctrl + Alt + стрелка вниз — поворачивает экран вверх ногами (альбомная ориентация перевернута).
- Ctrl + Alt + стрелка вправо — поворачивает экран на 90 градусов (вправо) (портретный переворот).
- Ctrl + Alt + стрелка влево — поворачивает экран на 90 градусов (влево) (портретный режим).
Совет: Если вы хотите вернуться к нормальной ориентации, вы должны использовать сочетание клавиш Ctrl + Alt + стрелка вверх.
Метод 2: изменение ориентации дисплея с помощью настроек
- Используя это сочетание клавиш Windows + I , вы можете открыть Настройки .
- Вы должны выбрать опцию Система . Система
- Откроет настройки Display .
- В разделе « Масштаб и макет » используйте раскрывающееся меню Ориентация дисплея , чтобы выбрать одну из ориентаций Альбомная, Книжная, Альбомная (перевернутая) и Книжная (перевернутая) .Ориентация дисплея
- Вы можете увидеть предварительный просмотр в реальном времени и нажать кнопку Сохранить изменения или нажать кнопку Вернуть или клавишу Esc , если вы не хотите применять новые изменения.
Метод 3: повернуть экран с помощью параметров графики
- Вы должны щелкнуть правой кнопкой мыши на Desktop , чтобы открыть контекстное меню.
- Перейдите к Параметры графики -> Поворот .
- Теперь вы можете увидеть различные варианты ориентации и выбрать нужную, чтобы увидеть желаемые изменения экрана.
Примечание: Вышеупомянутый параметр может отличаться в зависимости от видеокарты, установленной на вашем устройстве.
Метод 4. Отключите блокировку вращения
- Используя это сочетание клавиш Windows + I , вы можете открыть Настройки .
- Вы должны выбрать опцию Система . Система
- Откроет настройки Display .
- В разделе « Масштаб и макет » выключите тумблер блокировки поворота .
- Теперь вы можете повернуть устройство, чтобы изменить ориентацию экрана.
Примечание: Этот параметр доступен только на поддерживаемых устройствах.
закрытие:
Вот и все. Мы хорошо информированы о том, как повернуть экран в Windows 10 и исправить неработающую комбинацию клавиш . Мы надеемся, что эта статья предоставила вам важные сведения о повороте экрана компьютера и исправила проблемы с ориентацией.

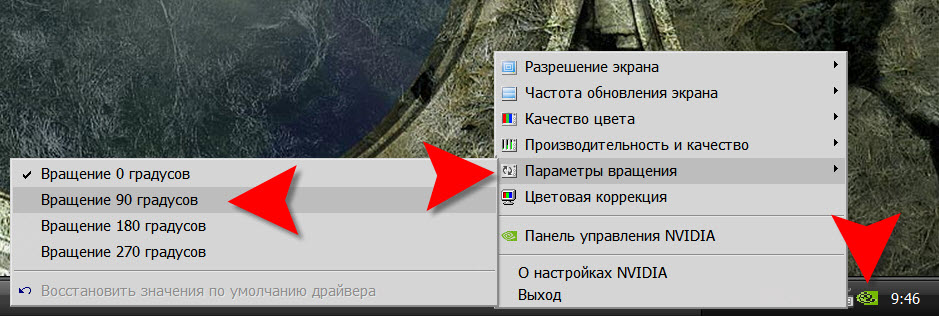
 К сожалению, ее название может отличаться в зависимости от модели вашей видеокарты. При поиске ориентируйтесь на «Повернуть рабочий стол», «Поворот дисплея» и прочие подобные названия.
К сожалению, ее название может отличаться в зависимости от модели вашей видеокарты. При поиске ориентируйтесь на «Повернуть рабочий стол», «Поворот дисплея» и прочие подобные названия.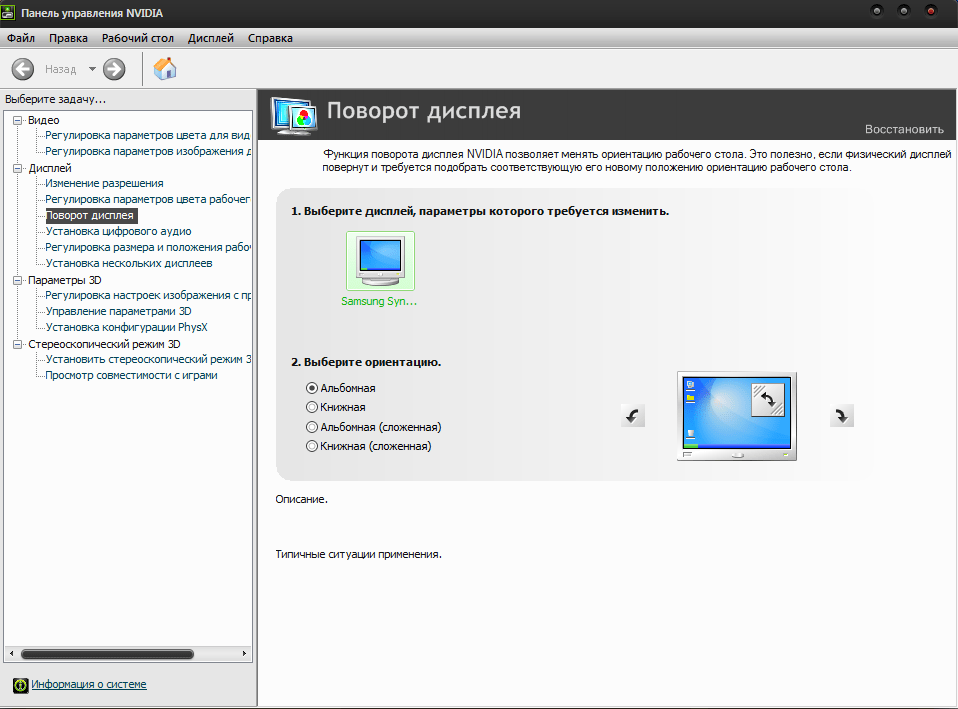
 Теперь можно выбрать вариант изменения положения экрана и подтвердить свой выбор.
Теперь можно выбрать вариант изменения положения экрана и подтвердить свой выбор.
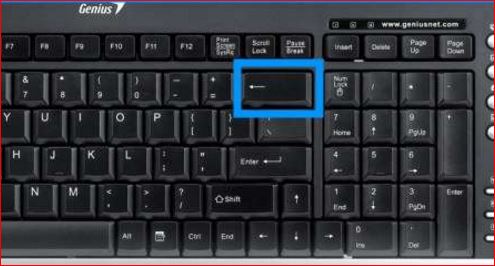
 Зато данная функция зачастую работает на современных ноутбуках и нетбуках.
Зато данная функция зачастую работает на современных ноутбуках и нетбуках. Сделать это можно разными способами. Например, найти и кликнуть на специальный значок в трее (рядом с часами).
Сделать это можно разными способами. Например, найти и кликнуть на специальный значок в трее (рядом с часами).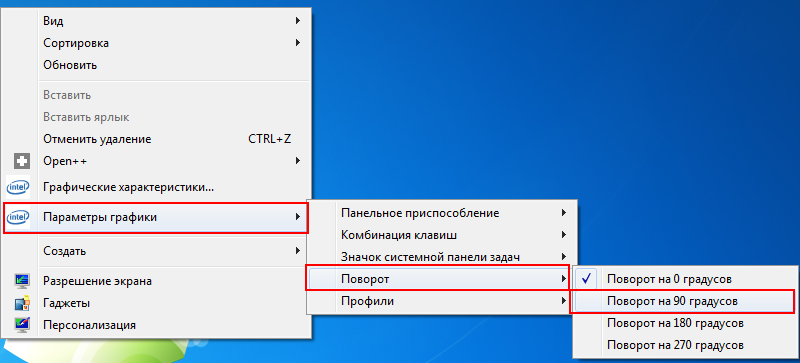

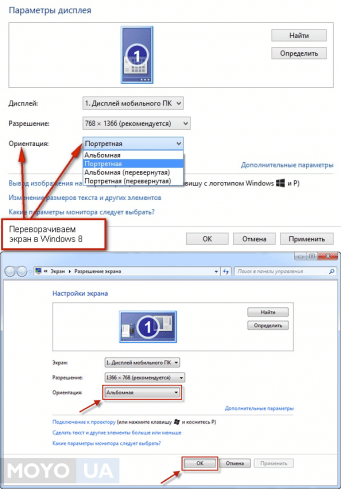 3).
3).