Как уменьшить рамку в ворде
Также статьи о создании рамок в Ворде:
Для установки рамки в Ворде достаточно всего лишь нескольких кликов мышки в меню и настройках, но при этом иногда необходимо задать и точный размер устанавливаемой рамки. Как настроить размер рамки в Ворде мы как раз и разберем ниже.
Дополнительная настройка размера рамки производится в меню «Параметры границы и заливки», которое можно найти в настройках «Границы и заливка».


По умолчанию в Ворд 2013 устанавливается рамка с отступом относительно края страницы 24 пт с каждой стороны, при этом не каждый пользователь знает, сколько это 24 пт в метрической системе. Тут все довольно просто: 1 пт = 1/72 дюйма. Зная, чему равен один дюйм в метрической системе (2,54 сантиметра), можно легко рассчитать, что 1 пт = 0,0353 см. Зная эту размерность можно уже довольно точно задать отступ рамки в Word от края страницы, допустим, 1 см.

Также можно настроить размер рамки в Word относительно текста, т.е. задать отступ рамки от области листа, выделенной под текст.

При необходимости можно учитывать настраивая рамку и имеющиеся колонтитулы на листе.
Так, если в параметрах границы и заливки установлены галочки напротив пунктов «вокруг верхнего колонтитула» и «вокруг нижнего колонтитула», то отступ рамки будет вестись от колонтитула.


При работе в текстовом процессоре Microsoft Word, пользователи используют рамки для оформления текста в Ворде. При оформлении, рамка обрамляет фрагмент текста на странице, абзац, или весь текст на листе документа.
С помощью рамки выделяются важные части текста, визуально украшается внешний вид документа с помощью элементов форматирования. Поэтому рамки часто применяются при оформлении документов Word.
В программу встроена функция создания рамок, имеется готовый шаблон рамок Word. Пользователь может сделать обычную рамку или красивую декоративную рамку, в зависимости от своих предпочтений, или уместности такого вида дизайна в конкретном документе.
Выполняя оформление Ворда, рамки в различных вариациях вставляются в текст страницы, или рамкой обрамляется вся страница документа, например, титульный лист. В текстовом редакторе Word можно создать несколько видов рамок, в зависимости от задач оформления документа, поэтому пользователь может выбрать образец рамки в Ворде по своему желанию.
Рамка для текста в Ворде используется для следующих типов вставок:
- Рамка для слов и предложений — рамкой обводятся слова или предложения в тексте документа.
- Рамка для абзаца — рамка вставляется вокруг одного или несколько абзацев текста.
- Рамка для листа документа — в рамку обрамляется весь текст на странице документа, или вся страница по краям документа.
В зависимости от ситуации, пользователь может сделать простую рамку или оригинальную, красивую рамку, выполненную в виде рисунка.
Как сделать рамку в Ворде, как сделать рамку вокруг текста? В статье мы разберем способы, как вставить рамку в Ворде, которые можно применить для разных типов оформления документа.
В этом руководстве предложены инструкции, подходящие для разных версий программы Word: MS Word 2019, MS Word 2016, MS Word 2013, MS Word 2010, MS Word 2007.
Как сделать рамку в Word вокруг абзаца
Сейчас мы разберем, как сделать рамку вокруг текста в Word, выделив определенный абзац на странице документа. Сначала потребуется выделить текст, вокруг которого будет обрамлена рамка.
В разных версиях приложения, названия разделов меню отличаются, обратите внимание на этот момент при работе.
В Word 2019 пройдите шаги:
- Войдите в меню «Конструктор».
- Перейдите в группу «Фон страницы», нажмите на кнопку «Границы страниц».

В Word 2016 и в Word 2013 сделайте следующее:
- Перейдите во вкладку «Дизайн».
- В группе «Фон страницы» нажмите на «Границы страниц».
В программах Word 2010 и Word 2007 проделайте следующие действия:
- Откройте вкладку «Разметка страницы».
- В группе «Фон страницы» выберите «Границы страниц».
Далее выполняются одинаковые действия:
- В окне «Границы и заливка», во вкладке «Граница» выберите тип границы: «рамка», а затем настройте параметры вставки рамки в текст документа.

- Настройте тип создаваемой рамки:
- выберите тип из различных вариантов сплошной или прерывистой линии;
- подберите цвет рамки, нужную ширину;
- укажите область применения: к абзацу.
- посмотрите на образец, в котором можно для добавить или удалить некоторые границы у рамки.

В результате, нужный абзац на странице документа Word выделен рамкой, согласно ранее выбранным параметрам.

На одной странице документа Word можно вставить рамку вокруг абзаца, текста (отдельных слов или предложений), или всего листа. При оформлении, на одной странице можно сделать несколько рамок разного типа.
Как вставить рамку вокруг текста
В отличие от предыдущего способа, сейчас мы выделим в рамке не весь абзац, а только определенный фрагмент текста на странице документа.
Потребуется пройти аналогичные шаги:
- Выделите участок текста, который необходимо выделить в рамке.
- Войдите в меню «Конструктор» (в Word 2019), «Дизайн» (в Word 2016, Word 2013) или «Разметка страницы» (в Word 2010, Word 2007).
- Нажмите на кнопку «Границы страниц», находящуюся в группе «Фон страницы».
- В окне «Граница и заливка», во вкладке «Граница» нажмите на параметр «рамка».
- Выберите подходящие опции для вставки рамки. В параметре «Применить к:» выберите опцию: «тексту».

После применения настроек, фрагмент текста (слова или предложения) будет выделен в рамке.

Как в Ворде сделать текст в рамке — 1 способ
Простой способ для вставки текста в рамку: использование функции создания таблицы в документе Word.
- В программе Word откройте меню «Вставка», нажмите на кнопку «Таблица», расположенную в группе «Таблицы».
- В открытом меню выберите одну ячейку.

- Вставьте ячейку в нужное место на странице документа.
- Введите текст в рамку.

- Щелкните на странице для завершения операции вставки рамки.
Вставка текста в рамку — 2 способ
Для вставки текста в рамку можно воспользоваться еще одним способом:
- В меню «Вставка» перейдите в группу «Текст».
- Нажмите на кнопку «Текстовое поле».
- В выпадающем меню «Встроенный» выберите «Простая надпись».

- Перетащите редактируемое поле в нужное место документа, а затем напишите там нужный текст.

- Для завершения редактирования, щелкните мышью внутри документа Word.
Как в Ворде сделать рамку вокруг текста
На странице документа можно обвести текст рамкой, добавив границы по краям определенного текста.
- Выделите текст в документе Word.
- В меню «Главная», в группе «Абзац» нажмите на стрелку около кнопки «Границы».

- В открывшемся меню можно выбрать расположение границ.
Например, для сплошной рамки подойдет опция «Внешние границы», можно выбрать рамки только с верхней или нижней границами, или, наоборот, с правой или левой границами.

- Выберите подходящий вариант рамки.
- Нажмите на пункт «Границы и заливка…» для выбора опций на странице «Граница и заливка», о которых написано выше в статье.
Как в Ворде сделать рамку вокруг страницы
При оформлении документа, часто требуется сделать обрамление рамкой всех или некоторых страниц в документе Word. Для этого необходимо выполнить следующие действия:
- Во вкладке «Главная» перейдите в группу «Абзац», нажмите на стрелку у кнопки «Границы».
- В контекстном меню выберите пункт «Границы и заливка…».
- В окне «Границы и заливка» откройте вкладку «Страница».
- Настройте визуальные параметры вывода рамки на странице документа.
- Выберите параметры вставки рамки.
В программе Word доступны следующие варианты для вставки рамки на страницы:
- всему документу — обрамление рамкой будет на всех страницах документа;
- этому разделу — рамка будет вставлена только на этот раздел документа;
- этому разделу (только 1-й странице) — вывод рамки только на первой странице документа;
- этому разделу (кроме 1-й страницы) — вставка рамки на всех страницах документа, кроме первого листа.

После применения настроек, страницы в документе Word обведены рамкой.

Как сделать красивую рамку вокруг текста в Word
В некоторых случаях, необходимо вставить в документ красивую рамку. В программе Word имеются встроенные шаблоны рамок, которые можно использовать для изменения внешнего вида.
В результате, красивое обрамление добавится вокруг страницы документа:
- В программе Word войдите в меню «Главная».
- В группе «Абзац» нажмите на стрелку кнопки «Границы».
- В выпадающем меню нажмите на «Границы и заливка…».
- В окне «Границы и заливка» откройте вкладку «Страница».

- В разделе предварительного просмотра оцените вариант рамки, а затем выберите области документа для применения настроек.
На страницах документа Word установлены красивые рамки.

Как убрать рамку в Ворде
Если рамка больше не нужна, перед пользователем встает вопрос о том, как убрать рамку в тексте, вставленную в Ворде. Сделать это достаточно просто:
- Перейдите к группе «Фон страницы» нажмите на «Границы страниц».
- В окне «Граница и заливка», во вкладках «Граница» или «Страница», в зависимости от типа рамки в данном документе, нажмите на кнопку «нет», а в параметре «Применить к:» выберите абзац или страницы, с которых потребовалось удалить рамки.

Выводы статьи
Во время работы при оформлении документа, пользователи сталкиваются с необходимостью вставки рамки для текста Word. Рамка привлекает внимание к нужному месту или меняет внешний вид документа, делая его более красивым. В программе Word можно вставить несколько типов рамок, в зависимости от потребностей пользователя.
Автор: Anastasia · Опубликовано Июль 24, 2017 · Обновлено Июль 28, 2017
Обрамление абзаца позволяет выделить важную мысль, а рамка вокруг страницы украшает или бывает нужна по требованиям к оформлению некоторых видов документов. Расскажем, как сделать рамку в Ворде – для фрагмента текста или для всех листов, включая обрамление со штампом по ГОСТу.
Обрамление текста
Выделить фрагмент текста можно обычной прямоугольной рамочкой или фигурной.
Обычной рамкой
Как сделать рамку в Ворде вокруг текста:
- Выделите текст, который хотите обрамить. Это может быть отдельное предложение или целый абзац.
- На панели инструментов во вкладке «Главная» кликните на значок «Границы» в разделе «Абзац».
- Выберите, с каких сторон абзаца вам нужны границы.

Чтобы изменить внешний вид линий или обрамить текст, откройте последний пункт подменю «Границы и заливка». Поменяйте тип, цвет и ширину границ. В окошке «Образец» настройте, с каких сторон поставить линии. Если вы хотите нарисовать рамочки для каждой взятой строки, в пункте «Применить к» выберите «Тексту» – строчки будут обрамлены по-отдельности. Во вкладке «Заливка» настройте цвет и узор фона.
Фигурой
Сделать красивую рамку можно с помощью разнообразных фигур. Зайдите во вкладку «Вставка», в разделе «Иллюстрации» кликните на «Фигуры». В выпадающем списке подберите изображение из перечня – прямоугольники, звезды, стрелки, выноски и многое другое. Щелкните на выбранную картинку, установите курсор в нужном месте листа, зажмите левую кнопку мыши и ведите ее вбок – на странице появится фигура. Чтобы вставить текст в рамку, кликните по изображению правой кнопкой мышки, в меню выберите «Добавить текст».

Рамку-фигуру можно изменить в любой момент – кликните на ней, в меню появится вкладка «Формат». На ней доступны различные стили, шаблоны заливки, можно менять направление текст, добавлять объекты WordArt. Такую рамочку легко перемещать по документу – просто зажмите на ней кнопку мыши и ведите указатель в любую сторону – или копировать, текстовое содержимое будет также двигаться.
Обрамление страницы
Разберемся, как вставить базовую рамку в Ворде. Нам потребуется инструмент «Границы страниц», в зависимости от версии программы он располагается во вкладке:
- 2016: «Конструктор»;
- 2013: «Дизайн»;
- 2010 и в Ворде 2007: «Разметка страницы»;
- чтобы создать рамку в Ворде 2003, выберите одноименный пункт в меню «Формат».
В окошке настройте рамочку – тип границ, формат линий, их цвет и ширина, для узорных обрамлений – рисунок. В разделе «Образец» выставьте места границ.

Применить созданный рисунок можно ко всему документы – в этом случае одинаковые рамки автоматически появятся на всех листах. Или к отдельным разделам, для чего надо предварительно расставить символы разрыва разделов в нужных местах.
Использование шаблонов
Для оформления документов по ГОСТу используйте специальные шаблоны рамок, которые бесплатно можно скачать в интернете. Шаблон – это файл формата «.dot». После скачивания откройте его, как обычный документ. Появится сообщение системы безопасности о запуске макросов – разрешите включить содержимое. На панели инструментов появится новая вкладка «Надстройки».

Как вставить рамку в Ворде: выбирайте нужную рамочку со штампом и кликайте на ее. На текущем листе появится обрамление, вам остается только вписать данные в поля.
Заключение
Мы разобрались, как в Ворде сделать рамку. Программа предоставляет интересные инструменты, чтобы создавать строгие или вставлять красивые рамочки. Вы можете делать рамки самостоятельно или пользоваться готовыми шаблонами, чтобы быстро получить готовый результат.
6 способов с подробным описанием
Иногда при редактировании документа в MicrosoftWord возникает необходимость в удалении линий по краям страницы, вокруг текста, вставленных объектов, таблиц или в колонтитулах, называемых границами. О том, как убрать рамки в «Ворде» версий 2003, 2007, 2010, и расскажет эта статья.
Удаление границ в «Ворде 2003»: через раздел «Формат»
Он позволяет избавиться от линий вокруг любого элемента, кроме рамок по краям страницы. Порядок действий следующий:
Выделить текст, картинку или другой объект внутри рамки.

На строке меню в разделе «Формат» перейти в пункт «Границы и заливка».
Переключиться на первую вкладку и щелкнуть на кнопку рядом с надписью «Нет».

Способ того, как убрать рамки в «Ворде» с полей листа, содержит только одно отличие в сравнении с предыдущим. Для их удаления в диалоговом окне, вызванном командой «Границы и заливка», нужно во второй вкладке поставить аналогичную отметку.
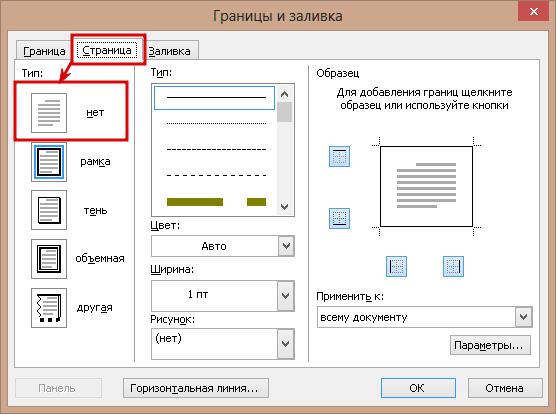
Если рамка вокруг страницы должна отсутствовать только на определенных листах документа, то до и после них нужно вставить «Разрыв раздела». Делается это с помощью последовательности команд: «Вставка»=> «Разрыв»=> отметка около «Со следующей страницы».
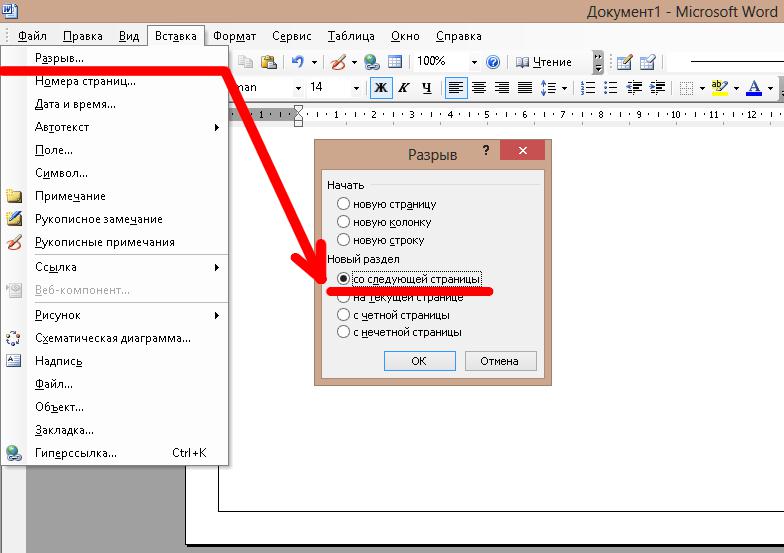
После нужно установить курсор на лист, где не должно быть рамок, и вызвать диалоговое окно «Границы и заливка». В выпадающем списке «Применить к…» , расположенном в правом нижнем углу, выбрать пункт «К этому разделу».
Этот совет применим и для более новых версий редактора.
Удаление границ в «Ворде 2003»: через панель быстрого доступа
Этот способ проще и быстрее, чем предыдущий, так как для него используется панель быстрого доступа. Но он эффективен только для удаления границ вокруг объектов. Для удаления рамки на полях листа он не подходит. Алгоритм действий следующий:
- Выделить часть документа, окруженную рамкой.
- На панели «Форматирование» (включена по умолчанию) найти кнопку «Внешние границы». Она третья, если отсчитывать с правого конца.
- Нажать на перевернутый треугольник и в появившемся перечне пиктограмм выбрать пустую. Она называется «Удалить границы».

Для вставленных картинок существует свой способ того, как убрать рамки в «Ворде». Он заключается в том, что диалоговое окно, управляющее ими, вызывается из контекстного меню с помощью пункта «Границы и заливка».
Удаление границ в колонтитулах: «Ворд 2003»
Иногда рамки присутствуют в верхней или нижней части листа, называемой колонтитулами. Чтобы удалить этот элемент оформления из них, нужно сделать их редактируемыми при помощи последовательности команд «Вид» => «Колонтитулы». После этого нужно выделить текстовое содержимое и использовать первый или второй алгоритм.
В этом и заключается способ, как в «Ворде» убрать рамку, а текст оставить.
Удаление границ в «Ворде 2007, 2010»: через вкладку «Разметка страницы»
Эта процедура в версиях 2007 и 2010 годов выполняется следующим образом:
- Переключиться во вкладку «Разметка страницы».
- Выделить объект, вокруг которого есть рамка. Если требуется удалить линии на полях листа, то ничего выделять не нужно.
- Нажать кнопку «Границы страниц», помещенную в блоке «Фон страницы».
- В диалоговом окне переключиться на вкладку «Граница» или «Страница» в зависимости от того, где нужно удалить рамку: вокруг объекта\текста или на полях документа.
- Кликнуть левой кнопкой мыши по кнопке рядом с надписью «Нет».

В этом и заключается способ, как убрать рамку в «Ворде» 2007 или 2010 года.
Удаление границ в «Ворд 2007,2010»: через вкладку «Главная»
В этих версиях, как и в Microsoft Word 2003, есть более простой способ. Он сводится к следующему алгоритму:
- Выделить текст или часть содержимого таблицы.
- Во вкладке «Главная» в блоке «Абзац» нажать на перевернутый треугольник около кнопки «Внешние границы». Она расположена в правом нижнем углу блока.
- В раскрывшемся списке выбрать пункт «Нет границы».

Для того чтобы убрать внешнюю рамку вокруг картинок, графиков или схем SmartArt, нужно:
- Нажать на объект.
- Перейти в последнюю вкладку под названием «Формат».
- В блоке «Стили фигур» кликнуть по надписи «Контур фигуры».
- В раскрывшемся списке нажать «Нет контура».
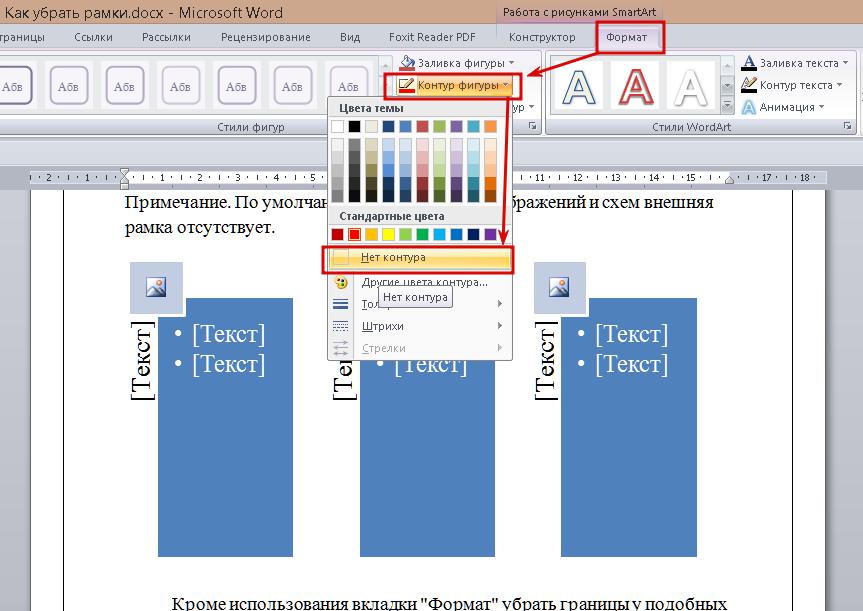
Примечание: по умолчанию у вставляемых изображений и схем внешняя рамка отсутствует.
Кроме использования вкладки «Формат», убрать границы у подобных объектов можно и по-другому. После выделения содержимого рамки нужно:
- Щелкнуть правой кнопкой мыши и в появившемся контекстном меню выбрать подпункт «Формат рисунка\объекта».
- В новом диалоговом окне перейти в раздел «Цвет линии» и поставить отметку около строчки «Нет линий».

На этом описание способа того, как убрать рамки в «Ворде» 2010 или 2007, завершено.
Удаление границ в колонтитулах: «Ворд 2007, 2010»
Чтобы убрать рамки вокруг содержимого внутри нижнего или верхнего колонтитула, нужно сначала сделать его редактируемым. Делается это 2 способами. Первый – дважды кликнуть ЛКМ в верхней или нижней части листа. Второй – нажать на кнопку «Верхний\ нижний колонтитул» (раздел «Вставка») и в раскрывшемся списке выбрать «Изменить колонтитул».
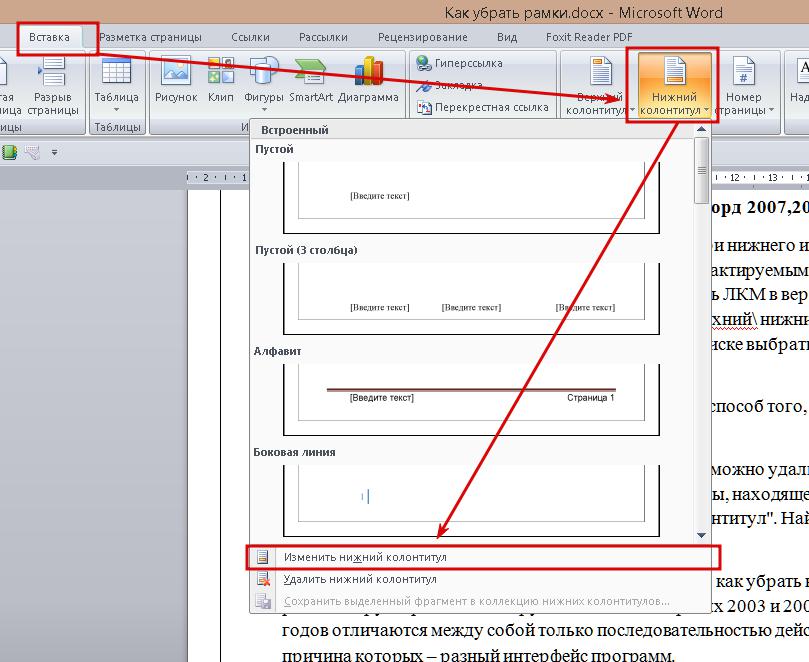
Далее можно использовать первый или второй способ того, как убрать рамку в «Ворде» 2007 или 2010.
Если же содержимое колонтитула не нужно, то можно удалить последний целиком с помощью одноименной команды, находящейся в списке, вызываемом кнопкой «Верхний\нижний колонтитул». Найти их можно во вкладках «Вставка» или «Конструктор».
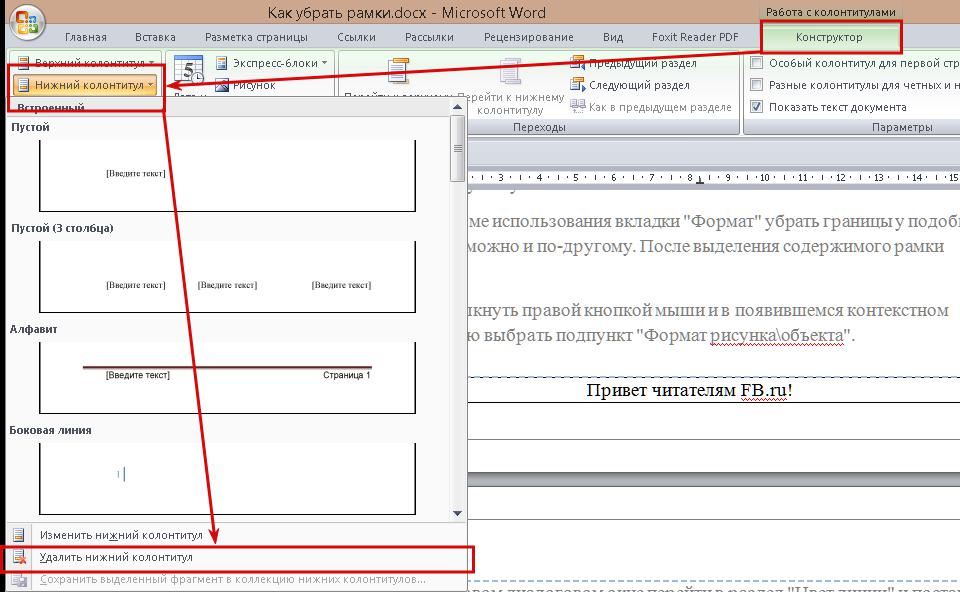
Подводя итог, можно сказать, что способы того, как убрать в «Ворде» рамки вокруг страницы или других объектов в версиях 2003 и 2007/2010 годов, отличаются между собой только последовательностью действий, причина которых – разный интерфейс программ.
Как убрать рамки в Ворде
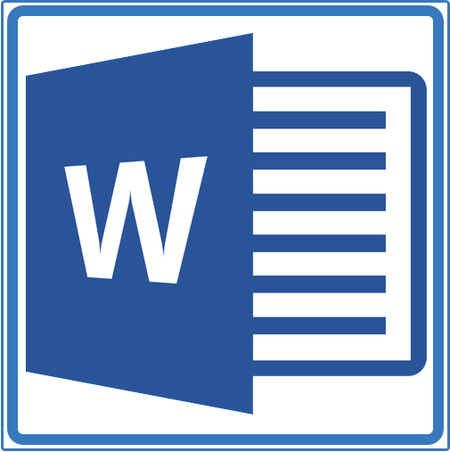
Мы уже писали о том, как добавить красивую рамку в документ MS Word и как ее изменить, если это необходимо. В этой статье мы расскажем о задаче совершенно противоположной, а именно о том, как удалить рамку в Ворде.
Прежде, чем приступить к удалению рамки из документа, необходимо разобраться с тем, что она собой представляет. Помимо шаблонной рамки, расположенной по контуру листа, рамки могут обрамлять один абзац текста, находиться в области колонтитулов или быть представленными в виде внешней границы таблицы.
Урок: Как сделать таблицу в MS Word
Убираем обычную рамку
Убрать рамку в Ворде, созданную с помощью стандартных инструментов программы “Границы и заливка”, можно через это же меню.
Урок: Как вставить рамку в Word
1. Перейдите во вкладку “Дизайн” и нажмите кнопку “Границы страниц” (ранее “Границы и заливка”).

2. В открывшемся окне в разделе “Тип” выберите параметр “Нет” вместо “Рамка”, установленного там ранее.

3. Рамка исчезнет.

Убираем рамку вокруг абзаца
Иногда рамка располагается не по контуру всего листа, а только вокруг одного или нескольких абзацев. Убрать рамку в Ворде вокруг текста можно точно так же, как и обычную шаблонную рамку, добавленную с помощью средств “Границы и заливка”.
1. Выделите текст в рамке и во вкладке “Дизайн” нажмите кнопку “Границы страниц”.
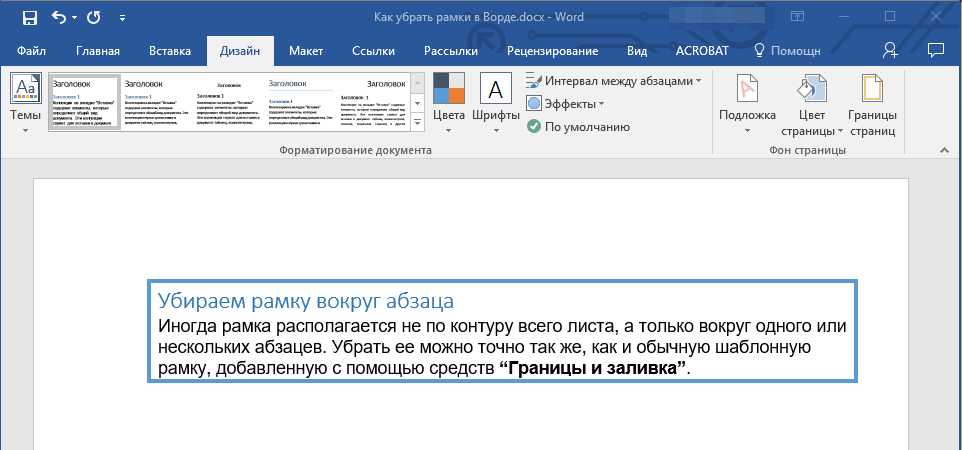
2. В окне “Границы и заливка” перейдите во вкладку “Граница”.
3. Выберите тип “Нет”, а в разделе “применить к” выберите “абзацу”.

4. Рамка вокруг фрагмента текста исчезнет.
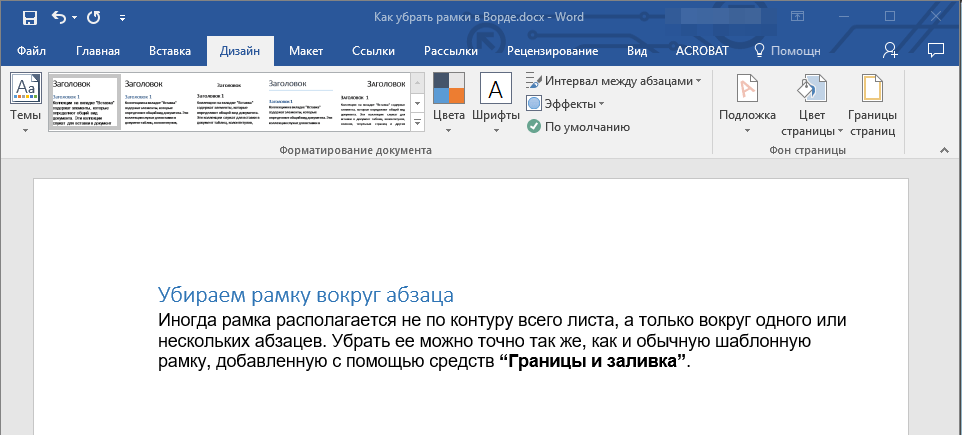
Удаление рамок, размещенных в колонтитулах
Некоторые шаблонные рамки могут размещаться не только по границам листа, но и в области колонтитула. Чтобы удалить такую рамку, выполните следующие действия.
1. Войдите в режим редактирования колонтитула, дважды кликнув по его области.

2. Удалите одержимое верхнего и нижнего колонтитула, выбрав соответствующий пункт во вкладке “Конструктор”, группа “Колонтитулы”.

3. Закройте режим работы с колонтитулами, нажав на соответствующую кнопку.

4. Рамка будет удалена.

Удаление рамки, добавленной как объект
В некоторых случаях рамка может быть добавлена в текстовый документ не через меню “Границы и заливка”, а в качестве объекта или фигуры. Чтобы удалить такую рамку, достаточно просто кликнуть по ней, открыв режим работы с объектом, и нажать клавишу “Delete”.
Урок: Как нарисовать линию в Word
На этом все, в этой статье мы рассказали о том, как убрать рамку любого типа из текстового документа Ворд. Надеемся, этот материал был полезным для вас. Успехов в работе и дальнейшем изучение офисного продукта от Microsoft.
 Мы рады, что смогли помочь Вам в решении проблемы.
Мы рады, что смогли помочь Вам в решении проблемы. Опишите, что у вас не получилось.
Наши специалисты постараются ответить максимально быстро.
Опишите, что у вас не получилось.
Наши специалисты постараются ответить максимально быстро.Помогла ли вам эта статья?
ДА НЕТКак убрать рамку вокруг текста и все остальное форматирование
Бывают такие ситуации, когда текст скопирован в интернете, а при попытке его вставить в Word или куда-то еще вдруг появляются лишние, ненужные элементы в виде рамки вокруг текста, либо возникает странный фон или цвет текста и тому подобные «излишества».
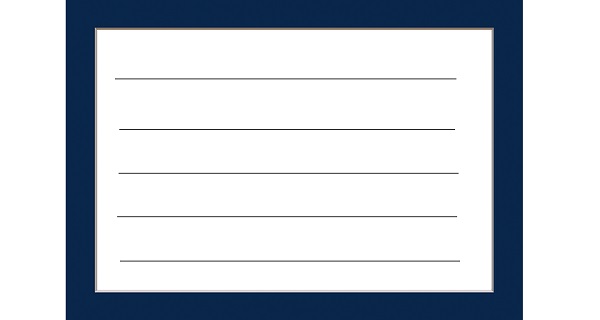
Причина состоит в том, что одновременно с выделенным текстом копируются еще и все особенности его «родного» форматирования, так сказать, «в нагрузку».
Например, читатель пишет о такой ситуации: «часто встречаются файлы, скачаешь, начнешь работать, а вокруг текста появляется рамка, её нужно убрать, но не тут-то было. Команда “Границы и заливка” не помогает».
Содержание:
1. Вставляем текст в Ворд как неформатированный
2. Очищаем текст от форматирования в Блокноте
С одной стороны, если текст скопирован откуда-то, то дареному коню в зубы не смотрят. С другой стороны, надо же что-то делать. В таких случаях требуется предварительная очистка текста от лишнего форматирования.
Рассмотрим два способа, чтобы убрать рамку вокруг текста и прочие «украшения», если они есть:
- с помощью текстового редактора Word,
- используя Блокнот.
Видео-версия статьи
Вставляем текст в Ворд как неформатированный
1) Предварительно текст нужно выделить и скопировать в буфер обмена (это важно!).
2) Затем понадобится «Специальная вставка» Word, которую можно открыть следующим образом:
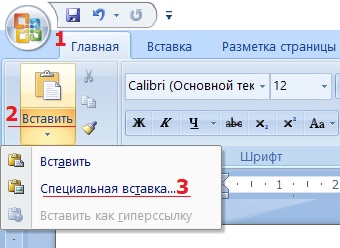
Рис. 1. Специальная вставка в Word
1 на рис. 1 – Нужно убедиться, что открыта вкладка «Главная».
2 – Если кликнуть по маленькому треугольнику под иконкой «Вставить», откроется выпадающее меню.
3 на рис. 1 – В этом меню следует открыть опцию «Специальная вставка».
3) В итоге в Ворде появится окно «Специальная вставка»:
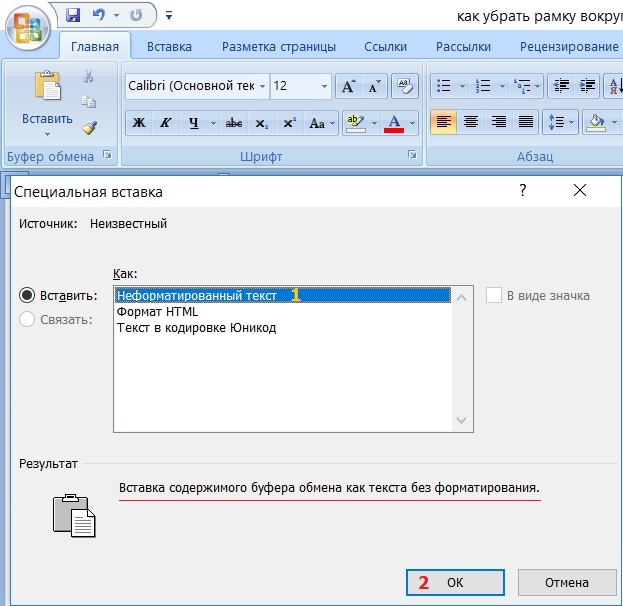
Рис. 2. Вставить в Word как неформатированный текст
1 на рис. 2 – Надо поставить галочку напротив «Вставить» и выбрать вариант «Неформатированный текст». При этом выдается подсказка: «Вставка содержимого буфера обмена как текста без форматирования» – это как раз то, что нужно для вставки текста без рамки и прочих «украшений».
Если у Вас в «Специальной вставке» нет опции «Неформатированный текст», то, скорее всего, Вы не скопировали текст, а следовательно, его нет в буфере обмена. Содержание окна (рис. 2) сильно зависит от того, что помещено в буфер обмена, какие данные там сейчас «сидят».
2 на рис. 2 – Клик по «ОК».
Очищаем текст от форматирования в Блокноте
Для очистки текста от рамки или иных ненужных элементов форматирования вместо Ворда можно воспользоваться классическим приложением Блокнот, которое есть в любой операционной системе Windows.
Блокнот можно найти через Поиск на своем устройстве, либо в стандартных приложениях: подробнее.
1) Выделяем и копируем в буфер обмена текст, который нуждается в очистке от рамки или от иного декора.
2) Открываем в Блокноте сначала опцию «Правка», а затем в выпадающем меню – «Вставить».
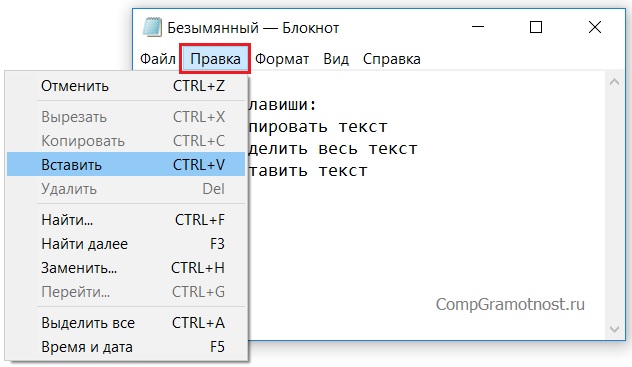
Рис. 3. Опция «Вставить» текст из буфера обмена в Блокнот
3) После вставки текста в Блокнот все излишки форматирования будут автоматически удалены, никаких дополнительных действий не требуется.
После этого «чистый» текст можно в Блокноте снова выделить и скопировать в Ворд или иное место.
Дополнительные материалы:
1. Как сделать непрерывную горизонтальную линию в Word: 4 способа
2. Стандартные горячие клавиши в Windows
3. Обтекание картинки в Ворде: как ее вставить в текст, изменить размер и расположить рядом с текстом
Получайте актуальные статьи по компьютерной грамотности прямо на ваш почтовый ящик.
Уже более 3.000 подписчиков
Важно: необходимо подтвердить свою подписку! В своей почте откройте письмо для активации и кликните по указанной там ссылке. Если письма нет, проверьте папку Спам.
Автор: Надежда Широбокова
2 мая 2018
Как сделать рамку в Ворде – инструкция
Средствами программы Microsoft Word выполняются различные рамки.
Виды рамок в документе Word:
- на всю страницу;
- вокруг текста;
- вокруг абзаца.
Создание любой рамки начинается с выбора инструмента «Границы и заливка». В версиях Microsoft Word 2007 и 2010 этот инструмент можно найти двумя способами.
 Как сделать рамку в Ворде
Как сделать рамку в Ворде
Способ 1. Вкладка на панели инструментов «Разметка страницы», модуль «Границы страниц».
 Переходим во вкладку на панели инструментов «Разметка страницы», модуль «Границы страниц»
Переходим во вкладку на панели инструментов «Разметка страницы», модуль «Границы страниц»
Способ 2. Вкладка «Главная», модуль «Абзац», пункт «Границы и заливка».
 Открываем вкладку «Главная», далее модуль «Абзац», затем пункт «Границы и заливка»
Открываем вкладку «Главная», далее модуль «Абзац», затем пункт «Границы и заливка»
Рамка страницы
Опишем подробнее, как нарисовать рамку в MS Word (2010).
Шаг 1. Запустить инструмент «Границы и заливка» любым из способов, указанных выше.
 Переходим во вкладку на панели инструментов «Разметка страницы», модуль «Границы страниц»
Переходим во вкладку на панели инструментов «Разметка страницы», модуль «Границы страниц»
Шаг 2. Перейти в появившемся диалоговом окне на вкладку «Страница».
 Переходим на вкладку «Страница»
Переходим на вкладку «Страница»
Шаг 3. Настроить внешний вид рамки.
- выбрать тип рамки;
 В параметре «Тип» выбираем подходящий тип рамки
В параметре «Тип» выбираем подходящий тип рамки - цвет;
 В параметре «Цвет» выбираем подходящий цвет для рамки
В параметре «Цвет» выбираем подходящий цвет для рамки - ширину;
 В параметре «Ширина» выбираем подходящее значение
В параметре «Ширина» выбираем подходящее значение - можно сделать рамку, состоящую не из линий, а из картинок. Так можно нарисовать красивую рамку в MS Word.
 В параметре «Рисунок» можем выбрать красивую рамку, состоящую из рисунков, в левой части окна будет показан образец страницы с рамкой
В параметре «Рисунок» можем выбрать красивую рамку, состоящую из рисунков, в левой части окна будет показан образец страницы с рамкой
Шаг 4. Нажимаем кнопку «ОК». Готово!
 После настройки параметров рамки нажимаем «ОК»
После настройки параметров рамки нажимаем «ОК»  Рамка для страницы готова
Рамка для страницы готова
Рамка вокруг текста
Чтобы нарисовать рамку вокруг одной буквы, слова, предложения или любого текста в Word, нужно воспользоваться тем же инструментом: «Границы и заливка».
Шаг 1. Выделить текст, вокруг которого требуется изобразить рамку.
 Выделим текст, вокруг которого требуется изобразить рамку
Выделим текст, вокруг которого требуется изобразить рамку
Шаг 2. Запустить инструмент «Границы и заливка».
 Переходим во вкладку «Разметка страницы», нажимаем на иконку «Границы страниц»
Переходим во вкладку «Разметка страницы», нажимаем на иконку «Границы страниц»
Шаг 3. Перейти на вкладку «Граница», справа «Применить к» из выпадающего списка выбрать «тексту».
 Переходим на вкладку «Граница», справа щелкаем «Применить к», из выпадающего списка выбираем «тексту»
Переходим на вкладку «Граница», справа щелкаем «Применить к», из выпадающего списка выбираем «тексту»
Шаг 4. Выбрать внешний вид рамки:
- выбрать тип;
 В параметре «Тип» из списка выбираем подходящий тип рамки
В параметре «Тип» из списка выбираем подходящий тип рамки - цвет;
 В параметре «Цвет» выбираем нужный цвет для рамки
В параметре «Цвет» выбираем нужный цвет для рамки - ширину рамки.
 Выбираем ширину рамки
Выбираем ширину рамки
Шаг 5. Нажать «ОК». Готово!
 Нажимаем «ОК»
Нажимаем «ОК»  Текст в рамке
Текст в рамке
Быстрый способ рисования рамки вокруг текста
Существует и быстрый способ, чтобы нарисовать рамку вокруг текста. В этом поможет инструмент «Границы» на вкладке «Главная» панели инструментов в группе инструментов «Абзац».
Шаг 1. Выделить текст для рисования рамки.
 Выделим текст для рисования рамки
Выделим текст для рисования рамки
Шаг 2. Выбрать из выпадающего списка инструмента «Границы» пункт «Все границы» или «Внешние границы».
 Выбираем пункт «Все границы» или «Внешние границы», щелкаем по нему мышкой
Выбираем пункт «Все границы» или «Внешние границы», щелкаем по нему мышкой
Готово!
 Выделенный текст станет в рамке
Выделенный текст станет в рамке
Рамка вокруг абзаца
Для того чтобы выполнить рамку вокруг абзаца, необходимо проделать последовательность действий, как и для рамки вокруг текста.
Шаг 1. Выделить нужный абзац или в любое место абзаца щелчком мыши установить курсор.
 Выделим нужный абзац
Выделим нужный абзац
Шаг 2. Запустить инструмент «Границы и заливка».
 Во вкладке «Разметка страницы» нажимаем на иконку «Границы страниц»
Во вкладке «Разметка страницы» нажимаем на иконку «Границы страниц»
Шаг 3. Перейти на вкладку «Граница», в правом нижнем углу «Применить к» из выпадающего списка выбрать «абзацу».
 Переходим на вкладку «Граница», в правом нижнем углу «Применить к» из выпадающего списка выбираем «абзацу»
Переходим на вкладку «Граница», в правом нижнем углу «Применить к» из выпадающего списка выбираем «абзацу»
Шаг 4. Выбрать внешний вид рамки: тип, цвет и ширину.
 Выбираем тип, цвет и ширину рамки
Выбираем тип, цвет и ширину рамки
Шаг 5. Нажать кнопку «ОК». Готово!
 Нажимаем кнопку «ОК»
Нажимаем кнопку «ОК»  Абзац с рамкой
Абзац с рамкой
Рамка со штампом
Можно создать рамку со штампом в Ворде, пользуясь приведенным ниже алгоритмом.
Шаг 1. Настройка полей страницы
Необходимо настроить поля страницы так, чтобы текст был внутри рамки. Для этого:
- На вкладке «Разметка страницы» щелкнуть на «Поля», и в выпадающем списке пункт «Настраиваемые поля».
 Во вкладке «Разметка страницы» щелкаем на значок «Поля», затем на пункт «Настраиваемые поля»
Во вкладке «Разметка страницы» щелкаем на значок «Поля», затем на пункт «Настраиваемые поля» - Вставить туда значения 1,4 см, 0,6 см, 2,9 см, 1,3 смотрите, как на рисунке.
 Вводим значения, как на скриншоте, нажимаем «ОК»
Вводим значения, как на скриншоте, нажимаем «ОК»
Шаг 2. Выбрать инструмент «Границы и заливка»
- Во вкладке «Страница» внизу справа нажать кнопку «Параметры».
 Во вкладке «Вставка» в разделе «Колонтитулы» щелкаем на «Нижний колонтитул»
Во вкладке «Вставка» в разделе «Колонтитулы» щелкаем на «Нижний колонтитул» - Вставить туда значения 25, 21, 0, 20, нажать «ОК».
 В поля вводим значения, как на скриншоте, нажимаем «ОК» дважды
В поля вводим значения, как на скриншоте, нажимаем «ОК» дважды
Шаг 3. Вставить штамп
- Во вкладке «Вставка» в разделе «Колонтитулы» щелкните на «Нижний колонтитул».
 Во вкладке «Вставка» в разделе «Колонтитулы» щелкаем на «Нижний колонтитул»
Во вкладке «Вставка» в разделе «Колонтитулы» щелкаем на «Нижний колонтитул» - Открыть нижний колонтитул, для этого нажать двойным щелчком в нижней части страницы.
 Щелкаем дважды внизу страницы, что бы сделать активным нижний колонтитул
Щелкаем дважды внизу страницы, что бы сделать активным нижний колонтитул - Изменить положение нижнего колонтитула с 1,25 на 0.
 Меняем положение нижнего колонтитула на 0
Меняем положение нижнего колонтитула на 0 - Вставить в нижнем колонтитуле таблицу 9х8.
 Во вкладке «Вставка» нажимаем на иконку «Таблица»
Во вкладке «Вставка» нажимаем на иконку «Таблица» Выделим с помощью мышки 9 ячеек вправо и 8 ячеек вниз, щелкаем мышкой и таблица появится в нижнем колонтитуле
Выделим с помощью мышки 9 ячеек вправо и 8 ячеек вниз, щелкаем мышкой и таблица появится в нижнем колонтитуле - Проставить размеры: высота ячеек 0,5 см; ширина столбцов: 0,7; 1; 2,3; 1,5; 1; 6,77; 1,5; 1,5; 2.
 Выделяем таблицу, щелкаем правой кнопкой мыши, в меню выбираем «Свойства таблицы»
Выделяем таблицу, щелкаем правой кнопкой мыши, в меню выбираем «Свойства таблицы»  Во вкладке «Строка» выставляем значение высоты 0,5
Во вкладке «Строка» выставляем значение высоты 0,5  Во вкладке «Столбец» вводим поочередно необходимые значения, щелкая на кнопку «Следующий столбец»
Во вкладке «Столбец» вводим поочередно необходимые значения, щелкая на кнопку «Следующий столбец» После настройки значений нажимаем «ОК»
После настройки значений нажимаем «ОК» - Объединить ячейки, где это необходимо.
 Выделяем ячейки, которые нужно объединить, кликаем правой кнопкой мыши по ним, выбираем пункт «Объединить ячейки»
Выделяем ячейки, которые нужно объединить, кликаем правой кнопкой мыши по ним, выбираем пункт «Объединить ячейки» Готовая рамка с местом для вставки штампа
Готовая рамка с местом для вставки штампа
Готово!
Существует и более простой способ создания рамки со штампом – скачать готовые рамки! Находим в интернете шаблоны и вставляем рамки! Перед тем, как их использовать, будет не лишним убедиться, что они соответствуют ГОСТу.
Видео — Как сделать рамку в Word 2016
Готовые рамки со штампом
В качестве примера покажем, как скачать готовые рамки из файлового архива студентов StudFiles.
Шаг 1. Перейти по ссылке https://studfiles.net/preview/3171476/.
 Переходим в любом браузере в онлайн-сервис StudFiles
Переходим в любом браузере в онлайн-сервис StudFiles
Шаг 2. Нажать «Скачать».
 Нажимаем «Скачать»
Нажимаем «Скачать»
Рамка для диплома
Некоторые курсовые и дипломные работы необходимо оформлять рамками со штампом. Трудность возникает в том, что на некоторых страницах не должно быть рамки или она отличается. Как же сделать рамку для диплома?
Сначала нужно разбить на разделы, и лишь затем вставлять рамки там, где это необходимо.
Шаг 1. Установить курсор в конце страницы, после которой меняется (появляется, исчезает) рамка.
 Устанавливаем курсор в конце страницы
Устанавливаем курсор в конце страницы
Шаг 2. На вкладке «Разметка страницы» в группе инструментов «Параметры страницы» нажать на значок «Разрывы».
 На вкладке «Разметка страницы» в разделе «Параметры страницы» щелкаем по опции «Разрывы»
На вкладке «Разметка страницы» в разделе «Параметры страницы» щелкаем по опции «Разрывы»
Шаг 3. В выпадающем списке выбрать «Разрывы разделов», щелкнуть по параметру «Следующая страница».
 В подпункте «разрывы разделов» щелкаем по пункту «Следующая страница»
В подпункте «разрывы разделов» щелкаем по пункту «Следующая страница»
Шаг 4. Вставить рамки (смотрите инструкцию «Рамка со штампом»).
Видео — Как вставить рамку со штампом в Word
Как сделать верхний колонтитул меньше в Word 2013
Когда вам нужно удалить часть белого пространства из документа в Word 2013, две наиболее распространенные области, которые нужно искать, — это верхний и нижний колонтитулы. К счастью, вы можете настроить некоторые параметры для обоих этих мест, что позволит вам минимизировать объем используемого пространства.
Наше руководство ниже покажет вам две различные настройки, которые вы можете изменить, чтобы уменьшить область заголовка документа.
Уменьшение размера заголовка в документе Word 2013
Шаги, описанные в этой статье, позволят настроить размер заголовка документа, который вы редактируете в Word 2013.Он не изменит настройки по умолчанию для шаблона Normal, поэтому это изменение не повлияет на другие документы, которые вы создаете в Word 2013.
Вот как сделать заголовок меньшего размера в Word 2013 —
- Откройте документ в Word 2013.
- Дважды щелкните внутри заголовка. Это откроет вкладку Инструменты верхнего и нижнего колонтитула Дизайн в верхней части окна.
- Щелкните внутри поля Заголовок сверху в разделе ленты Позиция , затем измените значение на меньшее.Обратите внимание, что уменьшение этого значения до значения ниже 0,2 ″ может привести к вырезанию части или всего заголовка из документа при печати.
Эти шаги также показаны ниже с изображениями —
Шаг 1: Откройте документ в Word 2013.
Шаг 2: Дважды щелкните внутри области заголовка документа, чтобы сделать его активным разделом. Это также откроет новую вкладку Header & Footer Tools Design в верхней части окна.


Шаг 3. Щелкните внутри поля Заголовок сверху и измените значение на меньшее. Обратите внимание, что вы не сможете увидеть полный заголовок при печати, если установите значение ниже 0,2 ″ .


Вы также можете настроить размер раздела заголовка, изменив верхнее поле. Щелкните вкладку Page Layout в верхней части окна, затем нажмите маленькую кнопку Page Setup в правом нижнем углу раздела ленты Page Setup .


Щелкните внутри поля Top в разделе Margins и введите меньшее число. Затем вы можете нажать кнопку OK в нижней части окна, чтобы применить изменения.


Обратите внимание, что вы можете столкнуться с проблемами, когда ваш принтер не может напечатать документ, если значение верхнего поля слишком мало.
Нужна ли вам нумерация страниц в документе, чтобы она начиналась не с первой страницы? Узнайте, как настроить начальную точку для нумерации страниц, если, например, у вас есть титульная страница, на которой нет необходимости включать номер.
.Как уменьшить количество слов без уменьшения содержания
Все рецензенты любят вашу рукопись, и редактор одобряет ее, но вы каким-то образом должны передать весь этот контент на 1625 знаков меньше, чтобы соответствовать лимиту количества символов журнала в 55000.
Средняя длина английского слова составляет чуть более пяти букв. Это означает, что вам нужно сократить примерно 325 слов. Что вы должны сделать?
Естественная тенденция — искать слова, которые вам не нужны.Вам может прийти в голову, что статьи — и и — составляют довольно много слов в вашей рукописи. Фактически, почти каждое предложение содержит по крайней мере одно, а часто и несколько из них. Удаление каждого экземпляра только уменьшит количество символов на 1800.
К сожалению, многие авторы поддаются этому искушению. Тем не менее, статьи являются важными элементами английской грамматики, и их удаление делает ваше письмо похожим на чьи-то стенографические заметки, а не на серьезное профессиональное общение.Если бы такая рукопись каким-то образом попала в производство, вашему редактору просто нужно было бы добавить все эти статьи обратно, и тогда вы вернулись бы к тому месту, с которого начали.
Хорошо, поэтому статьи должны остаться. Вы думаете, что, может быть, вам нужно сократить предложения целиком. На самом деле абзацы даже длиннее. Есть ли те, которые вам не нужны?
Это важные соображения — хорошее практическое правило состоит в том, что сокращение примерно трети от начального черновика любого письменного текста, вероятно, улучшит его.Но если вы уверены, что весь ваш контент должен остаться, и мысль об удалении любого из них кажется отрезанием части вашего тела, не отчаивайтесь. Есть и другие варианты.
Когда я изучал журналистику в Университете штата Миссури-Колумбия, одним из самых запоминающихся моих занятий было редактирование журналов. Хотя я уверен, что многому научился на этом занятии, одно занятие особенно запомнилось мне. Преподаватель спроецировал абзац на белую доску и призвал всех нас сократить количество слов, насколько это возможно, не удаляя ни единого бита содержания.
Мы начали что-то строчить в своих блокнотах, и когда время вышло, каждому из нас удалось вычеркнуть несколько слов то тут, то там. Но когда инструктор показал профессионально отредактированный абзац, никто из нас не приблизился к достижению сопоставимых результатов. Теперь абзац стал вдвое короче, к тому же более элегантным!
Это единственное упражнение научило меня творчески искать более лаконичный язык, и мне всегда доставляет удовольствие задача ужесточить свое письмо или письмо других людей.
Я понимаю, что до сих пор не ответил на вопрос, который задал несколько параграфов назад: что значит и ?
Я хотел бы дать вам несколько жестких правил, но когда я думаю о том, как я научился редактировать для краткости, опыт, кажется, был самым важным учителем.Когда я вижу творческую правку, которую сделал кто-то другой, или когда я, наконец, сам натыкаюсь на изобретательное решение, это расширяет мой репертуар возможных методов атаки. Никогда не бывает и одного правильного редактирования; каждое предложение содержит бесконечное количество возможных изменений. Лучшее, что я могу сделать, это предложить некоторые общие предложения и примеры, но этот список ни в коем случае не является исчерпывающим. Тем не менее, я надеюсь, что эти семь советов также позволят вам увидеть возможности. Возможно, однажды вы даже обнаружите, что задача сократить количество слов станет приятной задачей!
1.Ищите дубликаты
Часто мы говорим одно и то же разными способами в непосредственной близости. Вот пример из более раннего черновика этого сообщения:
Когда я учился в колледже Университета Миссури-Колумбия, где изучал журналистику и биологию, один из самых запоминающихся уроков, которые я посещал, был по редактированию журналов.
Я понял, что мне не нужно говорить вам, что я учился в колледже в моем колледже. Я исправил это, чтобы читать:
Когда я изучал журналистику в Университете штата Миссури-Колумбия, одним из самых запоминающихся моих занятий было редактирование журналов.
Я также удалил «и биологию», потому что, хотя и не лишний, но не относился к классу по редактированию журналов. Исправленная версия на шесть слов короче.
2. Удалите v слово
Вышеупомянутый инструктор по редактированию посоветовал, чтобы всякий раз, когда мы испытывали искушение использовать слово v — очень — , мы могли бы также использовать вместо него определенное слово d (возражения против которого могут быть более знакомыми). Попробуйте сами:
Этот совет по грамматике оказался очень полезным.
Этот совет по грамматике оказался чертовски полезным.
Ее точка зрения заключалась в том, что разница между полезной подсказкой по грамматике и очень полезной неясна, поэтому мы должны просто отказаться от очень . Хотя бывают случаи, когда очень служит определенной цели, обычно его исчезновение остается незамеченным.
3. Удалите другие слова, которые не имеют значения
Very — частый нарушитель, но это ни в коем случае не единственное слово, которое занимает больше места, чем оно того стоит.Я не могу дать вам список других слов, которые нужно удалить — контекст будет иметь значение. Однако я могу предложить хороший пример из оригинального заголовка этого сообщения в блоге:
Как сократить количество слов без уменьшения содержания
При редактировании этого поста я понял, что слово ваш (дважды) не добавляет большого значения заголовку. И нажмите! Эти два слова исчезли.
4. Ищите предлоги
Предлоги часто указывают на место, где можно было бы стянуть письмо.Предлог из является наиболее вероятным индикатором, но другие предлоги, такие как — и для , также могут дать хорошие подсказки. Например, уровней липидов в плазме может стать уровней липидов в плазме , оценка eQTL может стать оценка eQTL , а устойчивость к инсулину может стать инсулинорезистентностью .
Просто имейте в виду, что не каждый предлог подходит для сужения.Например, если все, что следует за из , является более чем одним словом, нам нужно будет расставить его через дефис, если мы превратим его в прилагательное (вместо того, чтобы использовать его как существительное, следующее за предлогом). Иногда это нормально, но иногда это создает неудобный текст, так как в модели мыши используйте , а не , используйте модели мыши . В таких случаях руководствуйтесь здравым смыслом.
5. Следите за фразами из нескольких слов
Вот еще один пример из более ранней версии этого поста.Первоначально я написал:
Я понял, что слово ваш (дважды) не добавляет много смысла заголовку. (18 слов)
Во время проверки мне пришло в голову, что фраза целая партия занимает три слова, где я мог бы использовать только одно, и предложение превратилось в
Я понял, что слово ваш (дважды) мало что добавляет к значению названия. (14 слов)
Обратите внимание, что я также изменил значение заголовка на значение заголовка в соответствии с предыдущим советом.Я на самом деле немного ходил взад и вперед над этой версией — я не был уверен, нравится ли мне ритм более короткой версии так сильно. Согласны ли вы с моим окончательным решением или нет, это хороший пример того, как личное суждение вступает в игру.
6. Остерегайтесь использования what и там в качестве предметов
Когда какой или там выступает в качестве подлежащего, предложение обычно можно ужесточить. Вот пара примеров:
Оригинал: Труднее было идентифицировать последовательности, которые отсутствуют в эталонном геноме человека. (15 слов)
Пересмотрено: последовательности, отсутствующие в эталонном геноме человека, идентифицировать труднее. (14 слов)
Оригинал: Есть некоторые регуляторные факторы, которые могут передаваться между клетками. (11 слов)
Пересмотрено: некоторые регуляторные факторы могут передаваться между клетками. (8 слов)
7. Ищите пассивный голос
Как я отмечал в своей предыдущей серии статей о том, почему даже ученым следует избегать пассивного голоса, написание активным голосом часто снижает количество слов.Например, мы могли бы еще больше сократить пример в конце совета 6, используя активный голос:
Доработана: некоторые регуляторные факторы могут передаваться между клетками. (7 слов)
Вот еще два примера:
Оригинал: Соответствующая цель была визуально зафиксирована обезьянами. (9 слов)
Исправлено: обезьяны визуально фиксировали совпадающую цель. (7 слов)
Оригинал: Факторы, влияющие на сложность задачи, преимущественно обрабатываются системами, отвечающими за расчет мотивации и ожидания вознаграждения. (16 слов)
Пересмотрено: Системы, отвечающие за расчет мотивации и ожидания вознаграждения, предпочтительно обрабатывают факторы, влияющие на сложность задачи. (14 слов)
.aframe — Как удалить полноэкранные стили в A-Frame, уменьшить размер холста или прокрутить страницу со сценой A-Frame?
Переполнение стека- Около
- Товары
- Для команд
- Переполнение стека Общественные вопросы и ответы
- Переполнение стека для команд Где разработчики и технологи делятся частными знаниями с коллегами
- работы Программирование и связанные с ним технические возможности карьерного роста
- Талант Нанимайте технических специалистов и создавайте свой бренд работодателя
- реклама Обратитесь к разработчикам и технологам со всего мира
- О компании
Загрузка…
,

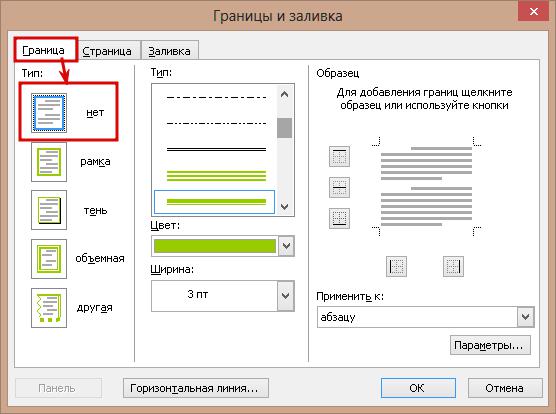
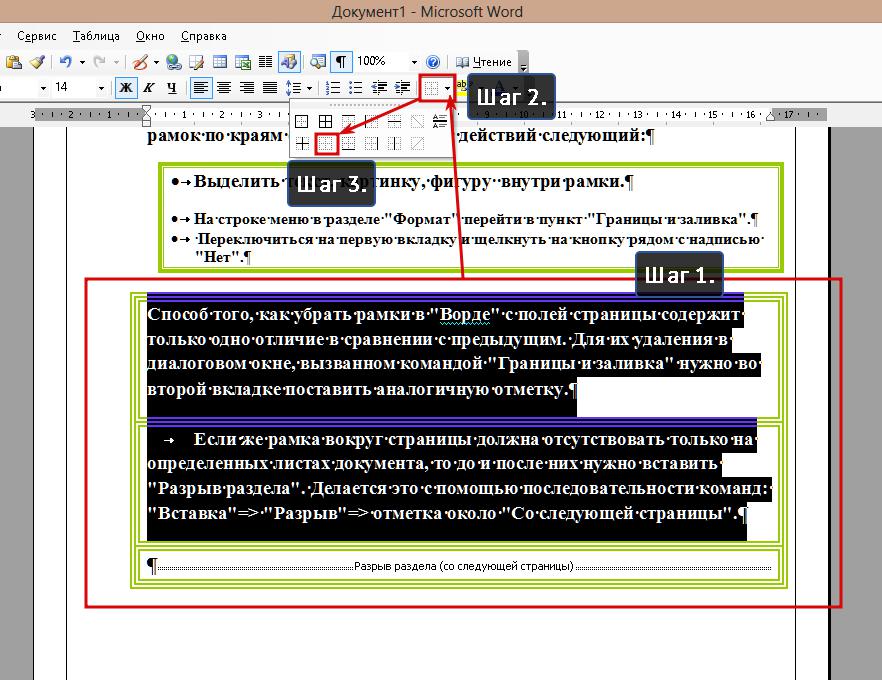
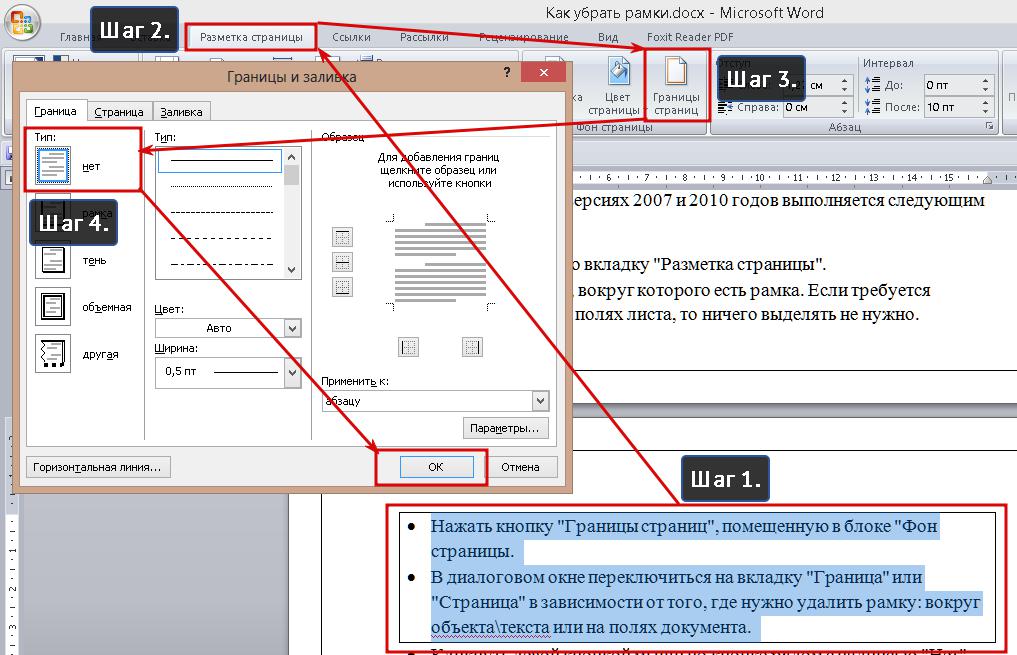
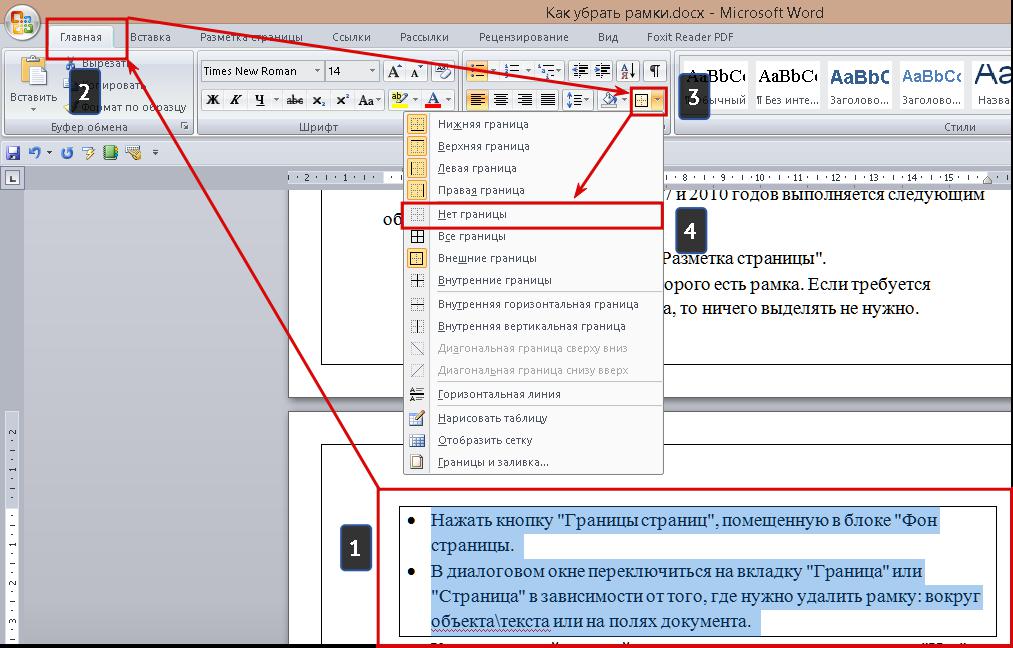
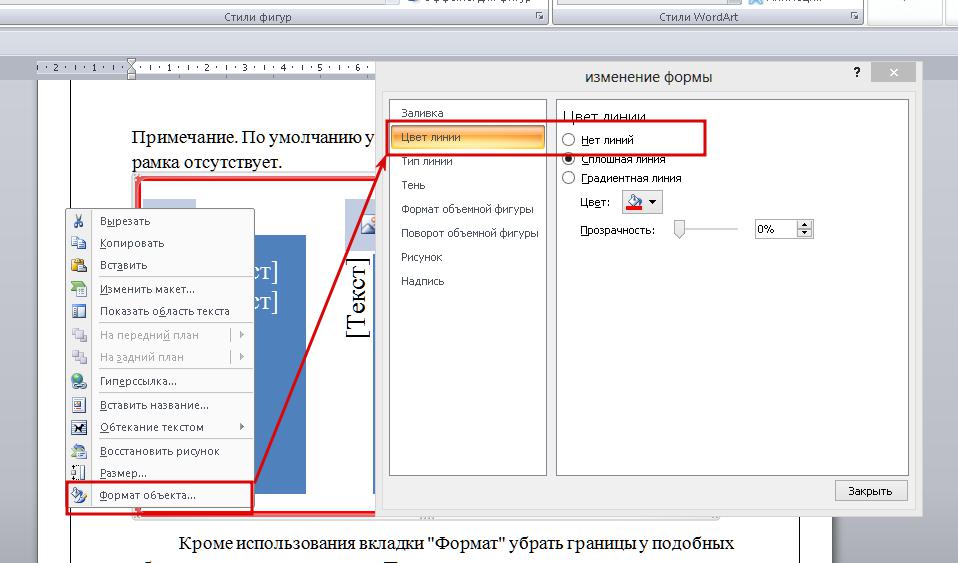
 В параметре «Тип» выбираем подходящий тип рамки
В параметре «Тип» выбираем подходящий тип рамки В параметре «Цвет» выбираем подходящий цвет для рамки
В параметре «Цвет» выбираем подходящий цвет для рамки В параметре «Ширина» выбираем подходящее значение
В параметре «Ширина» выбираем подходящее значение В параметре «Рисунок» можем выбрать красивую рамку, состоящую из рисунков, в левой части окна будет показан образец страницы с рамкой
В параметре «Рисунок» можем выбрать красивую рамку, состоящую из рисунков, в левой части окна будет показан образец страницы с рамкой В параметре «Тип» из списка выбираем подходящий тип рамки
В параметре «Тип» из списка выбираем подходящий тип рамки В параметре «Цвет» выбираем нужный цвет для рамки
В параметре «Цвет» выбираем нужный цвет для рамки Выбираем ширину рамки
Выбираем ширину рамки Во вкладке «Разметка страницы» щелкаем на значок «Поля», затем на пункт «Настраиваемые поля»
Во вкладке «Разметка страницы» щелкаем на значок «Поля», затем на пункт «Настраиваемые поля» Вводим значения, как на скриншоте, нажимаем «ОК»
Вводим значения, как на скриншоте, нажимаем «ОК» Во вкладке «Вставка» в разделе «Колонтитулы» щелкаем на «Нижний колонтитул»
Во вкладке «Вставка» в разделе «Колонтитулы» щелкаем на «Нижний колонтитул» В поля вводим значения, как на скриншоте, нажимаем «ОК» дважды
В поля вводим значения, как на скриншоте, нажимаем «ОК» дважды Щелкаем дважды внизу страницы, что бы сделать активным нижний колонтитул
Щелкаем дважды внизу страницы, что бы сделать активным нижний колонтитул Меняем положение нижнего колонтитула на 0
Меняем положение нижнего колонтитула на 0 Во вкладке «Вставка» нажимаем на иконку «Таблица»
Во вкладке «Вставка» нажимаем на иконку «Таблица» Выделим с помощью мышки 9 ячеек вправо и 8 ячеек вниз, щелкаем мышкой и таблица появится в нижнем колонтитуле
Выделим с помощью мышки 9 ячеек вправо и 8 ячеек вниз, щелкаем мышкой и таблица появится в нижнем колонтитуле Выделяем таблицу, щелкаем правой кнопкой мыши, в меню выбираем «Свойства таблицы»
Выделяем таблицу, щелкаем правой кнопкой мыши, в меню выбираем «Свойства таблицы»  Во вкладке «Строка» выставляем значение высоты 0,5
Во вкладке «Строка» выставляем значение высоты 0,5  Во вкладке «Столбец» вводим поочередно необходимые значения, щелкая на кнопку «Следующий столбец»
Во вкладке «Столбец» вводим поочередно необходимые значения, щелкая на кнопку «Следующий столбец» После настройки значений нажимаем «ОК»
После настройки значений нажимаем «ОК» Выделяем ячейки, которые нужно объединить, кликаем правой кнопкой мыши по ним, выбираем пункт «Объединить ячейки»
Выделяем ячейки, которые нужно объединить, кликаем правой кнопкой мыши по ним, выбираем пункт «Объединить ячейки» Готовая рамка с местом для вставки штампа
Готовая рамка с местом для вставки штампа