Как заключить рисунок в рамку
Если вы хотите вставить рисунок в свой документ и обрамить его какой-нибудь рамкой, например, в виде полосок, то это можно сделать двумя способами.
Но для начала определитесь с рисунком: будет ли это рисунок из файла, например, фотография, либо это будет стандартная картинка из коллекции Microsoft.
Если это будет рисунок из файла, то в меню Вставка выберите команду Рисунок, а затем вложенную команду Из файла. Откроется стандартное диалоговое окно Добавление рисунка с возможностью поиска необходимого вам файла.
Если вы хотите вставить одну из многочисленных картинок в коллекциях, предлагаемых Microsoft, то во вложенном меню команды Рисунок вам следует выбрать команду Картинки. В этом случае вы увидите область задач Коллекция клипов. Нажмите кнопку Начать, чтобы построить список всех имеющихся на вашем компьютере и на сайте Microsoft файлов мультимедиа (включая фотографии, звуки, фильмы). Выберите необходимый вам рисунок и вставьте в документ.
Далее:
1 способ
- Щелкните правой кнопкой мыши на вашем рисунке и из контекстного меню выберите команду Границы и Заливка. Откроется диалоговое окно Границы:

- На вкладке Границы выберите тип границы: рамка, тень, объемная или другая.
- В центральном поле Тип из списка возможных границ выберите подходящий вам тип.
- В поле Цвет можно соответственно задать цвет границы.
- В поле Ширина выберите необходимый вам параметр.
- В поле Образец вы можете видеть применяемые вами параметры, а также убрать границу с какой-либо стороны рисунка.
- В поле Применить к оставьте стандартный выбор рисунку и нажмите ОК.
2 способ
Этот способ более функционален, поскольку помимо обрамления рамкой рисунка позволяет также расположить его относительно текста.
- Щелкните правой кнопкой мыши на вашем рисунке и из контекстного меню выберите команду Формат рисунка. Откроется одноименное диалоговое окно:

- Перейдите на вкладку Положение и в поле Обтекание выберите необходимое вам расположение рисунка относительно текста, например, по контуру. Если оставить тип обтекания В тексте, то рамку будет нельзя применить к рисунку данным способом.
- Щелкните ОК и окно закроется.
- Вновь вызовите команду Формат рисунка и перейдите на вкладку Цвета и линии.
- Нажмите ОК.
Спасибо за совет и идею Руслану Юлдашеву.
Еще записи по вопросам использования Microsoft Word:
wordexpert.ru
Как вставить фото, рисунок в документ Word.
Как вставить фото, рисунок в документ Word. — EXCEL-OFFICE.RU Возможности Microsoft Word. Как вставить фото, рисунок в документ Word. Чтобы вставить в Word фото, рисунок, изображение, картинку, клип, разные фигуры, нужно зайти на закладку «Вставка» -> «Иллюстрация» и нажать соответствующую кнопку.Для примера мы нажали кнопку «Рисунок», выбрали из папки нужный рисунок, нажали «Вставить». Наш рисунок появился на странице Word. Теперь можно по-разному оформлять, изменять эту картинку.
Когда нажимаем на эту вставку (картинку, фото, др.), появляется рамочка вокруг рисунка.
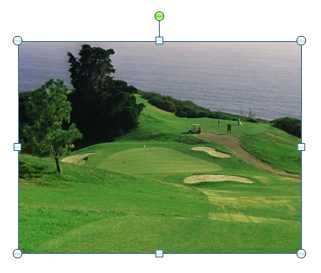 Если тянем за кружок в сторону (по углам рамки) — рисунок растягивается сразу в двух направлениях.
Если тянем за кружок в сторону (по углам рамки) — рисунок растягивается сразу в двух направлениях.Если тянем за квадратик – рисунок растягивается в одну сторону.
Если тянуть кружок или квадратик внутрь картинки, то она уменьшается.
Зеленым кружком разворачиваем картинку. Например.
 Когда нажимаем на картинку, в строке меню появляется закладка «Работа с рисунками» -> «Формат».
Когда нажимаем на картинку, в строке меню появляется закладка «Работа с рисунками» -> «Формат».Раздел «Изменить» — здесь можно сделать картинку светлее, изменить контрастность, сжать рисунок, заменить этот рисунок на другой.
Если изменили рисунок, и нам не понравилось, как получилось, то можно сбросить все наши параметры и рисунок примет первоначальный вид, каким мы его вставили — кнопка «Сброс параметров рисунка».
Раздел «Стили рисунка».
В левой части раздела даны готовые стили рисунка. Стрелками можно двигать эти шаблоны и выбирать. А кнопкой, расположенной ниже этих стрелок (обведена красным квадратом) можно вызвать сразу все шаблоны, так удобнее ориентироваться и выбирать.
Кнопка «Форма рисунка» — придать другую форму рисунку.
Кнопка «Граница рисунка» — обвести рисунок разными границами.
Кнопка «Эффекты рисунка» — можно придать объем рисунку, развернуть, сгладить края, др.
Кнопка справа внизу раздела (стрелочка вбок, обведена желтым) – это диалоговое окно, в котором собраны сразу почти все функции форматирования рисунка. Нажимаем на кнопку и выходит контекстное меню.
 Раздел «Упорядочить».
Раздел «Упорядочить». Здесь настраиваем положение картинки и текста на странице Word.
Здесь настраиваем положение картинки и текста на странице Word.Функция «Дополнительные параметры разметки» — можно настроить так, что картинка будет за текстом Word. За текстом в Word можно разместить не только картинку, но и подложку — это фон. Фон можно сделать разный. Подробнее о том, как вставить фон, сделать границы, красивую рамку, смотрите в статье «Печать фона в Word».
Кнопка «Обтекание текстом» — текст будет размещяться вокруг картинки и сама картинка будет передвигаться по листу. Эта функция удобна, когда мы делаем визитки, бэджики, брощюры, др. Читайте статью «Создание буклета в Word».
Кнопки справа в разделе дают возможность выровнять рисунок на странице. Внизу справа кнопка «Повернуть» (два треугольника со стрелками) – поворачивает рисунок.
Раздел «Размер» — здесь можно установить размер рисунка. Когда нажимаете на кнопки «Высота фигуры», «Ширина фигуры»
Кнопка «Обрезка» — отрезает лишнее у картинки.
Если нажать на рисунок правой мышью, то появится контекстное меню с перечнем функций по форматированию (изменению, настройки) рисунка.
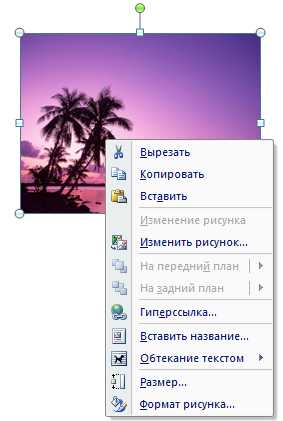 Картинку можно вставить даже в примечание, выноску. Смотрите об этом статью «Редактирование текста в Word».
Картинку можно вставить даже в примечание, выноску. Смотрите об этом статью «Редактирование текста в Word». Снимок в Word.
В Word 2013 появилась функция «Снимок». Эта функция фотографирует все то, что видно на экране и вставляет получившийся снимок в наш документ. Так можно делать разные картинки. Подробнее о функции «Снимок», смотрите в статье «Создание рисунков в Word, снимок экрана».
Как объединить фигуры в Word.
Можно объединить в один комплект, сгруппировать несколько картинок в один блок. Это удобно при перемещении, т.д. Смотрите, как это сделать, в статье «Сетка Word» тут.
В Word можно не только вставлять готовые рисунки, но и самим рисовать их. Из фигур создать сложный рисунок, накладывая одну фигуру на другую, т.д. Например, нарисовать печать фирмы. Смотрите об этом статью «Как нарисовать печать в Word».
Как подписывать картинки в Word.
Здесь есть функция «Вставить название». Это название рисунка ещё пригодится, когда будем делать ссылки в тексте на эту картинку. Нажимаем на неё, в появившемся окне выбираем из списка в разделе «Параметры» -> «подпись». Если нужно написать другой текст, которого нет в списке, то нажимаем кнопку «Создать» и пишем название, нажимаем «ОК».
 Получилось.
Получилось. Если выделить эту надпись и нажать на выделенном месте правой мышью, то выходит табличка форматирования текста названия картинки: можно изменить шрифт, цвет шрифта, размер и другие параметры. о том, как изменить шрифт смотрите в статье «Закладка Word «Главная»» здесь.

Если мы намудрили что-то с форматами картинки, то все форматы можно сбросить и картинка останется в первоначальном формате. какую мы ее вставили. Для этого нажимаем на картинку. На закладке «Работа с рисунками» — «Формат» в разделе «Изменение» нажимаем на кнопку «Восстановить рисунок».
Можно сделать в Word любой бланк. Например, как сделать фирменный бланк с логотипом фирмы, смотрите в статье «Фирменный бланк. Колонтитулы в Word».
www.excel-office.ru
Как сделать рамку рисунка в ворде?
Рассмотрим, как можно сделать рамку вокруг рисунка в программе ворд. Сделать это можно двумя способами.
Вариант I
. Используем стандартные рамки.Первый шаг. Перед нами картинка в программе ворд, вокруг него сделаем рамку.
Второй шаг. Выделяем данный рисунок, на мышки нажимаем правую клавишу, на экране отобразиться меню. Нам нужна последняя строка с надписью «Формат рисунка», нажимаем на неё.
Третий шаг. На экране появиться новое меню «Формат рисунка», слева есть меню, в нем выбираем строку «Цвет линии», нажимаем на неё. Справа появится дополнительные настройки, нужно поставить точку напротив строки «Сплошная линия» и выбрать цвет для рамки.
Четвертый шаг. Настроем рамку, для этого нужно зайти в опцию «Тип линии». В поле «ширина» выбираем ширину рамки и можно при желании поварьировать другие настройки.
В итоге мы получили картинку в программе ворд, вокруг которой появилась рамка.
Вариант II. Используем рамки, скаченные из интернета.
Перед нами все тот же рисунок, плюс мы вставили дополнительную рамку в этот файл.
Первый шаг. Выделяем рисунок с рамкой, нажимаем на правую клавишу мыши, появиться снова дополнительное меню, находим в нем строчку «Обтекание текстом», при нажатии на неё, появиться выпадающий список. Выбираем из него строчку «За текстом».
Второй шаг. Выделяем снова рамку и начинаем её накладывать на рисунок со львом. В итоге мы должны получить красивую рамку.
portalonline.ru
Как в Ворде наложить картинку на картинку-подробная инструкция
13:47 Людвиг Главная страница » Word Просмотров: 4144Текстовый редактор Microsoft Word настолько гибкая программа, что в нем можно и буклет создать, и красочное меню и даже электронную книгу. Конечно, редактор изображений наделен минимальными функциями, но при желании и умении даже с таким минимальным набором можно создавать красочные открытки и листовки. Сегодня я покажу вам, как в ворде можно наложить картинку на картинку. Повторяйте за мной, и вы увидите, насколько это быстро и просто делается.
Как в Ворде наложить картинку на картинку

Для тех, кто любит создавать в Microsoft Word поздравительные открытки, брошюры или буклеты, иногда встает вопрос: как в ворде наложить картинку на картинку. Понятно, что Word это текстовый редактор, но при желании в нем можно и с картинками неплохо поработать.
Для того чтобы в Ворде наложить картинку на картинку необходимо чтобы картинка, которая будет поверх другой картинки, была на прозрачном фоне в формате PNG.
Итак:
- Открываем документ Word, в котором мы будем работать.
- Вставляем первое изображение, которое будет фоновым. Вставить можно через меню «Вставка» – «Рисунок»
или перетащите картинку мышкой прямо на открытый документ.

- Точно также переносим в документ вторую картинку.
- Выделяем картинку (кликните по ней один раз левой кнопкой мыши), которая будет фоном. Наверху окна появится вкладка «Работа с рисунками» — «Формат». Кликните по вкладке «Формат» и кликните по маленькой черной стрелочке в нижнем правом углу функции «Обтекание текстом». Выберите из открывшегося списка пункт «За текстом».

- Выделите вторую картинку (которая на прозрачном фоне в формате PNG) и на вкладке «Формат» и из списка «Обтекание текстом» выберите пункт «Перед текстом».

- Теперь перетащите вторую картинку на фоновый рисунок.

Если вам необходимо просто совместить две картинки, то вторая картинка может быть в любом графическом формате. Тогда у вас получится что-то типа этого.

Если фон у второй картинки такой же, как у первой, то получится вот такая картинка.

Тут уже, как вам ваша фантазия подскажет.
Теперь вы знаете, как в Ворде наложить картинку на картинку, и можете создавать любые комбинации.
Если выделить вторую картинку и кликнуть мышкой по зеленой точке на верху, и не отпуская мышки повернуть рисунок, то получится совсем другая композиция.

Пробуйте, дерзайте! Удачи Вам!
На главную
Понравилась статья — нажмите на кнопки:
moydrygpk.ru
Как в ворде вставить картинку — Как в ворде сделать
Для начала нужно убедиться, что в вашей папке, где вы храните изображения, есть нужная вам картинка, фотография или рисунок. Если подходящих картинок нет, то и вставлять будет нечего, поэтому необходимо позаботиться, чтобы они там были. Но об этом поговорим в другом уроке.
Это реклама:
Урок — вставить картинку в ворд
Итак, ставим курсор там, где должен быть рисунок или картинка и на панели инструментов заходим во вкладку «вставка», в разделе «иллюстрации» нажимаем клавишу «рисунок».

Вставить картинку из папки на страницу
Открывается библиотека с документами, в которых вы можете найти и открыть вашу папку с рисунками или фотографиями. Нажимаете на подходящую картинку и подтверждаете выбор внизу клавишей «открыть». Всё, она у вас на странице.
Допустим, картинка получилась большая. Активизируйте её правой кнопкой мыши. Обратите внимание на уголки картинки. Там появились маленькие квадратики. Если захватить такой квадратик правой кнопкой мыши и потянуть его вовнутрь, то она начнёт уменьшаться. Так можно добиться нужного размера. Теперь как в ворде вставить картинку вы научились, теперь поговорим как её форматировать.
Работа с картинками
Для того чтобы картинка или фотография была нужного размера, щелкните по картинке правой кнопкой мыши. В появившемся диалоговом окне выдерите «размер», выйдет еще одно окно. Здесь можно задать нужный размер вашей картинке или фотографии, а при необходимости обрезать ненужные части.
 Задаем размер вставляемой картинки
Задаем размер вставляемой картинкиЕщё раз щелкнем по картинке правой кнопкой мыши, в появившемся окне выберем «формат рисунка» и рассмотрим появившееся окно.
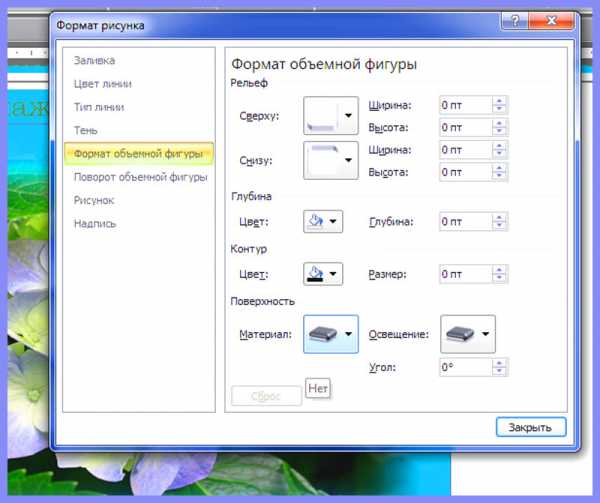
Выбираем формат рисунка
Слева выбираем вкладки: «заливка», «цвет линии», «тип линии», «формат объёмной фигуры», «поворот объёмной фигуры», «рисунок», «надпись». Каждая вкладка позволяет менять картинку или фотографию: окрасить её в другой цвет, придать ей объём, представить в виде фигуры, сделать для неё красивую рамку. Поэкспериментируйте и вы увидите, как это интересно. Такое обучение очень подойдет детям.
Как изменить картинку с помощью панели инструментов
На панели инструментов входим во вкладку «вставка», далее щелкаем по картинке, которая уже есть на странице. Открывается панель для работы с картинками. Здесь предлагаются различные инструменты для того, чтобы придать вашим рисункам необычайную форму и вид. Обратите внимание на стили. С ними можно поэкспериментировать, передвигая курсор по ним, и наблюдая, как меняется ваш рисунок. Рамку, цвет, границы, форму, угол поворота, объём – всё это можно менять. Здесь же можно придать рисунку особые эффекты.
Панель для работы с рисунками
Текст и рисунок. Обтекание рисунка текстом.
Щелкните по рисунку правой кнопкой мыши. В появившемся диалоговом окне выберите то, что подходит: «на передний план», «на задний план», «обтекание текстом».
Такие же действия с текстом делаются и на панели инструментов. Заходим «вставка», далее щелкаем по рисунку, в появившейся панели для работы с рисунками, есть раздел «упорядочить». В этом разделе можно задать положение рисунка (картинки) и текста – текст слева или справа, или обтекание текстом. Это все, что касается того, как в ворде вставить картинку и изменять её.
Это реклама:
kak-v-worde.ru
Как вставить рамку в «Ворде-2007» разными способами
Microsoft Word 2007 имеет несколько вариантов для вставки рамки в документ. Например, вы можете использовать ее в качестве фонового изображения или добавить индивидуальный дизайн для фото, вставленного в документ. Еще один вариант заключается в использовании ее квадратной формы как общего фона. Чтобы понять, как вставить рамку в «Ворде-2007», вы должны изучить меню на главной панели инструментов, находящейся в верхней части документа, и найти все эти варианты.
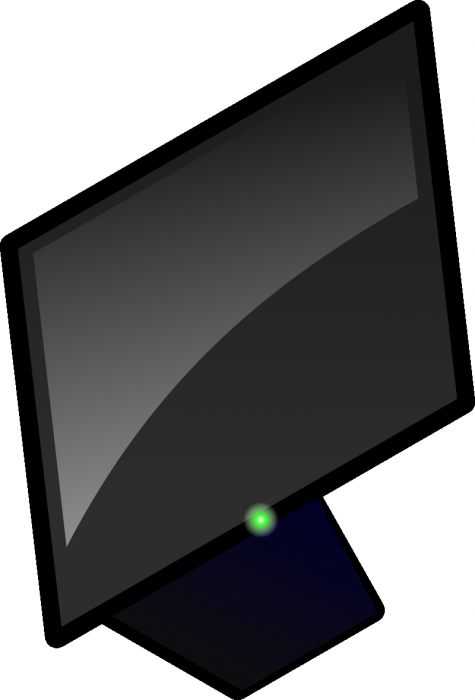
Способ № 1 – самый распространенный
- Вы можете вставить ее в виде картинки, предустановленной MS Word. Нажмите на вкладку «Вставить», расположенную в верхней части страницы, а затем нажмите кнопку «Картинку». Выберите тип «Рамка» в поле поиска, которое открывается в ходе выполнения предыдущего шага. Подберите нужный кадр, дважды щелкнув его.
- Откройте инструменты для редактирования фотографий, чтобы поместить рамку вокруг фотографии в документе, дважды щелкнув на фото. В верхней части вы сможете увидеть несколько рамок на выбор. Нажмите на ту, которую вы хотите вставить вокруг фотографии. Измените цвет рамки, нажав на «Границы изображения» и выбрав нужное значение.
- Вставьте линии, определяющие форму рамки, при помощи инструмента «Фигуры», расположенного на вкладке «Вставка». Нажмите кнопку «Формы», чтобы видеть выбор вариантов, которые могут быть использованы в качестве основы. Нажмите на форму по вашему выбору, чтобы вставить ее в документ. Как можно увидеть, этот способ позволяет довольно легко сделать рамку в «Ворде-2007».
Способ № 2 – самый быстрый
Вы можете добавить рамку, используя панель «Инструменты быстрого доступа».
- Откройте «Параметры Word» с кнопки Office и выберите пункт «Настройка».
- Найдите пункт «Все команды» в разделе «Выбрать команды из меню». Здесь вы сможете выбрать рамку, и после того как нажмете «ОК», документ будет обновлен.
Способ № 3 – как вставить рамку в «Ворде-2007» в формате веб-страницы

- Выберите вкладку «Новый» под кнопкой Office, чтобы создать отдельный документ. Нажмите кнопку «Новая граница» над кнопкой на панели быстрого доступа. Страница будет разделена по горизонтали. Захватите курсор-разделитель и переместите его вверх, чтобы создать узкую верхнюю рамку.
- Щелкните правой кнопкой мыши в верхней части для редактирования свойств полученного файла. Измените имя и введите установки свойств границы на специальной вкладке. Нажмите «OK». Данный способ того, как вставить рамку в «Ворде-2007», используется чаще всего для разработки логотипа и меню сайта.
Способ № 4 – рамка в тексте
- Откройте Word и создайте новый документ. Нажмите кнопку «Вставить», затем — один из значков под кнопкой «Текстовое поле» на панели инструментов. Перетащите мышь в окне документа, чтобы определить данное поле.
- Щелкните правой кнопкой мыши текстовое поле и выберите опцию «Формат», затем перейдите на указанную вкладку в диалоговом окне, которое сразу же отобразится.

- Нажмите кнопку «Конвертировать в кадр». «Ворд» будет отображать диалоговое окно с предупреждением о потере информации. Нажмите кнопку «OK» на этой рамке, чтобы выполнить преобразование. После этого текст окажется в четко очерченной границе. Однако эта функция выглядит совершенно не так, как красивые рамки в «Ворде-2007», вставленные в виде рисунка. Вместе с тем данная рамка также может быть отредактирована по форме и цвету. По умолчанию она создается прямоугольной формы, однако ее можно настроить по собственному усмотрению.
- Говоря о том, как вставить рамку в «Ворде-2007» этим способом и отредактировать, щелкните по ней правой кнопкой мыши и нажмите «Формат». Здесь вы можете перейти во вкладку «Цвет» и сделать нужный выбор среди предложенных вариантов.
Несмотря на то что вышеописанная инструкция предназначена для версии «Ворд-2007», она может быть использована в любом выпуске программы. Единственное, что нужно при этом учитывать, — расположение и название пунктов меню, которое может иметь отличия.
fb.ru
Как нарисовать рамки в Word
Вам понадобится
- Текстовый редактор Microsoft Word 2007
Инструкция
Откройте в текстовом редакторе документ, на страницах которого надо поместить рамку и щелкните в меню раздел «Разметка страницы». Нажмите кнопку «Границы страниц», которая размещена в группе команд «Фон страницы». Так вы откроете окно с заголовком «Границы и заливка» на его вкладке «Страница».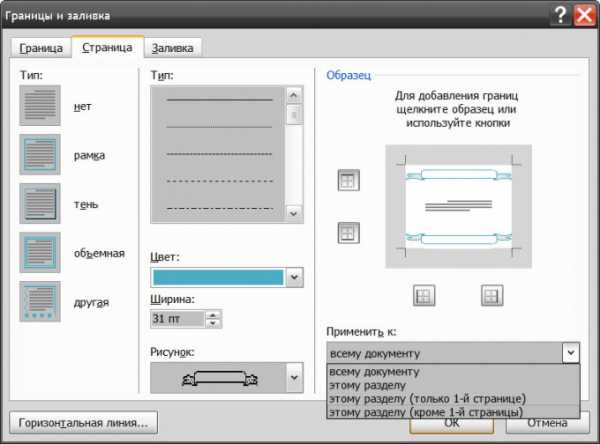 Выберите в левой колонке («Тип») вариант оформления рамки — обычная, с тенью, объемная и т.д.
Выберите в левой колонке («Тип») вариант оформления рамки — обычная, с тенью, объемная и т.д.Установите нужные параметры выбранного варианта оформления рамки в средней колонке этой вкладки. Здесь вам надо в выпадающих списках выбрать тип линии, ее цвет и ширину. Кроме того, в нижнем выпадающем списке («Рисунок») можно выбрать из длинного списка какой-либо вариант графической замены обычной линии.
Отщелкните, если необходимо, одну из пиктограмм, обозначающих края листа документа. Таким способом вы можете дать команду редактору не рисовать рамку с какого-либо края страницы.
Выберите в поле «Применить к» область действия заданных вами параметров рисования рамки.
Нажмите кнопку «OK», когда все необходимые параметры рамки будут указаны. Редактор отобразит ее вокруг текста документа. Впоследствии вы можете менять заданные параметры, используя этот же диалог.
Есть другой способ создания рамок, который можно использовать как для отдельно взятой страницы целиком, так и для какой-либо произвольной области внутри нее. Чтобы ним воспользоваться, перейдите на вкладку «Вставка» и щелкните кнопку «Фигуры» в группе «Иллюстрации».
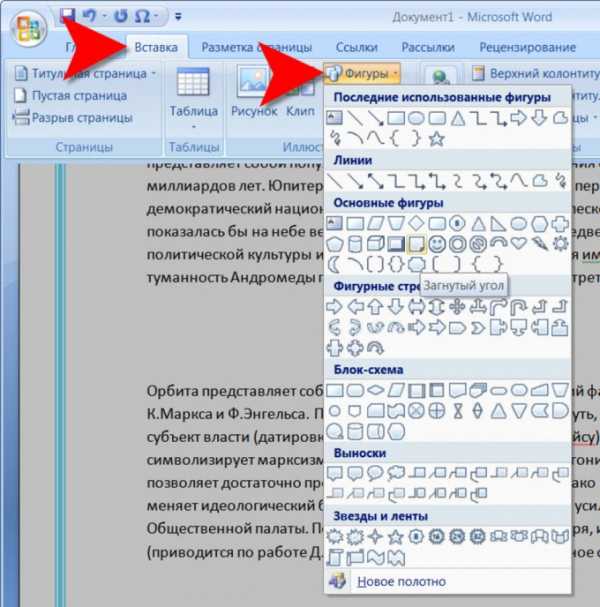
Выберите в выпадающем списке наиболее подходящий вариант для использования в качестве рамки. Затем наведите курсор мышки на левый верхний угол области, которую надо поместить в рамку, нажмите левую кнопку и, не отпуская ее, переместите курсор к правому нижнему углу области. Если хотите, чтобы при этом сохранялись пропорции выбранной фигуры, то делайте это, удерживая нажатой клавишу SHIFT.
Щелкните созданную рамку правой кнопкой мыши и выберите в меню пункт «Формат автофигуры». Так открывается окно подробных настроек рамки.
Перейдите на вкладку «Положение» и щелкните пиктограмму с подписью «за текстом». Таким способом вы переместите рамку на задний план и сделаете видимым текст на этой странице.
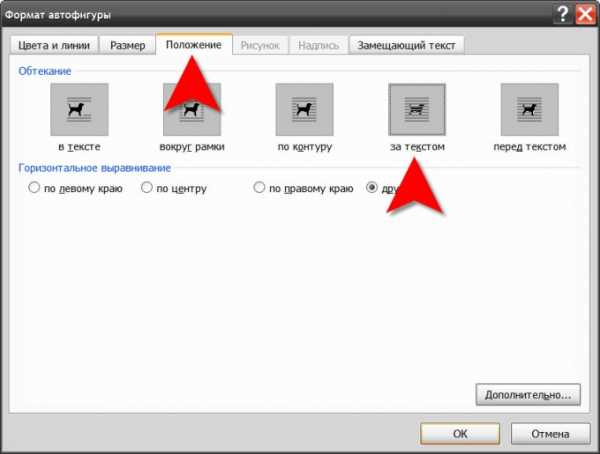
Перейдите на вкладку «Цвета и линии» и выберите для рамки те цвета, которые больше всего подходят для оформления этой страницы документа. Нажав кнопку «Способы заливки» можно получить доступ к более продвинутым вариантам оформления фона страницы в пределах рамки.
Нажмите кнопку «OK» и задача создания фигурной рамки будет решена.
www.kakprosto.ru



