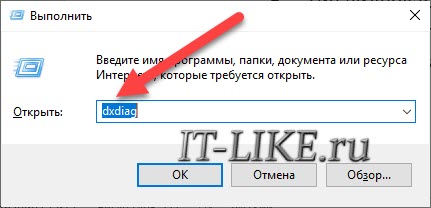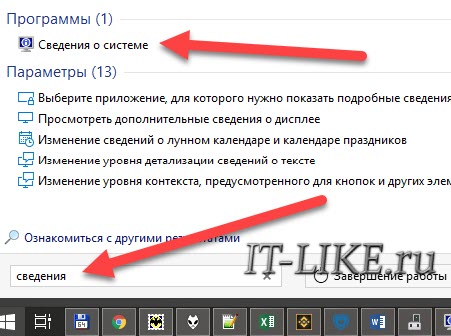Как узнать свою видеокарту?
Обычно всё программное обеспечение, которое вам нужно находится на дисках и поставляется в комплекте с компьютером.
Но что делать, если вдруг вы потеряли диск или он сломался, поцарапался и не читается дисководом?
Конечно же скачать с официального сайта разработчика.
Существует несколько способов узнать, как это сделать.
Видеокарты существуют двух типов: интегрированная и дискретная.
Интегрированный видеочип — эта карта встроена в материнскую плату компьютера как географический адаптер, используя ресурсы оперативной памяти и процессора.
Она не отличается высокой производительностью, поэтому используется только в ноутбуках для офисного или домашнего использования.
Дискретная видеокарта —
Более высокопроизводителен и может использоваться для более «требовательных параметров» игр.
Потому, если вы увидите две видеокарты — не удивляйтесь. Как правило, более мощная видеокарта — дискретная.
Через диспетчер устройств Windows
Один из более простых и быстрых способов узнать параметры видеокарты — это зайти в Пуск→ Панель управления и выбрать пункт «Система».
Открываем и находим «Диспетчер устройств» и находим вкладку видеоадаптеры.

Диспетчер устройств → Видеоадаптеры
В открывшемся окне может быть несколько видеоадаптеров.
На всех операционных системах Windows установлена определенная версия DirectX, она необходима для корректной работы графики и звука в различных программах, играх.
Она так же позволяет узнать какая видеокарта у вас стоит. Набираем комбинацию Win+R и в открывшемся окне пишем команду
dxdiagзатем нажимаем кнопку «ОК».
Во вкладке сверху на панели переходим в пункт «Экран» и видим необходимые нам параметры.

Средство диагностики DirectX — экран
Есть ещё один вариант — это кликнуть правой клавишей мышки на вкладку «Мой компьютер» и в свойствах запустить диспетчер устройств с вкладки «Оборудование».
В открывшемся окне вы увидите модель вашей видеокарты.
В любом случае вам следует скачать и установить специальные драйвера на неё, так как те, что предлагает Microsoft могут не всегда адекватно работать.
Бывает и такое что во вкладке видеоадаптеры будет отображаться «Стандартный VGA графический адаптер»
Это означает, что видеокарта вашего устройства не определилась и Windows не знает, какие драйвера для нее использовать.
Необходимо выяснить это самому при помощи интернета.
к оглавлению ↑При помощи ID
Если по непонятным причинам вы не смогли просмотреть номер вашей видеокарты, то существует второй метод определения.
Для этого в «Диспетчере устройств» кликаем правой кнопкой мышки по неизвестному VGA видеоадаптеру и выбираем вкладку «Сведения» и в строке «Свойства» выбираем строку «ИД оборудования».
Копируем его значение в буфер обмена с помощью правой клавиши мыши и соответствующего пункта меню.
Основное на что нам необходимо обратить внимание — это значения VEN и DEV, которые обозначают производителя и ваше устройство.
После этого заходим в браузер на сайт devid.info и вводим поочередно значения VEN и DEV из вашего ИД устройства.

Определение видеочипа в интернете
Таким образом вы уже знаете какая видеокарта у вас стоит.
Сам сайт предложит вам скачать драйвера, но я не рекомендую это делать.
Найдите их на официальном и проверенном источнике загрузите и установите себе на компьютер, учитывая то, что теперь вы знаете какая у вас стоит видеокарта.
к оглавлению ↑Программа AIDA 64
Ранее для этих целей использовалась программа Everest, но сейчас на ее замену пришла более удобная и информативная версия AIDA 64.
У этой программы очень большие возможности и показать она может далеко не только параметры видеокарты, а еще и различные аппаратные характеристики вашего компьютера, но в нашей статье мы рассмотрим, как с помощью Аиды определить параметры видеочипа.
Скачать эту программу вы можете с официального сайта (в помощь вам поисковик Google или Яндекс).
Стоит заметить, что эта программа платная, но разработчики предоставляют 30-тидневный бесплатный период пользования, правда не в полном объёме, а с некоторыми ограничениями.
Но вам не стоит переживать, так как предоставляемого бесплатного набора функций достаточно для определения модели вашей видеокарты.

Определение видеокарты при помощи программы AIDA
Запускаем программу и в пункте «Компьютер» выбираем раздел «Суммарная информация», далее открываем раздел «Отображение» находим строчку «3D-акселератор» и видим название модели нашей видеокарты (это оно и есть).
Следует отметить, что с помощью этой программы вы сможете более точно определить модель вашей видеокарты, так как все остальные способы чаще всего показывают семейство видеочипов.
Скачать AIDA 64 к оглавлению ↑Программа GPU-Z

Определяем карту с помощью GPU-Z
С помощью этой маленькой (по весу) утилите можно так же посмотреть модель видеокарты.
В отличие от предыдущей программы — она абсолютно бесплатная и устанавливается с официального сайта в пару кликов.
Эта программа позволяет узнать множество характеристик вашего компьютера.Если вас интересует какая частота ГПУ и памяти, температура чипа, параметры процессора, информацию о кэше, сколько ядер у вашего компьютера или ноутбука.
Дает посмотреть какой памятью RAM занято и сколько слотов, узнать какая модель материнской платы и какой чипсет используется.
При запуске программы откроется общая информация об установленной в системе видеокарте, тут в строчке Name и будет полное наименование графического адаптера.
Скачать GPU-Z
Если видеокарта не запускается
Если вы столкнулись с тем что ваш компьютер и ноутбук не включается, не паникуйте, узнать модель вашей видеокарты вы сможете очень легко.
Сделать это вы сможете путем установки её в другой компьютер, но если вам этот вариант не подходит, то посмотрите маркировку или вдруг у вас интегрированный видеоадаптер — изучите спецификацию самого процессора.
Видеокарты всех ноутбуков имеют наклейки с маркировкой на задней панели и позволяют определить какой чип использует конкретно ваш настольный персональный компьютер.
Если же такой маркировки нету, то обязательно есть идентификатор модели производителя.
Берем это значение и вводим в поисковую систему интернет, с большой вероятностью, что в первой строке поиска вы увидите модель вашей видеокарты.
Можно так же в интернете поискать спецификацию модели вашего ноутбука, они обязательно будут содержать необходимую вам информацию.
Либо если вы хотите определить тип вашей карты по маркировке, то вам придется немного потрудиться. Данная информация находится на графическом чипе.
Но спешу заметить, что и этот процесс не занимает много времени.
Итак, как же это сделать?
Вам необходимо разобрать ваш компьютер (тем кто не уверен в своих способностях, лучше этого не делать, но тем кто уверен что сможет я расскажу как это сделать).
- Снимаем крышку;
- Вытаскиваем систему охлаждения;
- Убираем термопасту;
Находим чип на котором хранятся необходимые нам данные (показано на рисунке).

Маркировка чипа
Эти данные мы вводим в строку поиска в интернете и находим в первых результатах модель нашей видеокарты, как показано на следующем скриншоте.

Модель видеокарты
Для встроенной видеокарты (интегрированной), всё гораздо проще.
Находим в интернете спецификацию необходимой модели процессора ноутбука или настольного компьютера.
Информацию, которую вы найдете будет включать в себя и сведения об используемой встроенной графике.
к оглавлению ↑Программа Speccy
Эта бесплатная программа позволяет в считанные минуты узнать все необходимые вам параметры.
Для того чтобы узнать данные запускаем программу (она открывается на странице с общей информацией на компьютере).
Нажимаем на строку «Графические устройства» и в открывшемся окне вы найдете всю исчерпывающую информацию о вашей видеокарте.

Полная информация о видеокарте
С помощью этой программы не только новичок, но и профессионал получит исчерпывающую информацию о видеокарте, вплоть до даты выпуска.
Так же с помощью этой программы вы можете контролировать температуру видеоадаптера в режиме реального времени, это позволяет быть уверенным в том, что интересующий компонент работает в оптимальном тепловом режиме.
Если же вы обнаружите, что температура повысилась и ваш компьютер стал работать более шумно, то примите меры по дополнительному охлаждению (для начала просто очистите систему охлаждения от пыли, замените смазку, если не помогло, то установите дополнительную систему охлаждения).
Эту программу можно использовать для сбора различной информации о вашем персональном компьютере. Более детально с ней вы можете ознакомится на официальном сайте разработчика.
Скачать Speccy к оглавлению ↑Через рабочий стол
На экране рабочего стола кликаем правой клавишей мышки и в открывшемся оке выбираем пункт «Разрешение экрана».

Рабочий стол «Разрешение экрана»
Нажимаем на него и в открывшейся вкладке переходим на «Дополнительные параметры».
На появившемся мониторе мы видим необходимую нам информацию о видеокарте (модель и объем видеоадаптера).

Модель и объем видеокарты
Очень часто пользователи задаются вопросом как узнать объем установленной видеокарты?
Сделать это можно при помощи рассмотренных программ в этой статье, так как все абсолютно утилиты дают исчерпывающую информацию не только о модели видеокарты, но и обо всех её параметрах, в том числе и объеме памяти.
к оглавлению ↑Выводы
В нашей статье мы разобрали семь самых популярных способов решения вопроса «Как узнать параметры вашей видеокарты?»
Опробовав все эти методы определения названия видеокарты, скорее всего добьетесь успеха.
Узнав все необходимые вам параметры вы смело можете обновить установленные драйвера, либо задуматься о замене платы (в том случае если для ваших целей недостаточно тех параметров, которые есть у вас сейчас).
Если вам не хватает мощности в вашем компьютере, то обратитесь за помощью к специалистам, которые разбираются в этом.
Либо отнесите ваш ноутбук в сервисный центр и поставьте им конкретную задачу (чтобы не пришлось бежать к ним снова, если вы не правильно сказали или они неправильно вас поняли).
Как вы сами видите, что сложного в этом ничего нет и не стоит бежать в сервисный центр или различного рода специалистам, для того чтобы выяснить необходимые вам параметры видеоадаптера.
Надеюсь, что прочитав нашу статью вы получили исчерпывающую информацию для решения вашей задачи.
А в дополнение, для более детального разбора, вы можете посмотреть это видео:
Оценки покупателей: 5 (1 Голосов)  windows | для начинающих | программы
 Не так давно я писал о том, как правильно установить или обновить драйверы на видеокарту, немного затронув также вопрос о том, как, собственно, узнать какая именно видеокарта установлена в компьютере или ноутбуке.
Не так давно я писал о том, как правильно установить или обновить драйверы на видеокарту, немного затронув также вопрос о том, как, собственно, узнать какая именно видеокарта установлена в компьютере или ноутбуке.
В этой инструкции — более подробно о том, как узнать какая видеокарта в Windows 10, 8 и Windows 7, а также в тех случаях, когда компьютер не загружается (плюс видео на тему, в конце руководства). Далеко не все пользователи знают, как это сделать и сталкиваясь с тем, что в диспетчере устройств Windows написано Видеоконтроллер (VGA-совместимый) или Стандартный VGA графический адаптер, не знают, где скачать драйвера на него и что именно нужно установить. А игры, и программы использующие графику не работают без нужных драйверов. См. также: Как узнать сокет материнской платы или процессора.
Как узнать модель видеокарты с помощью диспетчера устройств Windows
Первое, что следует попробовать, чтобы посмотреть, какая видеокарта на компьютере — зайти в диспетчер устройств и проверить информацию там.
Самый быстрый способ сделать это в Windows 10, 8, Windows 7 и Windows XP — нажать клавиши Win + R (где Win — клавиша с эмблемой ОС) и ввести команду devmgmt.msc. Еще один вариант — кликнуть правой кнопкой мыши по «Мой компьютер», выбрать «Свойства» и запустить диспетчер устройств с вкладки «Оборудование».
В Windows 10 пункт «Диспетчер устройств» доступен также в контекстном меню кнопки Пуск.
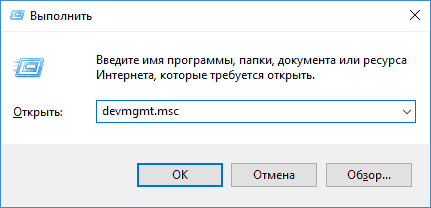
Скорее всего, в списке устройств вы увидите раздел «Видеоадаптеры», а раскрыв его — модель вашей видеокарты. Как я уже писал, даже если видеоадаптер после переустановки Windows определился правильно, для полноценной его работы все равно следует установить официальные драйвера, вместо предоставленных Microsoft.

Однако, возможен и другой вариант: во вкладке видеоадаптеры будет отображаться «Стандартный VGA графический адаптер», либо, в случае с Windows XP — «Видеоконтроллер (VGA-совместимый)» в списке «Другие устройства». Это означает, что видеокарта не была определена и Windows не знает, какие драйвера для нее использовать. Придется узнать это самим.
Узнаем, какая видеокарта с помощью Device ID (идентификатора оборудования)
Первый способ, чаще всего работающий — это определение установленной видеокарты с помощью ID оборудования.
В диспетчере устройств кликните правой кнопкой мыши по неизвестному VGA видеоадаптеру и выберите «Свойства». После этого перейдите на вкладку «Сведения», а в поле «Свойство» выберите «ИД оборудования».
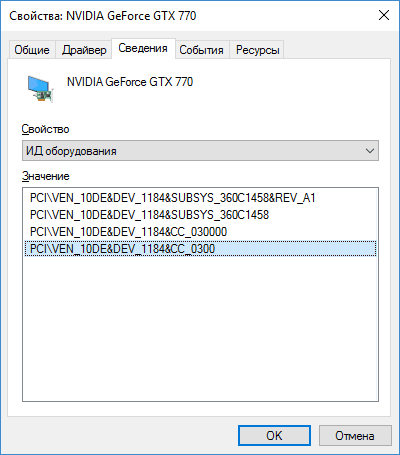
После этого, скопируйте любое из значений в буфер обмена (правым кликом и выбором соответствующего пункта меню), ключевыми для нас являются значения двух параметров в первой части идентификатора — VEN и DEV, которые обозначают, соответственно, производителя и само устройство.
После этого, самый простой способ определить, что же это за модель видеокарты — зайти на сайт http://devid.info/ru и ввести в верхнее поле VEN и DEV из ID устройства.

В результате вы получите информацию о самом видеоадаптере, а также возможность скачать драйвера на него. Впрочем, я рекомендую скачивать драйверы с официального сайта NVIDIA, AMD или Intel, тем более, теперь вы знаете, какая у вас видеокарта.
Как узнать модель видеокарты, если компьютер или ноутбук не включается
Один из возможных вариантов — необходимость определить, какая видеокарта на компьютере или ноутбуке, который не подает признаков жизни. В этой ситуации всё, что можно сделать (если не считать варианта установки видеокарты в другой компьютер) — изучить маркировки или, для случая с интегрированным видеоадаптером — изучить спецификации процессора.
Видеокарты настольных ПК обычно имеют маркировки на наклейках с «плоской» стороны, позволяющие определить, что за чип используется на ней. Если понятной маркировки, как на фотографии ниже нет, то там же может присутствовать идентификатор модели производителя, который можно ввести в поиске в Интернете и с большой вероятностью первые результаты будут содержать информацию о том, что это за видеокарта.

Узнать, какая видеокарта установлена в вашем ноутбуке при условии, что он не включается, проще всего с помощью поиска спецификаций вашей модели ноутбука в Интернете, они должны содержать такую информацию.
Если же речь идет об определении видеокарты ноутбука по маркировке, тут сложнее: её можно посмотреть только на графическом чипе, а чтобы до нее добраться, потребуется снимать систему охлаждения и убирать термопасту (чего я не рекомендую делать тому, кто не уверен в том, что умеет это делать). На чипе вы увидите маркировку примерно как на фото.
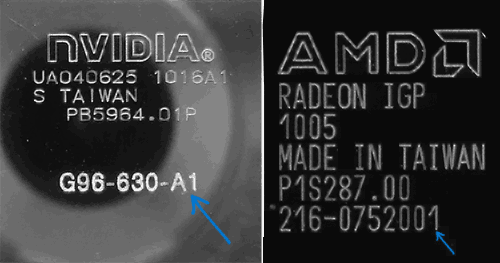
Если поискать в Интернете по идентификатору, который отмечен на фотографиях, первые же результаты сообщат вам, что это за видеочип, как на следующем скриншоте.

Примечание: такие же маркировки есть и на чипах десктопных видеокарт, и до них также придется «добираться», снимая систему охлаждения.
Для интегрированной графики (встроенной видеокарты) всё проще — просто найдите в интернете спецификации вашей модели процессора вашего компьютера или ноутбука, информация, помимо прочего, будет включать в себя и информацию об используемой встроенной графики (см. скриншот ниже).
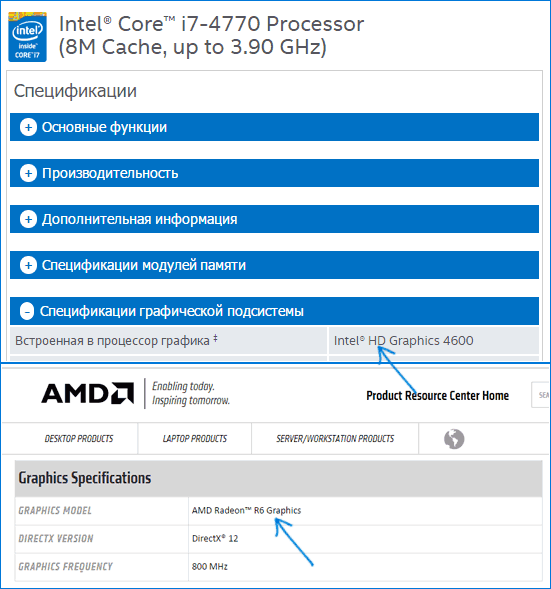
Определение видео устройства с помощью программы AIDA64
Примечание: это далеко не единственная программа, которая позволяет посмотреть, какая видеокарта установлена, есть другие, в том числе бесплатные: Лучше программы, чтобы узнать характеристики компьютера или ноутбука.Еще один хороший способ получить полную информацию об оборудовании вашего компьютера — воспользоваться программой AIDA64 (пришла на замену ранее популярной Everest). С помощью данной программы вы сможете не только узнать о своей видеокарте, но и о многих других аппаратных характеристиках вашего компьютера и ноутбука. Несмотря на то, что AIDA64 достойна отдельного обзора, здесь мы поговорим о ней лишь в контексте данной инструкции. Скачать AIDA64 бесплатно вы можете на сайте разработчика http://www.aida64.com.
Программа, вообще, платная, но 30 дней (правда с некоторыми ограничениями) прекрасно работает и для того, чтобы определить видеокарту вполне хватит и пробной версии.
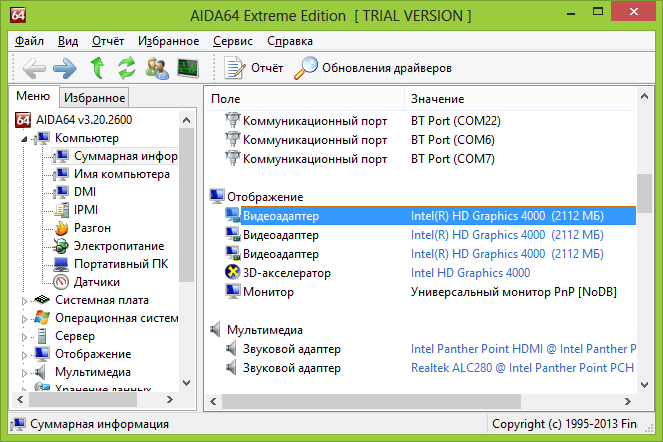
После запуска, откройте раздел «Компьютер», затем — «Суммарная информация», и найдите в списке пункт «Отображение». Там вы и сможете увидеть модель вашей видеокарты.
Дополнительные способы узнать какая видеокарта средствами Windows
Помимо уже описанных способов, в Windows 10, 8 и Windows 7 имеются дополнительные средства системы, позволяющие получить информацию о модели и производителе видеокарты, которые могут пригодиться в некоторых случаях (например, если доступ к диспетчеру устройств заблокирован администратором).
Просмотр сведений о видеокарте в средстве диагностики DirectX (dxdiag)
Во всех современных версиях Windows установлена та или иная версия компонентов DirectX, предназначенных для работы с графикой и звуком в программах и играх.
Эти компоненты включают в себя средство диагностики (dxdiag.exe), которое позволяет узнать, какая видеокарта стоит на компьютере или ноутбуке. Для использования средства, выполните следующие простые шаги:
- Нажмите клавиши Win+R на клавиатуре и введите dxdiag в окно «Выполнить».
- После загрузки средства диагностики перейдите на вкладку «Экран».

На указанной вкладке будет указана модель видеокарты (или, точнее, используемого на ней графического чипа), сведения о драйверах и видеопамяти (в моем случае, почему-то отображается неверно). Примечание: это же средство позволяет узнать используемую версию DirectX. Подробнее в статье DirectX 12 для Windows 10 (актуально и для других версий ОС).
Использование средства «Сведения о системе»
Еще одна утилита Windows, позволяющая получить информацию о видеокарте – «Сведения о системе». Запускается она похожим образом: нажмите клавиши Win+R и введите msinfo32.
В окне сведений о системе перейдите к разделу «Компоненты» — «Дисплей», где в поле «Имя» будет отображено, какой видеоадаптер используется в вашей системе.

Примечание: msinfo32 неправильно отображает память видеокарты, если ее более 2 Гб. Это подтвержденная Майкрософт проблема.
Как узнать какая видеокарта установлена — видео
И в завершение — видео инструкция, в которой показаны все основные способы узнать модель видеокарты или интегрированного графического адаптера.
Есть и другие способы определить ваш видеоадаптер: например, при автоматической установке драйверов с помощью Driver Pack Solution, видеокарта также определяется, хоть я и не рекомендую данный способ. Так или иначе, в большинстве ситуаций, описанных выше способов будет вполне достаточно для поставленной цели.
А вдруг и это будет интересно:
Последнее обновление — 22 мая 2020 в 12:53
Информация о модели видеокарты, установленной в компьютере или ноутбуке может нам понадобиться по многим причинам, но в основном это необходимость подобрать правильную версию драйверов для их обновления. Далее я подробно расскажу о наиболее простых способах о том, как узнать какая видеокарта у вас стоит.
Определяем видеокарту без программ
- Самый простой способ посмотреть свою видеокарту для настольного ПК, это если она шла при продаже в так называемой Retail упаковке (в коробке, а не пакетике), то на ней обязательно нанесено название видеокарты и ее серийный номер. Ниже привожу пример на своей видеокарте.

Стикер со штрихкодом, серийным номером и кратким названием видеокарты в моем случае находился на торце коробки. Так же он может располагаться и сзади нее.

Информации о производителе и кратком названии модели более чем достаточно для поиска драйверов или других целей.
- Если коробки нет, то просто снимаем левую крышку системного блока и ищем на обратной стороне видеокарты или кулере стикер с маркировкой. На нем дается обычно меньше информации, но определить серию видеокарты достаточно.

- Для ноутбуков самый простой способ, это посмотреть на наклейку, расположенную рядом с клавиатурой. Правда они бывают различной степени информативности.

На примере слева имеется целых две наклейки касающихся видеокарты, но ни одна из них не несет достаточной информации для определения своей модели. Можем только узнать, что производитель корпорация NVIDIA.
Справа одна наклейка, но по ней все ясно, что в ноутбуке установлена видеокарта NVIDIA GeForce GT610.
Так же модель установленного видеадаптера можно узнать по точному названию ноутбука на сайте производителя. Название можно посмотреть на стикере, с нижней стороны устройства.
Как посмотреть видеокарту на Windows 10, 7, XP
Узнать свою видеокарту с помощью средств самой операционной системы просто, но есть в этом очень большой минус — вы не сможете определить установленную видеоплату, если у вас не стоят драйвера на нее. Windows установит стандартный драйвер, но тип и название видеокарты не покажет. Ниже на изображениях это прекрасно продемонстрировано.

Если драйвера корректно установлены, то видим такую картинку ⇒

Как узнать свою видеокарту на Windows 10 пошагово

- Нажимаем кнопку пуск и далее параметры;
- В параметрах Виндовс в поле поиска вводим диспетчер устройств и переходим по одноименной вкладке;
- Выбираем вкладку видеоадаптеры и узнаем нашу модель видеоускорителя.

Так же можно нажав правую кнопку мыши по рабочему столу, вызвать меню, в котором перейти по вкладке. Либо панель управления NVIDIA либо Radeon. Они идентичны по функционалу.
Посмотреть свою видеокарту с помощью программ
Различного стороннего ПО, способного определить и показать какая видеокарта стоит на компе, очень много. Ниже приведу примеры на 3-х самых популярных и дам небольшой список менее известных.
CPU-Z
Самая ходовая, простая в использовании, информативная и бесплатная утилитка. Для решения вашей проблемы ее более чем достаточно. Посмотреть в ней можно много всего, но нас интересует вкладка «Graphics».

GPU-Z
Это уже более специализированный софт, конкретно заточенный для работы с графическими процессорами. Программка может показать все необходимые вам данные по видеокарте. Так же вы можете воспользоваться встроенным функционалом для сохранения скриншота с вашими данными, нажав соответствующую иконку в верху справа.

AIDA64
Это целый комплекс, который позволяет узнать о программной и аппаратной начинке компьютера абсолютно все. Есть различные версии этой программы. Наиболее функциональная, это экстремальная, я же пользуюсь инженерной. Все версии аида64 платные, но есть 30 дней условно-бесплатного использования. Для нас этого достаточно. Ниже показано, как посмотреть свою видеокарту в данной программе.


Советую всем скачивать так называемые «portable» версии программ. Они не требуют инсталяции и не засоряют компьютер. Ниже ссылочки на перечисленные выше программы.
- portable CPU-Z
- portable GPU-Z
Пара программ, которые помогут узнать видеокарту:
Ну вот мы и разобрали, где посмотреть свою видеокарту, будь то персональный компьютер или ноутбук. Все просто и во многих случаях вам даже не придется устанавливать стороннее ПО. Возможно стоит еще упомянуть такую программу, как EVEREST (сейчас ее заменила AIDA).
Она часто устанавливалась на ноутбуки и компьютеры, и возможно у многих стоит, но ее последнее обновление было в 2016 году. Так что актуальность данных под вопросом. На самом деле, способов узнать какая видеокарта стоит в ноутбуке или компе еще больше, но я показал самые доступные и понятные из них. Буду рад, если вы оставите свое мнение, как положительное, так и отрицательное.
Мне нравитсяНе нравится
Александр
Увлечен компьютерами и программами с 2002 года. Занимаюсь настройкой и ремонтом настольных ПК и ноутбуков.
Задать вопрос по теме
Как узнать какая видеокарта стоит на компьютере
Июн 10 2019
Нужна информация как узнать какая видеокарта стоит на компьютере или ноутбуке?

В сегодняшнем обзоре я продемонстрирую 10 способов как это сделать и посмотреть модель видеоадаптера. Предыдущий пост был про тест ЕГЭ онлайн от майла и фоксфорда.
План статьи:- Диспетчер устройств
- Параметры экрана
- ПО производителя
- Утилита msinfo32
- Программа dxdiag
- При помощи everest
- Смотрим в aida64
- Ищем в GPU-Z
- Смотрим визуально
- Определяем по ID
Узнаем модель видеоадаптера
Если вы читаете этот текст, то вам нужна информация по вашей видеокарте. Таким образом можно определить, материнскую плату, центральный процессор, оперативную память, жесткий диск и так далее. Нам будут помогать: диспетчер устройств; параметры экрана; ПО производителя; программы — msinfo32, dxdiag, everest, aida64, gpu-z; визуальный осмотр и определение по ID. Возможно пригодится как узнать модель ноутбука.
Если у вас не установлен драйвер видеоадаптера, отображается желтый вопросительный или восклицательные знаки, то смотрите инструкцию определения устройства по айди в конце поста. Возможен вариант установки драйвера с интернета самостоятельно.
Диспетчер устройств
Первый легкий способ узнать какая видеокарта у вас имеется это заглянуть в диспетчер устройств. Нажимаем правой кнопкой по меню пуск и выбираем диспетчер устройств.

В предложенном списке открываем вкладку видеоадаптер и смотрим установленное устройство.

В моём случаи это NVIDIA GeForce 9800 GT, у вас будет своя.
Параметры экрана
Второй несложный метод — смотрим через параметры экрана рабочего стола. Нажимаем правой кнопкой мыши в любом свободном месте рабочего стола, заходим в параметры экрана.

Внизу ищем надпись дополнительные параметры дисплея.

Открываем свойства видеоадаптера для дисплея 1.

Перед нами появляется тип адаптера и немного сведений о нем.

Программное обеспечение от производителя
На данный момент производители в основном разделяются на два AMD Radeon и GeForce Nvidia. У меня второй, поэтому покажу пример на нем. Снова нажимаем правой кнопкой на свободном пространстве рабочего стола и открываем панель управления NVIDIA.

В панели управления справа отображается версия драйвера и модель устройства. Кому этого недостаточно, то нажмите по ссылке информация о системе.

В открывшемся окне предоставляется подробная информация об оборудовании и операционной системе, под управлением которой оно трудится.

Те же самые шаги проделываете если у вас производитель AMD Radeon.
Утилита msinfo32
Следующие 5 методов нам будут помогать утилиты и специальное программное обеспечение. Нажимаем на клавиатуре ‘Win’ + ‘R’ (английская раскладка клавиатуры), запускаем окно выполнить. В нем пишем команду ‘Msinfo32’ и запускаем её. Возможно вам пригодится горячие клавиши Windows.

Открываем вкладку компоненты, заходим в дисплей и знакомимся с представленной информацией.

Средство диагностики dxdiag
Следующий помощник — это средство диагностики dxdiag. Заново открываем окно выполнить, прописываем команду dxdiag и нажимаем OK.

Переходим на следующую страницу или вкладка Экран, на которой представлена информация по нужному нам оборудованию.

Программа EVEREST
Дополнительное программное обеспечение эверест — это мощный инструмент диагностики оборудования.
Скачиваем, распаковываем архив и запускаем файл everest.exe. Для нескольких запусков хватит неактивированной версии.

Кто намерен пользоваться ею продолжительное время, то откройте файл serials.txt и скопируйте один из четырех наборов символов. Затем в программе откройте вкладку справка => ввести ключ продукта и вставьте скопированные символы.

В меню находим отображение, заходим в графический процессор и смотрим описание устройства.
Утилита AIDA64
Аида64 похожа на программу эверест и имеет почти такой же интерфейс.
Открываем архив и запускаем файл aida64.exe. Аналогичные действия — меню => отображение => графический процессор.

Инструмент GPU-Z
Так как у меня материнская плата asus rog, воспользуюсь и соответствующей программой Republic of Gamers TechPowerUp GPU-Z версии 2.21.0.
Скачали, установили, запустили. Открываем вкладку Graphics Card и знакомимся с характеристиками.

Визуальный осмотр
Если вы не ищите легких путей, то предлагаю визуальный осмотр.
Компьютер
С системным блоком все просто. Снимаем боковую крышку, находим видеоадаптер. Немного информации о внешней и встроенной видеокартах с примерами.

Ищем описание на самой видеокарте.

Если у вас встроенный видеоадаптер на материнской плате, то находим надпись модели на самой системной плате.

У меня сложный случай — встроенный графический видеоадаптер определяется моделью процессора, то есть встроен в центральный процессор.

Установлен процессор Intel Core i7-4790 CPU 3.60 GHz.

Вот информация на официальном сайте интела по моему процессору и его поддерживаемой видео графике. Встроенная в процессор графика — Intel HD Graphics 4600.

Ноутбук
С ноутбуками немного по-другому, обычно пишут характеристики на лицевой части.

Если спереди ничего нет или наклейки и надписи стерлись, то переверните ваше устройство, сзади должна быть вся необходимая информация по устройству. Приведу пример на своем стареньком ноутбуке Fujitdu Siemens, который был сделан в Германии.

Продукт: Esprimo Mobyle V5535. Зная эту информацию открываем официальный сайт Фуджитсу Сименс, в поиске набираем нашу модель и смотрим данные по видеокарте.

На фуджике графика — SiS Mirage 3+ с возможностью максимального расширения до 256 мегабайт, думаю неплохо для того времени.
Определение по ID оборудования
Если ни один из девяти предложенных методов выше вам не помог, то рекомендую почти 100% метод определения устройства.
Открываем диспетчер устройств через окно выполнить <Win> + <R> или другим способом, вводим команду <devmgmt.msc>.

В диспетчере устройств находим видеоадаптер, вопросительный или восклицательный знак с описанием видео, нажимаем правой кнопкой по нему и заходим в свойства.

Открываем вкладку Сведения, в свойствах выставляем ИД оборудования, в значениях выделяем и копируем или записываем всю нижнюю строчку <PCI\VEN_10DE&DEV_0614&CC_0300>, у вас будет своя.

Запускаем любой браузер, открываем поиск, вставляем наши символы и смотрим результат. Драйвер.ру показал нам по ID — Nvidia GeForce 9800 GT.

Портал devid.info показал нам тоже самое оборудование по айди NVIDIA GeForce 9800 GT.

Таким образом можно определить практически любое известное и не известное оборудование на вашем компьютере или ноутбуке.
Итоги
Сегодня я познакомил вас с полезной информацией как узнать какая видеокарта стоит на компьютере или ноутбуке. Нам помогали диспетчер устройств, параметры экрана, ПО производителя, утилиты msinfo32, dxdiag, everest, aida64, gpu-z, визуальный осмотр и определение по ID оборудования.
Надеюсь сегодняшняя статья про видеоадаптеры была вам полезна. Поделитесь своими результатами в комментариях ниже, а вместо спасибо нажмите на кнопки социальных сетей.
С уважением, Дмитрий Сергеев 10 июня 2019
Навигация по блогу
Получайте новые выпуски на почту
 Необходимость узнать, какая видеокарта стоит на компьютере, может возникнуть по многим причинам. Чаще всего пользователи хотят убедиться в том, что оборудование соответствует системным требованиям, которые выдвигаются конкретной программой, или же скачать свежие драйверы с сайта производителя. Выяснить модель видеоадаптера можно как встроенными средствами, так и с помощью сторонних утилит.
Необходимость узнать, какая видеокарта стоит на компьютере, может возникнуть по многим причинам. Чаще всего пользователи хотят убедиться в том, что оборудование соответствует системным требованиям, которые выдвигаются конкретной программой, или же скачать свежие драйверы с сайта производителя. Выяснить модель видеоадаптера можно как встроенными средствами, так и с помощью сторонних утилит.
Разновидности видеоадаптеров
Чтобы было проще выяснить модель видеокарты, следует знать, к какому типу она относится. Существует две разновидности видеоплат:
 Встроенная, то есть интегрированная в системную плату. По сути, такие видеоадаптеры являются не самостоятельными устройствами, а логическим набором в материнской плате либо чипсете. Интегрированная видеокарта не оснащена своей памятью, поэтому использует для работы системные ресурсы ОЗУ.
Встроенная, то есть интегрированная в системную плату. По сути, такие видеоадаптеры являются не самостоятельными устройствами, а логическим набором в материнской плате либо чипсете. Интегрированная видеокарта не оснащена своей памятью, поэтому использует для работы системные ресурсы ОЗУ.- Дискретная, или внешняя — отдельное устройство с собственной RAM, графическим процессором и системой охлаждения. Характеристики у дискретных видеоплат намного лучше, чем у встроенных, поэтому их обычно используют юзеры, работающие с «тяжёлыми» приложениями — геймеры, дизайнеры, фотографы и видеооператоры.
Самый верный способ определить тип видеоадаптера настольного ПК — заглянуть внутрь системного блока и посмотреть, как выглядит устройство, к которому подсоединён монитор.
Если монитор подключён к небольшой выпуклой конструкции на системной плате, видеокарта встроенная, если же к отдельному устройству — дискретная.
Название модели интегрированного видеоадаптера можно найти среди характеристик системной платы или определить встроенными утилитами виндовс, а для выяснения маркировки внешнего может понадобиться дополнительное программное обеспечение.
Проверка системными средствами
Самый простой и быстрый способ узнать характеристики интегрированной видеокарты — посмотреть их в техпаспорте, который прилагается к компьютеру или ноутбуку. Однако такая документация сохраняется отнюдь не у всех, поэтому для определения модели оборудования лучше воспользоваться стандартными методами Windows.

Диспетчер устройств и контекстное меню
Если вы задумываетесь над тем, как узнать свою видеокарту на Windows 7, но не хотите прибегать к скачиванию стороннего софта, можно посмотреть характеристики устройства через диспетчер задач. Для этого необходимо выполнить следующие манипуляции:
 Откройте меню Пуск и перейдите к Панели управления.
Откройте меню Пуск и перейдите к Панели управления.- Щёлкните по пункту «Система и безопасность» и найдите Диспетчер устройств в разделе «Система».
- В появившемся окне кликните по строке «Видеоадаптеры» — здесь указана маркировка установленной в блоке видеокарты.
Открыть Диспетчер устройств можно ещё одним несложным методом. Для этого нужно щёлкнуть правой клавишей мышки по значку «Компьютер» в меню Пуск и отыскать в выпадающем меню пункт «Свойства». Перед вами откроется окно «Система», в левой части которого находится раздел с соответствующим названием.
Выяснить модель видеокарты можно и с помощью контекстного меню рабочего стола:
- Кликните правой клавишей мышки на любом свободном участке стола и выберите опцию «Разрешение экрана».
- Найдите среди настроек пункт под названием «Дополнительные параметры».
- После выполнения этих действий вы увидите окно со всеми доступными сведениями об установленном на ПК видеоадаптере.
Средства диагностики
Не менее легко выяснить характеристики видеокарты посредством встроенного инструмента DxDiag. Эта инструкция подойдёт для всех версий Windows начиная с XP и заканчивая «десяткой»:
- Зажмите сочетание клавиш Win+R.
- Впишите в строку «Выполнить» команду dxdiag и нажмите Enter.
- В появившемся окошке «Средства диагностики DirectX» перейдите на вкладку «Экран», где и находится вся необходимая вам информация.
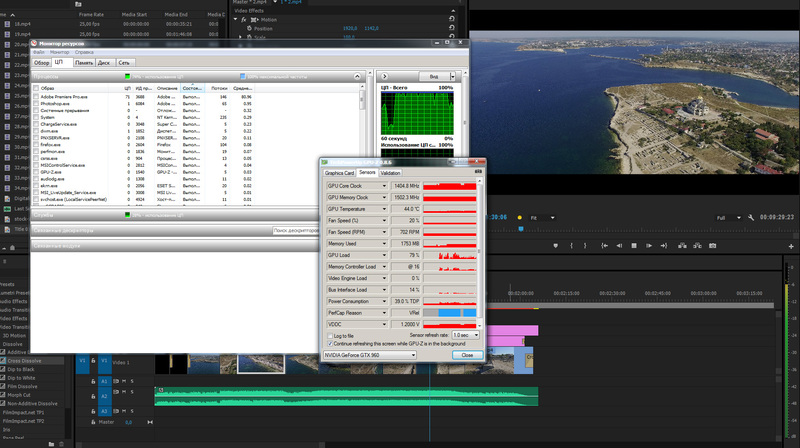
Можно проверить модель видеоадаптера с помощью утилиты «Сведения о системе». Для этого в поисковой строке меню Пуск вводят команду msinfo32, открывают предложенную в результатах программу с аналогичным названием, и переходят на вкладку «Компоненты — Дисплей».
Нужно знать, что стандартные способы будут информативны только в том случае, если на компьютере установлены корректные драйверы видеокарты.
В ином случае устройство будет отображаться неверно, и полученные сведения также не будут соответствовать действительности.
Сторонние утилиты
Если встроенные методики не помогают, и вы по-прежнему не знаете, как посмотреть, какая видеокарта на компьютере, воспользуйтесь специальными программами для определения характеристик комплектующих ПК. Таких утилит много, но самыми популярными и информативными считаются:
 CPU-Z. Программа полностью бесплатна и не требует установки. Просто скачайте с официального сайта свежую версию, запустите её и перейдите на вкладку «Graphics» — в строке «Name» вы увидите название своего видеоадаптера.
CPU-Z. Программа полностью бесплатна и не требует установки. Просто скачайте с официального сайта свежую версию, запустите её и перейдите на вкладку «Graphics» — в строке «Name» вы увидите название своего видеоадаптера.- AIDA64. Утилита условно-бесплатная, однако пробного периода в 30 дней с лихвой хватит для определения интересующих характеристик. Работу существенно облегчает русифицированный интерфейс. Скачайте программу, установите её и выберите в левой части открывшегося окна пункт «Компьютер — Суммарная информация». В разделе «Отображение» найдите строку «3D-акселератор» — здесь и указано название видеоплаты.
- PC Wizard. Эта программа позволяет проверить маркировку видеокарты двумя весьма несложными методами. В первом из них вам необходимо открыть вкладку «Общие сведения о системе» и посмотреть характеристики видеоадаптера в строке с соответствующим названием. Во втором же нужно перейти в раздел «Видео», где также указаны интересующие вас данные.
- Speccy. Одна из наиболее простых в использовании утилит, показывающая подробную информацию о начинке системного блока. Запустив программу, перейдите в раздел «Общая информация», где вы сможете увидеть название модели видеоплаты. Если же вам необходима более подробная информация, откройте вкладку «Графические устройства» — здесь указаны все доступные сведения об установленном устройстве.
Проблемы с драйверами
Бывает так, что новая интегрированная видеокарта упорно определяется системой как стандартный графический адаптер VGA, и переустановка вроде бы подходящих драйверов не решает проблемы. В этом случае есть два варианта действий: скачать необходимое обеспечение вручную, предварительно проверив DEV и VEN видеоплаты, или попробовать установить его специальными программами вроде DriverPack Solution.
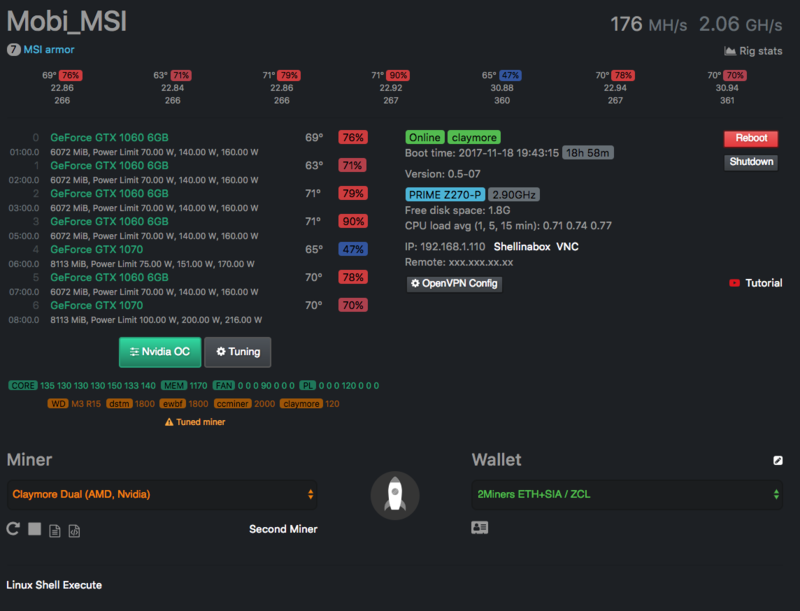
Чтобы узнать характеристики DEV и VEN, необходимо выполнить следующие манипуляции:
 Перейдите в Диспетчер устройств, к разделу «Видеоадаптеры», и кликните по интересующей вас видеокарте.
Перейдите в Диспетчер устройств, к разделу «Видеоадаптеры», и кликните по интересующей вас видеокарте.- В открывшемся окне перейдите на вкладку «Сведения». В графе «Свойство» установите «ИД оборудования».
- Параметры DEV и VEN отобразятся в окошке «Значения». Скопируйте их в буфер обмена, перейдите на страницу онлайн-сервиса DevID. info и вставьте данные в поисковую строку. В результате вы увидите не только название видеоплаты, но и список подходящих для неё драйверов.
Если сведения об установленном устройстве по какой-то причине не отображаются, остаётся только одно — попытаться найти нужные драйверы с помощью DriverPack Solution. Для этого можно скачать пакет программы с официального сайта либо воспользоваться онлайн-версией.
Утилита просканирует ваш ПК, найдёт недостающие драйверы и предложит их установить. Однако DriverPack Solution имеет обыкновение вместе с драйверами ставить на компьютер кучу ненужных программ, поэтому прежде, чем приступать к установке, внимательно пролистайте все вкладки и снимите галочки с ПО, которое устанавливать не планируете.
Описанные способы узнать видеокарту своего компьютера не отличаются особой сложностью и будут понятны даже начинающим пользователям. Вам остаётся лишь выбрать наиболее подходящий метод.
Originally posted 2018-04-07 12:03:11.
Я покажу несколько способов, которые позволяют не только узнать название видеокарты в операционных системах Windows, но также посмотреть точные технические характеристики графического адаптера.
Как найти название видеокарты в Windows 10
Самый простой способ
В простейшем случае у вас должна быть рабочая система, т.е. с установленными драйверами видеокарты. Открываем «Диспетчер устройств»:
- Нажмите правой кнопкой по меню «Пуск»
- Выберите «Диспетчер устройств»
- Разверните раздел «Видеоадаптеры»
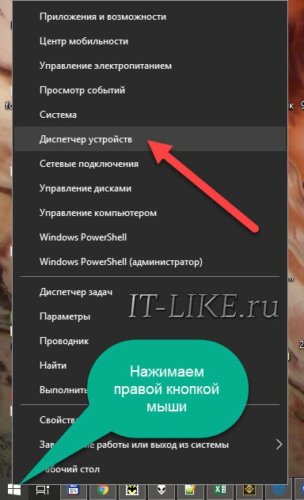
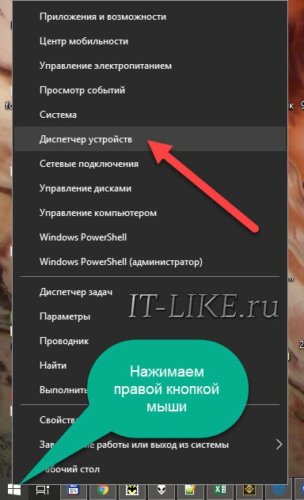
Здесь вы можете узнать только название видеокарты которая стоит на вашем компьютере или ноутбуке:
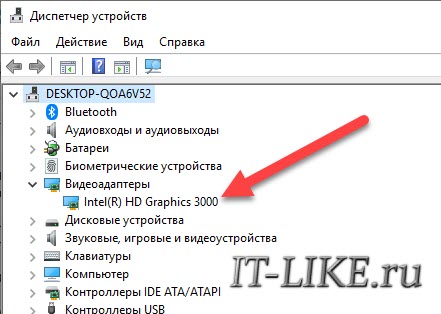
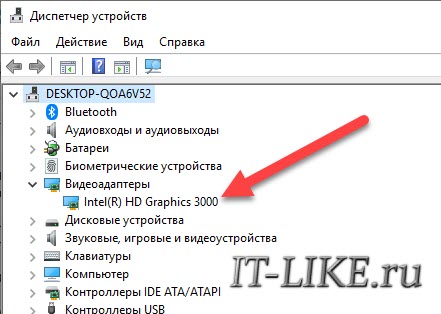
Как видно на скриншоте, установлена видеокарта «Intel HD Graphics 3000». У вас может быть другая видюха, например из серии Nvidia, ATI, RadeOn и др.
Если в меню нет «Диспетчера устройств», тогда:
- На «Рабочем столе» нажмите правой кнопкой по «Этот компьютер»
- выберите «Свойства»
- в окне «Система» кликните по ссылке «Диспетчер устройств»
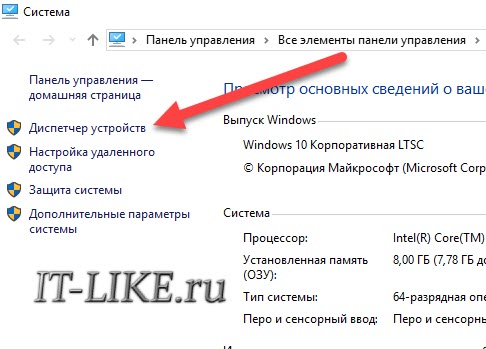
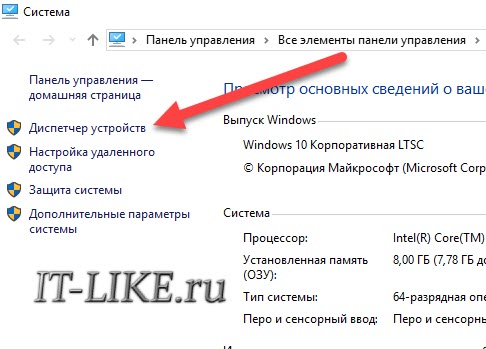
Кстати, чтобы открыть окно «Система» можно просто нажать «Win + Pause».
У «Диспетчера устройств» есть недостаток: если не установлен драйвер, то видеокарта будет с восклицательным знаком и неправильным названием. Это легко понять, если в имени адаптера есть слова:
- «Стандартный»
- «Совместимый»
- «VGA»
Например: «Стандартный VGA контроллер». В этом случае, узнать название установленной видеокарты можно с помощью программы AIDA64 в конце статьи.
Как узнать сколько установлено видеопамяти
Если кроме названия нужно узнать объём видеопамяти, тогда:
- Нажмите сочетание кнопок «Win + R»
- Введите: dxdiag и нажмите «OK»


- Ответьте «Нет», если появится вопрос «Вы хотите проверить наличие цифровой подписи у используемых драйверов?»
- Перейдите на вкладку «Экран»
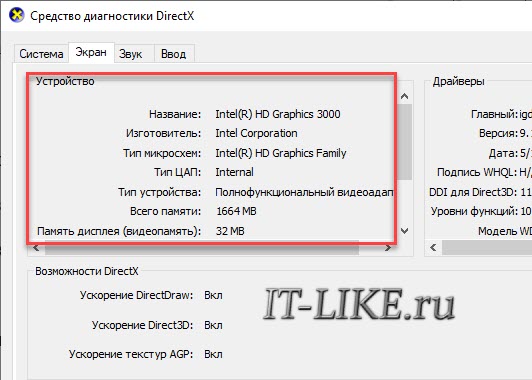
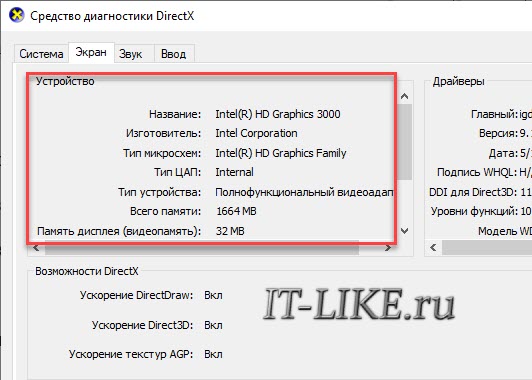
Мы открыли «Средство диагностики DirectX», здесь мы видим:
- Название видеокарты
- Изготовитель устройства
- Тип видеокарты: Internal (встроенная) или External (внешняя)
- Память дисплея (видеопамять): сколько стоит памяти на видеокарте
- Режим экрана – разрешение рабочего стола, должно совпадать с родным разрешением монитора
Для Windows 7/8
В Windows 7/8 работают все те же способы, что и для Windows 10, но «Диспетчер устройств» вызывается только вторым способом (через «Мой компьютер»).
Есть ещё один универсальный способ:
- Нажмите меню «Пуск»
- В строке поиска напишите «сведения»
- Выберите программу «Сведения о системе»


- Перейдите в раздел
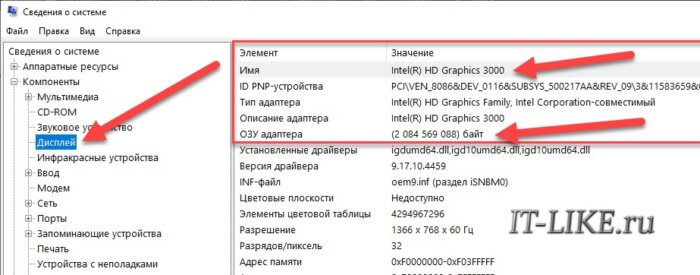
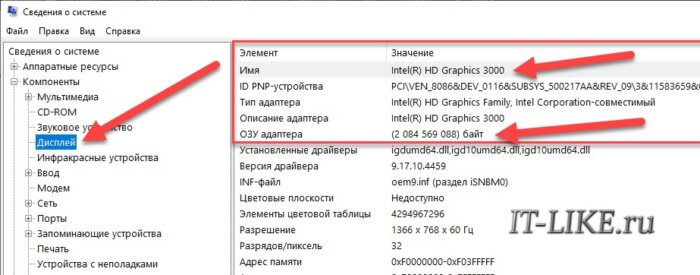
Кроме названия видеокарты здесь можно узнать объём видеопамяти в поле «ОЗУ адаптера», размер указан в байтах. Чтобы получить значение в мегабайтах нужно разделить число на 1 миллион. Видеокарта на скриншоте имеет 2084 МБ памяти.
Если у вас Windows XP
Все способы работают и в Windows XP, только здесь нет поиска в меню «Пуск». Чтобы запустить «Диспетчер устройств»:
- пройдите в
- переходим во вкладку «Оборудование» и нажимаем на кнопку «Диспетчер устройств»
- далее нажимаем на ярлык «Видеоадаптеры» и видим название своей видеокарты.
В семёрке удобней будет нажать «Win + R» и ввести «dxdiag» чтобы открылось «Средство диагностики DirectX»
ВСЕ характеристики видеокарты в программе AIDA64
Когда одного названия и памяти мало, нужно установить программу AIDA64, она покажет подробные параметры всех комплектующих, включая видеокарту.
Скачать AIDA64
Скачиваем и устанавливаем любую версию программы, например «AIDA64 Engineer», и переходим в раздел и . Здесь есть вся информация по техническим характеристикам видеокарты:
- Имя модели и производителя
- Тип видеопроцессора и его температуру
- Объём видеоОЗУ
- Информация о драйвере и БИОСе
- Частота работы видеопроцессора и памяти
- Количество пиксельных конвейеров и шейдеров
- Технологический процесс изготовления, наличие кэша L1, L2 и L3 уровней
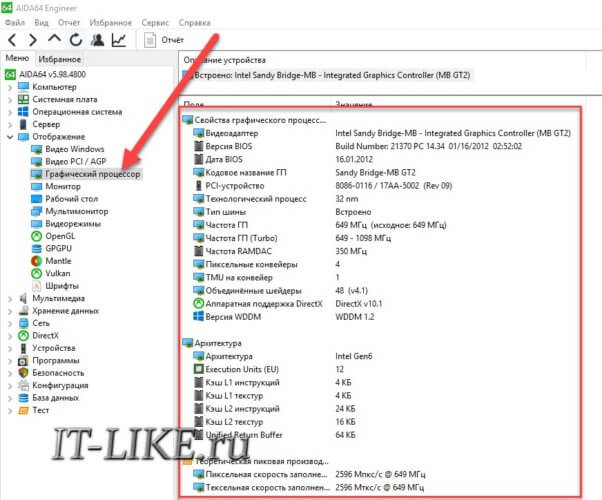
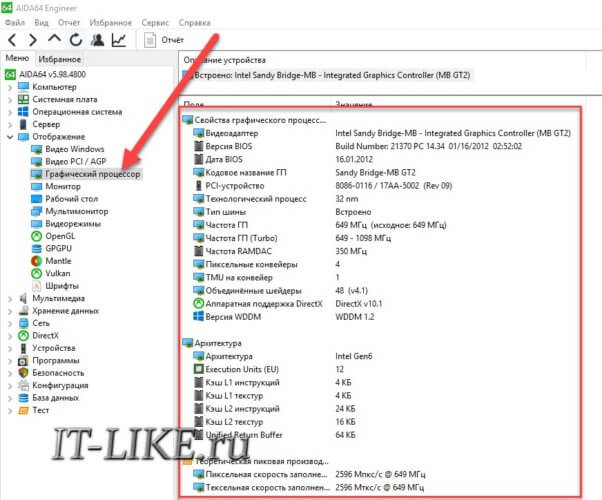
Преимущество программы AIDA64 перед другими способами в том, что она показывает модель видеокарты даже без установленных драйверов. Теперь вы можете скачать необходимые драйвера и установить их, либо же воспользоваться одним из методов автоматической установки драйверов.
Как посмотреть какая видеокарта на компьютере
Просмотр информации о технических характеристиках компьютера – одна из типичных задач, справляться с которой должен уметь каждый пользователь. В этом материале мы расскажем о том, как посмотреть какая видеокарта стоит на компьютере.
Способ № 1. Диспетчер устройств.
Самый простой способ посмотреть какая видеокарта стоит на компьютере, это воспользоваться инструментом, который называется «Диспетчер устройств». Данный инструмент встроен в операционную систему Windows и доступен во всех ее версиях.
Открыть«Диспетчер устройств» можно различными способами. Например, вы можете воспользоваться поиском в меню «Пуск». Откройте меню «Пуск» и введите поисковый запрос «Диспетчер устройств». После этого откройте найденное приложение.

Также вы можете воспользоваться командой «mmc devmgmt.msc». Для этого откройте меню «Выполнить» с помощью комбинации клавиш Windows+R и в окне введите данную команду.

Еще один способ запуска «Диспетчера задач» это через «Панель управления» или свойства компьютера. Кликните правой кнопкой мышки по иконке «Мой Компьютер» и выберите пункт «Свойства». После этого перед вами откроется окно «Система», также доступное из панели управления по пути «Панель управления – Система и безопасность – Система». В данном окне, в левом боковом меню будет ссылка на «Диспетчер устройств.

Итак, вы открыли «Диспетчер устройств». Дальше вам нужно открыть раздел «Видеоадаптеры» и посмотреть какая видеокарта установлена на компьютере.

Способ № 2. Средство диагностики DirectX.
Еще один способ посмотреть какая видеокарта стоит на комьпютере это инструмент под названием «Средство диагностики DirectX». Для того чтобы вызвать данной инструмент вам необходимо открыть меню «Выполнить» (для этого используйте комбинацию клавиш Windows+R) и введите команду «dxdiag».

Также команду «dxdiag» можно ввести в поиск в меню «Пуск».

После выполнения команды «dxdiag» перед вами откроется окно под названием «Средство диагностики DirectX». В данном окне будет отображены основные сведения о вашем компьютере. Для того чтобы посмотреть используемую видеокарту вам нужно перейти на вкладку «Экран».

На вкладке экран будет указано название видеокарты, а также основная информация о ней.

Способ № 2. Используем программу GPU-Z.
В некоторых случаях вышеописанные способы просмотра информации об установленной видеокарте могут не работать. Например, если видеокарта новая и драйверы не установлены, то название видеокарты не будет отображаться в «Диспетчере устройств».
В таких случаях нужно прибегнуть к помощи сторонних программ. Для получения инфомации о видеокарте лучше всего использовать программу GPU-Z. Данная программа полностью бесплатна, и вы можете скачать ее с сайта разработчика.
После запуска программа GPU-Z отобразит всю возможную информацию о вашей видеокарте. Название видеокарты вы сможете посмотреть в самом верху окна.

Кроме этого вы можете использовать и другие программы для просмотра информации о компьютере. Например, популярная программа CPU-Z также позволяет посмотреть какая видеокарта стоит на компьютере. Для этого достаточно запустить CPU-Z и перейти на вкладку «Graphics».

Но, в отличии от GPU-Z, программа CPU-Z показывает только самую базовую информацию о видеокарте.
Посмотрите также
Как узнать, какая у вас видеокарта в Windows 10
Если вы геймер или художник-график, графическая карта — это первое, что вы проверяете в ноутбуке. Итак, очевидно, что геймеры и художники, работающие с видео / графикой, знают, где искать видеокарту на ПК, но если вы обычный пользователь ПК и пытаетесь узнать, как проверить свою видеокарту на ПК, этот пост как раз для вас. ,
Я, будучи обычным пользователем ПК, понятия не имел о видеокарте; на самом деле, у меня нет ответа, если меня спросят, какая видеокарта у моего ноутбука.Итак, вот что я сделал, чтобы узнать точное название и марку видеокарты и ее драйвера на моем ПК.
Какая видеокарта установлена на моем компьютере
Есть несколько способов найти это; Я перечисляю все эти способы здесь, вы можете использовать тот, который вам кажется удобным.
- Использование средства диагностики DirectX
- Использование диспетчера задач
- Использование настроек дисплея
- Использование диспетчера устройств
- Использование бесплатного программного обеспечения.
Разберем эти методы подробнее.
1] Средство диагностики DirectX
Всю подробную информацию о видеокарте и драйвере можно получить с помощью средства диагностики DirectX.
- Откройте Выполнить, нажав Win + R, введите dxdiag и нажмите ENTER.
- Откроется новое окно с подробной информацией о вашей системе.
- На вкладке Display вы найдете сведения о вашей видеокарте.
- Вы можете узнать точное название и марку вашей видеокарты, драйвера, его версию, дату и многое другое.
2] Диспетчер задач
Да, вы также можете проверить свою видеокарту через диспетчер задач. Нажмите Win + X и выберите Диспетчер задач. Вы также можете открыть его, нажав CTRL + Shift + ESC, чтобы открыть его.
Перейдите на вкладку Performance и на вкладку GPU ; вы можете проверить свою видеокарту, ее драйвер, версию и сведения о производительности.
3] Настройки дисплея
На рабочем столе щелкните правой кнопкой мыши и перейдите к настройкам дисплея .Прокрутите вниз и выберите « Advanced Display Settings ». Там вы найдете графическую карту, установленную на вашем ПК.
Ваша видеокарта может также иметь собственную панель управления, и вы можете попасть туда, щелкнув правой кнопкой мыши на рабочем столе.
Щелкните правой кнопкой мыши на рабочем столе и щелкните имя видеокарты, и вы сможете подробно проверить ее свойства. Нажмите «Параметры и поддержка», и вы сможете проверить все детали, такие как физическая память, процессор и его скорость, версия вашей ОС и многое другое.
4] Диспетчер устройств
В меню Winx откройте Диспетчер устройств. Разверните Display adapters , и вы увидите упомянутые сведения о видеокарте.
На изображении выше вы видите две записи:
- Intel (R) HD Graphics 630
- NVIDIA GeForce 930MX.
Это означает, что Intel — это встроенная видеокарта, а NVIDIA — выделенная видеокарта. Если упоминается только один, это означает, что у вас только 1, т.е.е., встроенная видеокарта установлена.
Щелкните их правой кнопкой мыши и выберите «Свойства» для получения дополнительных сведений.
Читать : встроенная или выделенная видеокарта — что мне нужно?
5] Использование бесплатного программного обеспечения
Если вы ищете бесплатное программное обеспечение, которое сделает эту работу за вас, вы можете загрузить CPU-Z. Этот инструмент собирает информацию об основных устройствах вашей системы. Он не только предоставит вам информацию о вашей видеокарте, но и другую важную системную информацию.Перейдите на вкладку Графика. Если вы видите одну запись, это означает, что у вас установлена только встроенная видеокарта. На изображении выше вы увидите, что также установлена выделенная карта NVIDIA.
Это были несколько способов проверить, какая видеокарта установлена на вашем ПК.
Этот пост покажет вам, как узнать о компьютерной RAM, видеокарте, видеопамяти и других аппаратных характеристиках вашего ПК.
Как работают видеокарты | HowStuffWorks
Как и материнская плата, видеокарта представляет собой печатную плату, на которой размещены процессор и оперативная память. Он также имеет микросхему системы ввода / вывода (BIOS), которая хранит настройки карты и выполняет диагностику памяти, ввода и вывода при запуске. Процессор видеокарты, называемый графическим процессором (GPU), аналогичен процессору компьютера. Однако графический процессор разработан специально для выполнения сложных математических и геометрических вычислений, необходимых для рендеринга графики.Некоторые из самых быстрых графических процессоров имеют больше транзисторов, чем средний процессор. Графический процессор выделяет много тепла, поэтому обычно располагается под радиатором или вентилятором.
Помимо вычислительной мощности, графический процессор использует специальные программы, помогающие анализировать и использовать данные. ATI и nVidia производят подавляющее большинство графических процессоров на рынке, и обе компании разработали собственные усовершенствования для повышения производительности графических процессоров. Для улучшения качества изображения в процессорах используются:
- Полное сглаживание сцены (FSAA), которое сглаживает края трехмерных объектов
- Анизотропная фильтрация (AF), которая делает изображения более четкими
Каждая компания также разработала определенные методы, помогающие графическому процессору применять цвета, тени, текстуры и узоры.
Поскольку графический процессор создает изображения, ему нужно где-то хранить информацию и готовые изображения. Для этого он использует оперативную память карты, храня данные о каждом пикселе, его цвете и его расположении на экране. Часть ОЗУ может также действовать как буфер кадров , что означает, что он хранит завершенные изображения до тех пор, пока не придет время их отображать. Обычно видеопамять работает на очень высоких скоростях и имеет двухпортовый , что означает, что система может читать из нее и записывать в нее одновременно.
ОЗУ подключается непосредственно к цифро-аналоговому преобразователю , называемому ЦАП. Этот преобразователь, также называемый RAMDAC, преобразует изображение в аналоговый сигнал, который может использовать монитор. Некоторые карты имеют несколько RAMDAC, что может повысить производительность и поддерживать более одного монитора. Вы можете узнать больше об этом процессе в Как работает аналоговая и цифровая запись.
RAMDAC отправляет окончательное изображение на монитор через кабель.Мы рассмотрим это соединение и другие интерфейсы в следующем разделе.
,- Товары
-
- Serato
диджей
- Serato DJ Pro Скачать
- Serato DJ Lite Скачать
- Пакеты расширения
- Диджейское оборудование
- Стоимость
- Serato
диджей
- Музыка
производство
- Serato студия Скачать
- Serato Образец Скачать
- Pitch ’n Time
- Музыка
производство
- запись
хранить
- Винил
- Одежда
- Аксессуары
- Наследие Программное обеспечение
- запись
хранить
- наследие Программное обеспечение
- Форум
- Плейлисты
- Занятость
- Serato DJ Сертифицированные институты
Как мы можем помочь?
,Большинство мобильных компьютеров (а иногда и настольных компьютеров) имеют более одного графического процессора: встроенный и выделенный . Интегрированный графический чипсет встроен в процессор и гарантирует, что ваш компьютер может использовать дисплей даже без выделенного графического процессора. Однако для более сложных задач, таких как игры, требуется более мощный графический процессор, который в большинстве случаев является выделенным.
Варианты энергосбережения, которые есть у большинства портативных компьютеров, вызывают переключение между графическими процессорами — портативный компьютер будет использовать интегрированный графический чипсет для более простых задач, чтобы сэкономить энергию и переключиться обратно на мощный выделенный графический процессор при необходимости.
Если ваша игра работает со встроенным графическим процессором вместо выделенного, вы заметите меньшую производительность или проблемы с запуском игры . Решение состоит в том, чтобы переключить игру на выделенный графический процессор. В этом FAQ мы объясним, как это сделать для видеокарт Nvidia и AMD .
Определение наличия на вашем компьютере более одного графического процессора
Если вы не уверены, есть ли на вашем компьютере один или несколько графических процессоров, вы можете легко проверить, открыв Device Manager ( Windows 7 , Windows 10 ) и переход к Display Adapters . Ваш GPU или GPU будут показаны там.
Переключение на выделенный графический процессор Nvidia
— Сначала откройте Панель управления Nvidia . Один из способов сделать это — щелкнуть правой кнопкой мыши пустое место на рабочем столе и выбрать в меню Панель управления Nvidia .
— перейдите к Настройки 3D> Управление настройками 3D .
— Откройте вкладку Настройки программы и выберите игру из выпадающего меню.
— Затем выберите предпочтительный графический процессор для этой программы из второго раскрывающегося списка. Ваш графический процессор Nvidia должен отображаться как Высокопроизводительный процессор Nvidia .
Наконец, сохраните изменения. Теперь ваша игра должна работать с выделенным графическим процессором Nvidia.
Переход на выделенный графический процессор AMD
— Сначала откройте Radeon Settings .Один из способов сделать это — щелкнуть правой кнопкой мыши пустое место на рабочем столе и выбрать в меню Radeon Settings .
— перейдите к «Настройки»> «Дополнительные настройки»> «Питание»> «Настройки приложения с переключаемой графикой».
— Выберите игру из списка приложений. Если его нет в списке, нажмите кнопку Добавить приложение и выберите * .exe-файл игры в каталоге установки игры. Это добавит игру в список, и вы сможете выбрать ее позже.
— В столбце Настройки графики назначьте игре профиль High Performance .
Наконец, примените ваши изменения. Ваша игра должна теперь работать с выделенным AMD GPU.
Если у вас все еще возникают проблемы после перехода на выделенный графический процессор, по телефону свяжитесь с нами ! Обратите внимание, что для таких технических случаев, прикрепление Dxdiag и Msinfo к вашему случаю очень поможет нашим агентам предоставить вам решение.



 Встроенная, то есть интегрированная в системную плату. По сути, такие видеоадаптеры являются не самостоятельными устройствами, а логическим набором в материнской плате либо чипсете. Интегрированная видеокарта не оснащена своей памятью, поэтому использует для работы системные ресурсы ОЗУ.
Встроенная, то есть интегрированная в системную плату. По сути, такие видеоадаптеры являются не самостоятельными устройствами, а логическим набором в материнской плате либо чипсете. Интегрированная видеокарта не оснащена своей памятью, поэтому использует для работы системные ресурсы ОЗУ. Откройте меню Пуск и перейдите к Панели управления.
Откройте меню Пуск и перейдите к Панели управления. CPU-Z. Программа полностью бесплатна и не требует установки. Просто скачайте с официального сайта свежую версию, запустите её и перейдите на вкладку «Graphics» — в строке «Name» вы увидите название своего видеоадаптера.
CPU-Z. Программа полностью бесплатна и не требует установки. Просто скачайте с официального сайта свежую версию, запустите её и перейдите на вкладку «Graphics» — в строке «Name» вы увидите название своего видеоадаптера. Перейдите в Диспетчер устройств, к разделу «Видеоадаптеры», и кликните по интересующей вас видеокарте.
Перейдите в Диспетчер устройств, к разделу «Видеоадаптеры», и кликните по интересующей вас видеокарте.