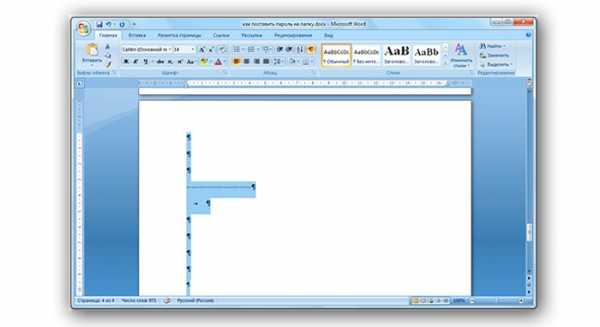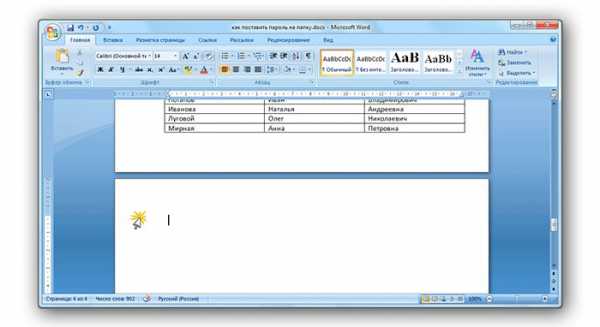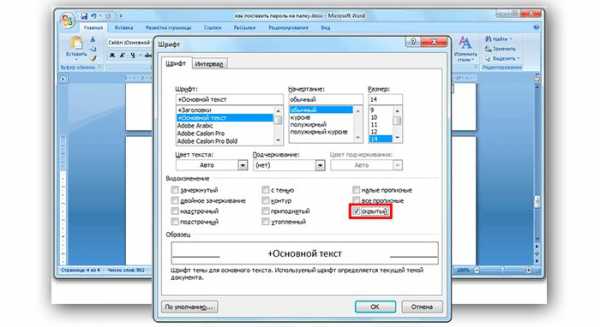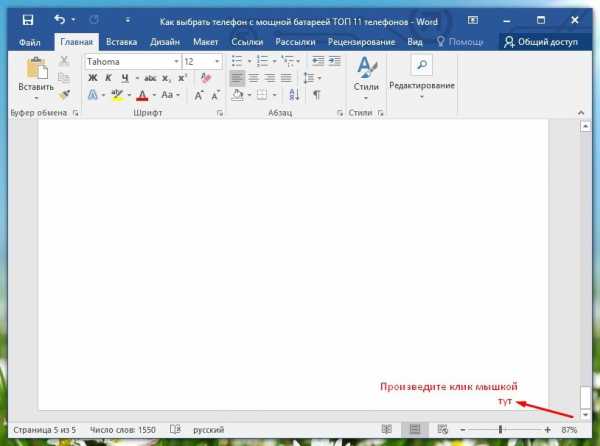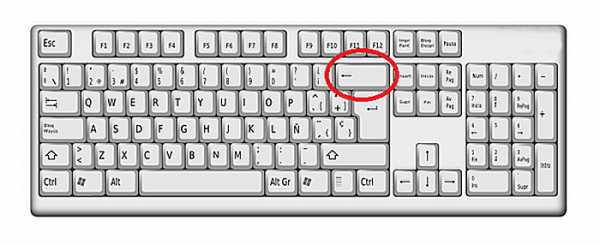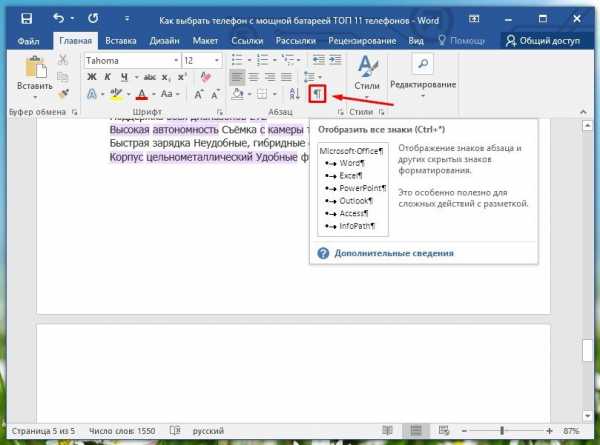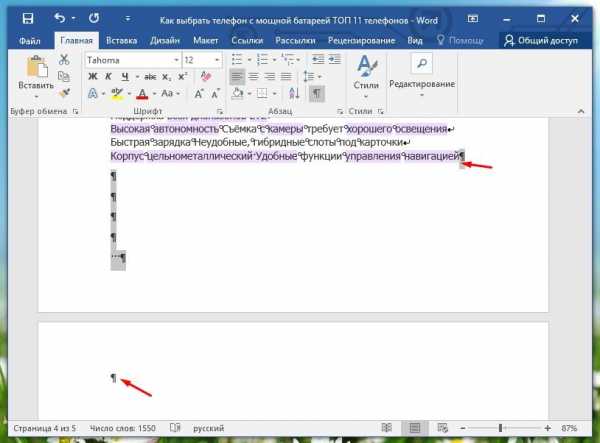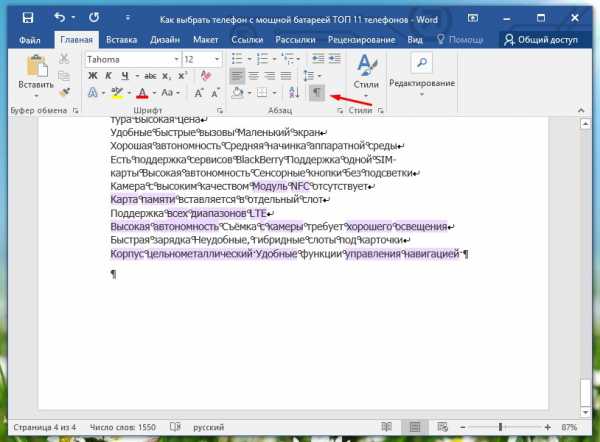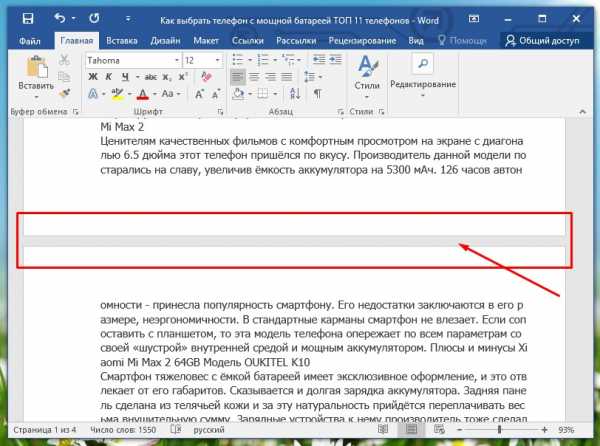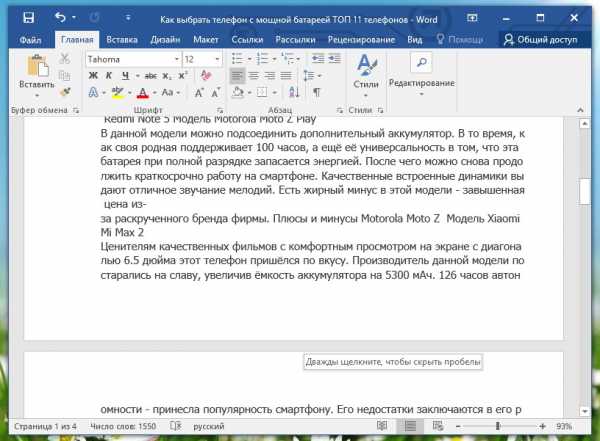Как удалить пустой лист в Ворде
В статье можете узнать, как удалить пустой лист на примере Word 2007 и 2016. Чтобы удалить пустой лист, необходимо выполнить пару действий: избавиться от лишних абзацев и разрывов. Ведь при отправки документа на печать в принтер, приходится ожидать слишком много времени, так как принтер будет распечатывать пустые листы.

Как удалить пустой лист в Ворде
Скрытые элементы мешают удалению пустой страницы
Скрытые символы по умолчанию для начала нужно раскрыть и в этом поможет кнопка в виде буквы «П» (¶). Она заняла свой ряд на главной вкладке.
- Откройте документ, в котором требуется удалить пустой лист. На вкладке «Главная» найдите и нажмите на значок в виде буквы «П». Не удивляйтесь, если после этого документ изменится и в нём отобразятся скрытые элементы.

На вкладке «Главная» нажимаем на значок в виде буквы «П»

Ставим курсор туда, где заканчивается текст – щелкаем там левой кнопкой мыши и затем нажимаем Delete
- Если скрытых символов много в конце удаляемой страницы, тогда выделите их, нажав мышкой на последний, перетяните курсор до начала символов. Отожмите кнопку мыши и нажмите на клавиатуре Delete. Выделенные объекты исчезнут.

Выделяем область со скрытыми значками и нажимаем Delete
- Теперь во вкладке «Главная» снова нажмите на значок в виде буквы «П» (¶), чтобы вернуть тексту нормальный вид без отображения скрытых элементов.

На вкладке «Главная» нажимаем на значок в виде буквы «П»
Такой способ применяется для всех версий Microsoft Office Word.
Что делать, если пустой лист не удаляется
Такое случается, если вы сделали таблицу в документе Word и после этого вы видите, что после таблицы добавлена чистая страница, без каких-либо символов, а удалить её не получается.
Весь секрет кроется в абзацах, которые автоматически переносятся ниже таблицы расположившиеся в самом низу после текста, что приводит к созданию лишней страницы в документе. Вырезать или удалить его не получится, а вот скрыть можно.
- Кликните мышкой на конец страницы в пустом листе, после таблицы. Нужно выделить абзац, чтобы стал голубоватым цветом.

Наводим курсор на левое поле документа (возле пустого абзаца) и щелкаем там один раз левой кнопкой мыши
- После выделения наведите курсор на него и правым кликом мыши вызовите дополнительное меню, в котором следует выбрать и нажать на «Шрифт…».

Выбираем «Шрифт…»
- В новом окне установите галочку на пункте «скрытый» и нажмите «ОК».

Устанавливаем галочку на пункте «скрытый» и нажимаем «ОК»
Пустая страница, после этой несложной операции удаляется вместе с абзацем.
Читайте полезную информацию, как в Word разбить таблицу, в нашей новой статье.
Как удалить страницу в Word 2016
Все действия аналогичные Word 2007. Единственное различие это интерфейс редактируемой среды.
Способ 1. Удаление страницы без выделения и отображения символов
- Откройте документ для редактирования. Перейдите в конец документа. На самой нижней части листа кликните мышкой.

Переходим в конец документа и на самой нижней части листа кликаем мышкой
- Теперь колёсиком мыши прокрутите до момента, где увидите мигающую горизонтальную линию.

Находим горизонтальную линию
- А далее нажмите и удерживайте на клавиатуре клавишу бекспейс, до окончания текста в документе или таблицы.

Нажимаем и удерживаем клавишу бекспейс
Примечание! В случае случайного удаления напечатанного текста, не переживайте и нажмите на клавиатуре комбинацию клавиш «Ctrl+Z» или на стрелочку в редакторе в левом верхнем углу рядом с дискетой. После этого действия текст вернётся полностью, а пустая страница будет удалена.
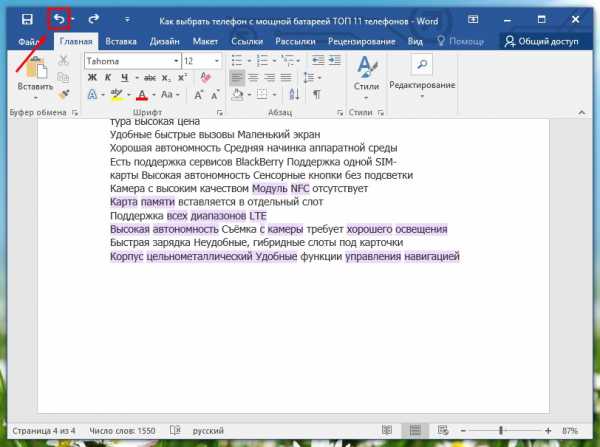
Нажимаем на стрелочку для отмены предыдущего действия
Способ 2. Как сделать видимыми скрытые элементы в тексте и удалить их
- Откройте документ для редактирования. Перейдите в конец документа. На панели быстрого доступа перейдите в пункт «Главная». Теперь чтобы отобразить скрытые элементы, которые создали новую страницу в Word документе, нажмите на значок похожий на букву П (¶).

Нажимаем на кнопку отображающую все скрытые знаки
- Отображаемые символы необходимо удалить, а для этого их нужно выделить. Зажмите правый клик мыши и выделите все лишние символы, расположенные в конце страницы, до окончания текста.

Выделяем скрытые символы
- После серого подсвечивания нажмите кнопку на клавиатуре Delete.
- Пустой лист исчезнет и теперь вы можете снова кликнуть на кнопку отображающую скрытые символы, чтобы текст выглядел более прилично.

Как убрать разрывы между страницами
При просмотре напечатанного материала, вы видите, что страницы разрываются между собой, и это отдаляет текст друг от друга. И для того, чтобы было удобнее пересматривать текст ознакомьтесь с информацией с инструкцией ниже.
- Запустите свой документ Word формата. Прокрутите страницу до первого разрыва между страницами.

Прокручиваем страницу до первого разрыва между страницами
- Подведите курсор мышки между листами. Появится сообщение «Дважды щёлкните, чтобы скрыть пробелы».

Дважды щёлкаем, чтобы скрыть пробелы
Выполните это действие и разрыв между страницами останется только в виде одной узкой полосы.

Разрыв между страницами в виде одной узкой полосы
Вернуть разрыв между листами можно, если также дважды кликнуть мышкой по полосе.
Видео — Как удалить страницу в Ворде
Понравилась статья?
Сохраните, чтобы не потерять!
pc-consultant.ru
Как удалить лишнюю или пустую страницу в ms word
Вырезать ненужные листы из документа несложно. Чуть сложнее бороться с пустыми страницами, внезапно возникшими в середине или конце. Разберемся, как удалить страницу в Ворде – проверим все способы от простых до манипуляций со скрытыми знаками.
Блок: 1/7 | Кол-во символов: 245
Источник: http://droidov.com/word-delete-page
Простой способ
Проще всего ненужную страницу удалить кнопками «Delete» или «Backspace» на клавиатуре. Чтобы избавиться от последнего листа, переместите курсор в конец документа. Если лишнее содержимое находится в середине выделите его, зажав левую кнопку мышки. Если листы уже чистые, но все никак не удаляются – установите на них курсор и несколько раз нажмите клавиши удаления, чтобы убрать скрытые символы.
Когда пустая страница возникает только при печати, а в документе ее не видно – проверяйте настройки принтера. Скорее всего там выставлена печать разделителя между разными заданиями.
Блок: 2/7 | Кол-во символов: 592
Источник: http://droidov.com/word-delete-page
Как удалить страницу в Ворде
Посмотрел что тут пишут люди в инете по данному вопросу — я в шоке! Посмотрите сами — чтобы удалить страницу в Ворде нам надо удалить с нее текст. Может сразу весь документ удалить? — Удалим документ и страницу в нем наверняка, берите на вооружение!
Просто взрыв мозга! Конечно я понимаю что автор хотел максимально растянуть текст чтобы вы подольше задержались на его сайте… да и работает же способ — тут не поспоришь, однако я хочу рассказать вам о корне проблемы пустых страниц в Ворде и вариантов их устранения.
Надеюсь автор на меня не будет сильно зол и не закидает меня помидорами… ну правда, вы сами то читали что пишете?!
Если бедовая и пустая страница в самом конце документа, то можно попытаться удалить ее вслепую. Как правило там парочку лишних абзацев, которые мы не видим (а они есть). Тыкаем курсор в любое место документа и жмем сочетание клавиш CTRL + END (так мы переместимся в реальный конец документа, а не видимый нами) и жмем кнопку «Backspace» для удаления всех невидимых символов на странице.

Таких абзацев может быть несколько и следовательно нажать Backspace придется несколько раз (но если вы долбили по кнопке backspace и вернулись в начало документа, значит дело не в скрытых абзацах)
Блок: 2/4 | Кол-во символов: 1245
Источник: https://www.itshneg.com/kak-udalit-pustuyu-stranicu-v-vorde/
Как удалить пустой лист?
1. Установите курсор на пустой странице, которую необходимо удалить.
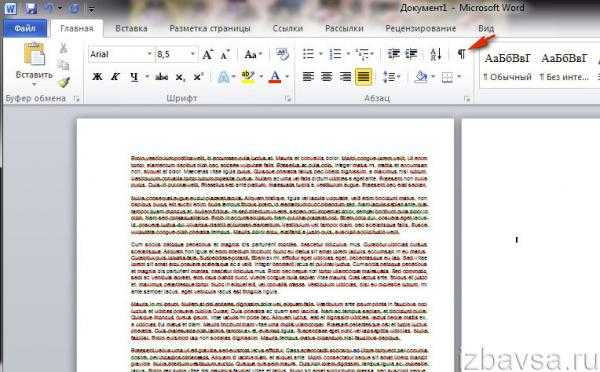
2. Нажмите одновременно клавиши Ctrl + Shift + 8. Или кликните по иконке ¶ (отобразить все символы) в панели интерфейса Word.
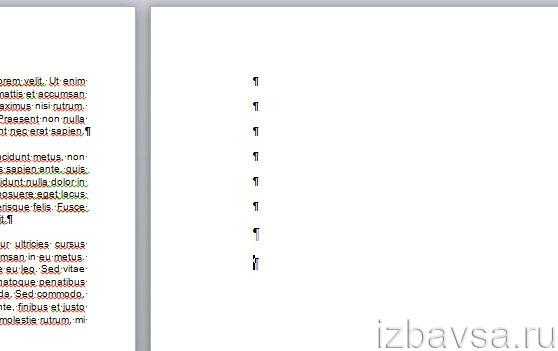
3. После активации этой функции на чистой страничке отобразятся специальные управляющие символы. Они отвечают за форматирование текста, и в обычном режиме отображения текста остаются невидимыми. Удалите их кнопкой «backspace» («стрелочка влево» над «Enter») или «Delete» (Del). После очистки пустой лист автоматически исчезнет.
Блок: 2/4 | Кол-во символов: 550
Источник: https://izbavsa.ru/tehnika/kak-programme-word-udalyat-stranicy
Лишний абзац
Как удалить пустую страницу в Ворде: если на листе появятся знаки абзацев в виде символа ¶, выделите их все и сотрите. Лишние странички исчезнут.
Блок: 3/7 | Кол-во символов: 482
Источник: http://droidov.com/word-delete-page
Как убрать страницу с текстом?
Способ №1
1. Установите курсор в любом месте текста на страничке, от которой нужно избавиться.
2. Кликните левой кнопкой мышки по опции «Найти» (крайний левый блок в верхней панели Word).
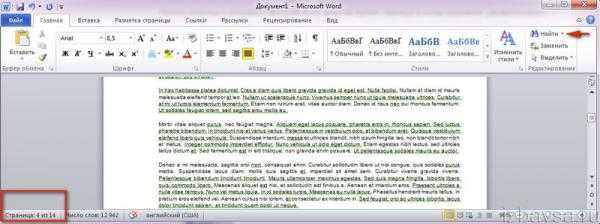
3. В ниспадающем меню выберите «Перейти… ».
4. В дополнительном окне «Найти и заменить», на вкладке «Перейти», выберите объект перехода «Страница».
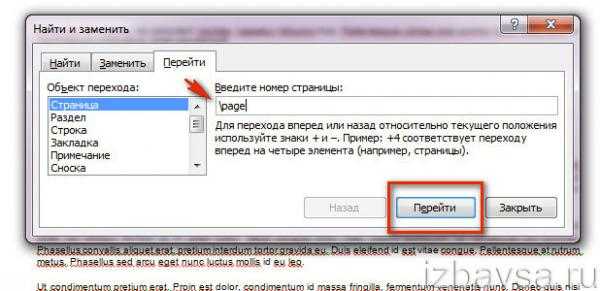
5. В поле «Введите номер… » напечатайте директиву — page.
6. Нажмите по кнопке «Перейти». Текст на выбранной страничке выделится.
7. Кликните «Закрыть», а потом нажмите клавишу «DELETE».
Способ №2
1. Выделите весь текст на удаляемой странице: удерживая левую кнопку мышки, проведите курсор от начала до конца листа.
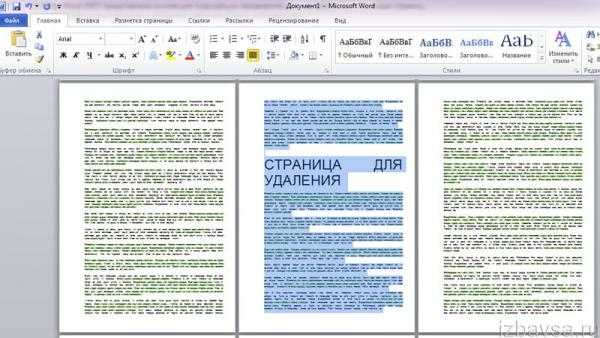
2. Нажмите «Delete».
Блок: 3/4 | Кол-во символов: 711
Источник: https://izbavsa.ru/tehnika/kak-programme-word-udalyat-stranicy
Почему пустая страница появилась и как от нее избавиться?
Для того, чтобы установить причину возникновения пустой страницы, необходимо включить в документе Word отображение символов абзаца. Этот метод подходит для всех версий офисного продукта от Майкрософт и поможет удалить лишние страницы в Ворде 2007, 2010, 2013, 2016, как и в его более старых версиях.
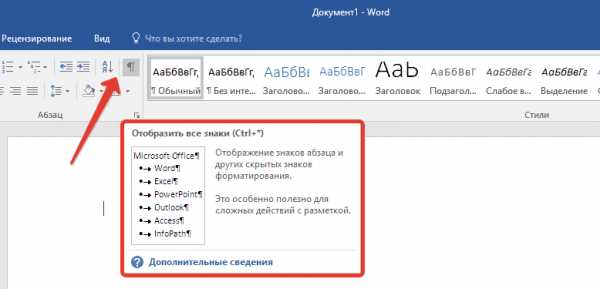
1. Нажмите соответствующий значок («¶»)на верхней панели (вкладка «Главная») или используйте комбинацию клавиш «Ctrl+Shift+8».
2. Так, если в конце, как и в середине вашего текстового документа есть пустые абзацы, а то и целые страницы, вы это увидите — в начале каждой пустой строчки будет расположен символ «¶».

Лишние абзацы
Возможно, причина появления пустой страницы именно в лишних абзацах. Если это ваш случай, просто выделите пустые строки, помеченные символом «¶», и нажмите на кнопку «DELETE».
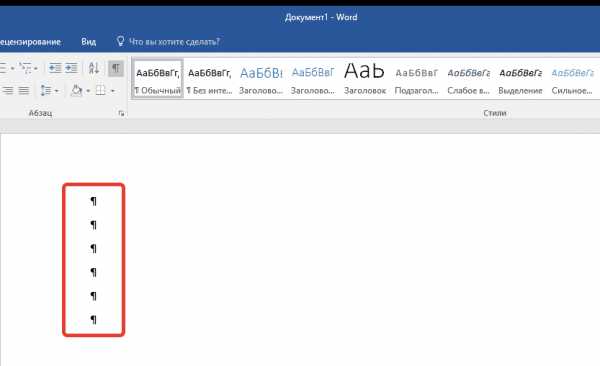
Принудительный разрыв страницы
Бывает и так, что пустая страница появляется из-за разрыва, добавленного вручную. В данном случае необходимо поместить курсор мышки перед разрывом и нажать кнопку «DELETE» для его удаления.
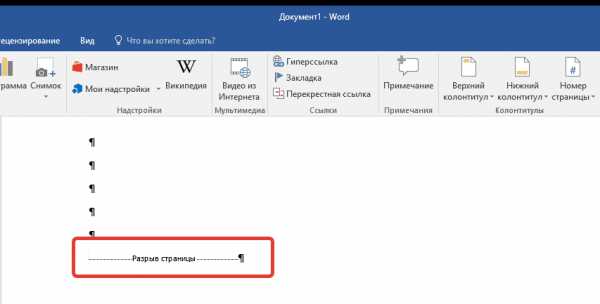
Стоит отметить, что по этой же причине довольно часто лишняя пустая страница появляется в середине текстового документа.
Разрыв разделов
Возможно, пустая страница появляется из-за разрывов разделов, установленных «с четной страницы», «с нечетной страницы» или «со следующей страницы». В случае, если пустая страница расположена в конце документа Microsoft Word и разрыв раздела отображается, достаточно просто поместить перед ним курсор и нажать «DELETE». После этого пустая страница будет удалена.
Примечание: Если вы по каким-то причинам не видите разрыва страницы, перейдите во вкладку «Вид» на верхней ленте Ворд и переключитесь в режим черновика — так вы увидите больше на меньшей области экрана.

Важно: Иногда бывает так, что из-за появления пустых страниц в середине документа, непосредственно после удаления разрыва, нарушается форматирование. В случае, если вам необходимо оставить форматирование текста, расположенного после разрыва, неизменным, разрыв нужно оставить. Удалив разрыв раздела в данном месте, вы сделаете так, что форматирование ниже идущего текста распространится на текст, который находится перед разрывом. рекомендуем в таком случае изменить тип разрыва: установив «разрыв (на текущей странице)», вы сохраните форматирование, не добавив при этом пустую страницу.
Преобразование разрыва раздела в разрыв «на текущей странице»
1. Установите курсор мышки непосредственно после разрыва раздела, который вы планируете изменить.
2. На панели управления (лента) MS Word перейдите во вкладку «Макет».

3. Нажмите на маленький значок, расположенный в правом нижнем углу раздела «Параметры страницы».
4. В появившемся окне перейдите во вкладку «Источник бумаги».

5. Раскройте список напротив пункта «Начать раздел» и выберите «На текущей странице».
6. Нажмите «ОК» для подтверждения изменений.

Пустая страница будет удалена, форматирование останется прежним.
Таблица
Вышеописанные методы удаления пустой страницы окажутся бездейственными, если в конце вашего текстового документа расположена таблица — она находится на предыдущей (предпоследней по факту) странице и доходит до самого ее конца. Дело в том, что в Ворде обязательно указывается пустой абзац после таблицы. Если же таблица упирается в конец страницы, абзац перемещается на следующую.
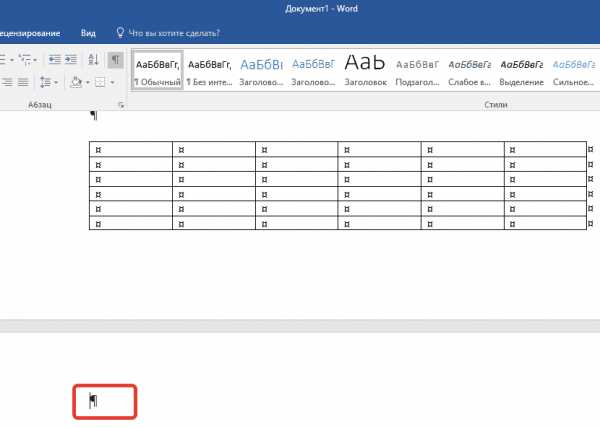
Пустой, ненужный вам абзац будет подсвечен соответствующим значком: «¶», который, к сожалению, нельзя удалить, по крайней мере, простым нажатием кнопки «DELETE» на клавиатуре.
Чтобы решить эту проблему, необходимо скрыть пустой абзац в конце документа.
1. Выделите символ «¶» с помощью мышки и нажмите комбинацию клавиш «Ctrl+D», перед вами появится диалоговое окно «Шрифт».
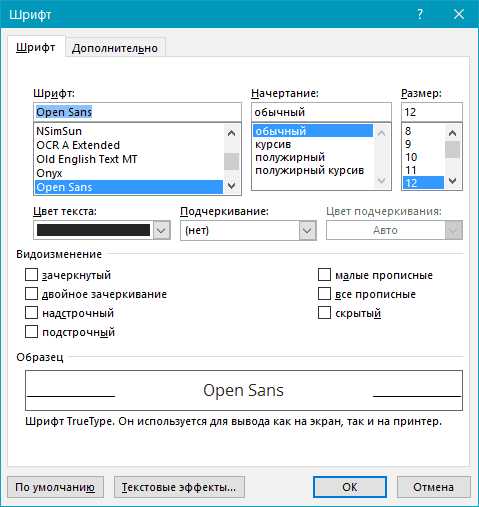
2. Чтобы скрыть абзац, необходимо установить галочку напротив соответствующего пункта («Скрытый») и нажать «ОК».
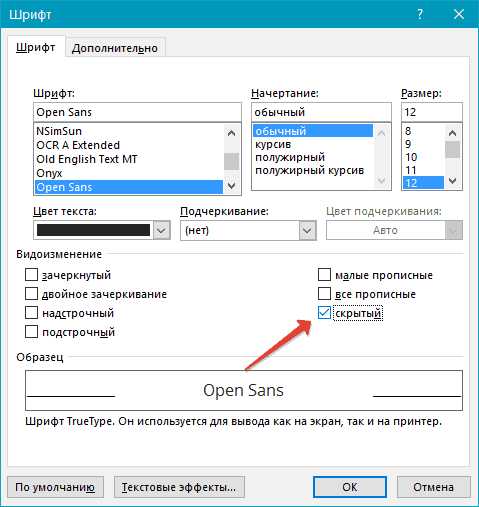
3. Теперь отключите отображение абзацев, нажав соответствующую («¶») кнопку на панели управления или используйте комбинацию клавиш «Ctrl+Shift+8».
Пустая, ненужная вам страница исчезнет.
На этом все, теперь вы знаете о том, как убрать лишнюю страницу в Ворде 2003, 2010, 2016 или, проще говоря, в любой версии этого продукта. Сделать это несложно, особенно, если знать причину возникновения данной проблемы (а мы с каждой из них детально разобрались). Желаем вам продуктивной работы без хлопот и проблем.
Мы рады, что смогли помочь Вам в решении проблемы.
Опишите, что у вас не получилось. Наши специалисты постараются ответить максимально быстро.
Помогла ли вам эта статья?
ДА НЕТ
Блок: 2/2 | Кол-во символов: 4611
Источник: http://lumpics.ru/as-in-word-to-remove-the-blank-page/
Разрыв страницы
Иногда лишние страницы в Ворде появляются из-за принудительно вставленных разрывов. Если вы сделали такой разрыв, а потом добавили текст перед ним, разделитель может сползти вниз на следующий лист, и он станет пустым.
Как в Ворде удалить пустой лист с разрывом: выделите символ разделителя и сотрите его клавишей «Delete». Вы сразу увидите, как страничка удаляется.
Блок: 4/7 | Кол-во символов: 383
Источник: http://droidov.com/word-delete-page
Как восстановить удалённую страницу?
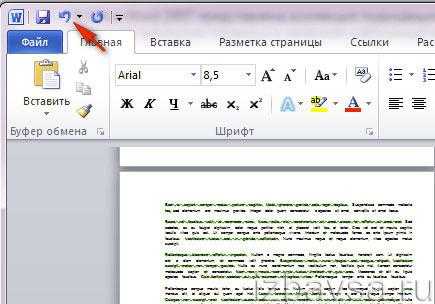
Кликните левой кнопкой мышки по иконке «стрелочка влево» (отмена операции) или нажмите Ctrl+Z, и исчезнувшая страница снова появится в проекте.
Приятного вам пользования Word!
Блок: 4/4 | Кол-во символов: 221
Источник: https://izbavsa.ru/tehnika/kak-programme-word-udalyat-stranicy
Разрыв раздела
Если ваш документ состоит из нескольких разделов, их разделители могут создавать пустые страницы. Когда разрыв стоит перед последним листом, его можно просто убрать, как и разрыв страницы.
Если лишний лист в Word появился в середине, удаление разрыва раздела собьет форматирование нижней части. Чтобы этого избежать, смените тип разрыва:
- Поставьте курсор сразу после разрыва, который надо видоизменить.
- Во вкладке «Макет» откройте расширенные настройки раздела «Параметры» по кнопке в нижнем углу.
- В поле «Начать раздел» установите значение «На текущей странице».
Таким образом получится одновременно удалить пустой лист и сохранить форматирование разделов.
Блок: 5/7 | Кол-во символов: 674
Источник: http://droidov.com/word-delete-page
После таблицы
Если на последнем листе внизу размещена таблица, она может создавать пустую страницу. После таблицы Word обязательно ставит знак абзаца, убрать который нельзя. Если табличка доходит до низа страницы – например, в шаблоне резюме табличного вида – символ абзаца автоматически перенесется на следующий листок.

Как удалить лист после таблицы:
- Выделите символ абзаца, откройте «Шрифт» – для этого зажмите Ctrl+D или выберите одноименный пункт подменю правой кнопки мыши.
- В разделе «Видоизменение» установите галочку на пункт «Скрытый».
- Скройте отображение скрытых знаков на панели «Абзац», ненужный листок исчезнет.
Блок: 6/7 | Кол-во символов: 626
Источник: http://droidov.com/word-delete-page
Способ №5. Как убрать титульный лист
Для Word 2013 задача решается просто – удалить старую титульную страницу можно, установив новую. Замена происходит автоматически.
Если же вы пользуетесь Ворд 2007, титульный лист придётся удалить вручную и только потом вставить вместо него новый.
Удаление выполняют следующим образом:
- Выбрать вкладку «Вставка»;
- Затем группа «Страницы»;
- В меню «Титульные страницы» выбрать удаление.
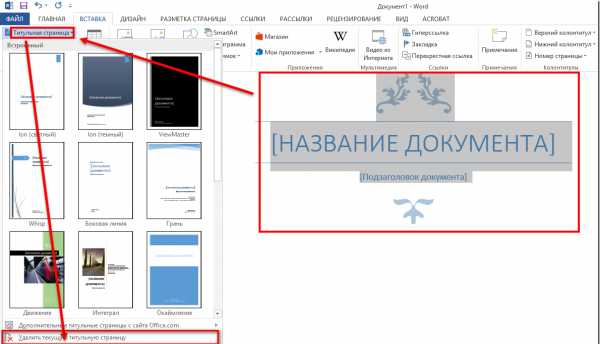
Удаление титульной страницы
При использовании ещё более старых версий титульную страницу отдельно удалять не требуется, так как она не отличается от остальных.
вернуться к меню
Блок: 6/7 | Кол-во символов: 609
Источник: http://geek-nose.com/kak-udalit-stranicu-v-vorde/
Заключение
Мы научились убирать ненужные листы. Скрытые знаки форматирования помогают видеть структуру документа и гибко управлять ею.
Блок: 7/7 | Кол-во символов: 136
Источник: http://droidov.com/word-delete-page
Способ №6. Удаление страницы с сохранением текста
Уплотнить пространство и уменьшить количество печатаемых листов можно, не полностью удаляя текст, а, так форматируя документ, чтобы информация размещалась компактнее.
Для этого снова используется иконка невидимых символов, показывающая знаки с колонтитулами.
Иконка невидимых символов
Особое внимание уделяют разрывам страниц – если они не требуются для форматирования документа, их удаление поможет уменьшить число листов, оставив тот же объём текста.

Слишком много места, занимаемого из-за разрыва
Блок: 7/7 | Кол-во символов: 606
Источник: http://geek-nose.com/kak-udalit-stranicu-v-vorde/
Количество использованных доноров: 5
Информация по каждому донору:
- http://droidov.com/word-delete-page: использовано 7 блоков из 7, кол-во символов 3138 (24%)
- http://geek-nose.com/kak-udalit-stranicu-v-vorde/: использовано 4 блоков из 7, кол-во символов 2259 (17%)
- https://izbavsa.ru/tehnika/kak-programme-word-udalyat-stranicy: использовано 3 блоков из 4, кол-во символов 1482 (11%)
- https://www.itshneg.com/kak-udalit-pustuyu-stranicu-v-vorde/: использовано 2 блоков из 4, кол-во символов 1622 (12%)
- http://lumpics.ru/as-in-word-to-remove-the-blank-page/: использовано 1 блоков из 2, кол-во символов 4611 (35%)
alfa-service42.com
Как удалить пустую страницу в Ворде (Word)
Зачастую при разрыве страниц в документах появляются лишние листы – на них нет никакой информации, совсем ничего. Именно потому их следует удалять – зачем израсходовать лишнюю бумагу при печати на принтере. Сегодня мы расскажем Вам, как без лишних усилий удалить пустую страницу в программе Microsoft Word, также Вы узнаете, как удалить страницу с информацией, при этом не потеряв её. Главное, чтобы вы дочитали все до конца, а если, что-то не понятно прочтите ещё раз статью, ведь в больших документах вы можете не заметить, как удалили страницу, которая, например, была нужна вам.Удаляем пустую страницу в MS Word
Прежде всего, давайте перейдём на вкладку «Главная», если в данный момент у вас открыта другая. Здесь есть один весьма полезный инструмент – кнопка «Отобразить все знаки», благодаря которой Вы будете видеть все символы, напечатанные Вами – вплоть до пробелов.Нажмите на неё один раз и текст изменится до неузнаваемости. Видите, сколько появилось точек и разных знаков, которых не было ранее?! Точки – это пробелы. Если подряд стоят две и более точек, значит, там слишком много пробелов и это нужно исправить. Стрелки – это нажатия клавиши Tab. Отдельно отображаются и пустые страницы в виде надписей «Разрыв страницы». Именно этот разрыв мы и должны убрать!
На скриншоте выше видно надпись «Разрыв страницы», кликаем на неё дважды левой кнопкой мыши, после чего она выделится чёрным цветом. Затем есть два варианта развития событий, ведущих к удалению пустой страницы:
- Нажатие кнопки «Backspace»;
- Нажатие кнопки «Delete».
Поздравляем Вас, страница-пустышка успешно удалена и больше не будет Вам мешать во время распечатки документа.
Удаляем непустую страницу в Microsoft Word
От пустых страниц избавляться мы научились, как же быть с теми, где есть какая-то информация: текст, диаграмма или картинка? Удалять можно и непустые страницы, сейчас мы Вас этому научим.Переместите курсор в любую часть страницы, которую желаете поскорее удалить. Возвращаемся на вкладку «Главная», находим справой стороны стрелку с надписью «Выделить», кликаем по ней и в выпадающем меню выбираем «Выделить всё».
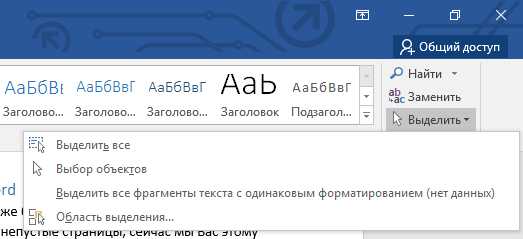
Ну а что делать дальше, Вы уже знаете – вновь используем клавишу «Delete» или «Backspace».
Также можно пойти другим путём, зажмите левую кнопку мыши и выделите ту часть текста, которую следует удалить и дальше действуйте по отлаженной схеме – нажимаем на одну из вышеупомянутых кнопок!
Готово! Теперь Вы умеете удалять не только пустые страницы в Ворде, но и страницы с информацией.
droidway.net
Как в Word удалить страницу (лист), пустую и с текстом
Уж сыздавна глаголет народная истина: «что пером написано, всё тю-тю, уже топором не вырубишь». Нет, ушлые и находчивые товарищи могут тут, конечно, возразить. Так сказать, поставить в противовес аргумент. А чего, например, не вырвать лист с написаниями, которые более не потребны, да выкинуть его вон — в корзину али сжечь вовсе. Можно, а чего нет! Но придётся потрудиться, покорпеть, попотеть… В особенности, если странички нужно незаметно изничтожить в каком-нибудь отчёте, дневнике, журнале или (упаси боже!) художественной книге.
То ли другое дело удалить страницу в Word. Вот где свобода действий и полнота ощущений от редактирования виртуального полотна для написания. Никаких издержек операции, никаких признаков «экзекуции» над листом, будь он пустой или со словами. Короче говоря, пользовательская благодать.
Однако нужно знать, где эти самые кнопки для этого самого дела находятся и как ими правильно управлять. Ещё не знаете? Тогда ознакомьтесь с нижерасположенными инструкциями. И ваша работа в Word станет намного комфортней.
Убирается лист из проекта различными способами и функциями, в зависимости от конкретной ситуации, пользовательской задачи.
Как удалить пустой лист?
1. Установите курсор на пустой странице, которую необходимо удалить.
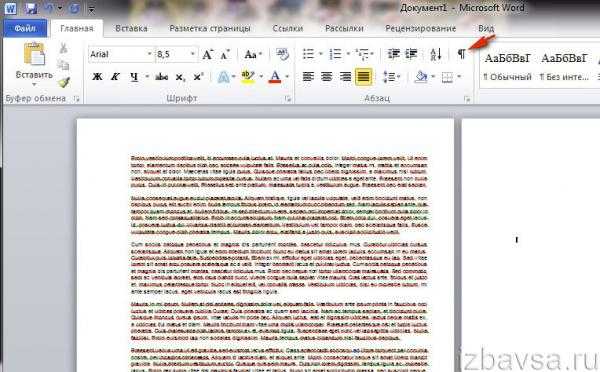
2. Нажмите одновременно клавиши Ctrl + Shift + 8. Или кликните по иконке ¶ (отобразить все символы) в панели интерфейса Word.
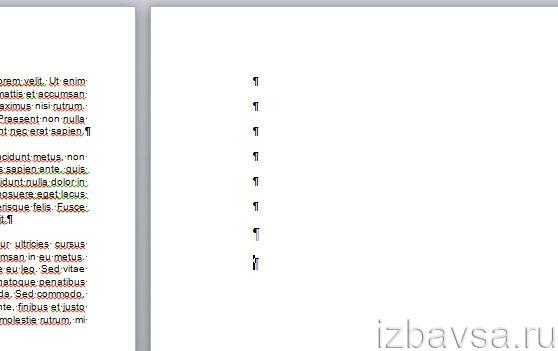
3. После активации этой функции на чистой страничке отобразятся специальные управляющие символы. Они отвечают за форматирование текста, и в обычном режиме отображения текста остаются невидимыми. Удалите их кнопкой «backspace» («стрелочка влево» над «Enter») или «Delete» (Del). После очистки пустой лист автоматически исчезнет.
Как убрать страницу с текстом?
Способ №1
1. Установите курсор в любом месте текста на страничке, от которой нужно избавиться.
2. Кликните левой кнопкой мышки по опции «Найти» (крайний левый блок в верхней панели Word).
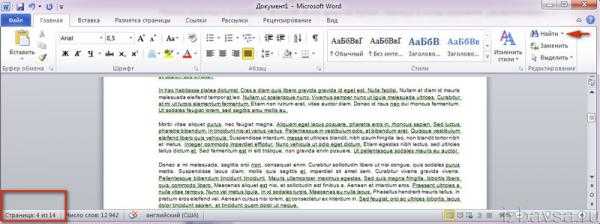
3. В ниспадающем меню выберите «Перейти… ».
4. В дополнительном окне «Найти и заменить», на вкладке «Перейти», выберите объект перехода «Страница».
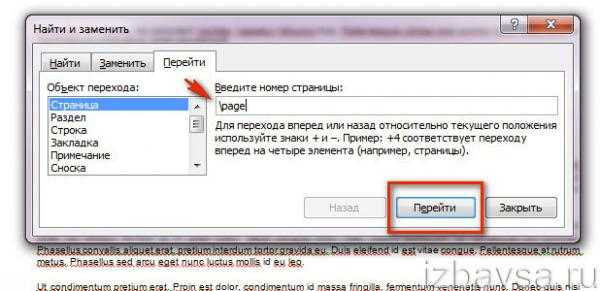
5. В поле «Введите номер… » напечатайте директиву — \page.
6. Нажмите по кнопке «Перейти». Текст на выбранной страничке выделится.
7. Кликните «Закрыть», а потом нажмите клавишу «DELETE».
Способ №2
1. Выделите весь текст на удаляемой странице: удерживая левую кнопку мышки, проведите курсор от начала до конца листа.
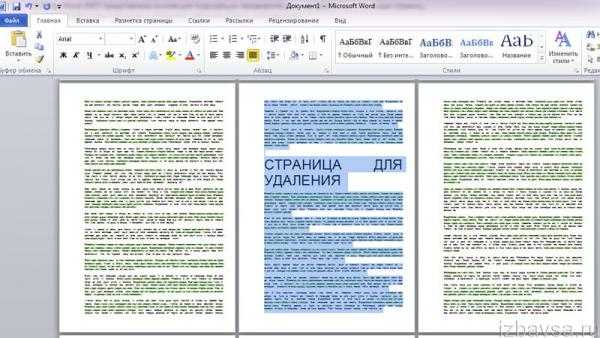
2. Нажмите «Delete».
Как восстановить удалённую страницу?

Кликните левой кнопкой мышки по иконке «стрелочка влево» (отмена операции) или нажмите Ctrl+Z, и исчезнувшая страница снова появится в проекте.
Приятного вам пользования Word!
restavracia24.ru
Как удалить пустую страницу в середине или в конце документа Word
При редактировании текстовых документов в редакторе Word случаются ситуации, когда между текстом попадается пустая страница, которая отказывается удаляться. В данной статье мы расскажем о том, как удалить пустую страницу в середине или в конце документа Word 2003, 2007, 2010, 2013 или 2016.
Обычно, в удалении пустых страниц нет ничего сложного. Достаточно поставить курсор в конец страницы и стереть весь текст либо выделить весь текст и удалить его нажатием на клавишу Delete. Но, бывают ситуации, когда такой план не срабатывает и удалить пустую страницу не получается. Не смотря на все старания пользователя пустая страница может так и остаться в середине или в конце документа Word.
Как правило, подобные проблемы возникают из-за непечатаемых символов, которые остаются на странице, и будучи невидимыми не позволяют себя удалить. Для того чтобы избавиться от подобных символов и удалить пустую страницу в Ворде, нужно выполнить всего несколько действий.
Сначала вам нужно включить отображение непечатаемых символов. Если у вас Word 2007, 2010, 2013 или 2016, то вам нужно перейти на вкладку «Главная» и найти там кнопку «Отобразить все символы». После нажатия на эту кнопку текстовый редактор Ворд начнет отображать все символы, и вы сможете удалить со страницы все лишнее, после чего можно будет удалить и саму пустую страницу. Также в современных версиях редактора Ворд работает комбинация клавиш CTRL+SHIFT+8 с помощью которой можно быстро включать и отключать отображение скрытых символов на странице.
Если у вас Word 2003, то в нем также есть такая кнопка. Изучите все кнопки на панели инструментов, и вы обязательно ее найдете.
После того, как отображение непечатаемых символов включено, можно приступать к удалению пустой страницы в середине или в конце документа Word. Для этого перейдите к этой странице, выделите мышкой все, что там находится, и нажмите на клавишу Delete на клавиатуре. Таким образом вы сможете удалить переносы строк, табуляцию, разрывы страниц и разделов, которые ранее мешали удалению страницы. Если разрывы страниц или разделов не поддаются, то попробуйте установить курсор перед таким разрывом и еще раз нажать на клавишу Delete.
Если после удаления пустой страницы вам понадобится восстановить разрывы раздела, то это можно сделать с помощью кнопки «Разрывы», которая находится на вкладке «Разметка страницы».
comp-security.net
как удалить пустую страницу в ворде? если можно, покажите с помощью рисунков или видео
Удаление страницы Пустые страницы в документе Microsoft Word, включая пустые страницы в конце документа, удаляются путем удаления соответствующих символов разрыва страницы. Удаление разрыва страницы между двумя страницами приводит к их объединению. Удаление пустой страницы Убедитесь, что представление Переход в обычный режим (Черновой режим. Режим, в котором отображается форматированный текст и упрощенная разметка страницы. Черновой режим подходит для выполнения большинства задач правки и форматирования. ) активно (в меню Вид строки состояния выберите команду Черновик) . Если специальные знаки, такие как знак абзаца (¶), не отображаются на вкладке Главная в группе Абзац, щелкните значок Отображение Знак абзаца. * Для удаления пустой страницы выделите знак разрыва страницы в конце данной страницы, а затем нажмите клавишу DELETE. Удаление отдельной непустой страницы Любую отдельную непустую страницу документа можно выделить и удалить. 1. Поместите курсор в любое место страницы, которую необходимо удалить. 2. На вкладке Главная в группе Найти щелкните стрелку рядом с Найти, а затем откройте вкладку Перейти. Изображение ленты Word 3. Введите \page, а затем нажмите кнопку Перейти. Будет выбрано содержимое данной страницы. 4. Нажмите кнопку Закрыть, а затем клавишу DELETE. Удаление пустой страницы в конце документа Убедитесь, что представление Переход в обычный режим (Черновой режим. Режим, в котором отображается форматированный текст и упрощенная разметка страницы. Черновой режим подходит для выполнения большинства задач правки и форматирования. ) активно (в меню Вид строки состояния выберите команду Черновик) . Если специальные знаки, такие как знак абзаца (¶), не отображаются, на вкладке Главная в группе Абзац, нажмите кнопку ОтображениеЗнак абзаца * Для удаления пустой страницы в конце документа выберите соответствующий символ разрыва страницы или знаки абзаца (¶) в конце документа, а затем нажмите клавишу DELETE. <a rel=»nofollow» href=»http://office.microsoft.com/ru-ru/word-help/HP001226496.aspx» target=»_blank»>http://office.microsoft.com/ru-ru/word-help/HP001226496.aspx</a> там еще картинки есть как удалить и на что нажать
Самый простой — Подведи мышку к концу текста и нажимай клавишу «Deiete» столько раз, пока страница не удалится.
Чтобы удалить пустую страницу, выделите разрыв в конце страницы и нажмите клавишу DELETE
Удаление страницы Пустые страницы в документе Microsoft Word, включая пустые страницы в конце документа, удаляются путем удаления соответствующих символов разрыва страницы. Удаление разрыва страницы между двумя страницами приводит к их объединению. Удаление пустой страницы Убедитесь, что представление Переход в обычный режим (Черновой режим. Режим, в котором отображается форматированный текст и упрощенная разметка страницы. Черновой режим подходит для выполнения большинства задач правки и форматирования. ) активно (в меню Вид строки состояния выберите команду Черновик) . Если специальные знаки, такие как знак абзаца (¶), не отображаются на вкладке Главная в группе Абзац, щелкните значок Отображение Знак абзаца. * Для удаления пустой страницы выделите знак разрыва страницы в конце данной страницы, а затем нажмите клавишу DELETE. Удаление отдельной непустой страницы Любую отдельную непустую страницу документа можно выделить и удалить. 1. Поместите курсор в любое место страницы, которую необходимо удалить. 2. На вкладке Главная в группе Найти щелкните стрелку рядом с Найти, а затем откройте вкладку Перейти. Изображение ленты Word 3. Введите \page, а затем нажмите кнопку Перейти. Будет выбрано содержимое данной страницы. 4. Нажмите кнопку Закрыть, а затем клавишу DELETE. Удаление пустой страницы в конце документа Убедитесь, что представление Переход в обычный режим (Черновой режим. Режим, в котором отображается форматированный текст и упрощенная разметка страницы. Черновой режим подходит для выполнения большинства задач правки и форматирования. ) активно (в меню Вид строки состояния выберите команду Черновик) . Если специальные знаки, такие как знак абзаца (¶), не отображаются, на вкладке Главная в группе Абзац, нажмите кнопку ОтображениеЗнак абзаца * Для удаления пустой страницы в конце документа выберите соответствующий символ разрыва страницы или знаки абзаца (¶) в конце документа, а затем нажмите клавишу DELETE. <a rel=»nofollow» href=»http://office.microsoft.com/ru-ru/word-help/HP001226496.aspx» target=»_blank»>http://office.microsoft.com/ru-ru/word-help/HP001226496.aspx</a> там еще картинки есть как удалить и на что нажать
спасибо большое, очень выручили
Удаление страницы Пустые страницы в документе Microsoft Word, включая пустые страницы в конце документа, удаляются путем удаления соответствующих символов разрыва страницы. Удаление разрыва страницы между двумя страницами приводит к их объединению. Удаление пустой страницы Убедитесь, что представление Переход в обычный режим (Черновой режим. Режим, в котором отображается форматированный текст и упрощенная разметка страницы. Черновой режим подходит для выполнения большинства задач правки и форматирования. ) активно (в меню Вид строки состояния выберите команду Черновик) . Если специальные знаки, такие как знак абзаца (¶), не отображаются на вкладке Главная в группе Абзац, щелкните значок Отображение Знак абзаца. * Для удаления пустой страницы выделите знак разрыва страницы в конце данной страницы, а затем нажмите клавишу DELETE. Удаление отдельной непустой страницы Любую отдельную непустую страницу документа можно выделить и удалить. 1. Поместите курсор в любое место страницы, которую необходимо удалить. 2. На вкладке Главная в группе Найти щелкните стрелку рядом с Найти, а затем откройте вкладку Перейти. Изображение ленты Word 3. Введите \page, а затем нажмите кнопку Перейти. Будет выбрано содержимое данной страницы. 4. Нажмите кнопку Закрыть, а затем клавишу DELETE. Удаление пустой страницы в конце документа Убедитесь, что представление Переход в обычный режим (Черновой режим. Режим, в котором отображается форматированный текст и упрощенная разметка страницы. Черновой режим подходит для выполнения большинства задач правки и форматирования. ) активно (в меню Вид строки состояния выберите команду Черновик) . Если специальные знаки, такие как знак абзаца (¶), не отображаются, на вкладке Главная в группе Абзац, нажмите кнопку ОтображениеЗнак абзаца * Для удаления пустой страницы в конце документа выберите соответствующий символ разрыва страницы или знаки абзаца (¶) в конце документа, а затем нажмите клавишу DELETE.
Как удалить страницу в Ворде в середине документа, а также, как удалить в Ворде пустую страницу. Также создание и удаление титульного листа. <a rel=»nofollow» href=»https://youtu.be/1wmowBDjm-k» target=»_blank»>https://youtu.be/1wmowBDjm-k</a>
НИЧЕГО НЕ ПОНЯЛА. ВСЕ ДЕЛАЮ, КАК ОПИСАНО, НО…. НЕ С МЕСТА!
Я нажал на пустую страницу и несколько раз нажал Backspace и все))
Вот здесь имеется самая ёмкая инструкция — <a rel=»nofollow» href=»http://3freesoft.ru/soft/voprosy/kak-udalit-pustuiu-stranitcu-v-vorde.html» target=»_blank»>http://3freesoft.ru/soft/voprosy/kak-udalit-pustuiu-stranitcu-v-vorde.html</a>
touch.otvet.mail.ru
Как удалить пустую страницу в Ворде?
- – Автор: Игорь (Администратор)
В рамках данной статьи для новичков, я расскажу как удалить пустую страницу в Ворде, а так же о сопутствующих нюансах.
Составление электронных документов отличается от того, как если бы вы писали ручкой по настоящей бумаге. В отличии от последнего, всегда нужно помнить, что электронный документ это прежде всего легко корректируемый объект. Это означает, что даже пустые страницы так же являются частью документа.
Если в случае реального документа, вам достаточно убрать страницы, то в Ворде необходимо удалить лишнюю информацию, из-за которой эти пустые страницы и появились. Однако, не все знают как это правильно сделать, о чем и пойдет речь в данной статье.
Чаще всего пустые страницы в Microsoft Word появляются в конце документа из-за случайно оставленных лишних абзацев без текста. Так же не редко бывает так, что пустые страницы появляются и в середине документа. Например, в ситуации, когда вы писали свою мысль и оставили несколько пустых строк, а затем изменили шрифт всего документа и эти строки образовали еще одну страницу.
Так же важно знать, что в офисном пакете Ворд есть такое понятие как разрыв страницы, которое позволяет разбивать страницы более просто. Суть заключается в том, что при разрыве страницы, текст как бы разделяется надвое и все, что идет после этого разрыва, начинается с первой строчки другого листа. Это, например, позволяет избавиться от необходимости забивать страницу пустыми абзацами для красивого оформления.
Как бы то ни было, самый простой вариант удалить пустую страницу в Ворде это очистить ее от лишней информации. И делается это при помощи клавиш «DELETE» и «BACKSPACE». Первая удаляет текст, который идет после курсора. Вторая удаляет
ida-freewares.ru