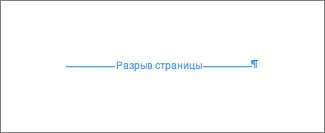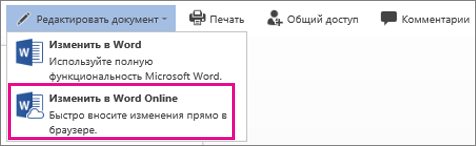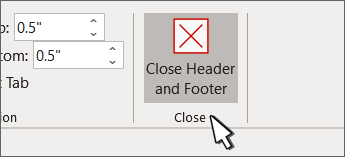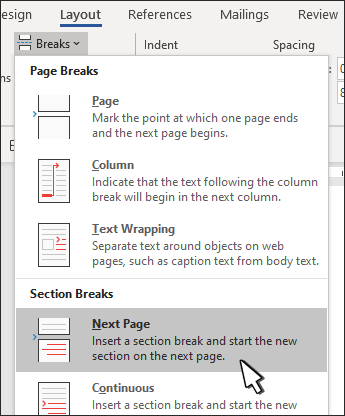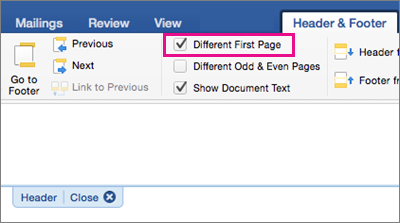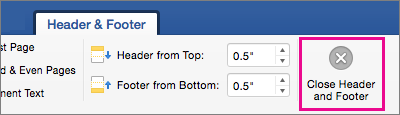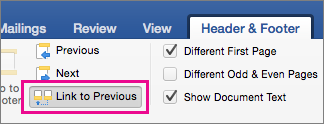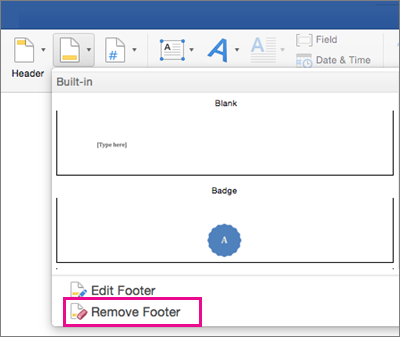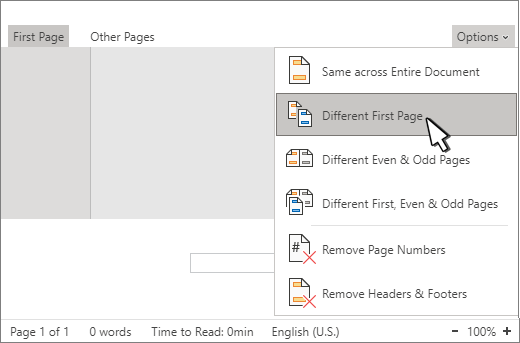Как удалить страницу в ворде, как удалить пустой лист в Word
Чтобы сделать документ Word понятным и полностью отвечающим стандартам, необходимо знать, как удалить страницу в ворде или как убрать лишние пробелы в тексте.
Почему появился пустой лист в Word
Есть несколько причин, из-за которых в документе появляются лишние страницы:
- лишние абзацы;
- вставлен принудительный разрыв страницы;
- вставлен разрыв раздела;
- добавлена таблица в конце документа.
Как удалить пустую страницу в ворде
Удалить лист в ворде можно несколькими способами:
- удалить абзацы на странице;
- убрать разрыв страницы;
- удалить весь лист в ворде.
Чтобы понять, что является причиной появления пустого листа в Word, включите непечатаемые знаки.
Важно! В разных версиях Word последовательность действий и расположение настроек отличаются. Но алгоритм действий остается одинаковым.
Вкладка Главная → блок Абзац → нажмите кнопку Отобразить все знаки.

Как удалить абзацы в Word
Выделите лишние абзацы → нажмите кнопку Delete на клавиатуре.

Как убрать разрыв страницы в ворде
Чтобы убрать разрыв страницы в Word, установите курсор перед символом разрыва страницы → нажмите Delete.

На видео процесс показан наглядно.
Как убрать разрыв раздела
Если символ появился в конце документа, установите курсор перед символом разрыва раздела → нажмите Delete.

Важно! Разрыв раздела может не отображаться. В этом случае перейдите: вкладка Вид → блок Режим просмотра документа → Черновик.
Если разрыв раздела установлен в средней части документа, после удаления нарушится форматирование текста. Поэтому, если вам нужно оставить прежнее форматирование после этой точки, ничего не удаляйте. В противном случае форматирование текста, расположенного после разрыва раздела, распространиться и на остальной документ.
Чтобы оставить два разных вида форматирования и убрать пустой лист, установите тип разрыва раздела «На текущей странице»:
- установите курсор после значка разрыва раздела → вкладка Разметка страницы → блок Параметры страницы → кнопка Параметры страницы;


- вкладка Источник бумаги → строка Начать раздел → выберите На текущей странице.


Таблица
Причиной появления пустого листа в конце документа может стать таблица. По умолчанию в Word после таблицы устанавливается пустой абзац, который, если таблица доходит до конца документа, переносится на следующую страницу.
- Выделите знак абзаца → нажмите Ctrl+D → откроется окно Шрифт.


- Группа Видоизменение → установите галочку на пункте Скрытый.


- Отключите отображение непечатаемых знаков.
Поиск и удаление лишних пробелов
В конце или начале текста:
- выделите текст → вкладка Главная → блок Абзац → выравнивание по ширине;


- верните исходное форматирование текста.
Важно! Лучше применять этот способ не ко всему тексту сразу, а к отдельным его частям (начало или конец).
Интересное в тему:В середине текста:
- установите курсор в начале документа → нажмите Ctrl+H;
- в поле «Найти» два раза нажмите на пробел на клавиатуре (поиск двойного пробела) → в поле «Заменить на» нажмите на пробел один раз → Заменить все;
- повторяйте операцию по замене до тех пор, пока не прекратят появляться совпадения.


Как удалить пустой лист в Ворде
В статье можете узнать, как удалить пустой лист на примере Word 2007 и 2016. Чтобы удалить пустой лист, необходимо выполнить пару действий: избавиться от лишних абзацев и разрывов. Ведь при отправки документа на печать в принтер, приходится ожидать слишком много времени, так как принтер будет распечатывать пустые листы.

Как удалить пустой лист в Ворде
Скрытые элементы мешают удалению пустой страницы
Скрытые символы по умолчанию для начала нужно раскрыть и в этом поможет кнопка в виде буквы «П» (¶). Она заняла свой ряд на главной вкладке.
- Откройте документ, в котором требуется удалить пустой лист. На вкладке «Главная» найдите и нажмите на значок в виде буквы «П». Не удивляйтесь, если после этого документ изменится и в нём отобразятся скрытые элементы.

На вкладке «Главная» нажимаем на значок в виде буквы «П»
- Непонятные символы будут располагаться по всему тексту в документе, и это приводит к пробелам и разрывам. Также из-за них создаются пустые страницы. Наведите курсор на окончании текста, дважды кликните мышкой, для выделения символа, и теперь можете нажать на клавиатуре кнопку Delete.

Ставим курсор туда, где заканчивается текст – щелкаем там левой кнопкой мыши и затем нажимаем Delete
- Если скрытых символов много в конце удаляемой страницы, тогда выделите их, нажав мышкой на последний, перетяните курсор до начала символов. Отожмите кнопку мыши и нажмите на клавиатуре Delete. Выделенные объекты исчезнут.

Выделяем область со скрытыми значками и нажимаем Delete
- Теперь во вкладке «Главная» снова нажмите на значок в виде буквы «П» (¶), чтобы вернуть тексту нормальный вид без отображения скрытых элементов.

На вкладке «Главная» нажимаем на значок в виде буквы «П»
Такой способ применяется для всех версий Microsoft Office Word.
Что делать, если пустой лист не удаляется
Такое случается, если вы сделали таблицу в документе Word и после этого вы видите, что после таблицы добавлена чистая страница, без каких-либо символов, а удалить её не получается.
Весь секрет кроется в абзацах, которые автоматически переносятся ниже таблицы расположившиеся в самом низу после текста, что приводит к созданию лишней страницы в документе. Вырезать или удалить его не получится, а вот скрыть можно.
- Кликните мышкой на конец страницы в пустом листе, после таблицы. Нужно выделить абзац, чтобы стал голубоватым цветом.

Наводим курсор на левое поле документа (возле пустого абзаца) и щелкаем там один раз левой кнопкой мыши
- После выделения наведите курсор на него и правым кликом мыши вызовите дополнительное меню, в котором следует выбрать и нажать на «Шрифт…».

Выбираем «Шрифт…»
- В новом окне установите галочку на пункте «скрытый» и нажмите «ОК».

Устанавливаем галочку на пункте «скрытый» и нажимаем «ОК»
Пустая страница, после этой несложной операции удаляется вместе с абзацем.
Читайте полезную информацию, как в Word разбить таблицу, в нашей новой статье.
Как удалить страницу в Word 2016
Все действия аналогичные Word 2007. Единственное различие это интерфейс редактируемой среды.
Способ 1. Удаление страницы без выделения и отображения символов
- Откройте документ для редактирования. Перейдите в конец документа. На самой нижней части листа кликните мышкой.

Переходим в конец документа и на самой нижней части листа кликаем мышкой
- Теперь колёсиком мыши прокрутите до момента, где увидите мигающую горизонтальную линию.

Находим горизонтальную линию
- А далее нажмите и удерживайте на клавиатуре клавишу бекспейс, до окончания текста в документе или таблицы.

Нажимаем и удерживаем клавишу бекспейс
Примечание! В случае случайного удаления напечатанного текста, не переживайте и нажмите на клавиатуре комбинацию клавиш «Ctrl+Z» или на стрелочку в редакторе в левом верхнем углу рядом с дискетой. После этого действия текст вернётся полностью, а пустая страница будет удалена.

Нажимаем на стрелочку для отмены предыдущего действия
Способ 2. Как сделать видимыми скрытые элементы в тексте и удалить их
- Откройте документ для редактирования. Перейдите в конец документа. На панели быстрого доступа перейдите в пункт «Главная». Теперь чтобы отобразить скрытые элементы, которые создали новую страницу в Word документе, нажмите на значок похожий на букву П (¶).

Нажимаем на кнопку отображающую все скрытые знаки
- Отображаемые символы необходимо удалить, а для этого их нужно выделить. Зажмите правый клик мыши и выделите все лишние символы, расположенные в конце страницы, до окончания текста.

Выделяем скрытые символы
- После серого подсвечивания нажмите кнопку на клавиатуре Delete.
- Пустой лист исчезнет и теперь вы можете снова кликнуть на кнопку отображающую скрытые символы, чтобы текст выглядел более прилично.

Как убрать разрывы между страницами
При просмотре напечатанного материала, вы видите, что страницы разрываются между собой, и это отдаляет текст друг от друга. И для того, чтобы было удобнее пересматривать текст ознакомьтесь с информацией с инструкцией ниже.
- Запустите свой документ Word формата. Прокрутите страницу до первого разрыва между страницами.

Прокручиваем страницу до первого разрыва между страницами
- Подведите курсор мышки между листами. Появится сообщение «Дважды щёлкните, чтобы скрыть пробелы».

Дважды щёлкаем, чтобы скрыть пробелы
Выполните это действие и разрыв между страницами останется только в виде одной узкой полосы.

Разрыв между страницами в виде одной узкой полосы
Вернуть разрыв между листами можно, если также дважды кликнуть мышкой по полосе.
Видео — Как удалить страницу в Ворде
Понравилась статья?
Сохраните, чтобы не потерять!
Как удалить пустую страницу в Word.: spayte — LiveJournal
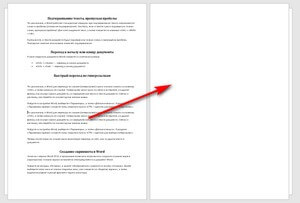
В процессе работы в текстовом редакторе Microsoft Word, пользователи сталкиваются с пустыми лишними листами внутри документа, поэтому у них возникает вопросы о том, как удалить пустую страницу в Ворде. Необходимо удалить ненужные страницы, чтобы привести готовый документ в надлежащий вид.
Это проблема возникает по нескольким причинам, в основном, из-за особенностей форматирования документа. В тексте появляются пустые дополнительные абзацы, разрывы страниц или другие элементы форматирования.
Большинство этих элементов в обычной ситуации скрыто от пользователя, поэтому он их не видит при работе над документом. Пользователю необходимо решить вопрос, как убрать пустую страницу в Ворде, которая может находиться в разных частях документа.
«>Чаще всего пустые страницы появляются в конце документа Word, довольно часто после таблиц, расположенных в нижней части листа, реже — вначале документа, и очень редко — в середине.
Проблема пустых страниц в версиях MS Word 2007-2019 возникает по нескольким причинам:
- в тексте документа имеются скрытые символы;
- в тексте выполнен перенос таблицы;
- наличие в тексте лишних переносов и пробелов.
В этом руководстве вы найдете инструкции о том, как удалить пустую страницу в документе Ворд, работающие в следующих версиях программы: Word 2019, Word 2016, Word 2013, Word 2010, Word 2007.
Как удалить пустой лист в Ворде — 1 способ
Сначала рассмотрим, как удалить последнюю пустую страницу в Ворде самым легким способом. Для этого, мы используем команду, выполняемую с помощью клавиши клавиатуры.
Выполните следующие действия:
- Щелкните курсором мыши на ненужной пустой странице документа Word.

- Нажмите на клавишу клавиатуры «Backspace» (←) или «Delete» (Del).
Эта команда удаляет лишние абзацы из документа. Если на странице находится несколько невидимых абзацев в виде пустых строк, клавишу «Del» придется нажать несколько раз, пока ненужная страница не исчезнет.
Если этот способ не помог нам прийти к нужному результату, рассмотрим другие альтернативные варианты.
Как удалить пустую страницу в документе Ворд — 2 способ
Частой причиной появления пустых страниц является наличие на листе документа непечатаемых символов: новых абзацев. Чтобы в этом убедиться, нужно включить отображение непечатаемых скрытых символов разметки страницы в Word — знаков абзацев и других элементов.
Сделать это можно следующими способами:
- Нажмите одновременно на клавиши клавиатуры «Ctrl» + «Shift» + «8».
- В программах Word 2019, 2016, 2013, 2010, 2007 войдите в меню «Главная», в группе «Абзац» нажмите на значок «Отобразить все знаки» (¶).
В окне редактора появятся скрытые элементы — знаки абзаца (¶).

Для удаления пустой страницы из документа, проделайте следующие действия:
- Выделите один или все знаки абзаца при помощи мыши.

- Нажмите на клавишу «Delete».
Вместе со знаками абзацев на странице может отображаться знак «Разрыв страницы». Для удаления этого элемента его нужно выделить вместе со знаками абзацев.
Как удалить пустую страницу в Word — 3 способ
Пустая страница в документе Word может появится из-за отдельных элементов «Разрыв страницы» или «Разрыв раздела», которые потребуется удалить.
Выполните следующее:
- Во вкладке «Главная» входим в группу «Абзац», а затем нажимаем на значок непечатаемых символов (¶).
- На пустой странице отобразится элемент «Разрыв страницы».

- Выделяем элемент или щелкаем указателем мыши по элементу «Разрыв страницы», а затем нажимаем на клавишу «Delete».
Как удалить последнюю пустую страницу в Ворде — 4 способ
Если удаление пустого листа из файла Word с помощью предыдущих способов не увенчались успехом, вероятно, что в конце документа имеется таблица.
По умолчанию, в Word после таблицы всегда добавляется пустой абзац, а если таблица расположена в самом низу страницы, то этот пустой абзац переносится на другой лист документа. В результате, появляется дополнительная, ненужная страница.
Решить проблему можно с помощью изменения размера шрифта в данном невидимом абзаце.
Проделайте следующие действия:
- В файле Word войдите в меню «Главная», нажмите на значок «Отобразить все знаки» (¶), расположенный в группе «Абзац».
- На пустой странице, находящейся сразу за таблицей, кликните по значку абзаца (¶).

- В меню «Главная», в группе «Шрифт» напротив поля с именем используемого в документе шрифта, измените размер шрифта для выбранного значка абзаца.
- Если выбрать размер шрифта «1», то пустая страница исчезнет из документа.

- Отключите значок «Отобразить все знаки» (¶).
Теперь, в документе Word после таблицы, расположенной внизу страницы, нет ненужного пустого листа.

Как в документе Ворд убрать пустую страницу, расположенную в середине — 5 способ
Случаются ситуации, когда пустая страница появляется в середине документа Word. Иногда, это происходит при редактировании документа.
На появление пустой страницы влияет функция «Разрыв страницы» или «Разрыв раздела». Понятно, что пустой лист не нужен и его необходимо удалить.

Пройдите шаги:
- Включите отображение всех значков при помощи клавиш «Ctrl» + «Shift» + «8».
- Щелкните курсором мыши перед элементом «Разрывом раздела».

- Нажмите на клавишу «Delete».
Вам также может быть интересно:
Как в Ворде удалить первую пустую страницу в начале документа — 6 способ
Встречаются ситуации, когда необходимо удалить страницу в Ворде, расположенную в самом начале документа, перед оглавлением или основной частью текста.

Для этого, необходимо совершить следующие действия:
- Нажмите на сочетание клавиш «Ctrl» + «G».
- В открывшемся окне «Найти и заменить», войдите во вкладку «Перейти», в поле «Введите номер страницы» вставьте выражение: «\page» (без кавычек).
- Нажмите на кнопку «Перейти».

- Первая страница выделится полосой по краю документа.
- Нажмите на клавишу «Delete».
Первый пустой лист удалится из документа Word.
Выводы статьи
Если возникают вопросы о том, как убрать пустые страницы в Word, пользователь может воспользоваться несколькими способами для решения этой проблемы. Лишние пустые страницы часто появляются в самом конце документа, иногда, вначале, и очень редко — в середине. Причиной появления пустых страниц, обычно, служат не отображаемые специальные элементы абзацев или разрывов страницы.
Как удалить пустую страницу в Word
На чтение 8 мин. Опубликовано
Почему возникает необходимость в удалении страниц в Microsoft Word?
Потребность в редактировании обусловлена неудобствами, которые появляются при прочтении и печати текстовых файлов, скачанных из неизвестных источников. Порядок действий при обработке документов, созданных в различных версиях MS Word (2003, 2007, 2010, 2013, 2016, 2019), одинаков. Чтобы удалить лишний пустой лист, необходимо устранить лишние абзацы, пробелы, непечатаемые знаки, разрывы страниц и разделов.
Убираем первый титульный либо любой другой лист в объемном документе.
В данном случае нужно действовать по ситуации. Титульный лист можно убрать или заменить.
Все что вам потребуется это:
- Кликнуть по вкладке «Вставка»;
- Открыть раздел «Страницы»;
- Нажать на пункт «Титульная страница»;
- Удалить титул или выбрать шаблон;
- Сохранить внесенные изменения.

В Ворде 2003 удаление пустого титульного листа происходит по алгоритму, которым пользуются при корректировке обычных страниц.
Порядок действий следующий:
- Клик по символу ¶. Он отвечает за отображение элементов;
- Установка курсора в нужном месте;
- Выделение всех лишних символов;
- Нажатие на клавиши «Backspace» или «Delete».

Перед удалением, титульник очищают от графических элементов и текста.
Если стандартные способы решения не помогли, следует провести детальное рассмотрение проблемы.
Разрыв раздела.
В этом случае можно воспользоваться кнопкой «Отобразить все знаки». Способ его применения описан выше. Чтобы вернуться к стандартному виду страницы, необходимо еще раз кликнуть по тому же символу.
Если пустой лист находится в конце файла, его удаляют посредством клавиши «Delete», для это нужно:
- Установить курсор в конце страницы с текстом;
- Нажимать клавишу Delete пока пустая последняя страница не удалится.
Из-за разрывов, образовавшихся в середине документа, часто страдает структура текста на соседних листах. В этом случае придется преобразовать тип разрыва. Для этого нужно:
- Установить курсор после разрыва;
- Кликнуть по вкладке «Макет» или «Разметка страницы»;
- Отыскать значок для открытия диалогового окна «Абзац». Он располагается рядом с блоком «Параметры страницы»;
- Нажать на кнопку «Источник бумаги»;
- Открыть контекстное меню, сделав клик возле клавиши «Начать раздел»;
- Выбрать пункт «На текущей странице»;
- Сохранить форматирование.
Проблемы с таблицами в документе.
Документы, которые содержат таблицы, нуждаются в дополнительном оформлении. Это объясняется наличием пустого абзаца, который устанавливается по умолчанию. Таблица в конце документа становится весомым поводом для беспокойства. Незаполненный лист, который образуется под ней, нельзя убрать с помощью клавиш «Delete» и «Backspace». Функция отображения символов также бесполезна.
Чтобы избавиться от лишнего листа, необходимо изменить расстояние между ячейками, межстрочный интервал и размер шрифта. Благодаря подтягиванию таблицы произойдет освобождение пространства для абзаца. Пользователю следует:
- Выделить непечатаемые символы, нажав на символ ¶;
- Нажать на кнопки CTRL + D;
- Открыть окно «Шрифт»;
- Отметить пункт «Скрытый»;
- Подтвердить свой выбор;
- Вновь кликнуть по кнопке «Отобразить все знаки».

Пустой лист исчезнет без последствий для текстового файла.
Эти рекомендации актуальны для версий MS Word, которые выпущены после 2007 года.
Иногда проще перенести часть таблицы на следующую страницу, чем удалять пустой лист. Пользователь должен:
- Установить курсор в ячейке, которая располагается в последней строке таблицы и крайнем правом столбце;
- ССначала набрать комбинацию «CTRL + Enter» (последняя строка страницы переместится на следующую страницу), потом вновь «Enter»;
- Повторить «шапку» (Свойства таблицы → Строка → Повторять как заголовок → Ок).

При необходимости можно воспользоваться функцией «Проговаривание». Так называют встроенную опцию голосового воспроизведения. Она существенно облегчает процесс корректировки. Чтобы получить доступ к указанной функции, нужно добавить команду «Проговорить» в быстрое меню.

Пользователь сможет прослушать и проговорить выделенный фрагмент текста.

Данная функция доступна начиная с версии 2010
Лишние пробелы, невидимый или пустой абзац.
Лишний абзац убирают, следуя довольно простому алгоритму:
- Установка курсора в начале пустой строки;
- Открытие окна «Найти и заменить» нажатием клавиш Ctrl + F;

- Выбор пункта «Заменить»;
- Ввод пробела в поле «Найти»;
- Клики по кнопкам «Больше» → «Специальный» → «Знак абзаца»;
- Вставка символа «^p» в поле «Заменить»;
- Выбор пункта «Найти далее»;
- Нажатие «Заменить все».

Чтобы удалить переносы, необходимо:
- Нажать на вкладку «Разметка страницы»;
- Отказаться от расстановки переносов.

Также строки переноса корректируют в разделе «Вид». Во время печати нужно указывать точное количество листов.
В версиях MS Word, разработанных после 2007 года, есть функция под названием «Подгонка страниц». Если на устройстве пользователя установлен Майкрософт Офис Ворд 2010 и выше, избавиться от лишнего листа можно посредством опции «Сократить на страницу». Нужно кликнуть по «Предварительному просмотру», выбрать подходящий пункт.
Пустые странички, которые образовались в конце текстового файла, убирают перед печатью.

Принудительный разрыв страницы.
Разрыв выставляется по умолчанию. Этот элемент часто используют для форматирования документа. При неправильном применении пострадает структура текста. Чтобы удалить определенный разрыв, можно применить кнопку Delete. Белый участок выделяют целиком, начиная с верхней строчки.
Чтобы стереть разрывы, следует перейти в режим черновика (Вид → Черновик) или нажать на символ, отображающий все знаки.

Посмотреть, как происходит устранение принудительного разрыва страницы, можно в видео по ссылке:
Удаляем пустую страницу в документе Word
Один из самых простых способов – это выделение пустого фрагмента и клик по Backspace или Delete. Как удалить пустую страницу в Ворде, показано на видео, которое можно найти по ссылке:
Откуда берется пустой лист в документе?
Ненужные страницы могут появиться из-за:
- лишних переходов, пробелов и абзацев;
- таблиц, которые располагаются в конце документа;
- скрытых символов;
- принудительного разрыва страниц и разделов;
- картинок, эскизов и фотографий.
Листы, которые кажутся чистыми, не являются таковыми. Пространство заполнено скрытыми символами форматирования, которые программа причисляет к необходимым и полноценным элементам. Дефектные страницы могут находиться в начале, середине и конце текстового файла.
Непредвиденные ситуации.
Некорректная вставка интернет-ресурсов и pdf-документов с рамкой вокруг текста ведет к возникновению:
- лишних страниц;
- внушительных отступов;
- нарушений в структуре текстового файла;
- ненужных абзацев.
Чтобы этого избежать, необходимо следовать довольно простым правилам. Пользователю не рекомендуется применять горячие клавиши. Иначе это негативно отразится на оформлении документа. Следует сразу определиться с местом вставки. Такая предусмотрительность сэкономит время при редактировании первого, второго и последующих листов.
Почему пустая страница появляется при печати?
Если принтер начал выдавать пустые листы, нужно зайти в его настройки. Проблема чаще всего возникает из-за наличия страницы-разделителя. Убрав галочку с этого пункта, пользователь сможет избавиться от затруднения. Если параметры в норме, причину следует искать в количестве листов, захватываемых принтером.
Разработчики MS Word включили в функционал неудаляемый символ конца абзаца. Из-за него может произойти внеплановый сдвиг курсора на свободную страницу.
Почему не удаляется лист?
Методы, которыми пользуются при редактировании документа, могут оказаться бесполезными. Особое внимание следует проявить на обрамление текстовых файлов, в которые добавлены таблицы. Трудности могут возникнуть при наличии нумерации. Об ее устранении следует позаботиться заранее. Пользователю необходимо:
- Открыть нужный документ;
- Открыть нижний колонтитул;
- Выделить номер страницы;
- Кликнуть по Delete;
- Сделать двойной щелчок выше колонтитула для того, чтобы сохранить изменения.
После этого можно вырезать пустые листы.
Если текст защищен от редактирования, придется снять защиту. Без пароля сделать это будет сложно. Никаких универсальных способов нет.
После необходимо:
- Открыть вкладку «Рецензирование»;
- Найти пункт «Защитить документ»;
- Снять ограничения по редактированию (прослушиванию), подтвердив свое решение паролем.
При отсутствии кода, запрет на корректировку можно обойти с помощью специального расширения. Повторно документ открывают посредством стандартной программы Блокнот на компьютере. Чтобы ее открыть, нужно зайти в Пуск→Стандартные→Блокнот.
Выводы.
MS Word входит в ТОП 10 текстовых редакторов. Инструмент используют для создания, редактирования и чтения документов. Если в результате обработки была удалена нужная информация, нужно набрать комбинацию Ctrl+Z. Вместо нее можно использовать значок, находящийся рядом с символом дискеты. Напечатанный текст вернется на место, сохранив исходное форматирование.
Зная эти нюансы, пользователь полностью откорректирует документ, не прибегая к помощи специалистов. При этом ориентация страницы не имеет особого значения. Она может быть альбомной или книжной. Самым простым способом удаления принудительных разрывов считается клик по клавише Delete и Backspace.
С устранением лишних страниц справится даже новичок, особенно если он успел ознакомиться со значениями символов. Сложности с форматированием могут возникнуть при скачивании и редактировании вордовских документов, взятых из неизвестных источников. Ненужный документ удаляют, нажав на крестик, расположенный в правом верхнем углу.
Немного юмора:
Тяжело быть программистом. Приходишь отдохнуть к людям в гости, а тебе сразу показывают домашний компьютер и просят разобраться с его проблемами. Представляю каково проктологам.
Как удалить пустую страницу в ворде в середине и конце документа?
Иногда при работе с текстовым редактором Майкрософт Ворд может возникнуть такая проблема – образовался пустой лист. Все бы ничего, вот только по случайности его можно создать в середине документа, а это нарушит процесс двухсторонней печати или собьет нумерацию страниц.
В общем, от пустых листов всегда нужно избавлять иначе в конце работы вы можете получить брак. Чтобы избежать возможных проблем рекомендую вам перед печатью всегда пользовать функцией «Предварительный просмотр». Запустить его можно нажав на кнопку «Office» — «Печать» — «Предварительный просмотр».
Теперь возвращаемся к нашим пустым листам. Итак, наша задача – убрать пустой лист с документа. Страницы для документа в MS Word создаются нажатие всего одной кнопки, которая находится во вкладке «Вставка». А вот убрать лист так просто не получится, хотя это также не очень сложный процесс.
Еще одним вариантов создать лист является нажатие на кнопку Enter. То есть, нажимая много раз эту кнопку вы можете дойти до конца текущей страницы и перейти на новую. Соответственно, чтобы убрать лист вам необходимо убрать отступы, а сделать это можно при помощи кнопок «Delete» и «Backspace».
Это очень просто. Аналогичным образом можно убрать и пустую страницу, расположенную в середине документа.
Кстати, вычислить, где находятся отступы, вам может помочь кнопка «Отобразить все значки». Нажатие на неё позволит увидеть все отступы между словами или наличие абзацев в любо части документа.


Также обязательно пересмотрите пустую страницу и предшествующую её, поскольку первая могла создастся из-за созданного «Разрыва страницы». Убрать его можно при помощи все тех же кнопок «Delete» и «Backspace».


Ну и еще одним вариантом удаления пустой страницы является комбинация клавиш «Ctrl+Z» — отмена предыдущего выполненного действия. То есть при использовании этой комбинации отменяется вами выполненное последнее действие, которым и могло стать нажатие на кнопку «Разрыв страницы» или же простановка лишнего отступа при помощи Enter.
Если по какой-то из причин у вас нет доступа к клавиатуре, то в окне текстового редактора присутствует кнопка «Отменить ввод». Она расположена в верхней левой части окна программы Майкрософт Ворд, около кнопки «Office».


Теперь вы знаете, как быстро и легко убрать пустой лист в Ворде. В этой статье была рассмотрена инструкция для MS Word 2007, но аналогичным набором инструментов обладают и другие версии этого текстового редактора.
Удаление обрамления страницы — Служба поддержки Office
Удаление обрамления страницы
Вы удалили границу, изменив значение параметра «Граница страницы» на » нет«.
-
На вкладке Конструктор нажмите кнопку Границы страниц.

-
В диалоговом окне Границы и заливка в списке Применить к выберите страницы, с которых нужно удалить границу.
-
В разделе Тип щелкните Нет.
-
Нажмите кнопку ОК.
Если вы добавили границу к странице документа, то можете ее удалить, изменив значение границы страницы на Нет.
-
Перейдите к разделу конструктор > границы страницы.

-
В диалоговом окне границы и заливка на вкладке границы страницы щелкните стрелку рядом с пунктом Применить к и выберите страницу (или страницы), из которой вы хотите удалить границу.

-
В разделе Параметрывыберите нети нажмите кнопку ОК.

Удаление разрыва страницы — Служба поддержки Office
Удаление разрыва страницы, добавленного вручную
-
Откройте вкладку Главная и выберите пункт показать или скрыть
 .
.При этом в процессе работы над документом отображаются разрывы страниц.
-
Дважды щелкните разрыв страницы, чтобы выделить его, а затем нажмите клавишу DELETE.

Настройка разрыва страницы, добавленного автоматически
Вы не можете удалить автоматические разрывы страниц, но вы можете предотвратить их размещение в разных местах, например, между строками текста, которые вы хотите сохранить вместе. Вы можете настроить параметры разрывов страниц для выделенных абзацев.
-
Выберите абзац, к которому нужно применить настройки.
-
Перейдите в Макет или Макет страницы и нажмите кнопку вызова диалогового окна » абзац »
 .
. -
На вкладке разрывы строк и страниц выберите один или несколько из указанных ниже параметров.
-
Чтобы в верхней или нижней части страницы отображалось как минимум по две строки абзаца, установите флажок Запрет висячих строк.
-
Чтобы абзацы не разрывались, установите флажок Не отрывать от следующего.
-
Чтобы страницы не разрывались в середине абзацев, установите флажок Не разрывать абзац.
-
Чтобы добавлять разрыв страницы перед определенным абзацем, установите флажок С новой страницы.
-
См. также
Вставка разрыва страницы
Удаление разрыва страницы, добавленного вручную
-
Перейдите на вкладку Главная и выберите пункт Показать все непечатаемые знаки
 .
.При этом в процессе работы над документом отображаются разрывы страниц.
-
Щелкните или коснитесь значка после знака абзаца, а затем нажмите клавишу DELETE.

Настройка разрыва страницы, добавленного автоматически
Вы не можете удалить автоматические разрывы страниц, но вы можете предотвратить их размещение в разных местах, например, между строками текста, которые вы хотите сохранить вместе. Вы можете настроить параметры разрывов страниц для выделенных абзацев.
-
Выберите абзац, к которому нужно применить настройки.
-
В меню Формат выберите пункт абзац.
-
В диалоговом окне абзац перейдите на вкладку строки и разрывы страниц .
Выберите один или несколько из указанных ниже параметров:
-
Чтобы в верхней или нижней части страницы отображалось как минимум по две строки абзаца, установите флажок Запрет висячих строк.
-
Чтобы абзацы не разрывались, установите флажок Не отрывать от следующего.
-
Чтобы страницы не разрывались в середине абзацев, установите флажок Не разрывать абзац.
-
Чтобы добавлять разрыв страницы перед определенным абзацем, установите флажок С новой страницы.
-
См. также
Добавление разрыва страницы
Удаление разрыва страницы, добавленного вручную
-
В меню вид выберите пункт черновик.
-
Выделите добавленный вручную разрыв страницы в документе и нажмите клавишу DELETE.
Настройка разрыва страницы, добавленного автоматически
-
Выделите абзац, следующий за ненужным разрывом страницы.
-
В меню Формат выберите пункт абзац, а затем откройте вкладку строки и разрывы страниц .
-
Снимите флажки Не разрывать абзац, Не отрывать от следующего и Разрыв страницы перед.
См. также
Добавление разрыва страницы
В режиме редактированияВставка разрыва страницы вручную в Веб-приложение Word выглядит следующим образом:

Вы не увидите это в режиме чтения.
-
Если вы не находитесь в режиме правки, выберите редактировать документ > изменить в Веб-приложение Word.

-
Выделите разрыв страницы.
-
Нажмите клавишу DELETE.
Примечание: Вы можете удалить разрывы страниц, добавленные в документы. Вы не можете удалить разрывы страниц, которые Word автоматически добавляет в виде текста с одной страницы на другую.
5 способов поиска и замены текста в Word 2019
- Программное обеспечение
- Microsoft Office
- 5 способов поиска и замены текста в Word 2019
Уоллес Ван
Чтобы помочь вам найти текст, Word предлагает удобную функцию поиска. Эта функция поиска может не только искать слово или фразу, но также предлагает параметр «Заменить», чтобы вы могли заставить Word находить определенные слова и автоматически заменять их другими словами.
Использование команды «Найти» в Word 2019
Команда «Найти» может выполнять поиск одного символа, слова или группы слов. Чтобы ускорить поиск, вы можете искать либо весь документ, либо только определенную часть документа. Чтобы сделать поиск в документе более гибким, Word позволяет искать также заголовки или страницы.
Чтобы найти слова или фразы с помощью команды Word «Найти», выполните следующие действия:
- Щелкните вкладку «Главная».
- Щелкните значок «Найти» в группе редактирования.
Панель навигации отображается в левой части экрана. В области навигации введите текст, который хотите найти.Если щелкнуть направленную вниз стрелку справа от значка «Найти», появится меню, в котором можно выбрать команду «Найти» или «Перейти к».
- Щелкните текстовое поле «Навигация», введите слово или фразу для поиска и нажмите Enter.
В области навигации отображается весь соответствующий текст.
Весь совпадающий текст отображается в области навигации.По мере ввода Word отображает весь совпадающий текст.Итак, если вы начнете вводить hel, Word найдет весь текст, соответствующий hel, например hello, hello, hello или help.
- Щелкните любой текст, отображаемый в области навигации.
Word выделяет выбранный вами текст в документе.
- Чтобы закрыть панель навигации, щелкните значок X в правом верхнем углу панели.
Как настроить поиск текста в Word 2019
Если вы просто хотите найти слово или фразу, подойдет обычная команда «Найти».Однако, если Word находит слишком много нерелевантного текста, вы можете потратить время на настройку того, как Word будет искать текст. Выполните следующие шаги:
- Щелкните вкладку «Главная».
- Щелкните значок «Найти» в группе редактирования.
Панель навигации появляется в левой части экрана.
- В текстовом поле «Поиск документа» панели навигации щелкните значок лупы.
Появится раскрывающееся меню. Если щелкнуть значок увеличительного стекла, откроется раскрывающееся меню. - Щелкните Параметры.
Откроется диалоговое окно «Параметры поиска».
Диалоговое окно «Параметры поиска» предоставляет параметры для поиска текста. - Выберите один или несколько параметров в диалоговом окне «Параметры поиска»:
- Учитывать регистр: Находит текст, который точно соответствует набранным прописным и строчным буквам.
- Найти только слова целиком: Находит текст, не являющийся частью другого слова. Поиск на не найдет таких слов, как лук .
- Использовать подстановочные знаки: Позволяет использовать подстановочные знаки из одного символа (?) И из нескольких символов (*), например поиск d? G, , который найдет dog или dig; или b * t, найдет , но, прикладом, или повысит .
- Звучит как: Поиск слов на основе их фонетического произношения, например поиск слона при поиске слона .
- Найти все формы слова: Находит все варианты слова, такие как поиск бег, бег, и бег .
- Выделить все: Выделить все совпадения в документе. Эта опция работает с инкрементным поиском.
- Инкрементальный поиск: Постоянно выделяет слова при вводе. Если вы отключите эту опцию, Word будет выделять слова в документе только после того, как вы закончите вводить текст и нажмете Enter.
- Соответствие префиксу : поиск префикса слов, например поиск , взаимодействие путем поиска между .
- Суффикс совпадения: Поиск суффикса слов, например поиск бегун или хранителя , просто выполнив поиск er .
- Игнорировать знаки препинания: Игнорировать знаки препинания в тексте, например найти фразу Привет, там , когда вы искали Привет, там .
- Игнорировать символы пробела: Игнорировать пробелы при поиске, например при поиске фразы BotheCat при поиске Bo the Cat .
- Щелкните OK, чтобы скрыть диалоговое окно «Параметры поиска».
При следующем поиске текста Word будет использовать последние выбранные вами параметры.
Как искать по заголовкам в Word 2019
Вместо того, чтобы искать слово или фразу, вы можете просмотреть длинный документ по заголовкам. Найдя нужный заголовок, вы можете отредактировать или прочитать текст под этим заголовком.
Для поиска по заголовкам в Word выполните следующие действия:
- Щелкните вкладку «Главная».
- Щелкните значок «Найти» в группе редактирования.
Панель навигации отображается в левой части экрана. - На панели навигации щелкните вкладку Заголовки (под текстовым полем «Поиск в документе»).
На панели навигации появится список заголовков. Вкладка «Заголовки» позволяет просматривать все заголовки в документе. - Щелкните заголовок на панели навигации.
Word отображает заголовок в документе.
Просмотр страниц в Word 2019
В длинном документе вам часто приходится прокручивать или пролистывать несколько страниц, чтобы найти определенный текст. Чтобы упростить эту задачу, Word может отображать все страницы в виде эскизов. Вы можете просмотреть эти миниатюрные изображения и щелкнуть страницу, которую хотите просмотреть более подробно.
Чтобы просмотреть несколько страниц в Word, выполните следующие действия:
- Щелкните вкладку «Главная».
- Щелкните значок «Найти» в группе редактирования.
Панель навигации появляется в левой части экрана.
- На панели навигации щелкните вкладку Страницы (средняя вкладка).
Word отображает эскизы всех ваших страниц. - Щелкните эскиз страницы, которую хотите просмотреть.
Просмотр миниатюрных изображений нескольких страниц.Word отображает выбранную вами страницу.
Использование команды «Найти и заменить» в Word 2019
Вместо того, чтобы просто найти слово или фразу, вы можете найти текст и заменить его чем-нибудь другим. Чтобы использовать команду «Найти и заменить» в Word, выполните следующие действия:
- Щелкните вкладку «Главная».
- Щелкните значок «Заменить» в группе «Редактирование» (или нажмите Ctrl + H).
Открывается диалоговое окно «Найти и заменить».
Диалоговое окно «Найти и заменить» предоставляет параметры для замены текста. - Щелкните текстовое поле «Найти» и введите слово или фразу для поиска.
- Щелкните текстовое поле «Заменить на» и введите слово или фразу, чтобы заменить текст, введенный на шаге 3.
- (Необязательно) Нажмите кнопку «Дополнительно» и выберите дополнительные параметры. Кнопка «Дополнительно» отображает дополнительные параметры в диалоговом окне «Найти и заменить».
- Щелкните одну из следующих кнопок:
- Заменить: Заменяет текущий выделенный текст.
- Заменить все: Осуществляет поиск и замену текста по всему документу.
- Найти далее: Поиск от текущего положения курсора до конца документа.
- Нажмите «Найти далее», чтобы найти дополнительные вхождения текста, введенного на шаге 3.
- Щелкните «Отмена», чтобы скрыть диалоговое окно «Найти и заменить».
Об авторе книги
Уоллес Ван — автор бестселлеров более чем 50 компьютерных книг, с более чем тремя миллионами из его Для чайников в печати.Они включают в себя многочисленные версии Office для чайников , а также Beginning Programming For Dummies . Когда не играет с компьютерами, Уоллес делит свое время между преподаванием, написанием, проектированием игр, написанием сценариев и комедиями.
,Как восстановить утерянный документ Word — Office
- На чтение 9 минут
- Применимо к:
- Word для Office 365, Word 2019, Word 2016, Word 2013, Word 2010
В этой статье
Примечание
Office 365 профессиональный плюс переименовывается в Microsoft 365 Apps для предприятий .Дополнительные сведения об этом изменении см. В этом сообщении в блоге.
Примечание
В этой статье предлагаются способы восстановления утерянного документа Microsoft Word.
Если вам нужна информация о том, как восстановить недавние документы Office, см. Следующие статьи:
Примечание
Дополнительные сведения о более ранних версиях Word см. В следующей статье базы знаний:
Быстрое разрешение
Попробуйте следующие варианты, чтобы восстановить документ Word.Выберите изображение слева или заголовок параметра, чтобы просмотреть более подробные инструкции по этому параметру.
| ** Поиск исходного документа ** Windows 10 и Windows 7
| |
** Поиск файлов резервных копий Word **
| |
** Поиск файлов с автоматическим восстановлением **
| |
** Поиск временных файлов **
| |
| ** Искать файлы «~» ** Windows 10 и Windows 7
Прокрутите файлы и найдите все файлы, которые могут соответствовать дате и времени последнего редактирования документа. | |
| ** Как устранить поврежденные документы ** Для получения информации об устранении неполадок с поврежденными документами Word см. Раздел Устранение неполадок с поврежденными документами в Word. |
Дополнительные ресурсы
Если при использовании Word у вас возникают определенные проблемы, перейдите на следующий веб-сайт для поиска дополнительных сведений о версии вашей программы:
Центр решений Microsoft Word: Word
Детальный вид опций
В следующем разделе представлены более подробные описания этих опций.
Вариант 1: поиск исходного документа
Введите имя документа в поле Search (в Windows 10, Windows 8.1 или Windows 8) или в поле Начать поиск в меню «Пуск» (в более ранних версиях Windows), а затем нажмите Введите .
- Если список File содержит документ, дважды щелкните документ, чтобы открыть его в Word.
- Если в списке File нет файла, перейдите к Варианту 2.
Вариант 2. Поиск файлов резервной копии Word
Имена файлов резервных копий Word заканчиваются расширением.wbk расширение. Если у вас выбран параметр Всегда создавать резервную копию , возможно, существует резервная копия файла.
Примечание
Чтобы найти эту опцию:
- Word для Office 365 , Word 2019 , Word 2016 и Word 2013 : Выберите Файл, затем Параметры , а затем Дополнительно . Прокрутите вниз до раздела Сохранить и выберите Всегда создавать резервную копию .
- Word 2010 : Выберите Файл, затем Параметры.На вкладке Сохранить выберите Всегда создавать резервную копию .
Чтобы найти резервную копию файла, выполните следующие действия:
- Найдите папку, в которой вы в последний раз сохраняли отсутствующий файл.
- Поиск файлов с расширением имени файла .wbk.
- Щелкните правой кнопкой мыши по найденному файлу резервной копии и выберите Открыть .
Если в исходной папке нет файлов .wbk, найдите их на компьютере.wbk файлы. Для этого выполните следующие действия.
- Нажмите Пуск, введите * .wbk в поле Search (в Windows 10, Windows 8.1 или Windows 8) или в поле Начать поиск в меню Пуск (в более ранних версиях Windows). Затем нажмите Введите .
- Если список File содержит файл резервной копии, повторите шаги из Варианта 2, чтобы открыть файл.
- Если в списке File нет файла резервной копии, перейдите к Варианту 3.
Если вы обнаружите какие-либо файлы с именем «Резервная копия», за которым следует имя отсутствующего файла, используйте одну из следующих процедур в зависимости от используемой версии Word.
Word для Office 365 , Word 2019 , Word 2016 и Word 2013
- В меню Файл выберите Открыть > Обзор . (В некоторых версиях Word выберите Компьютер > Обзор .)
- В списке Файлы типа (Все документы Word) выберите Все файлы .
- Щелкните правой кнопкой мыши найденный файл резервной копии и выберите Открыть .
Word 2010
- В меню Файл выберите Открыть .
- В списке Файлы типа (Все документы Word) выберите Все файлы .
- Щелкните правой кнопкой мыши найденный файл резервной копии и выберите Открыть .
Вариант 3. Поиск файлов автосохранения
Имена файлов автосохранения заканчиваются расширением имени файла .asd. По умолчанию Word выполняет поиск файлов с автоматическим восстановлением при каждом запуске, а затем отображает все файлы, найденные в области задач Document Recovery .
Используйте Word для автоматического поиска автоматически восстановленных файлов. Для этого выполните следующие действия:
- Щелкните правой кнопкой мыши панель задач и выберите Диспетчер задач .
- На вкладке Процессы выберите любой экземпляр Winword.exe или Microsoft Word , а затем выберите Завершить задачу или Завершить процесс . Повторяйте этот шаг, пока не закроете все экземпляры Winword.exe и Word.
- Закройте диалоговое окно Диспетчера задач Windows и запустите Word.
Если Word находит автоматически восстановленный файл, панель задач Document Recovery открывается в левой части экрана, а отсутствующий документ отображается как « имя документа [Исходный]» или как « имя документа [ Восстановлен].«В этом случае дважды щелкните файл на панели« Восстановление документа », выберите Файл > Сохранить как , а затем сохраните документ как файл .docx. Чтобы вручную изменить расширение на .docx, щелкните правой кнопкой мыши файл файл и выберите Переименовать .
Поиск файлов с автоматическим восстановлением вручную
Если панель Document Recovery не открывается, выполните поиск автоматически восстановленных файлов вручную. Для этого используйте одну из следующих процедур в зависимости от версии Word, которую вы используете.
Word для Office 365 , Word 2019 , Word 2016 и Word 2013
- В меню Файл выберите Открыть , а затем Обзор . (В Word 2013 выберите Файл > Открыть > Компьютер > Обзор .)
- Перейдите в папку, в которую вы в последний раз сохранили документ, и найдите файлы с расширением .asd.
- Если вы не видите свой документ в списке, выберите Файл > Информация > Управление документами (или Управление версиями )> Восстановить несохраненные документы .
Word 2010
- В меню Файл выберите Недавние .
- Если вы не видите свой документ в списке, выберите Восстановить несохраненные документы .
Поиск файлов .asd
Если вы не можете найти автоматически восстановленный файл в местоположении, указанном в списке Имя папки , выполните поиск любых файлов .asd на всем диске. Для этого выполните следующие действия:
Тип .asd в поле Search (в Windows 10, Windows 8.1 или Windows 8) или в поле Start Search в меню Start (в более ранних версиях Windows), а затем нажмите Enter .
Если список File не содержит автоматически восстановленных файлов, перейдите к Варианту 4.
Если вы обнаружите какие-либо файлы с расширением .asd, используйте одну из следующих процедур в зависимости от версии Word, которую вы используете:
Word 2019 , Word 2016 или Word 2013
- В меню Файл выберите Открыть , а затем Обзор .(В некоторых версиях вам может потребоваться выбрать ** Компьютер **, а затем Обзор .)
- В списке Файлы типа (Все документы Word) выберите Все файлы .
- Выберите найденный файл .asd, а затем выберите Открыть .
Word 2010
- В меню Файл выберите Открыть .
- В списке Файлы типа (Все документы Word) выберите Все файлы .
- Выберите найденный файл .asd, а затем выберите Открыть .
Примечание
На панели Recovery , если вы обнаружите автоматически восстановленный файл, который не открывается правильно, перейдите к Варианту 6 для получения дополнительных сведений о том, как открыть поврежденные файлы.
Вариант 4: поиск временных файлов
Имена временных файлов заканчиваются расширением .tmp. Чтобы найти эти файлы, выполните следующие действия:
- Тип .tmp в поле поиска (в Windows 10, Windows 8.1 или Windows 8) или в поле Начать поиск в меню Пуск (в более ранних версиях Windows), а затем нажмите Введите .
- На панели инструментов Показать только выберите Другое .
- Прокрутите файлы и найдите файлы, которые соответствуют дате и времени последнего редактирования документа. Если вы найдете искомый документ, перейдите к Варианту 6, чтобы узнать, как восстановить информацию из файла.
Вариант 5. Поиск файлов «~»
Некоторые имена временных файлов начинаются с символа тильды (~). Чтобы найти эти файлы, выполните следующие действия:
Введите ~ в поле поиска (в Windows 10, Windows 8.1 или Windows 8) или в поле Начать поиск в меню «Пуск» (в более ранних версиях Windows), а затем нажмите Введите ,
Выбрать Посмотреть другие результаты .
Прокрутите файлы и найдите те, которые совпадают с датой и временем последнего редактирования документа.
Если вы найдете искомый документ, перейдите к Варианту 6, чтобы узнать, как восстановить информацию из файла.
Дополнительные сведения о том, как Word создает и использует временные файлы, см. В разделе Описание того, как Word создает временные файлы.
Вариант 6. Поиск и устранение неисправностей в поврежденных документах
Для получения информации об устранении неполадок с поврежденными документами Word см. Раздел Устранение неполадок с поврежденными документами в Word.
Дополнительная информация
В определенных ситуациях документ Word можно полностью потерять.Например:
- Если возникает ошибка, вынуждающая Word закрыть
- Если при редактировании вы столкнулись с перебоями в подаче электроэнергии
- Если закрыть документ без сохранения изменений
Примечание
Весь документ может быть утерян, если вы не сохраняли его недавно. Если вы сохранили документ, вы можете потерять только те изменения, которые вы внесли с момента последнего сохранения. Имейте в виду, что некоторые утерянные документы невозможно восстановить.
Функция автовосстановления в Word выполняет аварийное резервное копирование открытых документов при возникновении ошибки.Некоторые ошибки могут помешать функции автоматического восстановления. Функция автосохранения не заменяет сохранение файлов.
Мы не предоставляем никаких утилит для восстановления удаленных документов. Однако некоторые сторонние утилиты для восстановления удаленных документов могут быть доступны в Интернете.
Дополнительные сведения об автовосстановлении см. В следующих статьях:
Заявление об отказе от ответственности за стороннюю информацию
Продукты сторонних производителей, обсуждаемые в этой статье, производятся компаниями, независимыми от Microsoft.Microsoft не дает никаких гарантий, подразумеваемых или иных, в отношении производительности или надежности этих продуктов.
Все еще нужна помощь? Перейдите в сообщество Microsoft.
,Как удалить страницу в Word
Большинство из нас — студенты, офисные служащие, художники или ученые — используют Microsoft Office , а точнее Microsoft Word , в нашей повседневной жизни. Это практически любой программный пакет для повышения производительности, и не зря. Его список приложений — это чрезвычайно надежные и очень мощные инструменты повышения производительности, которые служат многим целям.
Тем не менее, огромный процент пользователей не осознает, насколько они могущественны.Возьмем, к примеру, Microsoft Word. Хотя он предназначен для того, чтобы обработка текста была больше похожа на прогулку по пляжу, а не на утомительную задачу с его кнопками, автоматическими функциями и ярлыками, многие пользователи почти не знают — не говоря уже о том, чтобы использовать — большинство из них. И поэтому им приходится делать слишком много шагов и больше времени, чем необходимо, для выполнения более сложных задач.
При удалении страницы в Word, например, некоторые пользователи в конечном итоге заставляют свою мышь или кнопку Backspace немного потренироваться, и все потому, что они не знают, что есть более простой способ сделать это.
Если вы один из таких людей, вы попали в нужное место. Сегодня мы собираемся показать вам несколько более эффективных способов удаления страницы в Word, независимо от того, являетесь ли вы пользователем Windows 10 или Mac, потому что, честно говоря, вашей клавише Backspace нужен отпуск.
Как удалить страницу в Word в Windows 10
Есть несколько более простых способов удалить всю страницу в Word. Имейте в виду, что нет кнопки, на которую можно было бы просто нажать, чтобы волшебным образом удалить страницу. Каким бы полезным это ни было, мы уверены, что у Microsoft есть причины не делать это доступным.Тем не менее, есть лучшие, не говоря уже о более профессиональных способах, кроме удерживания клавиши Backspace.
Изображение предоставлено: MicrosoftМетод № 1: функция «Перейти к»
Функция «Перейти» в Microsoft Word позволяет курсору перемещаться, а не прокручивать, к указанной вами странице, разделу, строке или сноске, в первую очередь для экономии времени , Думайте об этом как о телепортации: вместо того, чтобы идти в магазин за газировкой, вы просто исчезаете из своего текущего местоположения и появляетесь в пункте назначения.
Если вы хотите удалить страницу в Word, функция «Перейти» не только «телепортирует» ваш курсор на страницу, которую вы хотите удалить, но также позволяет выделить содержимое страницы, по сути, подготавливая его к удалению.
Шаг 1: На вкладке Home нажмите кнопку раскрывающегося списка Найти и выберите Перейти к . Или просто нажмите Ctrl + G .
При этом должна открыться вкладка «Перейти к» в диалоговом окне «Найти и заменить».
Кредит изображения: MicrosoftШаг 2: Введите номер страницы в текстовое поле Введите номер страницы и нажмите Перейти к .
Здесь вы можете перейти к странице, которую хотите удалить, введя ее номер. Если вы не знаете конкретный номер страницы, вы также можете ввести + или -, чтобы перейти со страницы, на которой вы сейчас находитесь, к странице, которую вы хотите удалить. Например, если вы находитесь на странице 1, а страница, которую вы хотите удалить, находится на четыре страницы ниже, вы просто набираете +4. Затем нажмите кнопку «Перейти». Вы перейдете на указанную вами страницу.
Шаг 3: Введите « \ page », затем щелкните Перейти к , чтобы выделить всю страницу.Щелкните Закройте , когда он будет выделен.
Если ввести текст «\ page» в текстовое поле «Введите номер страницы» и щелкнуть «Перейти», будет выделена вся страница, которую вы хотите удалить.
Шаг 4: Нажмите backspace или delete , чтобы удалить страницу.
Когда вся страница будет выделена, вы можете просто нажать кнопку возврата или удаления один раз. Это эффективно удаляет всю страницу.
Изображение предоставлено: MicrosoftМетод № 2: панель навигации (для пустых страниц)
Использование вкладки панели эскизов в области навигации позволяет предварительно просматривать и быстро прокручивать страницы документа, предоставляя вам доступ к их эскизам.Эта функция позволяет быстро перемещаться по документу, быстро находить страницу, которую вы хотите удалить, и дважды щелкать по ней, чтобы перейти к реальной странице.
Этот метод особенно полезен, если вы случайно создали группу пустых документов, случайно удерживая клавишу пробела или добавив разрыв страницы. Панель навигации позволяет легко определить, какие страницы пусты и поэтому нуждаются в удалении.
Шаг 1: Перейдите на вкладку View и отметьте галочкой поле панели навигации или просто нажмите Ctrl + H и щелкните вкладку Pages в области навигации.
Открытие панели навигации, обычно привязанной к левой стороне окна приложения, и щелчок по вкладке «Страницы» отобразят эскизы страниц документа по порядку.
Шаг 2: Прокрутите страницы, затем найдите и дважды щелкните пустую страницу, которую хотите удалить.
Это приведет вас к началу выбранной страницы.
Кредит изображения: MicrosoftШаг 3: Нажмите Ctrl + Shift + 8 , чтобы отобразить знаки абзаца.Если пустая страница появилась из-за лишнего абзаца (или пяти), просто нажмите удалить , пока страница не будет полностью удалена, что не займет много времени. Если пустая страница была вызвана разрывом страницы , просто выберите разрыв страницы и нажмите backspace.
Как удалить страницу в Word на Mac
Удаление страницы в Word на Mac очень похоже на то, когда вы делаете это на ПК. Однако есть несколько явных различий, в первую очередь из-за особого набора сочетаний клавиш MacOS, а также немного другого пользовательского интерфейса приложения.
Метод № 1: Перейти к функции
Если вы не читали раздел о Windows 10, давайте быстро освежимся. Функция «Перейти к» позволяет курсору перемещаться вместо прокрутки к указанной вами странице, разделу или строке, как если бы он телепортировался в это место, чтобы сэкономить ваше время.
Функция «Перейти» не только «телепортирует» курсор на страницу, которую вы хотите удалить, но также позволяет выделить содержимое страницы, подготовив ее к удалению.
Изображение предоставлено: MicrosoftШаг 1: В главном меню перейдите к Правка > Найдите и выберите Перейти к .Или просто нажмите Fn + Cmd + G .
При этом должна открыться вкладка «Перейти к» в диалоговом окне «Найти и заменить».
Шаг 2: Введите номер страницы в текстовое поле Введите номер страницы и щелкните Перейти к .
Вы можете перейти к странице, которую хотите удалить, введя ее номер. Если вы не знаете номер страницы, вы также можете ввести + или -, чтобы перейти с текущей страницы на ту, которую вы ищете. Например, если вы находитесь на странице 1, а страница, которую вы хотите удалить, находится на четыре страницы ниже, вы просто набираете +4.
Изображение предоставлено: MicrosoftШаг 3: Введите « \ page» , затем щелкните Перейти к , чтобы выделить всю страницу. Нажмите Закрыть , когда текст будет выделен.
Набрав текст «\ page» в текстовом поле «Введите номер страницы» и нажав «Перейти», вы выделите всю страницу, которую вы хотите удалить.
Шаг 4: Нажмите удалить , чтобы удалить страницу.
После того, как вся страница будет выделена, просто нажмите кнопку удаления, чтобы удалить всю страницу одним махом.
Изображение предоставлено: MicrosoftМетод № 2: панель навигации (для пустых страниц)
Использование вкладки панели эскизов в области навигации позволяет предварительно просматривать и быстро прокручивать страницы документа, предоставляя вам доступ к их эскизам. Эта функция позволяет быстро перемещаться по документу, быстро находить страницу, которую вы хотите удалить, и дважды щелкать по ней, чтобы перейти к реальной странице.
Этот метод особенно полезен, если вы случайно создали кучу пустых документов, случайно удерживая клавишу пробела или добавив разрыв страницы.Панель навигации позволяет легко определить, какие страницы пусты и поэтому нуждаются в удалении.
Шаг 1: На вкладке View отметьте поле Navigation Pane . Щелкните панель миниатюр (первая вкладка) в области навигации.
Панель эскизов, которая обычно появляется в левой части окна, отображает эскизы страниц документа по порядку.
Шаг 2: Прокрутите страницы, чтобы найти пустую страницу, которую вы хотите удалить.Когда найдете, дважды щелкните по нему, чтобы переместить курсор в начало этой страницы.
Изображение предоставлено: MicrosoftШаг 3: Нажмите Cmd + 8 , чтобы отобразить знаки абзаца. Если пустая страница появляется из-за лишнего абзаца (или пяти), просто выберите знаки абзаца и нажмите удалить . Если пустая страница была вызвана разрывом страницы , просто выберите разрыв страницы и нажмите удалить.
,Изменить или удалить верхний или нижний колонтитул на отдельной странице
Изменить или удалить верхний или нижний колонтитул с первой страницы
Дважды щелкните область верхнего или нижнего колонтитула первой страницы.
Проверьте Другая первая страница , чтобы убедиться, что он выбран. Если нет:

Примечание. Другая первая страница — это переключатель, поэтому убедитесь, что вы его включаете.
Добавьте новый контент в верхний или нижний колонтитул.
Выберите Закрыть верхний и нижний колонтитулы или нажмите Esc для выхода.

Изменить или удалить верхний или нижний колонтитул с другой отдельной страницы
Чтобы удалить или изменить верхние и нижние колонтитулы на отдельных страницах документа, начните со вставки разрыва раздела.
Важно: Разрывы разделов отличаются от разрывов страниц. Если у вас уже есть разрыв страницы перед страницей, на которой вы хотите изменить верхний или нижний колонтитул, удалите разрыв страницы и замените его разрывом раздела, как показано ниже.
Щелкните или коснитесь того места, где вы хотите начать новую страницу без верхнего или нижнего колонтитула.
Перейдите к Макет > Разрывы > Следующая страница , чтобы создать разрыв раздела.

Дважды щелкните область верхнего или нижнего колонтитула, чтобы открыть вкладку Верхний и нижний колонтитулы .
Выберите Ссылка на предыдущий , чтобы отключить связь между разделами.

Выберите Верхний колонтитул или Нижний колонтитул и выполните одно из следующих действий:
(Вам нужно будет повторить шаги 3-5, если вы хотите удалить или изменить как верхний, так и нижний колонтитулы.)
Чтобы вернуться к основному тексту документа, выберите Закрыть верхний и нижний колонтитулы или нажмите ESC.

Изменить или удалить верхний или нижний колонтитул с первой страницы
Дважды щелкните область верхнего или нижнего колонтитула (вверху или внизу страницы), чтобы открыть вкладку Верхний и нижний колонтитулы .
Проверьте Другая первая страница , чтобы убедиться, что он выбран. Если нет:

Введите новое содержимое в верхний или нижний колонтитул.
Чтобы вернуться к основному тексту документа, выберите Закрыть верхний и нижний колонтитулы или нажмите ESC.

Изменить верхний или нижний колонтитул на другой отдельной странице
Чтобы изменить верхние и нижние колонтитулы на отдельных страницах документа, начните со вставки разрыва раздела.
Важно: Разрывы разделов отличаются от разрывов страниц.Если у вас уже есть разрыв страницы перед страницей, на которой вы хотите изменить верхний или нижний колонтитул, удалите разрыв страницы и замените его разрывом раздела, как показано ниже.
Щелкните или коснитесь того места, где вы хотите начать новую страницу без верхнего или нижнего колонтитула.
Перейдите к Макет > Разрывы > Следующая страница , чтобы создать разрыв раздела.
Дважды щелкните область верхнего или нижнего колонтитула (вверху или внизу страницы), чтобы открыть вкладку Верхний и нижний колонтитулы .
Выберите Ссылка на предыдущий , чтобы отключить связь между разделами.

Выберите Верхний колонтитул или Нижний колонтитул и выполните одно из следующих действий:
(Вам нужно будет повторить шаги 2–5, если вы хотите изменить и верхний, и нижний колонтитулы.)

Чтобы вернуться к основному тексту документа, выберите Закрыть верхний и нижний колонтитулы или нажмите ESC.

Верхний и / или нижний колонтитулы изменяются с первой страницы после разрыва раздела.
Изменить или удалить верхний или нижний колонтитул с первой страницы
Перейти к Вставить > Верхний и нижний колонтитулы .
В правой части белой области вверху документа выберите Параметры > Другая первая страница .

Содержимое верхнего или нижнего колонтитула на первой странице удалено.
Введите содержание в верхний или нижний колонтитул первой страницы.
Примечание. Другая первая страница — это переключатель, поэтому убедитесь, что вы его включаете.
Для выхода выберите за пределами верхнего или нижнего колонтитула.
Изменить верхний или нижний колонтитул с другой отдельной страницы
Word для Интернета не поддерживает разрывы разделов, которые необходимы для изменения или удаления содержимого верхнего или нижнего колонтитула с другой страницы. Однако Word для Интернета будет отображать заголовки, измененные с помощью разрывов разделов, выполненных в Word для рабочего стола.
Чтобы изменить или удалить содержимое верхнего или нижнего колонтитула с другой страницы, откройте документ в Word для рабочего стола.
,























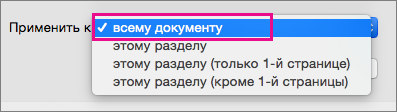
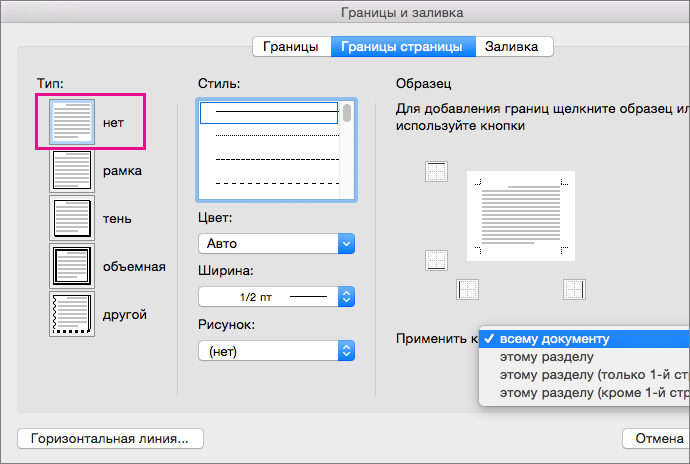
 .
.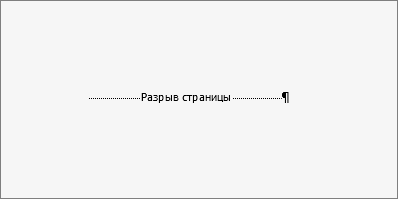
 .
.