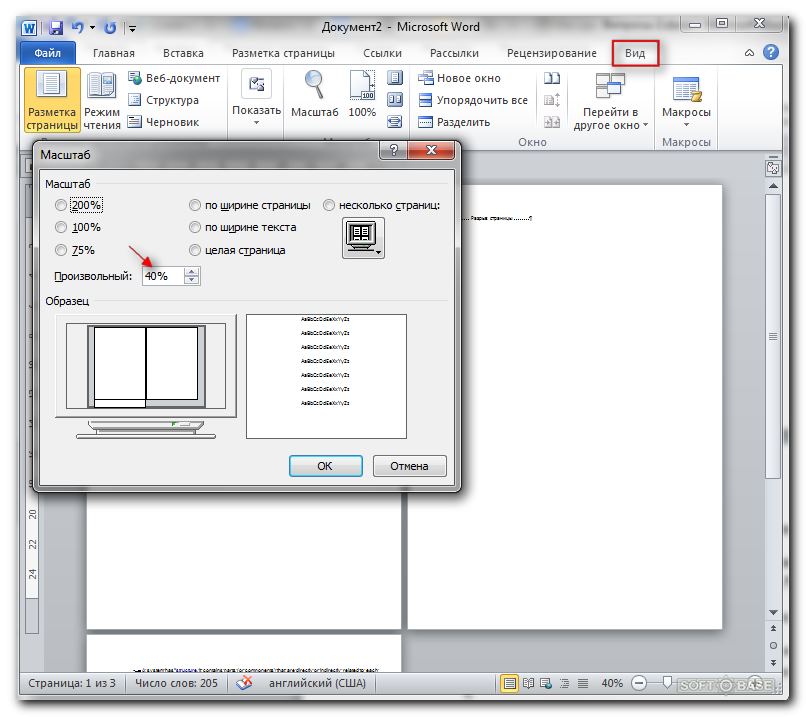Как удалить лишнюю страницу в Microsoft Word
Вы только что закончили работу над документом Microsoft Word. Выполнив быстрое сканирование перед печатью, вы заметили, что в него проскользнула лишняя страница. Нет проблем; просто удали его, да? Может быть нет. Дополнительные страницы могут быть на удивление сложными, поэтому давайте узнаем, как удалить страницу в Word.
Если стандартные методы удаления страницы не работают, что делать? Сегодня мы объясним, как удалить пустую страницу в Word. Итак, мы рассмотрим некоторые решения, которые вы можете попробовать, если они не сработают.
Как удалить страницу в Word: используйте поле «Перейти к»
Предположим, вы не хотите тратить следующие пять минут на нажатие кнопки возврата или попытки выполнить слишком точную работу мыши. Вы можете использовать функцию поиска « Перейти » в программе «Найти и заменить», чтобы упростить процесс.
В Windows
Используйте эти инструкции, если вы используете Windows:
- Щелкните в любом месте страницы, которую хотите удалить
- Нажмите CTRL + G.

- Появится поле «Найти и заменить».
- На левой панели выберите Страница .
- В поле Введите номер страницы введите page .
- Когда будете готовы, нажмите Enter .
- Страница, которую вы хотите удалить, теперь будет выбрана
- Нажмите кнопку Удалить на клавиатуре.
На macOS
Инструкции по удалению страницы Word в macOS аналогичны:
- Щелкните в любом месте страницы, которую хотите удалить.
- Нажмите CTRL + Option + G.
- Выберите Страница в поле « Найти и заменить» .
- Введите page в поле » Введите номер страницы» .
- Нажмите Enter .
- Нажмите Удалить .
Поскольку оба метода полагаются на функцию Word Go To, вы также можете использовать + или — для перехода непосредственно на нужную страницу.
Например, если страница, которую вы хотите удалить, находится на 12 страниц выше той, которую вы просматриваете в данный момент, введите -12 в поле « Введите номер страницы» и вы попадете туда. Это избавит вас от необходимости пролистывать несколько страниц длинных документов в поисках того, который вы хотите удалить.
Использование области навигации для удаления страницы в Word
В Word легко случайно создать пустую страницу — например, нажатие кнопки Page Down мгновенно переместит вас на одну страницу вниз .
Если в вашем документе много пустых страниц и вы устали проводить пальцем, вам нужно переключиться на панель навигации . Чтобы активировать его, выберите «Просмотр»> «Показать» и установите флажок рядом с параметром « Область навигации» .
В левой части экрана появится новая панель. По умолчанию он отображает все заголовки страниц, присутствующие в документе. Однако если вы щелкнете вкладку « Страницы », вы прокрутите эскизы страниц.
Нажав на миниатюру, вы перейдете на страницу документа. Оттуда вы можете удалить его по мере необходимости.
Удаление страницы в Word: устранение неполадок
Нередко пользователи жалуются, что не могут удалить страницу в Word. Проблема возникает особенно часто, когда пустая страница появляется в конце документа, но это может произойти где угодно.
Как это исправить?
1. Поля документа
Слишком большое поле страницы может помешать вам удалить лишнюю страницу в Word. Опять же, это проблема, которую вы можете даже не заметить, если по ошибке поймали кнопку меню.
Чтобы проверить, перейдите в « Макет»> «Поля» и выберите один из предопределенных параметров или введите собственный выбор.
2. Знаки абзацев
Если вы включите метки форматирования в Word, вы сможете увидеть, что происходит с вашим документом.
Чтобы включить их, выберите « Главная»> «Абзац» и щелкните значок « Показать знак абзаца» . Или нажмите CTRL + * .
После включения просканируйте пустую страницу на предмет знаков абзаца. Если вы их видите, удалите их. Знаки абзаца — это скрытые функции в Word, которые иногда необходимо раскрыть для устранения проблем в документе.
3. Разрывы страниц.
Если ваша пустая страница находится в середине документа, а не в конце, ошибка почти наверняка заключается в неправильном разрыве страницы.
Включение знаков абзаца в методе, описанном выше, также позволит вам видеть разрывы страниц. Удалите разрывы страниц, и это также поможет вам избавиться от пустой страницы в Word.
4. Таблицы
Особенность работы Microsoft Word означает, что если ваш документ заканчивается таблицей, Word автоматически вставляет после нее знак абзаца. Если таблица также находится внизу страницы, может быть создана дополнительная страница.
Окончательную оценку удалить невозможно, но есть обходной путь, который означает, что вам не нужно будет изменять размер самой таблицы. Просто выделите знак абзаца и измените размер шрифта на 1.
Если отметка все еще на месте, выделите ее курсором, щелкните правой кнопкой мыши и выберите Абзац в контекстном меню. Щелкните вкладку « Отступы и интервалы » и установите для всех интервалов нулевое значение.
И если каким-то образом страница все еще существует, вы можете попробовать полностью скрыть абзац. Выберите « Главная»> «Шрифт», щелкните маленькую стрелку в правом нижнем углу, чтобы открыть всплывающее меню. Найдите раздел « Эффекты » на вкладке «Шрифты» и установите флажок « Скрытый» .
5. Разрыв раздела
Разрывы разделов необходимы для обозначения начала и конца разделов разного форматирования в одном документе.
Поэтому, если разрыв раздела приводит к появлению пустой страницы, действуйте осторожно. Необязательно полностью избавляться от него, так как это может вызвать серьезные проблемы с форматированием в другом месте.
Правильный подход — установить разрыв раздела на Непрерывный. Чтобы внести изменения, щелкните сразу после разрыва, который вы хотите изменить, затем перейдите в меню «Макет»> «Параметры страницы» и откройте всплывающее меню.
На вкладке Макет измените параметр Начало раздела на Непрерывный .
6. Настройки принтера
Если при печати документа вы получаете пустые страницы, но не видите их на экране, вероятно, виноваты настройки принтера.
Рассмотрение каждого принтера выходит за рамки этой статьи, но вам следует перейти на страницу настроек вашего принтера и найти опцию Separator Page.
Узнать больше о Microsoft Word
Если вы узнали что-то новое из этой статьи, вам понравятся некоторые другие наши идеи о Microsoft Word и Office 365.
Для начала почему бы не узнать, как добавлять и форматировать концевые и сноски ?
Прочтите статью полностью: Как удалить лишнюю страницу в Microsoft Word
СвязанныйКак удалить лишние страницы в Word
Документ Microsoft Word, в котором есть лишняя, пустая страница, в большинстве случаев содержит пустые абзацы, разрывы страниц или разделов, ранее вставленные вручную. Это крайне нежелательно для файла, с которым вы планируете работать в дальнейшем, распечатывать его на принтере или предоставлять кому-то для ознакомления и дальнейшей работы.
Стоит отметить, что иногда может понадобиться в Ворде удалить не пустую, а ненужную страницу. Такое часто бывает с текстовыми документами, скачанными с интернета, как и с любым другим файлом, с которым вам по той или иной причине пришлось работать. В любом случае, от пустой, ненужной или лишней страницы в MS Word необходимо избавляться, и сделать это можно несколькими способами. Однако, прежде, чем приступить к устранению проблемы, давайте разберемся с причиной ее возникновения, ведь именно она и диктует вариант решения.
Примечание:
Содержание
Самый простой метод
Если вам просто необходимо удалить ту или иную, лишнюю или попросту ненужную страницу с текстом или его частью, просто выделите необходимый фрагмент с помощью мышки и нажмите «DELETE» или «BackSpace». Правда, если вы читаете эту статью, вероятнее всего, ответ на столь простой вопрос вы и так знаете. Скорее всего, вам необходимо удалить пустую страницу, которая, вполне очевидно, тоже является лишней. Чаще всего такие страницы появляются в конце текста, иногда в его середине.
Самый простой метод — опуститься в самый конец документа, нажав «Ctrl+End»
, а затем нажать «BackSpace». Если эта страница была добавлена случайно (путем разрыва) или появилась из-за лишнего абзаца, она сразу же удалится.Примечание: Возможно, в конце вашего текста несколько пустых абзацев, следовательно, потребуется несколько раз нажать «BackSpace».
Если это вам не помогло, значит, причина возникновения лишней пустой страницы совсем иная. О том, как от нее избавиться, вы узнаете ниже.
Почему пустая страница появилась и как от нее избавиться?
Для того, чтобы установить причину возникновения пустой страницы, необходимо включить в документе Word отображение символов абзаца. Этот метод подходит для всех версий офисного продукта от Майкрософт и поможет удалить лишние страницы в Ворде 2007, 2010, 2013, 2016, как и в его более старых версиях.
1. Нажмите соответствующий значок («¶«)на верхней панели (вкладка «Главная») или используйте комбинацию клавиш
2. Так, если в конце, как и в середине вашего текстового документа есть пустые абзацы, а то и целые страницы, вы это увидите — в начале каждой пустой строчки будет расположен символ «¶„.
Лишние абзацы
Возможно, причина появления пустой страницы именно в лишних абзацах. Если это ваш случай, просто выделите пустые строки, помеченные символом “¶», и нажмите на кнопку «DELETE».
Принудительный разрыв страницы
Бывает и так, что пустая страница появляется из-за разрыва, добавленного вручную. В данном случае необходимо поместить курсор мышки перед разрывом и нажать кнопку «DELETE» для его удаления.
Стоит отметить, что по этой же причине довольно часто лишняя пустая страница появляется в середине текстового документа.
Разрыв разделов
Возможно, пустая страница появляется из-за разрывов разделов, установленных «с четной страницы», «с нечетной страницы» или «со следующей страницы». В случае, если пустая страница расположена в конце документа Microsoft Word и разрыв раздела отображается, достаточно просто поместить перед ним курсор и нажать «DELETE». После этого пустая страница будет удалена.
Примечание: Если вы по каким-то причинам не видите разрыва страницы, перейдите во вкладку «Вид» на верхней ленте Ворд и переключитесь в режим черновика — так вы увидите больше на меньшей области экрана.
Важно: Иногда бывает так, что из-за появления пустых страниц в середине документа, непосредственно после удаления разрыва, нарушается форматирование. В случае, если вам необходимо оставить форматирование текста, расположенного после разрыва, неизменным, разрыв нужно оставить. Удалив разрыв раздела в данном месте, вы сделаете так, что форматирование ниже идущего текста распространится на текст, который находится перед разрывом. рекомендуем в таком случае изменить тип разрыва: установив «разрыв (на текущей странице)», вы сохраните форматирование, не добавив при этом пустую страницу.
Преобразование разрыва раздела в разрыв «на текущей старнице»
1. Установите курсор мышки непосредственно после разрыва раздела, который вы планируете изменить.
2. На панели управления (лента) MS Word перейдите во вкладку «Макет».
3. Нажмите на маленький значок, расположенный в правом нижнем углу раздела «Параметры страницы».
4. В появившемся окне перейдите во вкладку «Источник бумаги».
5. Раскройте список напротив пункта «Начать раздел» и выберите «На текущей странице».
6. Нажмите «ОК» для подтверждения изменений.
Пустая страница будет удалена, форматирование останется прежним.
Таблица
Вышеописанные методы удаления пустой страницы окажутся бездейственными, если в конце вашего текстового документа расположена таблица — она находится на предыдущей (предпоследней по факту) странице и доходит до самого ее конца. Дело в том, что в Ворде обязательно указывается пустой абзац после таблицы. Если же таблица упирается в конец страницы, абзац перемещается на следующую.
Пустой, ненужный вам абзац будет подсвечен соответствующим значком: «¶», который, к сожалению, нельзя удалить, по крайней мере, простым нажатием кнопки «DELETE» на клавиатуре.
Чтобы решить эту проблему, необходимо скрыть пустой абзац в конце документа.
1. Выделите символ «¶» с помощью мышки и нажмите комбинацию клавиш «Ctrl+D», перед вами появится диалоговое окно «Шрифт».
2. Чтобы скрыть абзац, необходимо установить галочку напротив соответствующего пункта (
3. Теперь отключите отображение абзацев, нажав соответствующую («¶») кнопку на панели управления или используйте комбинацию клавиш «Ctrl+Shift+8».
Пустая, ненужная вам страница исчезнет.
На этом все, теперь вы знаете о том, как убрать лишнюю страницу в Ворде 2003, 2010, 2016 или, проще говоря, в любой версии этого продукта. Сделать это несложно, особенно, если знать причину возникновения данной проблемы (а мы с каждой из них детально разобрались). Желаем вам продуктивной работы без хлопот и проблем.
Как удалить пустую страницу в word. Удаление лишней страницы в ворде
Цитата сообщения Владимир_Шильников
Очень часто при загрузке из интернета документов MS Word попадаются те, в которых присутствуют пустые, лишние и ненужные (не представляющие интерес) страницы. И у начинающих пользователей иногда возникают проблемы при работе с этим текстовым редактором, так как они не знают, как удалить пустую или лишнюю страницу в Ворде . Так же вызывают сложности с удалением разрыва страницы .
Убрать ненужную страницу в документе Word 2003, 2007, 2010
Не важно, какой версией Word вы пользуетесь, будь то 2003, 2007, 2010 или даже 2013. Решение везде универсальное.
Для того чтобы убрать пустую или лишнюю страницу в Ворде следует:
Обратите внимание, что удалять страницу (или участок страницы) можно и без включения / отключения показа невидимых знаков. Это лишь облегчает работу.
Для просмотра переносов строк есть альтернатива кнопке ¶. Можно зайти в раздел «Вид» и активировать режим «Структура» .
Видео: как убрать пустую (разрыв страницы), лишнюю или ненужную страницу в Ворде :
Снова привет! Сегодня мы поговорим о такой на первый взгляд довольно простой теме, как удаление страниц в документе ворд. Конечно, особых трудностей эта операция вряд ли у кого вызовет. Единственно, надо учитывать, какую страницу вы хотите удалить – с текстом или без него и где она расположена – в начале, конце или середине документа. В Word и тут есть способы работы, о которых Вы наверняка не знаете. Эти хитрые моменты моменты сегодня и рассмотрим.
Как обычно, раскроем тему на нескольких простых примерах в различных версиях программы. А конце статьи размещено небольшое видео. Итак, изучим материал.
Удаляем страницу в word 2010 в середине документа (с текстом)
Если у вас имеется ненужная страница с текстом, которую необходимо удалить, сделать это можно следующим образом. Первое, что надо сделать, поставить курсор в любом месте на удаляемой странице. После этого в правом верхнем углу документа на главной панели находим кнопку «найти». Рядом с ней показана иконка бинокля. Нажимаем на нее и в выпавшем меню жмем на надпись «Перейти».
Перед нами откроется окно, в котором выбирается объект поиска. В нашем случае это страница и она по умолчанию стоит первой, и уже выделена.
Рядом расположено всего одно поле «Введите номер страницы». Здесь впечатываем «\page», после чего нажимаем кнопку «перейти». В результате весь текст на странице выделится. Осталось только нажать на клавишу «DELETE» и страница с этим текстом исчезнет.
По сути эта процедура является удалением всего лишь ненужного текста, а не страницы как таковой. Ведь идущий после удаляемого текст поднимается выше, замещая собой то, что было ранее. А потому есть гораздо более простой способ такого удаления страниц. Просто выделяем, зажав леву. Кнопку мыши весь текст на странице и так же нажимаем кнопку «DELETE».
Удаляем последнюю пустую страницу в конце документа (с колонтитулами)
Если в вашем документе присутствуют колонтитулы, а входе работы образовалась пустая последняя страница, то удалить ее очень просто. Ставим курсор на предыдущей странице и клавишей «DELETE», многократным ее нажатием убираем пустую страницу. Можно перед началом операции включать непечатные знаки, что бы было легче ориентироваться в удаляемых страницах.
Как удалить лишнюю пустую страницу в word 2010 в начале документа
Появление лишней пустой страницы чаще всего связано с применением разрывов. Все это в обычном формате мы не видим. Для их отображения служит специальная кнопка на главной панели. Однако многие любят печатать при включенной функции отображения непечатных знаков. Итак, включаем видимость этих непечатных символов: ¶.
После чего выделяем их на удаляемой странице и нажимаем клавишу Delete или BackSpace. В результате страница будет удалена.
Удаление пустой страницы в word 2013 в середине документа
При удалении ненужной страницы в документе ворд версии 2013, необходимо включить функцию отображения непечатных знаков. После этого ставим курсор в то место, где отображается последний непечатный знак перед удаляемой страницей. Нажатием клавиши Delete несколько раз удаляем ненужную страницу.
Так же, можно удалить страницу и с помощью параметров разрыва страниц. Открыть их можно из вкладки «Абзац» на панели главного меню.
В первой вкладке «Отступы и интервалы» могут быть установлены большие значения До или После интервала. Во второй вкладке «Положение на странице» необходимо проверить значение раздела «разбивка на страницы». Проверив правильность настроек и убрав лишнее, можно спокойно удалить ненужное.
Убираем пустую страницу в word 2007 в конце документа
Что бы убрать пустую страницу в конце документа воспользуемся достаточно простым действием. Устанавливаем курсор в конце предыдущей страницы и многократным нажатием клавиши «делет», удаляем невидимые строки. Для удобства включаем эти непечатные символы. Тогда можно выделить их все на удаляемой странице, после чего просто нажать клавишу Delete. А в конце темы небольшое видео по удалению страниц в ворде.
Вот, в принципе все несложные действия по удалению ненужных страниц. Хотя и просто все, но некоторые хитрости знать нужно. На этом все, пока.
22.02.2017
Во время работы в Ворде иногда возникает такая проблема, как появление пустых страниц в документе. Особенно часто это случается, когда документ неправильно отформатирован. В данной статье будет рассмотрено решение этой неприятной ситуации на примере Microsoft Office Word 2013. К тому же, нижеописанные методы будут работать и в других версиях этого редактора.
На первый взгляд ничего сложного нет: просто взять и нажать BackSpace или Delete . Страница всё ещё не удаляется. Почему же так происходит? Ответ прост. На это влияют таких факторы как:
- присутствие лишних абзацев;
- разрыв страниц и разделов;
- наличие таблиц.
Причина 1: пустые строки
Не помогло? Тогда придётся прибегать к детальному рассмотрению различных ситуаций
Причина 2: лишние абзацы
В этом случае всё так же просто, как и в предыдущем: нужно выделить абзацы и удалить их с помощью нажатия клавиши «Delete» .
Причина 3: разрыв страниц и разделов
В результате разрыва страниц часто случается, что пустая страница появляется в середине текстового документа. Сначала необходимо удалить сам разрыв. Для этого перед ним нужно поставить курсор и выделить его, после чего нажать либо клавишу «Delete» , либо же «BackSpace» . Нажимать их нужно до тех пор, пока текст не переместиться вверх.
С разрывом разделов дела обстоят интересней: придётся их преобразовать в разрыв раздела на текущей странице, и только после этого удалить.
Для преобразования следует проделать следующие шаги:
Причина: наличие таблиц
Это достаточно интересный случай. Особенность этой ситуации заключается в том, что если таблица упирается в самый конец страницы, то пустой абзац после неё создаётся автоматически и переходит на следующую страницу. Таким вот образом появляется пустая страница. К счастью, решить эту проблему не составит никаких трудностей.
Такими вот незамысловатыми способами можно избавиться от пустой страницы в Ворде. Надеемся, наша статья была полезной, и вы с лёгкостью сможете решить вашу проблему.
Инструкция
Для определения причин появления пустого листа необходимо просмотреть все непечатаемые символы. Это можно сделать нажатием на специальную кнопку на панели инструментов «Стандартная», которая находится рядом с кнопкой «Схема документа» и «Панель рисования». Если данная панель не отображается в окне вашего редактора, нажмите верхнее меню «Вид», выберите команду «Панели инструментов» и поставьте отметку на пункте «Стандартная».
После нажатия на кнопку отображения непечатаемых знаков, в вашем документе появится и других знаков. В таком режиме просмотра можно найти и лишние пробелы и нажатия на кнопку Enter. Вам необходимо отредактировать таким образом весь документ, в итоге вы увидите уменьшение всего текста на несколько строк. Если текст большой, его можно уменьшить даже на абзац.
Внимательно просматривайте каждую страницу, как только вам на глаза попадется надпись «Разрыв страницы» с большим количеством точек, смело удаляйте это элемент. Скорее всего, именно этот элемент был причиной переноса пустых знаков на новую страницу.
Если по каким-либо причинам некоторые знаки или «Разрыв страницы» вы не можете удалить, стоит сделать следующее: опробуйте все возможности удаления этого значения. Удалить часть ненужных символов можно не только нажатием на клавишу Delete, но и воспользовавшись сочетанием клавиш Ctrl + X (вырезать), а также клавишей Backspace и сочетанием Ctrl + Backspace (удалить слово).
В некоторых случаях все указанные способы удаления непечатаемых символов не помогают. Попробуйте отредактировать документ в режиме «Веб-документ». Для этого нажмите верхнее меню «Вид» и выберите пункт «Веб-документ». После завершения редактирования документа не забудьте сменить режим просмотра на «Разметку страницы».
Связанная статья
Источники:
- как удалить лист в word
- Как удалить ненужный лист в Word 2013: эффективные способы
Управление содержимым сайтов, созданных в ucoz.com, интуитивно понятно, но начинающий пользователь может столкнуться с некоторыми проблемами. Так, может возникнуть вопрос о том, как удалить лишнюю страницу со своего сайта. Сделать это можно несколькими способами, но в любом случае, для этого необходимо обладать правами администратора.
Инструкция
Авторизуйтесь на сайте и в меню «Конструктор» выберите пункт «Включить конструктор», страница изменит свой вид, появятся границы блоков и дополнительные кнопки. В категории Main site menu («Главное меню сайта») нажмите на кнопку в виде гаечного ключа — откроется дополнительное окно «Управление меню».
Напротив каждого пункта меню и подменю вы увидите две кнопки. Кнопка в виде карандаша нужна для редактирования названий и адресов пунктов меню. Чтобы удалить страницу , нажмите на кнопку в виде значка [x]. Сохраните изменения, воспользовавшись кнопкой «Сохранить» в окне «Управление меню», или выберите в меню «Конструктор» пункт «Сохранить изменения». После этого можно отключить режим конструктора, выбрав в том же меню соответствующий пункт.
Удалить лишнюю страницу можно также через панель управления. Откройте панель, выбрав в меню «Общее» пункт «Вход в панель управления». Введите пароль и код безопасности. В меню, расположенном в левой части страницы, выберите раздел «Редактор страниц». Откроется страница управления модулем, выберите на ней пункт «Управление страницами сайта».
В верхней части страницы установите с помощью выпадающего списка в настраиваемых полях значения «Редактор страниц» и «Все материалы», чтобы увидеть в окне список всех имеющихся страниц. С правой стороны напротив каждого пункта и подпункта меню будут расположены кнопки управления. Первые две кнопки отвечают за редактирование материалов. Чтобы удалить более ненужную вам страницу , нажмите на последнюю кнопку в виде значка [х] и подтвердите удаление в появившееся окне запроса, нажав на кнопку ОК.
Если вы не уверены в своем желании удалить страницу , то можете временно отключить ее отображение. Для этого нажмите на кнопку в виде гаечного ключа и на странице редактирования материала установите маркер напротив пункта «Содержимое страницы временно для просмотра» в группе «Опции» и сохраните внесенные изменения.
Пользователи ПК при работе с сталкиваются с тем, что случайно появляется пустой лист в самом документе. И здесь, если планируется выводить его на двустороннюю печать, пользователь сталкивается с проблемой, поскольку именно пустой лист может все испортить. Возникает вопрос, как удалить лист в ворд.
Для работы потребуется ПО используемого Word.
Как убрать пустой лист в ворде?
Чтобы понять причину появления пустого пространства и ответить на вопрос, как удалить страницу в word, необходимо просмотреть те символы, которые не печатаются. Делается это следующим образом: на панели инструментов необходимо нажать кнопку, расположенную около кнопок панели рисования и схемы документа. Бывает, что данная панель не отображается в окне редактора, в таком случае нужно нажать меню «Вид» и поставить галочку на пункт «Стандартная» в панели инструментов.
После того как кнопка была нажата, должно появиться множество различных символов, которых до этого не было видно, точки и другие знаки. Таким образом, можно убрать ненужные пробелы. Требуется просмотреть весь документ, что позволит уменьшить его на несколько строчек. Если же он достаточно большой, то объем может быть сокращен даже на целый абзац.
Необходимо очень внимательно просмотреть все страницы в ворде до тех пор, пока не обнаружится и много точек. Требуется убрать такой элемент, так как существует большая вероятность того, что именно он стал причиной того, что пустые знаки были перенесены на другую страницу.
Если же убрать данный элемент не удается, для ответа на вопрос, как удалить пустую страницу в ворде, можно попробовать другой вариант: опробовать все удаления данного значения. Кроме того, удаление можно произвести не только с помощью кнопки Delete, но и Ctrl+X либо Ctrl+Backspace. Последнее, как правило, используется для того, чтобы убрать из текста какое-либо слово.
Бывает и такое, что метод с непечатаемыми символами не помогает, тогда стоит попробовать воспользоваться редактированием. Как в ворде сделать редактирование? Для этого используется режим «Веб-документ», выбрать который можно в меню «Вид», нажав соответствующую вкладку. После того как редактирование завершено, нужно не забыть поменять режим просмотра обратно.
Если же возникает вопрос, как удалить страницу не одну, а сразу несколько, то нужно поставить курсор перед листом, который планируется удалить первоначально, и прокрутить до того документа, от которого нужно избавиться в последнюю очередь. В результате таких манипуляций все ненужное должно оказаться выделенным. Остается только нажать кнопку Delete либо Backspace.
Как удалить лишнюю страницу в word. Как удалить пустую (разрыв), лишнюю страницу в Ворде
До вчерашнего дня я думал, что достаточно не плохо знаю Word. Я конечно не эксперт в нем и не использую его постоянно, как это делают многие, но до сего момента был в состоянии разобраться что к чему. Но вчера простой вроде бы вопрос: Как удалить страницу в Word 2010? — Просто поставил меня в тупик. При том вопрос касался не первой и не последней страницы, а страницы посередине сплошного текста. Пришлось обратиться к гуру в интернет, для себя закреплю информацию на страницах своего блога.
Удаление пустой страницы в Word
Для удаления пустой страницы есть несколько способов. Самый простой из них, использование клавиш «Backspace» или «Delete». Для удаления пустой страницы, следующей вслед за страницей с текстом, нужно поставить курсор в конец предшествующей странички и нажать на клавиатуре «Delete». А если нужно удалить наоборот предшествующую пустую страничку, то необходимо поставить курсор на начало следующей и нажать кнопку «Backspace».
Существует еще один метод, удаления пустой страницы, ее можно удалить, используя иконку непечатных символов
Вначале найдите на панельке управления в разделе «Главная» иконку, которая означает непечатные символы, данная иконка располагается в подразделе «Абзац» и выделяете ее, кликнув по ней мышкой. В документе отобразятся множество значков и точек, которые раньше были не видны. Таким образом, перед вами предстанут лишние пробелы, символы, которые по желанию также можно будет удалить.
Далее в самом документе отыщите надпись «Разрыв страницы» на той странице, которую необходимо удалить. Кликните по ней мышкой, она должна выделиться определенным цветом (который вы используете), по умолчанию – черный. Далее просто нажмите клавишу «Backspace» или «Delete» и все. Поздравляем, пустая страничка из вашего документа удалена.
Удаление заполненной страницы в Word
После того как мы разобрались с удалением пустых страничек, давайте далее разберемся как удалить в Word заполненную страницу текстом, изображением или другой информацией. Этот процесс не займет много времени и от вас не потребует особых знаний. Что для этого нужно:
- Во-первых, поместите курсор в то место на странице, с которого желаете удалить информацию.
- Далее на главной панели в разделе «Главная» найдите подраздел «Найти» и кликните по стрелочке расположенной рядом, затем откройте ссылку «Перейти».
Перед вами откроется окошко, в котором вам будет нужно поставить номер странички, которую вам нужно удалить и кликните по ссылке «Перейти». Перед вами появится уже выделенный текст, который необходимо удалить.
Всем привет! Сегодня мы с вами рассмотрим, как в Ворде удалить страницу. Казалось бы, сделать это проще простого, нажав пару клавиш на клавиатуре, но как показывает практика, многие пользователи сталкиваясь с данной проблемой не могут её решить самостоятельно. Если вы попали в такую ситуацию и ваш текстовый документ Microsoft Word содержит пустую страницу, то значит на ней есть скрытые абзацы или разрывы, которые пользователь выставил вручную. При редактировании документа, рекомендуется удалять такие страницы, так как они, после, окажутся в распечатанном на принтере бумажном документе.
Если вы совсем недавно начали работать в Microsoft Offiсe, то рассмотрим самый простой метод. Для удаления ненужной страницы в Ворде, выделите весь текст на странице или его часть и нажмите кнопку «Delete» или «Backspace» на клавиатуре.
Как правило, страница должна исчезнуть вместе с текстом, если на ней больше ничего не останется. Так как этот метод, самый простейший, то возможно вы его уже пробовали.
Если же текстовый документ содержит пустую страницу, чаще всего в конце, и она не удаляется автоматически, то спускаемся в самый низ, нажав сочетание клавиш «Ctrl+End», а после этого жмем клавишу «Backspace», для удаления всей скрытой информации. Вероятнее всего, что такая страница удалится, если на ней были скрытые абзацы или разрывы, которые пользователь поставил случайно.
Обратите внимание! Часто, пустая страница содержит несколько пустых абзацев и для того, чтобы их удалить, нужно жать клавишу «Backspace» несколько раз.
Если после проделанных манипуляций, пустая страница никуда не делась, то скорее всего проблема кроется в другом и чтобы её решить читаем информацию ниже.
Из-за чего появляются пустые страницы и как их удалить в Ворде
Не всегда понятно, из-за чего появилась пустая страница в текстовом документе Word. Чтобы разобраться в этом, необходимо включить отображение символов абзаца.
Кстати, данная функция включается во всех версиях Microsoft Word, с её помощью мы с вами сможем разобраться, как в Ворде удалить страницу.
Для этого, выполняем следующие действия:
Пустые абзацы
Как правило, такие пустые абзацы и не дают вам удалить страницы. Так как теперь они обозначены, то выделяем наши символы «¶» и жмем кнопку «Delete».
Если скрытые абзацы имели место быть, то после их удаления удалится и ненужная страница.
Установлен принудительный разрыв страницы.
Очень часто пустые страницы появляются из-за принудительных разрывов, которые добавляются пользователем вручную. Чтобы его удалить, необходимо поставить курсор мыши перед разрывом страницы и нажать на клавишу «Delete».
Обратите внимание! Очень часто, пустая страница появляется в середине документа, из-за неправильно установленных разрывов. Поэтому, обращайте внимание на данный момент.
Установлен разрыв разделов.
Еще один важный момент, из-за которого может появиться пустая страница в документе – это установленный разрыв раздела. Такой разрыв может быть установлен в трех вариантах:
- С четной страницы;
- С нечетной страницы;
- Со следующей страницы;
Если пустая страница находится в самом конце вашего документа, то для того, чтобы её удалить необходимо установить курсор мыши перед разрывом раздела и нажать клавишу «Delete».
Обратите внимание! Бывают случаи, когда пользователи не видят, где установлен разрыв страницы. В данном случае, необходимо в строке меню Word открыть вкладку «Вид» и переключиться в режим черновика.
Хотелось бы обратить ваше внимание еще на тот случай, когда после удаления разрывов страницы сбивается форматирование документа.
В данном случае, если вам необходимо, чтобы форматирование текста после разрыва не изменилось, то удалять такой разрыв не рекомендуется. Так как, если вы удалите разрыв раздела, то форматирование, которое применено после данного разрыва раздела применится и на текст, который расположен выше данного разрыва.
Чтобы выйти из данной ситуации необходимо установить тип разрыва: «Разрыв на текущей странице» (как это сделать читайте ниже), тем самым вы сохраните форматирование текста и не добавите пустую страницу.
Устанавливаем тип разрыва: «Разрыв на текущей странице»
Для того, чтобы изменить тип разрыва на странице документа Microsoft Word выполняем следующее:
После проделанных настроек, пустая страница будет удалена. Как видите, чтобы решить проблему, как в Ворде удалить страницу не нужно иметь много знаний. Если проблема так и не решена, рекомендую обратить внимание на еще один пункт.
Установлена таблица.
Если перечисленные выше способы вам не помогли, и пустая страница имеет место быть в вашем текстовом документе, то обратите внимание на то, есть ли перед пустой страницей, таблица. Дело в том, что если на предпоследней странице документа расположена таблица и доходит до самого края листа, то после неё обязательно появится пустая страница. Это происходит по тому, что после таблицы обязательно должен быть пустой абзац, а так как таблица доходит до края страницы, то абзац переносится на следующий лист.
Уж сыздавна глаголет народная истина: «что пером написано, всё тю-тю, уже топором не вырубишь». Нет, ушлые и находчивые товарищи могут тут, конечно, возразить. Так сказать, поставить в противовес аргумент. А чего, например, не вырвать лист с написаниями, которые более не потребны, да выкинуть его вон — в корзину али сжечь вовсе. Можно, а чего нет! Но придётся потрудиться, покорпеть, попотеть… В особенности, если странички нужно незаметно изничтожить в каком-нибудь отчёте, дневнике, журнале или (упаси боже!) художественной книге.
То ли другое дело удалить страницу в Word. Вот где свобода действий и полнота ощущений от редактирования виртуального полотна для написания. Никаких издержек операции, никаких признаков «экзекуции» над листом, будь он пустой или со словами. Короче говоря, пользовательская благодать.
Однако нужно знать, где эти самые кнопки для этого самого дела находятся и как ими правильно управлять. Ещё не знаете? Тогда ознакомьтесь с нижерасположенными инструкциями. И ваша работа в Word станет намного комфортней.
Убирается лист из проекта различными способами и функциями, в зависимости от конкретной ситуации, пользовательской задачи.
Как удалить пустой лист?
1. Установите курсор на пустой странице, которую необходимо удалить.
2. Нажмите одновременно клавиши Ctrl + Shift + 8. Или кликните по иконке ¶ (отобразить все символы) в панели интерфейса Word.
3. После активации этой функции на чистой страничке отобразятся специальные управляющие символы. Они отвечают за форматирование текста, и в обычном режиме отображения текста остаются невидимыми. Удалите их кнопкой «backspace» («стрелочка влево» над «Enter») или «Delete» (Del). После очистки пустой лист автоматически исчезнет.
Как убрать страницу с текстом?
Способ №1
1. Установите курсор в любом месте текста на страничке, от которой нужно избавиться.
2. Кликните левой кнопкой мышки по опции «Найти» (крайний левый блок в верхней панели Word).
3. В ниспадающем меню выберите «Перейти… ».
4. В дополнительном окне «Найти и заменить», на вкладке «Перейти», выберите объект перехода «Страница».
5. В поле «Введите номер… » напечатайте директиву — \page.
6. Нажмите по кнопке «Перейти». Текст на выбранной страничке выделится.
7. Кликните «Закрыть», а потом нажмите клавишу «DELETE».
Способ №2
1. Выделите весь текст на удаляемой странице: удерживая левую кнопку мышки, проведите курсор от начала до конца листа.
2. Нажмите «Delete».
Как восстановить удалённую страницу?
Кликните левой кнопкой мышки по иконке «стрелочка влево» (отмена операции) или нажмите Ctrl+Z, и исчезнувшая страница снова появится в проекте.
Приятного вам пользования Word!
Если в вашем текстовом документе вдруг появилась страница, на которой нет ни печатных символов, ни других объектов, то скорее всего, вы ранее оставили на ней незаполненные абзацы либо разрывы между страницами . В некоторых случаях наличие пустого листа в Word — это не всегда следствие вашей небрежности. Например, специфические настройки вашего принтера могут задавать ему печатать страницу, выступающую в качестве разделителя между частями текста и обычно являющуюся пустой.
В любом случае от незаполненных листов нужно избавляться. К счастью, софт Ворд предоставляет своим пользователям несколько способов, при помощи которых вы можете без лишних проблем разрешить стоящую перед вами задачу.
Простой способ для удаления пустых страниц в Word
В случае если незаполненный лист расположен в самом конце принадлежащего вам файла, то вы можете убрать его при помощи следующих действий:
- Нажмите комбинацию Ctrl + End. Это сочетание клавиш позволит вам мгновенно перейти к самому последнему листу.
- Нажмите BackSpace. Если пустой лист в нижней части файла был не один, то жмите BackSpace столько раз, сколько нужно для того, чтобы удалить незаполненные страницы из документа.
Иные способы
Сначала вам потребуется отыскать причину, из-за которой из вашего файла не пропадают пустые листы. Проще всего это сделать, если вы включите скрытые символы . Скрытые символы отображаются в тексте после выполнения следующих действий:
- В верхней части окна утилиты Ворд отыщите пункт меню, который называется «Главная», и кликните по нему левой кнопкой вашей мыши.
- Слева от блока, в котором вы можете задать различные стили для вашего текста, найдите кнопку, при наведении курсора, на которую появляется надпись с названием «Показать или скрыть все знаки», и нажмите на неё.
Завершив выполнение описанных выше действий, вы сможете перейти к этапу выявления причины, из-за которой в ваш файл были добавлены незаполненные листы.
Если пустые страницы были добавлены в ваш документ, созданный при помощи программы Word, из-за лишних абзацев, то не стоит беспокоиться, так как они удаляются очень просто. Для этого вам потребуется выделить специальные знаки , которые символизируют абзацы, и убрать их нажатием на Delete.
Если причиной появления незаполненного листа в Word стал разрыв страницы , то удалить его можно, затратив не более пяти-десяти секунд, при помощи следующего алгоритма действий:
- Разместите курсор рядом со специальным знаком, символизирующим наличие в этом месте разрыва страницы.
- Нажмите на Delete, после чего незаполненный лист должен быть удалён.
Зачастую причиной возникновения пустых листов в средней части вашего документа как раз являются лишние разрывы страниц.
Как удалить в Word незаполненный лист, возникший из-за разрыва раздела
Разрывы раздела иногда не видны в Word при включении режима, при котором отображаются скрытые знаки. Чтобы гарантированно увидеть их , если они присутствуют в вашем документе, осуществите следующие действия:
- В верхней части окна программы Ворд отыщите пункт меню, который называется «Вид», и кликните по нему левой кнопкой вашей мыши.
- В открывшейся перед вашим взором вкладке найдите пункт под названием «Черновик» и нажмите на него.
- Просмотрите ещё раз набранный вами текст на предмет наличия в нём разрывов разделов.
Если вы обнаружили в конце документа страницу без печатных символов, но с разрывом раздела , то удалить её можно следующим образом: перед разрывом вам нужно будет поставить ваш курсор, а затем нажать на Delete. После выполнения этих действий ваша цель будет достигнута.
Однако, ситуация усложняется, если вы обнаружили незаполненный лист с разрывом раздела в середине документа . Конечно, вы можете убрать страницу так, как было рассказано в абзаце выше, но имейте в виду, что ликвидация разрыва раздела приведёт к тому, что настройки редактирования печатных символов, расположенных ниже разрыва, будут распространены на текст, расположенный выше разрыва раздела. Тем не менее, если вам важно сохранить настройки форматирования и при этом ликвидировать пустую страницу, то вы можете заменить действующий на листе разрыв на иной разрыв, который называется «на текущей странице».
Делается это следующим образом:
- Поставьте ваш курсор строго после разрыва, который вы желаете изменить.
- Далее, в верхней части окна утилиты отыщите пункт меню, который называется «Разметка страницы», и кликните по нему левой кнопкой вашей мыши.
- В блоке под названием «Параметры страницы» найдите в правом нижнем углу стрелочку, нажав на которую вы откроете новое окно.
- Отыщите фразу «Начать раздел» в открывшемся окне. Рядом будет расположен выпадающий список. Нажмите на него, отыщите в нём пункт под названием «На текущей странице», кликните на него и в нижней части окна нажмите «ОК».
- Проверьте, произвёл ли софт удаление пустой страницы.
Как удалить пустой лист в Word, расположенный после таблицы
Удалить лист без печатных символов, который находится сразу после таблицы достаточно сложно. Проблема в этом случае заключается в том, что утилита автоматически проставляет после таблицы пустой абзац , а если таблица заканчивается на самой границе листа, то пустой абзац будет перенесён на следующий лист. При этом имейте в виду, что у вас нет возможности уничтожить этот пустой абзац.
Что делать в таком случае? Решение заключается в том, чтобы просто-напросто скрыть этот пустой абзац в нижней части документа. Эта операция осуществляется следующим образом:
- Слева от блока, в котором вы можете задать различные стили для вашего текста, нажмите кнопку, у которой при наведении курсора появляется надпись «Показать или скрыть все знаки». Таким образом вы выключите отображение скрытых знаков в вашем файле.
Результатом ваших усилий должно стать исчезновение пустого листа из вашего документа.
Порой невнимательность пользователя приводит к тому, что в документе появляются лишние фрагменты, разрывающие текст. Запомните несколько эффективных методов, чтобы исправлять распространенные ошибки в разных версиях Ворд.
Удаление пустой страницы клавишами Delete или Backspace
Самый простой способ исправить ситуацию. Удаление пустой страницы Word выполняют в 2 этапа:
- Вручную выделяют пустой фрагмент под текстом.
- Нажимают клавишу Delete или Backspace.
Как убрать принудительный разрыв страницы
Ошибка часто возникает, когда пользователь случайно нажимает на клавиатуре сочетание клавиш Ctrl+Enter.
Переключитесь на главную вкладку верхней панели. Там надо:
- Нажать на символ «¶» для отображения скрытых знаков.
- Найти строку с фразой «Разрыв страницы», получившуюся из-за случайной комбинации клавиш.
- Установить курсор мышки перед разделителем, нажать Delete.
Удаление пустого абзаца
После многократного нажатия клавиши Enter возникают пустые строки. Решение проблемы:
- Отобразите скрытые символы, нажав кнопку «¶».
- Удалите в документе Ворд все ненужные знаки ¶.
Отключение функции «Разрыв разделов»
Опция нужна для настройки верхнего и нижнего колонтитула, границ и т.п. Если избавиться от разрыва, то исчезнет форматирование текста – произойдет его преобразование в соответствии с новым разделом. Инструкция для отключения:
- Расположите курсор мыши на абзаце, где появляется разрыв.
- Нажмите ПКМ, в контекстном меню кликните на «Абзац».
- В новом окне установите галочку возле параметра «Не разрывать абзац».
Как удалить лишнюю страницу в документе. Как удалить пустую страницу в середине или в конце документа Word
Иногда, при разрыве страниц в документах, появляются лишние листы – на них нет никакой информации, совсем ничего. Именно потому их нужно удалять – зачем заставлять принтер пропускать через себя лишнюю бумагу при печати. Сегодня я расскажу Вам, как без лишних усилий удалить пустую страницу в программе Microsoft Word. Также Вы узнаете, как удалить страницу с информацией, при этом не потеряв её. Главное, дочитайте все до конца, а если что-то непонятно, прочтите статью ещё раз.
Удаляем пустую страницу в MS Word
Для начала перейдём на вкладку «Главная», если в данный момент у Вас открыта другая. Здесь находится один полезный инструмент – «Отобразить все знаки», благодаря которому Вы будете видеть все символы, напечатанные Вами – вплоть до пробелов.
Нажимаем на неё и текст до неузнаваемости изменится. Видите, сколько появилось точек и разных знаков, которых не было ранее? Точки – это пробелы. Если подряд стоят две и более точек, значит, там слишком много пробелов и это нужно исправить. Стрелки – это нажатия клавиши Tab. Отдельно отображаются и пустые страницы в виде надписей «Разрыв страницы» . Именно этот разрыв нам и нужно убрать.
Кликаем на этой строке дважды левой кнопкой мыши, после чего она выделится чёрным цветом. Затем есть два варианта действий, ведущих к удалению пустой страницы:
- Нажатие кнопки «Backspace» на клавиатуре
- Нажатие кнопки «Delete» на клавиатуре
В результате этих несложных манипуляций, страница-пустышка удалена.
Удаляем непустую страницу в Microsoft Word
Избавляться от пустых страниц мы научились, как же быть с теми, где есть какая-то информация: текст, картинка или диаграмма? Удалять можно и непустые страницы, сейчас мы это проделаем.
Помещаем курсор в любую часть страницы, которую желаем удалить. Возвращаемся на вкладку «Главная», находим с правой стороны стрелку с надписью «Выделить», кликаем по ней и в выпадающем меню выбираем «Выделить всё».
Цитата сообщения Владимир_Шильников
Очень часто при загрузке из интернета документов MS Word попадаются те, в которых присутствуют пустые, лишние и ненужные (не представляющие интерес) страницы. И у начинающих пользователей иногда возникают проблемы при работе с этим текстовым редактором, так как они не знают, как удалить пустую или лишнюю страницу в Ворде . Так же вызывают сложности с удалением разрыва страницы .
Убрать ненужную страницу в документе Word 2003, 2007, 2010
Не важно, какой версией Word вы пользуетесь, будь то 2003, 2007, 2010 или даже 2013. Решение везде универсальное.
Для того чтобы убрать пустую или лишнюю страницу в Ворде следует:
Обратите внимание, что удалять страницу (или участок страницы) можно и без включения / отключения показа невидимых знаков. Это лишь облегчает работу.
Для просмотра переносов строк есть альтернатива кнопке ¶. Можно зайти в раздел «Вид» и активировать режим «Структура» .
Видео: как убрать пустую (разрыв страницы), лишнюю или ненужную страницу в Ворде :
Во время работы с текстом в Ворде часто используются разрывы страниц, а также разделов. Впоследствии чего появляются ненужные абзацы, а значит лишние пустые листы в Вордовском файле. Если после варианта с кнопкой «Delete» либо «Backspace» страница не удаляется, значит стоит разобрать вариант удаления страницы посредством знака форматирования. Существует несколько вариантов удаления лишней страницы с содержимым либо вовсе пустого чистого листа. Способы, что будут описаны ниже, работают почти во всех в версиях Майкрософт Ворда — 2007, 2010, а также в 2013 и 2016.
Лишние абзацы
Удалить лист можно убрав лишние абзацы. Чтобы понять есть ли в документе лишние абзацы, нужно нажать на кнопку «Отобразить все знаки» в главном меню. Для этого открыть меню «Главная» найти и кликнуть на вот такой символ .
Ненужные абзацы являются причиной появления пустых страниц. Когда весь текст будет сопровождаться символом , тогда легко увидеть ненужные абзацы.
Необходимо выделить и удалить, нажав на кнопку «Delete».
Разрыв страницы
Данный способ немного схож со способом выше. Чтобы увидеть, где был сделан разрыв страницы или раздела, следует включить уже знакомую кнопку . Пролистать документ и найти ту страницу, которую нужно удалить. Поставить курсор перед или после разрыва страницы, как показано на скриншоте ниже, и кликнуть по кнопке «Delete». Устанавливая указатель мыши после разрыва, надо использовать кнопку «Backspace» .
Абзац после таблицы
Например, в статье есть таблица, вероятно, еще и в конце страницы. Это и является причиной появления чистого ненужного листа. Чаще всего после таблицы MS Word автоматически добавляет абзац, который, к сожалению, невозможно удалить двумя вышеперечисленными способами. В нашем случае пустая страница оказалась последней, вот как можно решить проблему с её удалением.
Естественно, нужна помощь символа , включаем его и возвращаемся к пустому листу.
Вот такой вид будет после включения отображения всех знаков.
Символ, что находится в полном одиночестве, и создает своим присутствием лишнюю страницу. Надо убрать его следующими шагами.
1) Выделить знак на пустующей странице и нажать сочетание клавиш «Ctrl +D»;
2) В окне «Шрифт» поставить галочку перед функцией «Скрытый»;
4) Отключить символ (в отключенном виде он не горит желтым цветом) либо воспользуйтесь комбинацией клавиш «Ctrl +Shift+8»;
5) Чистый лист удален.
Коррекция разрыва раздела
Если использовать разрывы разделов «С четной страницы» или «С нечетной страницы», тогда будет появляться чистый лист. Убрать этот лист посредством комбинации клавиш «Вырезать» либо «удалить кнопкой Del» не выйдет. Если пустая страница появилась в середине документа, то при её удалении, будет нарушено всё форматирование текста. Можно исправить эту проблему, всего лишь надо заменить разрыв раздела «на текущей странице». Таким образом, сохранится всё форматирование текста без добавления чистого листа. Последующими шагами можно заменить разрыв раздела в «Разрыв на текущей странице». Для этого необходимо:
Пустая страница удалится без нанесения ущерба для всего документа.
MS Word является одним из самых популярных текстовых редакторов. Его функциональные возможности очень широкие. Так, существует как минимум три способа как можно удалить пустую страницу в Ворде. Рассмотрим каждый из них детальнее.
Как удалить лишнюю страницу в Ворде – простой способ
На Панели инструментов имеется специальный знак, который называется «Отобразить все символы ». На скриншоте далее он отмечен красным цветом. Чтобы удалить лишнюю страницу, необходимо установить курсор на ненужном листе…
нажать комбинацию клавиш или кнопку «¶ ».
После активации функции на странице отобразятся специальные символы, которые отвечают за форматирование текста. В обычном режиме отображения они невидимы. Их нужно удалить кнопкой «backspace » (она имеет вид «стрелки влево» над «Enter ») или «Delete » (Del). После этого пустой лист автоматически исчезнет.
В версиях MS Word 2007 — 2010 эта кнопка расположена в главном разделе.
Для удобства дальнейшей работы следует отключить кнопку отображения всех символов «¶ ». Для этого достаточно еще раз на нее кликнуть.
Если нужно удалить несколько страниц, то следует поставить курсор в начало документа, прокрутить до конца, зажать Shift и снова кликнуть мышкой. Выделенную часть текста нужно удалить с помощью кнопок «Delete » или «Backspace ».
Вот как быстро и просто удалить пустую страницу в Ворде.
Как удалить ненужный лист в Ворде 2007, 2008
Рассмотрим альтернативный способ удаления пустой страницы в Ворде 2007 и 2008. Первым делом нужно поместить курсор в то место на странице, с которого желаете удалить информацию. Это может быть как самое начало, так и середина текста. Дальше в разделе «Главная » следует перейти в подраздел «Найти » …
в новом окне открыть на вкладку «».
В поисковой строке нового окна следует указать номер страницы, с которой нужно удалить информацию и нажать кнопку «». Если лишний лист был заполнен информацией, то появится выделенный текст, который будет удален.
Если нужно удалить пустую страницу в Ворде, то появятся выделенные абзацы.
Остается закрыть окно и нажать клавишу «Delete », «Backspace » или пробел.
Как убрать пустую страницу в Word
Рассмотрим, как можно убрать пустую страницу в Ворде до или после специальных символов.
В начале или в конце документа
Если информация в файле начинается с абзаца, то иногда первая страница в документе остается пустой. Для удобства дальнейшей работы ее следует удалить. Для этого необходимо:
1. Включить на панели кнопку отображения всех элементов.p ». Нажать кнопку «Найти далее ». Останется только нажать кнопку «Заменить всё ».
Разрыв раздела или страницы
Внутри файла с текстом может образоваться пустая страница в результате разрыва страницы. Поскольку этот специальный элемент не отображается при стандартном просмотре, необходимо:
- Нажать кнопку «»
Всем привет! Сегодня мы с вами рассмотрим, как в Ворде удалить страницу. Казалось бы, сделать это проще простого, нажав пару клавиш на клавиатуре, но как показывает практика, многие пользователи сталкиваясь с данной проблемой не могут её решить самостоятельно. Если вы попали в такую ситуацию и ваш текстовый документ Microsoft Word содержит пустую страницу, то значит на ней есть скрытые абзацы или разрывы, которые пользователь выставил вручную. При редактировании документа, рекомендуется удалять такие страницы, так как они, после, окажутся в распечатанном на принтере бумажном документе.
Если вы совсем недавно начали работать в Microsoft Offiсe, то рассмотрим самый простой метод. Для удаления ненужной страницы в Ворде, выделите весь текст на странице или его часть и нажмите кнопку «Delete» или «Backspace» на клавиатуре.
Как правило, страница должна исчезнуть вместе с текстом, если на ней больше ничего не останется. Так как этот метод, самый простейший, то возможно вы его уже пробовали.
Если же текстовый документ содержит пустую страницу, чаще всего в конце, и она не удаляется автоматически, то спускаемся в самый низ, нажав сочетание клавиш «Ctrl+End», а после этого жмем клавишу «Backspace», для удаления всей скрытой информации. Вероятнее всего, что такая страница удалится, если на ней были скрытые абзацы или разрывы, которые пользователь поставил случайно.
Обратите внимание! Часто, пустая страница содержит несколько пустых абзацев и для того, чтобы их удалить, нужно жать клавишу «Backspace» несколько раз.
Если после проделанных манипуляций, пустая страница никуда не делась, то скорее всего проблема кроется в другом и чтобы её решить читаем информацию ниже.
Из-за чего появляются пустые страницы и как их удалить в Ворде
Не всегда понятно, из-за чего появилась пустая страница в текстовом документе Word. Чтобы разобраться в этом, необходимо включить отображение символов абзаца.
Кстати, данная функция включается во всех версиях Microsoft Word, с её помощью мы с вами сможем разобраться, как в Ворде удалить страницу.
Для этого, выполняем следующие действия:
Пустые абзацы
Как правило, такие пустые абзацы и не дают вам удалить страницы. Так как теперь они обозначены, то выделяем наши символы «¶» и жмем кнопку «Delete».
Если скрытые абзацы имели место быть, то после их удаления удалится и ненужная страница.
Установлен принудительный разрыв страницы.
Очень часто пустые страницы появляются из-за принудительных разрывов, которые добавляются пользователем вручную. Чтобы его удалить, необходимо поставить курсор мыши перед разрывом страницы и нажать на клавишу «Delete».
Обратите внимание! Очень часто, пустая страница появляется в середине документа, из-за неправильно установленных разрывов. Поэтому, обращайте внимание на данный момент.
Установлен разрыв разделов.
Еще один важный момент, из-за которого может появиться пустая страница в документе – это установленный разрыв раздела. Такой разрыв может быть установлен в трех вариантах:
- С четной страницы;
- С нечетной страницы;
- Со следующей страницы;
Если пустая страница находится в самом конце вашего документа, то для того, чтобы её удалить необходимо установить курсор мыши перед разрывом раздела и нажать клавишу «Delete».
Обратите внимание! Бывают случаи, когда пользователи не видят, где установлен разрыв страницы. В данном случае, необходимо в строке меню Word открыть вкладку «Вид» и переключиться в режим черновика.
Хотелось бы обратить ваше внимание еще на тот случай, когда после удаления разрывов страницы сбивается форматирование документа.
В данном случае, если вам необходимо, чтобы форматирование текста после разрыва не изменилось, то удалять такой разрыв не рекомендуется. Так как, если вы удалите разрыв раздела, то форматирование, которое применено после данного разрыва раздела применится и на текст, который расположен выше данного разрыва.
Чтобы выйти из данной ситуации необходимо установить тип разрыва: «Разрыв на текущей странице» (как это сделать читайте ниже), тем самым вы сохраните форматирование текста и не добавите пустую страницу.
Устанавливаем тип разрыва: «Разрыв на текущей странице»
Для того, чтобы изменить тип разрыва на странице документа Microsoft Word выполняем следующее:
После проделанных настроек, пустая страница будет удалена. Как видите, чтобы решить проблему, как в Ворде удалить страницу не нужно иметь много знаний. Если проблема так и не решена, рекомендую обратить внимание на еще один пункт.
Установлена таблица.
Если перечисленные выше способы вам не помогли, и пустая страница имеет место быть в вашем текстовом документе, то обратите внимание на то, есть ли перед пустой страницей, таблица. Дело в том, что если на предпоследней странице документа расположена таблица и доходит до самого края листа, то после неё обязательно появится пустая страница. Это происходит по тому, что после таблицы обязательно должен быть пустой абзац, а так как таблица доходит до края страницы, то абзац переносится на следующий лист.
Как в word удалить пустую страницу. Как удалить лишнюю страницу в ворде
Бывает такое, что пользователи оказываются в непростом положении, не понимая, как выйти из тяжелого положения. Некоторые люди даже не могут понять, как удалить страницу в текстовом редакторе WORD. Большое количество представителей социума, именно этот текстовый редактор использует для того, чтобы создавать, редактировать и читать определенные документы, используемые в различных сферах современного мира. Сегодня мы разберемся, как удалить страницу с текстом или без него, не нарушая при этом структуру всего документа в целом. Имеется всего 6 способов, и сегодня они будут рассмотрены.
Первый способ – удаление ненужного текстового документа.
Бывает такое, что человек создаёт новый файл, набирает в него текст, потом копирует его в буфер обмена, и больше ему этот файл не нужен, вы можете сразу от него избавиться. Достаточно согласиться на закрытие программы, и указать, что сохранять изменения не нужно.
Решив остаться в этом документе, только удалив текст, достаточно воспользоваться клавиатурными комбинациями. Сначала выделить весь текст, а потом нажать на кнопочку Delete. Тем самым текст будет удален, и текстовый документ готов к дальнейшей работе.
Второй способ – удаление чистого листа в редакторе.
Решив удалить чистую страницу, нужно воспользоваться такими манипуляциями, как:
1) Установка курсора на нужном месте удаление.
2) Выбор соответствующей иконки, которая показана на изображении, либо одновременное нажатие трёх клавиш: CTRL – SHIFT – 8.
После нажатие на эти клавиши, появятся значки абзаца, и вы можете выделить всё, что необходимо подвергнуть процессу уничтожения, и просто нажать на кнопку с названием BackSpace. После этого страница будет очищаться, тем самым показывая, что вы добились поставленной задачи.
Третий способ – Удаление последнего чистого листа.
Иногда в конце любого текстового документа находится несколько или одна пустых страниц, с которыми требуется взаимодействие. Чтобы быстро устранить эту проблему, необходимо будет включить спецсимволы, переходим на последний лист, нажимаем там, на клавишу BackSpace, тем самым соглашаясь на форматирование страницы.
Четвертый способ – быстрое удаление страницы, которое содержит текст.
Если у вас возникла необходимость удалить страницу, на которой кроме текста ещё была целая куча изображений и других подобных элементов, то с помощью специальных команд текстового редактора или курсора проводим нужные манипуляции.
Предположим, что у нас есть документ, и нужно удалить вторую страницу в этом документе.
Пролистываем документ до начала той страницы, которая должна быть подвержена удалению. Наводим курсор на начало строчки, пока не появится стрелочка, и нажимаем левую кнопку мыши, тем самым выделится вся строчки, и с помощью колёсика мыши, спускаемся вниз, до той строчки, которая заканчивается страницу, и потом просто нажимаем на кнопку Delete, тем самым удаляя весь текстовый фрагмент.
Благодаря этому методу вы можете удалить несколько страниц. Вам не требуется особых знаний, просто лёгкое действие руками, и тем самым результатам будет достигнут.
Бывает, что вам нужно удалить вовсе не первую страницу, а скажем, какую-нибудь 433, и спускаться вниз до этой страницы – утомительный и нудный процесс, мы предлагаем вам сэкономить время, воспользуюсь приведенной ниже информацией. Вначале, нужно открыть меню поиска, для этого на клавиатуре нажимаем две кнопки – CTRL – F.
Выбираем вкладку с названием «Перейти», и указываем номер необходимой нам страницы.
Таким образом, вы смогли перейти на необходимую вам страницу, после этого закрываем окошко поиска, и вновь с помощью уже имеющихся знаний удаляем текстовую информацию, которая на странице вам кажется лишней. Если вы случайным образом удалили что-то не то, тогда не нужно расстраиваться, ведь всё можно вернуть на первоначальные значения, нажатием на кнопку «Отменить».
Пятый метод – удаление титульного листа.
Пользуясь версией текстового редактора 2013 года, ничего проделывать не нужно, ведь замена титульного листа там проходит автоматически, а в ранних версиях этого софта, все действия необходимо делать ручками.
Удаление титульного листа можно выполнить с помощью таких действий:
Выбрать в редакторе вкладку с названием «Вставка».
— Перейти в группу «Страницы».
— Меню с названием «Титульная страница», необходимо указать значение, чтобы страницы была удалена.
Если вы используете версии раннее 2007 года, удалять титульные страницы тоже не требуется, ведь они выглядят точно так же, как и все остальные страницы вашего документа.
Шестой метод – удаление страницы, без потери напечатанного текста.
Оказалось, что можно не удаляя страницы, добиться того, что текст будет выглядеть компактным, тем самым увеличится свободное место, а ещё листов для печати становится значительно меньше. Чтобы добиться этого результата, необходимо вновь нажать на кнопку, отвечающую за колонтитулы и невидимые символы.
Зачастую при разрыве страниц в документах появляются лишние листы – на них нет никакой информации, совсем ничего. Именно потому их следует удалять – зачем израсходовать лишнюю бумагу при печати на принтере. Сегодня мы расскажем Вам, как без лишних усилий удалить пустую страницу в программе Microsoft Word, также Вы узнаете, как удалить страницу с информацией, при этом не потеряв её. Главное, чтобы вы дочитали все до конца, а если, что-то не понятно прочтите ещё раз статью, ведь в больших документах вы можете не заметить, как удалили страницу, которая, например, была нужна вам.
Удаляем пустую страницу в MS Word
Прежде всего, давайте перейдём на вкладку «Главная», если в данный момент у вас открыта другая. Здесь есть один весьма полезный инструмент – кнопка «Отобразить все знаки», благодаря которой Вы будете видеть все символы, напечатанные Вами – вплоть до пробелов.Нажмите на неё один раз и текст изменится до неузнаваемости. Видите, сколько появилось точек и разных знаков, которых не было ранее?! Точки – это пробелы. Если подряд стоят две и более точек, значит, там слишком много пробелов и это нужно исправить. Стрелки – это нажатия клавиши Tab. Отдельно отображаются и пустые страницы в виде надписей «Разрыв страницы». Именно этот разрыв мы и должны убрать!
На скриншоте выше видно надпись «Разрыв страницы», кликаем на неё дважды левой кнопкой мыши, после чего она выделится чёрным цветом. Затем есть два варианта развития событий, ведущих к удалению пустой страницы:
- Нажатие кнопки «Backspace»;
- Нажатие кнопки «Delete».
Удаляем непустую страницу в Microsoft Word
От пустых страниц избавляться мы научились, как же быть с теми, где есть какая-то информация: текст, диаграмма или картинка? Удалять можно и непустые страницы, сейчас мы Вас этому научим.Переместите курсор в любую часть страницы, которую желаете поскорее удалить. Возвращаемся на вкладку «Главная», находим справой стороны стрелку с надписью «Выделить», кликаем по ней и в выпадающем меню выбираем «Выделить всё».
Также можно пойти другим путём, зажмите левую кнопку мыши и выделите ту часть текста, которую следует удалить и дальше действуйте по отлаженной схеме – нажимаем на одну из вышеупомянутых кнопок!
Готово! Теперь Вы умеете удалять не только пустые страницы в Ворде, но и страницы с информацией.
22.02.2017
Во время работы в Ворде иногда возникает такая проблема, как появление пустых страниц в документе. Особенно часто это случается, когда документ неправильно отформатирован. В данной статье будет рассмотрено решение этой неприятной ситуации на примере Microsoft Office Word 2013. К тому же, нижеописанные методы будут работать и в других версиях этого редактора.
На первый взгляд ничего сложного нет: просто взять и нажать BackSpace или Delete . Страница всё ещё не удаляется. Почему же так происходит? Ответ прост. На это влияют таких факторы как:
- присутствие лишних абзацев;
- разрыв страниц и разделов;
- наличие таблиц.
Причина 1: пустые строки
Не помогло? Тогда придётся прибегать к детальному рассмотрению различных ситуаций
Причина 2: лишние абзацы
В этом случае всё так же просто, как и в предыдущем: нужно выделить абзацы и удалить их с помощью нажатия клавиши «Delete» .
Причина 3: разрыв страниц и разделов
В результате разрыва страниц часто случается, что пустая страница появляется в середине текстового документа. Сначала необходимо удалить сам разрыв. Для этого перед ним нужно поставить курсор и выделить его, после чего нажать либо клавишу «Delete» , либо же «BackSpace» . Нажимать их нужно до тех пор, пока текст не переместиться вверх.
С разрывом разделов дела обстоят интересней: придётся их преобразовать в разрыв раздела на текущей странице, и только после этого удалить.
Для преобразования следует проделать следующие шаги:
Причина: наличие таблиц
Это достаточно интересный случай. Особенность этой ситуации заключается в том, что если таблица упирается в самый конец страницы, то пустой абзац после неё создаётся автоматически и переходит на следующую страницу. Таким вот образом появляется пустая страница. К счастью, решить эту проблему не составит никаких трудностей.
Такими вот незамысловатыми способами можно избавиться от пустой страницы в Ворде. Надеемся, наша статья была полезной, и вы с лёгкостью сможете решить вашу проблему.
Если вам приходилось редактировать текстовые документы, которые были созданы кем-то другим, то вы наверняка сталкивались с проблемами. Одной из таких проблем могут являться пустые страницы, которые нельзя удалить. Именно такой случай мы и рассмотрим в этой статье. Здесь вы сможете узнать, как удалить пустую страницу в Word 2003, 2007, 2010, 2013 или 2016.
Пустые страницы обычно удаляются без проблем. Достаточно установить курсор в конец пустой страницы и стереть все пробелы и переносы строк. После чего пустая страница без проблем удаляется. Но, в некоторых случаях это не срабатывает. Можно сколько угодно нажимать на клавиши Backspace и Delete, но страница все равно отказывается удаляться.
Чаще всего данная проблема связана с непечатаемыми символами, которые находятся на странице. Чтобы решить подобную проблему и удалить наконец эту злосчастную страницу нужно сделать всего пару действий. Во-первых, необходимо включить отображение непечатаемых символов. Делается это очень просто. Если у вас Word 2007, 2010, 2013 или 2016, то вам нужно открыть вкладку «Главная» и нажать на кнопку «Отобразить все символы» . Также можно воспользоваться комбинацией клавиш CTRL+SHIFT+8 .
Если вы используете Word 2003, то данная кнопка должна быть где-то на панели инструментов.
После нажатия на эту кнопку, в документе Word начнут отображаться все непечатаемые символы. Теперь вам нужно перейти к пустой странице, которая не удаляется, и удалить с нее все непечатаемые символы. Кроме всего остального обязательно нужно удалить разрыв страницы. Поскольку именно он, в большинстве случаев блокирует удаление пустых страниц. Для того чтобы удалить разрыв страницы установите курсор перед ним и нажмите на клавишу DELETE на клавиатуре .
В некоторых случаях удаление пустых страниц в Ворде может блокироваться разрывом раздела. Если такой непечатаемый символ есть на пустой странице, то его нужно удалить. Удаляется он также, как и разрыв страницы. Нужно установить курсор перед разрывом раздела и нажать на клавишу DELETE на клавиатуре .
В случае необходимости после удаления пустых страниц разрыв раздела можно восстановить. В Word 2007, 2010, 2013 и 2016 для этого используется кнопка «Разрывы» на вкладке «Разметка страницы».
Как удалить пустую страницу в конце документа Microsoft Word
Microsoft Word является отличным инструментом для создания, редактирования и обмена файлами с другими, но довольно много задач могут беспокоить нас при попытке работать над документом. Одной из таких задач является удаление пустой страницы. Вот простое решение!
Удаление страницы в документе Word
Microsoft Word не такой же, как Microsoft PowerPoint, где вы можете удалить слайды, просто выбрав и удалив их. В Word вы должны удалить контент (текст и графику) для удаления страниц. Чтобы упростить просмотр пустых абзацев, переключитесь на показ маркеров абзаца: Нажмите Ctrl + Shift + 8, Затем выберите содержимое этой страницы и нажмите «Удалить».
Аналогичным образом вы можете выбрать и удалить одну страницу контента в любом месте документа. Для этого процедура несколько отличается.
Вот как это работает!
Поместите курсор в любую точку страницы, которую вы хотите удалить, и перейдите на вкладку «Главная».
На вкладке «Главная» найдите опцию «Найти», расположенную в крайнем верхнем правом углу, и нажмите стрелку раскрывающегося списка. В списке отображаемых параметров выберите «Перейти».
Теперь введите страница и нажмите «Перейти».
Действие при подтверждении выберет содержимое страницы.
Затем просто выберите «Закрыть», а затем нажмите «Удалить».
Удалить пустую страницу в Word
В открывшемся документе Word выберите «Абзац абзаца» из группы «Абзац», видимой на вкладке «Главная».
Теперь, чтобы удалить пустую страницу в конце документа, выберите маркеры абзаца (¶) в конце документа и нажмите кнопку «Удалить». После этого еще раз нажмите на знак абзаца, чтобы отключить его.
Если вышеупомянутый метод не работает, откройте файл Word и щелкните по меню «Файл».
Позже перейдите к опции «Печать» и выберите Предварительный просмотр из списка отображаемых опций.
Наконец, нажмите Сжатие одной страницы для автоматического удаления другой пустой страницы.
Это оно!
Оригинал статьи
Как удалить пустую страницу в Microsoft Word 365?
Главная »Наш блог» КАК удалить пустую или лишнюю страницу в документе Word (5 быстрых исправлений)
Не хотите удалить пустую или лишнюю страницу в Microsoft Word?
Если вы читаете это, вы, вероятно, боретесь с n лишним разрывом страницы, или пустой страницей, или большим пространством где-нибудь в вашем документе.
Я собираюсь показать вам несколько различных исправлений, начиная с самых простых и заканчивая более необычными.
Исправление №1 — удаление лишних лишних абзацев
На вкладке Home нажмите кнопку Show Hide character button.
После этого вы увидите маленький символ на экране. Это означает, где на клавиатуре была нажата клавиша Enter, чтобы начать новый абзац.
Если вы видите целую кучу маленьких символов, это означает, что кто-то нажал клавишу Enter много раз, чтобы начать новую страницу.
Чтобы удалить их, выделите символы и нажмите клавишу Delete. Это удалит пустые абзацы и лишнее пространство, надеясь удалить вашу пустую или желаемую страницу.
F ix номер 2 — удаление ненужных разрывов страниц
Когда у вас включен Показать / скрыть символы , вы также можете увидеть, где в документ был вставлен разрыв страницы.
C создать разрыв страницы просто. Вы можете разместить точку вставки в любом месте, где вы хотите начать информацию на новой странице, и на вкладке Insert нажмите кнопку Page Break .
Эта вставка — символ разрыва страницы.
Итак, все, что вам нужно сделать, это удалить символ, удалить разрыв страницы и снова собрать текст. Чтобы избавиться от этих лишних страниц, вам может потребоваться удалить ненужные разрывы страниц.
F ix number 3 — проверка настроек нумерации страниц
Если у вас большой промежуток и вы не видите маркеры абзацев или символы разрыва страницы, проверьте настройки разбивки на страницы.
Сначала щелкните абзац вверху следующей страницы (абзац после большого пробела).
Щелкните правой кнопкой мыши абзац и выберите P aragraph . Когда откроется диалоговое окно «Абзац», щелкните вкладку Line и P age B reaks
.Снимите флажок в поле Разрыв страницы перед параметром и нажмите ОК .
Теперь вы должны были удалить большой пробел, и ваши абзацы снова будут вместе.
Исправление № 4 — устранение разрыва секции (безопасный способ)
Разрывы разделов могут привести к появлению дополнительных страниц в документе.Но прежде чем их снимать, просто будьте осторожны.
Если вы удалите разрыв раздела, вы можете удалить любые верхние и нижние колонтитулы, которые есть в предыдущем разделе.
Разрыв раздела «разделы» вашего документа, чтобы вы могли иметь разные форматы страниц в разных разделах.
Например, в разделе 1 вы можете иметь заголовок и нумерацию страниц. В разделе 2 вы можете отключить их.
Удаление разрыва раздела между разделом 1 и разделом 2 применит настройки верхнего и нижнего колонтитула только из раздела 2, удалив форматы раздела 1.Таким образом, ваш заголовок и нумерация страниц исчезнут.
Так что действуйте осторожно.
Что вы можете сделать перед удалением разрыва раздела, так это перейти к настройкам номера заголовка, нижнего колонтитула или страницы для раздела 2 и связать их из раздела 1, нажав кнопку Link to Previous button. Затем будут сохранены те же настройки форматирования в разделе 2.
Щелкните Да , чтобы подключиться к верхнему / нижнему колонтитулу в предыдущем разделе.
Теперь, когда ваши символы Показать / Скрыть включены, вы должны увидеть символ разрыва раздела.Просто выберите его и нажмите УДАЛИТЬ, чтобы удалить.
И лишняя страница теперь исчезнет, а ваши верхние и нижние колонтитулы все еще будут в порядке.
Фикс №5 — удаление пустой последней страницы
Если у вас есть пустая последняя страница в документе, которая не исчезает, когда вы выбираете маркер абзаца и нажимаете Удалить, попробуйте это.
На вкладке Home включите Показать / скрыть символы , а затем перейдите к предпоследней странице документа.
Если вы видите символ разрыва страницы, выберите его и удалите.
Если вы видите много символов абзацев с пустыми абзацами, выберите их и удалите.
Теперь вы должны были удалить свою последнюю пустую страницу.
Как удалить лишнюю страницу в Word
Удаление лишних страниц в Word или удаление ненужных пустых пустых страниц в Microsoft Word может оказаться сложной задачей. В интерфейсе нет прямой возможности удалить лишнюю страницу в MS Word.
Ниже приведены простые и легкие методы , как удалить лишнюю страницу в документах Word . Эти методы будут работать в Word 2003, Word 2007, Word 2010, Word 2013, Word 2016 и Word Online.
В Microsoft Word перейдите на страницу, которую вы хотите удалить, и удерживайте на ней курсор.
Теперь нажмите Ctrl + G , чтобы открыть окно Найти и заменить .
Откроется сразу Перейти на вкладку . В поле «Введите номер страницы» введите \ page
удалить лишнюю страницу в словеНажмите Введите с клавиатуры, а затем нажмите Закрыть
Теперь нажмите Клавиша возврата на клавиатуре один или два раза.
Вы увидите, что определенная страница исчезла.
Перейдите на вкладку View и установите флажок рядом с панелью навигации
Вы увидите, что слева на каждой странице документа появится боковая панель. выберите эскиз пустой страницы на левой панели. Нажмите backspace или нажмите delete , пока страница не будет удалена.
Как убрать разрыв страницы в Word
Перейдите на вкладку Home .
Нажмите кнопку Показать / скрыть в разделе «Абзац». Вы также можете использовать комбинацию клавиш Ctrl + Shift + 8 , чтобы включить эту функцию.
Выберите знаки абзаца на пустой странице и непрерывно нажимайте кнопку « Backspace » на клавиатуре, пока пустое пространство не будет полностью удалено.
Нажмите кнопку Показать / скрыть еще раз, чтобы отключить эту функцию.
Выберите страницу, которую хотите удалить, и удерживайте на ней курсор.
Нажмите Ctrl + G , чтобы открыть окно Найти и заменить .Откроется Перейти на вкладку . В поле «Введите номер страницы» введите « стр. ».
Он выберет все содержимое страницы, будь то графика, текст, таблица и т. Д.
Нажмите Введите с клавиатуры, а затем нажмите Закрыть
Теперь нажмите Клавиша возврата один или два раза.
Вы увидите, что все содержимое было удалено.
Это лучший способ удалить лишнюю пустую страницу в документе Microsoft Word.
Также прочтите: — Как зашифровать документ Word
37.09024-95.712891
Как удалить пустую страницу в Microsoft Word? На ПК и в приложении
Microsoft Word — это мощный инструмент, который может помочь вам в создании и форматировании документов. Иногда, неосознанно, довольно часто нажимаем Enter, в результате чего в конце документа образуется лишняя пустая страница. Эта нежелательная страница может вызвать проблемы и испортить вашу презентацию или задание, особенно если вы перфекционист в том, что касается работы.
В этой статье мы обсудим три способа удалить лишнюю пустую страницу в Word тремя способами.
Знаки абзаца — это символы, обозначающие конец абзаца. Они представлены символом пильчатой (¶). Microsoft Word страдает от этой проблемы с добавлением лишних абзацев при случайном нажатии клавиши пробела. Эти пробелы накапливаются в конце документа, что приводит к нежелательной пустой странице в Word.
Чтобы удалить эту ненужную страницу из конца документа Word, просто включите символ пилькроу, а затем удалите его по отдельности с пустой страницы.
Шаг 1: Чтобы включить знак абзаца, нажмите Ctrl + Shift + 8 на клавиатуре. Или, если вы используете Word 365, нажмите кнопку пилки на верхней панели. Посмотрите на снимок экрана ниже, чтобы получить представление. Как видно на скриншоте выше, каждый абзац имеет этот символ в конце.
Шаг 2: Теперь все, что вам нужно сделать, это прокрутить до последней страницы вашего документа и затем удалить этот символ пильоны. Ниже прилагается скриншот последней страницы моего документа.Обратите внимание, что он заполнен символом вороны.
Чтобы удалить символ, поместите курсор в самый низ страницы и затем нажимайте клавишу Backspace до тех пор, пока в нижней части документа не останется символов Pilcrow, кроме того, где заканчивается документ. Или выделите символ пилоны и затем нажмите кнопку «Удалить» на клавиатуре. После того, как вы удалите все символы пилькроу, вы заметите, что пустая страница была удалена автоматически, и вы дойдете до конца документа.посмотрите скриншот, где мы удалили все пробелы. Обратите внимание, что мы дошли до последнего абзаца документа. Точно так же вы можете использовать этот метод, чтобы удалить пустую страницу из середины вашего документа
Также читайте: Как отображать и скрывать формулы в Excel?
Microsoft добавляет дополнительный абзац сразу под таблицей. Этот абзац нельзя удалить, но вы можете изменить размер абзаца, чтобы он поместился на предыдущей странице. Посмотрите на снимок экрана ниже, где есть таблица в конце страницы, и новый абзац был вставлен Word, тем самым вставляя ненужную пустую страницу.Чтобы удалить эту пустую страницу, следуйте инструкциям, приведенным ниже.
- Включите символ абзаца, нажав Ctrl + Shift + 8 , а затем выберите абзац в конце таблицы.
- Когда вы выбираете знак абзаца, вы увидите рядом с ним множество параметров. В разделе Font Size напишите 1 (один). Это сделает размер шрифта абзаца незначительным, что приведет к удалению пустой страницы.
Также прочтите: Как затенять чередующиеся строки или столбцы в Excel?
Альтернатива: через поляЕсли это не помогло, вот альтернативный способ удалить пустую страницу.
Шаг 1: Перейдите в меню «Макет »> «Поля»> «Пользовательские поля». Шаг 2: Сделайте нижнее поле настолько маленьким, насколько позволяет документ. Здесь мы установили 1,27 см. Если вы установили небольшое поле внизу, этот неотбрасываемый абзац на последней странице изменится в нижней части предыдущей страницы, и у вас больше не будет пустой страницы в конце. Вот как это будет выглядеть. Этот метод может быть полезен, особенно если вы хотите оставить место в конце, чтобы оставлять примечания или делать заметки.
Изменить поле в приложении Microsoft WordНиже приведены инструкции по редактированию полей документа в приложении Microsoft Word для Android.
- Нажмите на документ, чтобы начать редактирование. Нажмите на направленную вверх стрелку, расположенную в правом верхнем углу панели инструментов над клавиатурой, чтобы развернуть панель инструментов.
- Затем нажмите Home в верхнем левом углу панели инструментов.
- В раскрывающемся меню нажмите на Layout.
- Затем нажмите на опцию Margins .
- Прокрутите вниз и нажмите Custom Margins…
- Затем прокрутите вниз и уменьшите размер поля Bottom .
Самый простой способ удалить пустую страницу в Microsoft Word — сохранить документ в формате PDF. Следуйте инструкциям, указанным ниже.
Шаг 1: Щелкните параметр Файл в верхнем левом углу экрана. Шаг 2: Выберите Сохранить как на левой боковой панели. Шаг 3: После этого нажмите Дополнительные параметры под выбранным типом файла. Шаг 4: Теперь нажмите Options. Шаг 5: В заголовке Page Range выберите опцию Page (s) , а затем выберите диапазон страниц, исключив последнюю пустую страницу. Например, если у вас есть документ из 11 страниц, и последняя, то есть 11-я страница пуста. Таким образом, вы можете пропустить эту 11-ю страницу и выбрать диапазон от 1 до 10. Когда вы закончите, нажмите OK. Выполнив указанные выше действия, вы можете легко удалить пустую страницу в Microsoft Word. Сообщите нам, сработал ли этот метод для вас. Кроме того, прокомментируйте ниже, если у вас есть новый метод для того же.
Также читайте: Как записать макрос в Excel?
Бывший старший редактор Кандидат технологий. Хемант проявляет большой интерес к социальным вопросам и международным отношениям.
Как удалить пустую страницу в слове (7 примеров), включая вызванные разрывом раздела, разрывом страницы и т. Д. — Lionsure
ДокументыWord часто имеют пустые страницы (лишние страницы, ненужные страницы) по неизвестным причинам.Некоторые можно удалить напрямую, а некоторые нельзя. Те, которые могут быть удалены напрямую, обычно являются пустыми страницами, вызванными символом абзаца, не могут быть удалены напрямую, обычно это пустые страницы, вызванные некоторыми специальными символами или таблицами, или межстрочным интервалом абзацев. Если вы хотите удалить пустую страницу, которую нельзя удалить, сначала определите, что вызывает пустую страницу.
В Word специальные символы, которые могут вызывать пустые страницы, включают разрыв строки вручную, разрыв раздела, разрыв страницы, разрыв столбца и т. Д.Если вы хотите удалить пустые страницы, вы должны сначала удалить их. Некоторые из этих символов можно удалить напрямую с помощью клавиши возврата, некоторые — нет. l автоматически вводится в текстовое поле справа от «Найти», нажмите «Заменить все» и появится окно с запросом «Все готово.Мы сделали 43 замены », нажмите« ОК », все ручные разрывы строк в документе будут удалены; шаги операции показаны на рисунке 2:
Рисунок 2
III, Как удалить пустую страницу вызвано разрывом раздела (Как удалить пустую страницу в примере Word 3)
(I) Разрыв раздела приводит к тому, что последняя страница становится пустой страницей
1. Щелкните первую строку последней страницы, где нужно поместите курсор, нажмите Backspace, вы не можете удалить пустую страницу; нажмите Ctrl + Shift + *, чтобы отобразить все скрытые маркеры, затем отобразится разрыв раздела, щелкните перед разрывом раздела, где находится курсор, нажмите клавишу Delete, разрыв раздела удаляется, и пустая страница, которая является последней страницей, также удаляется; шаги операции показаны на рисунке 3:
Рисунок 3
2.В демонстрации на последней странице только один знак абзаца. Если на последней странице есть несколько знаков абзаца, после их удаления будет удалена последняя пустая страница.
Совет: Если вы хотите скрыть разрыв раздела, нажмите Ctrl + Shift + * еще раз.
(II) Пустые страницы между разрывами раздела и концевой сноской
1. Между разрывом раздела и концевой сноской есть пустая страница. Поместите курсор перед концевой сноской, нажмите клавишу Backspace, курсор пропускает пустую страницу, но не удаляет ее.Нажмите Ctrl + Shift + *, чтобы отобразить скрытую метку. Прежде чем курсор переместится на разрыв раздела пустой страницы, нажмите клавишу «Удалить», разрыв раздела будет удален, а пустая страница будет удалена. Тот же метод удаляет еще один разрыв раздела; шаги операции показаны на рисунке 4:
Рисунок 4
2. Пустая страница здесь также вызвана разрывом раздела, если есть только один разрыв раздела, вы можете напрямую удалить пустую страницу; если есть два разрыва раздела, чтобы удалить пустую страницу, вам нужно сначала удалить разрыв раздела.m, нажмите «Заменить все», появится всплывающее окно с запросом «Все готово. Мы сделали 3 замены», затем все пустые страницы, вызванные разрывами страниц в документе, будут удалены; шаги операции показаны на Рисунке 5:
Рисунок 5
2. Пустые страницы, вызванные разрывами страниц, обычно имеют метки абзаца, поэтому вы должны выбрать «знак абзаца» после выбора «ручного разрыва страницы», чтобы пустые страницы страницы, вызванные разрывами страниц, могут быть удалены за один раз.
Подсказка: Пустые страницы, вызванные разрывами столбцов, также являются тем же методом удаления.
V, Как удалить пустую страницу, вызванную таблицей (Как удалить пустую страницу в случае Word 5)
1. Поместите курсор в первую строку пустой страницы, нажмите Backspace, пустая страница будет удалено. Щелкните любую ячейку в таблице, поместите курсор внутри, нажмите Alt + Shift + 5 (на NumLock), чтобы выбрать таблицу, выберите вкладку «Макет» справа и измените «Высота строки» на 0,8. Нажмите Enter, высота каждой строки таблицы уменьшится на 0.02 таблица сжимается вверх, и вызванная этим пустая страница также удаляется; шаги операции показаны на рисунке 6:
Рисунок 6
2. Высота строки таблицы должна определяться в соответствии с конкретной ситуацией. Вы можете сначала оценить значение, пока таблица не уменьшится, чтобы удалить пустую страницу.
VI, Как удалить пустую страницу, вызванную межстрочным интервалом (Как удалить пустую страницу в случае слова 6)
1.содержимое документа имеет два стиля: заголовок и основной текст, регулируйте только межстрочный интервал основного текста. Щелкните любой абзац, чтобы поместить курсор внутри. Текущая вкладка — «Главная», щелкните правой кнопкой мыши значок «Обычный» в «Стиле» и выберите «Выбрать все (S): (Нет данных)» во всплывающем меню, чтобы выбрать все абзацы, в которых используется значок « Обычный стиль, щелкните наклонную стрелку справа от «абзаца», откройте окно «абзац», выберите вкладку «Отступы и интервалы», «Межстрочный интервал» выберите «Точно», «На» изменено на 23, нажмите введите, лишняя строка сжимается до предыдущей страницы, и пустая страница также удаляется; шаги операции показаны на рисунке 7:
Рисунок 7
2.Совет: помимо изменения межстрочного интервала для уменьшения абзаца до предыдущей страницы, вы также можете изменить размер шрифта или шрифт. Если нет текста для перехода на пустую страницу или только одна или две строки для перехода на пустую страницу, вы можете попробовать уменьшить размер шрифта на 1 или 2, другие и так далее.
VII, Как удалить последнюю страницу пустой страницы (Краткое изложение того, как избавиться от пустой страницы в слове)
Первое, что нужно определить, это то, что заставляет последнюю страницу быть пустой страницей.Если предыдущая страница последней страницы является таблицей, попробуйте уменьшить высоту строки таблицы; в противном случае нажмите Ctrl + Shift + *, чтобы отобразить все скрытые метки, чтобы определить метку, вызвавшую пустую страницу. Если нет скрытых меток, попробуйте уменьшить высоту строки абзацев; если есть скрытые метки, такие как разрыв раздела, разрыв страницы, разрыв столбца и разрывы строк вручную, вы можете удалить их, как описано выше.
Удалить страницу в Word
Включите знаки абзаца, чтобы увидеть, что вызывает пустую страницу:
Нажмите CTRL + SHIFT + 8 или нажмите кнопку Показать / скрыть ¶ на вкладке Home ленты .
После включения знаков абзаца вы можете увидеть, что вызывает пустые страницы в документе.
Дополнительные абзацы
Если у вас есть лишние пустые абзацы в конце документа, вы увидите пустые знаки абзаца (¶) на пустой странице. Выберите, а затем удалите их, нажав клавишу Delete на клавиатуре.
Разрыв страницы вручную
Если пустая страница является результатом разрыва страницы вручную, вы можете поместить курсор непосредственно перед разрывом страницы и нажать «Удалить», чтобы удалить его.
Это одна из наиболее частых причин нежелательных пустых страниц в середине документа.
Разрыв раздела
Разрывы разделов «Следующая страница», «Нечетная страница» и «Четная страница» могут создать новую страницу в Word. Если ваша пустая страница находится в конце документа и у вас есть разрыв раздела, вы можете поместить курсор непосредственно перед разрывом раздела и нажать «Удалить», чтобы удалить его. Это должно удалить пустую страницу.
Примечание: Если у вас возникли проблемы с отображением разрывов разделов, попробуйте перейти на вкладку Просмотр ленты и переключиться в режим черновика.
Осторожно: Если разрыв раздела вызывает пустую страницу в середине документа, удаление разрыва раздела может вызвать проблемы с форматированием. Если вы хотели, чтобы содержимое, которое следует за этой точкой, имело другое форматирование, оставьте разрыв раздела. Вы не хотите удалять разрыв раздела, потому что это приведет к тому, что страницы до разрыва раздела примут форматирование страниц после разрыва раздела. Однако вы можете изменить разрыв раздела на непрерывный разрыв раздела, который сохранит изменения форматирования без вставки пустой страницы.
Чтобы изменить разрыв раздела на непрерывный разрыв раздела:
Поместите курсор после разрыва раздела, который вы хотите изменить.
Перейдите на вкладку Макет ленты.
Щелкните средство запуска диалогового окна Параметры страницы.
На вкладке Макет диалогового окна Параметры страницы щелкните раскрывающийся список Начало раздела и выберите Непрерывный.
Нажмите ОК .
Это должно удалить пустую страницу, не влияя на форматирование.
Таблица в конце документа
Если у вас все еще есть ненужная пустая страница в конце документа, то, скорее всего, на предыдущей странице есть таблица, которая идет до самого низа.Word требует, чтобы после таблицы был пустой абзац, и если ваша таблица доходит до конца страницы, пустой абзац будет перенесен на следующую страницу. Вы не сможете удалить этот пустой знак абзаца.
Примечание: Многие шаблоны резюме отформатированы с полностраничными таблицами.
Самый простой способ решить эту проблему — просто скрыть пустой абзац в конце документа.
Выберите знак абзаца и нажмите CTRL + D, чтобы открыть диалоговое окно «Шрифт».
Установите флажок Скрытый , чтобы скрыть этот абзац.
Отключите Показать / скрыть ¶ , нажав кнопку на ленте или нажав CTRL + SHIFT + 8.
Дополнительная страница должна исчезнуть.
У вас есть вопрос о Word, на который мы здесь не ответили?
Задайте вопрос на форуме Word Answers
Помогите нам улучшить Word
У вас есть предложения о том, как мы можем улучшить Word? Если да, посетите Word User Voice и дайте нам знать!
Примечание: Если вы хотите удалить весь документ, а не только одну или несколько пустых страниц в документе, перейдите в Finder, найдите файл и перетащите его в корзину.Ваши элементы не удаляются навсегда, пока вы не очистите корзину.
На вкладке Home щелкните Показать все непечатаемые символы (¶) или нажмите + 8.
Пустые знаки абзаца
Если вы обнаружите пустые знаки абзаца (¶), выберите их с помощью мыши и нажмите Удалить.
Ручные разрывы страниц
Чтобы удалить ручной разрыв страницы, выберите его мышью и нажмите «Удалить».Или щелкните в левом поле рядом с разрывом страницы, чтобы выделить его, и нажмите «Удалить».
Разрывы разделов
Чтобы удалить разрыв раздела, выберите его мышью и нажмите «Удалить».
Примечание: Когда вы удаляете разрыв раздела, Word объединяет текст до и после разрыва в один раздел. Новый комбинированный раздел будет использовать форматирование из второго раздела — того, который следует за разрывом раздела.
Чтобы сохранить форматирование, но удалить лишнюю страницу, дважды щелкните разрыв раздела и в диалоговом окне «Документ» измените начало раздела на «Непрерывный».
Таблицы на всю страницу
Если у вас есть таблица в конце последней страницы документа, Word вставит пустой абзац после таблицы. Это может привести к появлению пустой страницы. Этот пустой абзац содержит информацию о форматировании, и вы не можете его удалить. Однако вы можете сделать его достаточно маленьким, чтобы лишняя страница не добавлялась.
Выберите знак абзаца, который появляется после таблицы (¶).
Щелкните вкладку Home , щелкните внутри поля Размер шрифта .
Введите «1» и нажмите Enter.
У вас есть вопрос о Word 2016 для Mac, на который мы здесь не ответили?
Задайте вопрос на форуме Word for Mac Answers
Помогите нам улучшить Word
У вас есть предложения о том, как мы можем улучшить Word? Если это так, посетите Word для Mac UserVoice
Примечание: Если вы хотите удалить весь документ, а не одну страницу, см. Раздел Удаление или восстановление файлов и папок в OneDrive
Выполните следующие действия, чтобы удалить пустой абзацы и разрывы страниц с помощью Word Online.
Нажмите Изменить документ > Изменить в Word Online .
Пустые абзацы отображаются в документе как пустые строки. Чтобы удалить их, просто выберите их и удалите. (Абзац в Word — это любой текст, заканчивающийся жестким возвратом.)
Чтобы удалить разрыв страницы, щелкните его, чтобы выбрать его, а затем нажмите Удалить .
Если у вас есть настольное приложение Word, вы можете использовать команду Открыть в Word , чтобы открыть документ и удалить разрывы разделов.
После открытия документа в Word см. Раздел Удаление страницы в Word или Удаление пустой страницы в Word 2016 для Mac. Если у вас нет Word, вы можете попробовать или купить последнюю версию Office прямо сейчас.
Совет: Word Online без проблем работает с Word и другими настольными программами Office, и мы обновляем его на основе ввода, подобного вашему.Чтобы узнать о последних объявлениях о функциях, посетите блог Office Online.
У вас есть вопрос о Word Online, на который мы здесь не ответили?
Задайте вопрос в сообществе Word Online Answers.
Помогите нам улучшить Word
У вас есть предложения о том, как мы можем улучшить Word Online? Если да, посетите Word Online UserVoice и дайте нам знать!
Как удалить пустые страницы в документе Microsoft Word
Пользователи нередко задаются вопросом, как удалить пустую страницу в документе Microsoft Word, особенно в критических ситуациях.Итак, давайте продолжим и посмотрим, как удалять пустые страницы в Microsoft Word.
Удалить пустые страницы в Microsoft Word
В то время как пустая страница в конце документа Microsoft Word приводит к печати пустой страницы, наличие пустой страницы где-то в середине документа может испортить нумерацию страниц.
Даже если вы на самом деле не печатаете файл, любой документ с ненужной пустой страницей выглядит непрофессионально и не подходит для отправки по электронной почте или преобразования в PDF.
Следовательно, необходимо выполнить предварительный просмотр документа и удалить пустые страницы, если вы их обнаружите.
1. Удалите пустые страницы в конце документа Microsoft Word
Как вы, должно быть, заметили, пустые страницы обычно появляются в конце документа Microsoft Word. К счастью, действительно легко удалить пустые страницы, появляющиеся в конце документа.
Откройте документ Microsoft Word, содержащий пустую страницу, щелкните вкладку «Просмотр» в верхней строке меню и выберите «Макет для печати».
Затем щелкните вкладку «Главная» и щелкните значок «Маркеры абзаца».
Прокрутите вниз до страницы банка, выберите все маркеры абзаца на пустой странице и нажмите клавишу Delete на клавиатуре компьютера.
В случае нескольких пустых страниц выберите маркеры абзаца от первой до последней пустой страницы и нажмите клавишу удаления.
2. Удалите пустые страницы в середине документа Microsoft Word
Самый простой способ найти и удалить пустые страницы из середины документа Microsoft Word — установить% масштабирования примерно на 20% и просмотреть документ в режиме просмотра нескольких страниц.
Откройте документ Microsoft Word, содержащий пустую страницу / страницы в середине документа, щелкните вкладку «Просмотр», расположенную в верхней строке меню, и выберите «Макет для печати».
Затем щелкните значок масштабирования и установите масштаб 20%. Это позволит вам просматривать несколько страниц в документе, упрощая поиск пустой страницы в середине документа Word.
Теперь щелкните вкладку «Главная» и щелкните значок «Маркеры абзаца».
Чтобы удалить пустую страницу, выделите все маркеры абзаца на пустой странице и нажмите клавишу удаления на клавиатуре компьютера.
3. Удалить пустую страницу под таблицей в Microsoft Word
Каждый раз, когда вы вставляете таблицу в документ Word, Microsoft Word автоматически добавляет пустое место в начале и внизу таблицы. Это часто приводит к появлению пустой страницы, особенно если таблица находится в конце документа.
В отличие от других пустых страниц, пустую страницу, созданную из-за вставки таблиц в документ Word, трудно удалить. Однако есть простой обходной путь, который можно использовать для удаления пустой страницы, появляющейся после таблицы в Microsoft Word.
Щелкните вкладку «Главная» и щелкните значок «Маркеры абзаца».
Чтобы удалить пустую страницу после таблицы, выберите маркеры абзаца прямо под таблицей и измените размер шрифта на 1 pt.
4. Невозможно удалить пустую страницу в двухстраничном документе Word
Иногда становится трудно удалить пустую страницу в двухстраничном документе Word, и это может произойти по ряду причин.
Если вам сложно удалить пустую страницу в двухстраничном документе Word, нажмите кнопку «Офис»> «Печать» и выберите параметр «Предварительный просмотр».
На экране предварительного просмотра нажмите «Уменьшить одну страницу», и вторая пустая страница будет автоматически удалена.
Связанные
документ Microsoft Word | Как удалить страницу в документе Microsoft Word: Пошаговое руководство
Microsoft Word (репрезентативное изображение) & nbsp | & nbspФото: & nbspGetty Images
Ключевые особенности
- Microsoft Word является частью пакета Microsoft Office и эффективно создает все виды документов
- Иногда пустая страница появляется либо в середине, либо в конце документа, удалить которую становится довольно сложно
- Вы можете удалить ненужную пустую страницу, выполнив несколько простых действий
Microsoft word стала незаменимым программным продуктом в жизни каждого человека.Он прост в использовании и понятен всем. Он предлагает множество функций, таких как форматирование текста и шрифтов, проверка орфографии, грамматики, поддержка HTML и многое другое. Также называемый MS Word, он чрезвычайно полезен, когда мы пытаемся создавать документы массово. Microsoft Word является частью пакета Microsoft Office и может эффективно создавать все виды документов.
Однако иногда пользователей раздражает невозможность удалить страницу в текстовом документе. Они понимают, что выполнили всю свою работу, но сталкиваются с этой проблемой.Они испробовали все возможные шаги для удаления нежелательной страницы, но не смогли этого сделать. Пустая страница появляется либо в середине, либо в конце документа, удалить которую довольно сложно. Однако вы можете избавиться от этой нежелательной страницы, выполнив несколько простых шагов.
Как удалить ненужную страницу из MS Word?
Нажмите клавишу возврата
- Может помочь нажатие клавиши возврата
- Вам нужно навести курсор мыши в конец экрана
- Теперь регулярно нажимайте клавишу возврата, пока она не будет удалена
- Иногда его можно удалить всего за два-три клика.В других случаях может потребоваться больше кликов
Нажмите Ctrl + G
- Вы также можете удалить страницу, выбрав опцию «Найти и заменить».
- Нажмите Ctrl + G, и вы будете перенаправлены на вкладку «Перейти к».
- Вам будет предложено «Введите номер страницы».
- Введите страницу, нажмите «Ввод» и нажмите «Закрыть»
- Нажмите клавишу возврата, и ненужная страница будет удалена
Просмотр щелчком
- Щелкните вкладку «Просмотр»
- Теперь нажмите на опцию «Навигация», которая появляется в разделе «Показать» .
- Выберите эскиз пустой страницы и щелкните страницу, которую хотите удалить.
- Нажмите клавишу возврата, и ваша страница будет удалена
Символы абзаца и разрыв страницы
- Взгляните на свою страницу и посмотрите, есть ли там какой-либо символ или символ абзаца.
- Выберите символ и удалите его
- Если ваша страница кажется пустой в середине документа, это может быть связано с разрывом страницы.